e7063827ebe563acd9132a8be0dfdd28.ppt
- Количество слайдов: 21

Золотые Ворота 2002 Конфигурация и работа

Золотые ворота Архитектура клиент-сервер Сервер Рабочее место оператора Работа с оборудованием по Ethernet и RS 232 ПО «Золотые ворота» MSSQL Server База данных: хранит события и объекты Golden Gate Hardware Service Уведомления об изменении базы данных. ITV DB Notifier Клиент ПО «Золотые ворота» Клиент
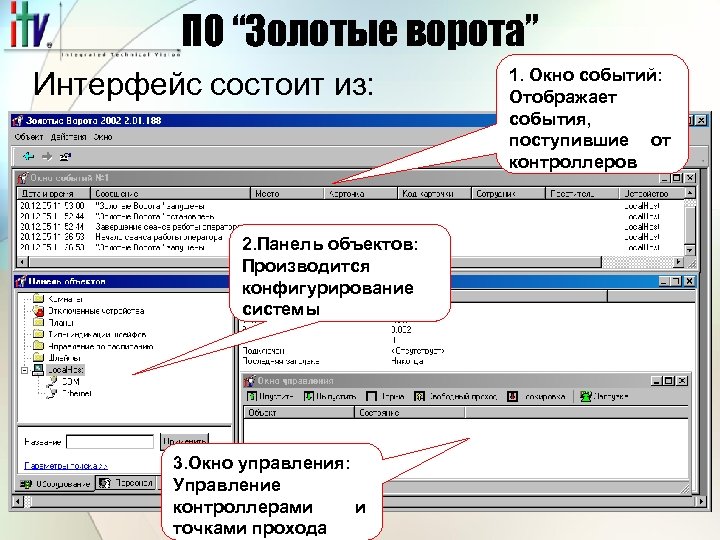
ПО “Золотые ворота” Интерфейс состоит из: 2. Панель объектов: Производится конфигурирование системы 3. Окно управления: Управление контроллерами и точками прохода 1. Окно событий: Отображает события, поступившие от контроллеров

Поиск устройств Выберите “Добавить” Выберите “Устройство” После процедуры Выберите «Установить поиска в дереве Появится устройства автоматически» . мастер устройств появятся с помощью Данный тип поиска необходимо найденные которого выполнять только в первый раз, можно Опция устройства «Выбрать устройства при добавлении устройств. добавить Сделайте Дождетесь окончания вручную» устройства правый клик поиска используется для добавления к мышью уже существующим новых устройств Нажмите «Далее»
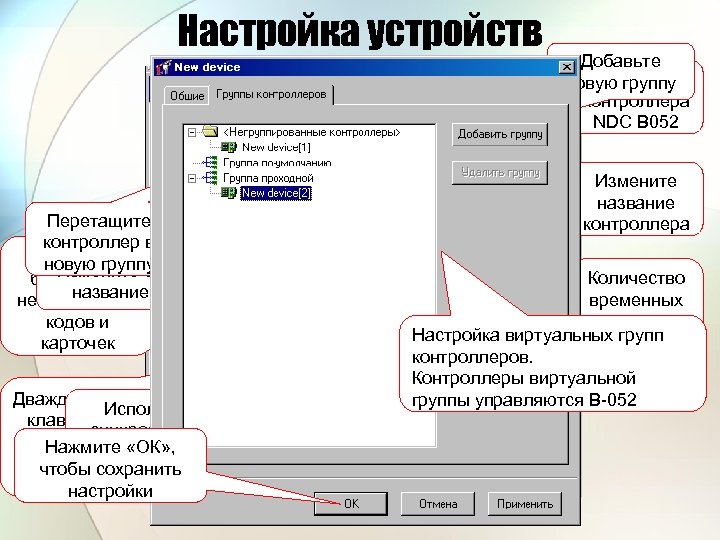
Настройка устройств В-052 Группа проходной Перетащите контроллер в Опция для новую группу Измените блокировки ее название неправильных кодов и карточек Дважды щелкните левой Используется для клавишей мышки для синхронизации часов того чтобы «ОК» , изменить Нажмите компьютера и свойства контроллера чтобы сохранить контроллеров настройки Добавьте Свойства новую группу контроллера NDC B 052 Измените название контроллера Количество временных карточек для Настройка виртуальных групп посетителей контроллеров. Контроллеры виртуальной группы управляются B-052

Настройка устройств Контроллеры подключенные к B-052 После изменения параметров контроллеров панель объектов будет выглядеть следующим образом Измените параметры других устройств

Добавление дверей Измените название двери Измените тип двери Выберите тип работы антидубля: Общий - не разрешать проход, Мягкий предупреждать о нарушении и пропустить Нажмите Турникет Нажмите «ОК» правую Поле «Контроллер» дает клавишу возможность переподключить мышки дверь к другому устройству Выберите «Добавить» «Быстрый проход» служит для группового прохода большого количества сотрудников. Выберите «Дверь» Если ридер с клавиатурой, то можно использовать дополнительный идентификатор PIN-код. Это поле служит для настройки времени его ввода

Настройка устройств После добавления дверей панель объектов будет выглядеть следующим образом

Настройка точек прохода Название точки прохода Считыватель, Каждая дверь имеет который точки прохода, у контролирует двусторонних данную точку дверей их прохода две, у односторонних - одна. Настроим их Контролировать параметры. ли время открытия двери Время за которое осуществляется один проход Сделайте двойной щелчок левой Дополнительные кнопкой мышки параметры поведения точки прохода

Настройка считывателей Название считывателя Точка прохода, которую контролирует данный считыватель. Сделайте двойной щелчок левой кнопкой мышки Настроим параметры считывателей. Тип битности считывателя, может быть 42 или 26 битный

Настройка входов. Датчик двери Выберите тип использования «Датчик» Сделайте двойной щелчок левой кнопкой мышки Выберите устройство. Датчик можно № 1 как Настроим входназначить на отдельные точки датчик двери. прохода, а для двусторонней двери - на общую точку прохода.

Настройка входов. Кнопки запроса прохода Выберите тип использования «Кнопка запроса прохода» Настроим вход № 2 как кнопку запроса на вход в точку прохода “Турникет-вход”, Выберите в поле а вход № 3 как кнопку “Устройство” точку запроса на вход прохода “Турникет- в точку прохода вход” “Турникет-выход”, Сделайте двойной щелчок левой кнопкой мышки
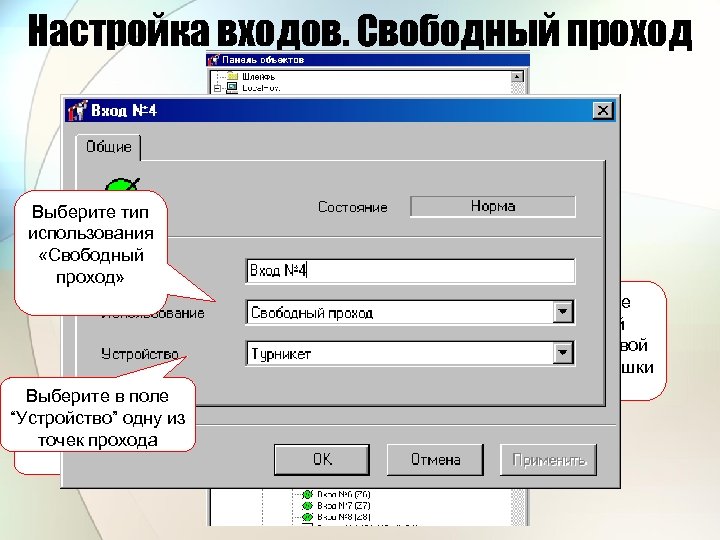
Настройка входов. Свободный проход Выберите тип использования «Свободный проход» Сделайте двойной щелчок левой кнопкой мышки Выберите в поле “Устройство” вход № 4 как Настроим одну из точек прохода свободный проход.
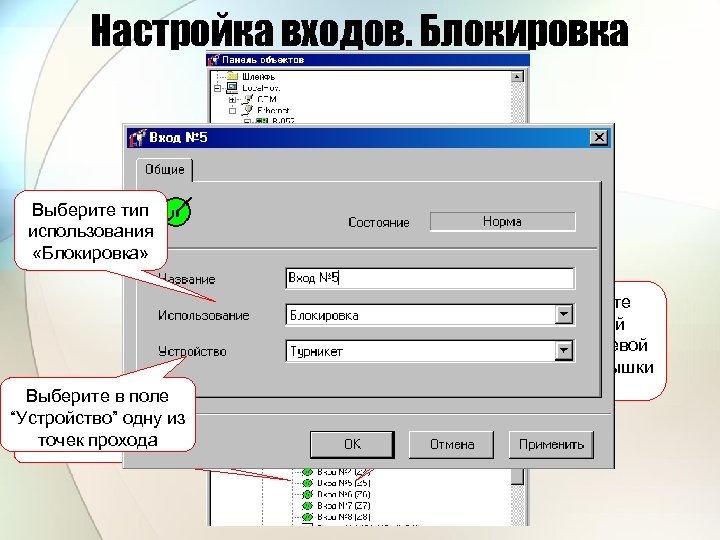
Настройка входов. Блокировка Выберите тип использования «Блокировка» Сделайте двойной щелчок левой кнопкой мышки Выберите в поле “Устройство” вход № 5 как Настроим одну из точек прохода блокировку.

Настройка входов. Уведомление Выберите тип использования «Уведомление» Сделайте двойной щелчок левой кнопкой мышки Настроим вход № 6 как уведомление. Используется для мониторинга дополнительных датчиков
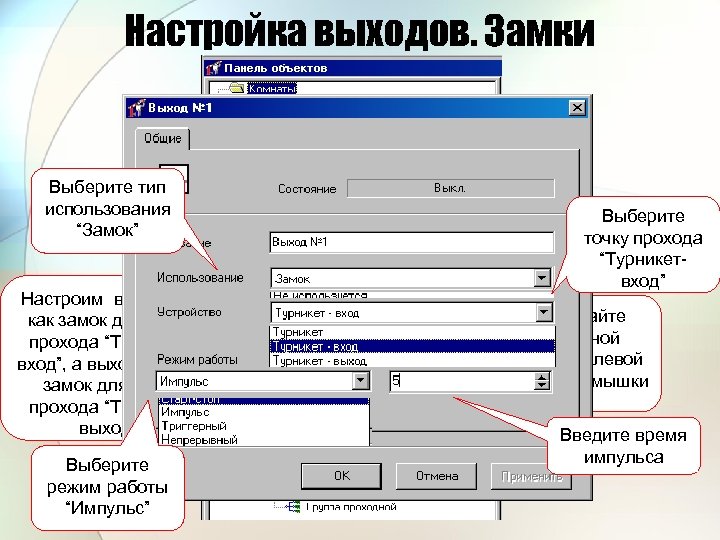
Настройка выходов. Замки Выберите тип использования “Замок” Настроим выход № 1 как замок для точки прохода “Турникетвход”, а выход № 2 как замок для точки прохода “Турникетвыход”. Выберите режим работы “Импульс” Выберите точку прохода “Турникетвход” Сделайте двойной щелчок левой кнопкой мышки Введите время импульса
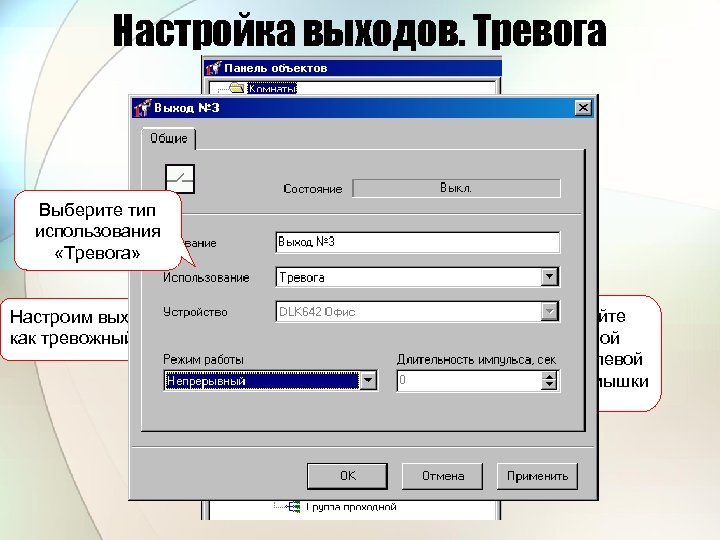
Настройка выходов. Тревога Выберите тип использования «Тревога» Настроим выход № 3 как тревожный выход Сделайте двойной щелчок левой кнопкой мышки

Настройка шлейфов. Индикация В дереве устройств нажмите правую кнопку мышки Выберите “Добавить” Мониторинг шлейфа Измените название Для изменения Нестандартную пиктограммы пиктограмму можно Измените тип индикации шлейфа можно сохранить в файл для короткого замыкания импортировать (КЗ), нормального Выберите “Тип графическое состояния(Норма) и обрыва изображение индикации шлейфов” шлейфа (Обрыв) Измените цвет стандартной пиктограммы шлейфа, а также включите ее мигание Сброс всех настроек

Настройка шлейфов В дереве устройств нажмите правую кнопку мышки Измените параметры шлейфа, введите название, выберите контроллер и вход (вход “уведомление”), выберите тип индикации Выберите “Добавить” Выберите “Шлейф” После настройки параметры шлейфа будут выглядеть следующим образом

Настройка комнат Выберите закладку “Точки прохода” Выберите точку прохода для того чтобы задать вход в комнату Добавьте список комнат, используя группы комнат для группировки комнат Нажмите “Добавить” Для каждой комнаты необходимо задать точки прохода, через которые сотрудники попадают в комнату и выходят из нее Противоположная точка прохода, через которую сотрудники выходят из помещения, будет выбрана автоматически

План помещений В дереве устройств добавьте план Выберите “Все задания” Выберите “Редактировать план” Панель свойств, изменение параметров инструментов На плане нажмите правую кнопку мышки План после редактирования Панель инструментов. Слева направо: Выбор, Текст, Рисунок, Линия, Прямоугольник, Стена, Проем (Дверь), Устройство, Комната Для сохранения плана его необходимо закрыть, и подтвердить необходимость сохранения изменений.
e7063827ebe563acd9132a8be0dfdd28.ppt