Знайомство з програмою Adobe PhotoShop.ppt
- Количество слайдов: 30

Знайомство з програмою Adobe Photo. Shop Лектор О. Хамула

Програма заняття: 1. Вивчити призначення пунктів меню головного вікна. 2. Коротко ознайомитися з інструментами. 3. Освоїти прийоми роботи з палітрами. 4. Навчитися збільшувати / зменшувати документ. 5. Освоїти прийоми переміщення зображення в межах вікна. 6. Вивчити способи одержання інформації про документ.

Запуск програми Adobe Photo. Shop Після запуску програми на екрані з'явиться головне вікно Photo. Shop (рис 1). Photo. Shop має стандартний віконний інтерфейс. У рядку заголовка вказується значок і назва програми
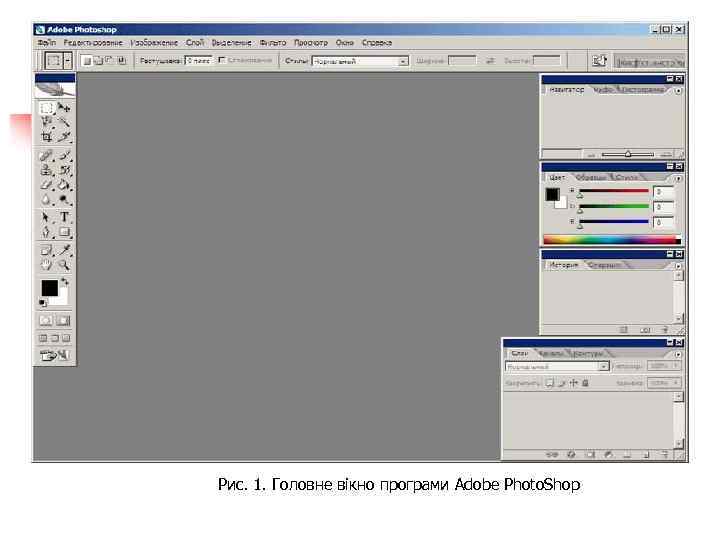
Рис. 1. Головне вікно програми Adobe Photo. Shop

Рядок меню розташований під рядком заголовка. У Photo. Shop всі команди об'єднані в кілька груп за принципом близькості функцій. Кожне меню містить команди окремої групи. n • Меню File (Файл) містить команди введення-виведення зображень. n • Меню Edit (Редагування) містить команди редагування (вирізання, копіювання і ін), а також команди перетворень усієї ілюстрації і її фрагментів (обертання, спотворення, масштабування, дзеркальне відображення та ін. ) n • Меню Image (Зображення) містить команди тонової і колірної корекції, зміни колірної моделі зображення та деякі інші. n • Меню Layer (Шар) містить команди управління шарами зображення. n • Меню Select (Виділення) містить команди для роботи з виділеними областями. n • Меню Filter (Фільтри) містить команди, що реалізують спеціальні графічні ефекти (фільтри). n • Меню View (Перегляд) містить команди настройки екрану (зміна масштабу зображення, включення / вимикання вимірювальних лінійок, сітки та ін. ) n • Меню Window (Вікно) містить команди для відображення і видалення з екрану панелей (допоміжних вікон), а також команди розміщення вікон документів. n • Меню Help (Допомога) містить команди для отримання довідкової інформації.

У лівій частині головного вікна розташовується панель інструментів (рис. 2). На цій панелі представлені інструменти малювання, корекції, перегляду зображень, а також вибору основного і фонового кольору. На цьому уроці розглянемо лише деякі особливості інструментів. У наступних уроках познайомимося з інструментами докладніше. Перш ніж почати роботу з інструментом, його необхідно вибрати.
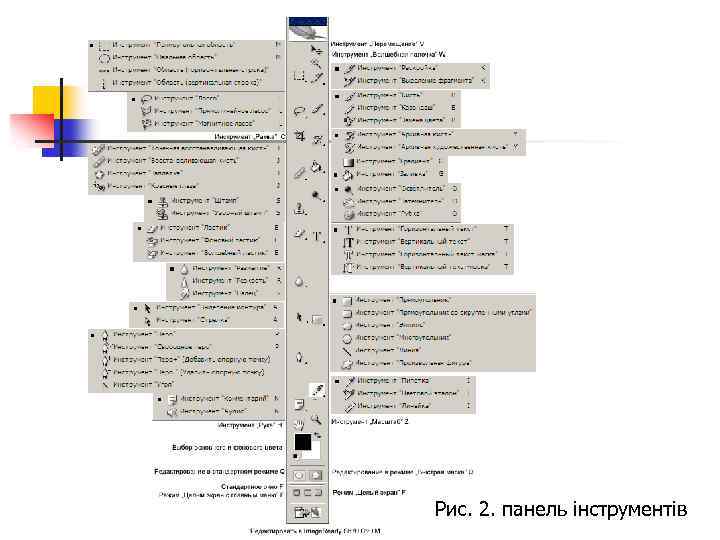
Рис. 2. панель інструментів
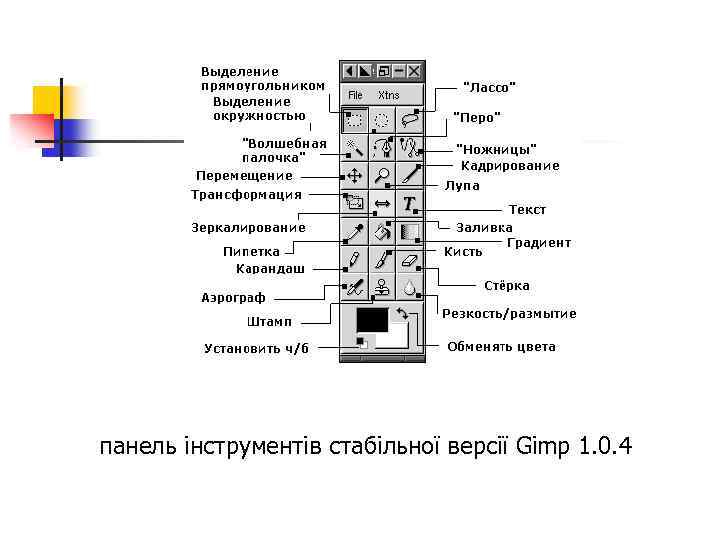
панель інструментів стабільної версії Gimp 1. 0. 4

Вибір інструментів • Встановити курсор на піктограмі будь-якого інструмента, не клацаючи мишею. Поруч із піктограмою з'явиться назва інструменту. Буква в дужках - «закріплена» за інструментом клавіші. • Клацнути на піктограмі інструмента або натиснути «закріплену» клавішу. Тепер вибраний інструмент зображений на світлому фоні. У нижньому правому куті піктограм деяких інструментів стоїть маленький трикутник. Це означає, що за цим інструментом «заховані» додаткові інструменти.

Вибір додаткового інструменту • Встановити курсор на піктограму інструмента, де є трикутник. • Натиснути кнопку миші і дочекатися появи додаткових інструментів. • Перемістити курсор на піктограму додаткового інструменту, не відпускаючи кнопки миші. • Відпустити кнопку миші. Додатковий інструмент вибраний. Крім того, на панелі інструментів з'явилася його піктограма.

Така організація інструментів дозволяє уникнути збільшення площі, займаної панеллю інструментів. З іншого боку, об'єднання інструментів в групи полегшує їх пошук. Крім панелі інструментів на екрані можуть розташовуватися інші панелі, так звані палітри допоміжні вікна, призначені для виконання різних операцій над зображеннями. За замовчуванням ці панелі розділені на групи і розташовуються, як правило, вертикально вздовж правого краю вікна (мал. 1)
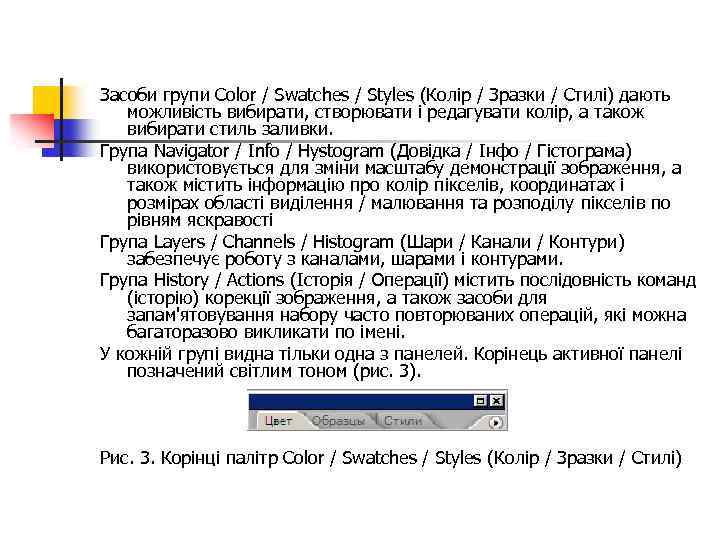
Засоби групи Color / Swatches / Styles (Колір / Зразки / Стилі) дають можливість вибирати, створювати і редагувати колір, а також вибирати стиль заливки. Група Navigator / Info / Hystogram (Довiдка / Інфо / Гістограма) використовується для зміни масштабу демонстрації зображення, а також містить інформацію про колір пікселів, координатах і розмірах області виділення / малювання та розподілу пікселів по рівням яскравості Група Layers / Channels / Histogram (Шари / Канали / Контури) забезпечує роботу з каналами, шарами і контурами. Група History / Actions (Історія / Операції) містить послідовність команд (історію) корекції зображення, а також засоби для запам'ятовування набору часто повторюваних операцій, які можна багаторазово викликати по імені. У кожній групі видна тільки одна з панелей. Корінець активної панелі позначений світлим тоном (рис. 3). Рис. 3. Корінці палітр Color / Swatches / Styles (Колір / Зразки / Стилі)

Вибирання палітр • Клацнути на корінці палітри (рис. 3), наприклад, на корінці палітри Swatches (Зразки). n Палітра стає активною і виступає на передній план (рис. 4). n Якщо якась група палітр не потрібна або заважає, її можна сховати. Рис. 4. Палітра Swatches (Взірці)

Щоб сховати групу палітр Color / Swatches / Styles (Синтез / Зразки / Стилі): • Клацнути на кнопці закриття вікна. Щоб вивести заховану групу панелей на екран: • Виконати команду Window / Swatches (Вікно / Зразки). Аналогічно за допомогою команд меню Window (Вікно) можна вивести на екран будь-яку заховану групу палітр. Крім того, одним натисканням клавіші можна заховати і показати всі палітри відразу. Щоб сховати всі палітри, а потім знову вивести їх на екран: • Натиснути клавішу Tab. Палітри зникли з екрану. • Натиснути клавішу Tab знову. Палітри знову з'явилися на екрані. У кожної палітри є своє розгорнуте меню з додатковими командами.

Відкрити меню палітри: • Вибрати палітру, наприклад, Swatches (Зразки). • Клацнути на чорному трикутнику у верхньому правому кутку панелі. Відкриється меню з командами. Щоб закрити меню команд, потрібно натиснути клавішу Esc. Палітри займають досить багато місця, тому на екрані потрібно розміщувати тільки найнеобхідніші з них. Якщо палітра не знадобиться найближчим часом, її краще виділити з групи і закрити.

Виділити палітру з групи палітр: • Вибрати панель, наприклад, Swatches (Каталог). • Встановити курсор на корінець палітри. • Натиснути ліву кнопку миші. • Перетягнути палітру при натиснутій кнопці на нове місце. Таким чином, палітра відокремилася від групи палітр і її можна закрити. Палітри можна об'єднувати в довільні групи.

Виділити палітри з груп за замовчуванням і скласти свою власну групу палітр: Об'єднаємо в одну групу палітри Color (Колір) і Info (Інфо). • Виділити палітру Color (Колір) з групи палітр. • Встановити курсор на корінець палітри Info (Інфо). • Натиснути ліву кнопку миші. • Перетягнути палітру Info (Інфо) при натиснутій кнопці на палітру Color (Колір). Тепер палітри Color (Колір) і Info (Інфо) утворюють окрему групу. Photo. Shop дозволяє повернути всі групи панелей в початковий стан.

Повернути всі групи палітр в початковий стан (прийняте за замовчуванням): • Виконати команду Window / Workspace / Reset Palette Locations (Вікно / Робоче середовище / Відновити розташування палітр). Всі палітри повернулися в початковий стан.

У Photo. Shop зображення можна переглядати в різному масштабі: від 0, 2% до 1600%. Збільшити зображення: Варіант 1 • Виконати команду View / Zoom In (Перегляд / Збільшити). У рядку заголовка документа, а також у рядку стану головного вікна (ліворуч) виводиться масштаб зображення у відсотках. Варіант 2 • Вибрати інструмент Zoom (Масштаб). • Перемістити курсор на зображення. Нa зображенні з'явиться лупа зі знаком +. • Клацнути кнопкою миші.

Варіант 3 • Вибрати палітру Navigator (Навігатор). Палітра Navigator (Навігатор) складається з вікна перегляду (угорі) та рядки управління масштабом (у нижній частині). У вікні перегляду видно все зображення цілком. Кольорова рамка відзначає частину зображення, видиму у вікні документа. • Ввести нове значення масштабу у поле введення в лівому нижньому кутку палітри або • Перемістити регулятор (у формі трикутника) за шкалою вправо або • Клацнути на кнопці збільшення масштабу (з великими трикутниками). Кожен наступний клацання на цій кнопці збільшує масштаб зображення на фіксоване значення.

Щоб збільшити фрагмент зображення: варіант 1 • Вибрати інструмент Zoom (Масштаб). • Обвести навколо фрагмента зображення прямокутну рамку. варіант 2 • Вибрати панель Navigator (Навігатор). • Натиснути клавішу <Ctrl>. • Перемістити курсор на зображення у вікні перегляду панелі Navigator (Навігатор). У вікні перегляду з'явиться лупа. • Обвести навколо фрагмента зображення прямокутну рамку, утримуючи клавішу <Ctrl>.
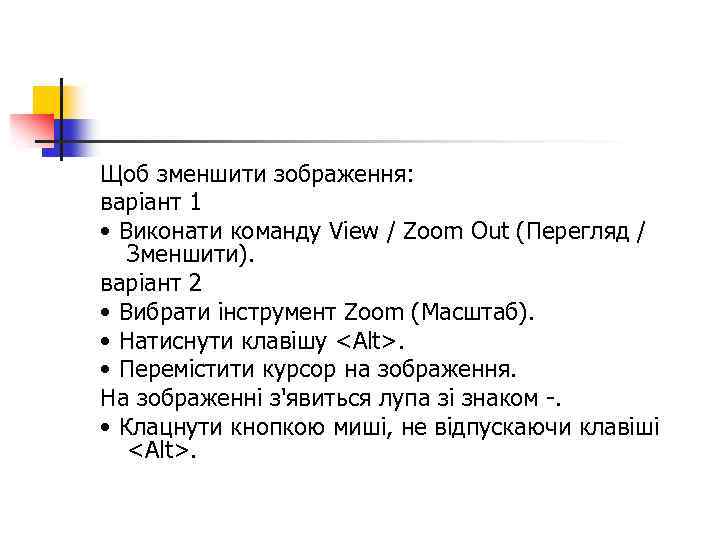
Щоб зменшити зображення: варіант 1 • Виконати команду View / Zoom Out (Перегляд / Зменшити). варіант 2 • Вибрати інструмент Zoom (Масштаб). • Натиснути клавішу <Alt>. • Перемістити курсор на зображення. Нa зображенні з'явиться лупа зі знаком -. • Клацнути кнопкою миші, не відпускаючи клавіші <Alt>.

Варіант 3 • Вибрати панель Navigator (Навігатор). • Ввести нове значення масштабу у поле введення в лівому нижньому кутку палітри або • Перемістити регулятор (у формі трикутника) за шкалою вліво або • Клацнути на кнопці зменшення масштабу (з маленькими трикутниками). Кожне наступне клацання на цій кнопці зменшує масштаб зображення на фіксоване значення. Інструмент Zoom (Масштаб) дозволяє в будь-який момент повернутися до 100 -процентного розміру зображення незалежно від поточного масштабу.

Щоб відновити 100 -відсотковий розмір зображення: • Двічі клацнути на інструменті Zoom (Масштаб). Зауваження. Слід мати на увазі, що команди перегляду та інструмент Zoom (Масштаб) змінюють тільки екранне представлення зображення, а не його фактичний розмір. Для виводу на екран тієї частини зображення, яка не вміщується у вікні, використовується інструмент Hand (Рука).

Щоб перемістити зображення в межах вікна: Варіант 1 • Зменшити розмір вікна так, щоб воно стало менше зображення. • Вибрати інструмент Hand (Рука). • Перемістити курсор на зображення. • Натиснути ліву кнопку миші. • Переміщувати мишу при натиснутій кнопці доти, поки на екрані не з'явиться частину зображення, що опинилася за межами вікна. Зауваження. Коли зображення поміщається у вікні повністю, протягування «рукою» не дає жодного ефекту.

Варіант 2 • Вибрати панель Navigator (Навігатор). • Помістити курсор у внутрішню область рамки перегляду. Курсор прийме форму руки. • Натиснути ліву кнопку миші. • Переміщати рамку при натиснутій кнопці. Рамка перегляду переміститься в нове положення і у вікні документа відобразиться відповідний фрагмент зображення.

Тепер розглянемо способи одержання інформації про документ: назва файлу, масштаб, колірна модель, об'єм займаної пам'яті, розміщення документа на друкарській сторінці. У рядку заголовка вікна документа вказується назва файлу і його масштаб у відсотках. Поруч в дужках - назву колірної моделі. Рядок стану зазвичай знаходиться в нижній частині головного вікна програми Photo. Shop. Якщо рядок стану не видний на екрані, виконайте команду Window / Status Ваг (Вікно / Рядок стану). У крайньому лівому полі цього рядка відображається масштаб зображення. У рядку стану виводиться також розмір файлу (наприклад, 591 К/719 К). Перше число означає розмір власне файлу, а друге - обсяг файлу з шарами. Про шарі і про те, як вони впливають на розмір файлу, ви дізнаєтеся в наступних уроках. Крім того, рядок стану дозволяє побачити, як зображення буде розміщуватися на друкованій сторінці.

Щоб з'ясувати, як виглядатиме зображення на друкованій сторінці: • Встановити курсор на розмір файлу в рядку стану. • Натиснути кнопку миші. Перед вами - біле поле з перекресленим прямокутником. Біле поле - образ друкованої сторінки, а перекреслений прямокутник - активне в даний момент зображення.

Щоб змінити орієнтацію сторінки: • Виконати команду File / Page Setup (Файл / Параметри сторінки). Відкриється вікно Page Setup (Параметри сторінки). • Встановити варіант Landscape (Горизонтальна) в розділі Orientation (Орієнтація). • Встановити курсор на розмір файлу в рядку стану. • Натиснути кнопку миші. Тепер сторінка орієнтована горизонтально.
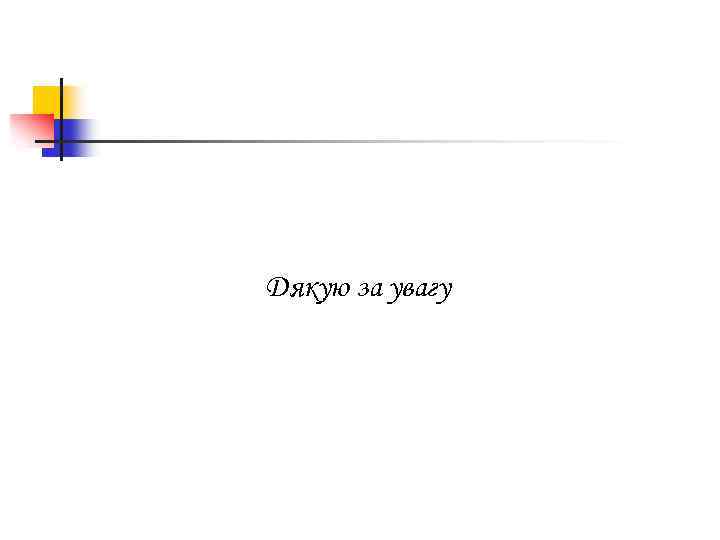
Дякую за увагу
Знайомство з програмою Adobe PhotoShop.ppt