Excel1.ppt
- Количество слайдов: 50
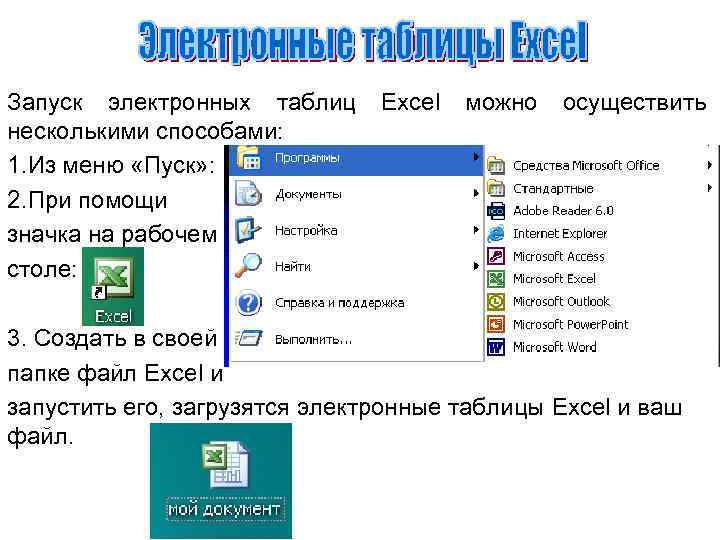
Запуск электронных таблиц несколькими способами: 1. Из меню «Пуск» : 2. При помощи значка на рабочем столе: Excel можно осуществить 3. Создать в своей папке файл Excel и запустить его, загрузятся электронные таблицы Excel и ваш файл.
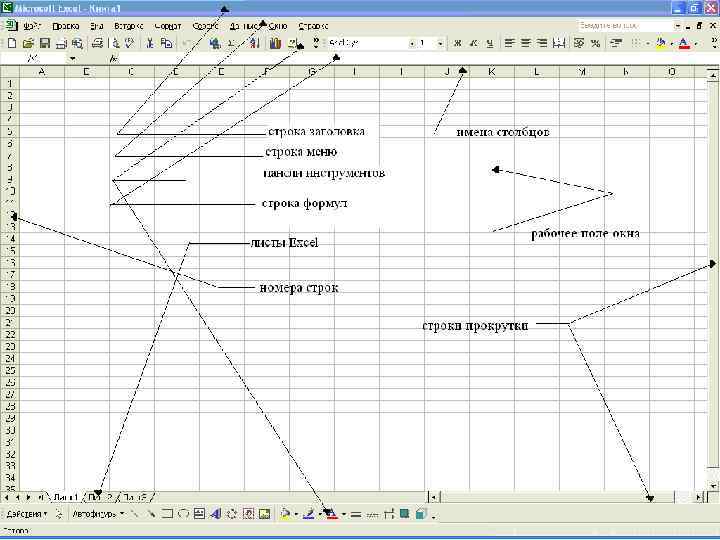

Создание нового файла Открыть уже имеющийся файл Закрыть файл Сохранить под другим именем Сохранить как web-документ Сохранить рабочую область Поиск файлов <- Разрешения Предварительный просмотр Web-страницы Параметры страницы <- Область печати Предварительный просмотр Печать <- Отправить Свойства Последние документы которые были загружены в Excel Выход

Отменить действие Повторить действие Вырезать Копировать Буфер обмена Вставить Специальная вставка Вставить как гиперссылку <- Заполнить <- Очистить Удалить лист Переместить/скопировать лист Найти Заменить Перейти Связи Объект

Обычный документ Разметка страницы Область задач (с права) Панели инструментов Строка формул Строка состояния Колонтитулы Примечания Представления Во весь экран Масштаб

Вставка ячеек Вставка строки Вставка столбца Вставка листа Вставка диаграммы Вставка символа Разрыв страницы Вставка функции Задание, вставка имени Вставка примечания Вставка рисунков, картинок и т. д. Вставка схематической диаграммы Вставка объекта Вставка гиперссылки

Формат ячейки <- Формат строки <- Формат столбца <- Формат листа Автоформат Условное форматирование Стиль

Проверка орфографии Справка Проверка ошибок Окно с права Задание уровней доступа <- Исправления Объединение книг <- Установка защиты ↓Совместная работа Подбор параметра Сценарии Зависимости для формул Создание макросов Надстройки Автозамены Настройки Параметры

Сортировка Фильтр Форма Итоги Проверка Таблица подстановки Преобразование текста по столбцам Консолидация данных Группа и структура Сводная таблица ← Импорт данных Работа со списками Работа с файлами *. XML Обновление данных


Отметим, что чистый документ представляет из себя таблицу, у которой проименованы столбцы и пронумерованы строки. Имена столбцов задаются латинскими буквами в алфавитном порядке до столбца с именем Z, следующий столбец имеет имя AA, затем AB, AC и т. д. Если имена ячеек задаются в виде R 1 C 1, изменить на латинский алфавит можно с помощью СервисПараметры… , там выбрать закладку «Общие» и убрать флажок из поля «Стиль ссылок R 1 C 1» в разделе «Параметры» .

Слева в ней указывается адрес активной ячейки, справа набираются формулы начиная со знака «=» , а также имеется ряд кнопок: • , которая вызывает встроенные функции Excel и присутствует всегда; • , которая стирает формулу из строки формул; • – вычисляет формулу.

В Excel имеется несколько видов курсоров, рассмотрим их все: • – текстовой курсор, позволяющий набирать текст в ячейки строку формул. • – курсор мыши, позволяющий производить выбор и выделение ячеек. • • • + – курсор мыши, позволяющий производить копирование функций, появляется в нижнем правом углу выделенной (рабочей) ячейки (на маленьком квадратике). – курсор ячейки. – курсор мыши, позволяющий перемещать ячейки. и – курсоры мыши, позволяющие расширять строки и столбцы. Появляются только в заголовке столбцов и нумерации строк. и – курсоры мыши, позволяющие выделять целиком столбец или строку.

1. Построить таблицу значений функции f(x)=x 2+x+3, где x меняется от 0 до 5 с шагом 0, 5. Решение: Заполним столбец значений аргумента x, который изменяется от 0 до 5 с шагом 0, 5. Для этого есть несколько способов: Способ 1. В ячейка А 1 запишем «x» и отформатируем его по центру. В ячейку А 2 запишем 0. В ячейку А 3 – 0, 5. В ячейку А 4 – 1 и т. д. до ячейки А 12, в которую записывается 5. Способ 2. В ячейку А 1 запишем «х» и отформатируем его по центру. В ячейку А 2 запишем 0. В ячейку А 3 – 0, 5. Затем выделим ячейки А 2 и А 3, установим курсор мыши в нижний правый угол (он примет вид «+» ), нажмем левую кнопку мыши и, удерживая ее, перемещаем до ячейки А 12 включительно.
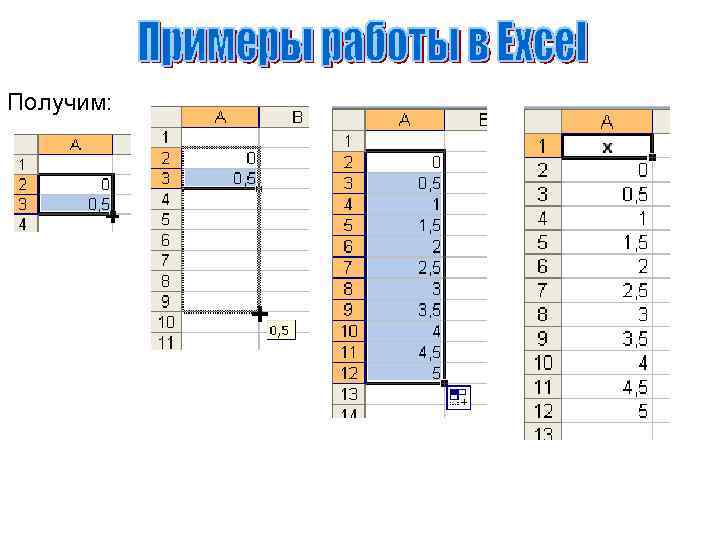
Получим:

Вычислим значения заданной функции f(x)=x 2+x+3. Для этого в ячейке В 1 наберем текст «f(x)» и центрируем его. В ячейку В 2 наберем формулу: =А 2*А 2+3 Получим:

2. Построить таблицу значений функции двух переменных: F(x, y)=x 2+y 2– 10, где x меняется от 0 до 4 с шагом 0, 5, а y меняется от 0 до 4 с шагом 0, 25. Решение: Построим таблицу значений для данной функции на втором листе:

Заполним значения аргумента в столбцах А и В. Напомним, что у функции двух аргументов при одном значении х может быть много различных значений y. В ячейку А 1 запишем «х» по центру. В ячейку В 1 – «y» по центру. В ячейку А 2 – 0. В ячейку В 2 – 0. В ячейку А 3 – 0. В ячейку В 3 – 0, 25. Теперь выделим четыре ячейки от А 2 до В 3, установим курсор мыши в нижний правый угол и, удерживая левую кнопку мыши, растягиваем до строки 18 включительно, получим:

По аналогии проведем заполнение для второго значения переменной х, получим: И т. д. для всех оставшихся значений переменной х. Теперь можно произвести вычисление значений функции, для чего в ячейке С 1 набираем «f(x, y)» и центрируем, а в ячейку С 2 наберем формулу: =А 2*А 2+В 2*В 2 -10 Теперь растянем формулу, чтобы вычислить значения функции при всех имеющихся значениях аргументов.

В результате получим:

Эту же таблицу можно набрать в более компактном виде, для чего откроем Лист3. Ячейку А 1 оставим пустой. В ячейку А 2 запишем 0. В А 3 – 0, 5. Теперь выделим ячейки А 2 и А 3 и растянем за нижний правый угол до строки 10. Заполняем значения y. Для этого в ячейку В 1 запишем 0. В С 1 – 0, 25. Выделим ячейки В 1 и С 1, а далее растянем за нижний правый угол до ячейки R 1. Мы получили:

Теперь заполним значения функции в ячейку В 2: = А 2*А 2+В 1*В 1 -10 Здесь мы сталкиваемся с понятием абсолютной и относительной ссылки. Относительная ссылка – это ссылка на другие ячейки относительно текущей ячейки, т. е. имя столбца и номер строки изменяются с изменением имени столбца и номера строки текущей ячейки (как это было в предыдущих примерах). Абсолютная ссылка – эта ссылка у которой номер строки или имя столбца (а возможно и полный адрес) не зависят от номера строки и имени столбца текущей ячейки, т. е. фиксируется конкретное имя столбца, или конкретный номер строки, или же фиксируется полный адрес ячейки.

В нашем случае, нам необходимо зафиксировать в ссылках для х столбец А (сделать абсолютную ссылку на столбец А), а в ссылках для y – строку 1 (сделать абсолютную ссылку на строку 1). Для того чтобы фиксировать строки и столбцы в ссылках, в Excel предназначен знак «$» . Тогда в нашей формуле правильно записать ссылки для х – $A 2, а ссылки для y – B$1. Мы получим: =$A 2*$A 2+B$1*B$1 -10 После чего можно растянуть формулу, заметим, что это делается в два приема, сначала растягиваем по строке, а затем по столбцу, или наоборот.
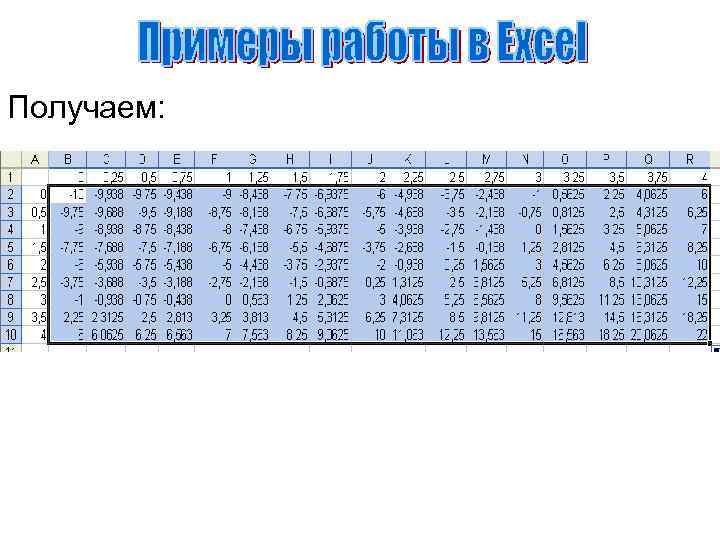
Получаем:

Теперь переименуем листы Excel. Для этого установим курсор на закладку «Лист1» и щелкнем один раз правой кнопкой мыши, получим контекстное меню вида:

Для того, чтобы получить график функции f(x) выполним: ВставкаДиаграмма… Получим:

Выбираем «график» и нажимаем «Далее» :

Для заполнения поля «Диапазон» , установите курсор мыши в данное поле, а затем выделите значения функции «f(x)» в таблицу, получите:

Теперь откроем закладку «Ряд» и в поле «Имя» наберем «f(x)» , а для того, чтобы заполнить поле «Подписи к оси х» , установим в это поле курсор и затем выделим все значения х из таблицы, получим:

Нажмем кнопку «Далее» , и получим окно в котором можно задать заголовки графика и осей, линии сетки, включить и выключить таблицу к графику, а также легенду. После того, как настройки сделаны нажимаем «Далее» .
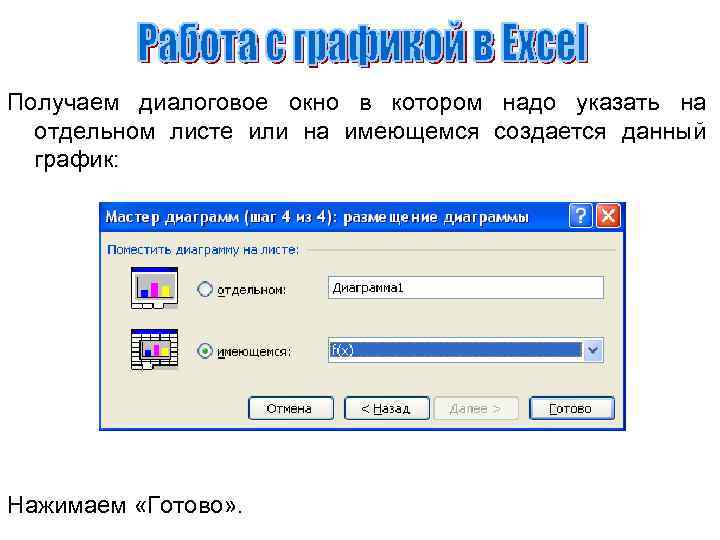
Получаем диалоговое окно в котором надо указать на отдельном листе или на имеющемся создается данный график: Нажимаем «Готово» .

Получаем:

Теперь построим поверхность на отдельном листе для функции f(x, y). Для построения поверхности выделим ячейки от А 1 до R 10 и выберем ВставкаДиаграмма. . . В появившемся диалоговом окне выберем «Поверхность» и вид поверхности и нажмем кнопку «Далее» . В следующем окне будут уже заполнены все поля:

и на закладке «ряды» : Нажимаем кнопку «Далее» . Устанавливаем все настройки, опять нажимаем «Далее» и на последнем Листе выбираем первую позицию: на «отдельном» . Нажимаем кнопку «Готово» .
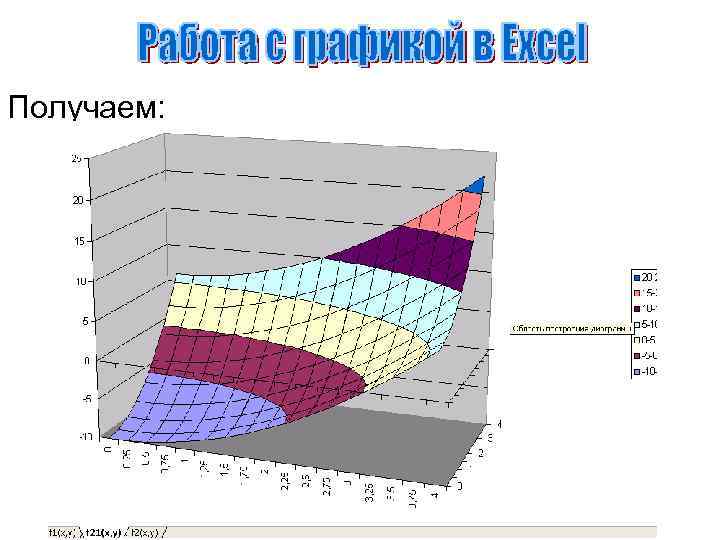
Получаем:
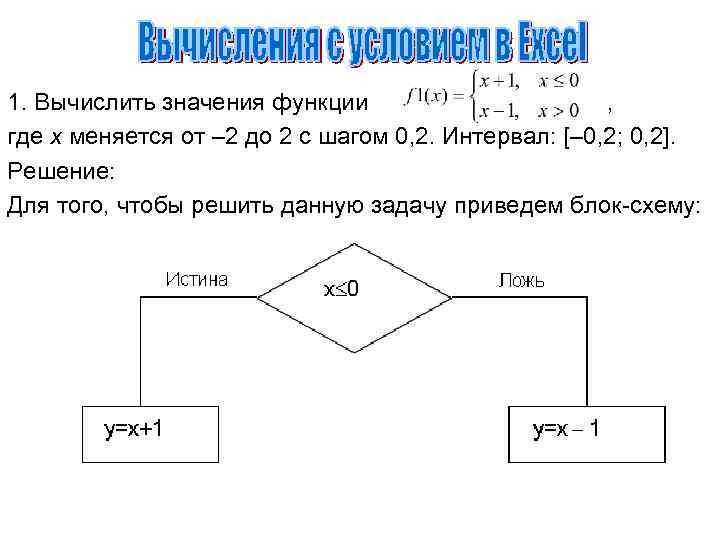
1. Вычислить значения функции , где х меняется от – 2 до 2 с шагом 0, 2. Интервал: [– 0, 2; 0, 2]. Решение: Для того, чтобы решить данную задачу приведем блок-схему:
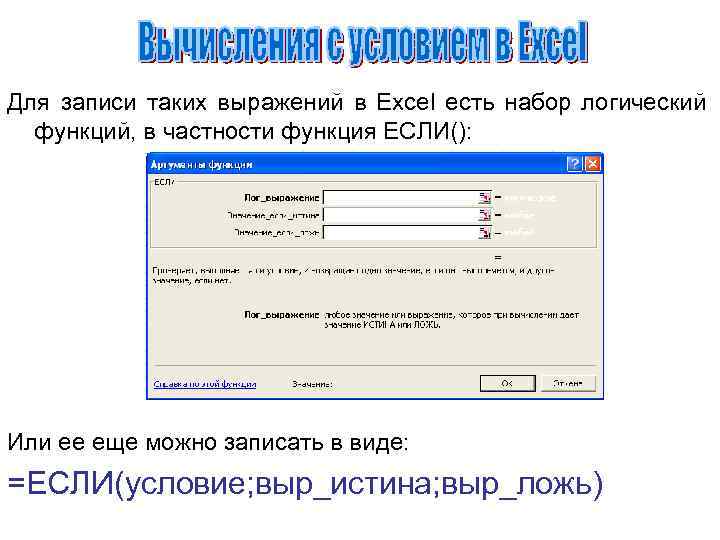
Для записи таких выражений в Excel есть набор логический функций, в частности функция ЕСЛИ(): Или ее еще можно записать в виде: =ЕСЛИ(условие; выр_истина; выр_ложь)

Создадим новый лист, назовем его «if(x)» . В ячейках А 1 и В 1 запишем заголовок таблицы: «х» и «f 1(x)» соответственно. В ячейку А 2 введем – 2, в А 3 – 1, 8, теперь выделим ячейки А 2 и А 3 и растянем до ячейки А 22. Теперь установим курсор ячейки на В 2 и на строке формул нажмем кнопку , появится окно:

В разделе «Категории» выберем «Логические» , а в поле выбора «Выберите функцию» , функцию – «Если» . Заполним получившееся окно соответственно блок-схеме:

Нажав кнопку «ОК» произведем вычисление для ячейки В 2, а затем растянем формулу до ячейки В 22, получим:
![Теперь вычислим количество элементов функции попадающих в интервал [-0, 5; 0, 5]. Для этого Теперь вычислим количество элементов функции попадающих в интервал [-0, 5; 0, 5]. Для этого](https://present5.com/presentation/3/-42150313_150379995.pdf-img/-42150313_150379995.pdf-41.jpg)
Теперь вычислим количество элементов функции попадающих в интервал [-0, 5; 0, 5]. Для этого в «Статистических» функциях Excel имеется «СЧЁТЕСЛИ()» , но она вычисляет количество значений из указанного диапазона которые больше (меньше) какой-либо величины, но с ее помощью все-таки можно произвести вычисления в интервале. Для этого вычислим количество элементов которые больше либо равны -0, 5, а затем вычислим количество значений функции строго больших 0, 5. Если теперь из первого результата вычисть второй, то вы получите сколько элементов функции попадает в заданный интервал.
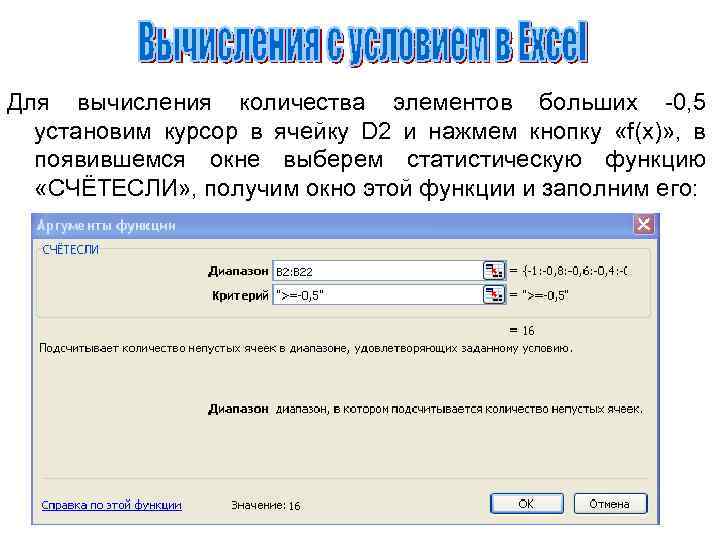
Для вычисления количества элементов больших -0, 5 установим курсор в ячейку D 2 и нажмем кнопку «f(x)» , в появившемся окне выберем статистическую функцию «СЧЁТЕСЛИ» , получим окно этой функции и заполним его:
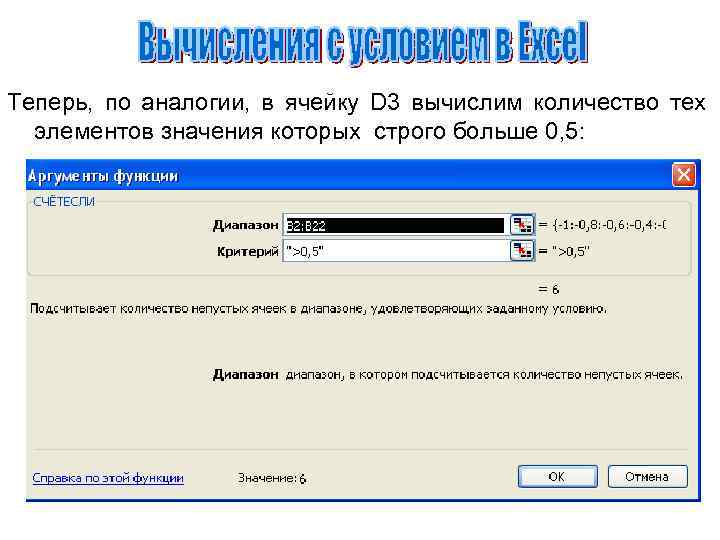
Теперь, по аналогии, в ячейку D 3 вычислим количество тех элементов значения которых строго больше 0, 5:

Осталось вычислить разность в ячейку D 5, это и будет наш результат:
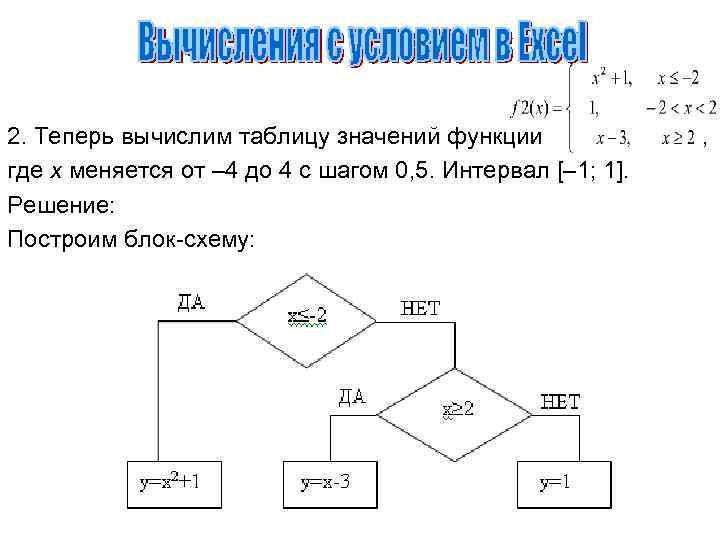
2. Теперь вычислим таблицу значений функции где х меняется от – 4 до 4 с шагом 0, 5. Интервал [– 1; 1]. Решение: Построим блок-схему: ,
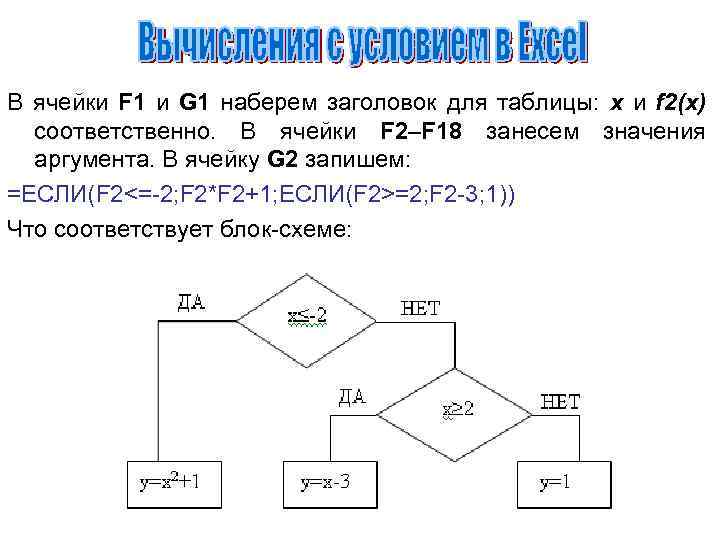
В ячейки F 1 и G 1 наберем заголовок для таблицы: x и f 2(x) соответственно. В ячейки F 2–F 18 занесем значения аргумента. В ячейку G 2 запишем: =ЕСЛИ(F 2<=-2; F 2*F 2+1; ЕСЛИ(F 2>=2; F 2 -3; 1)) Что соответствует блок-схеме:

Получим:

3. Вычислим значения функции двух переменных: где х меняется от – 4 до 4 с шагом 0, 5, а y от – 2 до 2 с шагом 0, 25. Решение: Для этого вставим новый лист и назовем его if(x, y). Ячейки А 2 -А 18 заполним значениями х. Ячейки B 1 -R 1 заполним значениями y. Теперь установим курсор в ячейку В 2 и запишем туда формулу: =ЕСЛИ(A 2*A 2+B 1*B 1<=9; A 2*A 2+B 1*B 1+1; A 2*A 2+B 1*B 1 -1)

Но растягивать такую формулу пока нельзя, так как будет происходить смещение ссылок на значения для x и y. Закрепим для значений x имя столбца – А, а для значений y номер строки – 1. Получим формулу вида: =ЕСЛИ($A 2*$A 2+B$1*B$1<=9; $A 2*$A 2+B$1*B$1+1; $A 2*$A 2+B $1*B$1 -1) Ее можно растянуть до R 1, получим:
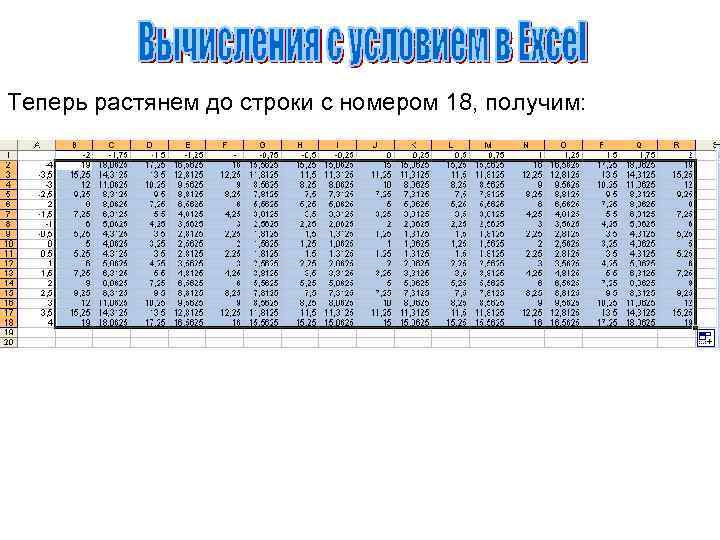
Теперь растянем до строки с номером 18, получим:
Excel1.ppt