Презентация PowerPoint 2007.pptx
- Количество слайдов: 64

Загальні відомості про Microsoft Power. Point 2007 Подібно тому, як електронні тексти створюються за допомогою текстових редакторів, а картинки - графічних, для створення презентацій є свої програми. Одна з них - популярна програма електронних презентацій Power. Point, що входить до складу пакета Microsoft Office. Під презентацією розуміється передача, представлення аудиторії нових ідей, планів, розробок. Іншими словами, презентація - це демонстраційні матеріали для публічного виступу (від доповіді, рекламної акції до лекції у вищому навчальному закладі). Комп'ютерна презентація – це файл, у який такі матеріали зібрані. Подібно тому, як текстовий документ складається зі сторінок, файл презентації складається з послідовності кадрів (слайдів). Ці слайди можна не лише виводити на екран комп'ютера чи спеціального проектора під час виступу, але й надрукувати.

Загальні відомості про Microsoft Power. Point 2007 Презентація — це набір слайдів, у яких є текст, графічні об'єкти, малюнки тощо. Презентація може містити звук, відео та анімацію — три основні компоненти мультимедіа. Слайд – це окремий кадр презентації, що може містити в собі заголовок, текст, таблиці, графіку, діаграми, малюнки, відеофрагменти, звуковий супровід (музику або голос), гіперпосилання на інші слайди та документи. У Power. Point використовують фрагменти документів Word, електронних таблиць Excel, баз даних Access. Створюють презентації з використанням мультимедійних ефектів. Мультимедійні ефекти презентації дають змогу зосередити увагу слухачів на основному і сприяють кращому запам'ятовуванню інформації.

Процес створення презентації в Microsoft Power. Point складається з дій: 1. вибір загального оформлення; 2. додавання нових слайдів і їхнього вмісту; 3. вибір розмітки макета (макет - оформлення елементів, таких як заголовки, підзаголовки, списки, малюнки, таблиці, діаграми, автофігури і відеофрагменти на слайді) слайдів; 4. зміна при необхідності оформлення слайдів, зміна колірної схеми (колірна схема - набір з восьми гармонійно підібраних кольорів, застосовуваних до слайдів, сторінкам чи заміток); 5. застосування різних шаблонів оформлення (шаблон оформлення - файл, що містить стилі презентації, включаючи типи і розміри маркерів і шрифтів, розміри і положення рамок, параметри оформлення фону, колірні схеми, зразок слайдів і додатковий зразок заголовків); 6. створення ефектів анімації при демонстрації слайдів.

Запуск програми Power. Point 2007 Запустити програму Power. Point 2007 можна будь-яким із стандартних способів, передбачених у ОС Windows: 1. За допомогою ярлика програми Microsoft Power. Point 2007 (який знаходиться на робочому столі), двічі клацнувши по ньому лівою кнопкою миші. 2. За допомогою Головного меню, виконавши команди: Пуск – Програми - Microsoft Office - Microsoft Power. Point 2007. Після запуску на екрані з’являється вікно програми MS Power. Point 2007.

Вікно програми MS Power. Point 2007 За замовчуванням програма відкривається у звичайному режимі, який дозволяє створювати слайди і працювати з ними.

Ділянка Слайд У ділянці Слайд створюють окремі слайдикадри. Робочі ділянки вікна програми Power. Point 2007

Пунктирні лінії показують місцезаповнювачі, у які можна вводити текст або вставити текст, зображення, діаграми та інші об’єкти. Робочі ділянки вікна програми Power. Point 2007

Вкладка Слайди містить мініатюрні зображення слайдів (у вигляді ескізів) На ділянці Слайда відображається поточний слайд у великому масштабі. На цій ділянці слайди можна міняти місцями шляхом перетягування. Крім того, вкладка Слайди дозволяє додавати, копіювати, та видаляти слайди.

Ділянка Замітки до слайда Ділянка Замітки до слайда використовується для введення заміток доповідача або відомостей для аудиторії Робочі ділянки програми Power. Point 2007

Надання імені та збереження презентації Для збереження презентації необхідно виконати наступні дії: 1. Натиснути кнопку Microsoft Office , , вибрати команду Збереження документа (Сохранить как), а потім виконати одну з наступних дій: v Для презентації, яка може бути відкрита тільки в Office Power. Point 2007, виберіть Презентация Power. Point. v Для презентації, яка може бути відкрита або в Office Power. Point 2007, або в більш ранніх версіях Power. Point, виберіть значення Презентация Power. Point 97 -2003. Якщо вибраний цей варіант, нові функції Office Power. Point 2007 стають недоступними. 2. У списку Папка діалогового вікна Збереження документа виберіть папку або інше місце, в яке потрібно зберегти презентацію. 3. У полі Ім'я файлу введіть ім'я презентації або прийміть ім'я файлу, пропоноване за умовчанням, і натисніть кнопку Зберегти. Для збереження інформації можна використовувати комбінації клавіш CTRL+S або клацати кнопку Зберегти у верхній частині екрану, щоб у будь-який момент швидко зберегти презентацію.

Додавання слайдів Слайд, який автоматично з'являється в презентації, містить два місцезаповнювача, один з яких відформатований для заголовка, а другий – для підзаголовка. Порядок прообразів на слайді називається макетом. Щоб одночасно з додаванням слайду в презентацію вибрати макет нового слайду, можна виконати одну із дій: q На вкладці Слайди клацніть безпосередньо під єдиним, що зберігається на цій вкладці, слайдом. q У групі Слайди вкладки Головна клацніть стрілку поруч з кнопкою Створити слайд. Рис. 3 Додавання слайдів На екрані з'явиться колекція, в якій відображаються ескізи доступних макетів слайдів
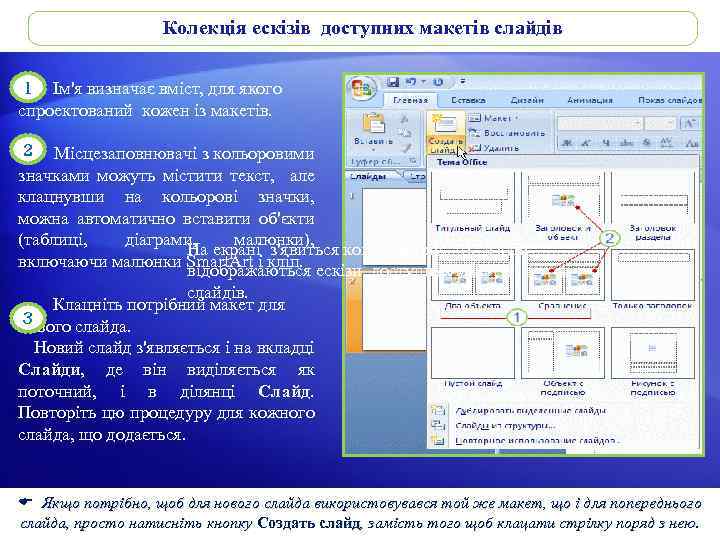
Колекція ескізів доступних макетів слайдів 1 1. Ім'я визначає вміст, для якого спроектований кожен із макетів. 2 Місцезаповнювачі з кольоровими значками можуть містити текст, але клацнувши на кольорові значки, можна автоматично вставити об'єкти (таблиці, діаграми, малюнки), На екрані з'явиться колекція (рис. 4), в якій включаючи малюнки Smart. Art і кліп. відображаються ескізи доступних макетів слайдів. Клацніть потрібний макет для 3 нового слайда. Новий слайд з'являється і на вкладці Слайди, де він виділяється як поточний, і в ділянці Слайд. Повторіть цю процедуру для кожного Повторіть слайда, що додається. Якщо потрібно, щоб для нового слайда використовувався той же макет, що і для попереднього слайда, просто натисніть кнопку Создать слайд, замість того щоб клацати стрілку поряд з нею.

Визначення потрібної кількості слайдів Щоб підрахувати потрібну кількість слайдів, створіть план презентації, а потім розділіть матеріал на окремі слайди. Імовірно, знадобляться щонайменше наступні слайди: v Основний титульний слайд. v Ввідний слайд, що містить основні теми або частини презентації. v Один слайд для кожної теми або частини презентації, що перераховані на ввідному слайді. v Підсумковий слайд, що повторює список основних тем або областей презентації. Якщо використовується така базова структура, то за наявності трьох основних тем або частин, що рекомендуються, можна планувати, що презентація міститиме не менше шести слайдів: титульний слайд, ввідний слайд, по одному слайду для кожної з трьох основних тем або частин і підсумковий слайд.
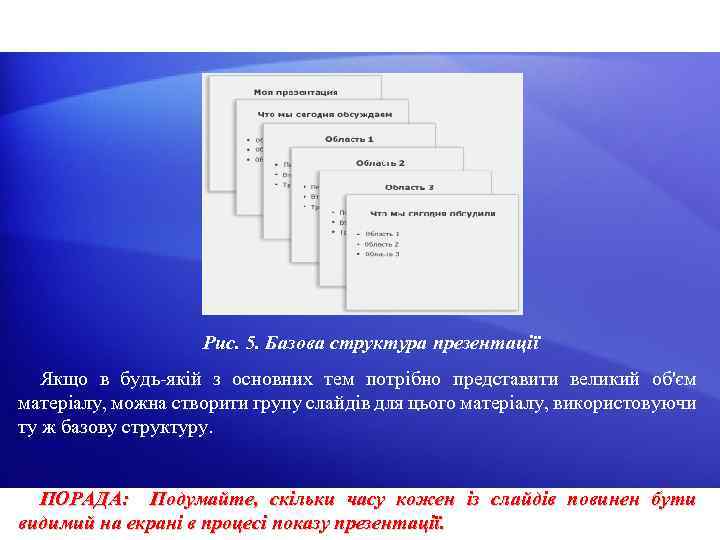
Рис. 5. Базова структура презентації Якщо в будь-якій з основних тем потрібно представити великий об'єм матеріалу, можна створити групу слайдів для цього матеріалу, використовуючи ту ж базову структуру. ПОРАДА: Подумайте, скільки часу кожен із слайдів повинен бути видимий на екрані в процесі показу презентації.

Застосування до слайда нового макета Для зміни макету існуючого слайду, виконайте наступні дії: 1. На вкладці Слайди клацніть слайд, до якого потрібно застосувати новий макет. 2. У групі Слайди вкладки Головна клацніть елемент Макет, а потім виберіть потрібний новий макет. ПРИМІТКА: При застосуванні макету, що не має достатньої кількості прототипів, відповідних поточному змісту слайда, автоматично створюються потрібні прототипи для розміщення цього змісту.

Копіювання слайда Якщо потрібно створити два слайди, аналогічних за змістом і макетом, можна заощадити зусилля, створюючи один слайд із форматуванням і змістом, загальними для двох слайдів, а потім створити копію цього слайду і додати на кожен із цих слайдів остаточні індивідуальні деталі. 1. На вкладці Слайди клацніть слайд, який необхідно скопіювати, правою кнопкою миші, виберіть команду Копіювати в контекстному меню (Контекстное меню. Меню, содержащее список команд, относящихся к конкретному объекту. Для вызова контекстного меню щелкните объект правой кнопкой или нажмите клавиши SHIFT+F 10. ). 2. Знаходячись на вкладці Слайди, клацніть правою кнопкою миші місце, в яке потрібно додати нову копію слайда, і в контекстному меню виберіть команду Вставити. Можна також вставити копію слайду з однієї презентації в іншу презентацію.

Зміна порядку та видалення слайдів На вкладці Слайди клацніть слайд, який треба перемістити, а потім перетягніть його на нове місце. Щоб виділити декілька слайдів, клацніть слайд, який потрібно перемістити, а потім натисніть і утримуйте клавішу CTRL, одночасно клацаючи по черзі слайди, які потрібно перемістити. На вкладці Слайди клацніть правою кнопкою миши слайд, який необхідно видалити, а потім у контекстному меню виберіть команду Видалити слайд.

Надання презентації потрібного зовнішнього вигляду Розглянемо загальний зовнішній вигляд презентації. Який візуальний стиль потрібно використовувати? Який вид презентації зробить її зрозумілою та привабливою для аудиторії? Power. Point 2007 надає велику кількість тем, спрощуючи зміну загального вигляду презентації. Тема – це набір елементів оформлення, що надає особливий, одноманітний зовнішній вигляд усім документам Office, використовуючи конкретні поєднання кольорів, шрифтів та ефектів. Office Power. Point 2007 автоматично застосовує до презентацій, які створені за допомогою шаблону нової презентації, тему Office, але зовнішній вигляд презентації можна легко змінити у будь-який момент, застосувавши іншу тему.

Застосування нової теми до презентації У групі Теми вкладки Дизайн (Оформлення слайду) клацніть потрібну тему документа. ПРИМІТКА: Для попереднього перегляду зовнішнього вигляду поточного слайду після застосування конкретної теми наведіть покажчик на ескіз цієї теми. Щоб побачити ескізи додаткових тем, клацніть стрілки поряд з рядком ескізів (рис. 6). Якщо не вказано інше, Office Power. Point 2007 застосовує тему до всієї презентації. Щоб змінити зовнішній вигляд тільки вибраних слайдів, на вкладці Слайди натискуйте та утримуйте клавішу CTRL, одночасно клацаючи кожний слайд, який потрібно змінити. Вибравши всі слайди, клацніть правою кнопкою миші тему, яку потрібно застосувати до цих слайдів, і виберіть в контекстному меню команду Застосувати до виділених слайдів. Якщо пізніше знадобиться використовувати іншу тему, клацніть цю тему, щоб її застосувати.
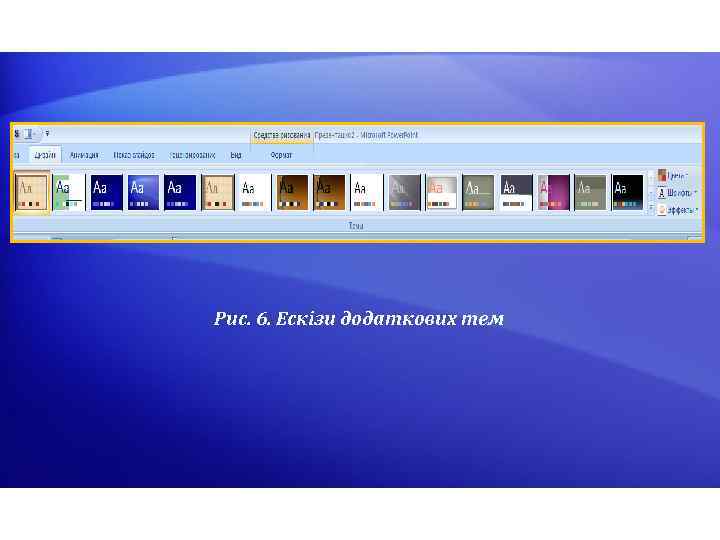
Рис. 6. Ескізи додаткових тем

Додавання і форматування тексту Найзагальнішим вмістом слайдів в презентації Power. Point є текст у заголовках, назвах і маркірованих списках. Щоб додати текст на будь-який слайд, клацніть місцезаповнювач, у який потрібно додати текст, а потім введіть або вставте потрібний текст.

Форматування маркірованих списків У одних місцезаповнювачах текст автоматично форматується як маркірований список, а в інших місцезаповнювачах— ні. У групі Абзац вкладки Головна виконайте одну з наступних дій: 1. Щоб зробити перехід між маркірованим і немаркірованим текстом, виділіть текст та натисніть кнопку Маркери . 2. Щоб змінити стиль значків маркерів у маркірованому списку, клацніть стрілку поряд із кнопкою Маркери , а потім виберіть потрібний стиль маркера. Ці зміни можна також виконати за допомогою міні-панелі інструментів зручної мініатюрної напівпрозорої панелі інструментів, яка стає доступною після виділення тексту. Щоб чітко побачити мініпанель інструментів, наведіть на неї покажчик. Щоб скористатися мініпанеллю інструментів, клацніть будь-яку з доступних команд. ПОРАДА: Вивести на екран міні-панель інструментів можна також, клацнувши невиділений текст правою кнопкою миші.

Зміна зовнішнього вигляду тексту Існує безліч способів змінити зовнішній вигляд тексту на слайді, від основних кнопок вкладки Головна, які призначені для форматування шрифту, стилю, розміру, кольору і абзацу, до додаткових параметрів, таких як анімація або перетворення в малюнки Smart. Art.

Додавання заміток доповідача Дуже велика кількість тексту робить слайд складним і незрозумілим для аудиторії. Проте, якщо прибрати з екрану частину даних, зробивши їх невидимими для аудиторії, як можна їх відстежити? Вирішенням цієї проблеми є замітки доповідача, які можна ввести в області Замітки для кожного слайду. Замітки доповідача допомагають у процесі презентації позбавити екран від надмірного змісту, одночасно дозволяючи відстежувати всі дані, потрібні під час презентації. ПОРАДА: Можна також у будь-який момент легко вирізати надмірно докладний текст із ділянки Слайд, а потім вставити цей текст прямо в ділянку Замітки, щоб можна було користуватися їм для довідки. Замітки доповідача можна надрукувати та зазирати в них під час презентації. Або, якщо презентація Office Power. Point 2007 запускається з одного монітора (наприклад, на трибуні), а аудиторія бачить її на іншому моніторі, то для виведення заміток під час презентації тільки на монітор доповідача можна використовувати режим доповідача.

Додавання кліпу, малюнків Smart. Art та інших об'єктів Створена презентація повинна бути максимально ефективною візуально і часто серія слайдів, що містить тільки маркіровані списки, не є найдинамічнішим варіантом. Недолік візуальної різноманітності може привести до втрати уваги аудиторії. Крім того, для багатьох видів даних абзац або маркірований список не є оптимальним сприйманням. Office Power. Point 2007 дозволяє додавати різноманітну аудіо- та відео- інформацію, а також таблиці, малюнки Smart. Art, кліп, фігури, діаграми, музику, фільми, звуки та анімації. Можна також додати гіперпосилання, щоб підвищити гнучкість переміщення по презентації і поза нею, а також приваблюючі око переходи між слайдами. Розглянемо частину основних видів об'єктів, які можна додавати на слайди.
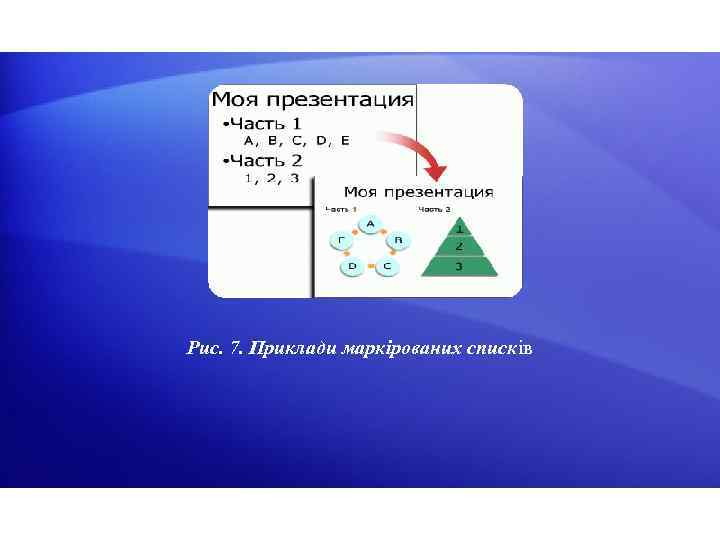
Рис. 7. Приклади маркірованих списків

Додавання кліпу 1. Клацніть прототип, до якого потрібно додати кліп. 2. Якщо прототип не виділений або якщо виділений прототип, в який не можна вставити зображення, кліп вставляється в центр слайду. 3. На вкладці Вставка у групі Ілюстрації натисніть кнопку Кліп. Відкриється область завдань Кліп. 4. В області завдань Кліп виберіть та клацніть потрібний кліп. Кліп можна перемістити, змінити його розмір, повернути, додати до нього текст і виконати інші зміни.

Перетворення тексту слайда в малюнок Smart. Art Малюнок Smart. Art – це візуальне представлення даних, які можна повністю настроїти. Перетворення тексту в малюнок Smart. Art - це швидкий спосіб перетворити існуючі слайди в професійно оформлені ілюстрації. Наприклад, можна одним клацанням перетворити маркірований список системних папок на малюнок Smart. Art (рис. 8). Щоб наочно висловити свої думки та ідеї, можна скористатися вбудованими макетами.

Рис. 8. Перетворення тексту в малюнок Smart. Art 2. 1. Системні папки ОС Windows: Ø Ø Системні папки ОС Windows: Мой компьютер. Мои документы. Мои Сетевое окружение. документы. Корзина. Сетевое окружение. Корзина. 10. 02. 2018 3. Системні папки ОС Windows: • Мой компьютер. • Мои документы. • Сетевое окружение. • Корзина. Рис. 8. Перетворення тексту в малюнок Smart. Art

Щоб перетворити існуючий текст у малюнок Smart. Art, виконайте наступні дії: 1. Клацніть місцезаповнювач, що містить текст, який потрібно перетворити. 2. У групі Абзац вкладки Головна натисніть кнопку Перетворити в малюнок Smart. Art . 3. Щоб побачити, як виглядатиме малюнок Smart. Art з потрібним текстом, наведіть в колекції покажчик на ескіз цього малюнка Smart. Art. Колекція містить макети малюнків Smart. Art, які використовують для маркірованих списків. Для перегляду всього набору макетів натисніть кнопку Додаткові малюнки Smart. Art. 4. Виявивши потрібний малюнок Smart. Art, клацніть його, щоб застосувати до свого тексту.

Малюнок Smart. Art можна перемістити, змінити його розмір, повернути, додати до нього текст, застосувати до нього інший експрес-стиль (Быстрые стили. Набор параметров форматирования, облегчающий форматирование документов и объектов. ) і виконати інші зміни. Малюнок Smart. Art створюють для існуючого тексту, а можна скористатися іншим способом і спочатку вставити потрібний малюнок Smart. Art, а потім додати до нього текст. 1. Клацніть місцезаповнювач, в який потрібно додати малюнок Smart. Art. Якщо місцезаповнювач не виділений або якщо виділений місцезаповнювач, в який не можна вставити зображення, малюнок Smart. Art вставляється в центр слайду. 2. На вкладці Вставка в групі Ілюстрації натисніть кнопку Smart. Art. 3. У крайній лівій області діалогового вікна Вибір малюнка. Smart. Art клацніть потрібний тип малюнка Smart. Art. 4. У центральній області знайдіть і клацніть потрібний макет, а потім натисніть кнопку OK. ПОРАДА: Для попереднього перегляду будь-якого макета клацніть цей макет. Попередній перегляд з'явиться в крайній правій області.

Анімація тексту та об'єктів Анімація звуків, гіперпосилань, тексту, графіки, схем, діаграм, малюнка Smart. Art і об’єктів підкреслює різні аспекти змісту, управляє ходом викладу матеріалів і робить презентацію більш цікавою. Щоб спростити розробку анімації, скористайтеся стандартними вбудованими ефектами анімації для елементів на всіх слайдах, вибраних у зразку слайдів, або на призначених для користувача макетах слайдів у режимі зразка слайдів. Окремі анімаційні ефекти можна застосовувати до елементів на слайді або в рамці , або до абзацу, включаючи одиночні маркери або пункти списків. Наприклад, можна застосувати анімацію «виліт» до всіх елементів слайда або до окремого абзацу з маркірованим списком. На додаток до стандартних і спеціально заданих шляхів переміщення можна використовувати ефекти входу, виділення або виходу. Можна також використовувати декілька ефектів анімації для елемента, наприклад виліт маркірованого елемента списку на слайд, а потім виліт за межі слайда.

Більшість параметрів анімації включає ряд відповідних ефектів, що забезпечують можливість відтворення звуку під час анімації, а також анімацію тексту, яку можна застосувати до букви, слова або абзацу (наприклад, коли заголовок вилітає не весь відразу, а по одному слову). Попередній перегляд анімації тексту і об'єктів можна виконувати як для окремого слайда, так і для всієї презентації.

Область задач «Настройка анімації» Щоб контролювати спосіб і час появи елемента під час презентації — наприклад, виконати виліт зліва при клацанні мишею — використовуйте область задач Настройка анімації. Область задач Настройка анімації дозволяє проглядати важливі відомості про ефекти анімації, такі як тип ефекту анімації, порядок декількох ефектів анімації стосовно один - одного, а також частин тексту ефекту анімації (рис. 9. ).

Анімаційні ефекти які застосовують до , об’єктів на слайді Ø Вхід Ø Виділення. Ø Вихід. Ø Шляхи переміщення. Рис. 9. Порядок ефектів анімації 10. 02. 2018

1. На значках відображається час ефекту анімації щодо інших подій слайда в наступних варіантах: q По клацанню (відображається значок миші). Ефект анімації починається по клацанню в слайді. q З попереднім (немає значка). Ефект анімації починається разом з початком попереднього ефекту (таким чином за допомогою одного клацання виконується декілька анімаційних ефектів). q Після попереднього (значок годинника). Ефект анімації починається відразу після закінчення попереднього ефекту зі списку (при цьому не вимагається додаткового клацання, щоб почати наступний ефект анімації). 2. Виберіть елемент списку, щоб побачити значок меню (трикутник), а потім клацніть значок, щоб відкрити меню.

3. Номерами позначається порядок виконання ефектів анімації. Ці номери відповідають міткам, пов'язаним з елементами анімації в звичайному режимі при відображенні області задач Настройка анімації. 4. Значками представлений тип ефекту анімації. У даному прикладі це ефект виділення. Елементи анімації позначені на слайді недрукованим нумерованим тегом. Цей тег відповідає ефектам у списку настройок анімації та відображається з краю тексту або об'єкта. Тег з'являється тільки в звичайному режимі при відображенні області задач Настройка анімації.

Застосування стандартних ефектів анімації до тексту або об'єкта 1. Клацніть текст або об'єкт, для якого потрібно створити анімацію. 2. На вкладці Анімація в групі Анімація виберіть потрібний ефект анімації в списку Анімація.

Створення і застосування ефекту анімації, що настроюєть до тексту або об'єкта 1. Клацніть текст або об'єкт, для якого потрібно створити анімацію. 2. На вкладці Анімація в групі Анімація натисніть кнопку Настройка анімації. 3. В області задач Настройка анімації натисніть кнопку Додати ефект і потім виконайте одну або декілька наступних дій: v Щоб текст або об'єкт з'явився з ефектом, виберіть команду Вхід, а потім потрібний ефект. v Щоб додати ефект (наприклад обертання) що відображається на слайді тексту або об'єкту, виберіть команду Виділення, а потім потрібний ефект. v Щоб додати ефект видалення тексту або об'єкта із слайду в заданий момент, виберіть команду Вихід, а потім потрібний ефект.

Додавання анімації для малюнків Smart. Art v Щоб додати ефект, переміщення об'єкта в межах слайда по певному маршруту, виберіть команду Шляхи переміщення, а потім потрібний ефект. v Щоб задати, яким чином ефект застосовується до тексту або об'єкта, клацніть правою кнопкою миші ефект анімації в списку, що настроюється, Настройка анімації, потім виберіть команду Параметри ефектів. 4. Виконайте одну з наступних дій: v Щоб задати параметри для тексту, виберіть на вкладках Ефект, Час і Анімація тексту параметри, які потрібно використовувати для анімації тексту. v Щоб задати параметри для тексту, виберіть на вкладках Ефект і Час параметри, які потрібно використовувати для анімації об'єкта. ПРИМІТКА: Ефекти з'являться в списку Настройка анімації в порядку їх додавання.

Ефекти анімації для малюнків Smart. Art Ефекти анімації, які можна використати до малюнка Smart. Art, відрізняються від ефектів, які можна застосувати до фігур, тексту або об'єктів Word. Art. Сполучні лінії між фігурами завжди пов'язані з другою фігурою, і анімація для них окремо не застосовується. Якщо застосувати анімацію до фігур малюнка Smart. Art, вона відтворюватиметься в порядку появи фігур. Порядок відтворення може бути змінений на зворотний тільки повністю для всього малюнка. При перемиканні на другий макет вся додана анімація буде перенесена в новий макет.
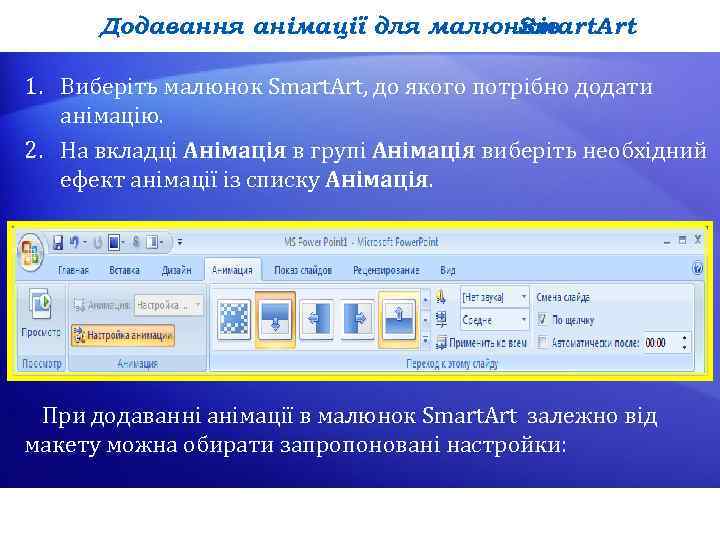
Додавання анімації для малюнків Smart. Art 1. Виберіть малюнок Smart. Art, до якого потрібно додати анімацію. 2. На вкладці Анімація в групі Анімація виберіть необхідний ефект анімації із списку Анімація. При додаванні анімації в малюнок Smart. Art залежно від макету можна обирати запропоновані настройки:

Додавання анімації для малюнків Smart. Art Анімація Як один об'єкт Усі разом Послідовно Опис Анімація застосовується для всього малюнка Smart. Art як для одного великого зображення або об'єкта. Анімація до всіх фігур малюнка Smart. Art застосовується одночасно. Відмінність цього ефекту анімації від Як один об'єкт полягає в більш вираженій анімації, при якій фігури обертаються або збільшуються в розмірі. В ефекті Всі разом кожна фігура обертається або збільшується в розмірах окремо. В ефекті Як один об'єкт обертається або збільшується в розмірах весь малюнок Smart. Art. Анімація застосовується окремо до кожної фігури по черзі.
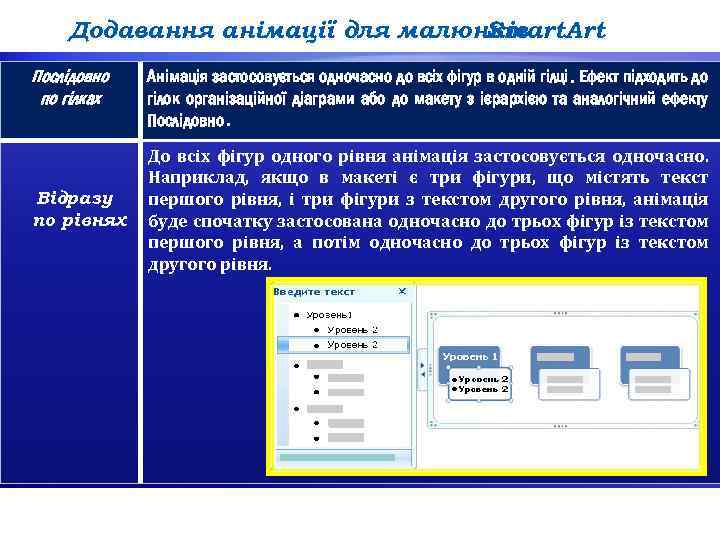
Додавання анімації для малюнків Smart. Art Послідовно по гілках Відразу по рівнях Анімація застосовується одночасно до всіх фігур в одній гілці. Ефект підходить до гілок організаційної діаграми або до макету з ієрархією та аналогічний ефекту Послідовно. До всіх фігур одного рівня анімація застосовується одночасно. Наприклад, якщо в макеті є три фігури, що містять текст першого рівня, і три фігури з текстом другого рівня, анімація буде спочатку застосована одночасно до трьох фігур із текстом першого рівня, а потім одночасно до трьох фігур із текстом другого рівня.

Додавання анімації для малюнків Smart. Art Послідовно по рівнях До фігур малюнка Smart. Art анімація спочатку застосовується по рівнях, а потім у межах цього рівня — окремо. Наприклад, якщо є макет з чотирма фігурами, що містять текст першого рівня, і трьома фігурами з текстом другого рівня, анімація буде окремо застосована спочатку до кожної з чотирьох фігур, що містять текст першого рівня, а потім окремо — до кожної з трьох фігур, що містять текст другого рівня. ПРИМІТКИ: При застосуванніефекту Всі разом деякі ефекти анімації виглядатимуть інакше, ніж при застосуванні ефекту Як один об'єкт. Наприклад, при застосуванні ефекту Всі разом до ефекту анімації Виліт фігури, яким треба «пролетіти» більшу відстань, переміщатимуться з великою швидкістю, так що всі фігури потраплять на своє місце одночасно. При застосуванні ефекту Як один об'єкт до всіх частин малюнка Smart. Art анімація буде застосована одним і тим же способом (у разі прикладу Виліт — з однаковою швидкістю).

При застосуванні будь-якої настройки анімації (за винятком ефекту Як один об'єкт) до малюнка Smart. Art усі подальші настройки анімації, використані до цього малюнка, будуть обмежені тільки ефектами Послідовно або Всі разом. Якщо застосовується декілька настройок анімації до малюнка Smart. Art, ефект Як один об'єкт необхідно використовувати для всіх настройок або не використовувати взагалі. При застосуванні будь-якого ефекту анімації (окрім Як один об'єкт) до малюнка Smart. Art, на слайді завжди буде видний фон. Застосувати анімацію до фону не можна, хоча сам фон може бути невидимим, якщо для нього не задана заливка або лінії. Якщо застосувати ефект анімації, наприклад Виліт до малюнка Smart. Art, а потім видалити анімацію з окремої фігури, ця фігура на слайді стане видимою. При копіюванні малюнка Smart. Art, до якого застосований ефект анімації, на інший слайд, ефект анімації також буде скопійований. Для фігур існують додаткові ефекти анімації, наприклад ефект введення Кольорова машинка, що пише, і ефект виходу Поворот. Назви ефектів, не вживаних для малюнків Smart. Art, відображаються сірим кольором.
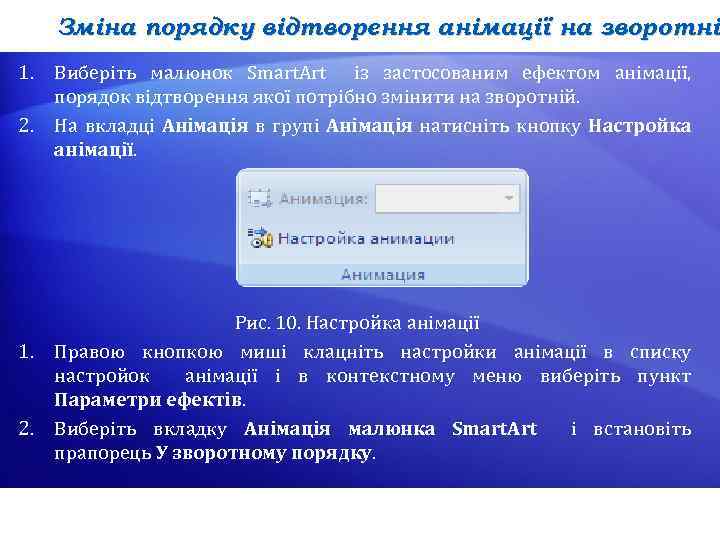
Зміна порядку відтворення анімації на зворотні 1. Виберіть малюнок Smart. Art із застосованим ефектом анімації, порядок відтворення якої потрібно змінити на зворотній. 2. На вкладці Анімація в групі Анімація натисніть кнопку Настройка анімації. 1. 2. Рис. 10. Настройка анімації Правою кнопкою миші клацніть настройки анімації в списку настройок анімації і в контекстному меню виберіть пункт Параметри ефектів. Виберіть вкладку Анімація малюнка Smart. Art і встановіть прапорець У зворотному порядку.

Видалення анімації 1. Виберіть малюнок Smart. Art із анімацією, яку потрібно видалити. 2. На вкладці Анімація в групі Анімація в списку Анімація виберіть пункт Без анімації.

Додавання зміни слайдів Змінами слайдів є анімаційні ефекти, що виникають при переході від одного слайда до наступного. Office Power. Point 2007 надає безліч типів зміни слайдів, включаючи стандартні ефекти: загасання, розчинення, обрізання та стирання, а також більш незвичайні переходи, наприклад колеса та шахівниці. У групі Перехід до цього слайду вкладки Анімації виберіть потрібний варіант переходу (рис. 9). ПРИМІТКА: Для попереднього перегляду зовнішнього вигляду поточного слайду з використанням конкретного варіанту переходу наведіть покажчик на ескіз цього переходу. Щоб проглянути ескізи інших переходів, клацніть стрілки поряд з рядком ескізів. Рис. 9. Варіанти переходу слайдів

Якщо необхідно використати інший варіант переходу слайдів, клацніть потрібний перехід, щоб його застосувати. Можна вибрати інші варіанти в групі Перехід до цього слайду, щоб управляти швидкістю переходу, додати звук і застосувати цей же варіант переходу до всіх слайдів презентації.

Створення та видалення гіперпосилання Для переходу з одного слайду на іншій, до ресурсу в локальній мережі або в Інтернеті або навіть до іншого файлу або програми можна скористатися гіперпосиланнями. Гіперпосилання можна створювати з тексту або з об'єкта, наприклад, зображення, графіки, фігури або малюнка Word. Art.

Створення гіперпосилання на слайд у поточній презентації 1. У звичайному режимі перегляду виділіть текст або об'єкт, який потрібно використовувати як гіперпосилання. 2. На вкладці Вставка у групі Зв'язку натисніть кнопку Гіперпосилання. 3. У полі Пов'язати з виберіть місцем у документі. 4. Виконайте одну з наступних дій: Ø Посилання на довільний показ слайдів у поточній презентації: 1. У полі Виберіть місце в документі клацніть довільний показ, який потрібно використовувати як мету гіперпосилання. 2. Установіть прапорець Показати і повернутися. Ø Посилання на слайд у поточній презентації: 1. У полі Виберіть місце в документі клацніть слайд, який потрібно використовувати як мету гіперпосилання.

Створення гіперпосилання на слайд в іншій презент 1. У звичайному режимі перегляду виділіть текст або об'єкт, який потрібно використовувати як гіперпосилання. 2. На вкладці Вставка в групі Зв'язку натисніть кнопку Гіперпосилання. 3. У полі Пов'язати з виберіть файлом, веб-сторінкою. 4. Укажіть презентацію, яка містить цільовий слайд гіперпосилання. 5. Клацніть Закладка, потім клацніть заголовок слайда, на який вказуватиме посилання.

Створення гіперпосилання на адресу електронної пошти 1. У звичайному режимі перегляду виділіть текст або об'єкт, який потрібно використовувати як гіперпосилання. 2. На вкладці Вставка в групі Зв'язку натисніть кнопку Гіперпосилання. 3. У полі Пов'язати з виберіть електронною поштою. 4. У полі Адреса електронної пошти введіть адресу електронної пошти, на яку указуватиме посилання, або клацніть адресу електронної пошти в полі Адреси електронної пошти, що недавно використовувалися. 5. У полі Тема введіть тему повідомлення електронної пошти.

Створення гіперпосилання на сторінку або файл Інтернеті 1. У звичайному режимі перегляду виділіть текст або об'єкт, який потрібно використовувати як гіперпосилання. 2. На вкладці Вставка у групі Зв'язку натисніть кнопку Гіперпосилання. 3. У полі Пов'язати з виберіть файлом, веб-сторінкою і натисніть кнопку Інтернет. 4. Укажіть шлях і виберіть сторінку або файл, на які вказуватиме гіперпосилання, а потім натисніть кнопку ОК.

Створення гіперпосилання на новий файл 1. У звичайному режимі перегляду виділіть текст або об'єкт, який потрібно використовувати як гіперпосилання. 2. На вкладці Вставка в групі Зв'язку натисніть кнопку Гіперпосилання. 3. У полі Пов'язати з виберіть новим документом. 4. У полі Ім'я нового документа введіть ім'я нового файла, який буде створений як мета посилання. Якщо потрібно створити документ у іншому місці, у полі Шлях виберіть Змінити, вкажіть шлях, по якому слід створити файл, а потім натисніть кнопку ОК. 5. У полі Коли вносити правку до нового документа вкажіть, коли потрібно редагувати створений файл — відразу або пізніше.

Видалення гіперпосилання з тексту або об'єкта Щоб видалити в презентації з тексту або об‘єкта гіперпосилання, за допомогою якого здійснюється перехід до іншого слайда в даній або іншій презентації, за адресою електронної пошти, на веб-сторінку або до іншого файлу, виконайте наступні дії: 1. Виділіть об'єкт, із якого потрібно видалити гіперпосилання. 2. На вкладці Вставка в групі Посилання клацніть Гіперпосилання, а потім виберіть команду Видалити посилання.

Перевірка орфографії і перегляд презентації Після того, як досягнутий потрібний зовнішній вигляд усіх слайдів, для завершення презентації необхідно ще два кроки. Не дивлячись на те, що в програмі Office Power. Point 2007 перевірка орфографії включена автоматично, після закінчення роботи з презентацією рекомендується ще раз перевірити орфографію. 1. Натисніть комбінації клавіш CTRL+HOME, щоб переміститися на початок презентації. У групі Правопис вкладки Рецензування виберіть Орфографія. 2. Якщо Office Power. Point 2007 виявляє орфографічні помилки, з'являється діалогове вікно і виділяється перше слово з помилкою, виявлене засобом перевірки орфографії. Після виправлення неправильного слова програма знаходить наступне слово з помилкою і т. п.

Перегляд презентації у вигляді показу слайдів Для перегляду презентації на екрані комп'ютера в тому вигляді, в якому вона буде представлена аудиторії, виконаєте наступні дії: 1. У групі Почати показ слайдів вкладки Показ слайдів виконайте одну з наступних дій: v Для запуску презентації з першого слайду виберіть З початку. v Щоб почати показ із слайду, що в даний момент знаходиться в області Слайд, виберіть З поточного слайду. Презентація відкривається в режимі показу слайдів. 2. Клацніть мишею, щоб перейти до наступного слайду. ПОРАДА: Щоб повернутися в звичайний режим, у будь-який момент можна натиснути клавішу ESC. Звичайно, перегляд можливий у будь-який момент створення презентації.

Ознайомлення з підготовкою презентації до відпра Після того, коли презентація готова, подальші дії залежать від того, хто буде демонструвати презентацію, а також від того, де вона буде демонструватися і яке устаткування використовуватиметься. Чи буде презентація виконуватися на тому ж комп'ютері, на якому вона була створена, або на іншому комп'ютері, а також чи буде вона доставлятися на компакт-диску або з місцеположення в локальній мережі? Чи буде презентація показуватися доповідачем, і в цьому випадку чи її показуватиме автор або інший доповідач або вона демонструватиметься автоматично? Залежно відповідей на ці питання може знадобитися виконати наступні процеси у вказаному порядку, в іншому порядку або (у деяких випадках) виконання цих процесів не буде потрібно.

Настройка часу презентації Важливо передбачити достатньо часу, щоб будь-який доповідач, що використовує презентацію, умів укластися в графік (включаючи при необхідності час в кінці презентації для питань аудиторії) і правильно розподілити час. Рекомендується настроювати графік презентації в приміщенні, де вона демонструватиметься, використовуючи устаткування, на якому вона демонструватиметься, і показуючи її принаймні одному або двом слухачам. Це дозволить доповідачеві познайомитися з місцем для показу презентації і потренуватися перед живою аудиторією: зворотний зв'язок з аудиторією може бути корисним, щоб визначити елементи, які потрібно виправити перед реальним показом.

Друк матеріалів для видачі і заміток доповідача Презентацію можна надрукувати або як замітки доповідача або матеріали для видачі. Замітки доповідача містять один слайд у верхній частині кожної роздрукованої сторінки, а також вміст області Замітки в нижній частині сторінки. Вони можуть використовуватися доповідачем під час презентації як сценарій або структура. Вони також можуть бути роздані аудиторії, щоб кожен слухач отримав всі відомості, що містяться в презентації. Матеріали для видачі містять один, два, три, чотири, шість або дев'ять слайдів на роздрукованій сторінці і призначені для випадків, коли небажано показувати аудиторії зміст області Замітки. (Матеріали для видачі з трьома слайдами на сторінку містять розкреслену в лінійку область, де слухачі можуть записувати замітки).

Друк матеріалів для видачі і заміток доповідача Рис. 10. Друк матеріалів

Функція упаковки для запису на компакт-диск При використанні функції упаковки для запису на компакт-диск для копіювання закінченої презентації Power. Point на компакт-диск, в місцеположення в локальній мережі або на жорсткий диск комп'ютера будуть скопійовані також програма Microsoft Office Power. Point Viewer 2007 і всі файли, пов'язані з презентацією (наприклад, фільми і звуки). Тим самим будуть включені всі елементи презентації, і її зможуть проглянути люди, на комп'ютерах яких не встановлена програма Office Power. Point 2007.
Презентация PowerPoint 2007.pptx