СОРТИРОВКА И ФИЛЬТР_Excel.pptx
- Количество слайдов: 43
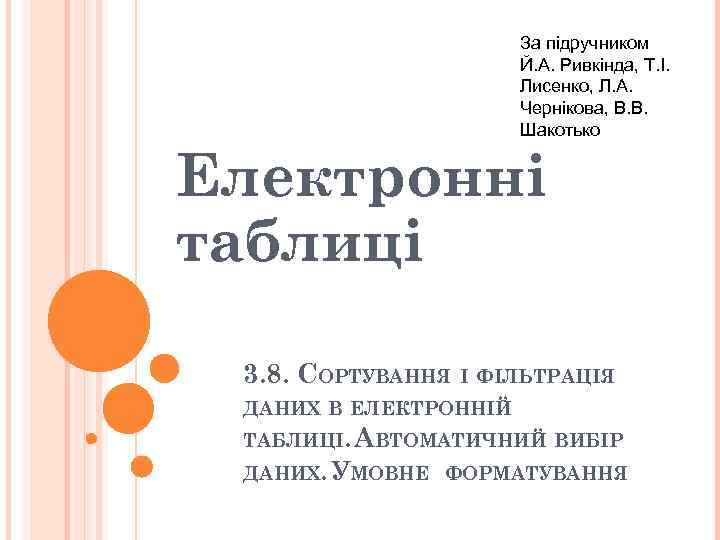 За підручником Й. А. Ривкіндa, Т. І. Лисенко, Л. А. Чернікова, В. В. Шакотько Електронні таблиці 3. 8. СОРТУВАННЯ І ФІЛЬТРАЦІЯ ДАНИХ В ЕЛЕКТРОННІЙ ТАБЛИЦІ. АВТОМАТИЧНИЙ ВИБІР ДАНИХ. УМОВНЕ ФОРМАТУВАННЯ
За підручником Й. А. Ривкіндa, Т. І. Лисенко, Л. А. Чернікова, В. В. Шакотько Електронні таблиці 3. 8. СОРТУВАННЯ І ФІЛЬТРАЦІЯ ДАНИХ В ЕЛЕКТРОННІЙ ТАБЛИЦІ. АВТОМАТИЧНИЙ ВИБІР ДАНИХ. УМОВНЕ ФОРМАТУВАННЯ
 Актуалізація опорних знань 1. Які значення можуть приймати логічні функції І і АБО залежно від значень аргументів? 2. Яке призначення символів * і ? в шаблонах імен файлів? 3. Які ви знаєте таблиці кодів символів? 4. Де ви зустрічалися з упорядкуванням даних? Для чого воно застосовується? Наведіть приклади. 5. Де ви зустрічалися з поняттям фільтр? Наведіть приклади.
Актуалізація опорних знань 1. Які значення можуть приймати логічні функції І і АБО залежно від значень аргументів? 2. Яке призначення символів * і ? в шаблонах імен файлів? 3. Які ви знаєте таблиці кодів символів? 4. Де ви зустрічалися з упорядкуванням даних? Для чого воно застосовується? Наведіть приклади. 5. Де ви зустрічалися з поняттям фільтр? Наведіть приклади.
 Сортування даних
Сортування даних
 Поняття сортування даних Дані в електронній таблиці можна сортувати, тобто змінювати порядок їх розташування в рядках або стовпцях. Якщо дані відсортовані, то швидше можна знайти необхідні значення, ефективніше здійснити їх аналіз, визначити закономірності і ін. Сортування даних може проводитися за зростанням (від найменшого до найбільшому) або за спаданням (від найбільшого до найменшого).
Поняття сортування даних Дані в електронній таблиці можна сортувати, тобто змінювати порядок їх розташування в рядках або стовпцях. Якщо дані відсортовані, то швидше можна знайти необхідні значення, ефективніше здійснити їх аналіз, визначити закономірності і ін. Сортування даних може проводитися за зростанням (від найменшого до найбільшому) або за спаданням (від найбільшого до найменшого).
 Правила сортування даних В Excel 2007 сортування даних за зростанням виконується за такими правилам: • символи упорядковуються в порядку розміщення їх кодів в кодової таблиці Unicode. • числа та дати упорядковуються від найменшого значення до найбільшого, і вони розташовуються перед текстами, причому спочатку розташовуються числа; • тексти упорядковуються таким чином: спочатку вони упорядковуються по їх першим символам, потім ті тексти, в яких перші символи збіглися, упорядковуються по їх другим символам, потім ті тексти, в яких збіглися перші два символу, упорядковуються по їх третім символам і т. д. • логічне значення ХИБНЕ розміщується перед значенням ИСТИНА; • порожні клітинки завжди розташовуються останніми.
Правила сортування даних В Excel 2007 сортування даних за зростанням виконується за такими правилам: • символи упорядковуються в порядку розміщення їх кодів в кодової таблиці Unicode. • числа та дати упорядковуються від найменшого значення до найбільшого, і вони розташовуються перед текстами, причому спочатку розташовуються числа; • тексти упорядковуються таким чином: спочатку вони упорядковуються по їх першим символам, потім ті тексти, в яких перші символи збіглися, упорядковуються по їх другим символам, потім ті тексти, в яких збіглися перші два символу, упорядковуються по їх третім символам і т. д. • логічне значення ХИБНЕ розміщується перед значенням ИСТИНА; • порожні клітинки завжди розташовуються останніми.
 Правила сортування даних При сортуванні даних за спаданням порядок розташування буде зворотний, за винятком порожніх клітинок, які завжди розташовуються останніми. Якщо виділити діапазон комірок в одному стовпці електронної таблиці і виконати Головна, Редагування, Сортування й фільтр, Сортування від мінімального до максимального (Сортування від А до Я) або Сортування від максимального до мінімального (Сортування від Я до А), то дані у виділеному діапазоні будуть відсортовані в вибраному порядку. Таке сортування можна також виконати вибором відповідних кнопок на вкладці Дані у групі Сортування й фільтр. За зростанням За спаданням
Правила сортування даних При сортуванні даних за спаданням порядок розташування буде зворотний, за винятком порожніх клітинок, які завжди розташовуються останніми. Якщо виділити діапазон комірок в одному стовпці електронної таблиці і виконати Головна, Редагування, Сортування й фільтр, Сортування від мінімального до максимального (Сортування від А до Я) або Сортування від максимального до мінімального (Сортування від Я до А), то дані у виділеному діапазоні будуть відсортовані в вибраному порядку. Таке сортування можна також виконати вибором відповідних кнопок на вкладці Дані у групі Сортування й фільтр. За зростанням За спаданням
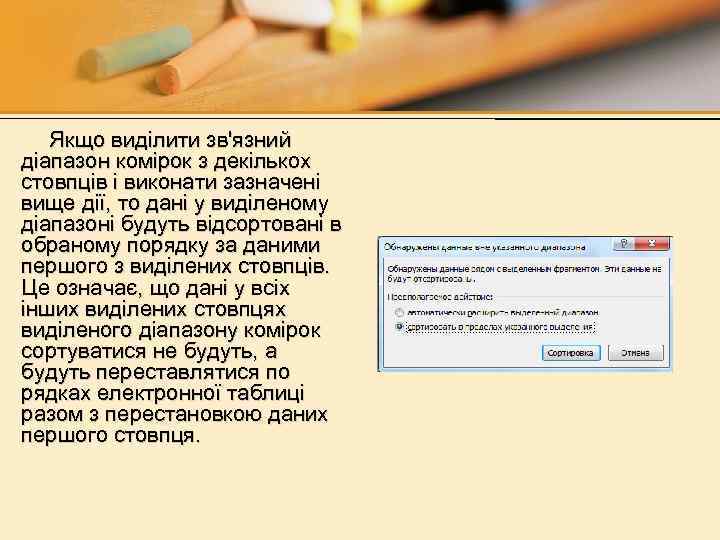 Якщо виділити зв'язний діапазон комірок з декількох стовпців і виконати зазначені вище дії, то дані у виділеному діапазоні будуть відсортовані в обраному порядку за даними першого з виділених стовпців. Це означає, що дані у всіх інших виділених стовпцях виділеного діапазону комірок сортуватися не будуть, а будуть переставлятися по рядках електронної таблиці разом з перестановкою даних першого стовпця.
Якщо виділити зв'язний діапазон комірок з декількох стовпців і виконати зазначені вище дії, то дані у виділеному діапазоні будуть відсортовані в обраному порядку за даними першого з виділених стовпців. Це означає, що дані у всіх інших виділених стовпцях виділеного діапазону комірок сортуватися не будуть, а будуть переставлятися по рядках електронної таблиці разом з перестановкою даних першого стовпця.
 Сортування даних Якщо замість виділення зв'язкового діапазону комірок зробити одну з його клітинок поточною та виконати зазначені вище дії, то дані цього діапазону комірок будуть відсортовані в обраному порядку за даними в поточному стовпці цього діапазону. Якщо перед сортуванням даних виділити тільки частину зв'язного діапазону і виконати зазначені вище дії, то відкриється вікно Виявлено дані поза зазначеного діапазону, в якому можна розширити вибраний діапазон комірок до всього зв'язного діапазону або сортувати дані тільки в межах виділеного діапазону клітинок, після чого вибрати кнопку Сортування.
Сортування даних Якщо замість виділення зв'язкового діапазону комірок зробити одну з його клітинок поточною та виконати зазначені вище дії, то дані цього діапазону комірок будуть відсортовані в обраному порядку за даними в поточному стовпці цього діапазону. Якщо перед сортуванням даних виділити тільки частину зв'язного діапазону і виконати зазначені вище дії, то відкриється вікно Виявлено дані поза зазначеного діапазону, в якому можна розширити вибраний діапазон комірок до всього зв'язного діапазону або сортувати дані тільки в межах виділеного діапазону клітинок, після чого вибрати кнопку Сортування.
 До уваги! 1. Команди Сортування від мінімального до максимального і Сортування від максимального до мінімального змінюються на команди Сортування від А до Я і Сортування від Я до А відповідно у випадках, коли поточна комірка зв'язного діапазону або перший стовпець виділеного діапазону містять текст. 2. Команди сортування даних не можна застосувати до незв'язаного діапазону комірок. Можна відсортувати дані в довільному виділеному діапазоні клітинок за значеннями не в одному, а в декількох стовпцях. Сортування даних за значеннями в кількох стовпцях виконується так: qспочатку дані сортуються за значеннями в першому з обраних стовпців; qсортування даних за значеннями в кожному наступному з вибраних стовпців відбувається лише для тих рядків електронної таблиці, в яких значення у всіх попередніх обраних для сортування стовпцях збігаються. Кожен з обраних для сортування стовпців називається рівнем сортування.
До уваги! 1. Команди Сортування від мінімального до максимального і Сортування від максимального до мінімального змінюються на команди Сортування від А до Я і Сортування від Я до А відповідно у випадках, коли поточна комірка зв'язного діапазону або перший стовпець виділеного діапазону містять текст. 2. Команди сортування даних не можна застосувати до незв'язаного діапазону комірок. Можна відсортувати дані в довільному виділеному діапазоні клітинок за значеннями не в одному, а в декількох стовпцях. Сортування даних за значеннями в кількох стовпцях виконується так: qспочатку дані сортуються за значеннями в першому з обраних стовпців; qсортування даних за значеннями в кожному наступному з вибраних стовпців відбувається лише для тих рядків електронної таблиці, в яких значення у всіх попередніх обраних для сортування стовпцях збігаються. Кожен з обраних для сортування стовпців називається рівнем сортування.
 Сортування за кількома умовами. Приклад
Сортування за кількома умовами. Приклад
 Сортування за кількома умовами Був наведений приклад не відсортованих діапазону комірок і умова їх сортування за значеннями в чотирьох стовпцях: Прізвище (Від А до Я), Ім'я (Від А до Я) Сума (По зростанню) і Інформатика (По убуванню), та результат даних в цьому діапазоні клітинок розсортованих по цій умові. Процес сортування даних відбувався так. Спочатку рядки даних переставлялися так, щоб дані в стовпці Прізвище були розташовані в алфавітному порядку. І якби у всіх учнів прізвища були різними, то на цьому сортування б закінчилася. Але серед рядків даних є 3 групи по два рядки з однаковими прізвищами. Тому відбувається подальше сортування. Сортування за значеннями у другому з вибраних стовпців (Ім'я) відбувалася тільки в межах кожної з цих трьох груп рядків, причому в межах кожної з цих груп окремо. В результаті цього кроку сортування імена були розташовані в алфавітному порядку. Сортування за значеннями в третьому з вибраних стовпців (Сума) відбувалася тільки в межах рядків, в яких значення в перших двох обраних стовпцях співпали. Сортування за значеннями в четвертому з обраних стовпців відбувалася, тільки для двох рядків, в яких значення в перших трьох обраних для сортування стовпцях (Прізвище, Ім'я, Сума) збіглися.
Сортування за кількома умовами Був наведений приклад не відсортованих діапазону комірок і умова їх сортування за значеннями в чотирьох стовпцях: Прізвище (Від А до Я), Ім'я (Від А до Я) Сума (По зростанню) і Інформатика (По убуванню), та результат даних в цьому діапазоні клітинок розсортованих по цій умові. Процес сортування даних відбувався так. Спочатку рядки даних переставлялися так, щоб дані в стовпці Прізвище були розташовані в алфавітному порядку. І якби у всіх учнів прізвища були різними, то на цьому сортування б закінчилася. Але серед рядків даних є 3 групи по два рядки з однаковими прізвищами. Тому відбувається подальше сортування. Сортування за значеннями у другому з вибраних стовпців (Ім'я) відбувалася тільки в межах кожної з цих трьох груп рядків, причому в межах кожної з цих груп окремо. В результаті цього кроку сортування імена були розташовані в алфавітному порядку. Сортування за значеннями в третьому з вибраних стовпців (Сума) відбувалася тільки в межах рядків, в яких значення в перших двох обраних стовпцях співпали. Сортування за значеннями в четвертому з обраних стовпців відбувалася, тільки для двох рядків, в яких значення в перших трьох обраних для сортування стовпцях (Прізвище, Ім'я, Сума) збіглися.
 Сортування даних у виділеному діапазон клітинок за значеннями в кількох стовпцях Щоб відсортувати дані у виділеному діапазоні клітинок за значеннями в кількох стовпцях, необхідно: • Виділити потрібний зв'язний діапазон клітинок (бажано, щоб в нього увійшли підписи рядків, але в нього не повинні входити об'єднані клітинки). • Виконати Дані, Сортування й фільтр, Сортування або Головна, Редагування, Сортування й фільтр, Налаштовуване сортування. • Встановити в списку поля Сортувати по ім'я першого стовпця, по значенням якого потрібно відсортувати рядки діапазону, в списку поля Сортування - Значення, а в списку поля Порядок - порядок сортування. • При необхідності визначити умови сортування за значеннями в іншому стовпці, вибрати кнопку Додати рівень або Копіювати рівень і встановити в полях рядка Потім по значення параметрів сортування за значеннями у вибраному стовпці. • При необхідності повторити попередню команду. • Якщо у виділений діапазон увійшов рядок заголовку, а мітка прапорця Мої дані містять заголовки не встановлена, встановити її (тоді рядок заголовка не буде враховуватися при сортуванні і залишиться на своєму місці). • Вибрати кнопку OK.
Сортування даних у виділеному діапазон клітинок за значеннями в кількох стовпцях Щоб відсортувати дані у виділеному діапазоні клітинок за значеннями в кількох стовпцях, необхідно: • Виділити потрібний зв'язний діапазон клітинок (бажано, щоб в нього увійшли підписи рядків, але в нього не повинні входити об'єднані клітинки). • Виконати Дані, Сортування й фільтр, Сортування або Головна, Редагування, Сортування й фільтр, Налаштовуване сортування. • Встановити в списку поля Сортувати по ім'я першого стовпця, по значенням якого потрібно відсортувати рядки діапазону, в списку поля Сортування - Значення, а в списку поля Порядок - порядок сортування. • При необхідності визначити умови сортування за значеннями в іншому стовпці, вибрати кнопку Додати рівень або Копіювати рівень і встановити в полях рядка Потім по значення параметрів сортування за значеннями у вибраному стовпці. • При необхідності повторити попередню команду. • Якщо у виділений діапазон увійшов рядок заголовку, а мітка прапорця Мої дані містять заголовки не встановлена, встановити її (тоді рядок заголовка не буде враховуватися при сортуванні і залишиться на своєму місці). • Вибрати кнопку OK.
 Вікно Сортування У вікні Сортування можна виділити будьякий з рівнів сортування і видалити його зі списку для сортування, вибравши кнопку Видалити рівень, або перемістити його вище або нижче в списку, використавши для цього відповідні кнопки. Крім того, можна в списку поля Порядок вибрати режим сортування в порядку користувацького (настроюваного) списку. Сортувати можна не тільки рядки електронної таблиці, а й стовпці. За замовчуванням встановлюється режим сортування рядків. Для зміни цього режиму сортування потрібно у вікні Сортування вибрати кнопку Параметри і у вікні Параметри сортування вибрати відповідний перемикач у групі Сортувати. Там же можна визначити, чи враховувати регістр при сортуванні, тобто розрізняти чи при сортуванні великі і малі літери.
Вікно Сортування У вікні Сортування можна виділити будьякий з рівнів сортування і видалити його зі списку для сортування, вибравши кнопку Видалити рівень, або перемістити його вище або нижче в списку, використавши для цього відповідні кнопки. Крім того, можна в списку поля Порядок вибрати режим сортування в порядку користувацького (настроюваного) списку. Сортувати можна не тільки рядки електронної таблиці, а й стовпці. За замовчуванням встановлюється режим сортування рядків. Для зміни цього режиму сортування потрібно у вікні Сортування вибрати кнопку Параметри і у вікні Параметри сортування вибрати відповідний перемикач у групі Сортувати. Там же можна визначити, чи враховувати регістр при сортуванні, тобто розрізняти чи при сортуванні великі і малі літери.
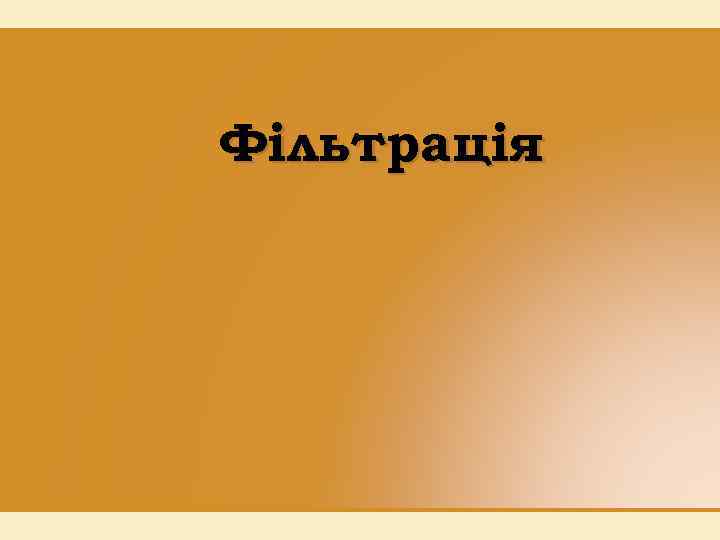 Фільтрація
Фільтрація
 Фільтрація Якщо багато клітинок електронної таблиці заповнені різноманітними даними, то візуально вибрати ті, дані в яких потрібно проаналізувати, роздрукувати, скопіювати, змінити і т. п. , досить важко. Excel 2007 має засоби відбору тих даних, які відповідають певним умовам. Одним з таких Фільтрація - це вибір засобів є фільтрація. даних у клітинках електронної таблиці, які відповідають певним умовам.
Фільтрація Якщо багато клітинок електронної таблиці заповнені різноманітними даними, то візуально вибрати ті, дані в яких потрібно проаналізувати, роздрукувати, скопіювати, змінити і т. п. , досить важко. Excel 2007 має засоби відбору тих даних, які відповідають певним умовам. Одним з таких Фільтрація - це вибір засобів є фільтрація. даних у клітинках електронної таблиці, які відповідають певним умовам.
 Фільтрація даних Після виконання фільтрації в таблиці відображаються лише ті рядки, дані в яких відповідають умовам фільтрації. Всі інші тимчасово приховуються. Якщо встановити табличний курсор в довільну клітинку заповненого даними діапазону комірок (деякі клітинки цього діапазону можуть бути порожніми) і виконати Основне, Редагування, Сортування і фільтр, Фільтр або Дані, Сортування й фільтр, Фільтр, то близько правої межі кожної клітинки першого рядка цього діапазону клітинок з'являться кнопки відкриття списку. Таким чином встановлюється режим, в якому можна здійснювати фільтрацію. або
Фільтрація даних Після виконання фільтрації в таблиці відображаються лише ті рядки, дані в яких відповідають умовам фільтрації. Всі інші тимчасово приховуються. Якщо встановити табличний курсор в довільну клітинку заповненого даними діапазону комірок (деякі клітинки цього діапазону можуть бути порожніми) і виконати Основне, Редагування, Сортування і фільтр, Фільтр або Дані, Сортування й фільтр, Фільтр, то близько правої межі кожної клітинки першого рядка цього діапазону клітинок з'являться кнопки відкриття списку. Таким чином встановлюється режим, в якому можна здійснювати фільтрацію. або
 Списки команд фільтрації містять: • команди сортування даних за значеннями даного стовпця; • команда Фільтр за кольором; • команда Зняти фільтр з; • команда відкриття меню команд для установки умов фільтрації: Числові фільтри (якщо в стовпці числові дані), або Текстові фільтри (якщо в стовпці текстові дані), або Фільтри за датою (якщо в стовпці дати); • прапорець Виділити все; • прапорці для значень в комірках даного стовпця.
Списки команд фільтрації містять: • команди сортування даних за значеннями даного стовпця; • команда Фільтр за кольором; • команда Зняти фільтр з; • команда відкриття меню команд для установки умов фільтрації: Числові фільтри (якщо в стовпці числові дані), або Текстові фільтри (якщо в стовпці текстові дані), або Фільтри за датою (якщо в стовпці дати); • прапорець Виділити все; • прапорці для значень в комірках даного стовпця.
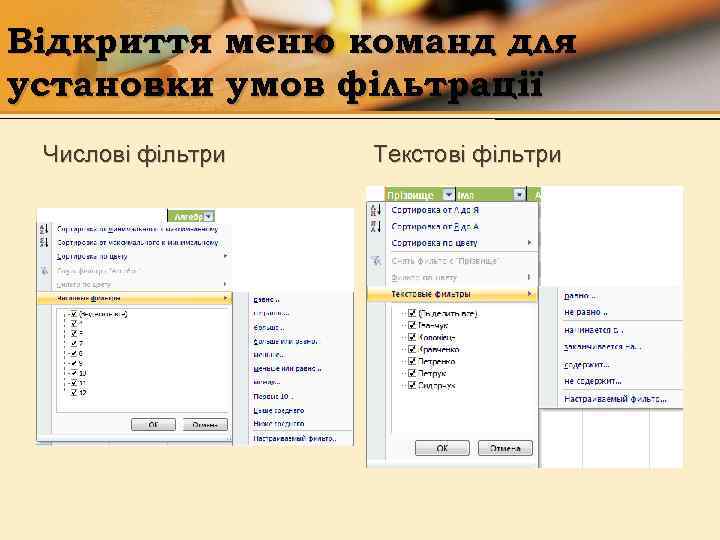 Відкриття меню команд для установки умов фільтрації Числові фільтри Текстові фільтри
Відкриття меню команд для установки умов фільтрації Числові фільтри Текстові фільтри
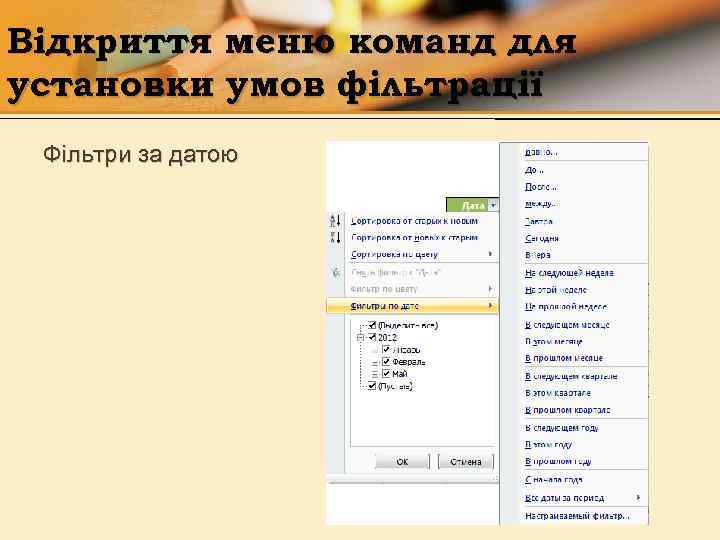 Відкриття меню команд для установки умов фільтрації Фільтри за датою
Відкриття меню команд для установки умов фільтрації Фільтри за датою
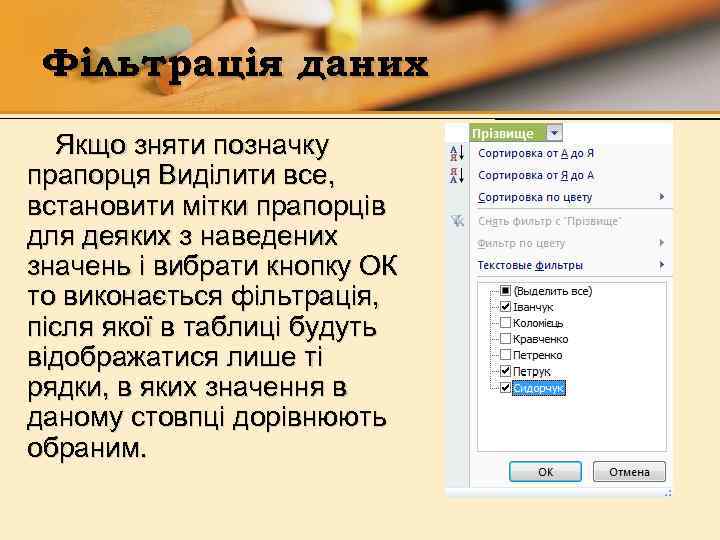 Фільтрація даних Якщо зняти позначку прапорця Виділити все, встановити мітки прапорців для деяких з наведених значень і вибрати кнопку ОК то виконається фільтрація, після якої в таблиці будуть відображатися лише ті рядки, в яких значення в даному стовпці дорівнюють обраним.
Фільтрація даних Якщо зняти позначку прапорця Виділити все, встановити мітки прапорців для деяких з наведених значень і вибрати кнопку ОК то виконається фільтрація, після якої в таблиці будуть відображатися лише ті рядки, в яких значення в даному стовпці дорівнюють обраним.
 Вікно “Користувацький автофільтр” У списку Числові фільтри команда Рівно, Нерівно, Більше або дорівнює, Менше або дорівнює, Між відкриває вікно користувацький автофільтр, в якому можна встановити умову фільтрації: просте чи складене з двох простих, з'єднаних логічними операціями І або АБО. Результат виконання цих логічних операцій збігається з результатом відповідних логічних функцій І та АБО. Сама фільтрація виконується після вибору кнопки ОК.
Вікно “Користувацький автофільтр” У списку Числові фільтри команда Рівно, Нерівно, Більше або дорівнює, Менше або дорівнює, Між відкриває вікно користувацький автофільтр, в якому можна встановити умову фільтрації: просте чи складене з двох простих, з'єднаних логічними операціями І або АБО. Результат виконання цих логічних операцій збігається з результатом відповідних логічних функцій І та АБО. Сама фільтрація виконується після вибору кнопки ОК.
 Виконання фільтрації даних Після виконання фільтрації за умовою, наведеному на малюнку, таблиця виглядатиме так: У ній відображаються тільки ті рядки, для яких у стовпці Геометрія виконується умова (рівне 10) АБО (рівне 11). Інші рядки таблиці, заповнені даними, приховані. Звертаємо вашу увагу: кнопка в заголовку стовпця, за значеннями якого відфільтрована таблиця, набуває такого вигляду.
Виконання фільтрації даних Після виконання фільтрації за умовою, наведеному на малюнку, таблиця виглядатиме так: У ній відображаються тільки ті рядки, для яких у стовпці Геометрія виконується умова (рівне 10) АБО (рівне 11). Інші рядки таблиці, заповнені даними, приховані. Звертаємо вашу увагу: кнопка в заголовку стовпця, за значеннями якого відфільтрована таблиця, набуває такого вигляду.
 Вікно “Накладення умови за списком” Команда Перші 10 відкриває вікно Накладення умови за списком, в якому можна установити умови фільтрації, за яким будуть відображатися тільки ті рядки таблиці, які містять в даному стовпці найбільші (найменші) 10 (або іншу встановлену кількість) значень. Команда Вище середнього (Нижче середнього) виконує фільтрацію, в результаті якої відображаються лише ті рядки таблиці, які містять в даному стовпці значення, більші (менші), ніж середня арифметичне всіх значень в даному стовпці.
Вікно “Накладення умови за списком” Команда Перші 10 відкриває вікно Накладення умови за списком, в якому можна установити умови фільтрації, за яким будуть відображатися тільки ті рядки таблиці, які містять в даному стовпці найбільші (найменші) 10 (або іншу встановлену кількість) значень. Команда Вище середнього (Нижче середнього) виконує фільтрацію, в результаті якої відображаються лише ті рядки таблиці, які містять в даному стовпці значення, більші (менші), ніж середня арифметичне всіх значень в даному стовпці.
 Установка умов Текстових фільтрів У вікні Користувацький автофільтр в полях, розташованих ліворуч, умови можна лише вибирати зі списків, а в полях, розташованих праворуч, значення можна як вибирати зі списків, так і вводити з клавіатури. Причому можна для введених з клавіатури даних використовувати символи * і ? , Утворюючи тим самим шаблони значень. Наприклад, для того щоб таблиці відображалися тільки дані про учнів, прізвища яких містять буквосполучення ен, можна для першого стовпця таблиці встановити умову дорівнює * ен *.
Установка умов Текстових фільтрів У вікні Користувацький автофільтр в полях, розташованих ліворуч, умови можна лише вибирати зі списків, а в полях, розташованих праворуч, значення можна як вибирати зі списків, так і вводити з клавіатури. Причому можна для введених з клавіатури даних використовувати символи * і ? , Утворюючи тим самим шаблони значень. Наприклад, для того щоб таблиці відображалися тільки дані про учнів, прізвища яких містять буквосполучення ен, можна для першого стовпця таблиці встановити умову дорівнює * ен *.
 Загальна умова фільтрації Фільтрацію можна здійснювати послідовно для декількох стовпців таблиці. Тоді кожен наступний фільтр буде застосований вже тільки для тих рядків таблиці, які відображаються після застосування всіх попередніх фільтрів. Тобто загальна умова фільтрації - це умови фільтрації для кожного стовпця, об'єднані логічною операцією І. Наприклад, якщо провести фільтрацію за даними стовпця Сума з умовою більше 35, а потім фільтрацію за даними стовпця Інформатика з умовою більше 8, то підсумкове фільтрування буде виконано з умовою (сума балів більше 35) І (бал з інформатики більше 8).
Загальна умова фільтрації Фільтрацію можна здійснювати послідовно для декількох стовпців таблиці. Тоді кожен наступний фільтр буде застосований вже тільки для тих рядків таблиці, які відображаються після застосування всіх попередніх фільтрів. Тобто загальна умова фільтрації - це умови фільтрації для кожного стовпця, об'єднані логічною операцією І. Наприклад, якщо провести фільтрацію за даними стовпця Сума з умовою більше 35, а потім фільтрацію за даними стовпця Інформатика з умовою більше 8, то підсумкове фільтрування буде виконано з умовою (сума балів більше 35) І (бал з інформатики більше 8).
 Скасування фільтрації Щоб скасувати фільтрацію, можна: q виконати Дані, Сортування й фільтр, Очистити; q виконати Основне, Редагування, Сортування й фільтр, Очистити; q виконати команду Зняти фільтр з в списку стовпця, за даними якого була проведена фільтрація; q встановити мітку прапорця Виділити все в списку стовпця, за даними якого була проведена фільтрація, після чого вибрати кнопку ОК. Щоб взагалі скасувати режим, в якому можна проводити фільтрацію, потрібно повторно виконати одну з команд, яка встановлює цей режим.
Скасування фільтрації Щоб скасувати фільтрацію, можна: q виконати Дані, Сортування й фільтр, Очистити; q виконати Основне, Редагування, Сортування й фільтр, Очистити; q виконати команду Зняти фільтр з в списку стовпця, за даними якого була проведена фільтрація; q встановити мітку прапорця Виділити все в списку стовпця, за даними якого була проведена фільтрація, після чого вибрати кнопку ОК. Щоб взагалі скасувати режим, в якому можна проводити фільтрацію, потрібно повторно виконати одну з команд, яка встановлює цей режим.
 Розширений фільтр
Розширений фільтр
 Розширений фільтр Способи фільтрації, розглянуті вище, дозволяють виконати фільтрацію не для всіх випадків. Наприклад, розглянутими способами не можна виконати фільтрацію за умовою, яке є об'єднанням умов фільтрації двох стовпців логічною операцією АБО, наприклад (сума балів більше 35) АБО (бал з інформатики більше 8). Виконати фільтрацію по такому і інших складових умовам можна з використанням так званого розширеного фільтра.
Розширений фільтр Способи фільтрації, розглянуті вище, дозволяють виконати фільтрацію не для всіх випадків. Наприклад, розглянутими способами не можна виконати фільтрацію за умовою, яке є об'єднанням умов фільтрації двох стовпців логічною операцією АБО, наприклад (сума балів більше 35) АБО (бал з інформатики більше 8). Виконати фільтрацію по такому і інших складових умовам можна з використанням так званого розширеного фільтра.
 Установка розширеного фільтра та виконання фільтрації з ним Для установки розширеного фільтра та виконання фільтрації з таким фільтром необхідно: 1. Скопіювати у вільні комірки електронної таблиці назви тих стовпців, за даними яких буде здійснюватися фільтрація. 2. Ввести в клітинки під назвами стовпців умови фільтрації (Якщо ці умови повинні об'єднуватися логічною операцією І, то вони повинні розташовуватися в одному рядку, якщо логічною операцією АБО, в різних. 3. Виконати Дані, Сортування й фільтр, Додатково. 4. У вікні Розширений фільтр: 1) Вибрати один з перемикачів для вибору області розташування результату фільтрації. 2) Ввести в поле Вихідний діапазон адресу діапазону комірок, дані в яких повинні фільтруватися (найпростіше це зробити за використанням кнопки Згорнути з подальшими виділенням потрібного діапазону комірок). 3) Ввести в полі Діапазон умов адресу діапазону комірок, в яких розташовані скопійовані назви стовпців і умови. 4) Якщо був вибраний перемикач скопіювати результат в інше місце, ввести в поле Помістити результат в діапазон адресу діапазону клітинок, де має розміститися результат фільтрації. 5) Вибрати кнопку ОК.
Установка розширеного фільтра та виконання фільтрації з ним Для установки розширеного фільтра та виконання фільтрації з таким фільтром необхідно: 1. Скопіювати у вільні комірки електронної таблиці назви тих стовпців, за даними яких буде здійснюватися фільтрація. 2. Ввести в клітинки під назвами стовпців умови фільтрації (Якщо ці умови повинні об'єднуватися логічною операцією І, то вони повинні розташовуватися в одному рядку, якщо логічною операцією АБО, в різних. 3. Виконати Дані, Сортування й фільтр, Додатково. 4. У вікні Розширений фільтр: 1) Вибрати один з перемикачів для вибору області розташування результату фільтрації. 2) Ввести в поле Вихідний діапазон адресу діапазону комірок, дані в яких повинні фільтруватися (найпростіше це зробити за використанням кнопки Згорнути з подальшими виділенням потрібного діапазону комірок). 3) Ввести в полі Діапазон умов адресу діапазону комірок, в яких розташовані скопійовані назви стовпців і умови. 4) Якщо був вибраний перемикач скопіювати результат в інше місце, ввести в поле Помістити результат в діапазон адресу діапазону клітинок, де має розміститися результат фільтрації. 5) Вибрати кнопку ОК.
 Автоматичний вибір даних з таблиці
Автоматичний вибір даних з таблиці
 Автоматичний вибір даних з таблиці Одним із способів автоматичного вибору даних з таблиці є використання функцій, які виконують пошук необхідних даних в одному зі стовпців таблиці і по знайденому значенню повертають відповідні значення з інших стовпців цього ж рядка. Аналогічний пошук може здійснюватися і за значенням в одному з рядків таблиці. Такими є функції, які входять в список кнопки Посилання та масиви групи Бібліотека функцій або в категорію Посилання та масиви у вікні Майстер функцій.
Автоматичний вибір даних з таблиці Одним із способів автоматичного вибору даних з таблиці є використання функцій, які виконують пошук необхідних даних в одному зі стовпців таблиці і по знайденому значенню повертають відповідні значення з інших стовпців цього ж рядка. Аналогічний пошук може здійснюватися і за значенням в одному з рядків таблиці. Такими є функції, які входять в список кнопки Посилання та масиви групи Бібліотека функцій або в категорію Посилання та масиви у вікні Майстер функцій.
 Деякі функції для автоматичного вибору даних Функція Кількість аргументів Результат Приклад використання ВПР (шукане_значення ; таблиця; номер_стовпчика; [точність_пошуку]) 4 четвертий необов'язков ий Значення з комірки діапазону комірок таблиці, що знаходиться на перетині рядка, в якій в першому стовпці таблиці знаходиться шукане_значення, і стовпця номер_стовпчика, який визначається в межах зазначеного діапазону комірок ВПР ("Турчиненко"; D 3: G 6, 4) ВПР (B 1; D 1: G 7, 3) ГПР (шукане_значення ; таблиця; номер_рядка; [точность_поіска]) 4, четвертий необов'язков ий Значення з комірки діапазону комірок таблиці, що знаходиться на перетині стовпця, в якому в першому рядку таблиці міститься шукане_значення, і рядки номер_рядка, яка визначається в межах зазначеного діапазону комірок ГПР ("Турчиненко"; D 3: G 6, 2) ГПР (B 2; D 2: G 7, 3)
Деякі функції для автоматичного вибору даних Функція Кількість аргументів Результат Приклад використання ВПР (шукане_значення ; таблиця; номер_стовпчика; [точність_пошуку]) 4 четвертий необов'язков ий Значення з комірки діапазону комірок таблиці, що знаходиться на перетині рядка, в якій в першому стовпці таблиці знаходиться шукане_значення, і стовпця номер_стовпчика, який визначається в межах зазначеного діапазону комірок ВПР ("Турчиненко"; D 3: G 6, 4) ВПР (B 1; D 1: G 7, 3) ГПР (шукане_значення ; таблиця; номер_рядка; [точность_поіска]) 4, четвертий необов'язков ий Значення з комірки діапазону комірок таблиці, що знаходиться на перетині стовпця, в якому в першому рядку таблиці міститься шукане_значення, і рядки номер_рядка, яка визначається в межах зазначеного діапазону комірок ГПР ("Турчиненко"; D 3: G 6, 2) ГПР (B 2; D 2: G 7, 3)
 Приклад використання функцій Наведемо приклад використання цих функцій. Нехай існує велика таблиця з даними про співробітників фірми: прізвище та ім'я, дата народження, освіта, рік закінчення ВНЗ, стаж роботи, категорія, домашня адреса, телефон та ін. Необхідно в цій великій таблиці знайти, наприклад, телефон одного з працівників. Нехай ця таблиця займає діапазон комірок C 4: Z 520, в цій таблиці прізвища знаходяться у стовпці С - першому стовпці зазначеного діапазону комірок, а телефон - у дванадцятому стовпці цього діапазону. Тоді якщо в комірку А 2 ввести потрібне прізвище співробітника, а в комірку А 3 ввести формулу = ВПР (А 2; С 4: Z 520; 12), то в комірці А 3 отримаємо результат цієї функції телефон зазначеного співробітника. Змінюючи у формулі номер стовпця, можна отримати інші дані про цьому співробітника. Можна також для номера стовпця виділити окрему комірку і вказувати у формулі посилання на цю клітинку. А змінюючи прізвище, можна отримувати дані про інші співробітників. Зрозуміло, якщо у фірмі працюють кілька співробітників з зазначеним прізвищем, то функція знайде дані тільки про перший з них. Для пошуку даних про інших працівників фірми з таким же прізвищем потрібно звузити діапазон комірок для пошуку або скористатися іншими функціями групи Посилання та масиви.
Приклад використання функцій Наведемо приклад використання цих функцій. Нехай існує велика таблиця з даними про співробітників фірми: прізвище та ім'я, дата народження, освіта, рік закінчення ВНЗ, стаж роботи, категорія, домашня адреса, телефон та ін. Необхідно в цій великій таблиці знайти, наприклад, телефон одного з працівників. Нехай ця таблиця займає діапазон комірок C 4: Z 520, в цій таблиці прізвища знаходяться у стовпці С - першому стовпці зазначеного діапазону комірок, а телефон - у дванадцятому стовпці цього діапазону. Тоді якщо в комірку А 2 ввести потрібне прізвище співробітника, а в комірку А 3 ввести формулу = ВПР (А 2; С 4: Z 520; 12), то в комірці А 3 отримаємо результат цієї функції телефон зазначеного співробітника. Змінюючи у формулі номер стовпця, можна отримати інші дані про цьому співробітника. Можна також для номера стовпця виділити окрему комірку і вказувати у формулі посилання на цю клітинку. А змінюючи прізвище, можна отримувати дані про інші співробітників. Зрозуміло, якщо у фірмі працюють кілька співробітників з зазначеним прізвищем, то функція знайде дані тільки про перший з них. Для пошуку даних про інших працівників фірми з таким же прізвищем потрібно звузити діапазон комірок для пошуку або скористатися іншими функціями групи Посилання та масиви.
 Умовне форматування Ще одним способом вибору в таблиці значень, які задовольняють певним умовам, є так зване умовне форматування. Умовне форматування автоматично змінює формат комірки на заданий, якщо для значення в даній комірці виконується задана умова. Наприклад, можна задати таке умовне форматування: якщо значення в клітинці більше 10, встановити колір фону комірки блідо-рожевий, колір символів - зелений і розмір символів - 12. Звертаємо вашу увагу: на відміну від фільтрації, умовне форматування не приховує клітинки, значення в яких не задовольняють заданій умові, а лише виділяє заданим чином ті клітинки, значення в яких задовольняють заданій умові.
Умовне форматування Ще одним способом вибору в таблиці значень, які задовольняють певним умовам, є так зване умовне форматування. Умовне форматування автоматично змінює формат комірки на заданий, якщо для значення в даній комірці виконується задана умова. Наприклад, можна задати таке умовне форматування: якщо значення в клітинці більше 10, встановити колір фону комірки блідо-рожевий, колір символів - зелений і розмір символів - 12. Звертаємо вашу увагу: на відміну від фільтрації, умовне форматування не приховує клітинки, значення в яких не задовольняють заданій умові, а лише виділяє заданим чином ті клітинки, значення в яких задовольняють заданій умові.
 В Excel 2007 існує 5 типів правил для умовного форматування: Правила виділення клітинок; Правила відбору перших і останніх значень; Гістограми; Колірні шкали; Набори значків.
В Excel 2007 існує 5 типів правил для умовного форматування: Правила виділення клітинок; Правила відбору перших і останніх значень; Гістограми; Колірні шкали; Набори значків.
 Для установки умовного форматування необхідно: 1. Виділити потрібний діапазон комірок. 2. Виконати Головна Стилі Умовне форматування. 3. Вибрати в списку кнопки Умовне форматування необхідний тип правил. 4. Вибрати в списку правил обраного типу потрібне правило 5. Поставити у вікні, яке відкрилося, умову і вибрати зі списку форматів формат, який буде встановлений, якщо умова буде виконувати, ся, або команду Налаштовуваний формат (1, 2, 3, 4, 5). 6. Якщо була вибрана команда налаштовуваний формат, то у вікні Формат ячеек задати необхідний формат і вибрати кнопку ОК. 7. Вибрати кнопку ОК.
Для установки умовного форматування необхідно: 1. Виділити потрібний діапазон комірок. 2. Виконати Головна Стилі Умовне форматування. 3. Вибрати в списку кнопки Умовне форматування необхідний тип правил. 4. Вибрати в списку правил обраного типу потрібне правило 5. Поставити у вікні, яке відкрилося, умову і вибрати зі списку форматів формат, який буде встановлений, якщо умова буде виконувати, ся, або команду Налаштовуваний формат (1, 2, 3, 4, 5). 6. Якщо була вибрана команда налаштовуваний формат, то у вікні Формат ячеек задати необхідний формат і вибрати кнопку ОК. 7. Вибрати кнопку ОК.
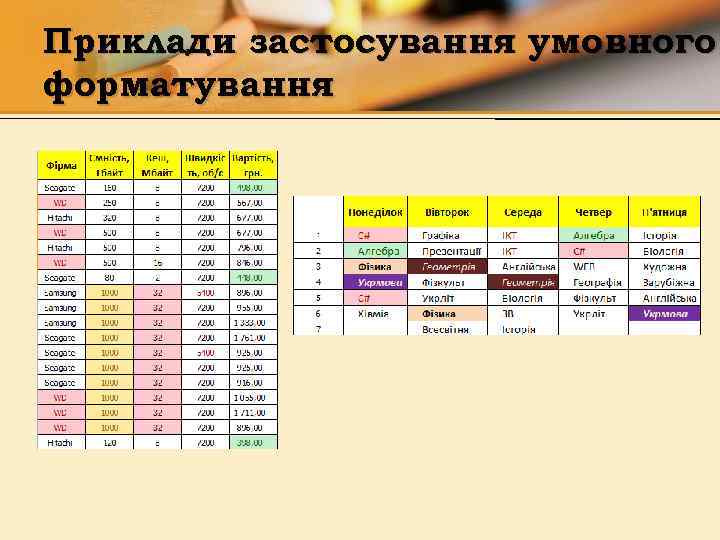 Приклади застосування умовного форматування
Приклади застосування умовного форматування
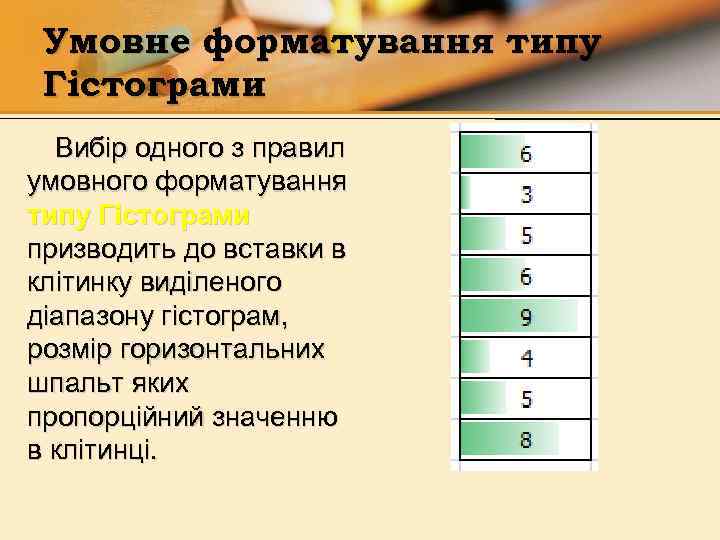 Умовне форматування типу Гістограми Вибір одного з правил умовного форматування типу Гістограми призводить до вставки в клітинку виділеного діапазону гістограм, розмір горизонтальних шпальт яких пропорційний значенню в клітинці.
Умовне форматування типу Гістограми Вибір одного з правил умовного форматування типу Гістограми призводить до вставки в клітинку виділеного діапазону гістограм, розмір горизонтальних шпальт яких пропорційний значенню в клітинці.
 Умовне форматування типу Кольорові шкали Установка одного з правил умовного форматування типу Кольорові шкали призводить до заливки клітинок виділеного діапазону таким чином, що комірки з однаковими значеннями мають одну і ту ж заливку.
Умовне форматування типу Кольорові шкали Установка одного з правил умовного форматування типу Кольорові шкали призводить до заливки клітинок виділеного діапазону таким чином, що комірки з однаковими значеннями мають одну і ту ж заливку.
 Умовне форматування зі списку Набори значків Можна також вибрати правило умовного форматування зі списку Набори значків. При такому форматуванні в клітинках виділеного діапазону будуть з'являтися значки з обраного набору. Поява конкретного значка з набору в комірці означає, що для значення в цій клітинці істинним є умова, встановлена для цього значка з набору.
Умовне форматування зі списку Набори значків Можна також вибрати правило умовного форматування зі списку Набори значків. При такому форматуванні в клітинках виділеного діапазону будуть з'являтися значки з обраного набору. Поява конкретного значка з набору в комірці означає, що для значення в цій клітинці істинним є умова, встановлена для цього значка з набору.
 Перевір себе 1) 2) 3) 4) 5) 6) 7) У чому полягає сортування даних в Excel 2007? Поясніть правила сортування за зростанням даних різних видів в Excel 2007. Поясніть, як швидко виконати сортування даних у діапазоні клітинок за значеннями в першому стовпці цього діапазону. Поясніть, як швидко виконати сортування даних у діапазоні клітинок за значеннями в поточному стовпці цього діапазону. Поясніть, чому іноді команда Сортування від мінімального до макмально змінюється на команду Сортування від А до Я. Наведіть приклад сортування даних за значеннями в кількох стовпцях. Сформулюйте правило сортування даних за значеннями кількох стовпцях.
Перевір себе 1) 2) 3) 4) 5) 6) 7) У чому полягає сортування даних в Excel 2007? Поясніть правила сортування за зростанням даних різних видів в Excel 2007. Поясніть, як швидко виконати сортування даних у діапазоні клітинок за значеннями в першому стовпці цього діапазону. Поясніть, як швидко виконати сортування даних у діапазоні клітинок за значеннями в поточному стовпці цього діапазону. Поясніть, чому іноді команда Сортування від мінімального до макмально змінюється на команду Сортування від А до Я. Наведіть приклад сортування даних за значеннями в кількох стовпцях. Сформулюйте правило сортування даних за значеннями кількох стовпцях.
 Перевір себе 8. Поясніть, як виконати сортування даних за значеннями в кількох стовпцях. 9. Поясніть, для чого використовують фільтрацію даних. 10. Поясніть, як виконати фільтрацію з використанням прапорців для значень у стовпці. 11. Поясніть, як виконати фільтрацію з використанням умов фільтрації. 12. Наведіть приклади декількох умов фільтрації для чисел; для текстів. 13. Поясніть, для чого використовується розширений фільтр. У яких випадках він застосовується? 14. Наведіть приклад умови розширеного фільтра. 15. Поясніть, як виконати розширену фільтрацію. 16. Опишіть загальний вигляд функцій ВПР та ГПР. Поясніть їх призначення. Наведіть приклади. 17. Поясніть, в чому полягає умовне форматування і чим воно відрізняється від фільтрації. 18. Назвіть типи правил для умовного форматування. 19. Поясніть, як виконати умовне форматування.
Перевір себе 8. Поясніть, як виконати сортування даних за значеннями в кількох стовпцях. 9. Поясніть, для чого використовують фільтрацію даних. 10. Поясніть, як виконати фільтрацію з використанням прапорців для значень у стовпці. 11. Поясніть, як виконати фільтрацію з використанням умов фільтрації. 12. Наведіть приклади декількох умов фільтрації для чисел; для текстів. 13. Поясніть, для чого використовується розширений фільтр. У яких випадках він застосовується? 14. Наведіть приклад умови розширеного фільтра. 15. Поясніть, як виконати розширену фільтрацію. 16. Опишіть загальний вигляд функцій ВПР та ГПР. Поясніть їх призначення. Наведіть приклади. 17. Поясніть, в чому полягає умовне форматування і чим воно відрізняється від фільтрації. 18. Назвіть типи правил для умовного форматування. 19. Поясніть, як виконати умовне форматування.
 Завдання додому: • Читати п. 3. 8. • Виконати вправи 2, 4, 6 • Готуватися до тематичної атестації Виконання вправи 3. 8.
Завдання додому: • Читати п. 3. 8. • Виконати вправи 2, 4, 6 • Готуватися до тематичної атестації Виконання вправи 3. 8.


