
Z: КУРСОВАЯ РАБОТА ПО ИНФОРМАТИКЕ (СЖД и УПП) - Содержание курсовой работы - INFO 50 - Курсовик 21_06_05 -Титульный лист Z: ACCESS. Методические указания. Абросимов А. В. 1 11. 02. 2018
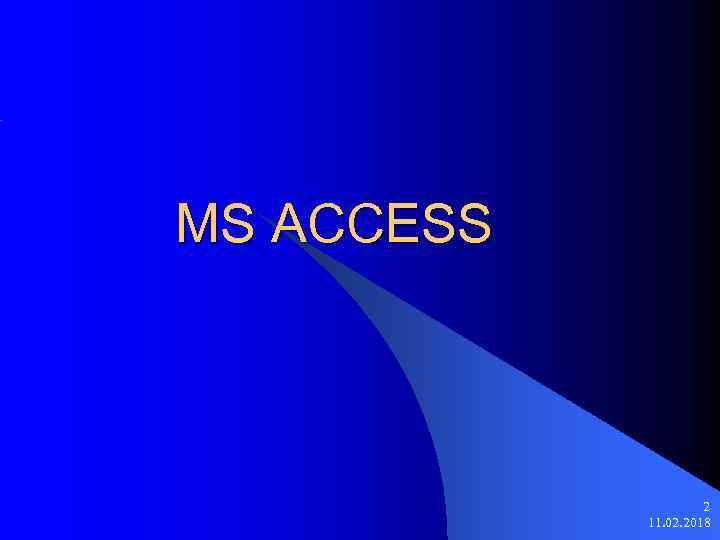
MS ACCESS 2 11. 02. 2018
![/ ['ækses] – доступ 3 11. 02. 2018 / ['ækses] – доступ 3 11. 02. 2018](https://present5.com/presentation/48329645_81029997/image-3.jpg)
/ ['ækses] – доступ 3 11. 02. 2018

Рассмотрим пример l - В бухгалтерии и отделе кадров фирмы имеются следующие сведения о всех сотрудниках: фамилия, табельный номер, должность, оклад, домашний адрес, телефон 4 11. 02. 2018

С целью функционального разделения имеющихся данных целесообразно построить из них две таблицы 1. Зарплата 2. Адреса 5 11. 02. 2018
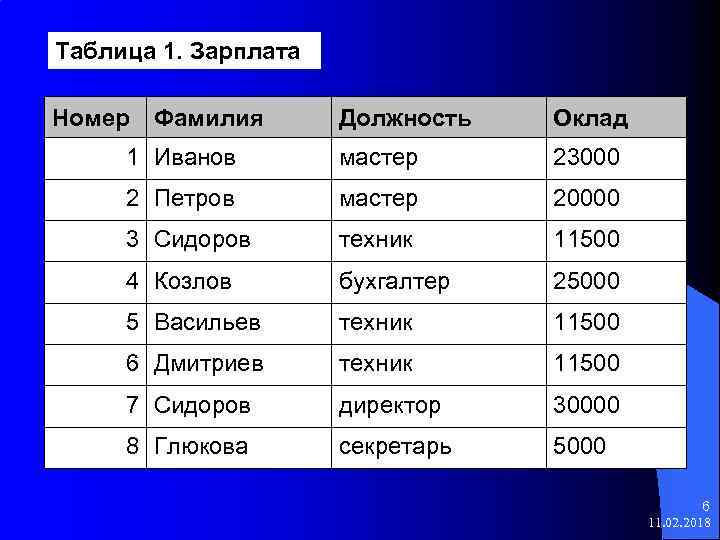
Таблица 1. Зарплата Номер Фамилия Должность Оклад 1 Иванов мастер 23000 2 Петров мастер 20000 3 Сидоров техник 11500 4 Козлов бухгалтер 25000 5 Васильев техник 11500 6 Дмитриев техник 11500 7 Сидоров директор 30000 8 Глюкова секретарь 5000 6 11. 02. 2018
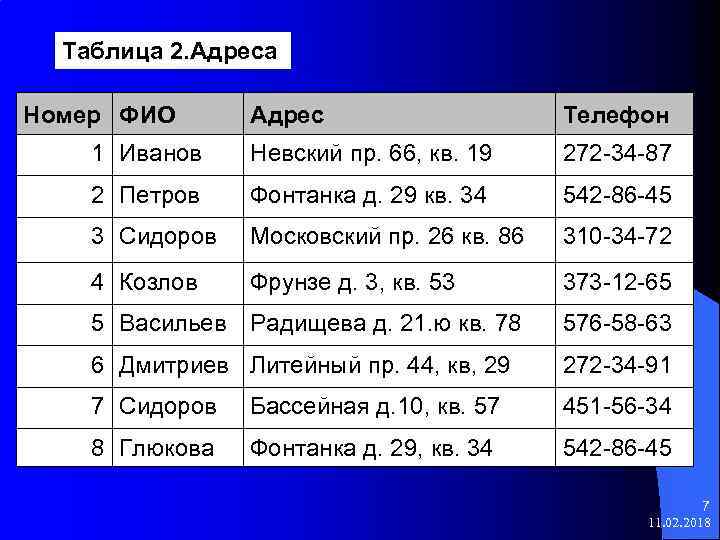
Таблица 2. Адреса Номер ФИО Адрес Телефон 1 Иванов Невский пр. 66, кв. 19 272 -34 -87 2 Петров Фонтанка д. 29 кв. 34 542 -86 -45 3 Сидоров Московский пр. 26 кв. 86 310 -34 -72 4 Козлов Фрунзе д. 3, кв. 53 373 -12 -65 5 Васильев Радищева д. 21. ю кв. 78 576 -58 -63 6 Дмитриев Литейный пр. 44, кв, 29 272 -34 -91 7 Сидоров Бассейная д. 10, кв. 57 451 -56 -34 8 Глюкова Фонтанка д. 29, кв. 34 542 -86 -45 7 11. 02. 2018

1. Понятие базы данных База данных (БД) – это организованная структура, предназначенная для хранения данных, то есть любых сведений о явлениях, процессах, действиях и т. д. 8 11. 02. 2018

Система управления базой данных (СУБД) - это комплекс программных средств, предназначенных для создания структуры новой БД, наполнения ее содержимым, редактирования данных, обработки и визуализации информации 9 11. 02. 2018

База данных MS ACCESS является реляционной базой данных. Реляционная база данных – это совокупность нескольких взаимосвязанных, упорядоченных таблиц, обрабатываемых как единое целое 10 11. 02. 2018

Структура простейшей БД соответствует структуре двухмерной таблицы, содержащей столбцы и строки. 11 11. 02. 2018

При работе с БД пользуются следующими терминами: Элемент данных – наименьшая единица данных, подлежащая обработке (соответствует ячейке в таблице). Структура записи – последовательность расположения в памяти ЭВМ элементов данных, логически связанных между собой (соответствует шапке таблицы). 12 11. 02. 2018
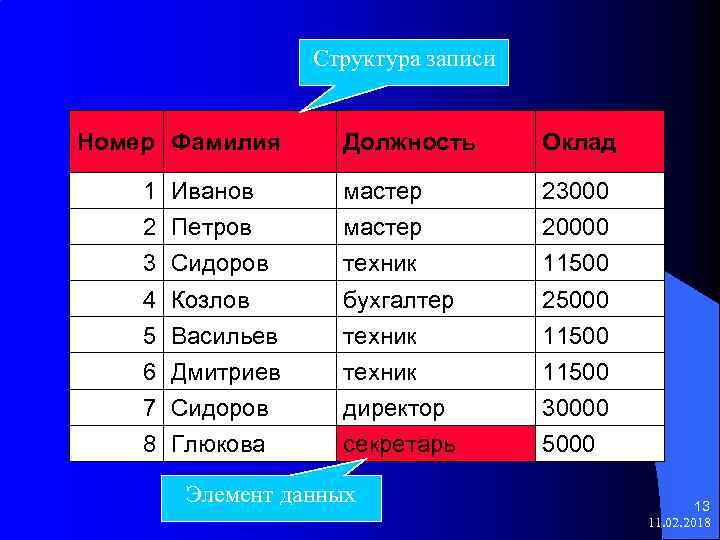
Структура записи Номер Фамилия Должность Оклад 1 Иванов мастер 23000 2 Петров мастер 20000 3 Сидоров техник 11500 4 Козлов 5 Васильев бухгалтер техник 25000 11500 6 Дмитриев техник 11500 7 Сидоров директор 30000 8 Глюкова секретарь 5000 Элемент данных 13 11. 02. 2018

Запись – последовательность элементов данных, имеющих конкретные значения и расположенных в памяти ЭВМ в соответствии со структурой записи (соответствует строке в таблице). Каждая запись имеет свой номер. В таблице не может быть двух одинаковых записей Поле - соответствует столбцу в таблице, содержит данные одного типа. Ключевое поле – это поле, содержащее уникальные, неповторяющиеся значения и однозначно идентифицирующие каждую запись 14 таблицы. 11. 02. 2018

Номер 1 2 3 Фамилия Иванов Петров Сидоров Должность мастер техник Оклад 23000 20000 11500 4 5 6 7 8 Козлов Васильев Дмитриев Сидоров Глюкова бухгалтер техник директор секретарь 25000 11500 30000 5000 Запись 15 11. 02. 2018

Поле Номер 1 2 3 Фамилия Иванов Петров Сидоров Должность мастер техник Оклад 23000 20000 11500 4 5 6 7 8 Козлов Васильев Дмитриев Сидоров Глюкова бухгалтер техник директор секретарь 25000 11500 30000 5000 16 11. 02. 2018

Ключевое поле Номер 1 2 3 Фамилия Иванов Петров Сидоров Должность мастер техник Оклад 23000 20000 11500 4 5 6 7 8 Козлов Васильев Дмитриев Сидоров Глюкова бухгалтер техник директор секретарь 25000 11500 30000 5000 17 11. 02. 2018

Основным критерием эффективности работы БД является отсутствие избыточности данных. Это означает, что данные будут сохранены два и более раз только в том случае, если это действительно необходимо для управления БД. Это достигается при помощи нормализации таблиц Нормализация – это процесс представления сложного отношения в виде ряда взаимосвязанных более простых отношений (таблиц). 18 11. 02. 2018

2. Типы данных Текстовый – используется для хранения простого неформатированного текста, число символов в котором не должно превышать 255 Поле МЕМО – специальный тип данных для хранения больших объемов текста (до 65 535 символов) Числовой – для хранения чисел Дата/время – для хранения значений даты и времени Денежный – для хранения денежных значений Счетчик – специальный тип данных для автоматической нумерации записей 19 11. 02. 2018

Поле OLE – специальный тип данных для хранения объектов OLE (электронных таблиц EXCEL, документов WORD, звукозаписи и т. д. ) Логический – для хранения логических данных, которые могут иметь одно из двух значений – “Да” или “Нет” (“Истина” или “Ложь”) Гиперссылка – специальное поле для хранения адресов URL WEB-объектов Мастер подстановок - позволяет выбирать данные из раскрывающегося списка, а не вводить их вручную 20 11. 02. 2018

OLE – Object Linking and Embedding Возможность использования в одном документе объектов различной природы, основанная на концепции связывания и внедрения объектов URL – унифицированный указатель ресурса, адрес любого файла во всемирном масштабе WWW – World Wide Web Единое информационное пространство, одна из самых популярных служб Internet 21 11. 02. 2018

3. Объекты БД MS ACCESS ТАБЛИЦА – это основной объект БД, в котором хранятся все данные, имеющиеся в базе, а также структура базы (имена полей, их типы, свойства) ЗАПРОСЫ – позволяют выбирать данные из одной или нескольких связанных таблиц. С помощью запросов можно также обновлять, добавлять и удалять данные в таблице. ФОРМЫ – служат для ввода, редактирования и просмотра данных в удобном для пользователя виде. ОТЧЕТЫ – предназначены для формирования выходных документов и вывода их на печать. 22 11. 02. 2018

4. Проектирование БД 1. Составление списка полей. 2. Определение типа данных в каждом поле. 3. Распределение полей по базовым таблицам. 4. В каждой таблице назначается ключевое поле. 5. Создается схема данных, в которой линиями показываются связи между таблицами. 23 11. 02. 2018

NB! Все эти вопросы решаются без компьютера, с помощью карандаша и бумаги. Закончив этап проектирования пользователь приступает к созданию БД с помощью СУБД MS ACCES. 24 11. 02. 2018

5. Создание БД 5. 1 Создание файла БД После запуска MS ACCES одновременно с основным окном на экран выводится первое диалоговое окно, позволяющее создать новую БД или открыть существующую 25 11. 02. 2018

26 11. 02. 2018

1. Выбирается папка для хранения новой БД 2. Записывается имя нового файла. Иначе по умолчанию – db 1, db 2, … 3. Щелкнуть сюда 27 11. 02. 2018

В результате открывается основное окно БД, на левой панели которого перечислены объекты БД, на правой элементы управления для создания этих объектов 28 11. 02. 2018

5. 2 Сохранение файла БД При изменении структуры БД или при добавлении новых объектов (глобальные операции) сохранение происходит стандартным образом при участии операционной системы компьютера Операции по изменению данных сохраняются автоматически! 29 11. 02. 2018

6. Таблицы 30 11. 02. 2018
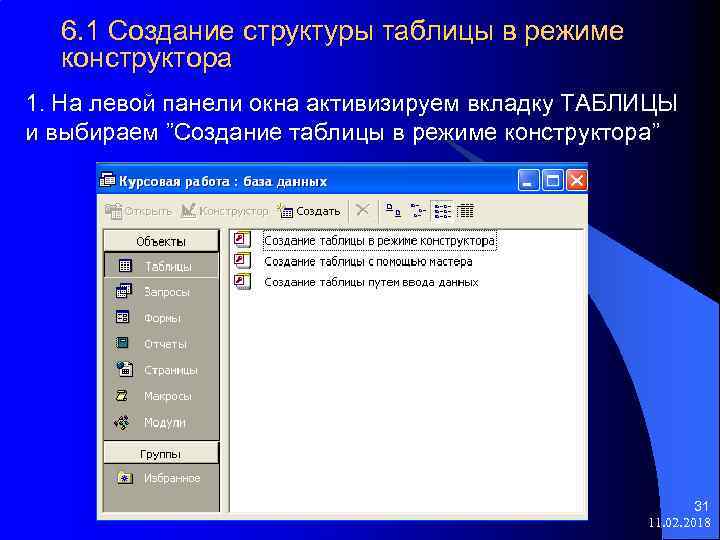
6. 1 Создание структуры таблицы в режиме конструктора 1. На левой панели окна активизируем вкладку ТАБЛИЦЫ и выбираем ”Создание таблицы в режиме конструктора” 31 11. 02. 2018

2. Открывается окно “Таблица” 32 11. 02. 2018

3. Для каждого поля обязательно вводится: Имя – комбинация из букв, цифр, пробелов и специальных символов за исключением «. » «!» «‘» «[» «]» Имя не может начинаться с пробела, максимальная длина 64 символа. Тип данных – показывает какая информация может бать внесена и определяет правила обработки этой информации. Выбирается из раскрывающегося списка после щелчка по соответствующей кнопке 33 11. 02. 2018
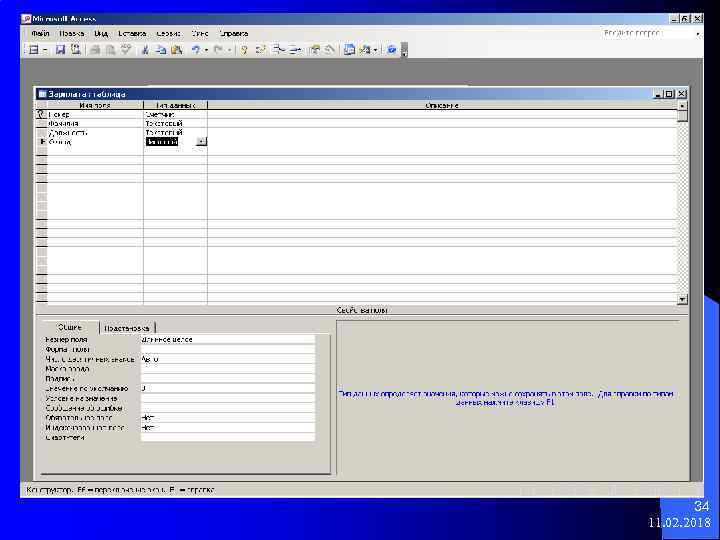
34 11. 02. 2018
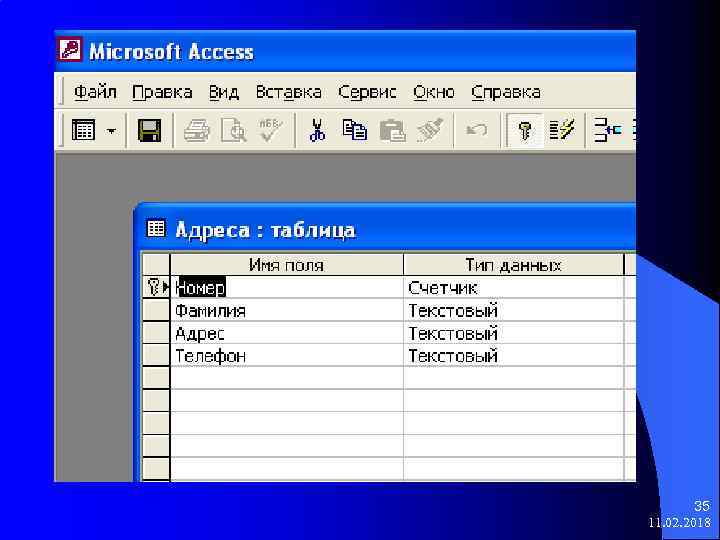
35 11. 02. 2018
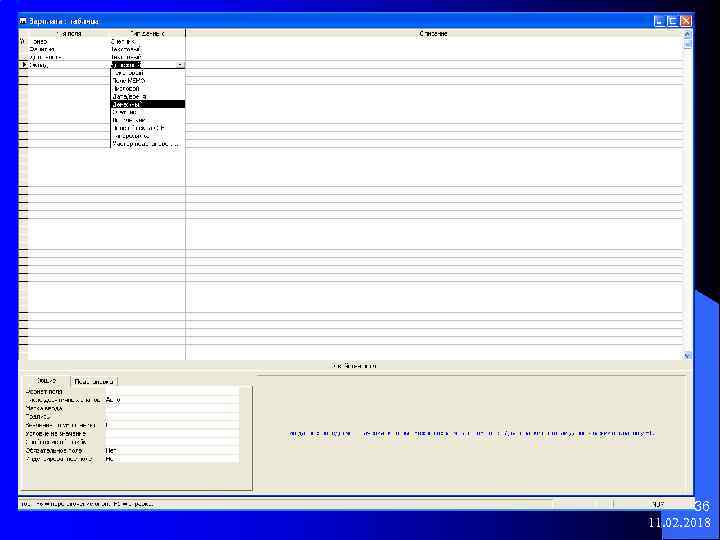
36 11. 02. 2018
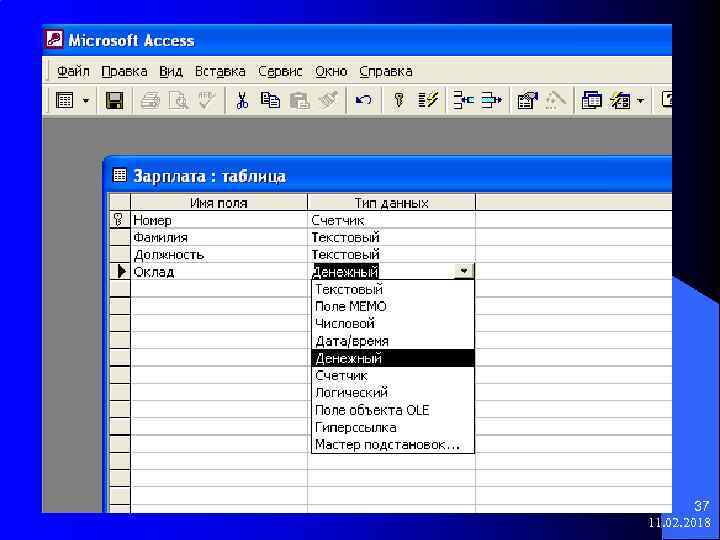
37 11. 02. 2018

4. Некоторые свойства поля заданы по умолчанию. Их значения можно корректировать. Отсутствующие свойства при необходимости можно ввести. Для каждого типа данных определен свой список свойств. Рассмотрим наиболее часто встречающиеся свойства 38 11. 02. 2018
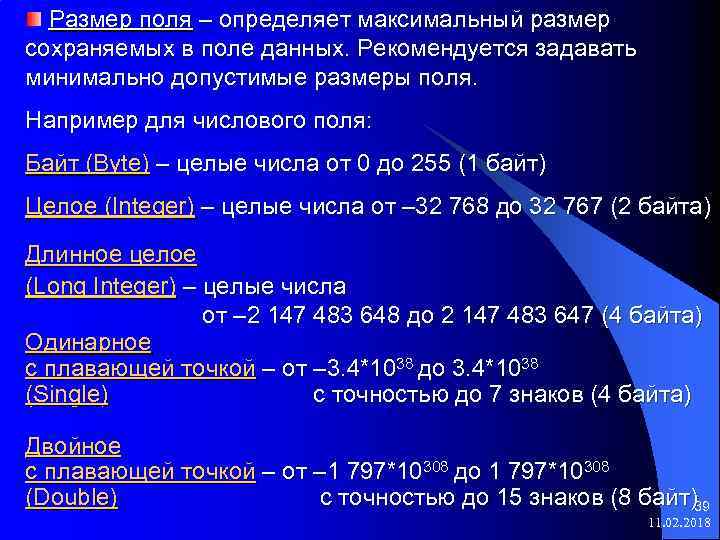
Размер поля – определяет максимальный размер сохраняемых в поле данных. Рекомендуется задавать минимально допустимые размеры поля. Например для числового поля: Байт (Byte) – целые числа от 0 до 255 (1 байт) Целое (Integer) – целые числа от – 32 768 до 32 767 (2 байта) Длинное целое (Long Integer) – целые числа от – 2 147 483 648 до 2 147 483 647 (4 байта) Одинарное с плавающей точкой – от – 3. 4*1038 до 3. 4*1038 (Single) с точностью до 7 знаков (4 байта) Двойное с плавающей точкой – от – 1 797*10308 до 1 797*10308 (Double) с точностью до 15 знаков (8 байт)39 11. 02. 2018

Формат поля – позволяет определять, в каком виде будут представлены вводимые данные. Определены встроенные стандартные формы отображения для полей с типом данных «Числовой» , «Дата/Время» , «Денежный» и «Логический» . Число десятичных знаков – задает для числового и денежного типа количество знаков после запятой. Маска ввода – позволяет задавать шаблон, контролирующий правильность ввода. Подпись – задает заголовок поля (столбца), который будет отображен в режиме таблицы. Подпись может не совпадать с именем поля. Если это свойство не задано, ACCESS по умолчанию использует в качестве подписи имя поля. 40 11. 02. 2018

Значение по умолчанию – значение вставляется автоматически Условие на значение – осуществляет контроль за вводом, задает ограничения на вводимые значения. При нарушении выдается сообщение, заданное свойством. Сообщение об ошибке Обязательное поле – не позволяет пропустить ввод данных Индексированное поле – не позволяет вводить в поле одинаковые значения (ключевое поле) 41 11. 02. 2018

5. Создаем ключевое поле Для этого щелкаем правой кнопкой на имени поля и в открывающемся контекстном меню выбираем пункт «Ключевое поле» Если ни одно из существующих полей не удовлетворяет требованиям ключевого поля, вводится вспомогательное поле типа «Счетчик» . Если этого не сделать, то при сохранении структуры система сама предложит выполнить это действие. 42 11. 02. 2018

6. 2 Редактирование структуры таблицы добавление нового поля удаление поля изменение последовательности полей изменение типа данных изменение свойств полей Для выделения редактируемого поля следует щелкнуть по селекторной колонке слева от имени поля. 43 11. 02. 2018
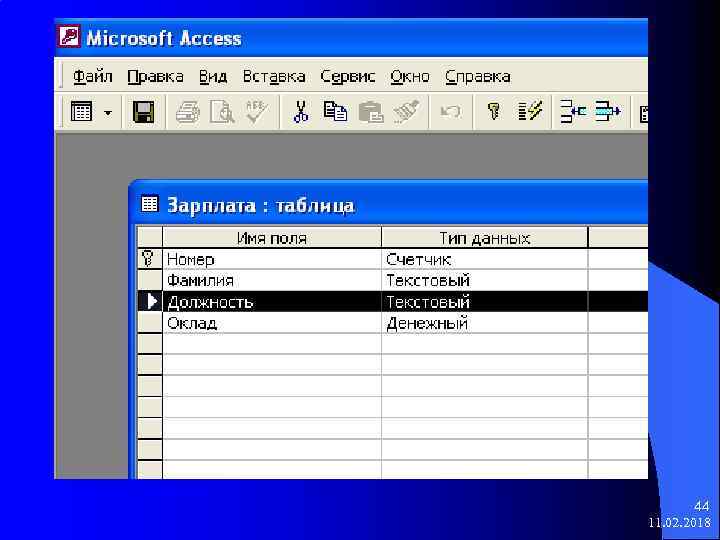
44 11. 02. 2018

6. 3 Ввод данных в режиме таблицы Переход в этот режим осуществляется в Окне БД щелчком по кнопке «Открыть» или двойным щелчком по имени таблицы. Для ввода данных курсор устанавливается в требуемую ячейку. Для перехода в следующее поле нажимается клавиша «Tab» . Поле типа «Счетчик» заполняется автоматически. 45 11. 02. 2018
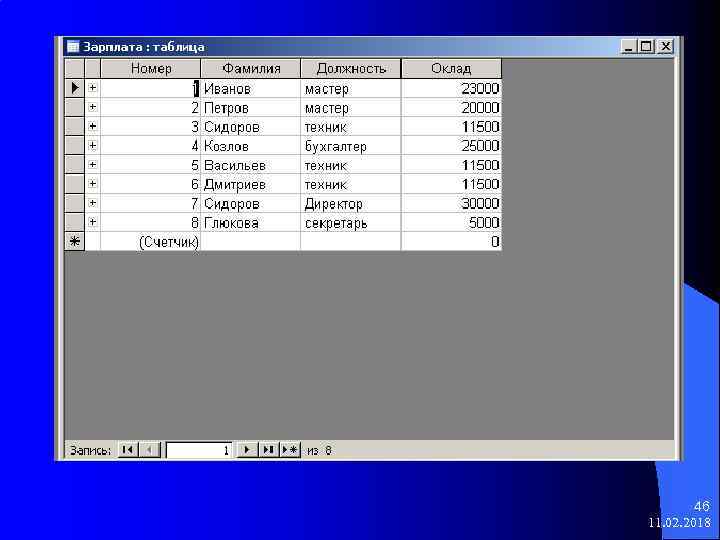
46 11. 02. 2018

6. 4 Создание межтабличных связей Наличие связей между таблицами позволяет включать в обработку данные из разных таблиц. Связи устанавливаются через общее поле. 1. Для открытия окна «Схема данных» выполняется команда меню «Сервис» «Схема данных» или щелчок по кнопке на панели инструментов 47 11. 02. 2018

2. Одновременно с окном «Схема данных» открывается диалоговое окно «Добавление таблицы» , в котором выбираются связываемые таблицы. 48 11. 02. 2018

3. Перетаскиваем мышью поле «Номер» из таблицы «Адреса» на поле «Номер» в таблице «Зарплата» 49 11. 02. 2018

4. В открывшемся окне ставим флажок в опции «Обеспечение целостности данных» и нажимаем кнопку «Создать» 50 11. 02. 2018
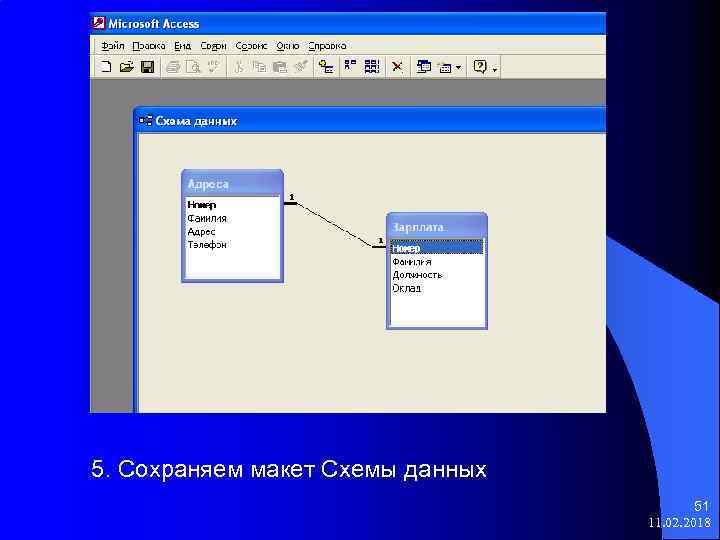
5. Сохраняем макет Схемы данных 51 11. 02. 2018

7. Запросы 52 11. 02. 2018

Основным назначением запросов является отбор данных по критериям поиска. Также они позволяют обновлять и добавлять данные, подводить итоги. Для получения результатов поиска необходимо заполнить бланк запроса. 53 11. 02. 2018

7. 1 Формирование запроса на выборку Задание: Сформировать список техников с указанием их домашнего телефона 54 11. 02. 2018
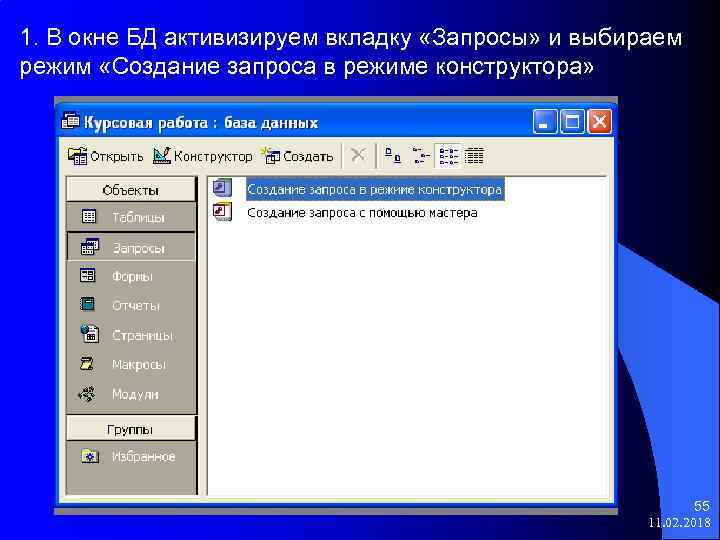
1. В окне БД активизируем вкладку «Запросы» и выбираем режим «Создание запроса в режиме конструктора» 55 11. 02. 2018

2. Открывается окно «Запрос на выборку» и окно «Добавление таблицы» . 56 11. 02. 2018

В окне «Добавление таблицы» в качестве источника данных выбираем таблицы «Зарплата» и «Адреса» . Если в качестве источника используется несколько таблиц, они обязательно должны быть связаны между собой. 57 11. 02. 2018
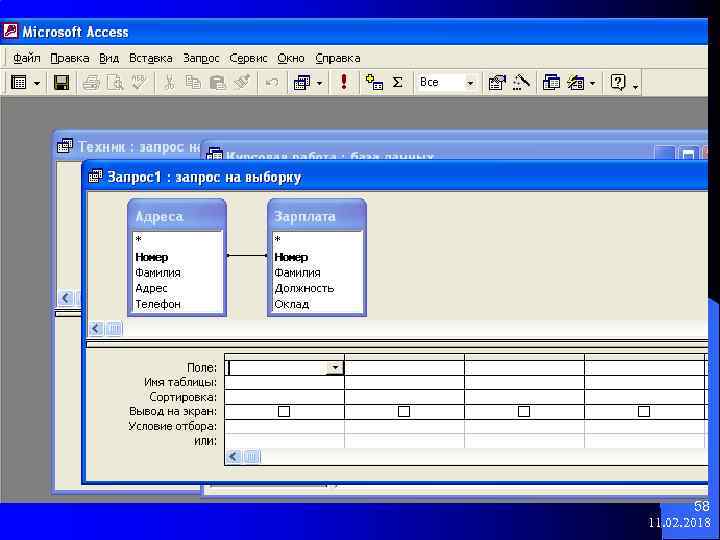
58 11. 02. 2018

4. Переносим поля из верхней части в нижнюю в строку «Поле» . 5. В строке «Сортировка» можно задать вид сортировки по любому полю. 6. В строке «Вывод на экран» можно убрать флажок в том поле, которое не будет отображаться в результирующей таблице. 7. В строке «Условие отбора» задаются параметры поиска по требуемому полю. Критерием поиска выберем значение «Техник» в поле «Должность» 59 11. 02. 2018
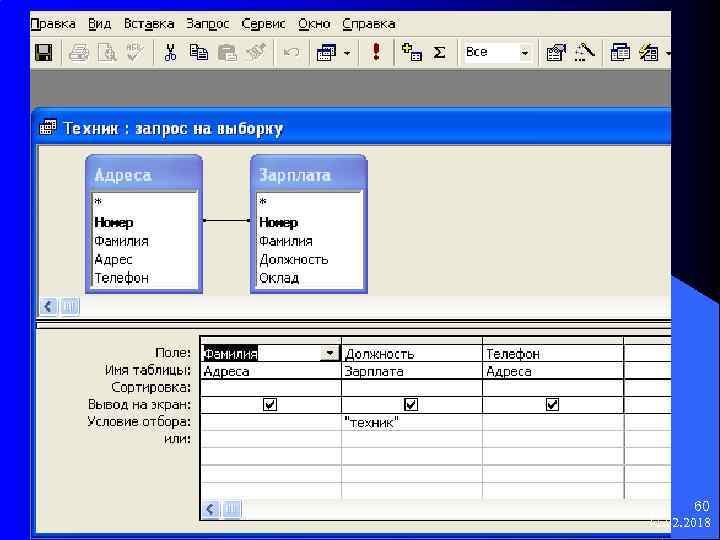
60 11. 02. 2018

8. Для получения результирующей таблицы нужно выполнить одно из следующих действий: - закрыв окно запроса дважды щелкнуть по имени запроса - выполнить команды меню «Запрос» «Запуск» - щелкнуть по кнопке на панели инструментов 61 11. 02. 2018
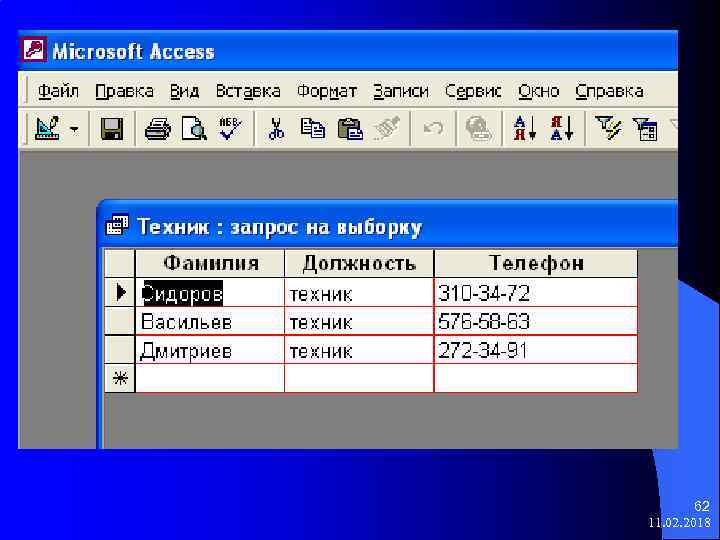
62 11. 02. 2018
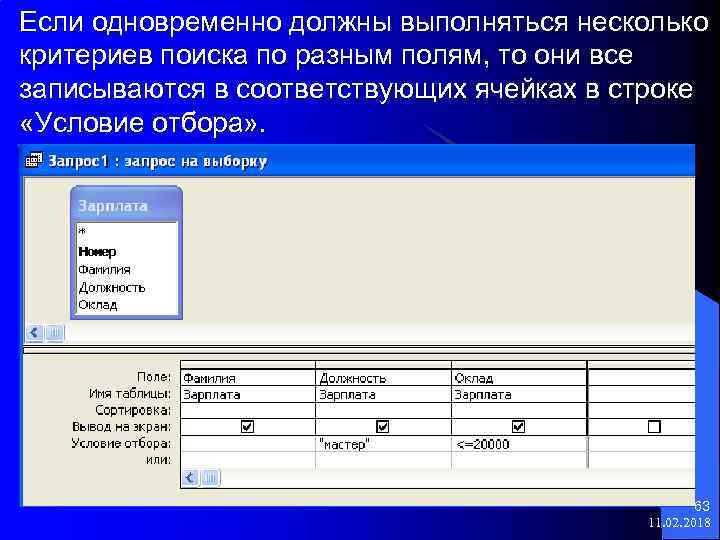
Если одновременно должны выполняться несколько критериев поиска по разным полям, то они все записываются в соответствующих ячейках в строке «Условие отбора» . 63 11. 02. 2018
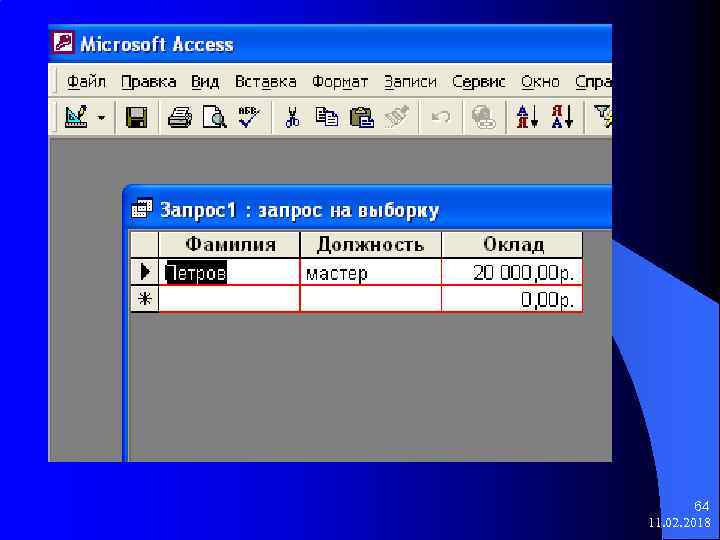
64 11. 02. 2018

Если необходимо выполнение хотя бы одного из условий поиска, то они записываются в строке «Или» 65 11. 02. 2018
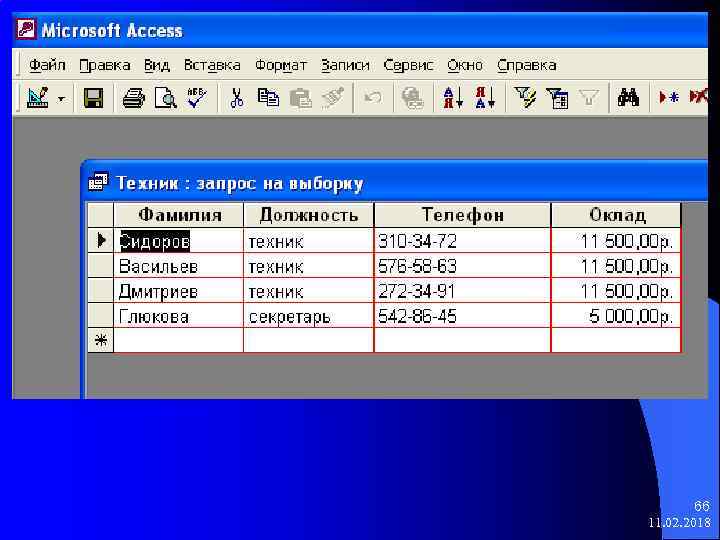
66 11. 02. 2018

7. 2 Формирование параметрического запроса Отличается от простого запроса на выборку тем, что при его выполнении на экране появляется диалоговое окно, позволяющее пользователю самому ввести конкретное значение критерия поиска. Для этого в строке «Условие отбора» вводится приглашение для ввода критерия поиска, обязательно заключенное в квадратные скобки. 67 11. 02. 2018

Задание: Вывести сведения о сотрудниках, указанной пользователем должности 68 11. 02. 2018

69 11. 02. 2018

7. 3 Формирование запроса на обновление Служат для модификации и добавления данных. Результирующая таблица не формируется, поэтому в бланк запроса можно включать только обновляемые поля. 1. Выполняем п. 1 – п. 4 из раздела 7. 1 2. Выполняем команды меню «Запрос» «Обновление» 3. В появившуюся строку «Обновление» вводится выражение для пересчета значений поля. 4. Можно изменять значения не во всех записях, а выборочно 5. Для просмотра результата нужно открыть таблицу 70 11. 02. 2018

Задание: Увеличить на 15% оклад техников 71 11. 02. 2018

72 11. 02. 2018
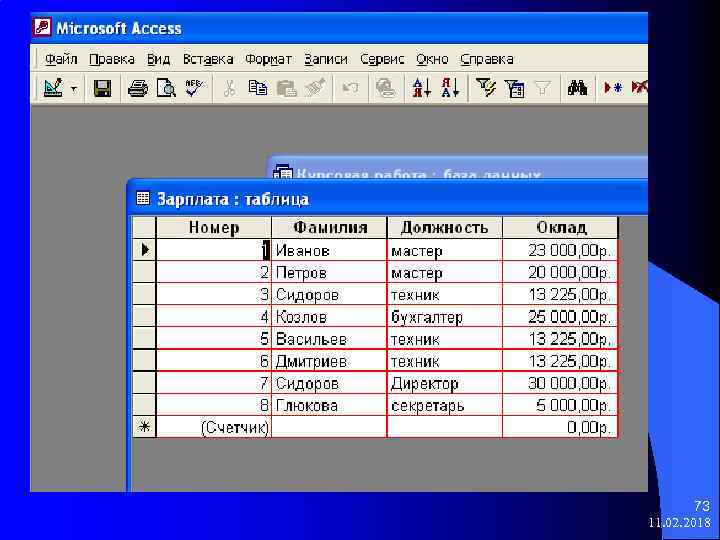
73 11. 02. 2018

7. 4 Добавление вычисляемого поля В макет запроса можно вставить новое поле, с помощью которого выполняются не сохраняемые в базе вычисления. Задание: Рассчитать зарплату сотрудников с учетом премии в размере 5000 рублей 74 11. 02. 2018

1. Щелчком мыши в пустом столбце в строке «Поле» вызываем команду контекстного меню «Построить…» 75 11. 02. 2018
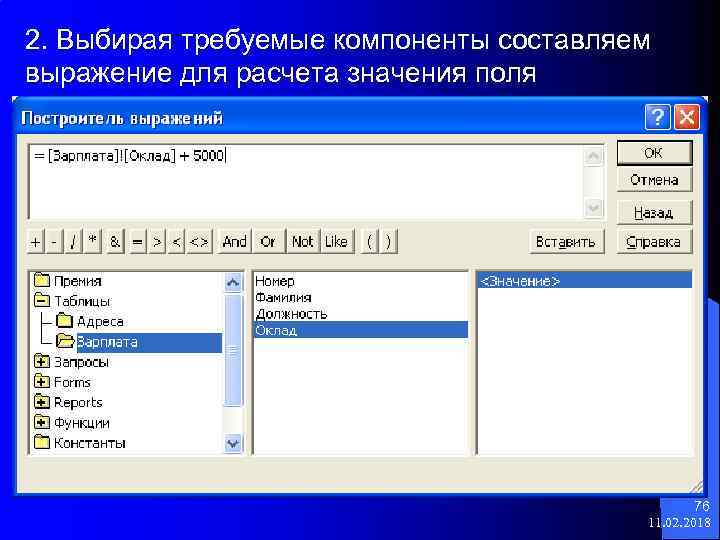
2. Выбирая требуемые компоненты составляем выражение для расчета значения поля 76 11. 02. 2018
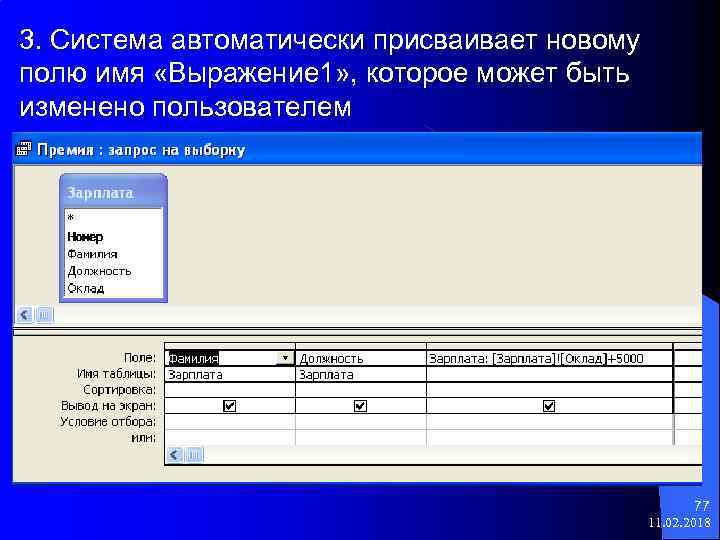
3. Система автоматически присваивает новому полю имя «Выражение 1» , которое может быть изменено пользователем 77 11. 02. 2018
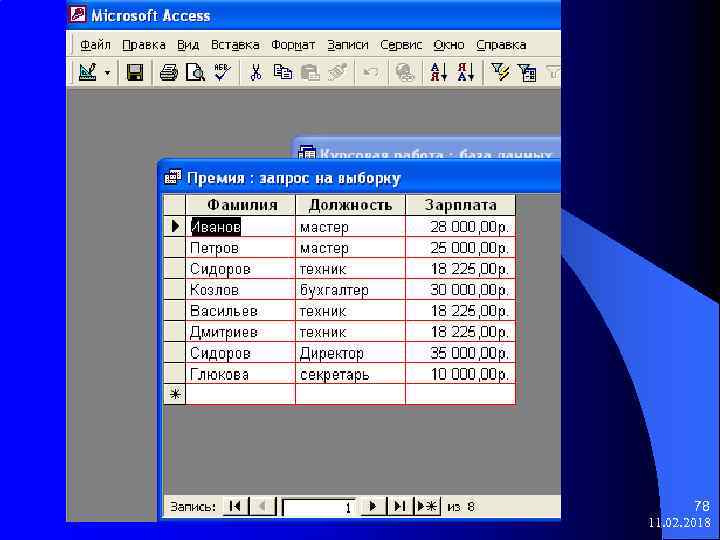
78 11. 02. 2018

7. 5 Итоговые запросы Этот вид запросов позволяет выполнять вычисления: -сумма - среднее значение -поиск min - поиск max по всем записям числового поля, а также подсчитывать количество записей. 79 Для этого используются «Групповые операции» 11. 02. 2018

Задание: Подсчитать количество сотрудников и фонд зарплаты по каждой должности Для включения опции «Групповые операции» следует - выполнить пункт меню «Вид» «Групповые операции» - или нажать кнопку инструментов на панели 80 11. 02. 2018
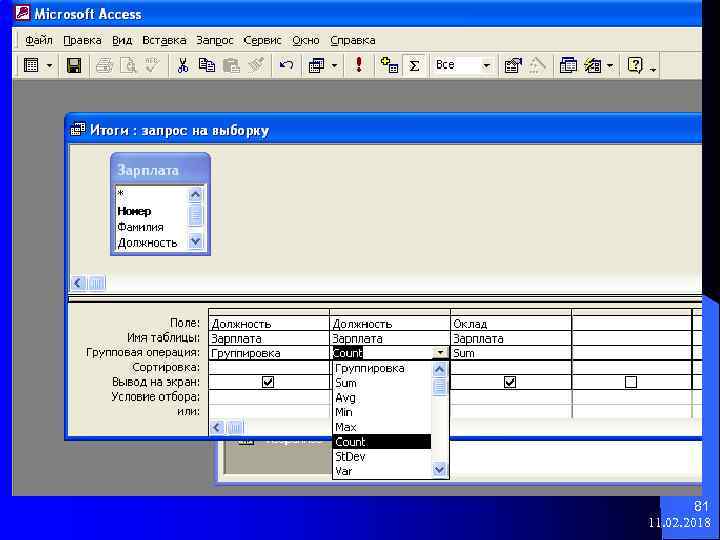
81 11. 02. 2018
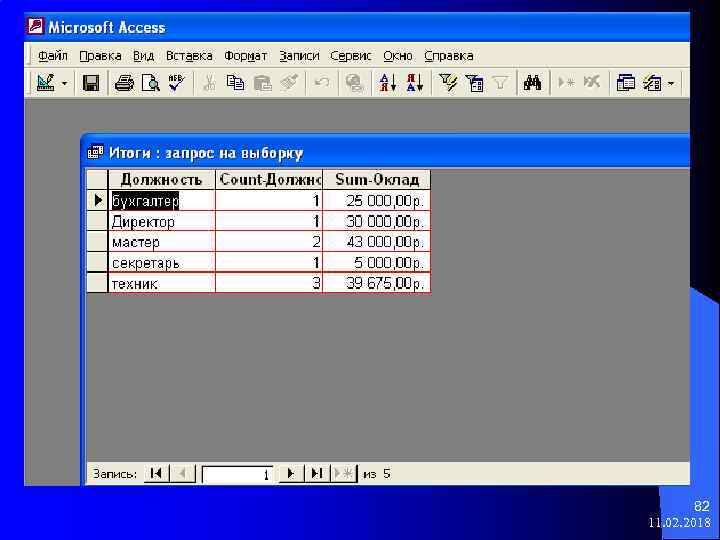
82 11. 02. 2018

Задание: Вывести сведения о сотруднике с минимальным окладом 83 11. 02. 2018

1. Для создания этого запроса потребуется создать сначала вспомогательный запрос для нахождения значения минимума в поле «Оклад» 84 11. 02. 2018

85 11. 02. 2018
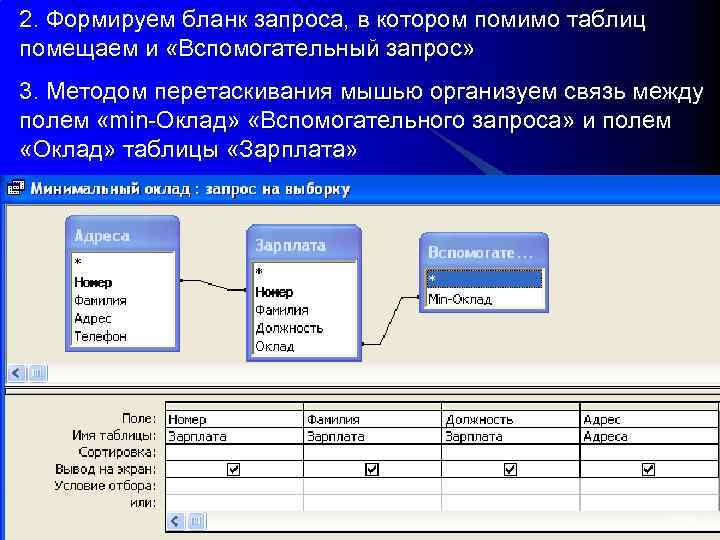
2. Формируем бланк запроса, в котором помимо таблиц помещаем и «Вспомогательный запрос» 3. Методом перетаскивания мышью организуем связь между полем «min-Оклад» «Вспомогательного запроса» и полем «Оклад» таблицы «Зарплата» 86 11. 02. 2018
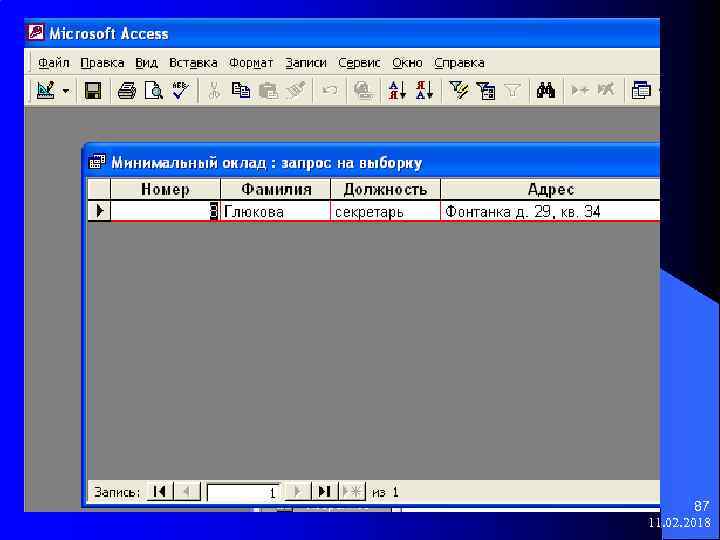
87 11. 02. 2018

8. Формы 88 11. 02. 2018

Access позволяет вводить данные либо непосредственно в таблицу, либо с помощью форм. Если данные вводятся с бланков, то графическими средствами можно добиться чтобы форма повторяла бланк Удобнее всего использовать режим «Мастер форм» 89 11. 02. 2018

8. 1 Создание формы 1. В окне БД активизируем вкладку «Формы» и дважды щелкаем по элементу управления «Создание формы с помощью мастера» . 90 11. 02. 2018

2. Из списка «Таблицы и запросы» выбираем источник данных. 91 11. 02. 2018

3. Из списка «Доступные поля» выбираем поля, которые будут размещены на форме 92 11. 02. 2018

4. Выбираем требуемый вид 93 11. 02. 2018

5. Выбираем стиль формы 94 11. 02. 2018

6. Задаем имя формы 95 11. 02. 2018

96 11. 02. 2018

8. 2 Редактирование и форматирование формы В режиме «Конструктор» становится видна структура формы. Она состоит из трех разделов: 1. Область заголовка 2. Область данных 3. Область примечаний В каждом разделе могут располагаться различные элементы управления (поля, надписи, рисунки и т. п. ), над которыми можно производить стандартные действия: - удаление - изменение свойств - перемещение - изменение размеров - вставка нового объекта 97 11. 02. 2018

Задание: На форму добавить поле, в котором будет вычисляться средний оклад 98 11. 02. 2018

1. Создаем форму «Зарплата» 2. Загружаем «Панель элементов» из меню «Вид» 3. Выбираем элемент «Поле» 99 11. 02. 2018

4. Размещаем в области примечаний формы элемент «Поле» 100 11. 02. 2018
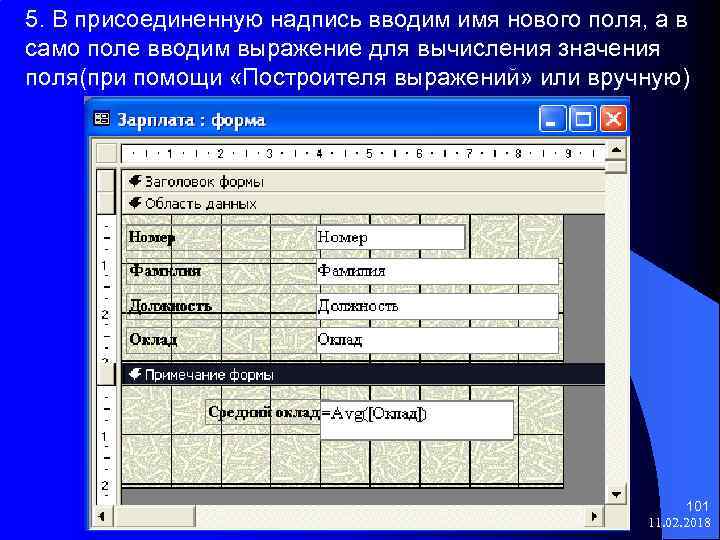
5. В присоединенную надпись вводим имя нового поля, а в само поле вводим выражение для вычисления значения поля(при помощи «Построителя выражений» или вручную) 101 11. 02. 2018
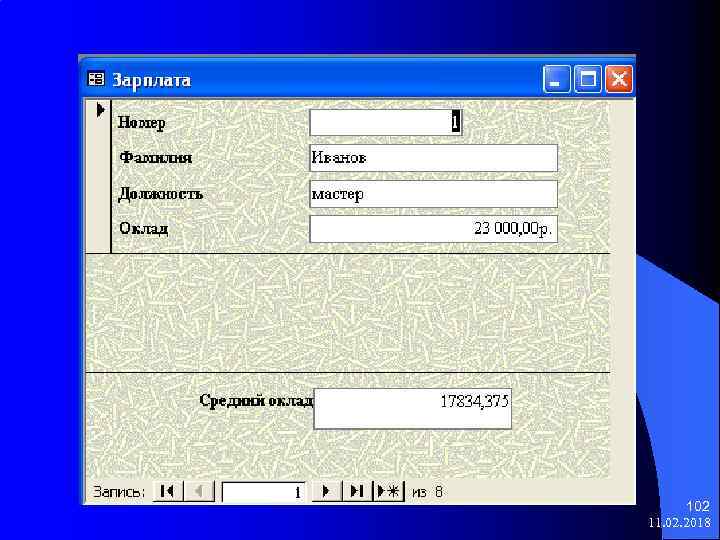
102 11. 02. 2018

9. Отчеты 103 11. 02. 2018

Основное назначение отчетов – формирование и вывод выходного печатного документа 104 11. 02. 2018

9. 1 Создание отчета Для создания отчета рекомендуется режим «Мастер отчетов» . Последовательность действий такая же, как и при создании формы. Дополнительными являются два шага: 1. Добавление уровня группировки 2. Задание требуемого вида сортировки 105 11. 02. 2018

Задание: Сформировать отчет с вычислением среднего оклада по должностям 106 11. 02. 2018
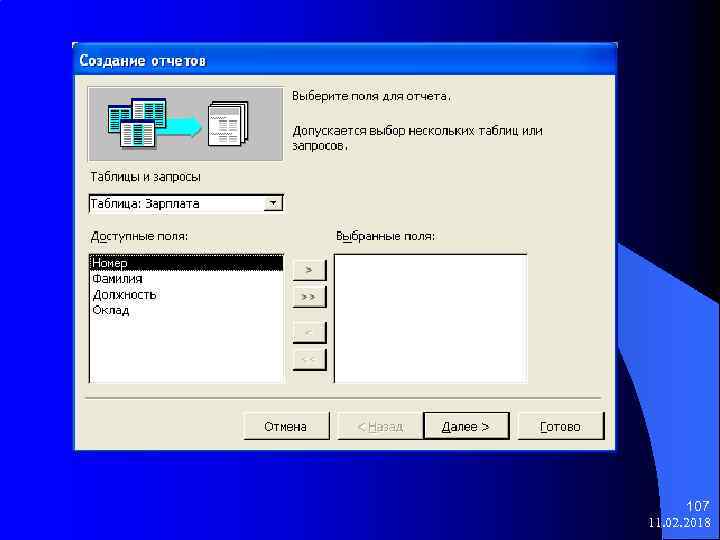
107 11. 02. 2018
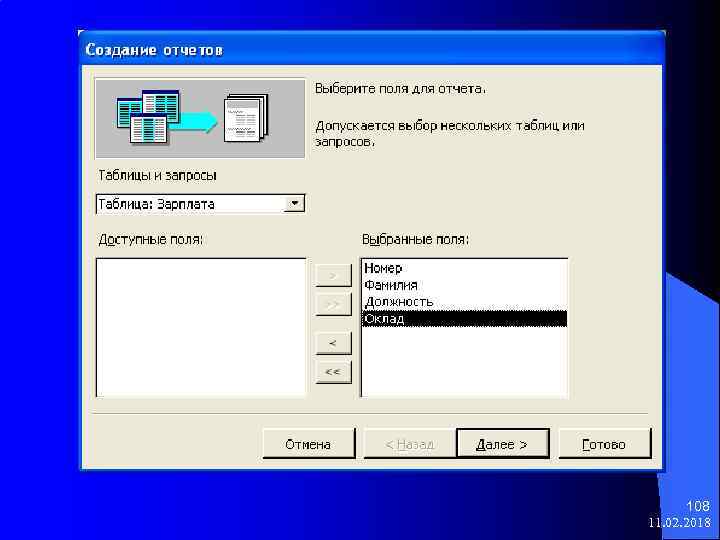
108 11. 02. 2018
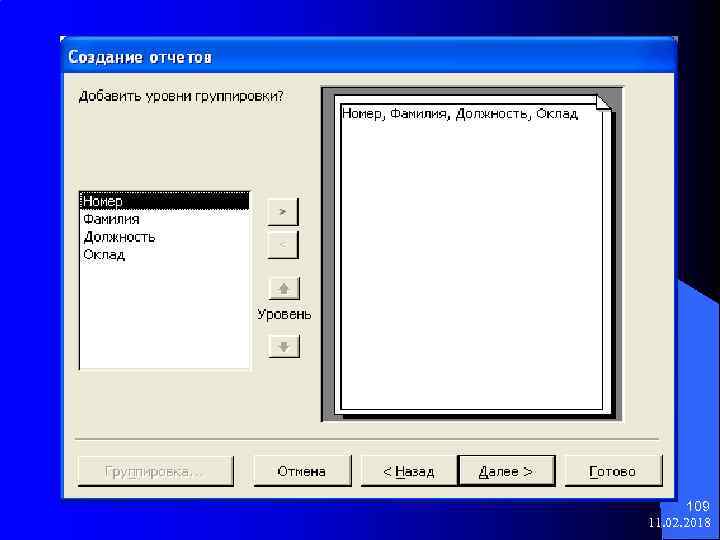
109 11. 02. 2018
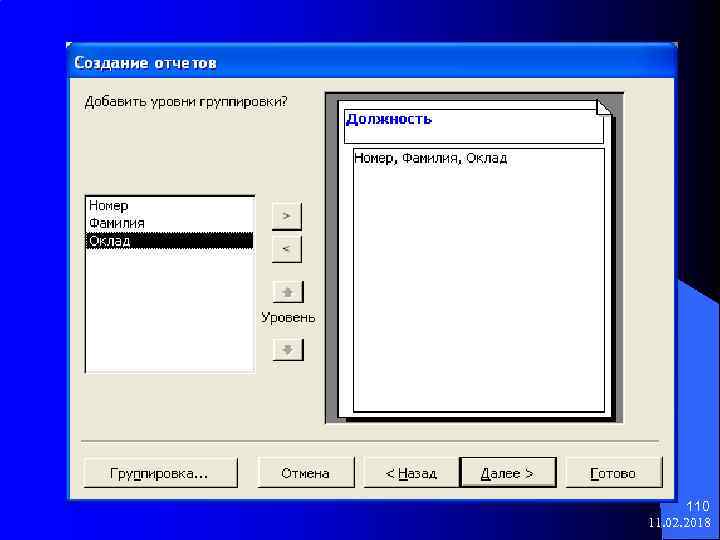
110 11. 02. 2018

По каждой из групп можно подводить итоги. Для этого после задания уровней группировки следует щелкнуть по кнопке «Итоги» и выбрать для соответствующего числового поля функцию. Если уровень группировки не задан кнопка «Итоги» недоступна. 111 11. 02. 2018

112 11. 02. 2018

113 11. 02. 2018
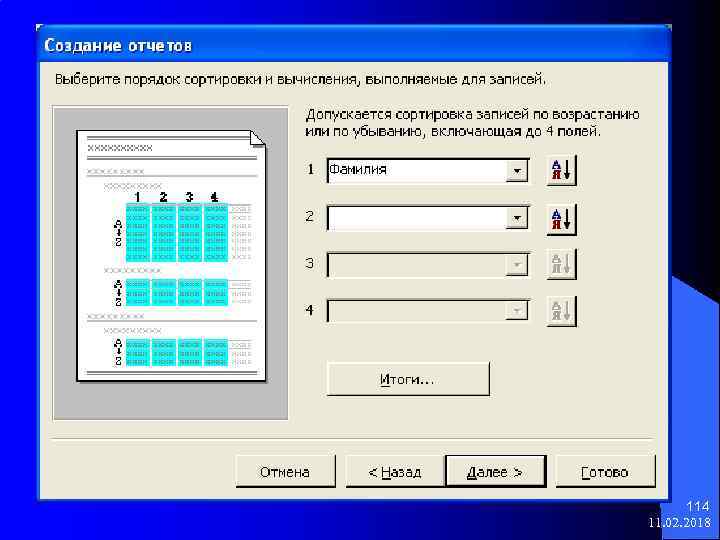
114 11. 02. 2018
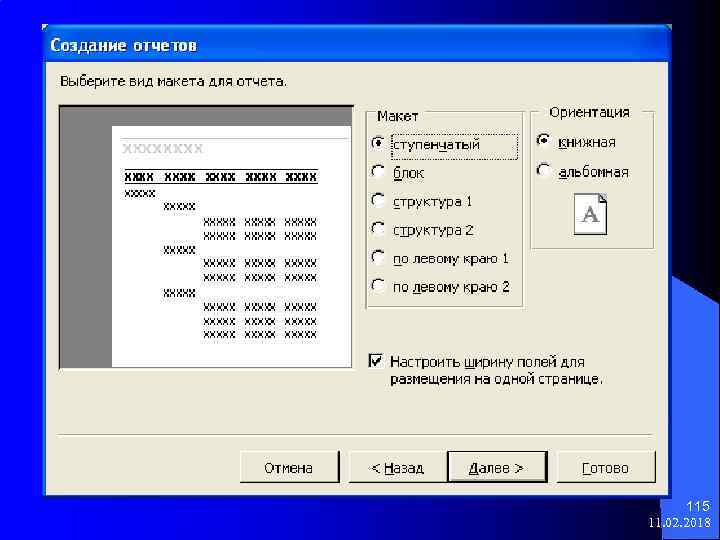
115 11. 02. 2018
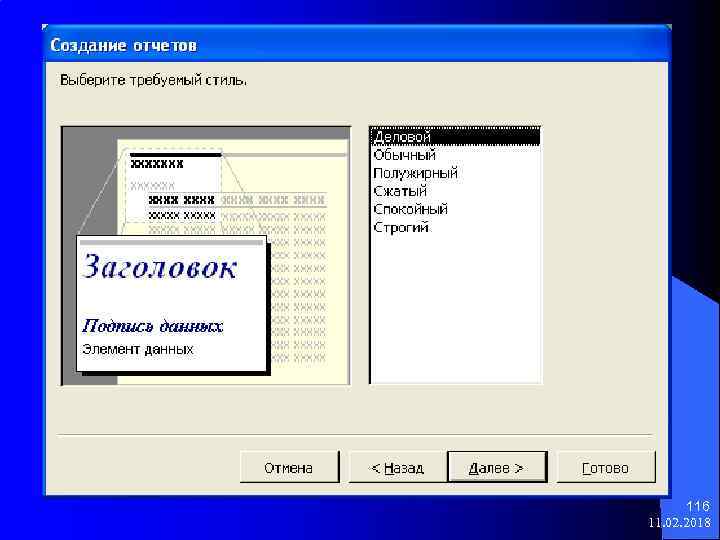
116 11. 02. 2018

117 11. 02. 2018
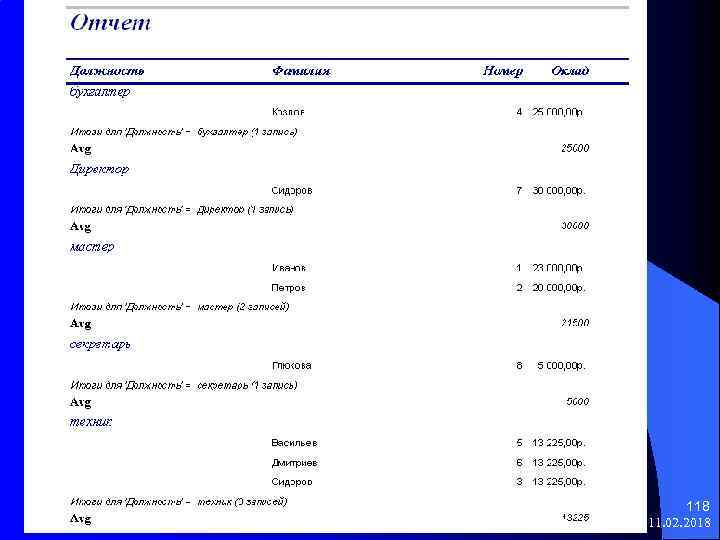
118 11. 02. 2018

9. 2 Изменение структуры отчета Структура отчета отличается от структуры формы только большим количеством разделов (разделы верхнего и нижнего колонтитулов). Редактирование осуществляется в режиме «Конструктор» , приемы те же, что и для формы. 119 11. 02. 2018
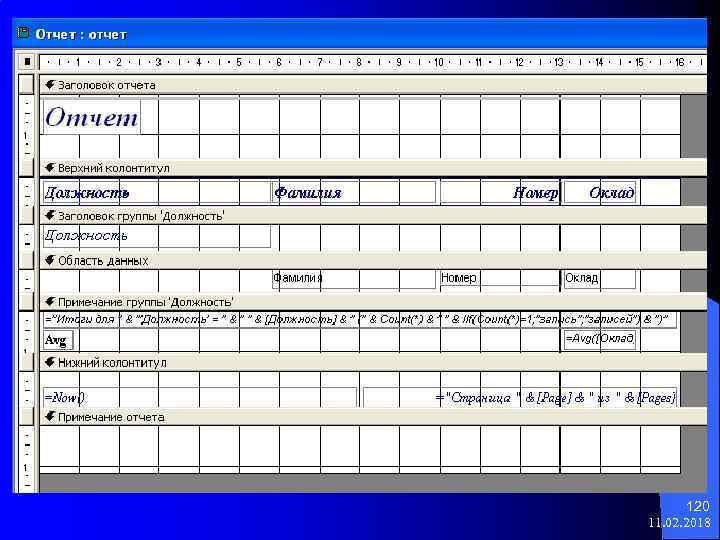
120 11. 02. 2018
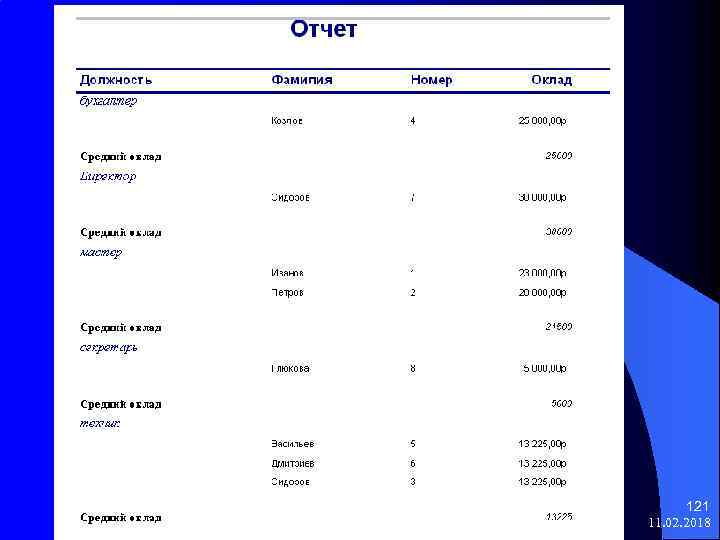
121 11. 02. 2018
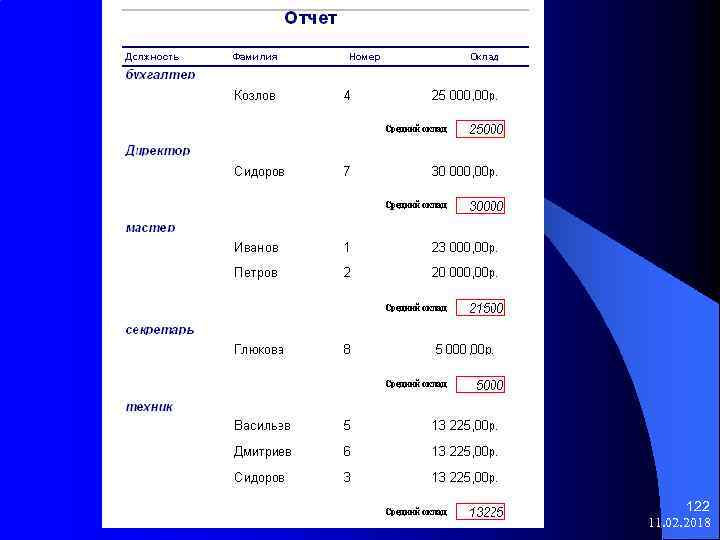
122 11. 02. 2018