7fac77356be42c8e2490c4900a515cc7.ppt
- Количество слайдов: 35
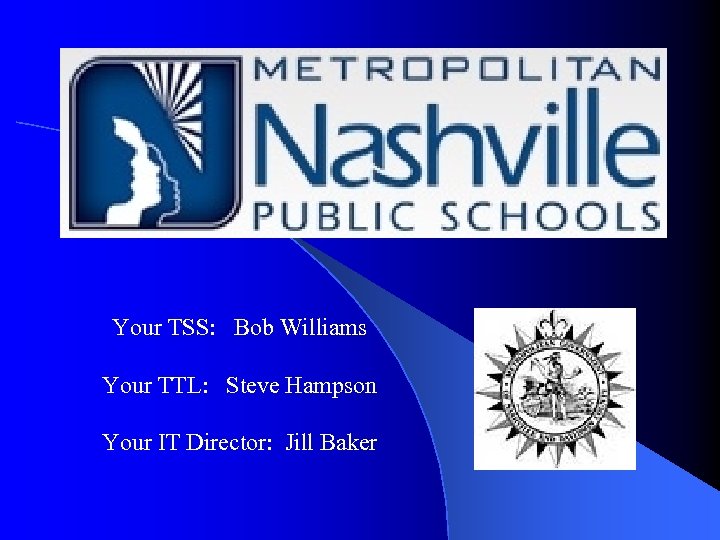
Your TSS: Bob Williams Your TTL: Steve Hampson Your IT Director: Jill Baker
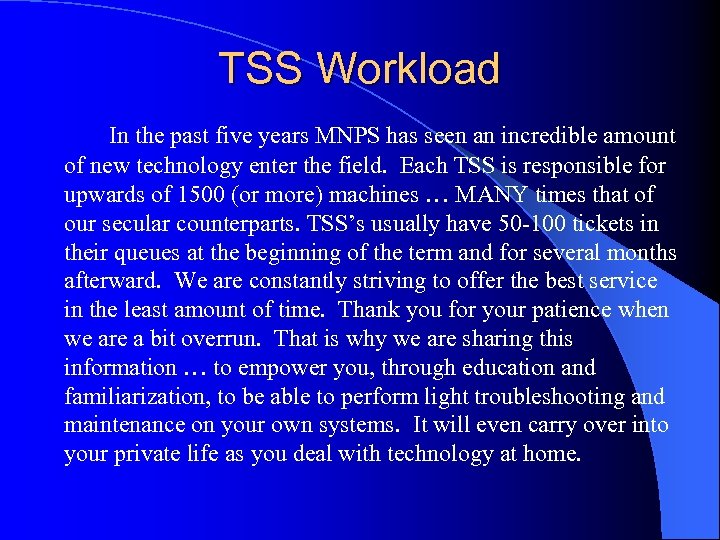
TSS Workload In the past five years MNPS has seen an incredible amount of new technology enter the field. Each TSS is responsible for upwards of 1500 (or more) machines … MANY times that of our secular counterparts. TSS’s usually have 50 -100 tickets in their queues at the beginning of the term and for several months afterward. We are constantly striving to offer the best service in the least amount of time. Thank you for your patience when we are a bit overrun. That is why we are sharing this information … to empower you, through education and familiarization, to be able to perform light troubleshooting and maintenance on your own systems. It will even carry over into your private life as you deal with technology at home.
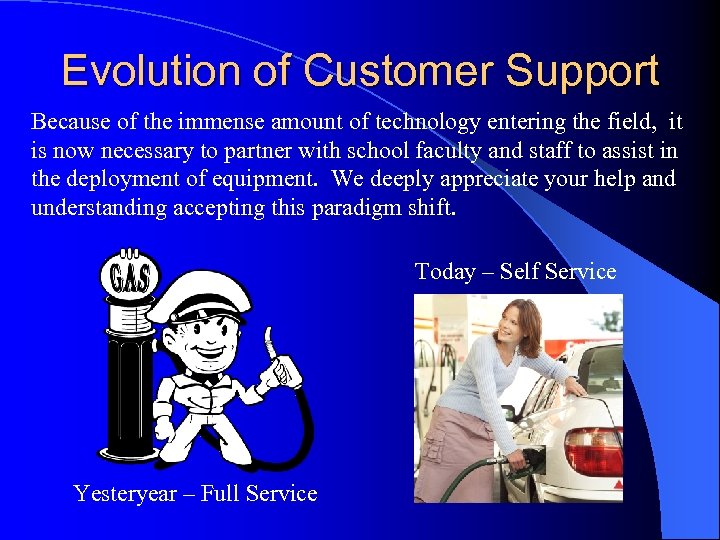
Evolution of Customer Support Because of the immense amount of technology entering the field, it is now necessary to partner with school faculty and staff to assist in the deployment of equipment. We deeply appreciate your help and understanding accepting this paradigm shift. Today – Self Service Yesteryear – Full Service

4 Tiers of Maintenance Ø Tier 1 – User Maintenance Familiarize, and connect new and existing equipment; check connections, shutdown/restart before opening a service request, maintain 6” clearance around the computer for ventilation and service access. Ø Tier 2 – Helpdesk Maintenance The MNPS Helpdesk will perform preliminary troubleshooting steps in an attempt to resolve the issue over the phone. If they are unable to resolve they will escalate the ticket to the TSS. Ø Tier 3 – TSS Maintenance The TSS will perform all onsite maintenance to resolve technical issues on computers, peripherals, network, and phones; install software, drivers, updates, and other applications. Ø Tier 4 – Depot Repair, ISG, ESG, SSG, or NOC Maintenance If a TSS is unable to resolve a problem in the field the ticket is escalated to higher a higher level … Network Operations, Telephony, Depot Repair, Server Team, Desktop Team, CTM Functions, etc.
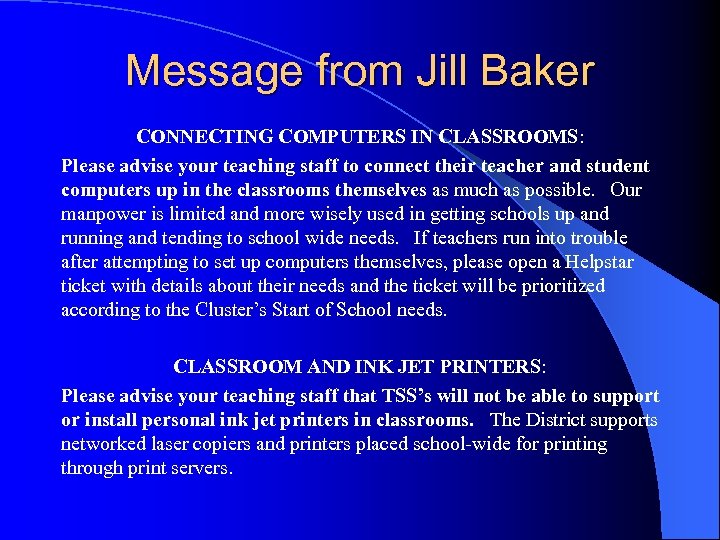
Message from Jill Baker CONNECTING COMPUTERS IN CLASSROOMS: Please advise your teaching staff to connect their teacher and student computers up in the classrooms themselves as much as possible. Our manpower is limited and more wisely used in getting schools up and running and tending to school wide needs. If teachers run into trouble after attempting to set up computers themselves, please open a Helpstar ticket with details about their needs and the ticket will be prioritized according to the Cluster’s Start of School needs. CLASSROOM AND INK JET PRINTERS: Please advise your teaching staff that TSS’s will not be able to support or install personal ink jet printers in classrooms. The District supports networked laser copiers and printers placed school-wide for printing through print servers.
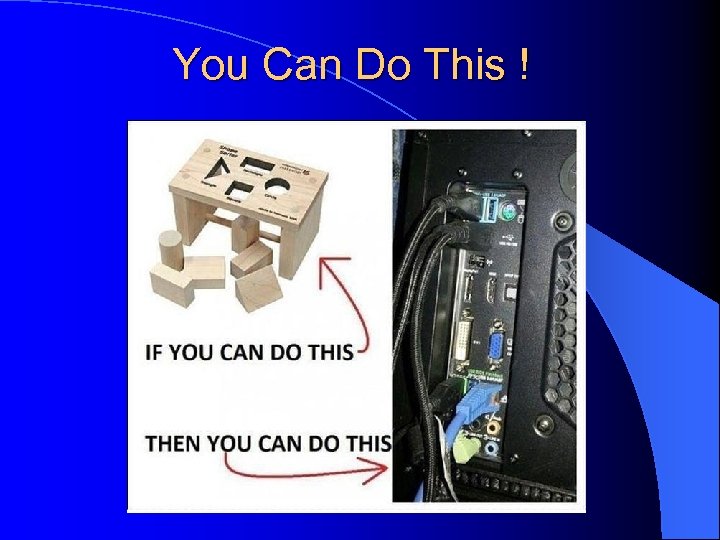
You Can Do This !
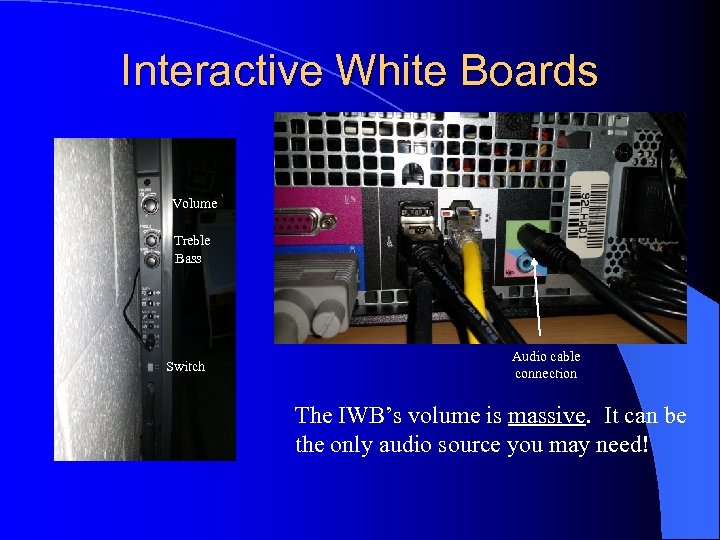
Interactive White Boards Volume Treble Bass Switch Audio cable connection The IWB’s volume is massive. It can be the only audio source you may need!
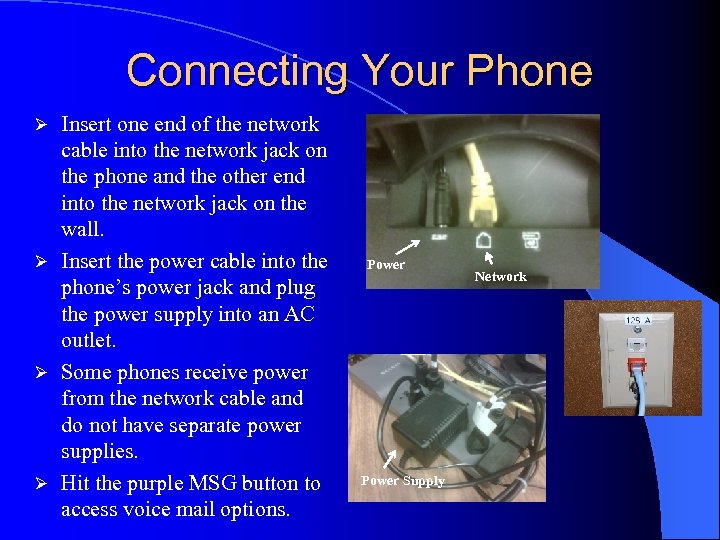
Connecting Your Phone Insert one end of the network cable into the network jack on the phone and the other end into the network jack on the wall. Ø Insert the power cable into the phone’s power jack and plug the power supply into an AC outlet. Ø Some phones receive power from the network cable and do not have separate power supplies. Ø Hit the purple MSG button to access voice mail options. Ø Power Supply Network

Connecting Your PC Connect power cord. Ø Insert one end of a network cable into the network jack on the rear of the computer and the other end into the network wall jack, computer jack on the bottom of your phone, or port on a network switch. Make sure you have connectivity – one light blinking, the other on solid. Ø Computer

Power & Peripheral Connections Connect power cables and powers supplies preferably to a surge suppressor. Ø Connect keyboards, mice, and peripherals to the rectangular USB ports. Ø Connect video (blue connector) to video jack. Ø USB Port Video Keyboard, Mouse, Printer, or Other USB Device
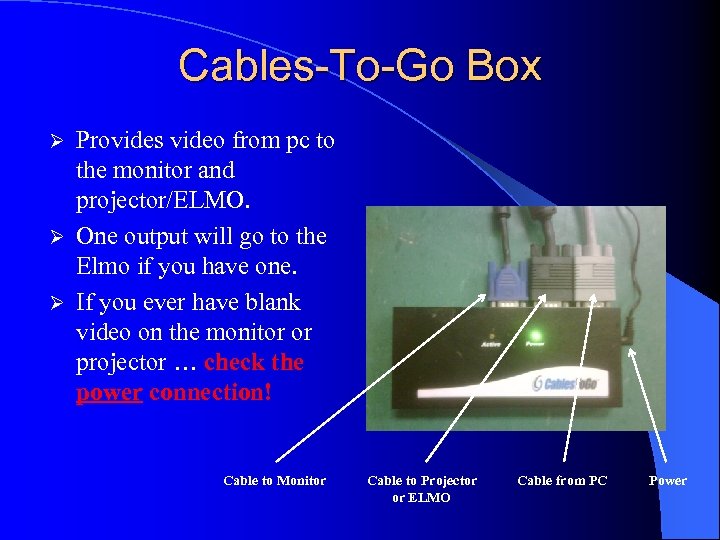
Cables-To-Go Box Provides video from pc to the monitor and projector/ELMO. Ø One output will go to the Elmo if you have one. Ø If you ever have blank video on the monitor or projector … check the power connection! Ø Cable to Monitor Cable to Projector or ELMO Cable from PC Power
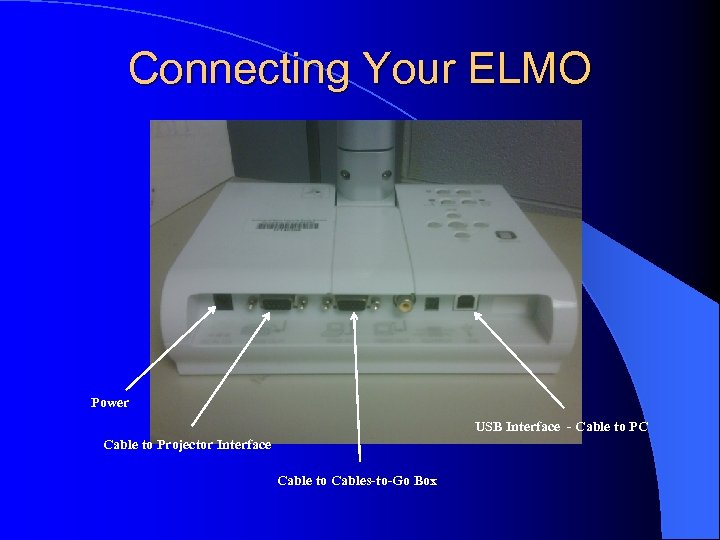
Connecting Your ELMO Power USB Interface - Cable to PC Cable to Projector Interface Cable to Cables-to-Go Box
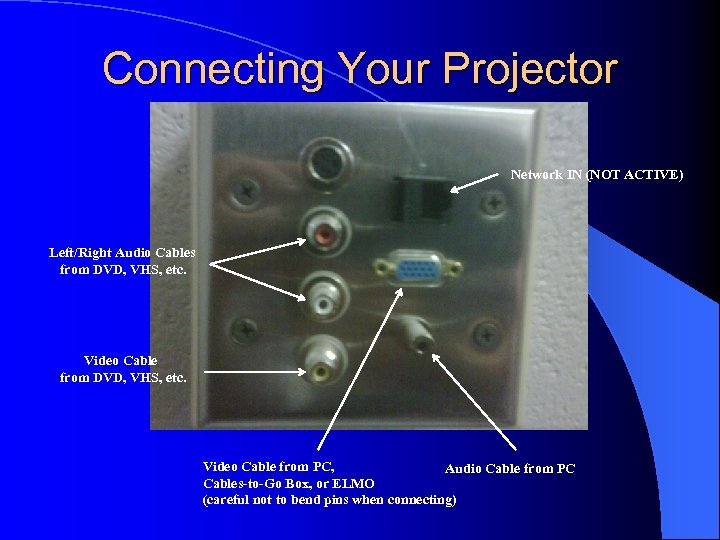
Connecting Your Projector Network IN (NOT ACTIVE) Left/Right Audio Cables from DVD, VHS, etc. Video Cable from PC, Audio Cable from PC Cables-to-Go Box, or ELMO (careful not to bend pins when connecting)

Power Supply Identification Ø Power supplies required for the telephone, speakers, and cables-to-go box. Speakers (12 VDC) Telephone (24 VDC) Cables-to-Go Box (9 VAC)
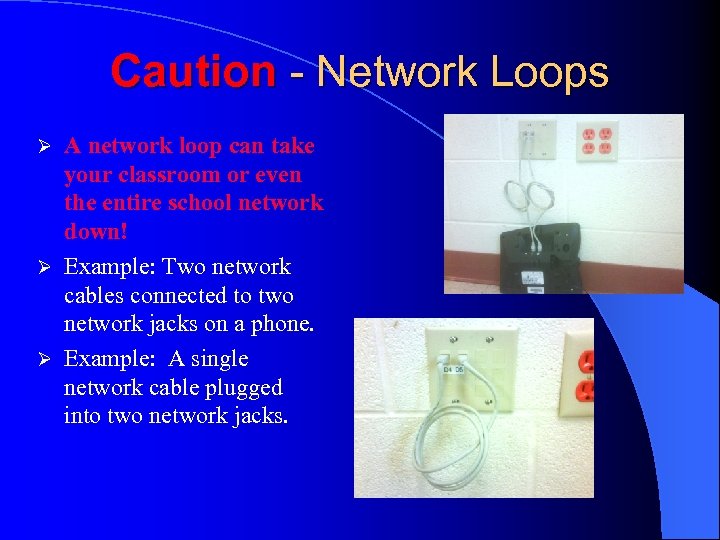
Caution - Network Loops A network loop can take your classroom or even the entire school network down! Ø Example: Two network cables connected to two network jacks on a phone. Ø Example: A single network cable plugged into two network jacks. Ø

Installing a Network Printer Click on “Start” 2. Click on “Printer and Faxes” 3. Click on “Add a Printer” 4. Click on “Next” 5. Click on “Next” 6. Click on “Connect to this Printer” (second option) 7. Type \sbamnpsprint 06 into the field and a list of printers should show up 8. Click on the printer you wish to install (the name can be found on the printer) 9. Click on “Next” 10. Choose if you want it to be your default printer 11. Click on “Finish” 1.
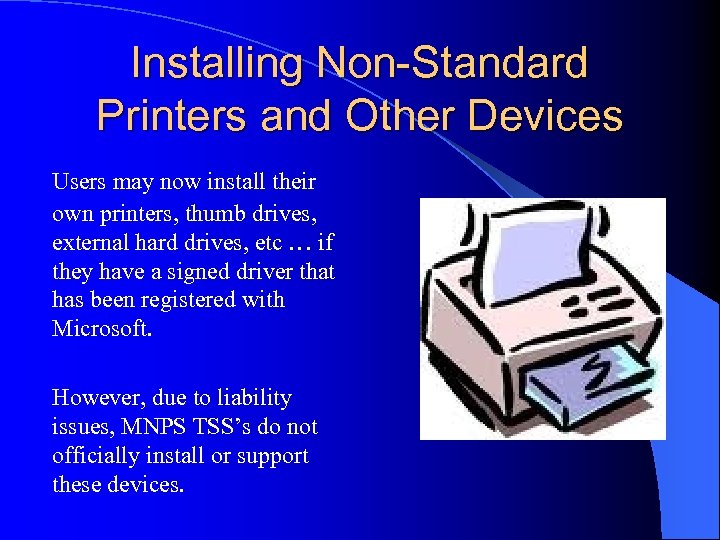
Installing Non-Standard Printers and Other Devices Users may now install their own printers, thumb drives, external hard drives, etc … if they have a signed driver that has been registered with Microsoft. However, due to liability issues, MNPS TSS’s do not officially install or support these devices.
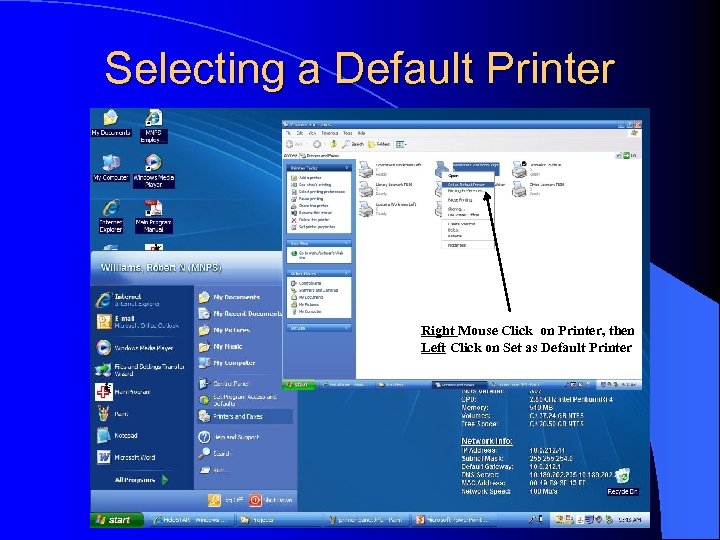
Selecting a Default Printer Right Mouse Click on Printer, then Left Click on Set as Default Printer
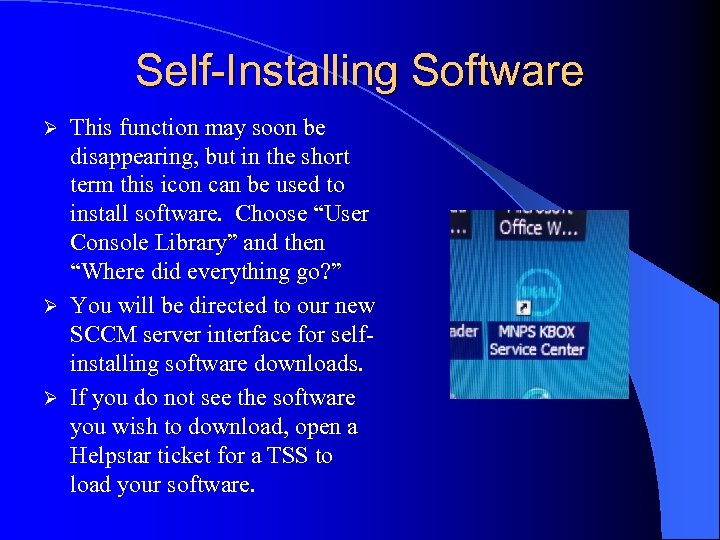
Self-Installing Software This function may soon be disappearing, but in the short term this icon can be used to install software. Choose “User Console Library” and then “Where did everything go? ” Ø You will be directed to our new SCCM server interface for selfinstalling software downloads. Ø If you do not see the software you wish to download, open a Helpstar ticket for a TSS to load your software. Ø
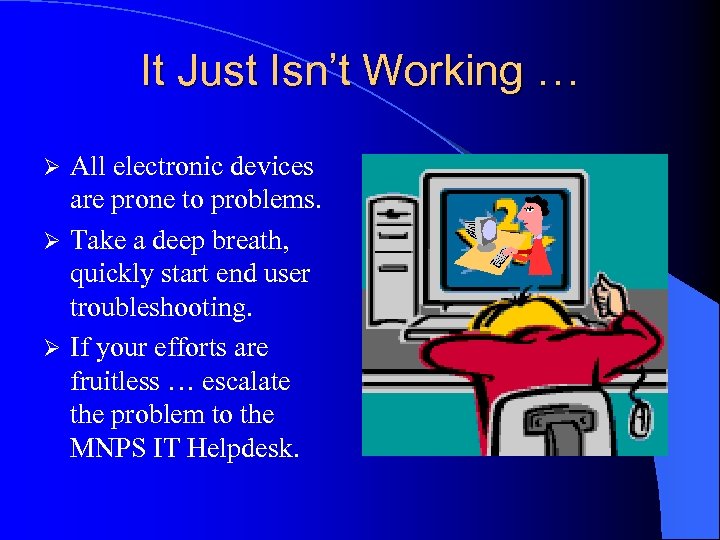
It Just Isn’t Working … All electronic devices are prone to problems. Ø Take a deep breath, quickly start end user troubleshooting. Ø If your efforts are fruitless … escalate the problem to the MNPS IT Helpdesk. Ø
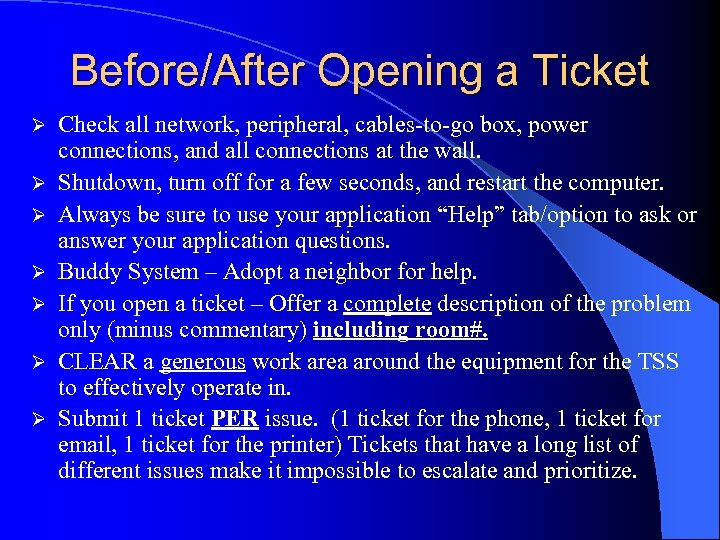
Before/After Opening a Ticket Ø Ø Ø Ø Check all network, peripheral, cables-to-go box, power connections, and all connections at the wall. Shutdown, turn off for a few seconds, and restart the computer. Always be sure to use your application “Help” tab/option to ask or answer your application questions. Buddy System – Adopt a neighbor for help. If you open a ticket – Offer a complete description of the problem only (minus commentary) including room#. CLEAR a generous work area around the equipment for the TSS to effectively operate in. Submit 1 ticket PER issue. (1 ticket for the phone, 1 ticket for email, 1 ticket for the printer) Tickets that have a long list of different issues make it impossible to escalate and prioritize.
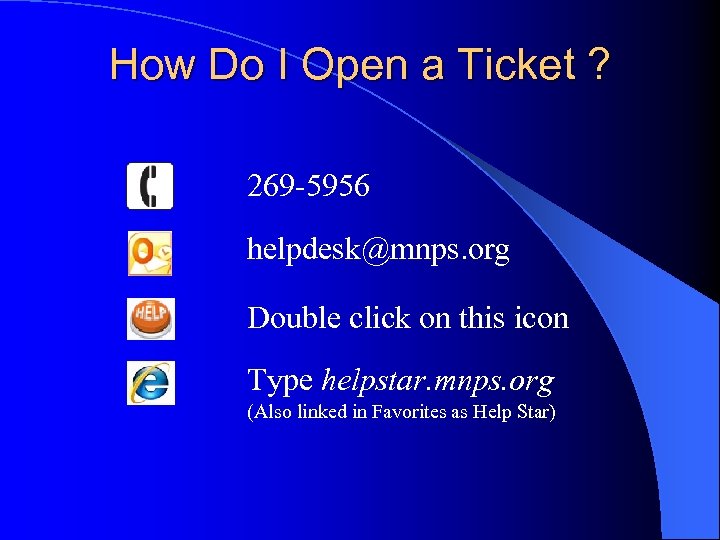
How Do I Open a Ticket ? 269 -5956 helpdesk@mnps. org Double click on this icon Type helpstar. mnps. org (Also linked in Favorites as Help Star)
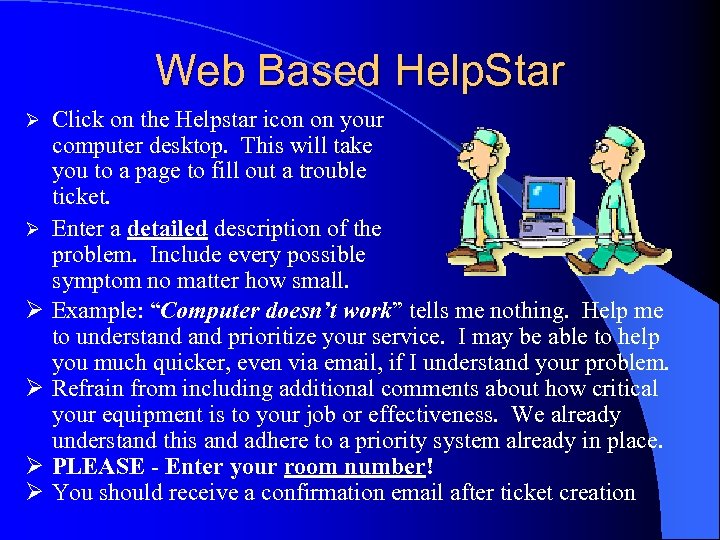
Web Based Help. Star Ø Ø Ø Click on the Helpstar icon on your computer desktop. This will take you to a page to fill out a trouble ticket. Enter a detailed description of the problem. Include every possible symptom no matter how small. Example: “Computer doesn’t work” tells me nothing. Help me to understand prioritize your service. I may be able to help you much quicker, even via email, if I understand your problem. Refrain from including additional comments about how critical your equipment is to your job or effectiveness. We already understand this and adhere to a priority system already in place. PLEASE - Enter your room number! You should receive a confirmation email after ticket creation
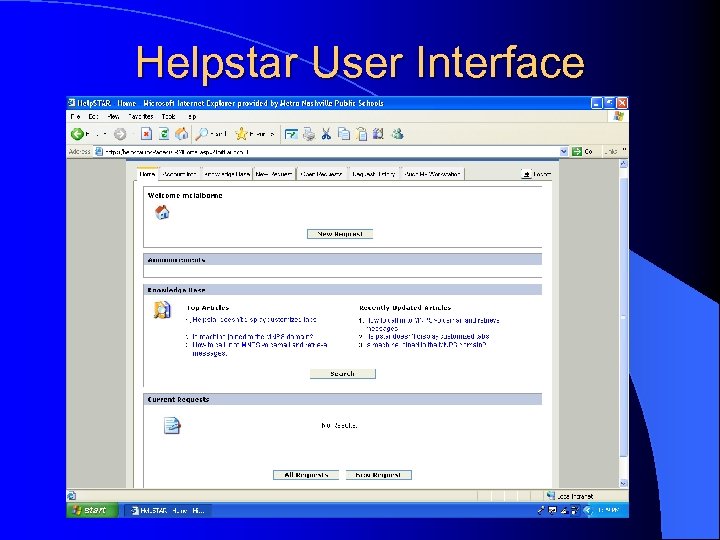
Helpstar User Interface
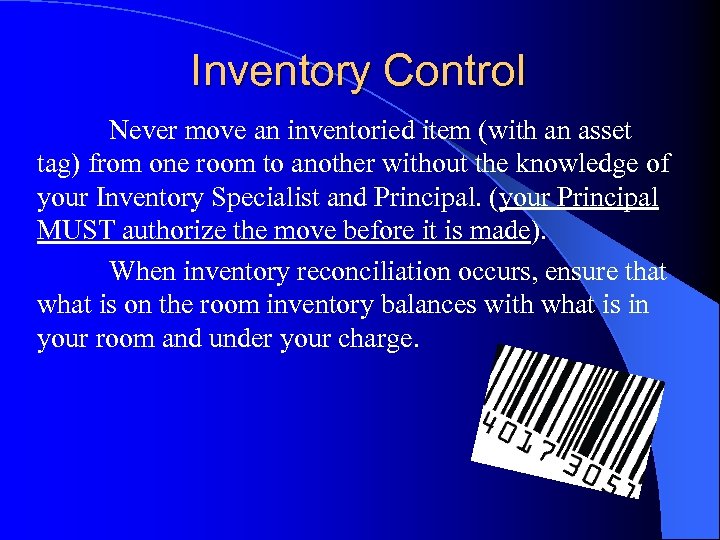
Inventory Contro. I Never move an inventoried item (with an asset tag) from one room to another without the knowledge of your Inventory Specialist and Principal. (your Principal MUST authorize the move before it is made). When inventory reconciliation occurs, ensure that what is on the room inventory balances with what is in your room and under your charge.
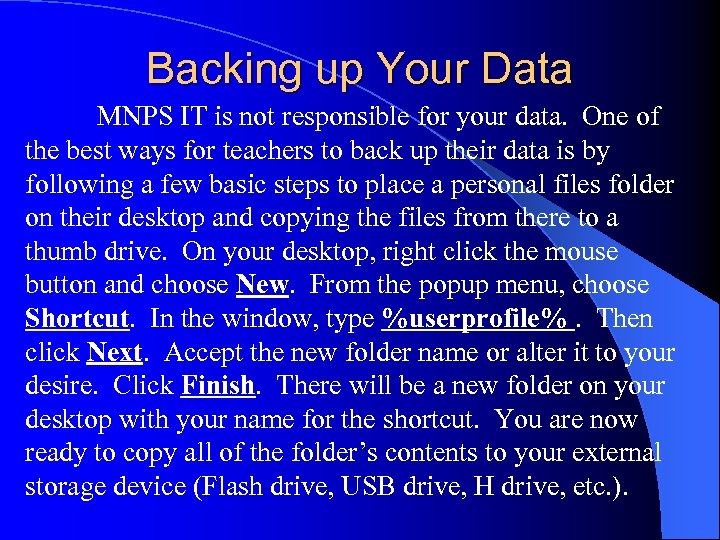
Backing up Your Data MNPS IT is not responsible for your data. One of the best ways for teachers to back up their data is by following a few basic steps to place a personal files folder on their desktop and copying the files from there to a thumb drive. On your desktop, right click the mouse button and choose New. From the popup menu, choose Shortcut. In the window, type %userprofile%. Then click Next. Accept the new folder name or alter it to your desire. Click Finish. There will be a new folder on your desktop with your name for the shortcut. You are now ready to copy all of the folder’s contents to your external storage device (Flash drive, USB drive, H drive, etc. ).
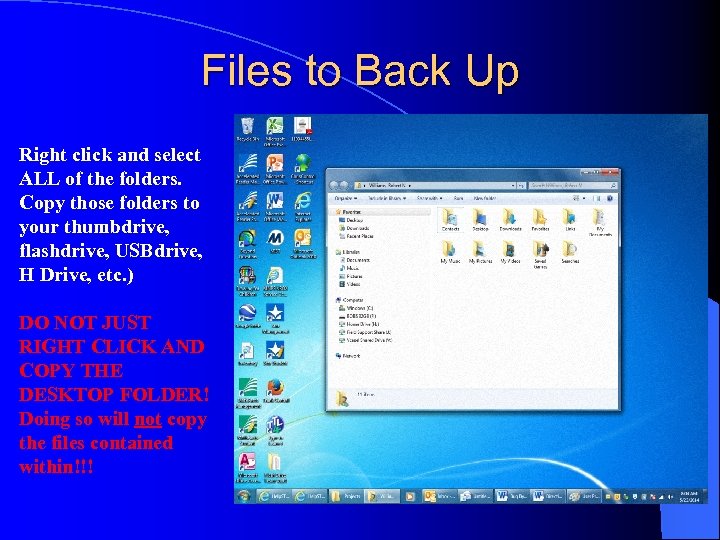
Files to Back Up Right click and select ALL of the folders. Copy those folders to your thumbdrive, flashdrive, USBdrive, H Drive, etc. ) DO NOT JUST RIGHT CLICK AND COPY THE DESKTOP FOLDER! Doing so will not copy the files contained within!!!
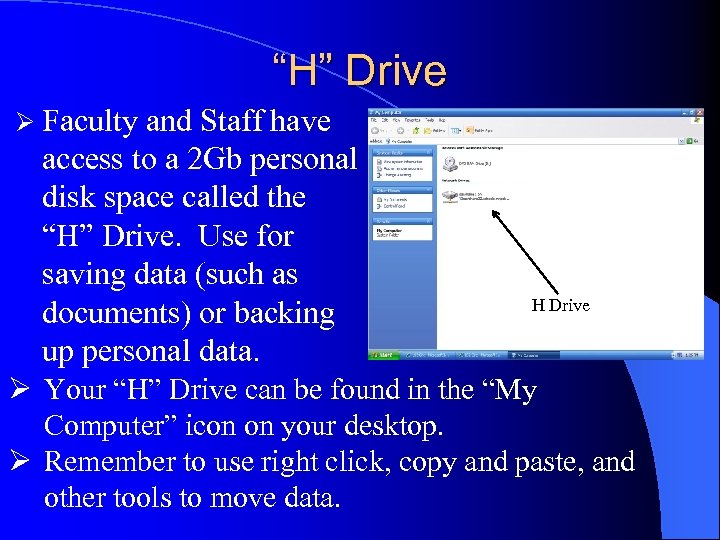
“H” Drive Ø Faculty and Staff have access to a 2 Gb personal disk space called the “H” Drive. Use for saving data (such as documents) or backing up personal data. H Drive Ø Your “H” Drive can be found in the “My Computer” icon on your desktop. Ø Remember to use right click, copy and paste, and other tools to move data.

Care and Cleaning A damp, soft cloth for monitor screen and external surfaces. Spray water on cloth … not surfaces. Ø If needed - vacuum exposed surfaces, ventilation areas, Keyboards, and accessible filters in an exceptionally dirty environment. No internal components to be vacuumed by user. Ø Maintain a 6 inch ventilation zone around computer at all times. Ø Projector Filter Ventilation Areas
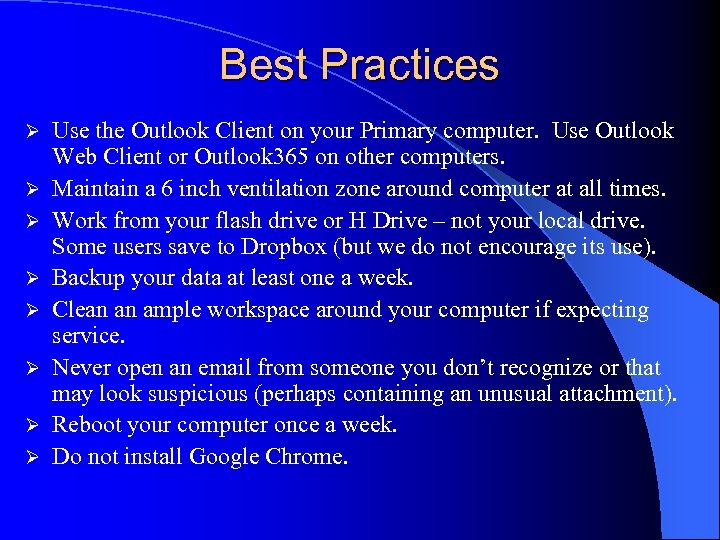
Best Practices Ø Ø Ø Ø Use the Outlook Client on your Primary computer. Use Outlook Web Client or Outlook 365 on other computers. Maintain a 6 inch ventilation zone around computer at all times. Work from your flash drive or H Drive – not your local drive. Some users save to Dropbox (but we do not encourage its use). Backup your data at least one a week. Clean an ample workspace around your computer if expecting service. Never open an email from someone you don’t recognize or that may look suspicious (perhaps containing an unusual attachment). Reboot your computer once a week. Do not install Google Chrome.
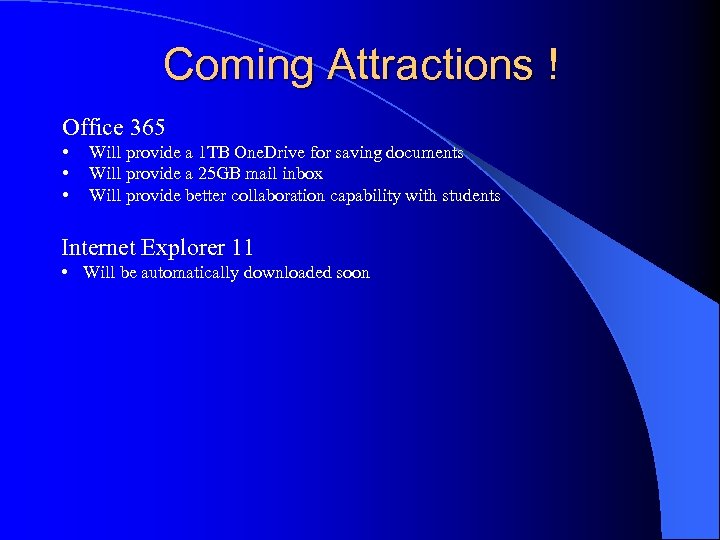
Coming Attractions ! Office 365 • • • Will provide a 1 TB One. Drive for saving documents Will provide a 25 GB mail inbox Will provide better collaboration capability with students Internet Explorer 11 • Will be automatically downloaded soon
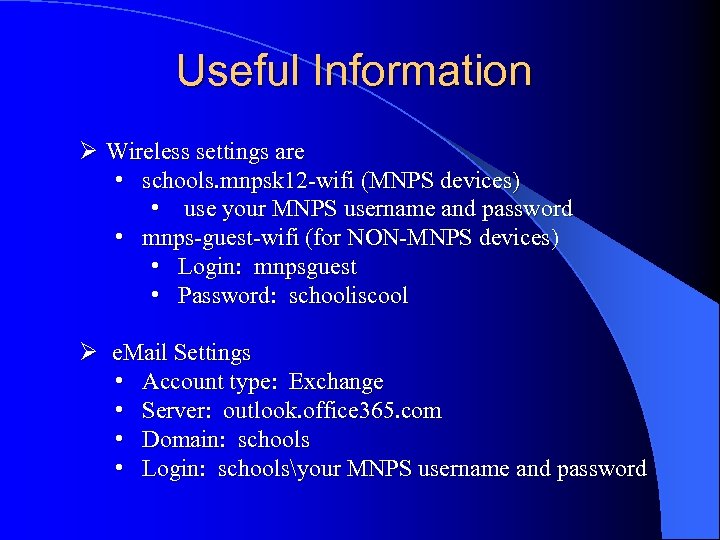
Useful Information Ø Wireless settings are • schools. mnpsk 12 -wifi (MNPS devices) • use your MNPS username and password • mnps-guest-wifi (for NON-MNPS devices) • Login: mnpsguest • Password: schooliscool Ø e. Mail Settings • Account type: Exchange • Server: outlook. office 365. com • Domain: schools • Login: schoolsyour MNPS username and password
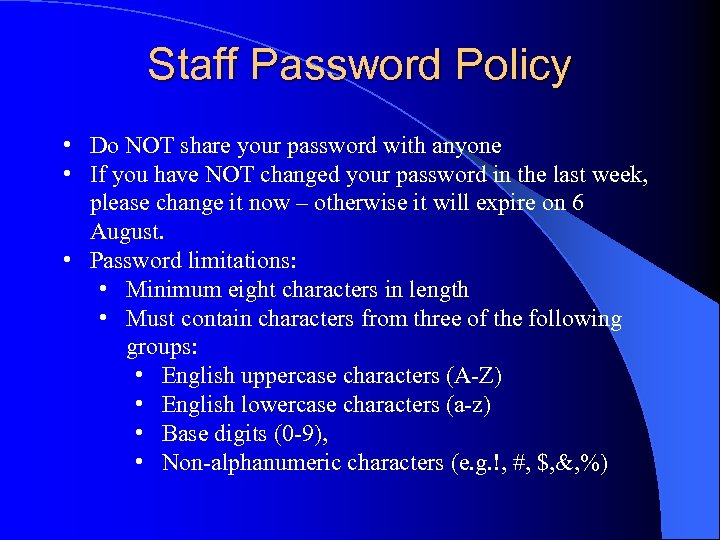
Staff Password Policy • Do NOT share your password with anyone • If you have NOT changed your password in the last week, please change it now – otherwise it will expire on 6 August. • Password limitations: • Minimum eight characters in length • Must contain characters from three of the following groups: • English uppercase characters (A-Z) • English lowercase characters (a-z) • Base digits (0 -9), • Non-alphanumeric characters (e. g. !, #, $, &, %)
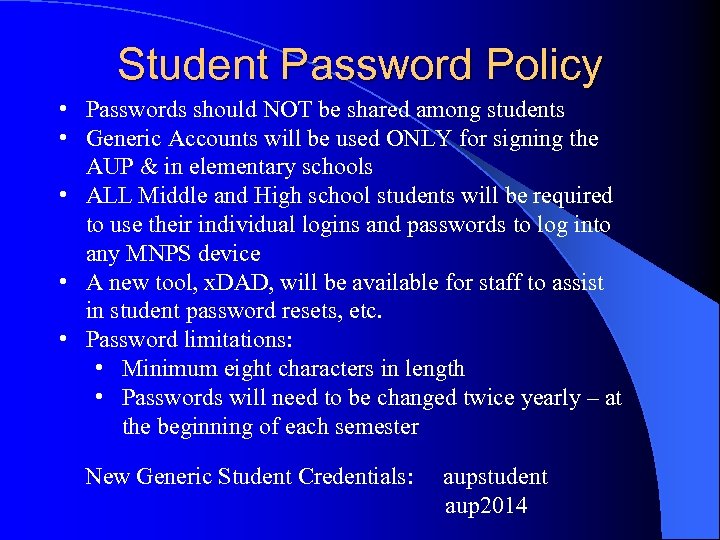
Student Password Policy • Passwords should NOT be shared among students • Generic Accounts will be used ONLY for signing the AUP & in elementary schools • ALL Middle and High school students will be required to use their individual logins and passwords to log into any MNPS device • A new tool, x. DAD, will be available for staff to assist in student password resets, etc. • Password limitations: • Minimum eight characters in length • Passwords will need to be changed twice yearly – at the beginning of each semester New Generic Student Credentials: aupstudent aup 2014
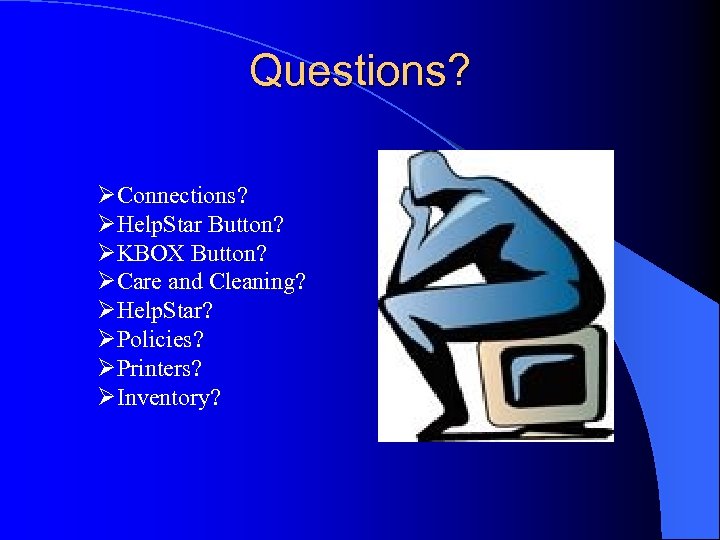
Questions? ØConnections? ØHelp. Star Button? ØKBOX Button? ØCare and Cleaning? ØHelp. Star? ØPolicies? ØPrinters? ØInventory?
7fac77356be42c8e2490c4900a515cc7.ppt