d6453b91b15da166c829b088b5caa80c.ppt
- Количество слайдов: 53
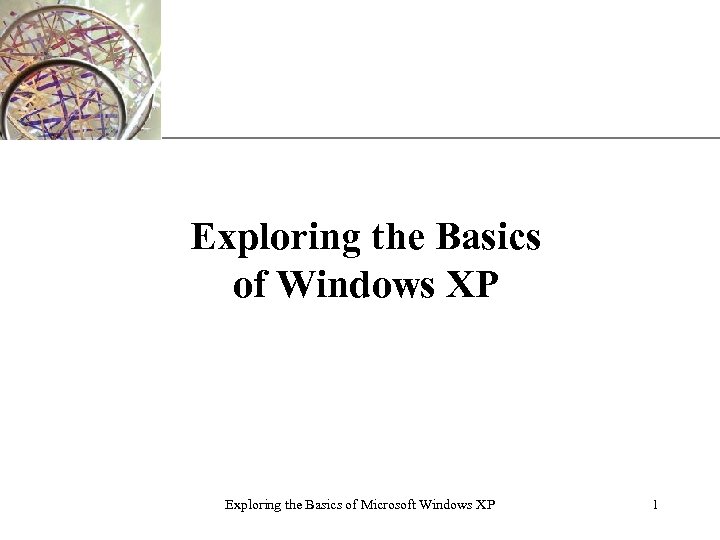
XP Exploring the Basics of Windows XP Exploring the Basics of Microsoft Windows XP 1
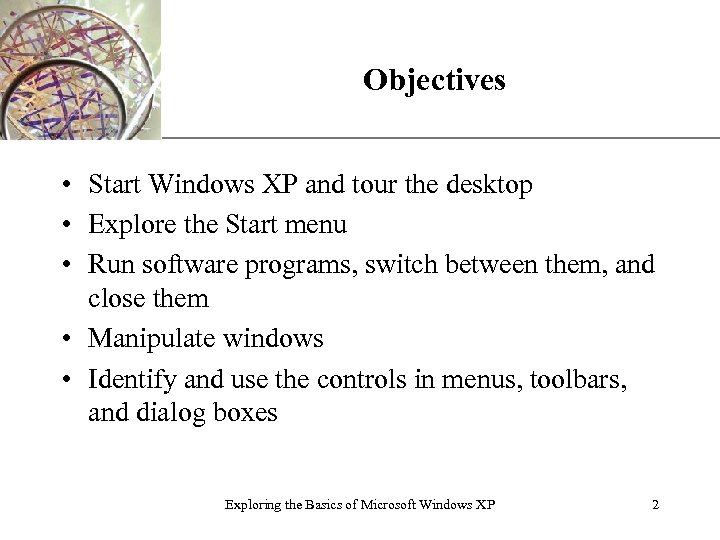
XP Objectives • Start Windows XP and tour the desktop • Explore the Start menu • Run software programs, switch between them, and close them • Manipulate windows • Identify and use the controls in menus, toolbars, and dialog boxes Exploring the Basics of Microsoft Windows XP 2
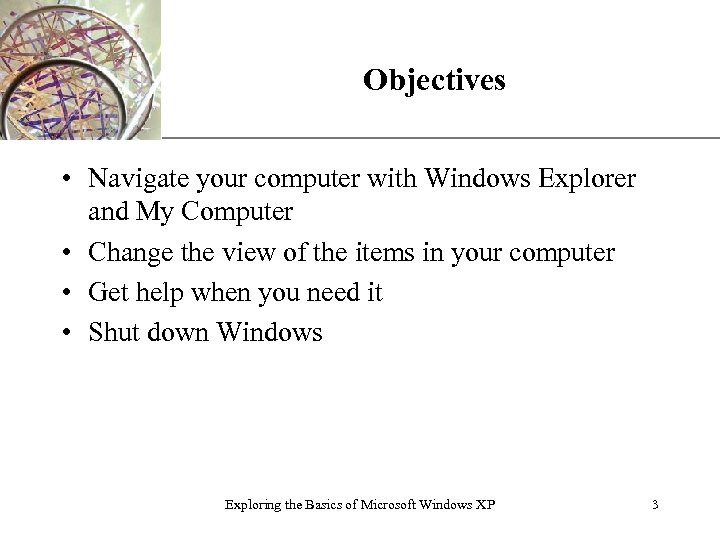
Objectives XP • Navigate your computer with Windows Explorer and My Computer • Change the view of the items in your computer • Get help when you need it • Shut down Windows Exploring the Basics of Microsoft Windows XP 3
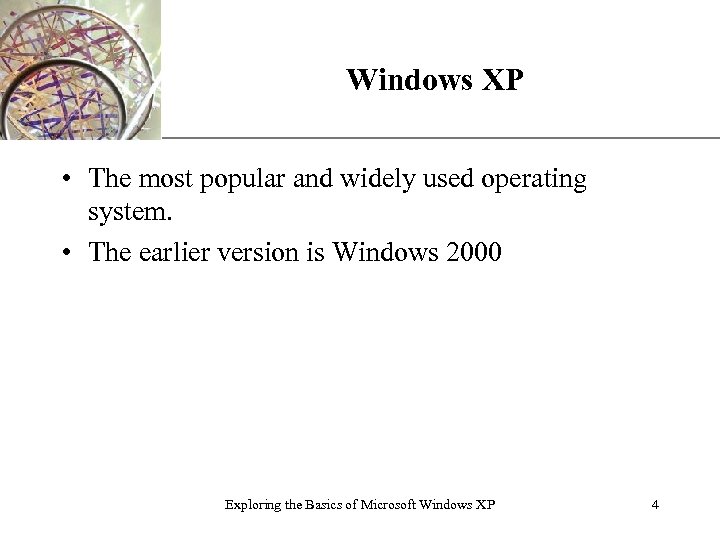
Windows XP XP • The most popular and widely used operating system. • The earlier version is Windows 2000 Exploring the Basics of Microsoft Windows XP 4
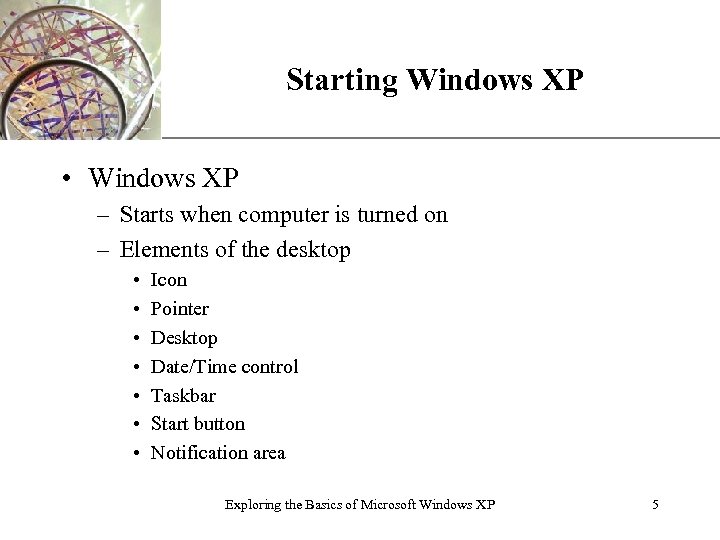
Starting Windows XP XP • Windows XP – Starts when computer is turned on – Elements of the desktop • • Icon Pointer Desktop Date/Time control Taskbar Start button Notification area Exploring the Basics of Microsoft Windows XP 5
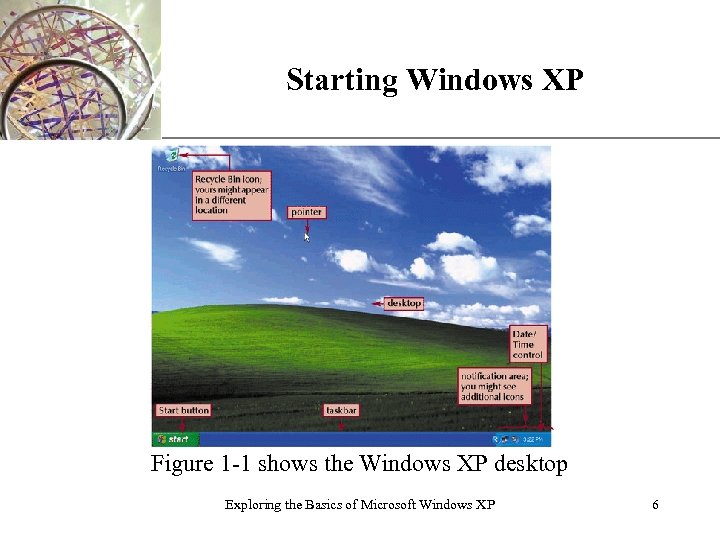
Starting Windows XP XP Figure 1 -1 shows the Windows XP desktop Exploring the Basics of Microsoft Windows XP 6
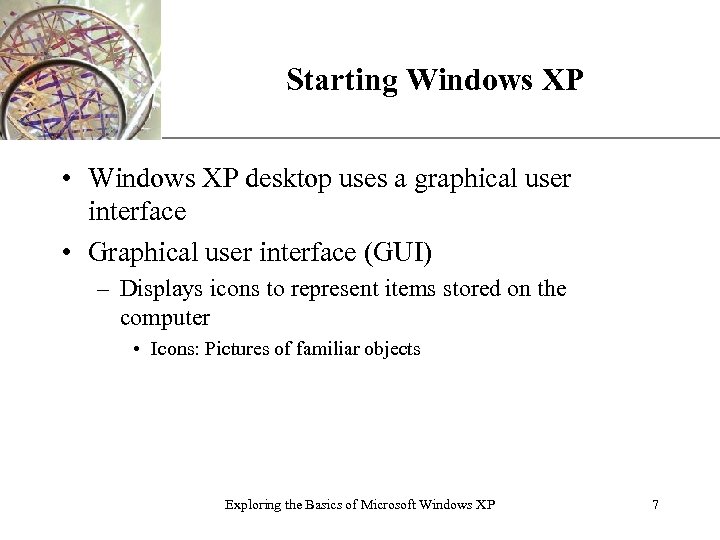
Starting Windows XP XP • Windows XP desktop uses a graphical user interface • Graphical user interface (GUI) – Displays icons to represent items stored on the computer • Icons: Pictures of familiar objects Exploring the Basics of Microsoft Windows XP 7
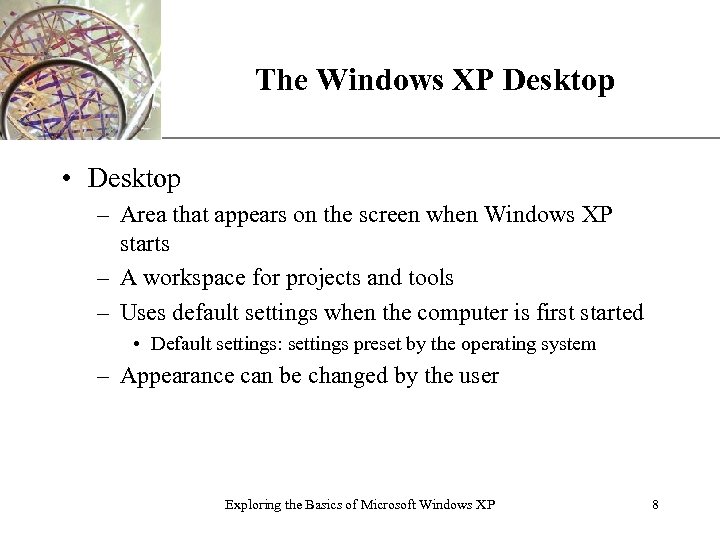
The Windows XP Desktop XP • Desktop – Area that appears on the screen when Windows XP starts – A workspace for projects and tools – Uses default settings when the computer is first started • Default settings: settings preset by the operating system – Appearance can be changed by the user Exploring the Basics of Microsoft Windows XP 8
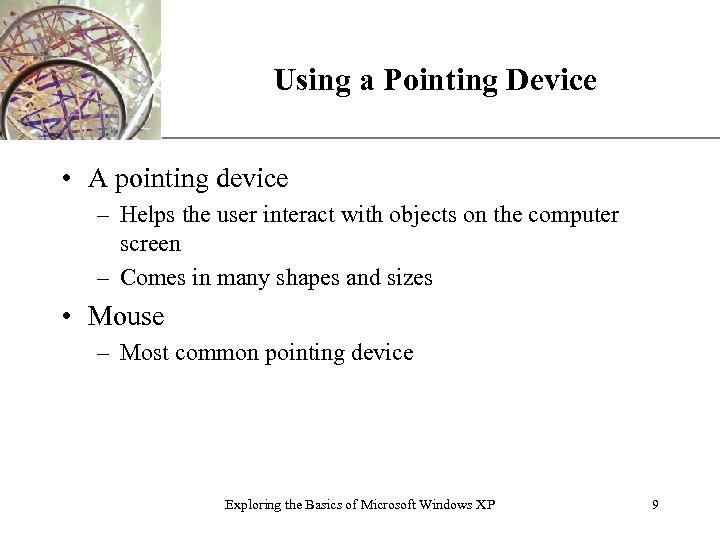
Using a Pointing Device XP • A pointing device – Helps the user interact with objects on the computer screen – Comes in many shapes and sizes • Mouse – Most common pointing device Exploring the Basics of Microsoft Windows XP 9
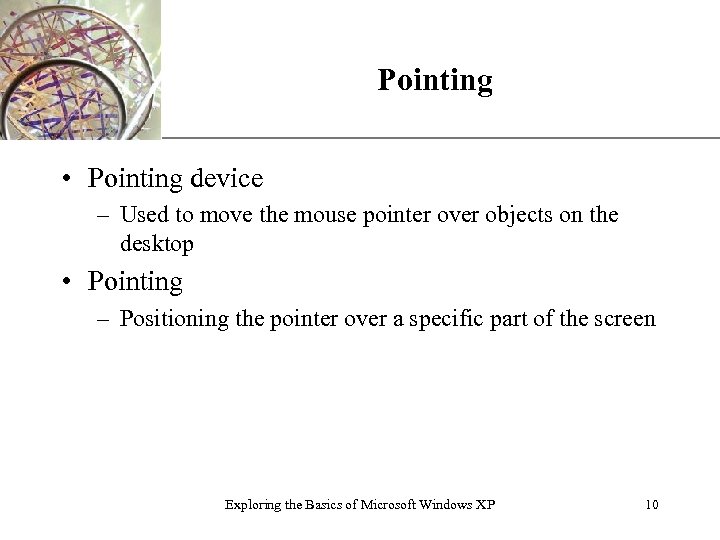
XP Pointing • Pointing device – Used to move the mouse pointer over objects on the desktop • Pointing – Positioning the pointer over a specific part of the screen Exploring the Basics of Microsoft Windows XP 10
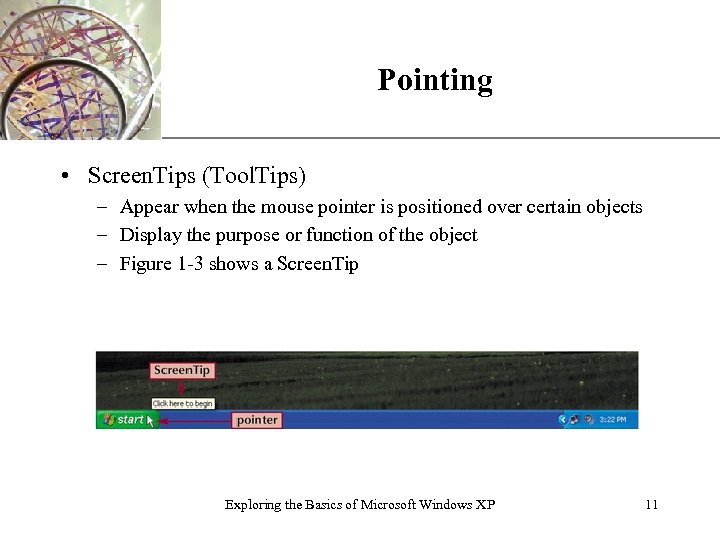
Pointing XP • Screen. Tips (Tool. Tips) – Appear when the mouse pointer is positioned over certain objects – Display the purpose or function of the object – Figure 1 -3 shows a Screen. Tip Exploring the Basics of Microsoft Windows XP 11
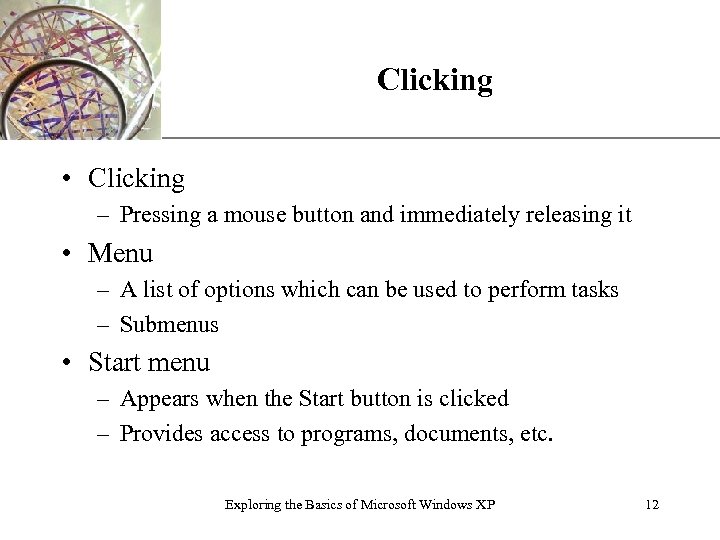
Clicking XP • Clicking – Pressing a mouse button and immediately releasing it • Menu – A list of options which can be used to perform tasks – Submenus • Start menu – Appears when the Start button is clicked – Provides access to programs, documents, etc. Exploring the Basics of Microsoft Windows XP 12
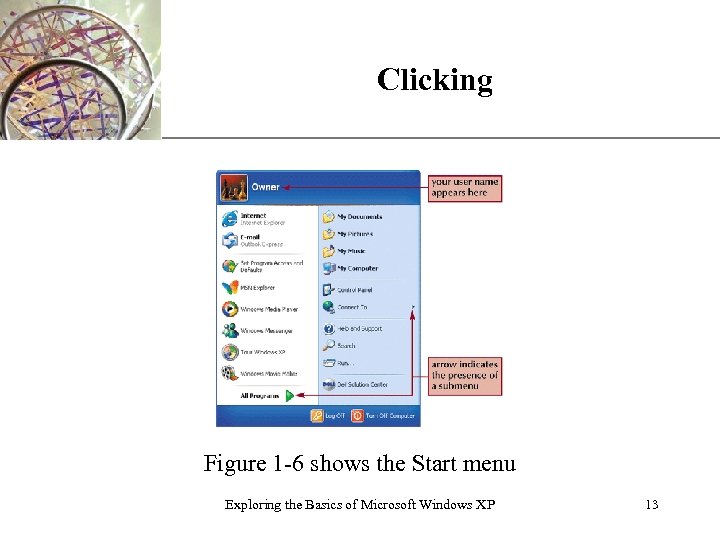
Clicking XP Figure 1 -6 shows the Start menu Exploring the Basics of Microsoft Windows XP 13
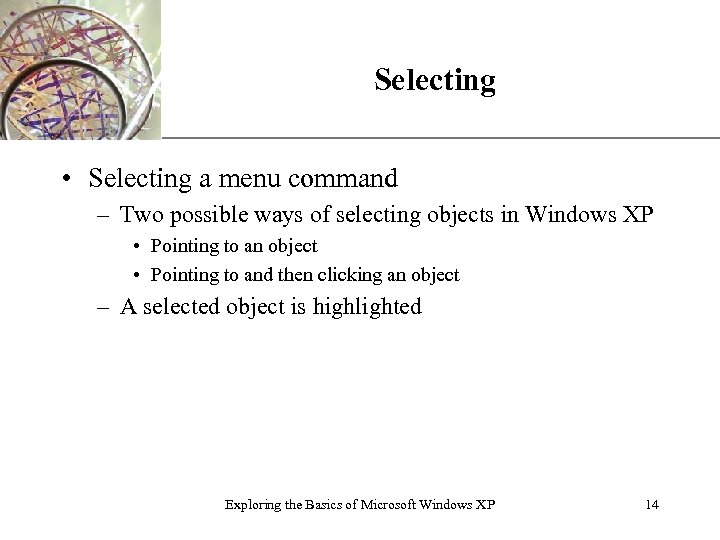
XP Selecting • Selecting a menu command – Two possible ways of selecting objects in Windows XP • Pointing to an object • Pointing to and then clicking an object – A selected object is highlighted Exploring the Basics of Microsoft Windows XP 14
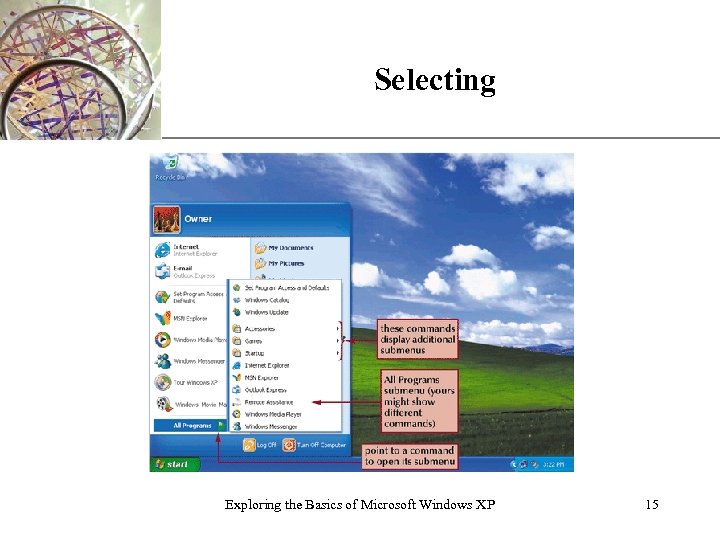
Selecting Exploring the Basics of Microsoft Windows XP XP 15
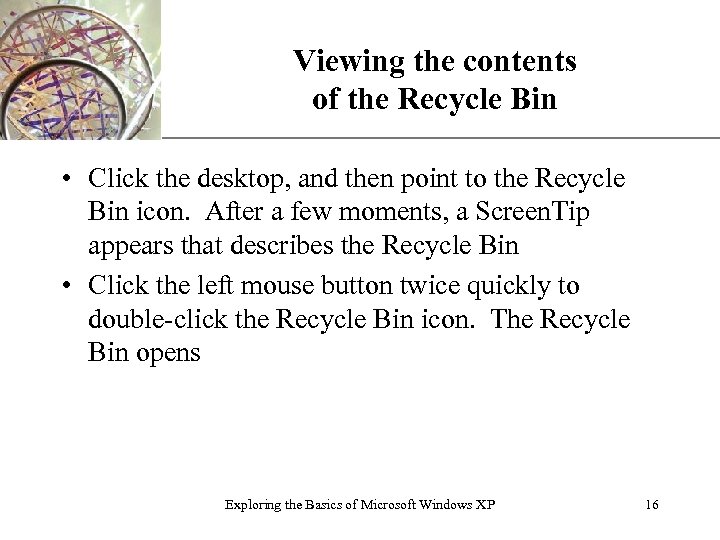
Viewing the contents of the Recycle Bin XP • Click the desktop, and then point to the Recycle Bin icon. After a few moments, a Screen. Tip appears that describes the Recycle Bin • Click the left mouse button twice quickly to double-click the Recycle Bin icon. The Recycle Bin opens Exploring the Basics of Microsoft Windows XP 16
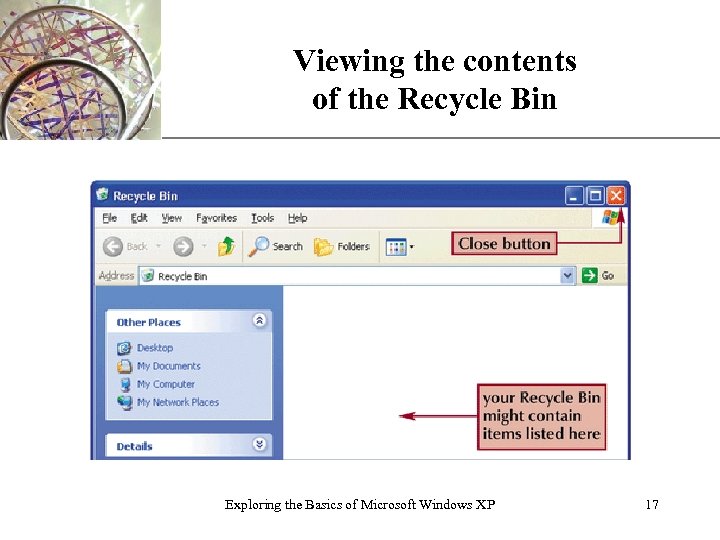
Viewing the contents of the Recycle Bin Exploring the Basics of Microsoft Windows XP XP 17
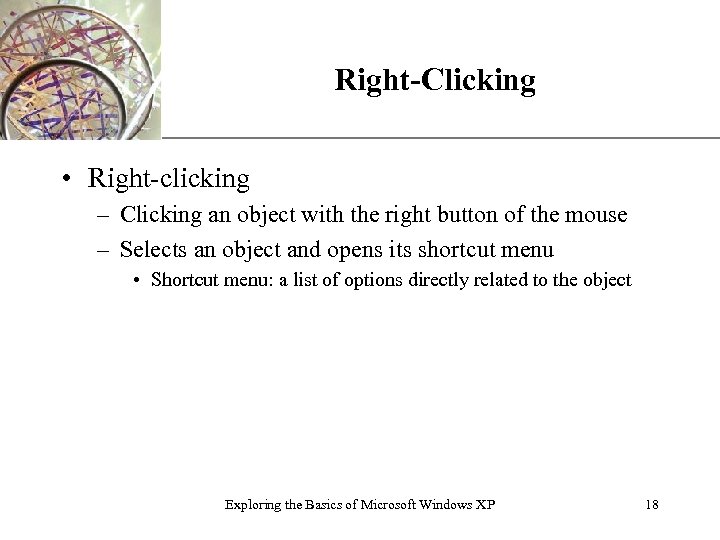
Right-Clicking XP • Right-clicking – Clicking an object with the right button of the mouse – Selects an object and opens its shortcut menu • Shortcut menu: a list of options directly related to the object Exploring the Basics of Microsoft Windows XP 18
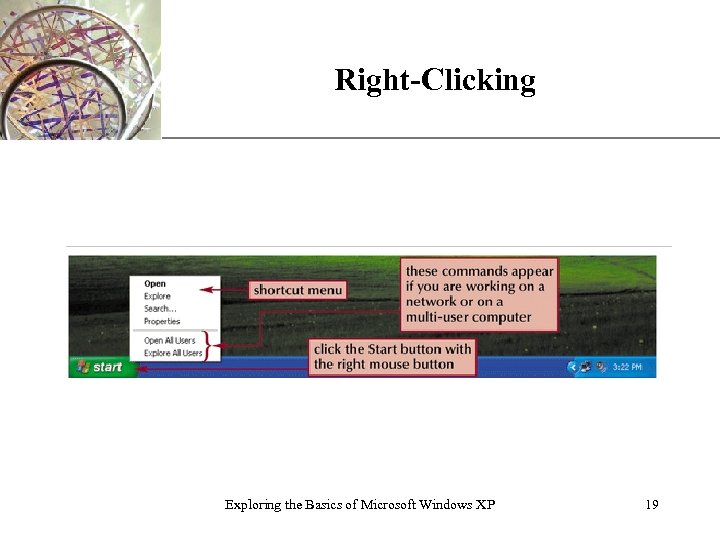
Right-Clicking Exploring the Basics of Microsoft Windows XP XP 19
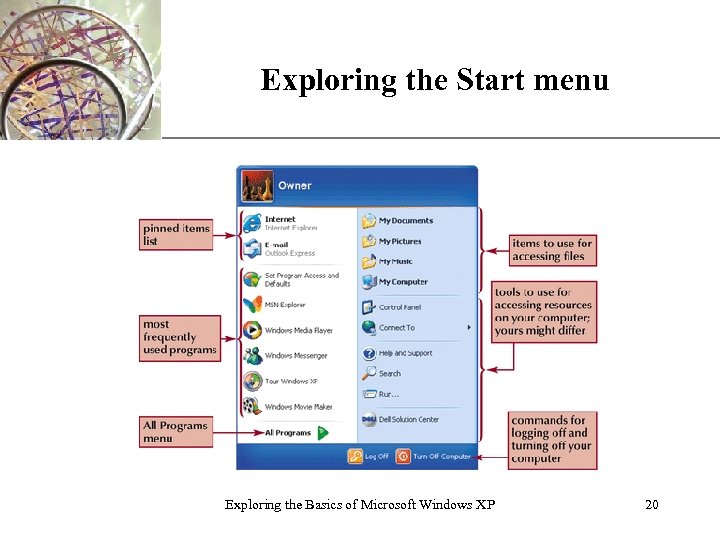
Exploring the Start menu Exploring the Basics of Microsoft Windows XP XP 20
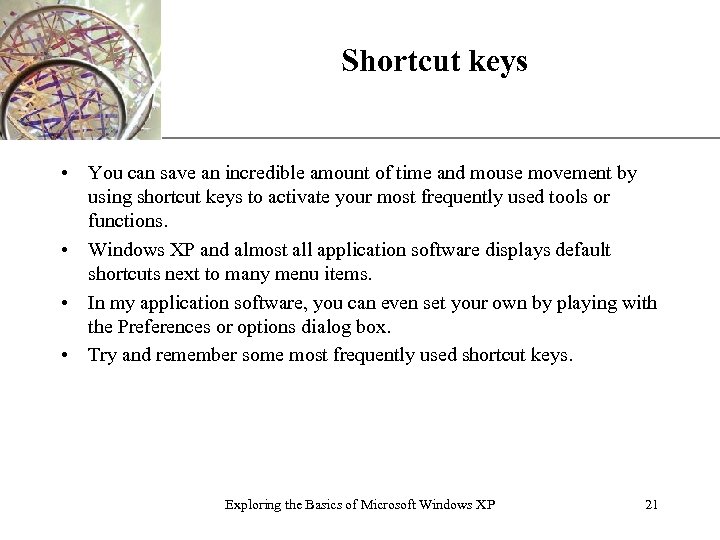
Shortcut keys XP • You can save an incredible amount of time and mouse movement by using shortcut keys to activate your most frequently used tools or functions. • Windows XP and almost all application software displays default shortcuts next to many menu items. • In my application software, you can even set your own by playing with the Preferences or options dialog box. • Try and remember some most frequently used shortcut keys. Exploring the Basics of Microsoft Windows XP 21
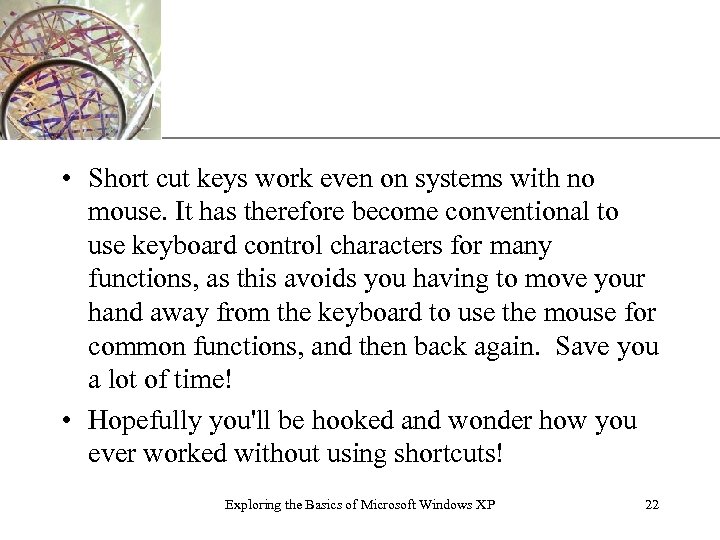
XP • Short cut keys work even on systems with no mouse. It has therefore become conventional to use keyboard control characters for many functions, as this avoids you having to move your hand away from the keyboard to use the mouse for common functions, and then back again. Save you a lot of time! • Hopefully you'll be hooked and wonder how you ever worked without using shortcuts! Exploring the Basics of Microsoft Windows XP 22
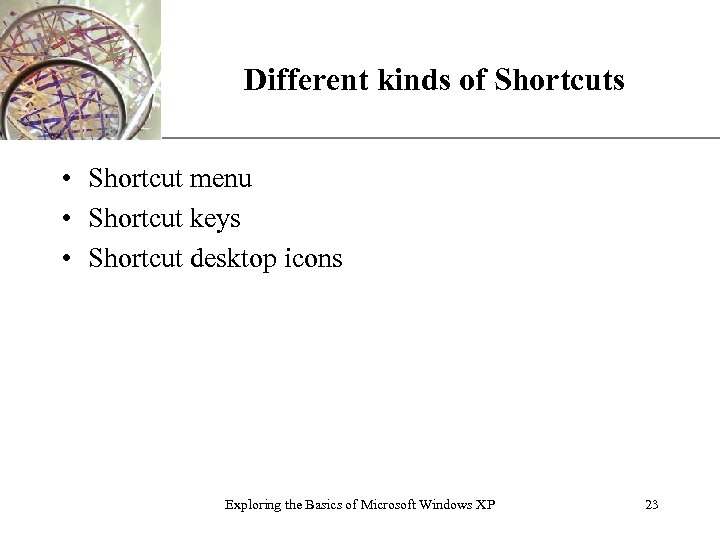
Different kinds of Shortcuts XP • Shortcut menu • Shortcut keys • Shortcut desktop icons Exploring the Basics of Microsoft Windows XP 23
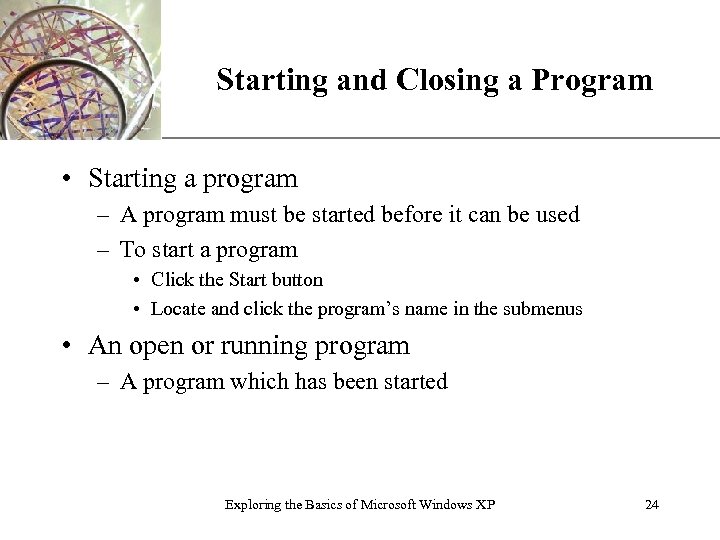
Starting and Closing a Program XP • Starting a program – A program must be started before it can be used – To start a program • Click the Start button • Locate and click the program’s name in the submenus • An open or running program – A program which has been started Exploring the Basics of Microsoft Windows XP 24
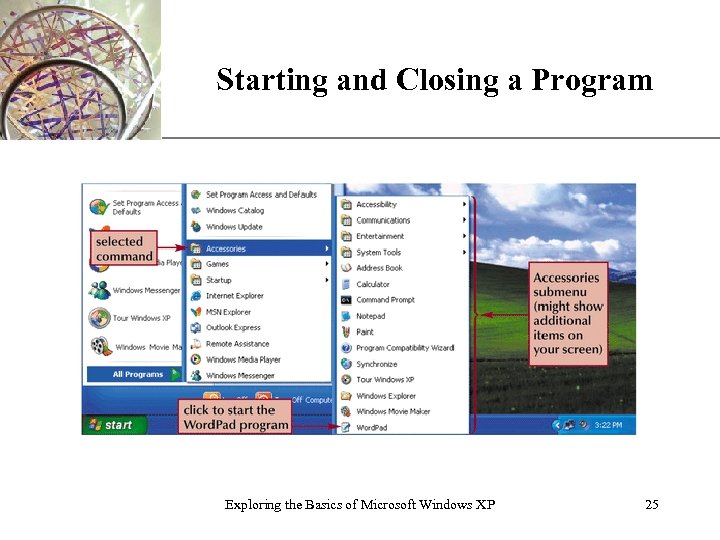
Starting and Closing a Program Exploring the Basics of Microsoft Windows XP XP 25
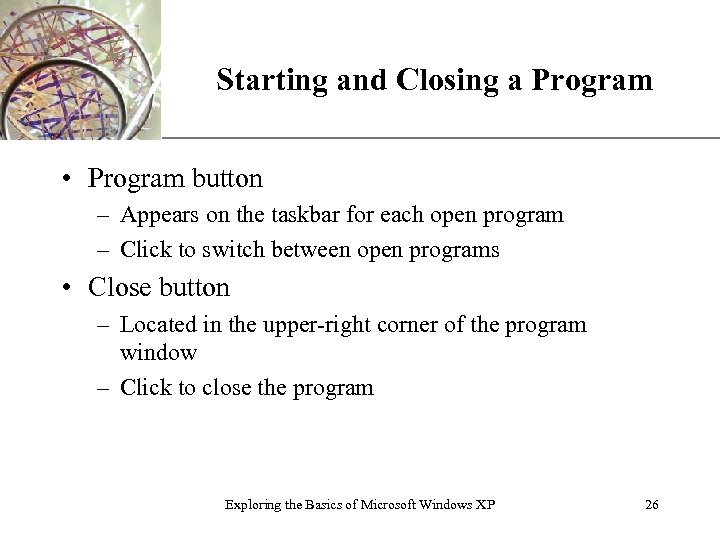
Starting and Closing a Program XP • Program button – Appears on the taskbar for each open program – Click to switch between open programs • Close button – Located in the upper-right corner of the program window – Click to close the program Exploring the Basics of Microsoft Windows XP 26
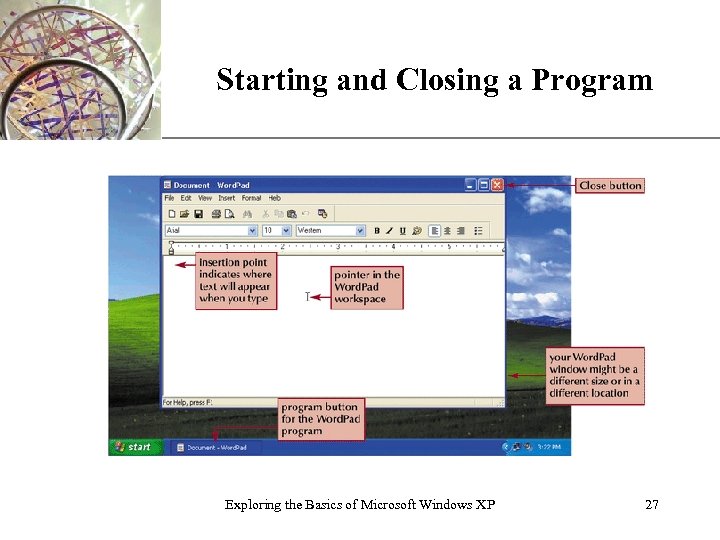
Starting and Closing a Program Exploring the Basics of Microsoft Windows XP XP 27
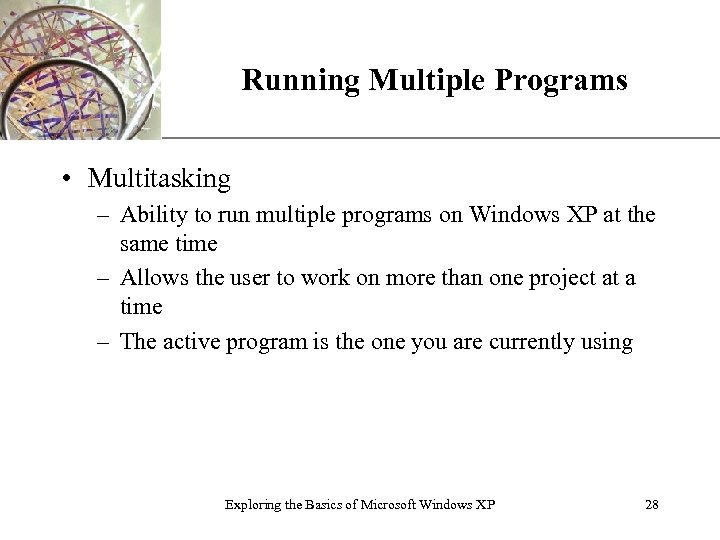
XP Running Multiple Programs • Multitasking – Ability to run multiple programs on Windows XP at the same time – Allows the user to work on more than one project at a time – The active program is the one you are currently using Exploring the Basics of Microsoft Windows XP 28
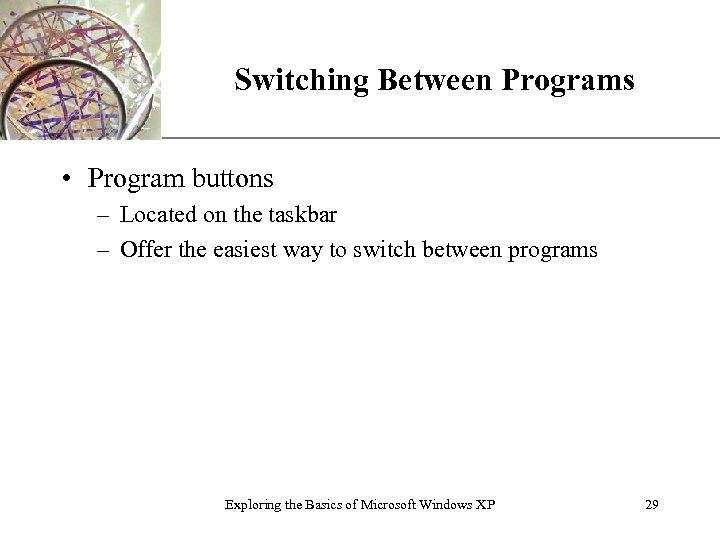
Switching Between Programs XP • Program buttons – Located on the taskbar – Offer the easiest way to switch between programs Exploring the Basics of Microsoft Windows XP 29
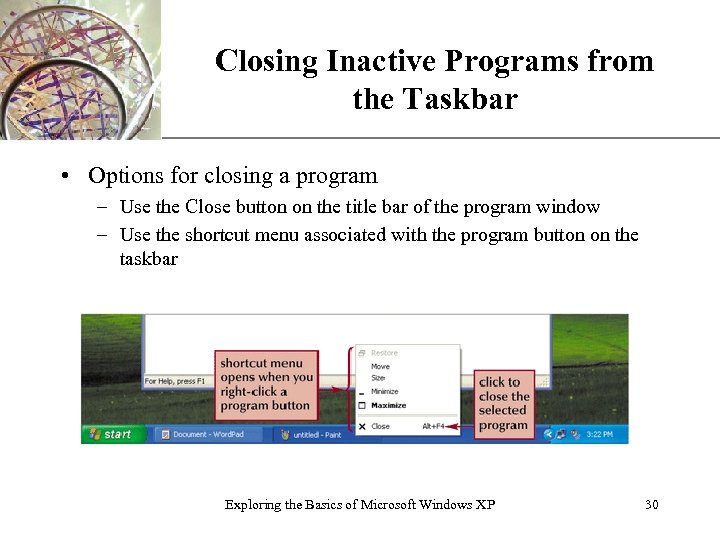
Closing Inactive Programs from XP the Taskbar • Options for closing a program – Use the Close button on the title bar of the program window – Use the shortcut menu associated with the program button on the taskbar Exploring the Basics of Microsoft Windows XP 30
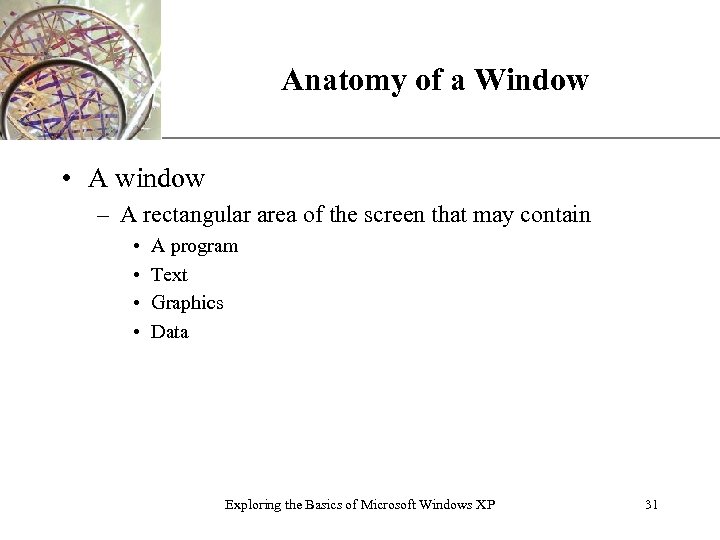
Anatomy of a Window XP • A window – A rectangular area of the screen that may contain • • A program Text Graphics Data Exploring the Basics of Microsoft Windows XP 31
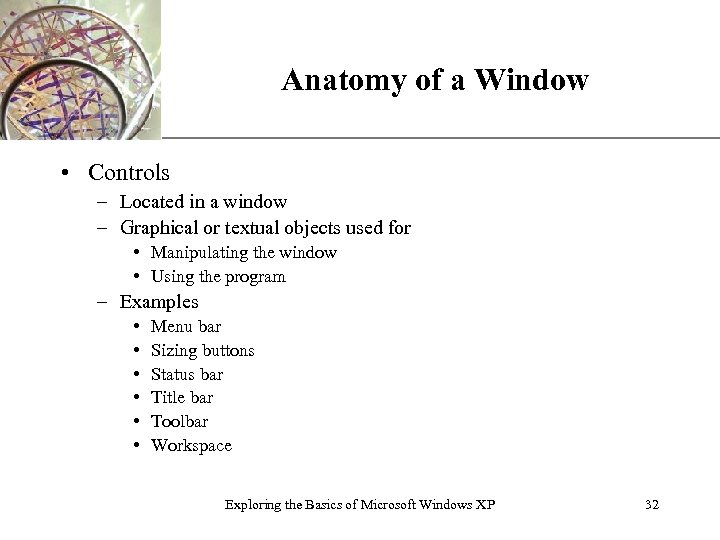
Anatomy of a Window XP • Controls – Located in a window – Graphical or textual objects used for • Manipulating the window • Using the program – Examples • • • Menu bar Sizing buttons Status bar Title bar Toolbar Workspace Exploring the Basics of Microsoft Windows XP 32
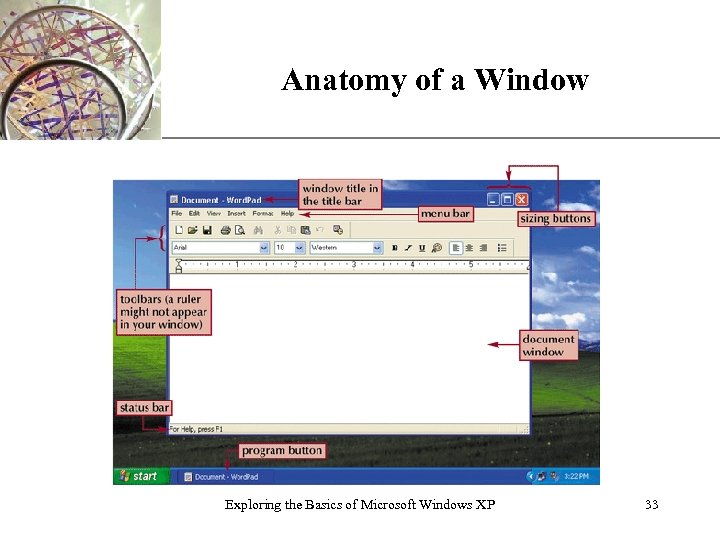
Anatomy of a Window Exploring the Basics of Microsoft Windows XP XP 33
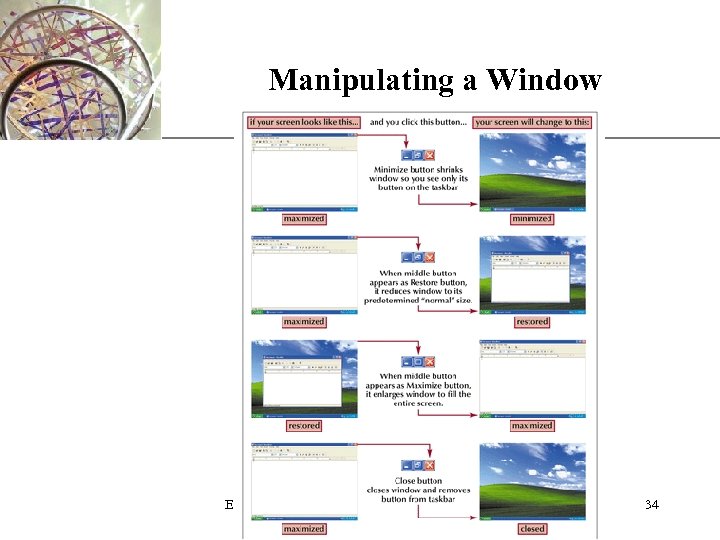
Manipulating a Window Exploring the Basics of Microsoft Windows XP XP 34
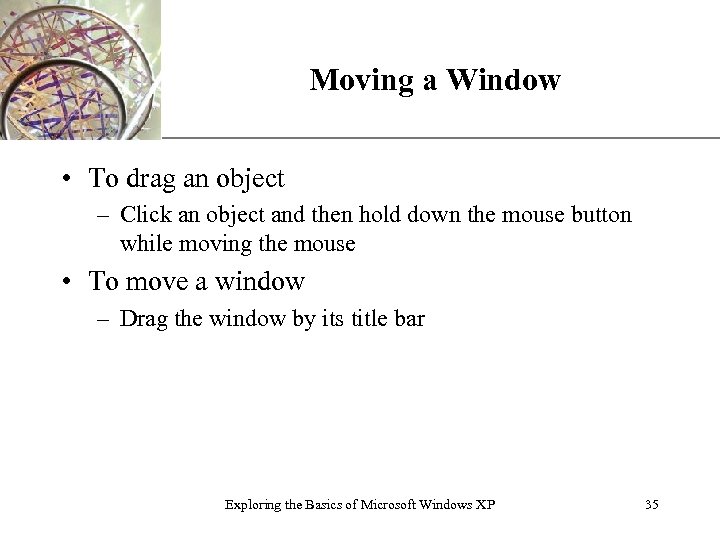
Moving a Window XP • To drag an object – Click an object and then hold down the mouse button while moving the mouse • To move a window – Drag the window by its title bar Exploring the Basics of Microsoft Windows XP 35
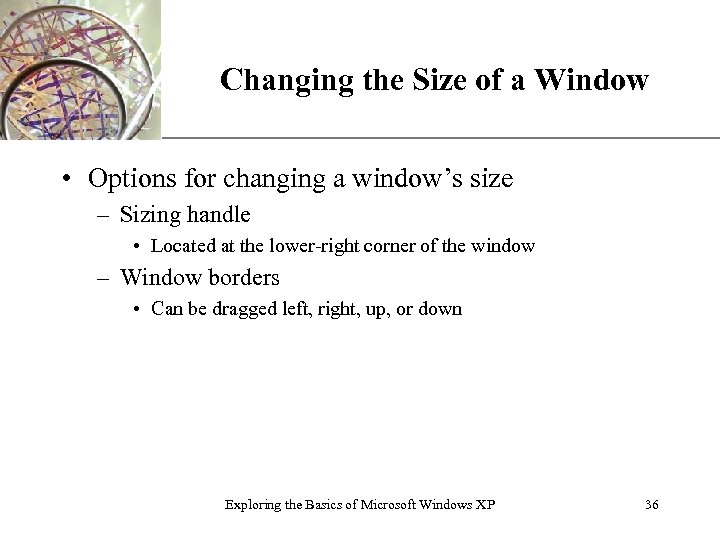
Changing the Size of a Window XP • Options for changing a window’s size – Sizing handle • Located at the lower-right corner of the window – Window borders • Can be dragged left, right, up, or down Exploring the Basics of Microsoft Windows XP 36
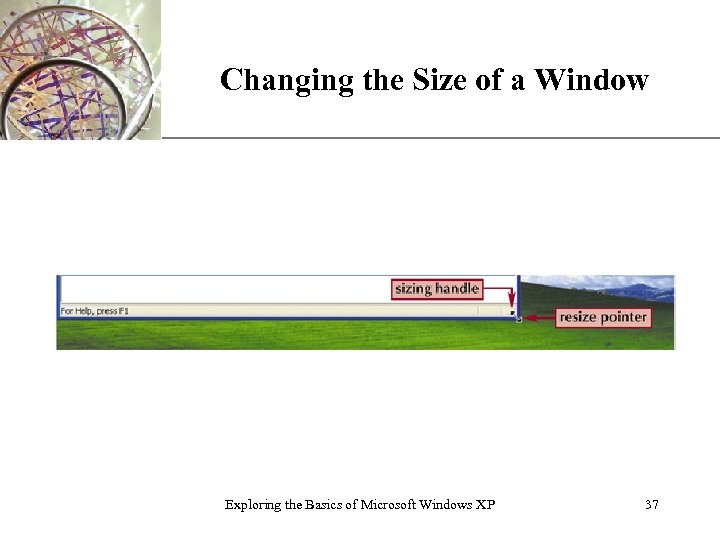
Changing the Size of a Window Exploring the Basics of Microsoft Windows XP XP 37
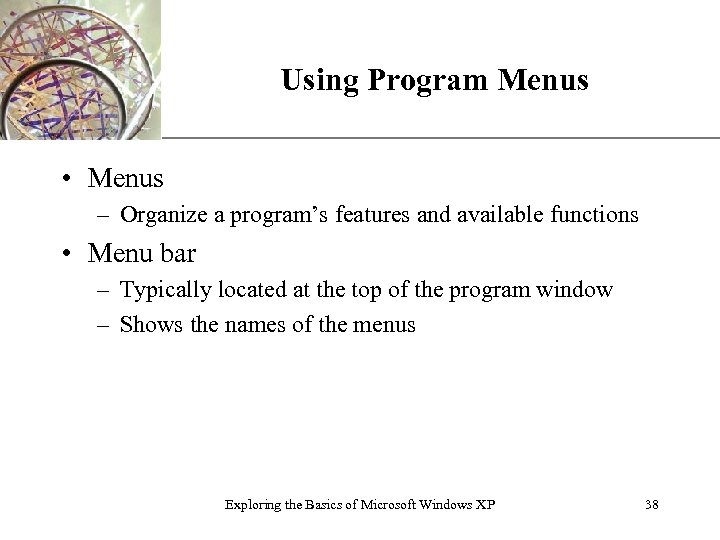
Using Program Menus XP • Menus – Organize a program’s features and available functions • Menu bar – Typically located at the top of the program window – Shows the names of the menus Exploring the Basics of Microsoft Windows XP 38
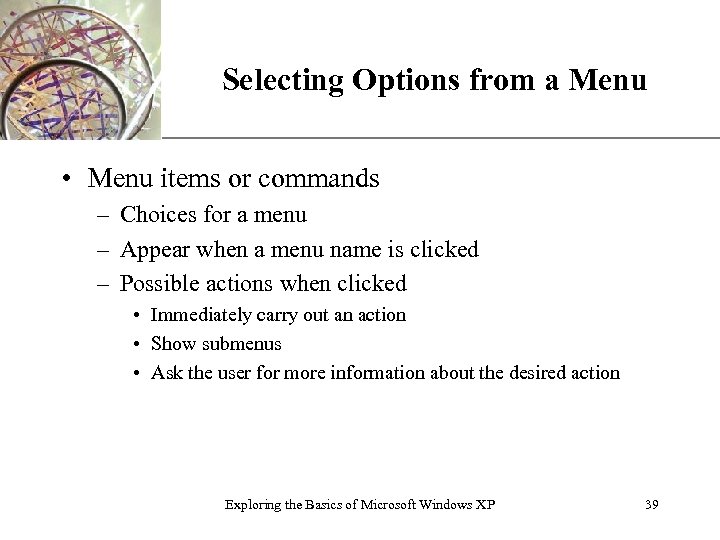
Selecting Options from a Menu XP • Menu items or commands – Choices for a menu – Appear when a menu name is clicked – Possible actions when clicked • Immediately carry out an action • Show submenus • Ask the user for more information about the desired action Exploring the Basics of Microsoft Windows XP 39
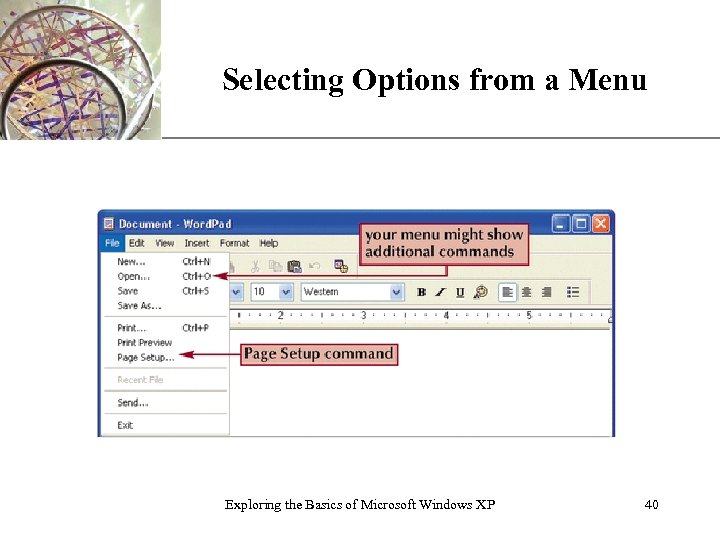
Selecting Options from a Menu Exploring the Basics of Microsoft Windows XP XP 40
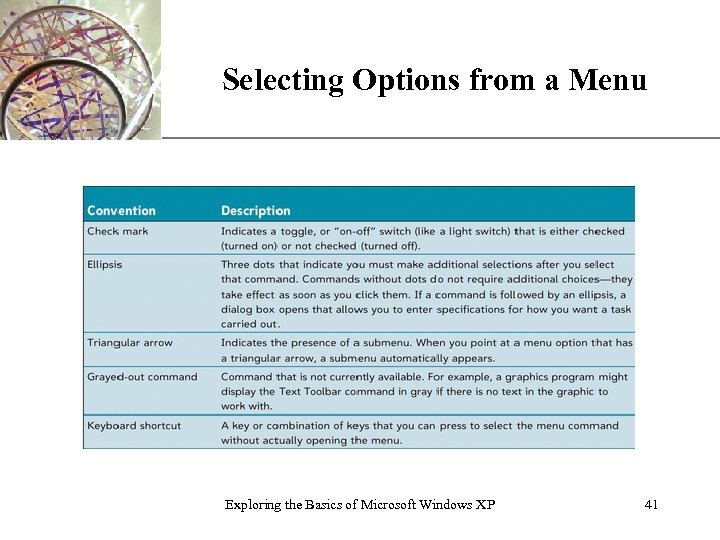
Selecting Options from a Menu Exploring the Basics of Microsoft Windows XP XP 41
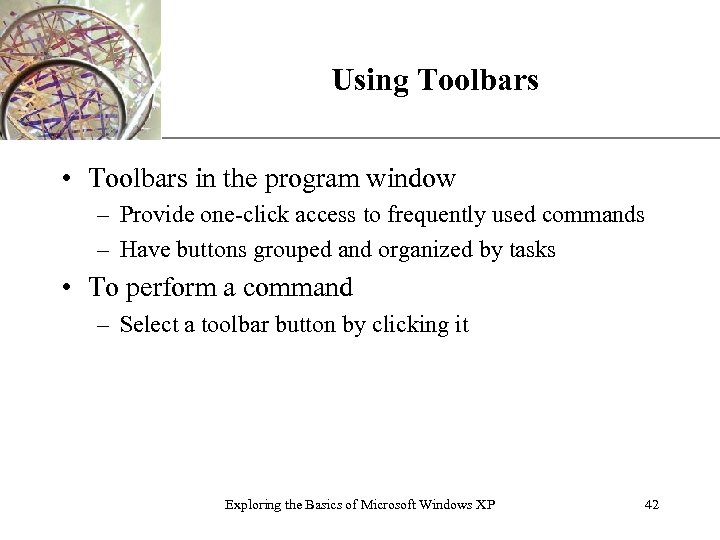
XP Using Toolbars • Toolbars in the program window – Provide one-click access to frequently used commands – Have buttons grouped and organized by tasks • To perform a command – Select a toolbar button by clicking it Exploring the Basics of Microsoft Windows XP 42
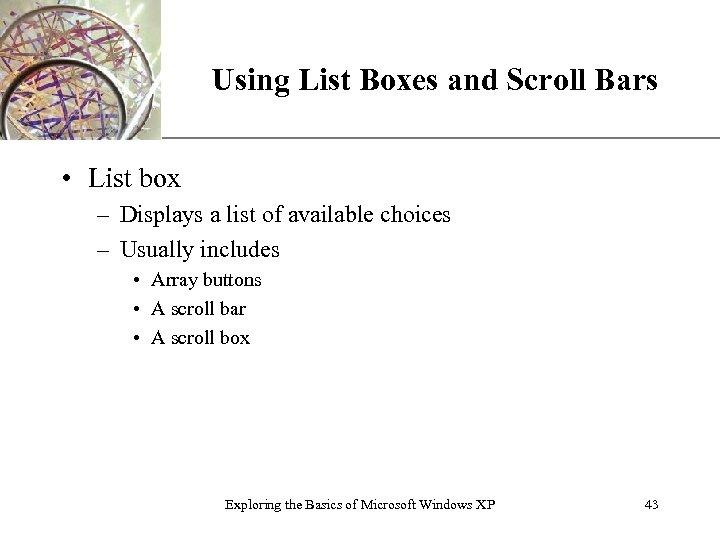
XP Using List Boxes and Scroll Bars • List box – Displays a list of available choices – Usually includes • Array buttons • A scroll bar • A scroll box Exploring the Basics of Microsoft Windows XP 43
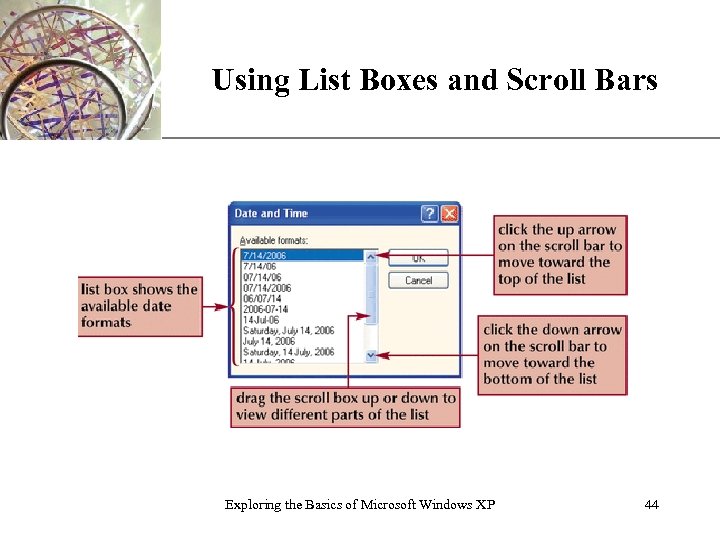
XP Using List Boxes and Scroll Bars Exploring the Basics of Microsoft Windows XP 44
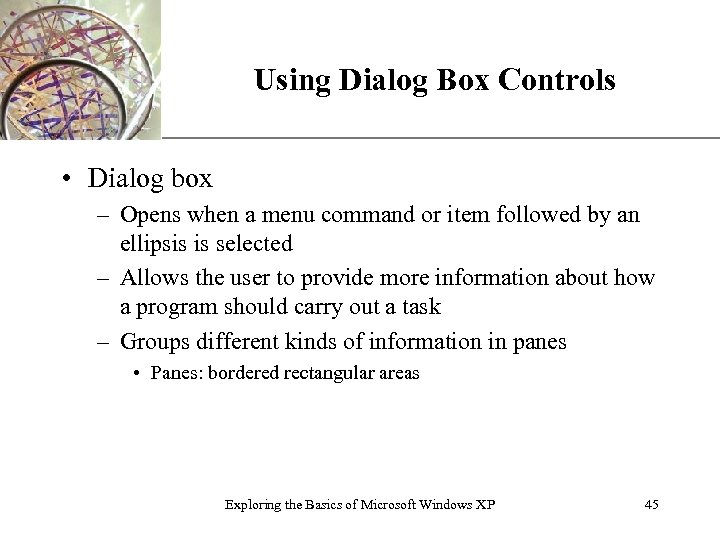
XP Using Dialog Box Controls • Dialog box – Opens when a menu command or item followed by an ellipsis is selected – Allows the user to provide more information about how a program should carry out a task – Groups different kinds of information in panes • Panes: bordered rectangular areas Exploring the Basics of Microsoft Windows XP 45
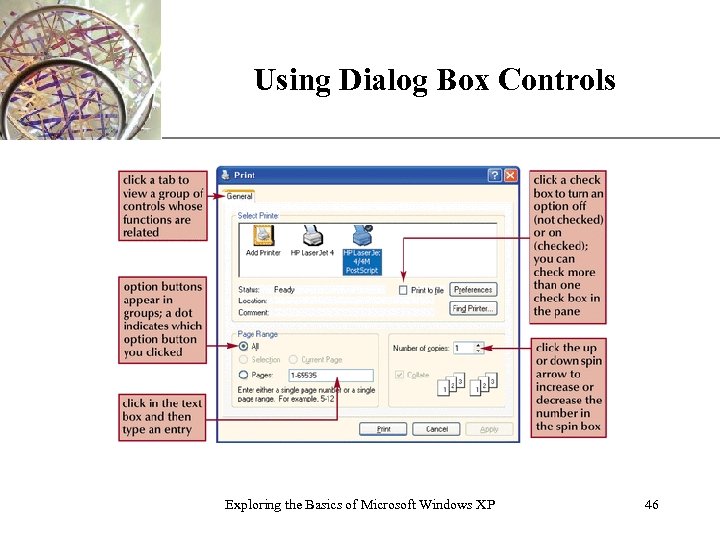
Using Dialog Box Controls Exploring the Basics of Microsoft Windows XP XP 46
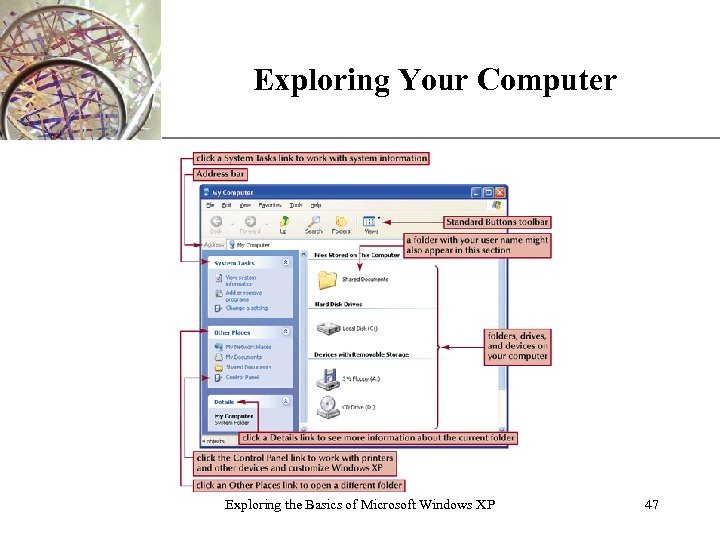
Exploring Your Computer Exploring the Basics of Microsoft Windows XP XP 47
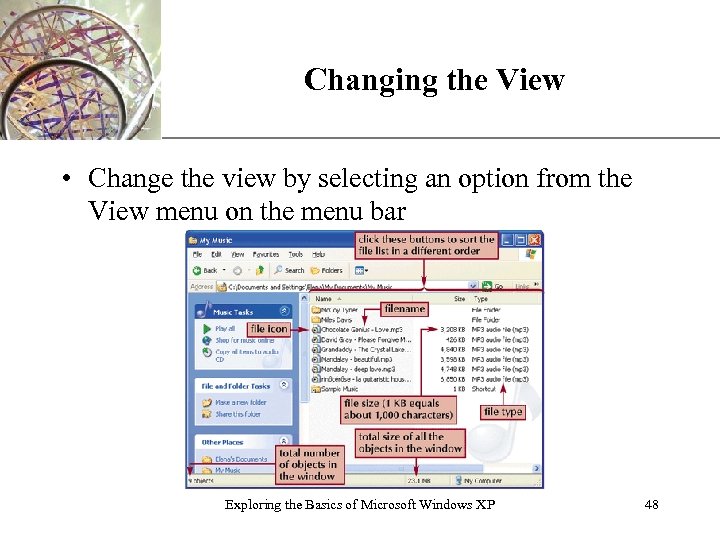
Changing the View XP • Change the view by selecting an option from the View menu on the menu bar Exploring the Basics of Microsoft Windows XP 48
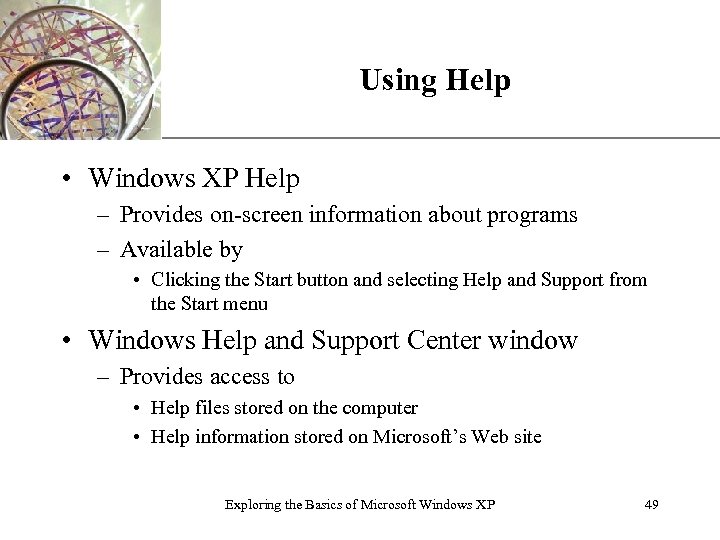
XP Using Help • Windows XP Help – Provides on-screen information about programs – Available by • Clicking the Start button and selecting Help and Support from the Start menu • Windows Help and Support Center window – Provides access to • Help files stored on the computer • Help information stored on Microsoft’s Web site Exploring the Basics of Microsoft Windows XP 49
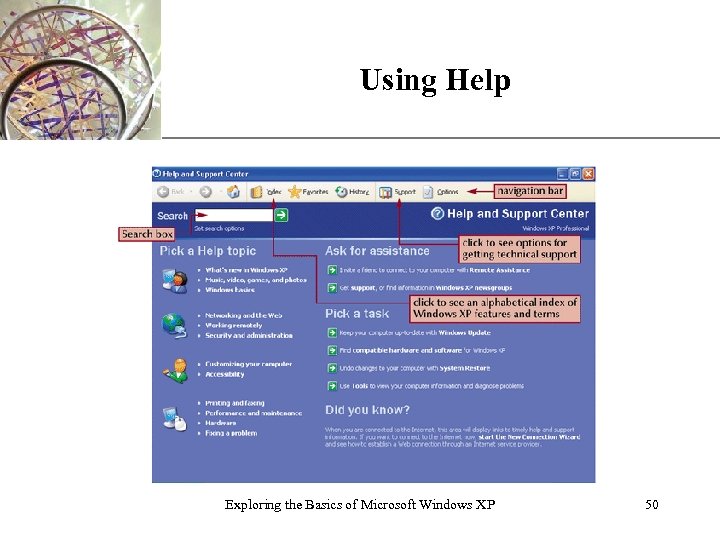
Using Help Exploring the Basics of Microsoft Windows XP XP 50
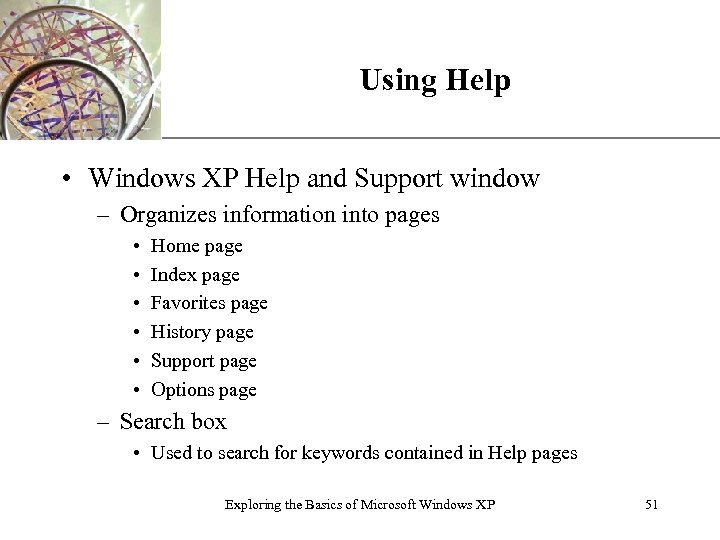
Using Help XP • Windows XP Help and Support window – Organizes information into pages • • • Home page Index page Favorites page History page Support page Options page – Search box • Used to search for keywords contained in Help pages Exploring the Basics of Microsoft Windows XP 51
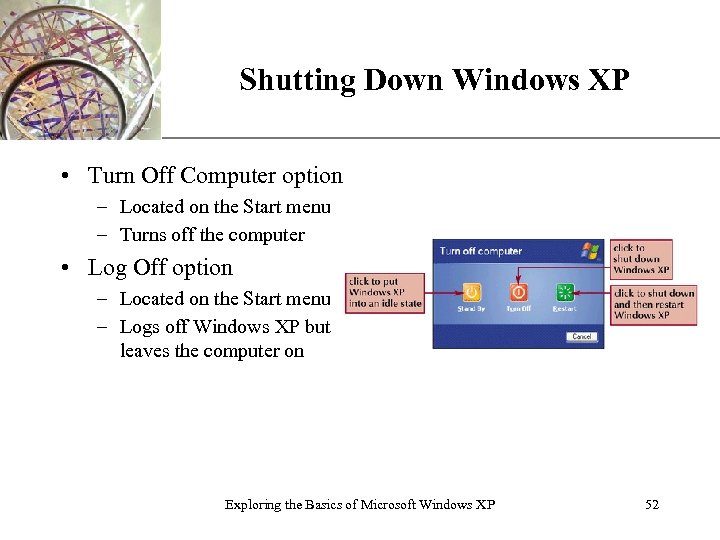
Shutting Down Windows XP XP • Turn Off Computer option – Located on the Start menu – Turns off the computer • Log Off option – Located on the Start menu – Logs off Windows XP but leaves the computer on Exploring the Basics of Microsoft Windows XP 52
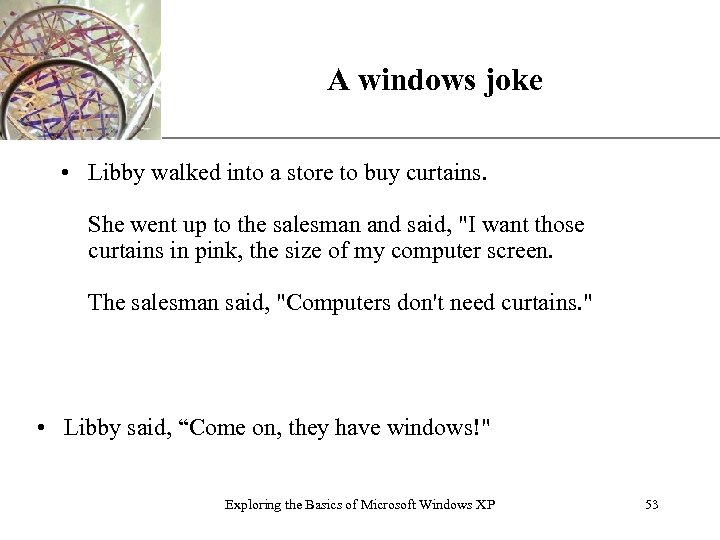
A windows joke XP • Libby walked into a store to buy curtains. She went up to the salesman and said, "I want those curtains in pink, the size of my computer screen. The salesman said, "Computers don't need curtains. " • Libby said, “Come on, they have windows!" Exploring the Basics of Microsoft Windows XP 53
d6453b91b15da166c829b088b5caa80c.ppt