bf541c951db8f946ce4421b77cb5bab9.ppt
- Количество слайдов: 19
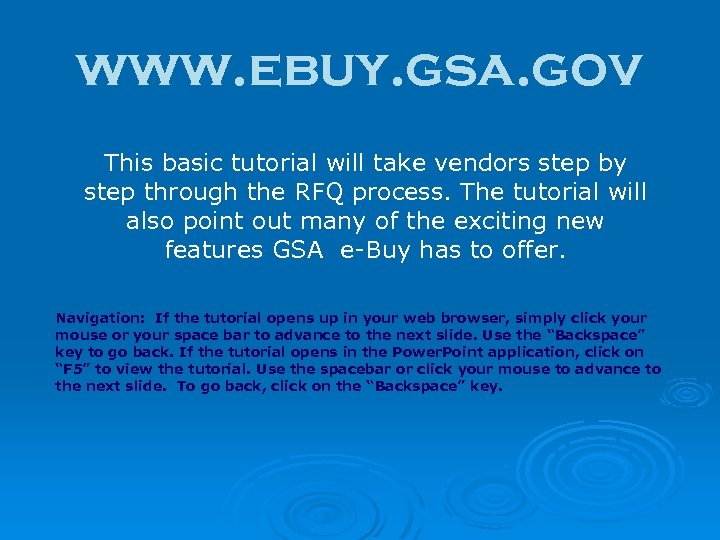
www. ebuy. gsa. gov This basic tutorial will take vendors step by step through the RFQ process. The tutorial will also point out many of the exciting new features GSA e-Buy has to offer. Navigation: If the tutorial opens up in your web browser, simply click your mouse or your space bar to advance to the next slide. Use the “Backspace” key to go back. If the tutorial opens in the Power. Point application, click on “F 5” to view the tutorial. Use the spacebar or click your mouse to advance to the next slide. To go back, click on the “Backspace” key.
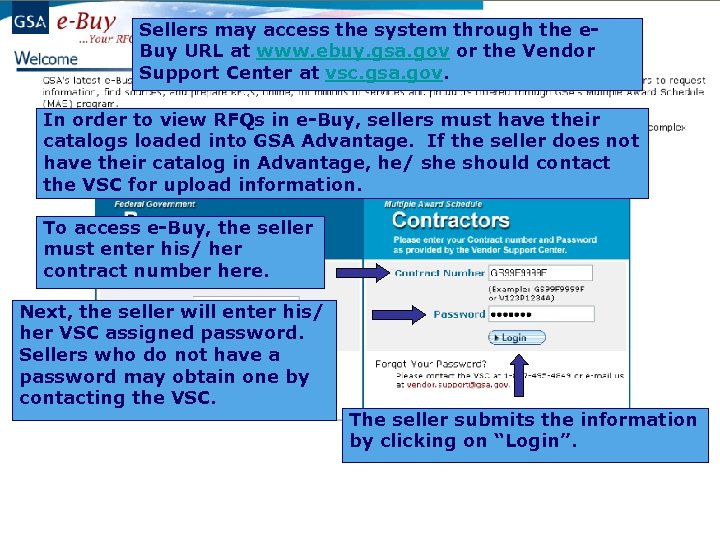
Sellers may access the system through the e. Buy URL at www. ebuy. gsa. gov or the Vendor Support Center at vsc. gsa. gov. In order to view RFQs in e-Buy, sellers must have their catalogs loaded into GSA Advantage. If the seller does not have their catalog in Advantage, he/ she should contact the VSC for upload information. To access e-Buy, the seller must enter his/ her contract number here. Next, the seller will enter his/ her VSC assigned password. Sellers who do not have a password may obtain one by contacting the VSC. The seller submits the information by clicking on “Login”.
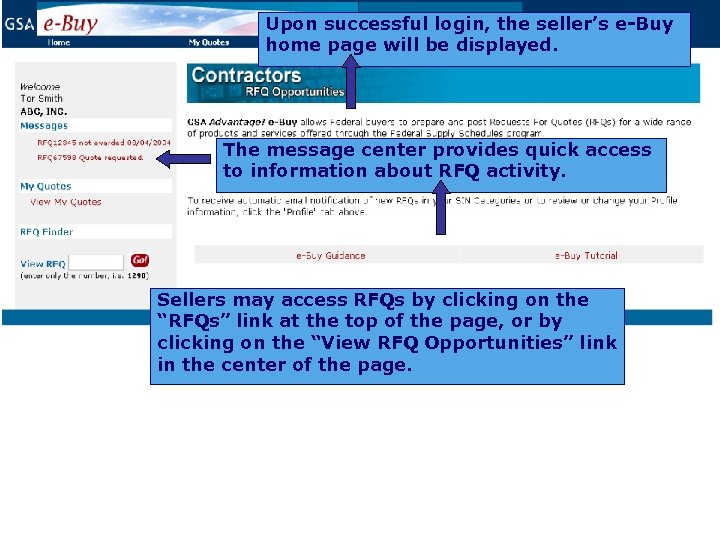
Upon successful login, the seller’s e-Buy home page will be displayed. The message center provides quick access to information about RFQ activity. Sellers may access RFQs by clicking on the “RFQs” link at the top of the page, or by clicking on the “View RFQ Opportunities” link in the center of the page.
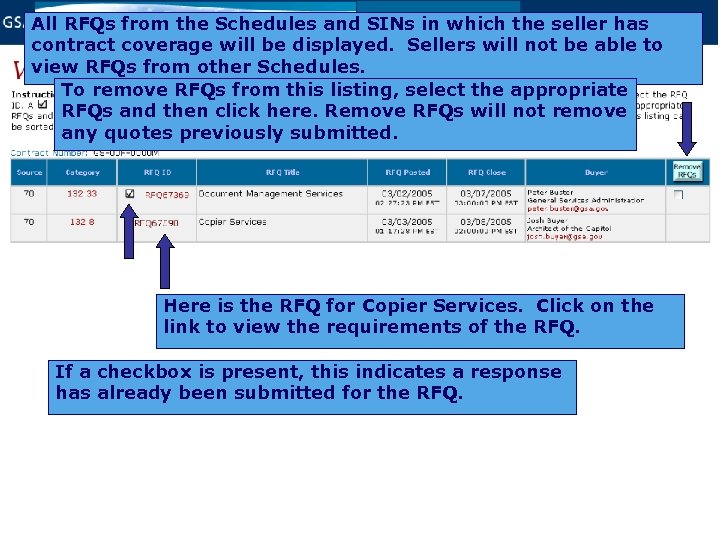
All RFQs from the Schedules and SINs in which the seller has contract coverage will be displayed. Sellers will not be able to view RFQs from other Schedules. To remove RFQs from this listing, select the appropriate RFQs and then click here. Remove RFQs will not remove any quotes previously submitted. Here is the RFQ for Copier Services. Click on the link to view the requirements of the RFQ. If a checkbox is present, this indicates a response has already been submitted for the RFQ.
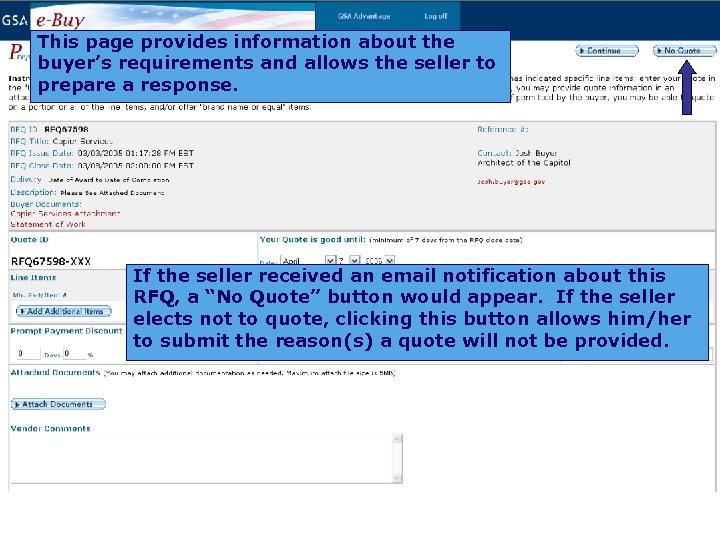
This page provides information about the buyer’s requirements and allows the seller to prepare a response. If the seller received an email notification about this RFQ, a “No Quote” button would appear. If the seller elects not to quote, clicking this button allows him/her to submit the reason(s) a quote will not be provided.
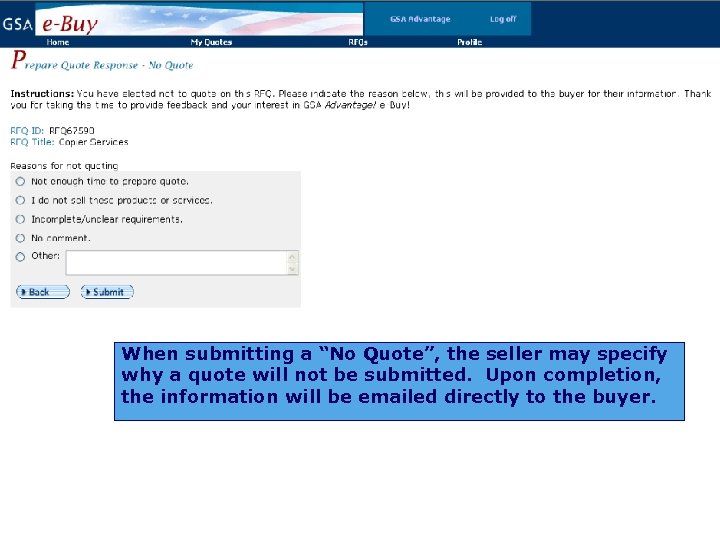
When submitting a “No Quote”, the seller may specify why a quote will not be submitted. Upon completion, the information will be emailed directly to the buyer.
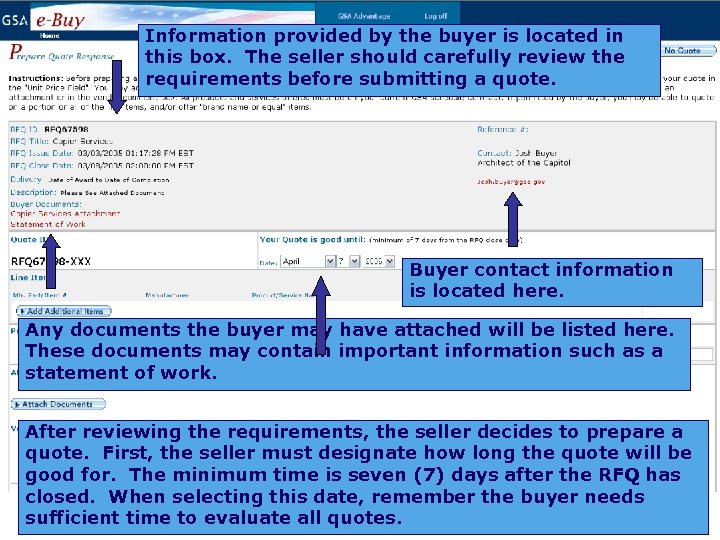
Information provided by the buyer is located in this box. The seller should carefully review the requirements before submitting a quote. Buyer contact information is located here. Any documents the buyer may have attached will be listed here. These documents may contain important information such as a statement of work. After reviewing the requirements, the seller decides to prepare a quote. First, the seller must designate how long the quote will be good for. The minimum time is seven (7) days after the RFQ has closed. When selecting this date, remember the buyer needs sufficient time to evaluate all quotes.
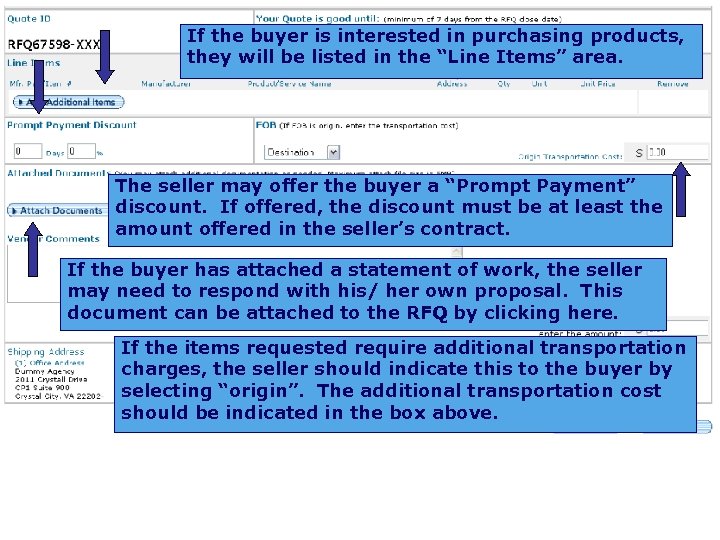
If the buyer is interested in purchasing products, they will be listed in the “Line Items” area. The seller may offer the buyer a “Prompt Payment” discount. If offered, the discount must be at least the amount offered in the seller’s contract. If the buyer has attached a statement of work, the seller may need to respond with his/ her own proposal. This document can be attached to the RFQ by clicking here. If the items requested require additional transportation charges, the seller should indicate this to the buyer by selecting “origin”. The additional transportation cost should be indicated in the box above.
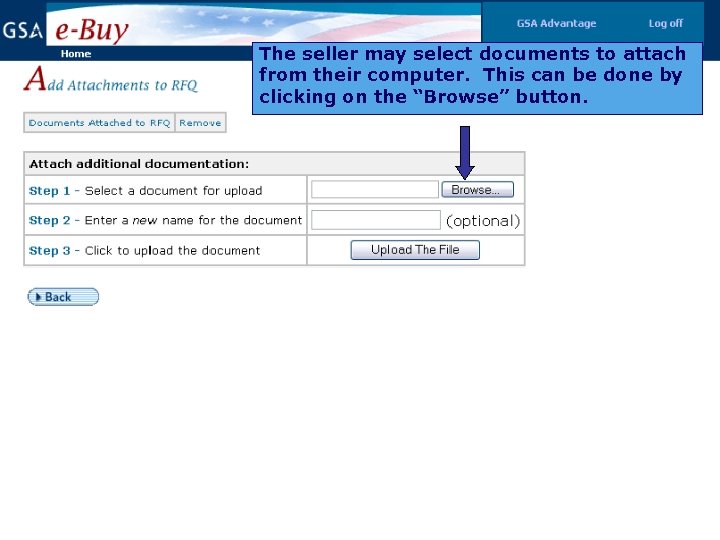
The seller may select documents to attach from their computer. This can be done by clicking on the “Browse” button.
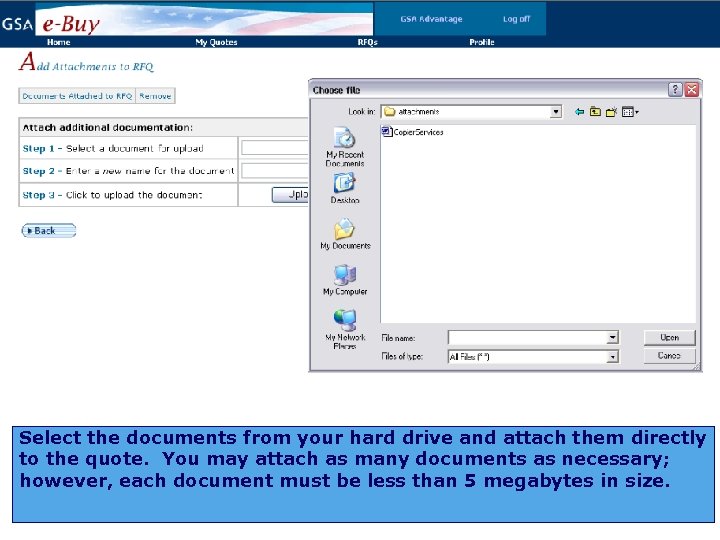
Select the documents from your hard drive and attach them directly to the quote. You may attach as many documents as necessary; however, each document must be less than 5 megabytes in size.
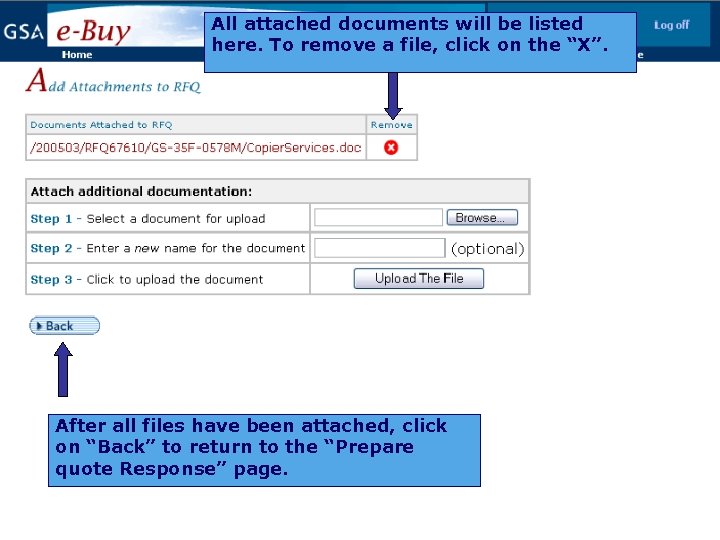
All attached documents will be listed here. To remove a file, click on the “X”. After all files have been attached, click on “Back” to return to the “Prepare quote Response” page.
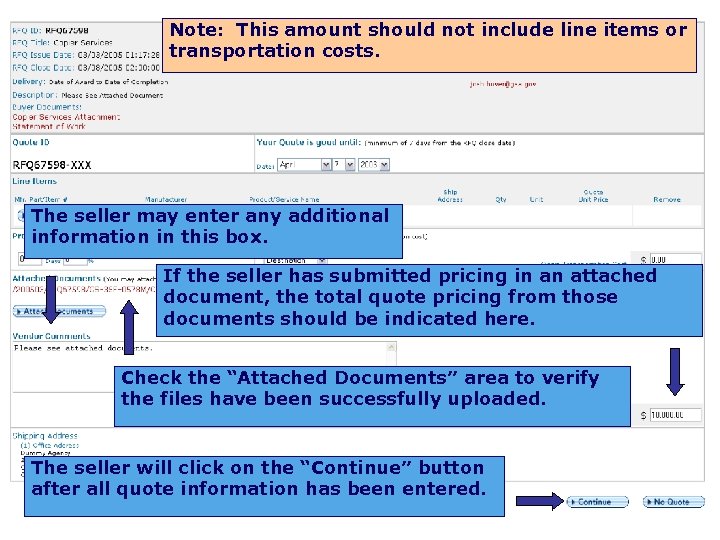
Note: This amount should not include line items or transportation costs. The seller may enter any additional information in this box. If the seller has submitted pricing in an attached document, the total quote pricing from those documents should be indicated here. Check the “Attached Documents” area to verify the files have been successfully uploaded. The seller will click on the “Continue” button after all quote information has been entered.
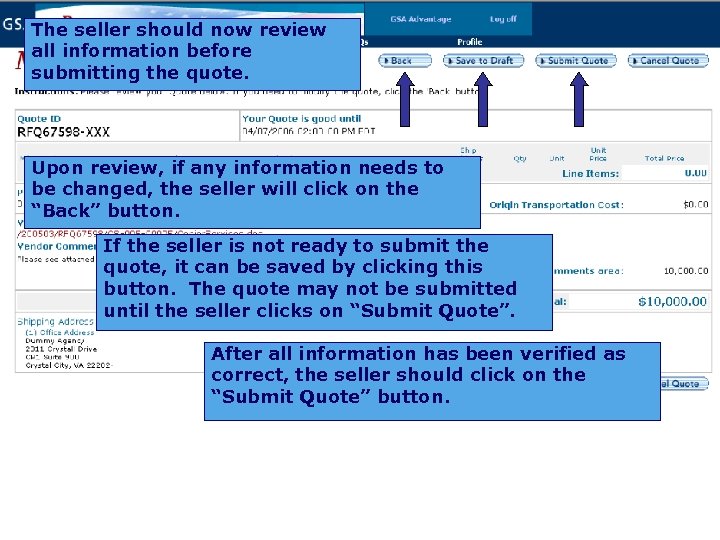
The seller should now review all information before submitting the quote. Upon review, if any information needs to be changed, the seller will click on the “Back” button. If the seller is not ready to submit the quote, it can be saved by clicking this button. The quote may not be submitted until the seller clicks on “Submit Quote”. After all information has been verified as correct, the seller should click on the “Submit Quote” button.
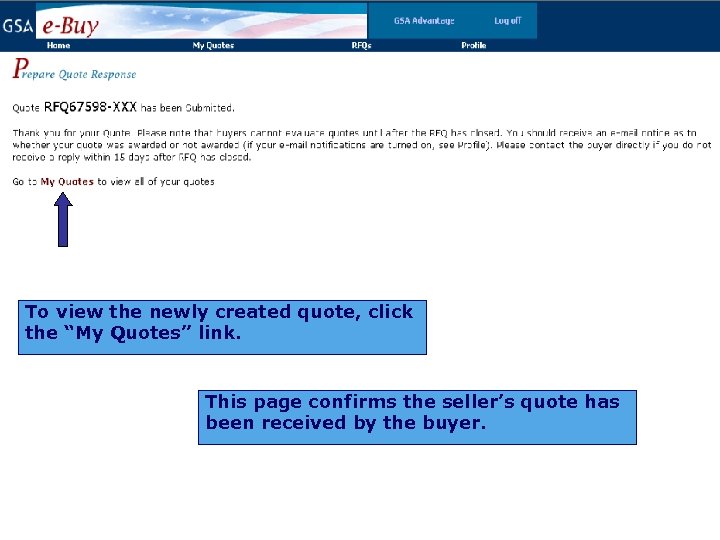
To view the newly created quote, click the “My Quotes” link. This page confirms the seller’s quote has been received by the buyer.
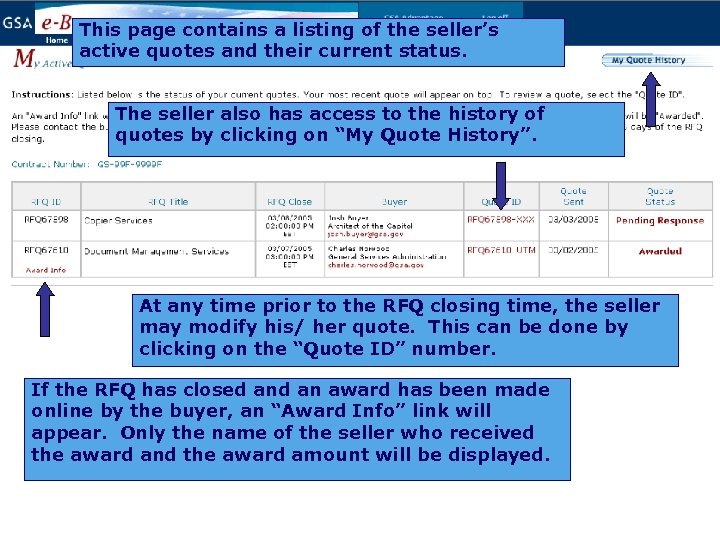
This page contains a listing of the seller’s active quotes and their current status. The seller also has access to the history of quotes by clicking on “My Quote History”. At any time prior to the RFQ closing time, the seller may modify his/ her quote. This can be done by clicking on the “Quote ID” number. If the RFQ has closed an award has been made online by the buyer, an “Award Info” link will appear. Only the name of the seller who received the award and the award amount will be displayed.
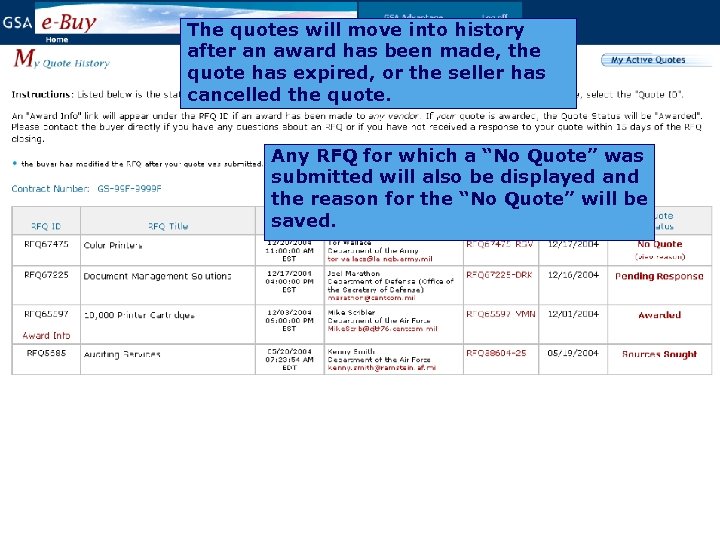
The quotes will move into history after an award has been made, the quote has expired, or the seller has cancelled the quote. Any RFQ for which a “No Quote” was submitted will also be displayed and the reason for the “No Quote” will be saved.
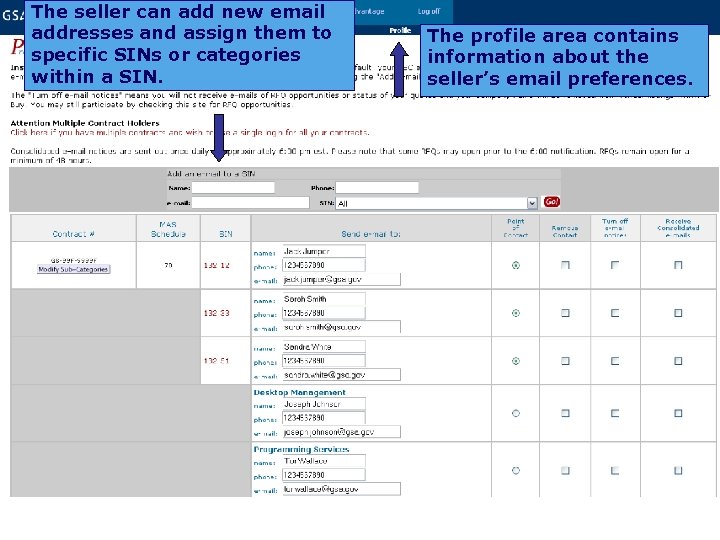
The seller can add new email addresses and assign them to specific SINs or categories within a SIN. The profile area contains information about the seller’s email preferences.
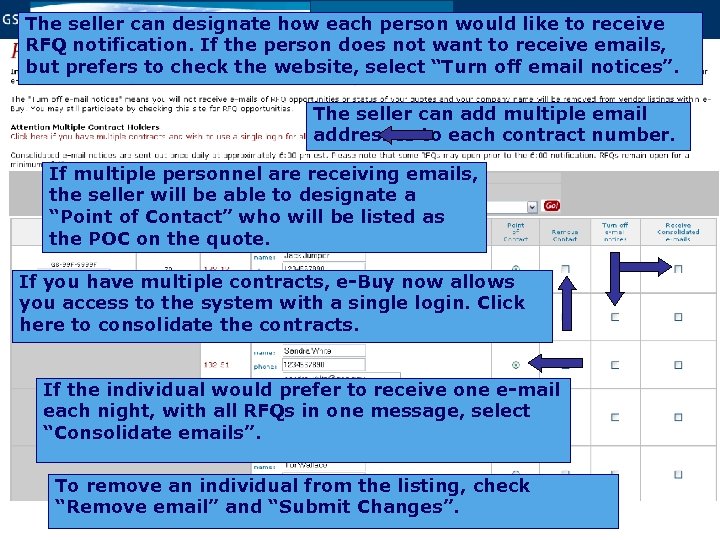
The seller can designate how each person would like to receive RFQ notification. If the person does not want to receive emails, but prefers to check the website, select “Turn off email notices”. The seller can add multiple email addresses to each contract number. If multiple personnel are receiving emails, the seller will be able to designate a “Point of Contact” who will be listed as the POC on the quote. If you have multiple contracts, e-Buy now allows you access to the system with a single login. Click here to consolidate the contracts. If the individual would prefer to receive one e-mail each night, with all RFQs in one message, select “Consolidate emails”. To remove an individual from the listing, check “Remove email” and “Submit Changes”.
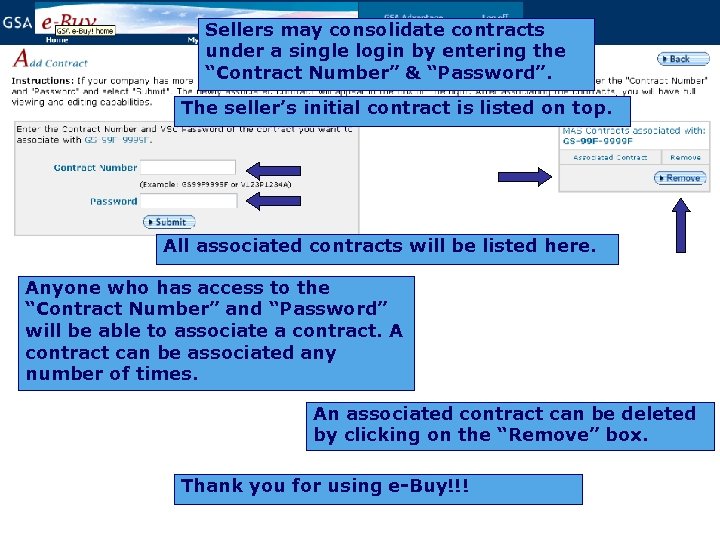
Sellers may consolidate contracts under a single login by entering the “Contract Number” & “Password”. The seller’s initial contract is listed on top. All associated contracts will be listed here. Anyone who has access to the “Contract Number” and “Password” will be able to associate a contract. A contract can be associated any number of times. An associated contract can be deleted by clicking on the “Remove” box. Thank you for using e-Buy!!!
bf541c951db8f946ce4421b77cb5bab9.ppt