Word 5. орфография буквица. ppt.ppt
- Количество слайдов: 10
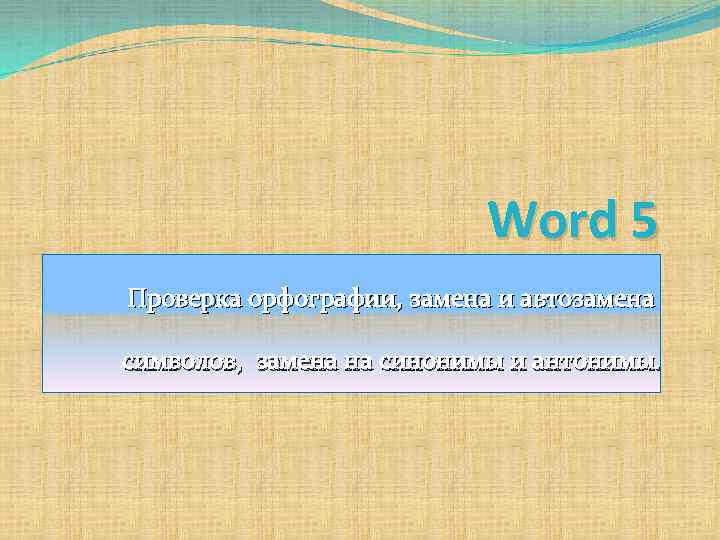 Word 5 Проверка орфографии, замена и автозамена символов, замена на синонимы и антонимы. 1
Word 5 Проверка орфографии, замена и автозамена символов, замена на синонимы и антонимы. 1
 Проверка правописания Грамматические способности процессора состоят в проверке орфографии выбранного участка текста. Для этого используется специальный словарь –файл, который имеет имя MSS_RU. LEX, это словарь русского языка. Вызывается проверка командой Рецензирование- Правописание, или Нажать F 7 на клавиатуре. Расхождения и предлагаемые замены WORD выдает на экран в диалоговом окне. 2
Проверка правописания Грамматические способности процессора состоят в проверке орфографии выбранного участка текста. Для этого используется специальный словарь –файл, который имеет имя MSS_RU. LEX, это словарь русского языка. Вызывается проверка командой Рецензирование- Правописание, или Нажать F 7 на клавиатуре. Расхождения и предлагаемые замены WORD выдает на экран в диалоговом окне. 2
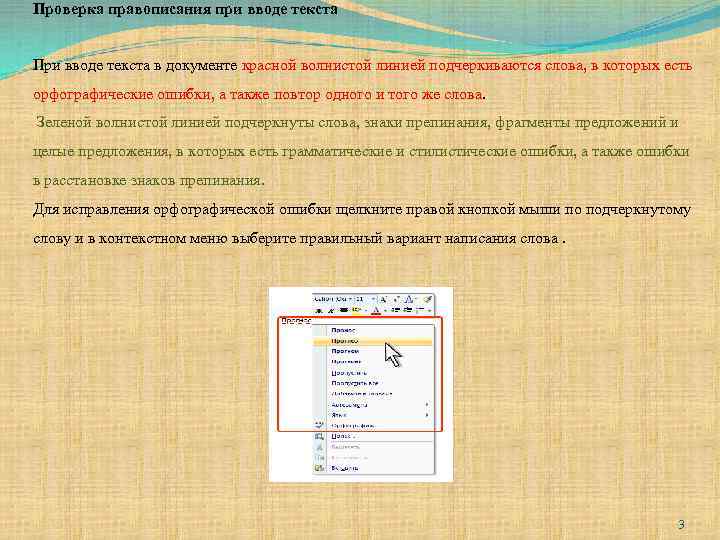 Проверка правописания при вводе текста При вводе текста в документе красной волнистой линией подчеркиваются слова, в которых есть орфографические ошибки, а также повтор одного и того же слова. Зеленой волнистой линией подчеркнуты слова, знаки препинания, фрагменты предложений и целые предложения, в которых есть грамматические и стилистические ошибки, а также ошибки в расстановке знаков препинания. Для исправления орфографической ошибки щелкните правой кнопкой мыши по подчеркнутому слову и в контекстном меню выберите правильный вариант написания слова. 3
Проверка правописания при вводе текста При вводе текста в документе красной волнистой линией подчеркиваются слова, в которых есть орфографические ошибки, а также повтор одного и того же слова. Зеленой волнистой линией подчеркнуты слова, знаки препинания, фрагменты предложений и целые предложения, в которых есть грамматические и стилистические ошибки, а также ошибки в расстановке знаков препинания. Для исправления орфографической ошибки щелкните правой кнопкой мыши по подчеркнутому слову и в контекстном меню выберите правильный вариант написания слова. 3
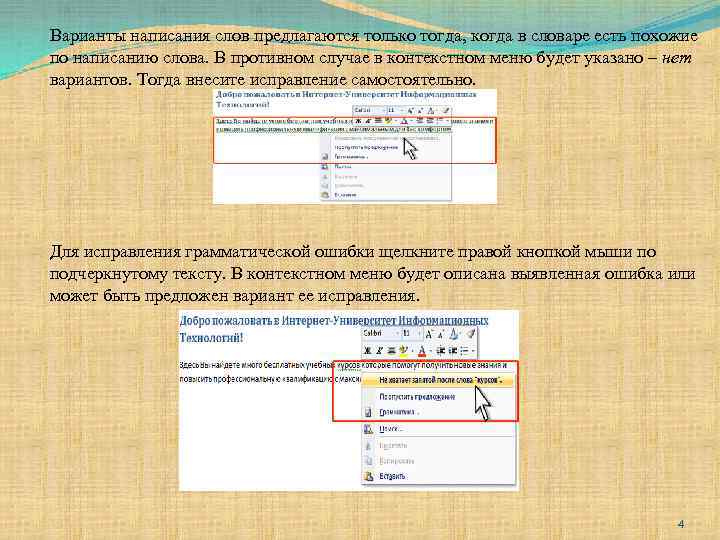 Варианты написания слов предлагаются только тогда, когда в словаре есть похожие по написанию слова. В противном случае в контекстном меню будет указано – нет вариантов. Тогда внесите исправление самостоятельно. Для исправления грамматической ошибки щелкните правой кнопкой мыши по подчеркнутому тексту. В контекстном меню будет описана выявленная ошибка или может быть предложен вариант ее исправления. 4
Варианты написания слов предлагаются только тогда, когда в словаре есть похожие по написанию слова. В противном случае в контекстном меню будет указано – нет вариантов. Тогда внесите исправление самостоятельно. Для исправления грамматической ошибки щелкните правой кнопкой мыши по подчеркнутому тексту. В контекстном меню будет описана выявленная ошибка или может быть предложен вариант ее исправления. 4
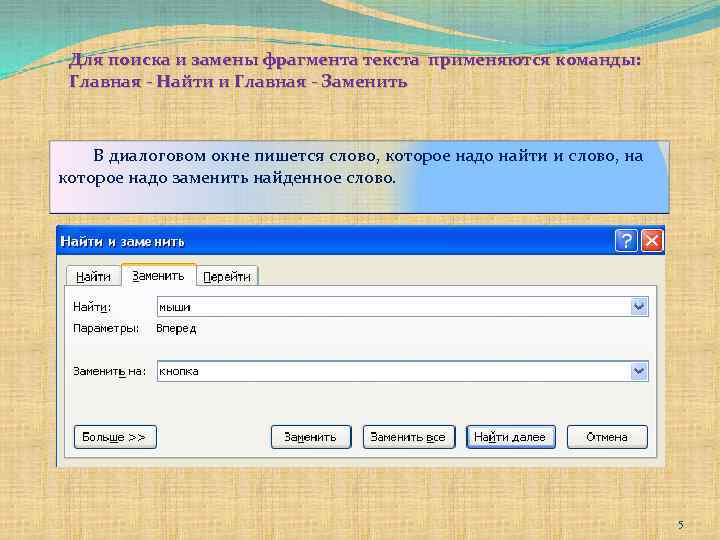 Для поиска и замены фрагмента текста применяются команды: Главная - Найти и Главная - Заменить В диалоговом окне пишется слово, которое надо найти и слово, на которое надо заменить найденное слово. 5
Для поиска и замены фрагмента текста применяются команды: Главная - Найти и Главная - Заменить В диалоговом окне пишется слово, которое надо найти и слово, на которое надо заменить найденное слово. 5
 ПОДБОР СИНОНИМОВ И АНТОНИМОВ С ПОМОЩЬЮ РЕДАКТОРА WORD Выбор синонимов и/или антонимов для определенного слова осуществляется щелчком правой кнопки мыши на слове и наведением указателя мыши на команду Синонимы (или выбор команды Тезаурус). Собственно, Тезаурус – это словарь какого либо языка, представляющий его лексику в полном объеме. И так, давайте рассмотрим работу редактора WORD по подбору синонимов и антонимов на следующем примере: Щелкните правой кнопкой мыши по слову, для которого нам нужно подобрать синоним или антоним, далее нажмите Синонимы, у вас сразу же выйдет перечень доступных синонимов и антонимов (помечены как ант. ) 6
ПОДБОР СИНОНИМОВ И АНТОНИМОВ С ПОМОЩЬЮ РЕДАКТОРА WORD Выбор синонимов и/или антонимов для определенного слова осуществляется щелчком правой кнопки мыши на слове и наведением указателя мыши на команду Синонимы (или выбор команды Тезаурус). Собственно, Тезаурус – это словарь какого либо языка, представляющий его лексику в полном объеме. И так, давайте рассмотрим работу редактора WORD по подбору синонимов и антонимов на следующем примере: Щелкните правой кнопкой мыши по слову, для которого нам нужно подобрать синоним или антоним, далее нажмите Синонимы, у вас сразу же выйдет перечень доступных синонимов и антонимов (помечены как ант. ) 6
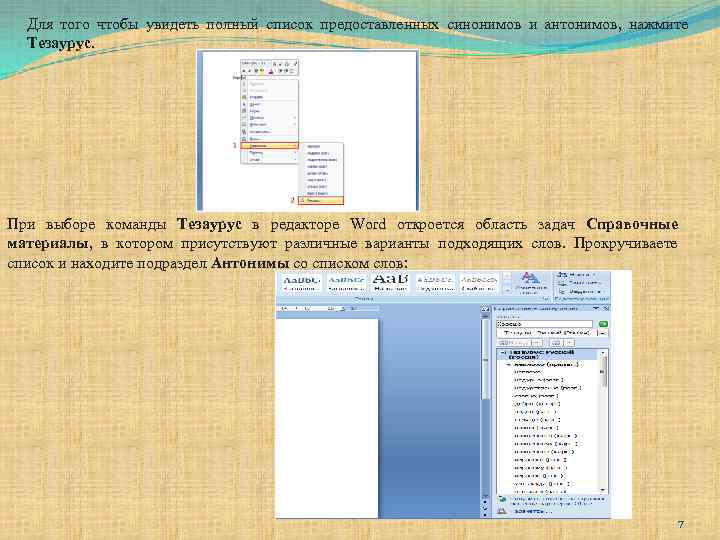 Для того чтобы увидеть полный список предоставленных синонимов и антонимов, нажмите Тезаурус. При выборе команды Тезаурус в редакторе Word откроется область задач Справочные материалы, в котором присутствуют различные варианты подходящих слов. Прокручиваете список и находите подраздел Антонимы со списком слов: 7
Для того чтобы увидеть полный список предоставленных синонимов и антонимов, нажмите Тезаурус. При выборе команды Тезаурус в редакторе Word откроется область задач Справочные материалы, в котором присутствуют различные варианты подходящих слов. Прокручиваете список и находите подраздел Антонимы со списком слов: 7
 Автоматический перенос слов При наборе текста по абзацам при размещении очередного набранного слова в строке, Word сравнивает длину слова с длиной оставшейся части строки, если слово не уменьшается в строке, Word переносит его на новую строку, В режиме автоматического переноса для нового документа MS Word разделяет слова в тексте для переноса по мере ввода без участия пользователя. Если документа, автоматический MS Word перенос осуществит выполняется перенос слов, для не существующего позволяя его контролировать. 8
Автоматический перенос слов При наборе текста по абзацам при размещении очередного набранного слова в строке, Word сравнивает длину слова с длиной оставшейся части строки, если слово не уменьшается в строке, Word переносит его на новую строку, В режиме автоматического переноса для нового документа MS Word разделяет слова в тексте для переноса по мере ввода без участия пользователя. Если документа, автоматический MS Word перенос осуществит выполняется перенос слов, для не существующего позволяя его контролировать. 8
 Для осуществления автоматического переноса необходимо выполнить следующие действия: Разметка страницы – расстановка переносов : Ø Параметры расстановки переносов, в открывшемся диалоговом окне указать соответствующий параметр: 9
Для осуществления автоматического переноса необходимо выполнить следующие действия: Разметка страницы – расстановка переносов : Ø Параметры расстановки переносов, в открывшемся диалоговом окне указать соответствующий параметр: 9
 Автозамена. При вводе больших текстов для быстрого набора словосочетаний некоторому тексту приписывается некоторое условное обозначение, например «диалоговое окно» - db. В дальнейшем просто набирается db и нажимается ENTER(Пробел) и самостоятельно эти буквы заменяются на условный текст. Для занесения нового элемента в список автозамены выбирается команда - Автозамена. Алгоритм создания: 1. Нажмите кнопку Microsoft Office , а затем щелкните Параметры Word. 2. В диалоговом окне Параметры Word щелкните Проверка правописания, а затем нажмите кнопку Параметры автозамены. 10
Автозамена. При вводе больших текстов для быстрого набора словосочетаний некоторому тексту приписывается некоторое условное обозначение, например «диалоговое окно» - db. В дальнейшем просто набирается db и нажимается ENTER(Пробел) и самостоятельно эти буквы заменяются на условный текст. Для занесения нового элемента в список автозамены выбирается команда - Автозамена. Алгоритм создания: 1. Нажмите кнопку Microsoft Office , а затем щелкните Параметры Word. 2. В диалоговом окне Параметры Word щелкните Проверка правописания, а затем нажмите кнопку Параметры автозамены. 10


