39dcede4e133f8958221a49119fa3766.ppt
- Количество слайдов: 61
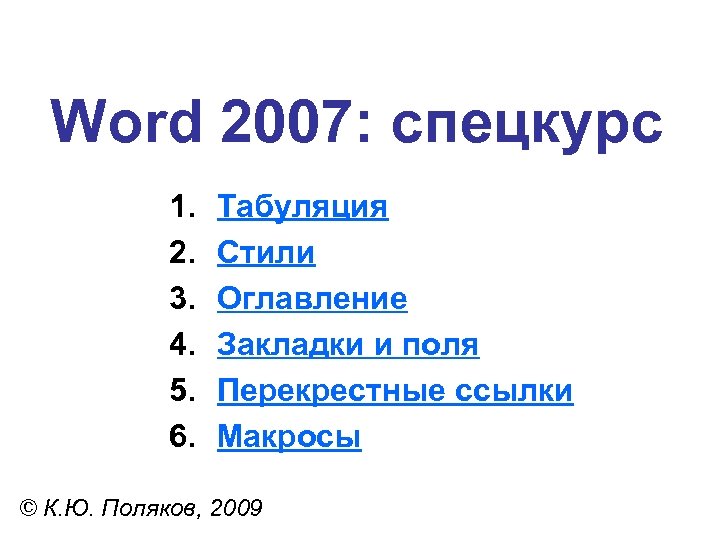 Word 2007: спецкурс 1. 2. 3. 4. 5. 6. Табуляция Стили Оглавление Закладки и поля Перекрестные ссылки Макросы © К. Ю. Поляков, 2009
Word 2007: спецкурс 1. 2. 3. 4. 5. 6. Табуляция Стили Оглавление Закладки и поля Перекрестные ссылки Макросы © К. Ю. Поляков, 2009
 Word 2007 (спецкурс) Тема 1. Табуляция © К. Ю. Поляков, 2009
Word 2007 (спецкурс) Тема 1. Табуляция © К. Ю. Поляков, 2009
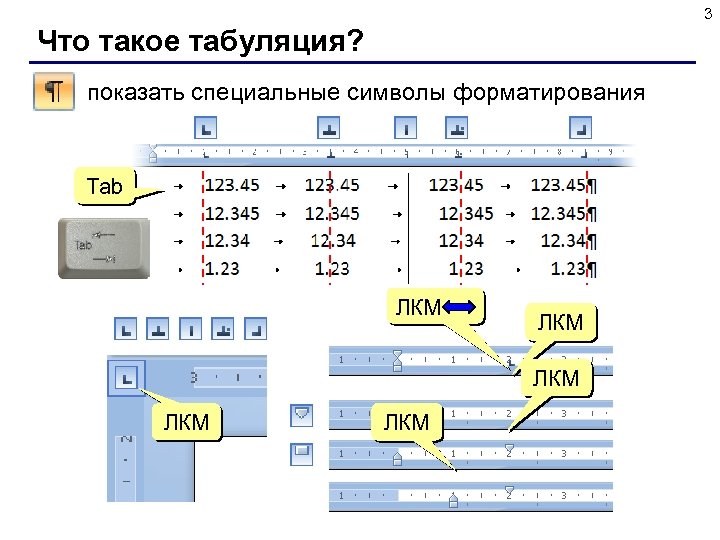 3 Что такое табуляция? показать специальные символы форматирования Tab ЛКМ ЛКМ ЛКМ
3 Что такое табуляция? показать специальные символы форматирования Tab ЛКМ ЛКМ ЛКМ
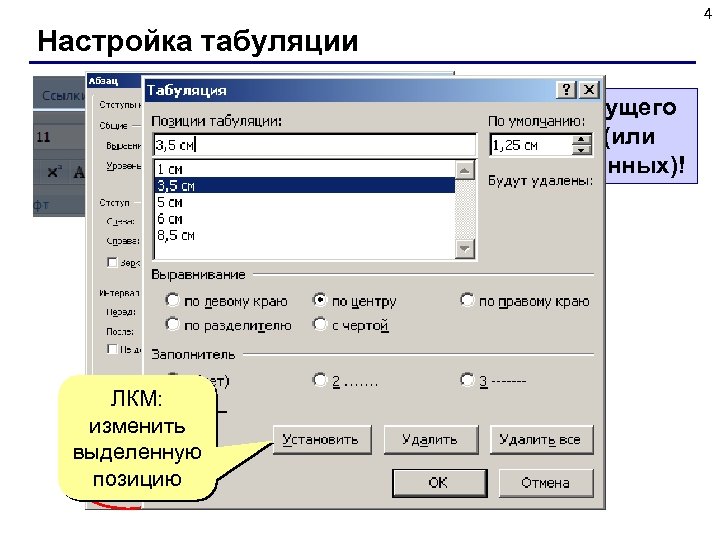 4 Настройка табуляции ! Для текущего абзаца (или выделенных)! ЛКМ: изменить ЛКМ выделенную позицию
4 Настройка табуляции ! Для текущего абзаца (или выделенных)! ЛКМ: изменить ЛКМ выделенную позицию
 Word 2007 (спецкурс) Тема 2. Стили © К. Ю. Поляков, 2009
Word 2007 (спецкурс) Тема 2. Стили © К. Ю. Поляков, 2009
 6 Что такое стиль? Стиль – оформление, которое применяется для нескольких элементов документа. Можно задать стиль • знака (символа) – шрифт, жирный, курсив, … • абзаца – красная строка, границы, … • знака и абзаца (связанный) • таблицы • списка Зачем нужны стили? • заголовки – четкая структура документа • быстрее оформлять подобные элементы • меняются сразу все • …
6 Что такое стиль? Стиль – оформление, которое применяется для нескольких элементов документа. Можно задать стиль • знака (символа) – шрифт, жирный, курсив, … • абзаца – красная строка, границы, … • знака и абзаца (связанный) • таблицы • списка Зачем нужны стили? • заголовки – четкая структура документа • быстрее оформлять подобные элементы • меняются сразу все • …
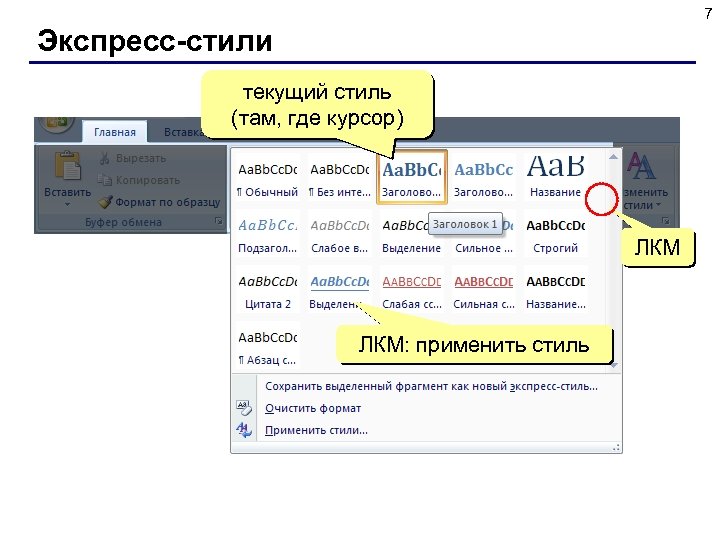 7 Экспресс-стили текущий стиль (там, где курсор) ЛКМ: применить стиль
7 Экспресс-стили текущий стиль (там, где курсор) ЛКМ: применить стиль
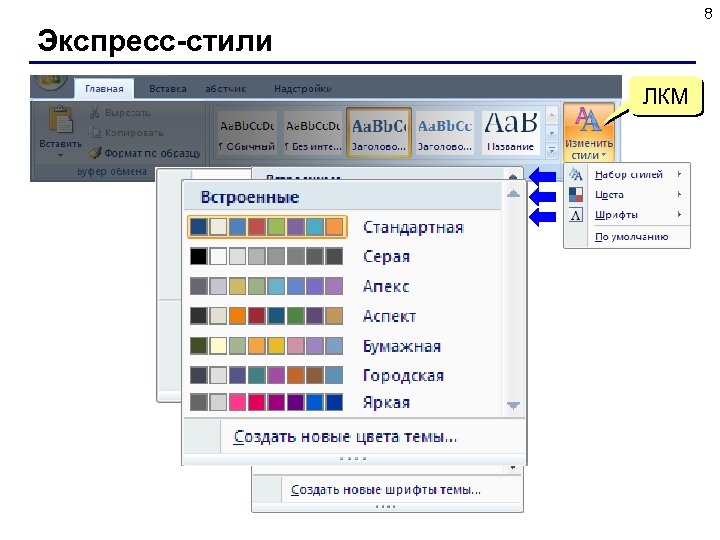 8 Экспресс-стили ЛКМ
8 Экспресс-стили ЛКМ
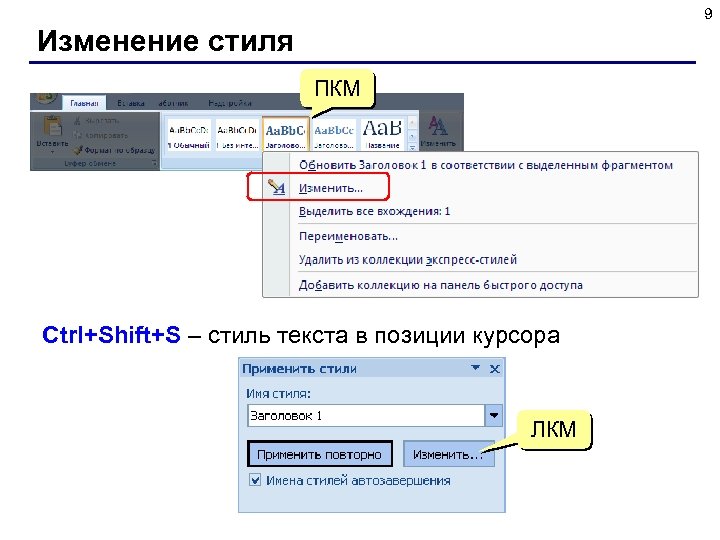 9 Изменение стиля ПКМ Ctrl+Shift+S – стиль текста в позиции курсора ЛКМ
9 Изменение стиля ПКМ Ctrl+Shift+S – стиль текста в позиции курсора ЛКМ
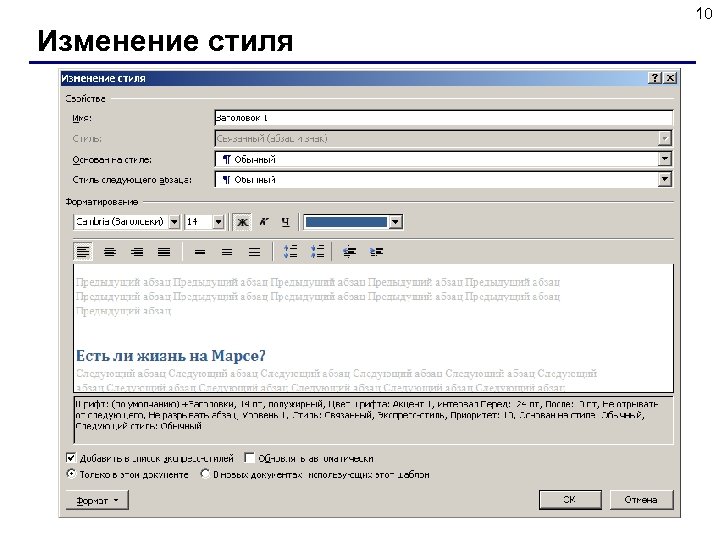 10 Изменение стиля
10 Изменение стиля
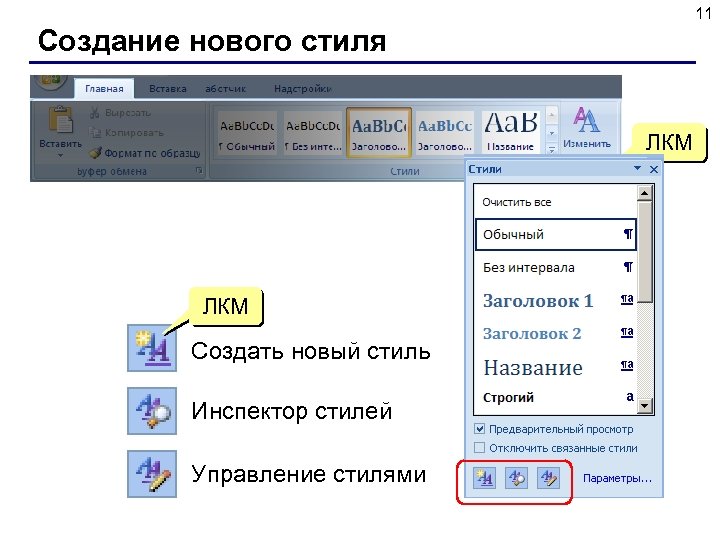 11 Создание нового стиля ЛКМ Создать новый стиль Инспектор стилей Управление стилями
11 Создание нового стиля ЛКМ Создать новый стиль Инспектор стилей Управление стилями
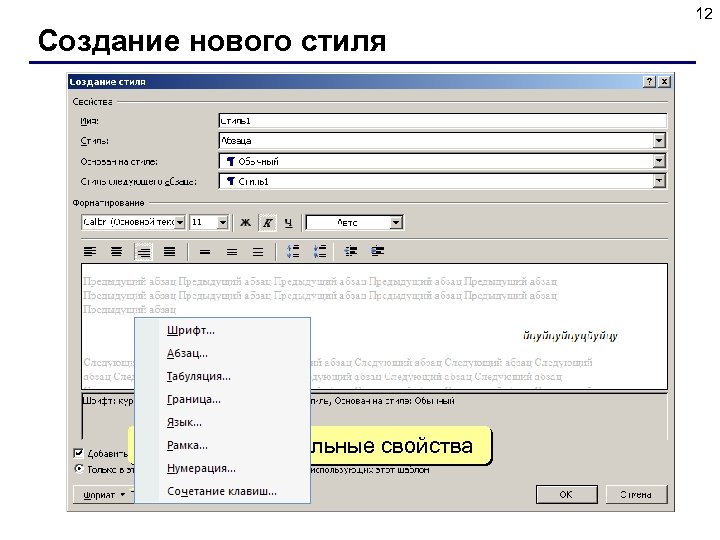 12 Создание нового стиля ЛКМ: дополнительные свойства
12 Создание нового стиля ЛКМ: дополнительные свойства
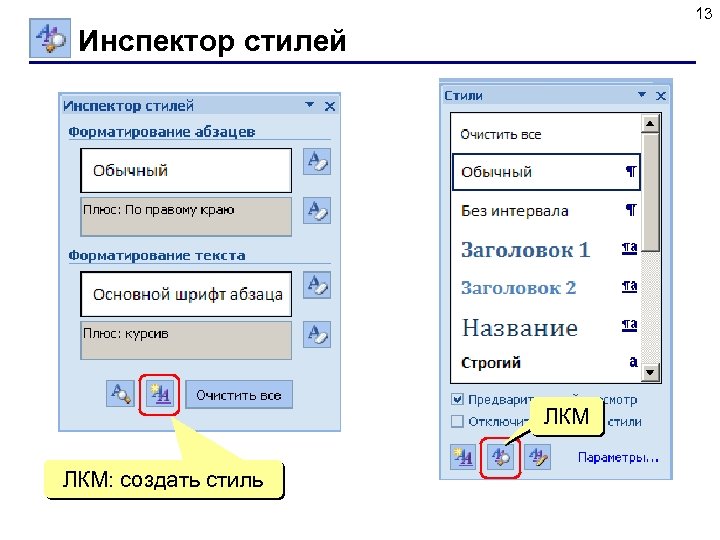 13 Инспектор стилей ЛКМ: создать стиль
13 Инспектор стилей ЛКМ: создать стиль
 14 Управление стилями
14 Управление стилями
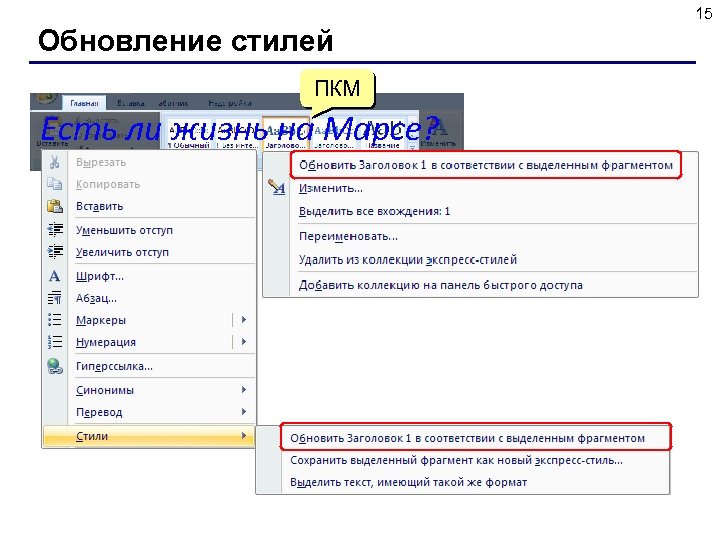 15 Обновление стилей ПКМ Есть ли жизнь на Марсе?
15 Обновление стилей ПКМ Есть ли жизнь на Марсе?
 Word 2007 (спецкурс) Тема 3. Оглавление © К. Ю. Поляков, 2009
Word 2007 (спецкурс) Тема 3. Оглавление © К. Ю. Поляков, 2009
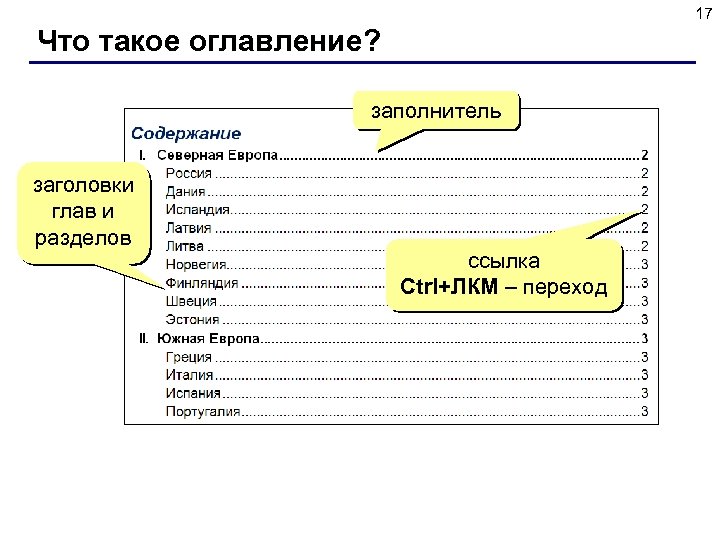 17 Что такое оглавление? заполнитель заголовки глав и разделов ссылка Ctrl+ЛКМ – переход
17 Что такое оглавление? заполнитель заголовки глав и разделов ссылка Ctrl+ЛКМ – переход
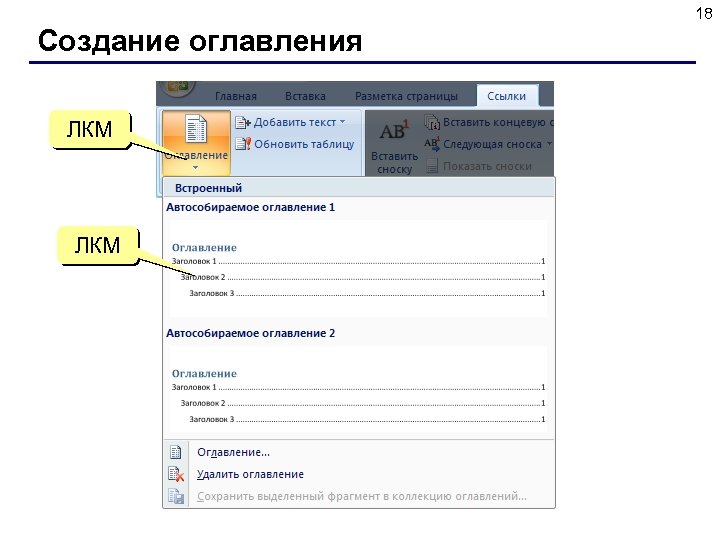 18 Создание оглавления ЛКМ
18 Создание оглавления ЛКМ
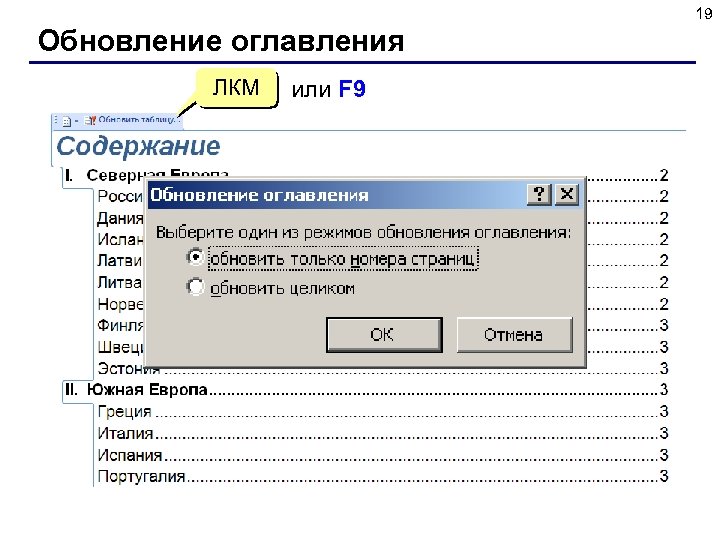 19 Обновление оглавления ЛКМ или F 9
19 Обновление оглавления ЛКМ или F 9
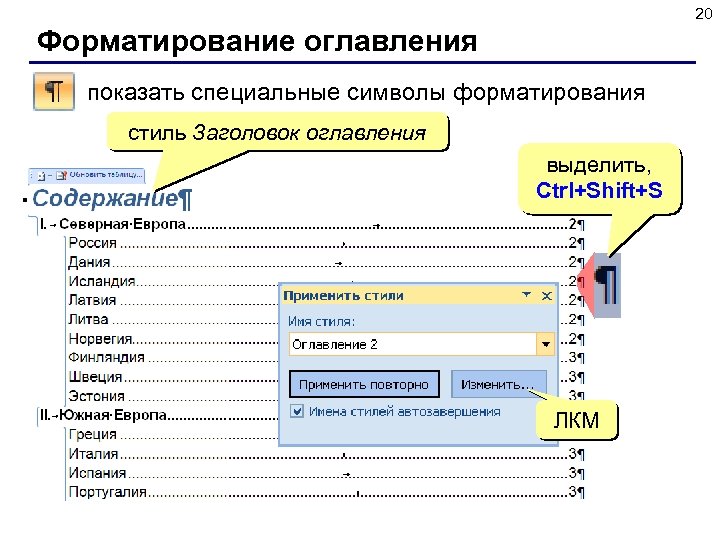 20 Форматирование оглавления показать специальные символы форматирования стиль Заголовок оглавления выделить, Ctrl+Shift+S ЛКМ
20 Форматирование оглавления показать специальные символы форматирования стиль Заголовок оглавления выделить, Ctrl+Shift+S ЛКМ
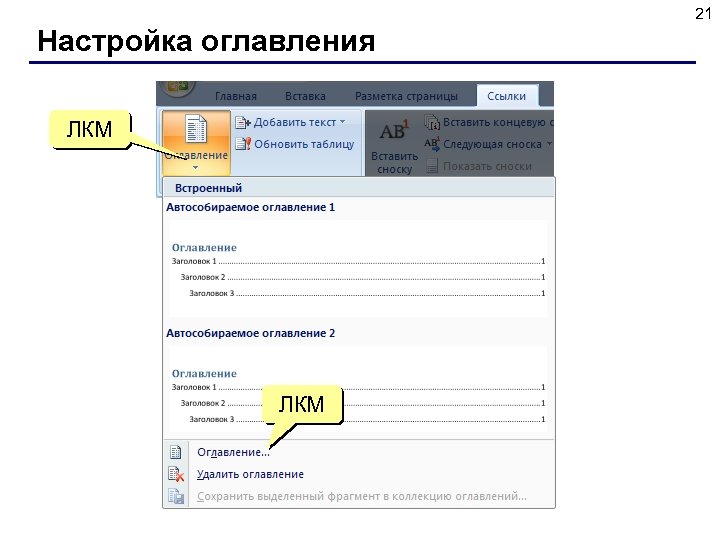 21 Настройка оглавления ЛКМ
21 Настройка оглавления ЛКМ
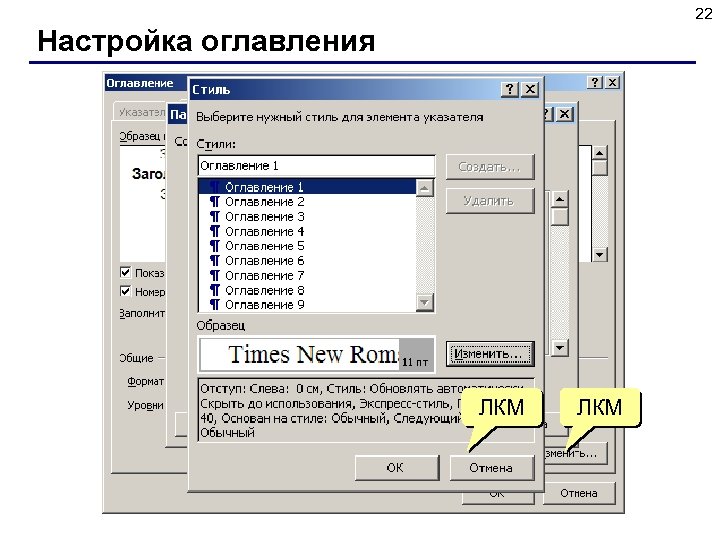 22 Настройка оглавления ЛКМ
22 Настройка оглавления ЛКМ
 Word 2007 (спецкурс) Тема 4. Закладки и поля © К. Ю. Поляков, 2009
Word 2007 (спецкурс) Тема 4. Закладки и поля © К. Ю. Поляков, 2009
 24 Что такое закладка и поле? Закладка – имя фрагмента текста или места в документе (начинается с буквы!) Поле – изменяющийся элемент документа: • номер страницы • текущая дата, время • размер файла • формула, номер формулы • оглавление • список литературы • гиперссылка (на сайт, Web-страницу, файл) • перекрестная ссылка (на формулу, раздел документа, литературу)
24 Что такое закладка и поле? Закладка – имя фрагмента текста или места в документе (начинается с буквы!) Поле – изменяющийся элемент документа: • номер страницы • текущая дата, время • размер файла • формула, номер формулы • оглавление • список литературы • гиперссылка (на сайт, Web-страницу, файл) • перекрестная ссылка (на формулу, раздел документа, литературу)
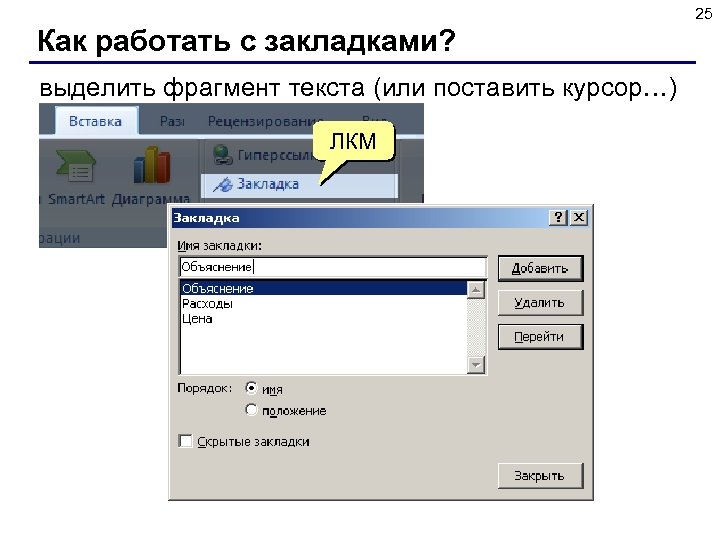 25 Как работать с закладками? выделить фрагмент текста (или поставить курсор…) ЛКМ
25 Как работать с закладками? выделить фрагмент текста (или поставить курсор…) ЛКМ
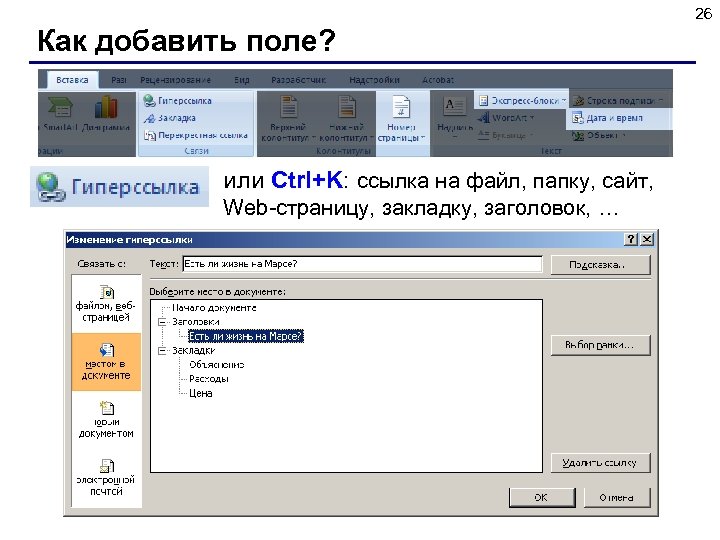 26 Как добавить поле? или Ctrl+K: ссылка на файл, папку, сайт, Web-страницу, закладку, заголовок, …
26 Как добавить поле? или Ctrl+K: ссылка на файл, папку, сайт, Web-страницу, закладку, заголовок, …
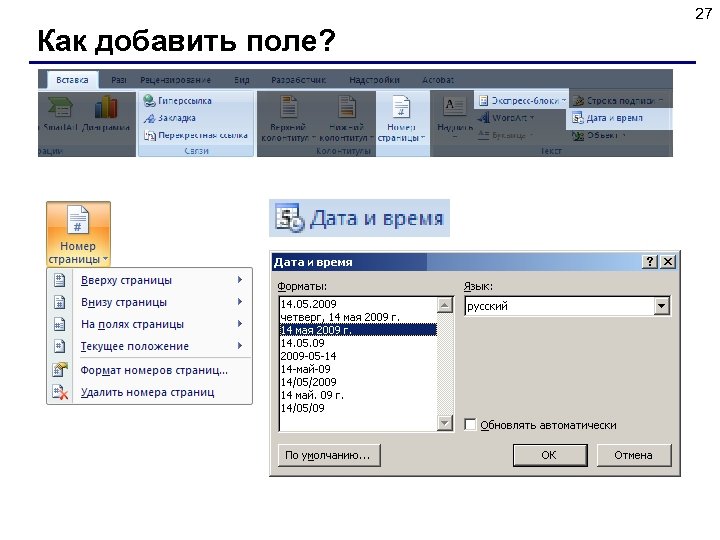 27 Как добавить поле?
27 Как добавить поле?
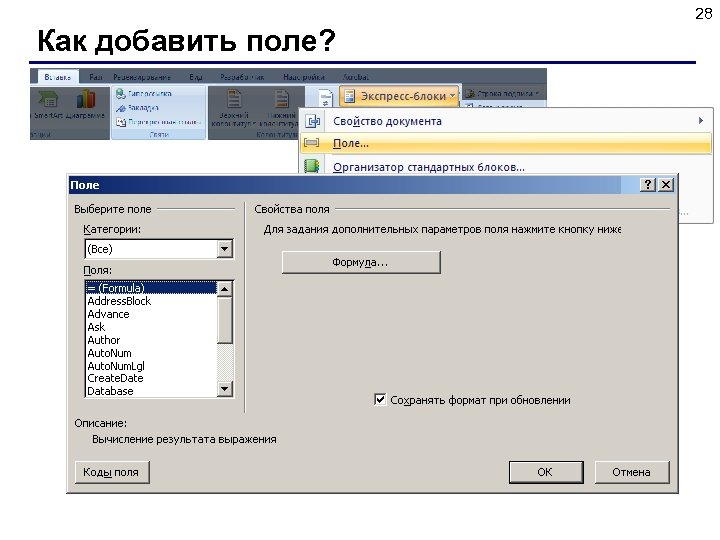 28 Как добавить поле?
28 Как добавить поле?
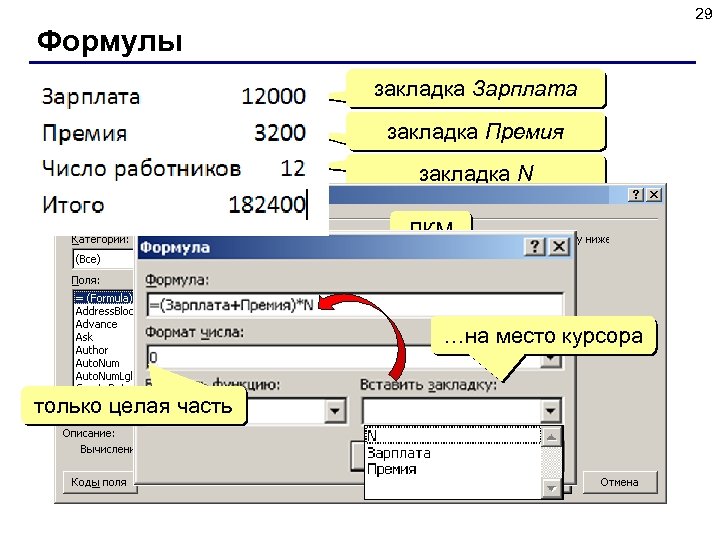 29 Формулы закладка Зарплата закладка Премия закладка N ЛКМ …на место курсора только целая часть
29 Формулы закладка Зарплата закладка Премия закладка N ЛКМ …на место курсора только целая часть
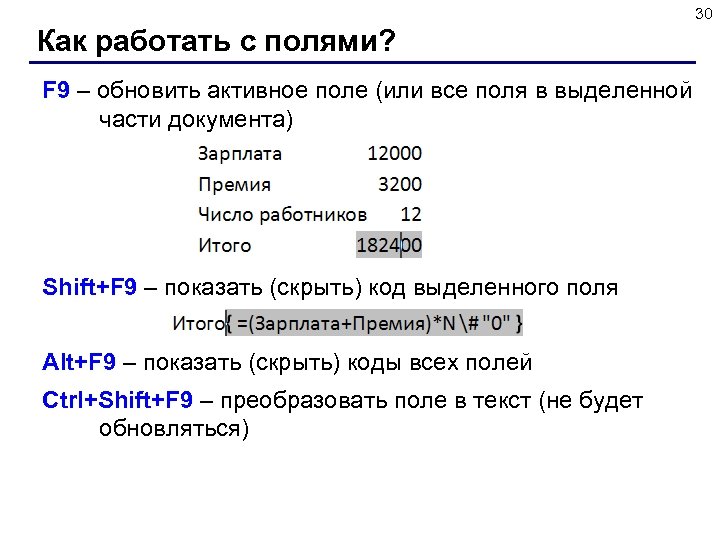 30 Как работать с полями? F 9 – обновить активное поле (или все поля в выделенной части документа) Shift+F 9 – показать (скрыть) код выделенного поля Alt+F 9 – показать (скрыть) коды всех полей Ctrl+Shift+F 9 – преобразовать поле в текст (не будет обновляться)
30 Как работать с полями? F 9 – обновить активное поле (или все поля в выделенной части документа) Shift+F 9 – показать (скрыть) код выделенного поля Alt+F 9 – показать (скрыть) коды всех полей Ctrl+Shift+F 9 – преобразовать поле в текст (не будет обновляться)
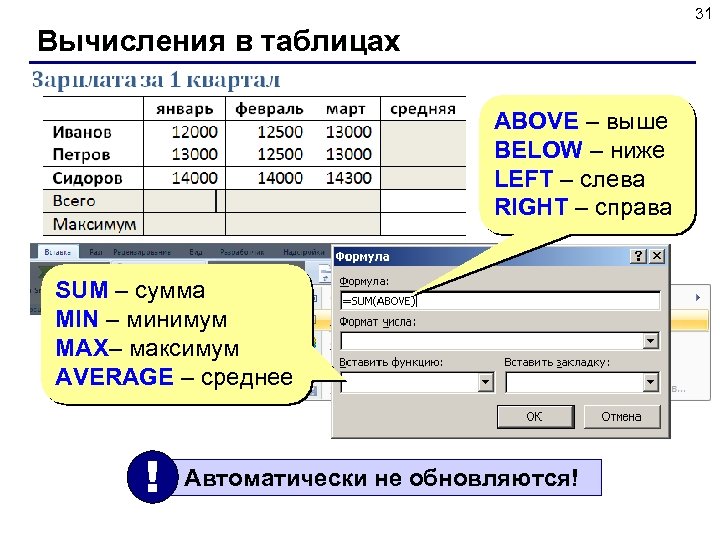 31 Вычисления в таблицах ABOVE – выше BELOW – ниже LEFT – слева RIGHT – справа SUM – сумма MIN – минимум MAX– максимум AVERAGE – среднее ! Автоматически не обновляются!
31 Вычисления в таблицах ABOVE – выше BELOW – ниже LEFT – слева RIGHT – справа SUM – сумма MIN – минимум MAX– максимум AVERAGE – среднее ! Автоматически не обновляются!
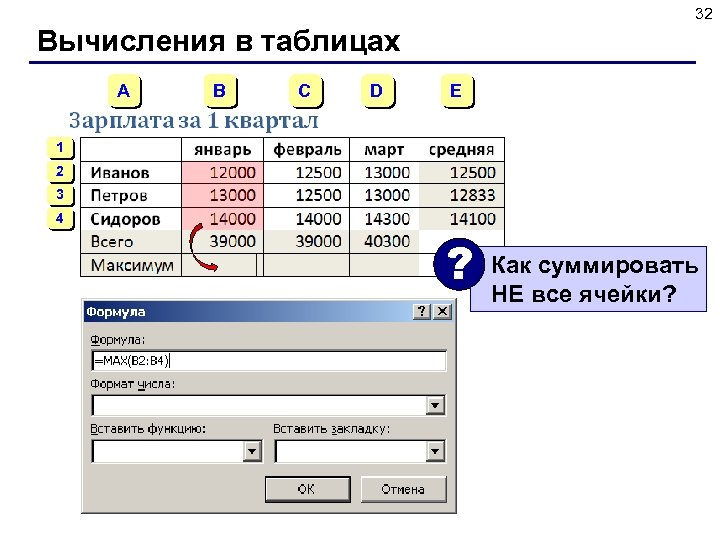 32 Вычисления в таблицах A B C D E 1 2 3 4 ? Как суммировать НЕ все ячейки?
32 Вычисления в таблицах A B C D E 1 2 3 4 ? Как суммировать НЕ все ячейки?
 Word 2007 (спецкурс) Тема 5. Перекрестные ссылки © К. Ю. Поляков, 2009
Word 2007 (спецкурс) Тема 5. Перекрестные ссылки © К. Ю. Поляков, 2009
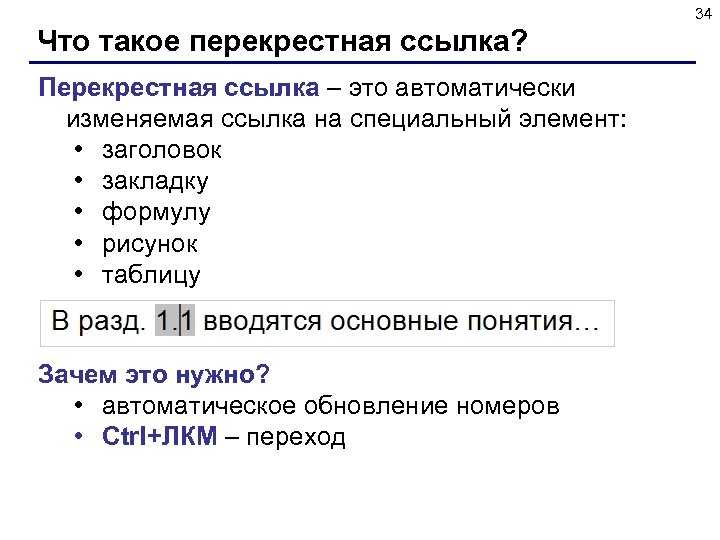 34 Что такое перекрестная ссылка? Перекрестная ссылка – это автоматически изменяемая ссылка на специальный элемент: • заголовок • закладку • формулу • рисунок • таблицу Зачем это нужно? • автоматическое обновление номеров • Ctrl+ЛКМ – переход
34 Что такое перекрестная ссылка? Перекрестная ссылка – это автоматически изменяемая ссылка на специальный элемент: • заголовок • закладку • формулу • рисунок • таблицу Зачем это нужно? • автоматическое обновление номеров • Ctrl+ЛКМ – переход
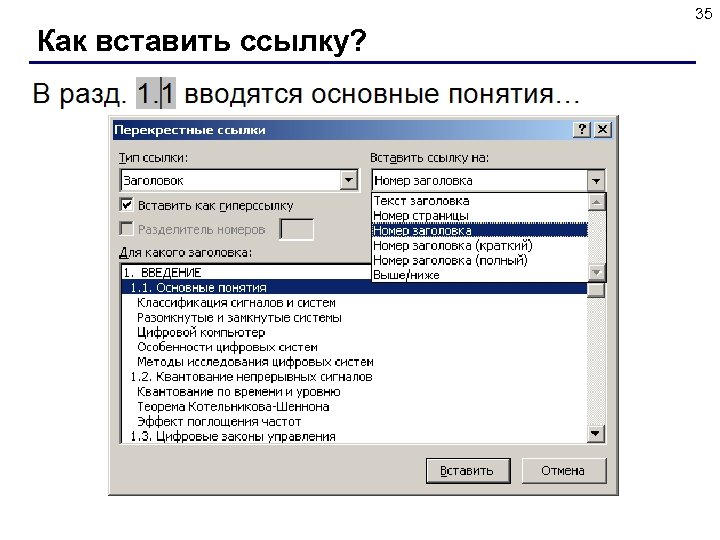 35 Как вставить ссылку? ЛКМ
35 Как вставить ссылку? ЛКМ
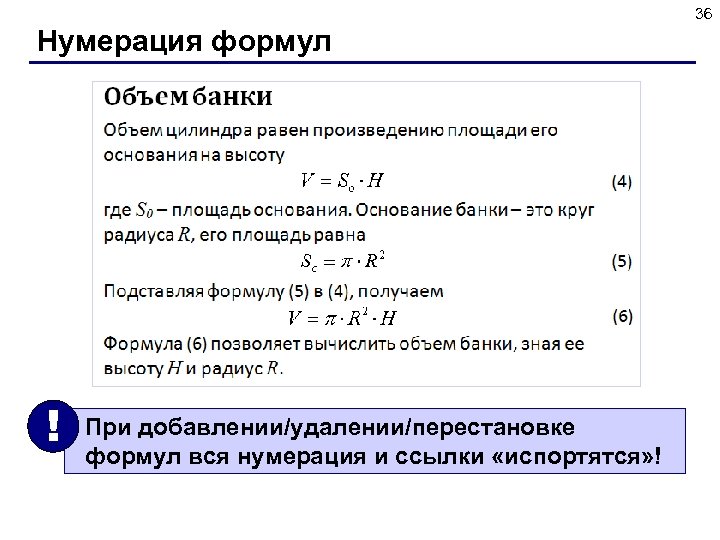 36 Нумерация формул ! При добавлении/удалении/перестановке формул вся нумерация и ссылки «испортятся» !
36 Нумерация формул ! При добавлении/удалении/перестановке формул вся нумерация и ссылки «испортятся» !
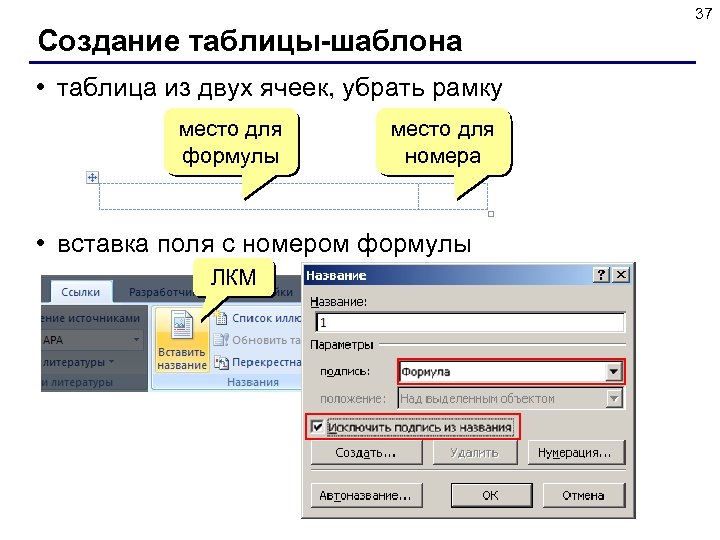 37 Создание таблицы-шаблона • таблица из двух ячеек, убрать рамку место для формулы место для номера • вставка поля с номером формулы ЛКМ
37 Создание таблицы-шаблона • таблица из двух ячеек, убрать рамку место для формулы место для номера • вставка поля с номером формулы ЛКМ
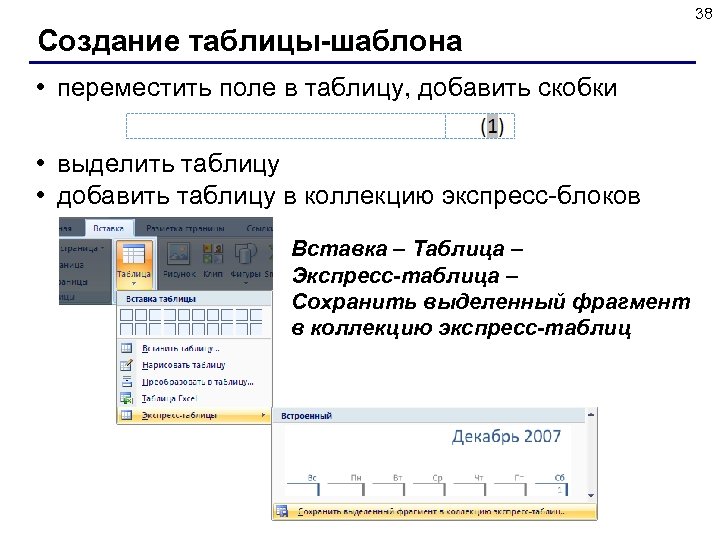 38 Создание таблицы-шаблона • переместить поле в таблицу, добавить скобки • выделить таблицу • добавить таблицу в коллекцию экспресс-блоков Вставка – Таблица – Экспресс-таблица – Сохранить выделенный фрагмент в коллекцию экспресс-таблиц
38 Создание таблицы-шаблона • переместить поле в таблицу, добавить скобки • выделить таблицу • добавить таблицу в коллекцию экспресс-блоков Вставка – Таблица – Экспресс-таблица – Сохранить выделенный фрагмент в коллекцию экспресс-таблиц
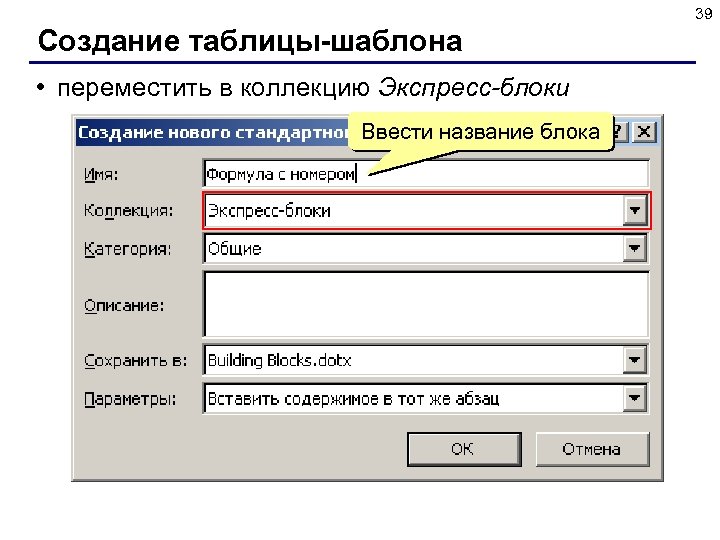 39 Создание таблицы-шаблона • переместить в коллекцию Экспресс-блоки Ввести название блока
39 Создание таблицы-шаблона • переместить в коллекцию Экспресс-блоки Ввести название блока
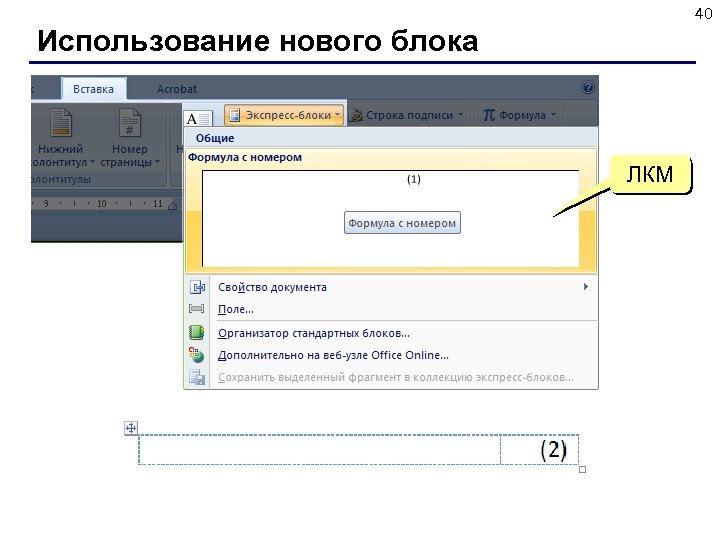 40 Использование нового блока ЛКМ
40 Использование нового блока ЛКМ
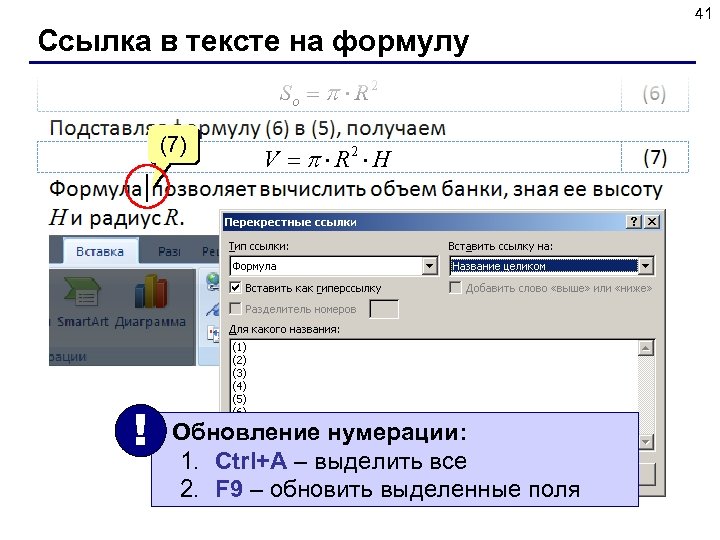 41 Ссылка в тексте на формулу (7) ЛКМ ! Обновление нумерации: 1. Ctrl+A – выделить все 2. F 9 – обновить выделенные поля
41 Ссылка в тексте на формулу (7) ЛКМ ! Обновление нумерации: 1. Ctrl+A – выделить все 2. F 9 – обновить выделенные поля
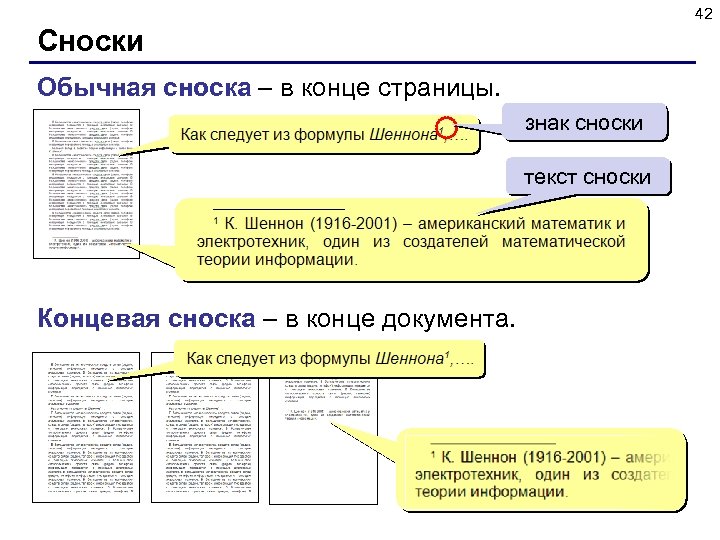 42 Сноски Обычная сноска – в конце страницы. знак сноски текст сноски Концевая сноска – в конце документа.
42 Сноски Обычная сноска – в конце страницы. знак сноски текст сноски Концевая сноска – в конце документа.
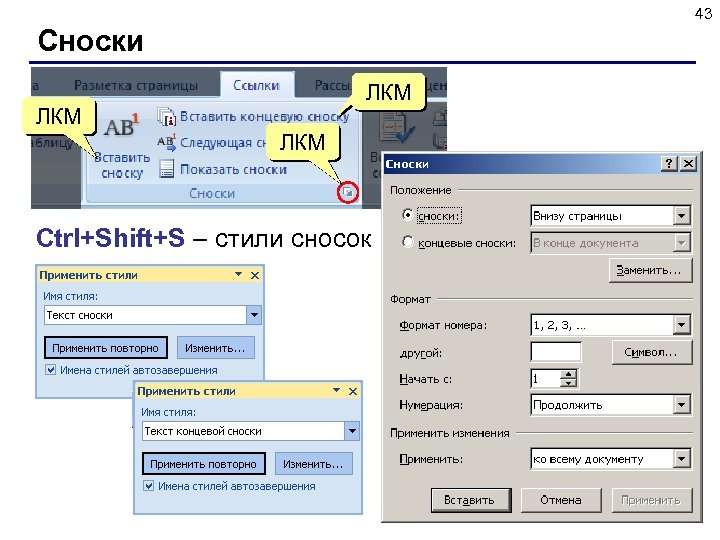 43 Сноски ЛКМ ЛКМ Ctrl+Shift+S – стили сносок
43 Сноски ЛКМ ЛКМ Ctrl+Shift+S – стили сносок
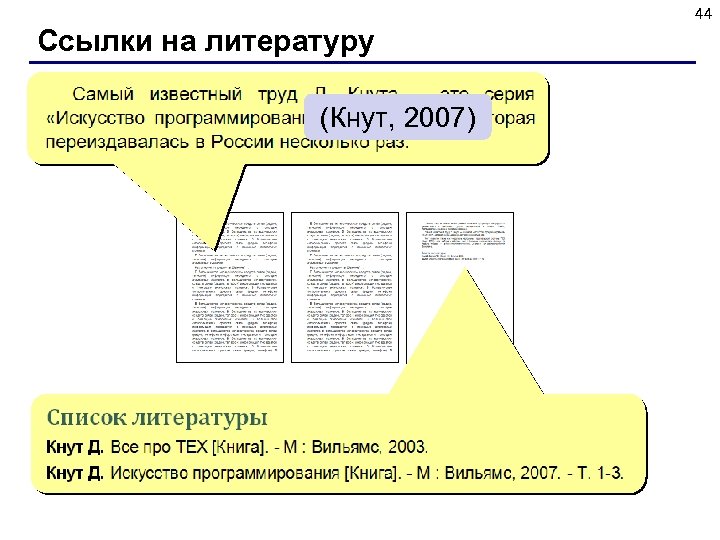 44 Ссылки на литературу (Кнут, 2007)
44 Ссылки на литературу (Кнут, 2007)
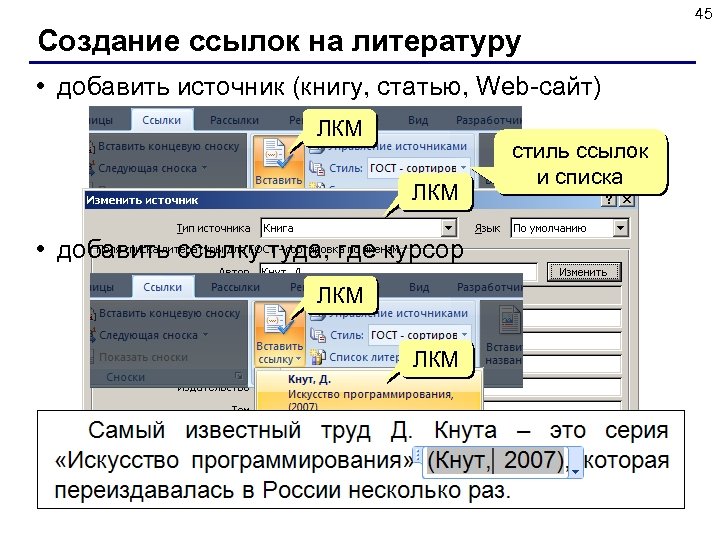 45 Создание ссылок на литературу • добавить источник (книгу, статью, Web-сайт) ЛКМ • добавить ссылку туда, где курсор ЛКМ стиль ссылок и списка
45 Создание ссылок на литературу • добавить источник (книгу, статью, Web-сайт) ЛКМ • добавить ссылку туда, где курсор ЛКМ стиль ссылок и списка
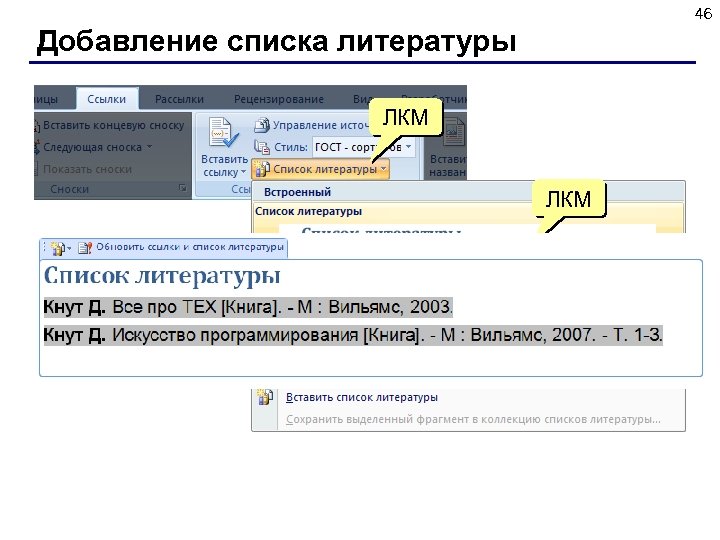 46 Добавление списка литературы ЛКМ
46 Добавление списка литературы ЛКМ
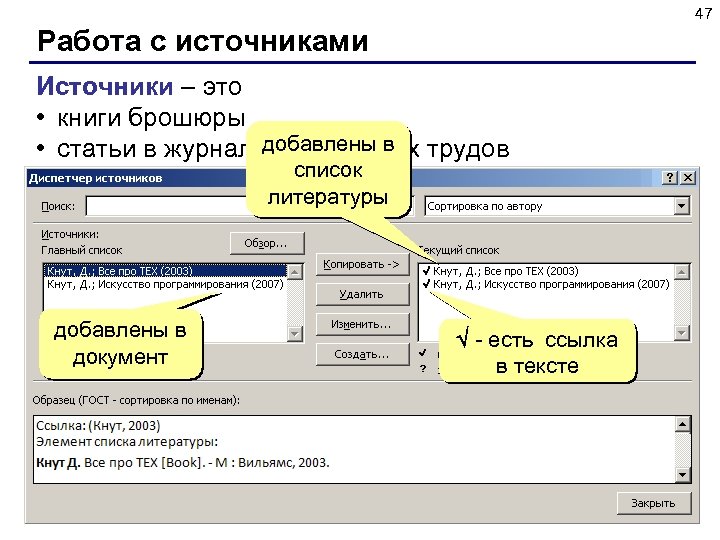 47 Работа с источниками Источники – это • книги брошюры добавлены в • статьи в журналах, сборниках трудов список • Web-сайты, отдельные документы на сайтах литературы • патенты • аудио и видеозаписи ЛКМ добавлены в документ - есть ссылка в тексте
47 Работа с источниками Источники – это • книги брошюры добавлены в • статьи в журналах, сборниках трудов список • Web-сайты, отдельные документы на сайтах литературы • патенты • аудио и видеозаписи ЛКМ добавлены в документ - есть ссылка в тексте
![48 «Классические» ссылки на литературу • ссылки – числовые, в квадратных скобках [2] • 48 «Классические» ссылки на литературу • ссылки – числовые, в квадратных скобках [2] •](https://present5.com/presentation/39dcede4e133f8958221a49119fa3766/image-48.jpg) 48 «Классические» ссылки на литературу • ссылки – числовые, в квадратных скобках [2] • список литературы с нумерацией
48 «Классические» ссылки на литературу • ссылки – числовые, в квадратных скобках [2] • список литературы с нумерацией
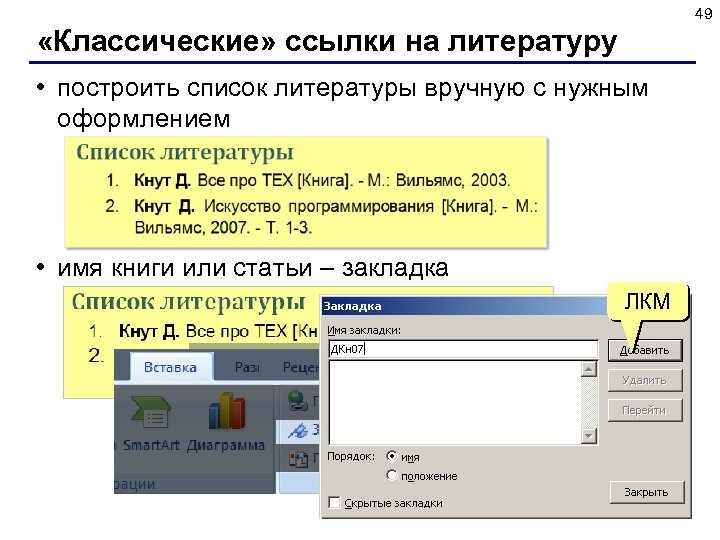 49 «Классические» ссылки на литературу • построить список литературы вручную с нужным оформлением • имя книги или статьи – закладка ЛКМ
49 «Классические» ссылки на литературу • построить список литературы вручную с нужным оформлением • имя книги или статьи – закладка ЛКМ
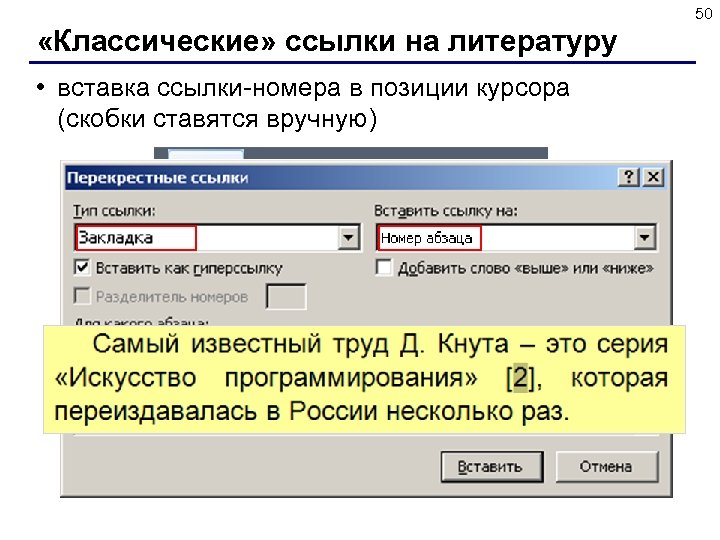 50 «Классические» ссылки на литературу • вставка ссылки-номера в позиции курсора (скобки ставятся вручную) ЛКМ
50 «Классические» ссылки на литературу • вставка ссылки-номера в позиции курсора (скобки ставятся вручную) ЛКМ
 Word 2007 (спецкурс) Тема 6. Макросы © К. Ю. Поляков, 2009
Word 2007 (спецкурс) Тема 6. Макросы © К. Ю. Поляков, 2009
 52 Что такое макрос? Макрос – это набор команд (на языке Visual Basic), с помощью которых можно редактировать и форматировать документ. Зачем это нужно? автоматизация часто выполняемых операций Как запускается макрос? • выбор из списка макросов • присвоенное ему сочетание клавиш • щелчок по связанной с ним кнопке • автоматически (например, при открытии документа…) – опасность макровирусов!
52 Что такое макрос? Макрос – это набор команд (на языке Visual Basic), с помощью которых можно редактировать и форматировать документ. Зачем это нужно? автоматизация часто выполняемых операций Как запускается макрос? • выбор из списка макросов • присвоенное ему сочетание клавиш • щелчок по связанной с ним кнопке • автоматически (например, при открытии документа…) – опасность макровирусов!
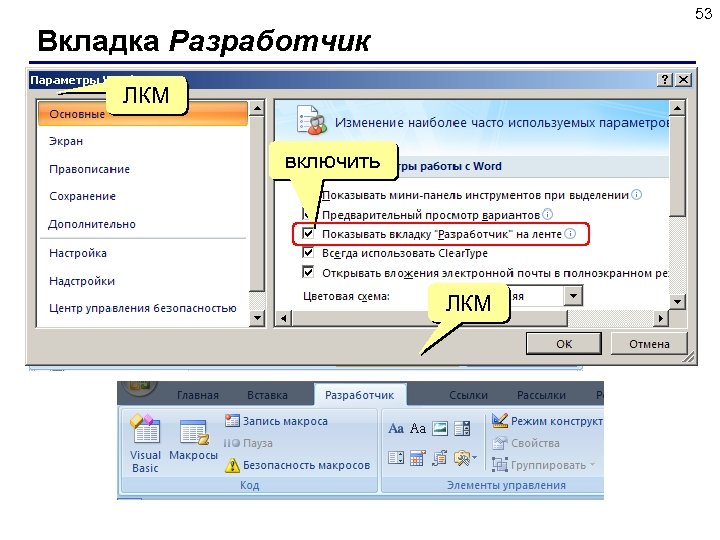 53 Вкладка Разработчик ЛКМ включить ЛКМ
53 Вкладка Разработчик ЛКМ включить ЛКМ
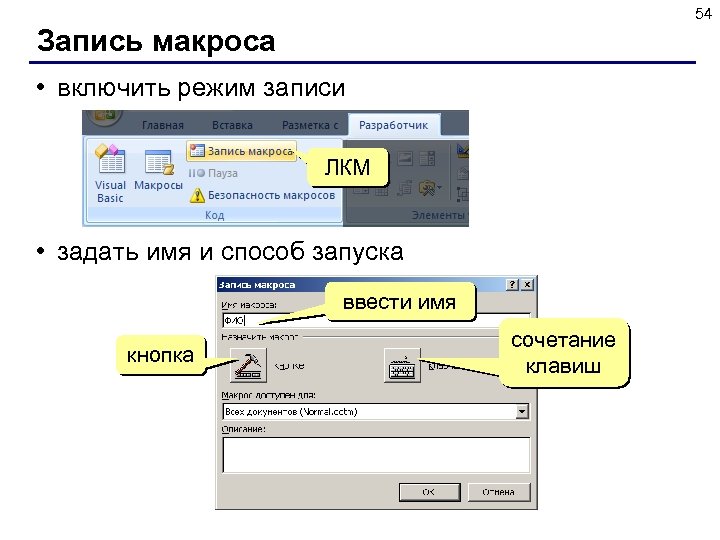 54 Запись макроса • включить режим записи ЛКМ • задать имя и способ запуска ввести имя кнопка сочетание клавиш
54 Запись макроса • включить режим записи ЛКМ • задать имя и способ запуска ввести имя кнопка сочетание клавиш
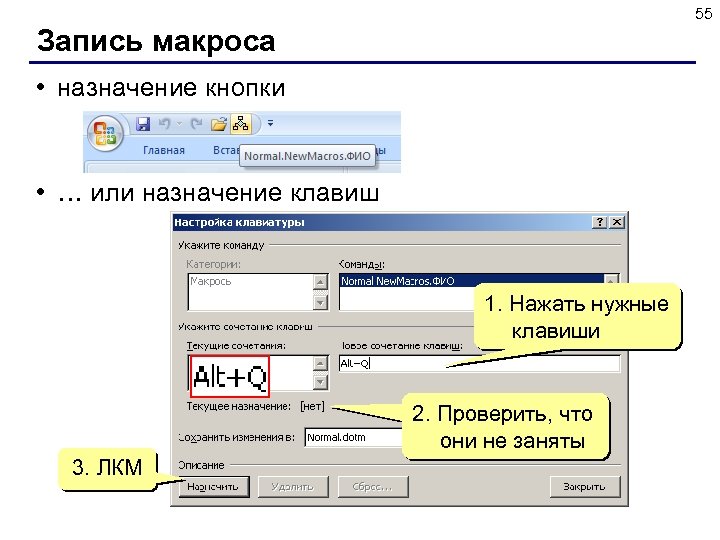 55 Запись макроса • назначение кнопки • … или назначение клавиш 1. Нажать нужные клавиши 2. Проверить, что они не заняты 3. ЛКМ
55 Запись макроса • назначение кнопки • … или назначение клавиш 1. Нажать нужные клавиши 2. Проверить, что они не заняты 3. ЛКМ
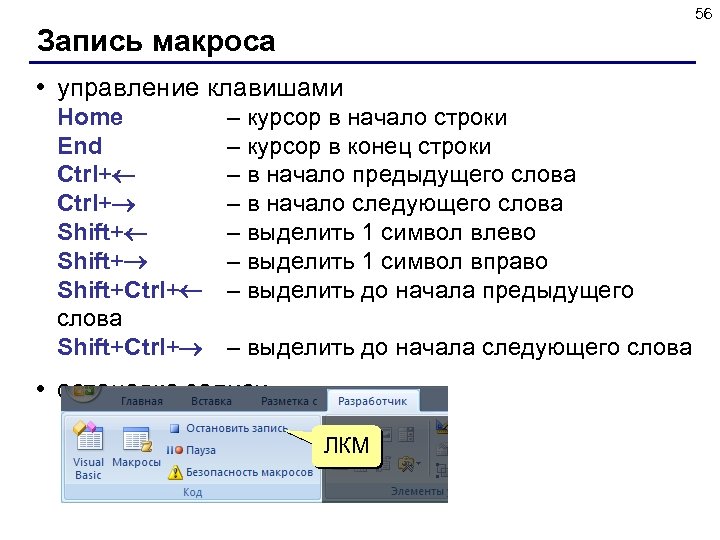 56 Запись макроса • управление клавишами Home End Ctrl+ Shift+Ctrl+ слова Shift+Ctrl+ – курсор в начало строки – курсор в конец строки – в начало предыдущего слова – в начало следующего слова – выделить 1 символ влево – выделить 1 символ вправо – выделить до начала предыдущего – выделить до начала следующего слова • остановка записи ЛКМ
56 Запись макроса • управление клавишами Home End Ctrl+ Shift+Ctrl+ слова Shift+Ctrl+ – курсор в начало строки – курсор в конец строки – в начало предыдущего слова – в начало следующего слова – выделить 1 символ влево – выделить 1 символ вправо – выделить до начала предыдущего – выделить до начала следующего слова • остановка записи ЛКМ
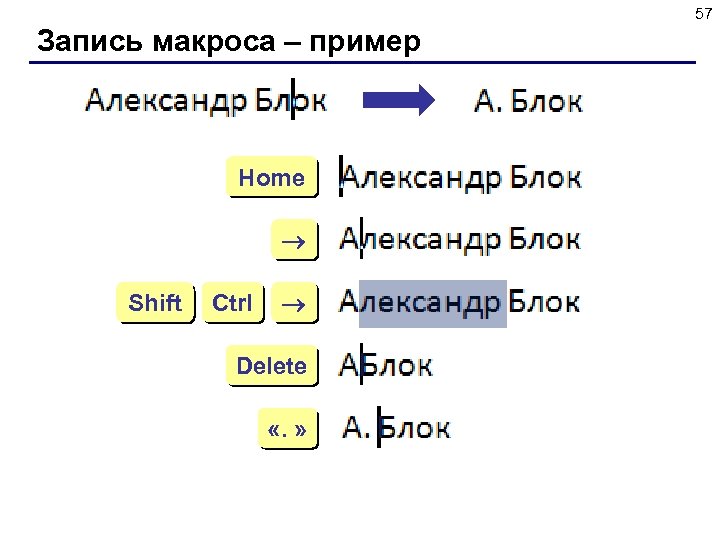 57 Запись макроса – пример Home Shift Ctrl Delete «. »
57 Запись макроса – пример Home Shift Ctrl Delete «. »
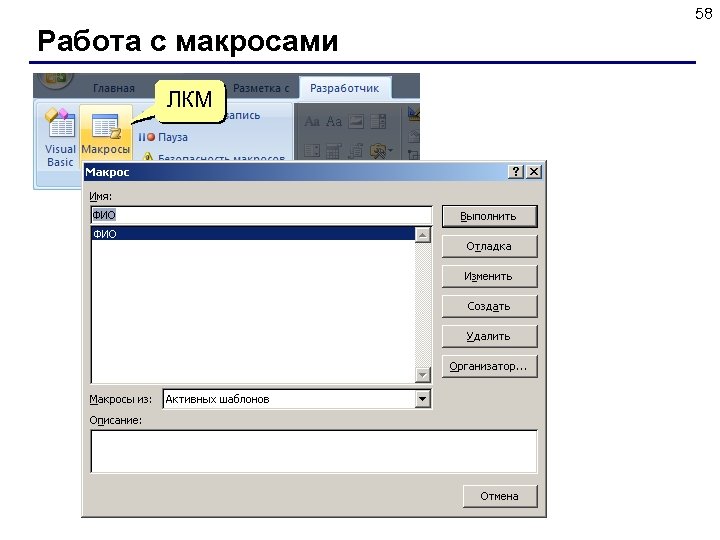 58 Работа с макросами ЛКМ
58 Работа с макросами ЛКМ
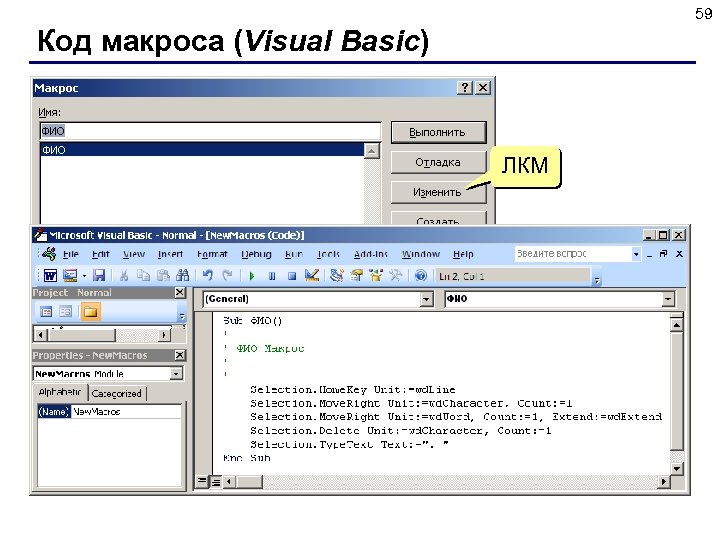 59 Код макроса (Visual Basic) ЛКМ
59 Код макроса (Visual Basic) ЛКМ
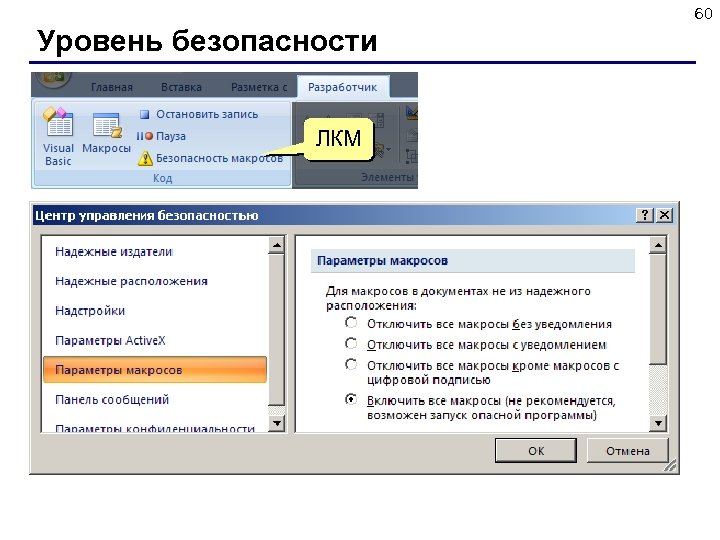 60 Уровень безопасности ЛКМ
60 Уровень безопасности ЛКМ
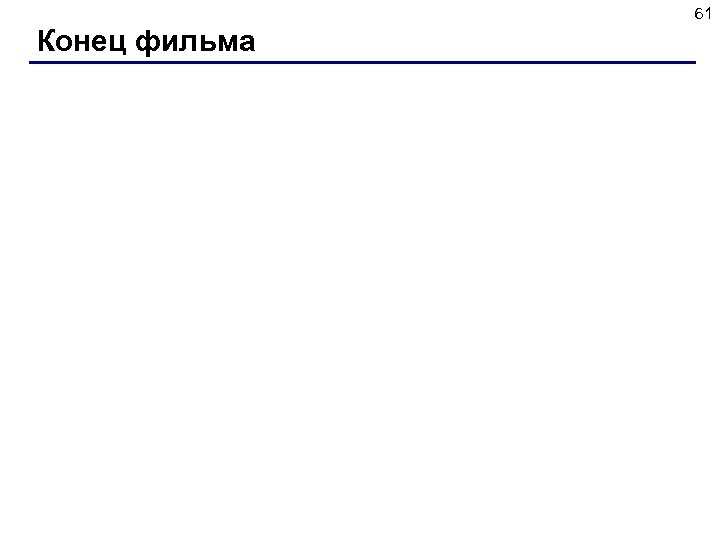 61 Конец фильма
61 Конец фильма


