53d7a2d50d6b7a1827ea018cdb2cdae3.ppt
- Количество слайдов: 43
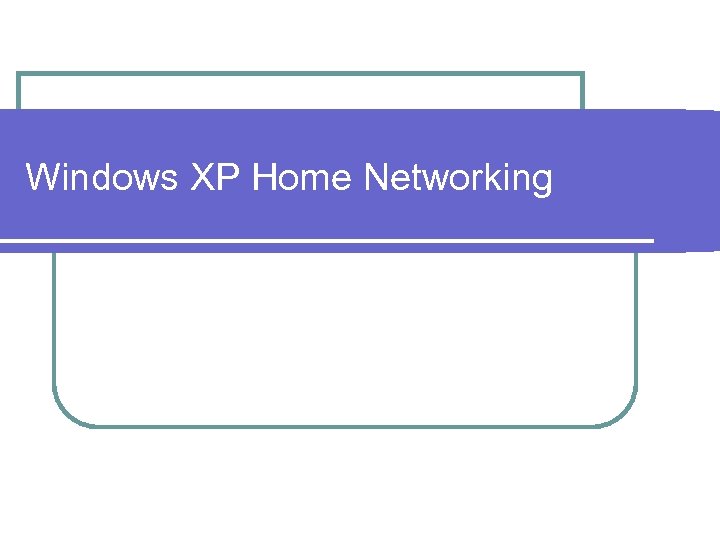 Windows XP Home Networking
Windows XP Home Networking
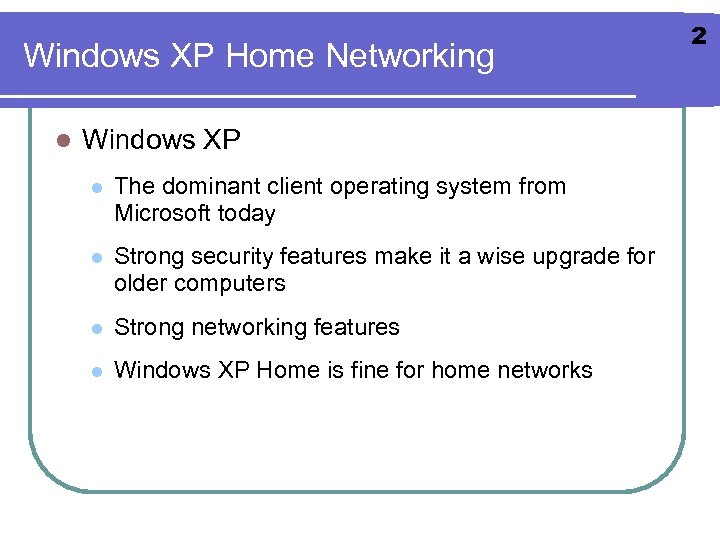 Windows XP Home Networking l Windows XP l The dominant client operating system from Microsoft today l Strong security features make it a wise upgrade for older computers l Strong networking features l Windows XP Home is fine for home networks 2
Windows XP Home Networking l Windows XP l The dominant client operating system from Microsoft today l Strong security features make it a wise upgrade for older computers l Strong networking features l Windows XP Home is fine for home networks 2
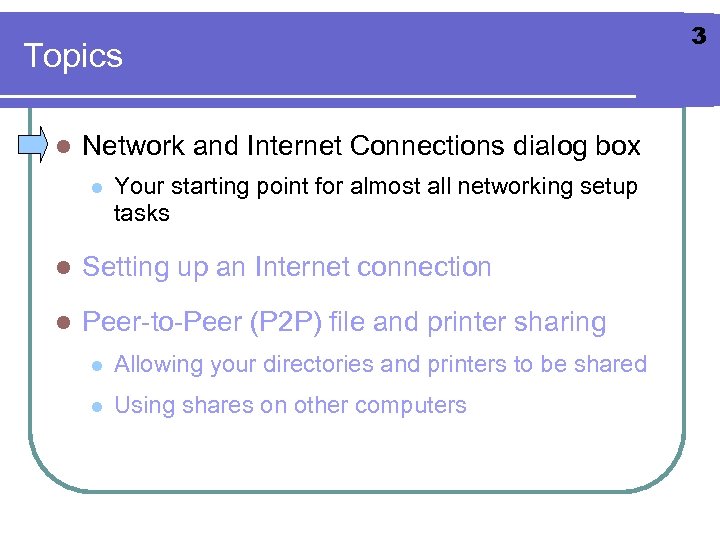 Topics l Network and Internet Connections dialog box l Your starting point for almost all networking setup tasks l Setting up an Internet connection l Peer-to-Peer (P 2 P) file and printer sharing l Allowing your directories and printers to be shared l Using shares on other computers 3
Topics l Network and Internet Connections dialog box l Your starting point for almost all networking setup tasks l Setting up an Internet connection l Peer-to-Peer (P 2 P) file and printer sharing l Allowing your directories and printers to be shared l Using shares on other computers 3
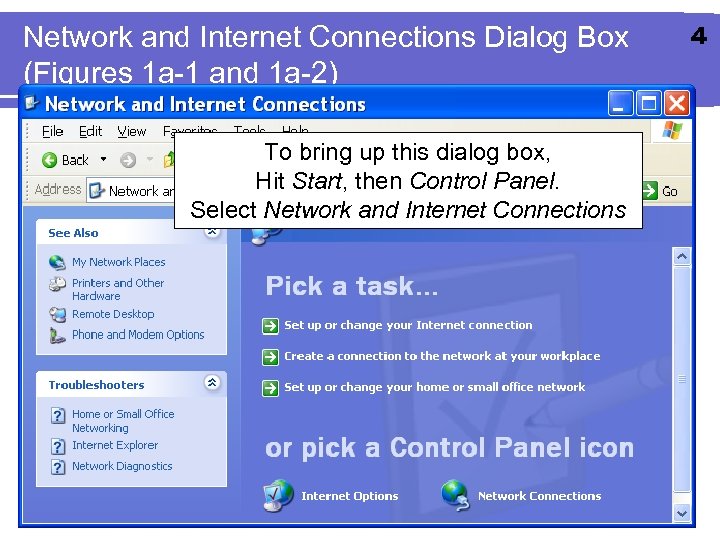 Network and Internet Connections Dialog Box (Figures 1 a-1 and 1 a-2) To bring up this dialog box, Hit Start, then Control Panel. Select Network and Internet Connections 4
Network and Internet Connections Dialog Box (Figures 1 a-1 and 1 a-2) To bring up this dialog box, Hit Start, then Control Panel. Select Network and Internet Connections 4
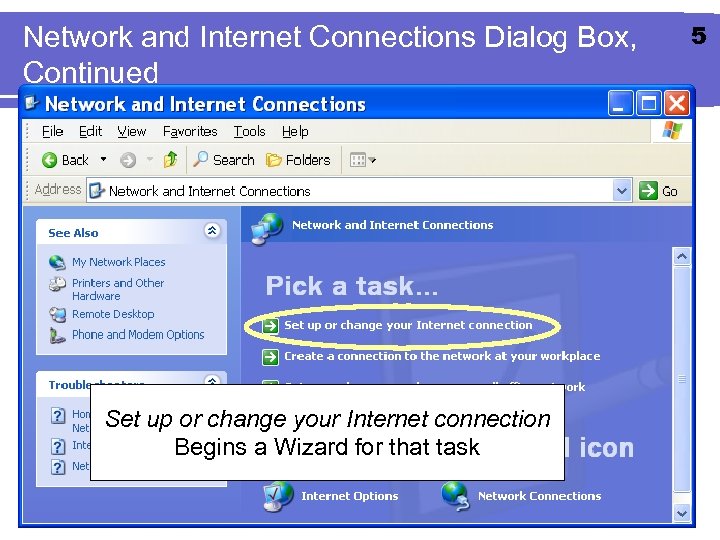 Network and Internet Connections Dialog Box, Continued Set up or change your Internet connection Begins a Wizard for that task 5
Network and Internet Connections Dialog Box, Continued Set up or change your Internet connection Begins a Wizard for that task 5
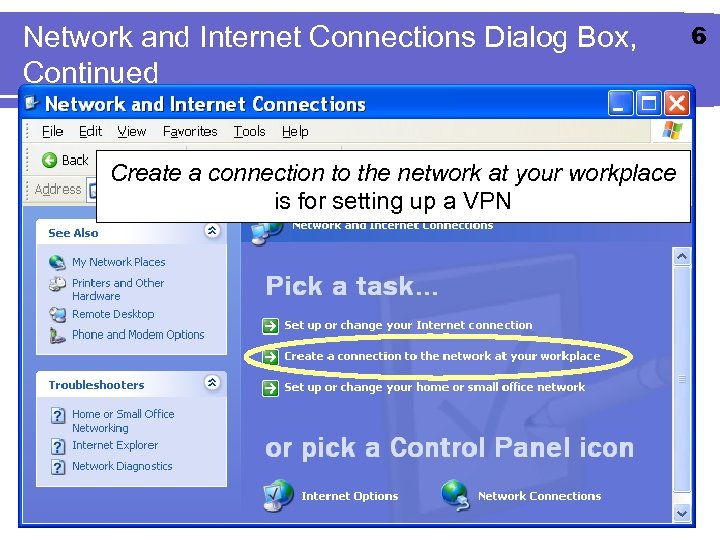 Network and Internet Connections Dialog Box, Continued Create a connection to the network at your workplace is for setting up a VPN 6
Network and Internet Connections Dialog Box, Continued Create a connection to the network at your workplace is for setting up a VPN 6
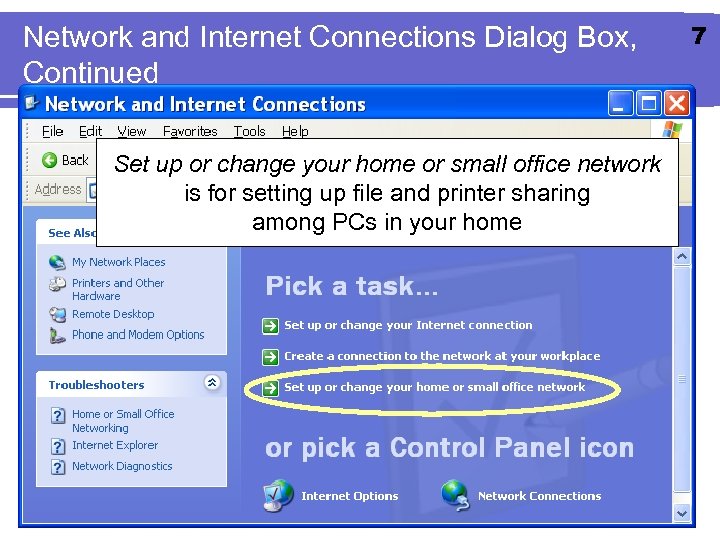 Network and Internet Connections Dialog Box, Continued Set up or change your home or small office network is for setting up file and printer sharing among PCs in your home 7
Network and Internet Connections Dialog Box, Continued Set up or change your home or small office network is for setting up file and printer sharing among PCs in your home 7
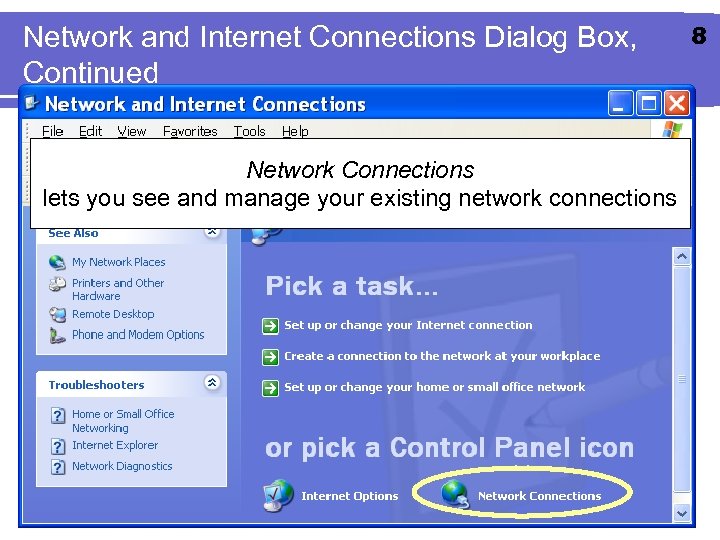 Network and Internet Connections Dialog Box, Continued Network Connections lets you see and manage your existing network connections 8
Network and Internet Connections Dialog Box, Continued Network Connections lets you see and manage your existing network connections 8
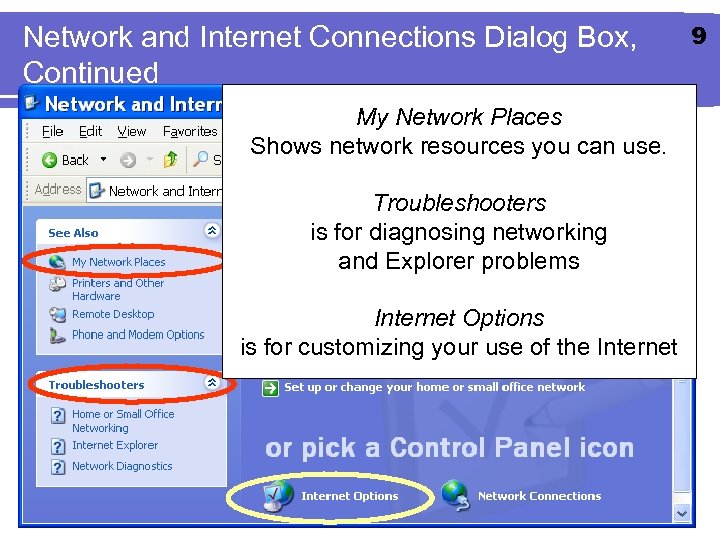 Network and Internet Connections Dialog Box, Continued My Network Places Shows network resources you can use. Troubleshooters is for diagnosing networking and Explorer problems Internet Options is for customizing your use of the Internet 9
Network and Internet Connections Dialog Box, Continued My Network Places Shows network resources you can use. Troubleshooters is for diagnosing networking and Explorer problems Internet Options is for customizing your use of the Internet 9
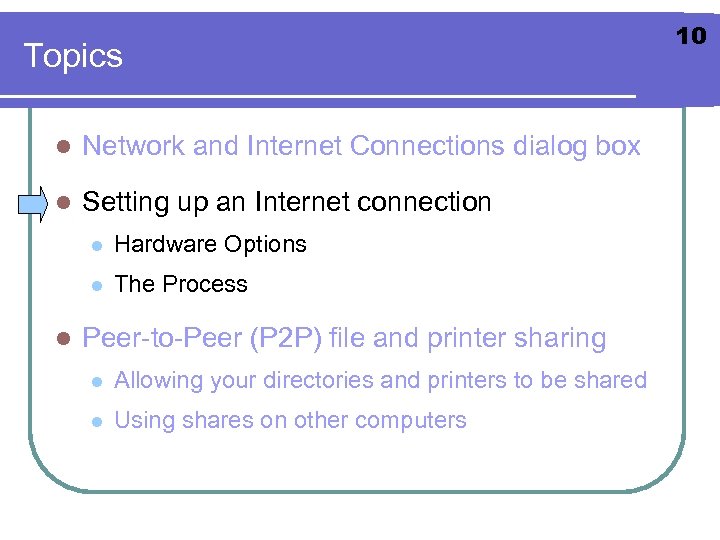 Topics l Network and Internet Connections dialog box l Setting up an Internet connection l l l Hardware Options The Process Peer-to-Peer (P 2 P) file and printer sharing l Allowing your directories and printers to be shared l Using shares on other computers 10
Topics l Network and Internet Connections dialog box l Setting up an Internet connection l l l Hardware Options The Process Peer-to-Peer (P 2 P) file and printer sharing l Allowing your directories and printers to be shared l Using shares on other computers 10
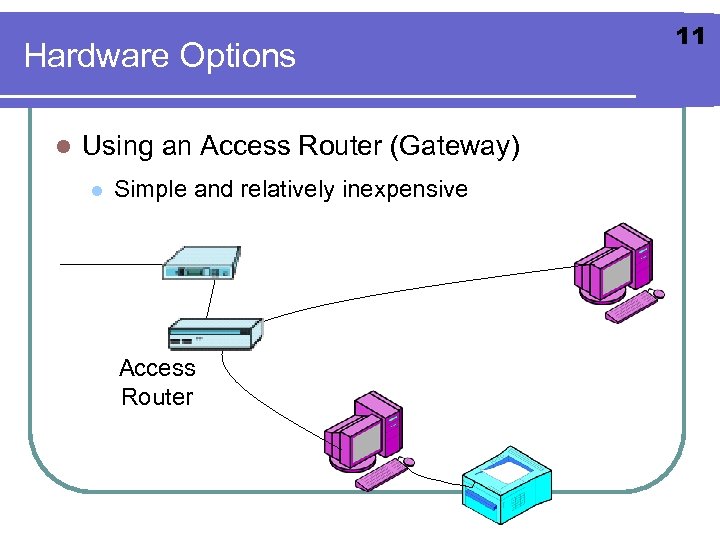 Hardware Options l Using an Access Router (Gateway) l Simple and relatively inexpensive Access Router 11
Hardware Options l Using an Access Router (Gateway) l Simple and relatively inexpensive Access Router 11
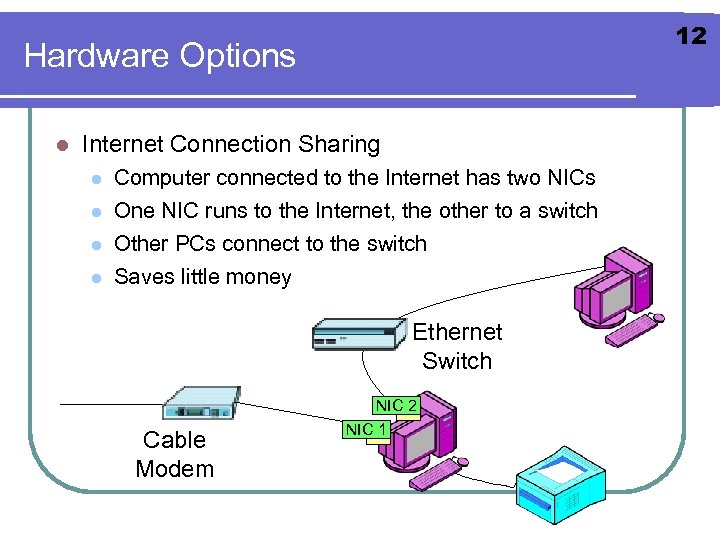 12 Hardware Options l Internet Connection Sharing l l Computer connected to the Internet has two NICs One NIC runs to the Internet, the other to a switch Other PCs connect to the switch Saves little money Ethernet Switch Cable Modem NIC 2 NIC 1
12 Hardware Options l Internet Connection Sharing l l Computer connected to the Internet has two NICs One NIC runs to the Internet, the other to a switch Other PCs connect to the switch Saves little money Ethernet Switch Cable Modem NIC 2 NIC 1
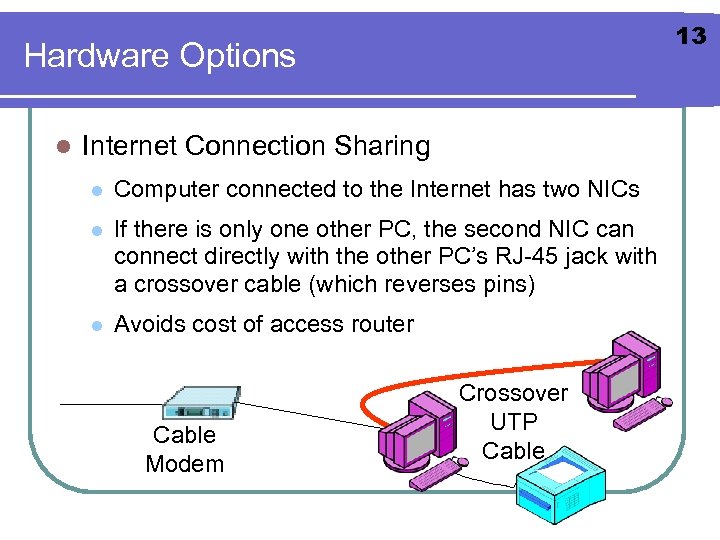 13 Hardware Options l Internet Connection Sharing l Computer connected to the Internet has two NICs l If there is only one other PC, the second NIC can connect directly with the other PC’s RJ-45 jack with a crossover cable (which reverses pins) l Avoids cost of access router Cable Modem Crossover UTP Cable
13 Hardware Options l Internet Connection Sharing l Computer connected to the Internet has two NICs l If there is only one other PC, the second NIC can connect directly with the other PC’s RJ-45 jack with a crossover cable (which reverses pins) l Avoids cost of access router Cable Modem Crossover UTP Cable
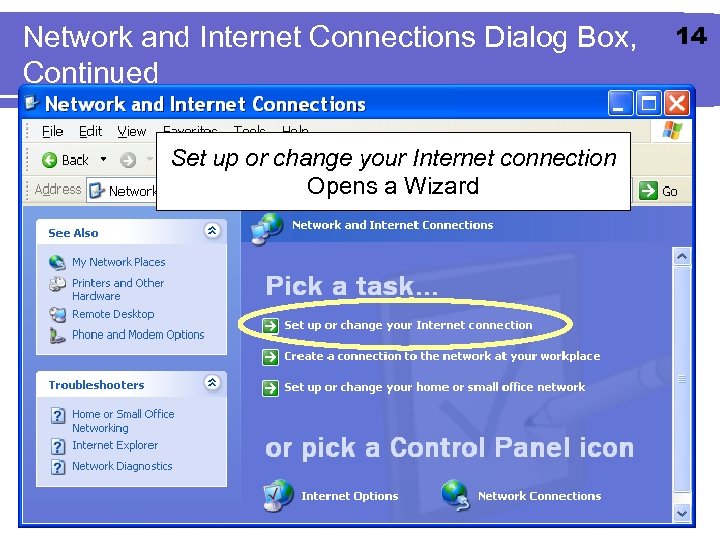 Network and Internet Connections Dialog Box, Continued Set up or change your Internet connection Opens a Wizard 14
Network and Internet Connections Dialog Box, Continued Set up or change your Internet connection Opens a Wizard 14
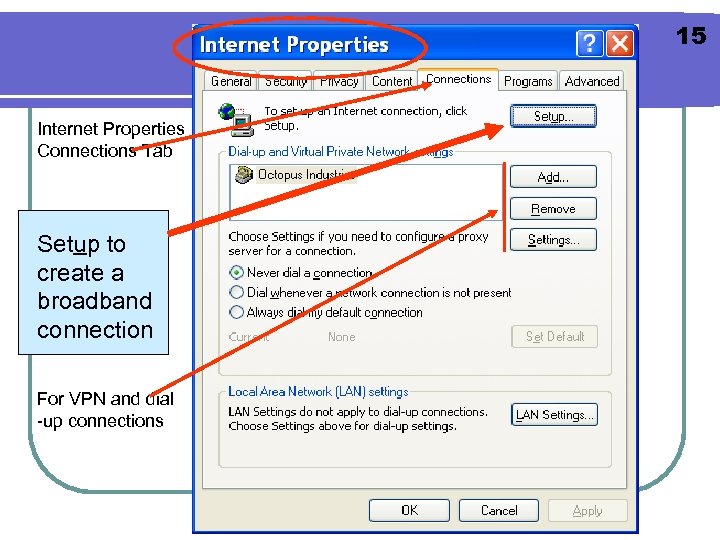 15 Internet Properties Connections Tab Setup to create a broadband connection For VPN and dial -up connections
15 Internet Properties Connections Tab Setup to create a broadband connection For VPN and dial -up connections
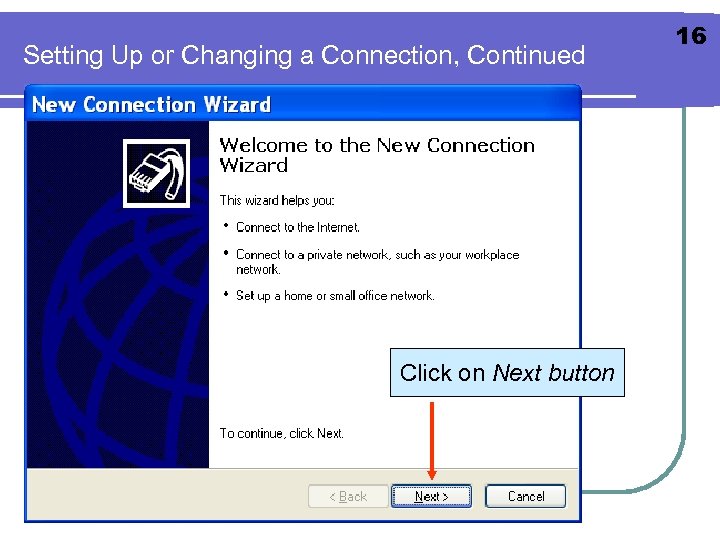 Setting Up or Changing a Connection, Continued Click on Next button 16
Setting Up or Changing a Connection, Continued Click on Next button 16
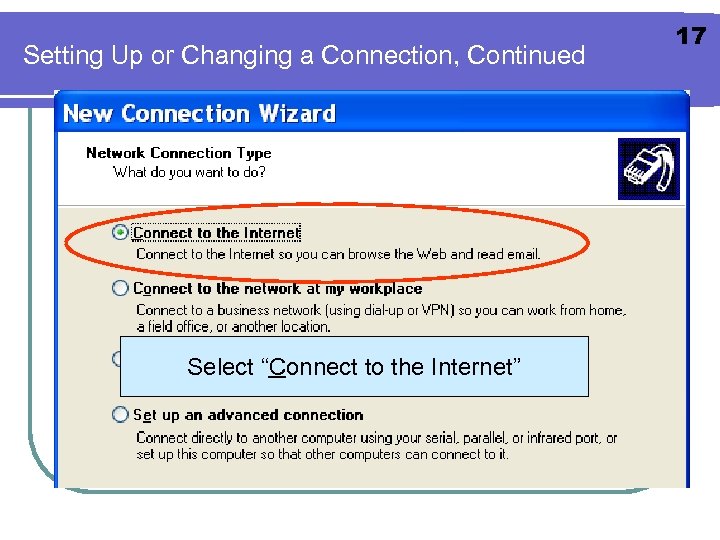 Setting Up or Changing a Connection, Continued Select “Connect to the Internet” 17
Setting Up or Changing a Connection, Continued Select “Connect to the Internet” 17
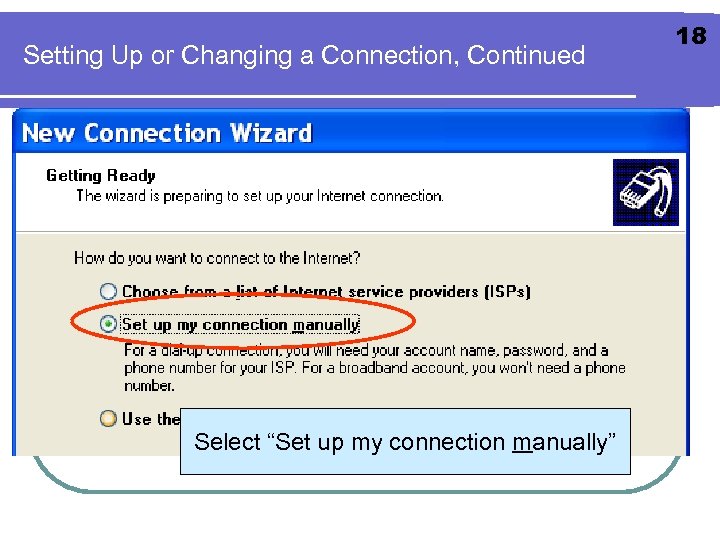 Setting Up or Changing a Connection, Continued Select “Set up my connection manually” 18
Setting Up or Changing a Connection, Continued Select “Set up my connection manually” 18
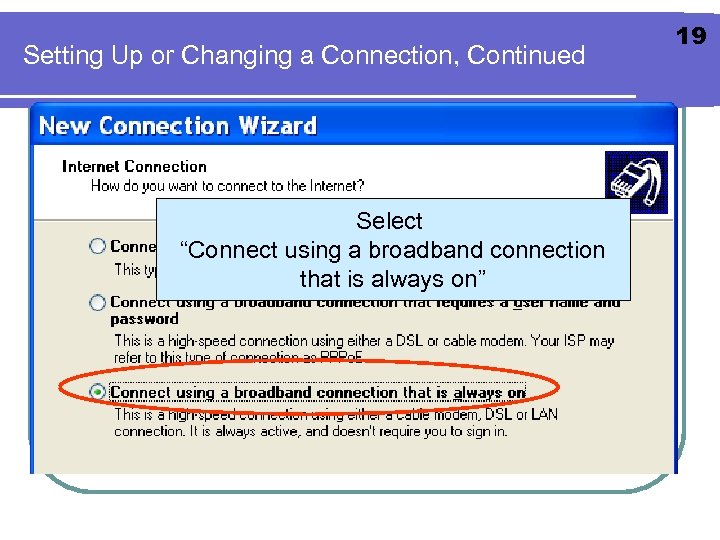 Setting Up or Changing a Connection, Continued Select “Connect using a broadband connection that is always on” 19
Setting Up or Changing a Connection, Continued Select “Connect using a broadband connection that is always on” 19
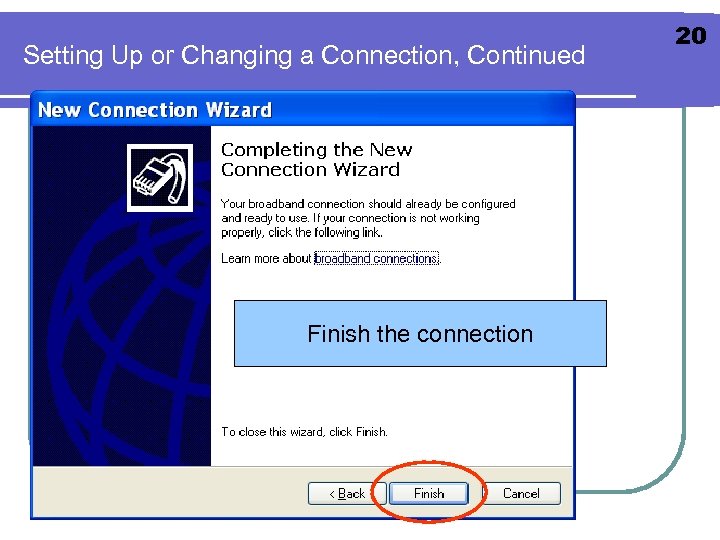 Setting Up or Changing a Connection, Continued Finish the connection 20
Setting Up or Changing a Connection, Continued Finish the connection 20
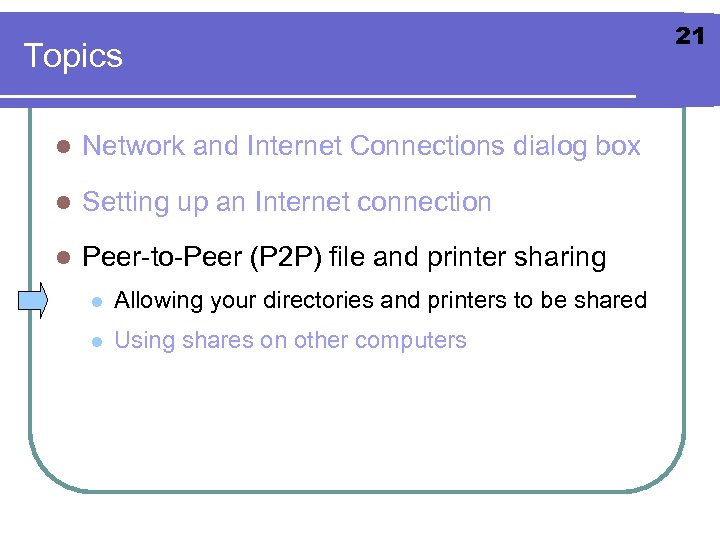 Topics l Network and Internet Connections dialog box l Setting up an Internet connection l Peer-to-Peer (P 2 P) file and printer sharing l Allowing your directories and printers to be shared l Using shares on other computers 21
Topics l Network and Internet Connections dialog box l Setting up an Internet connection l Peer-to-Peer (P 2 P) file and printer sharing l Allowing your directories and printers to be shared l Using shares on other computers 21
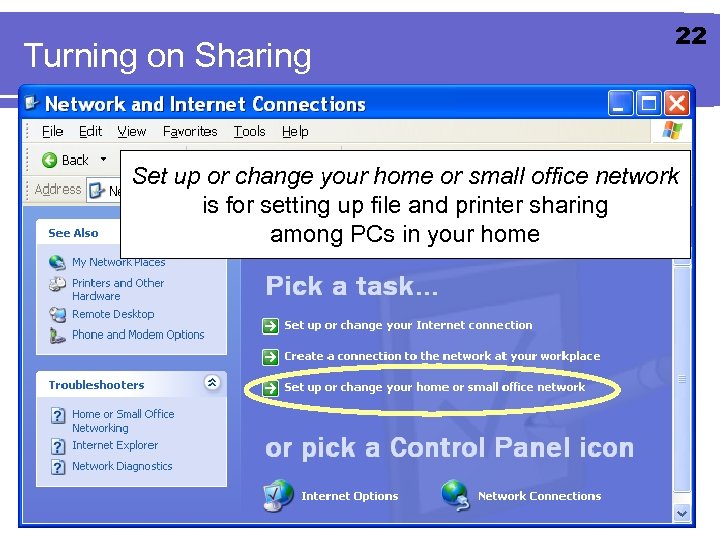 Turning on Sharing 22 Set up or change your home or small office network is for setting up file and printer sharing among PCs in your home
Turning on Sharing 22 Set up or change your home or small office network is for setting up file and printer sharing among PCs in your home
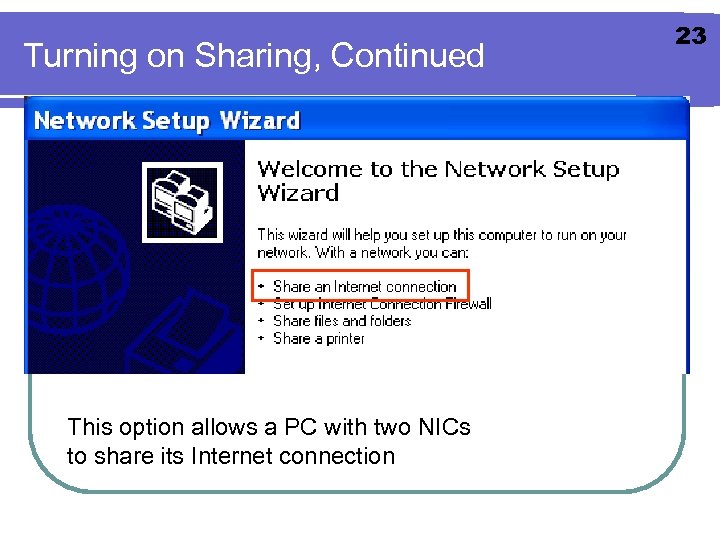 Turning on Sharing, Continued This option allows a PC with two NICs to share its Internet connection 23
Turning on Sharing, Continued This option allows a PC with two NICs to share its Internet connection 23
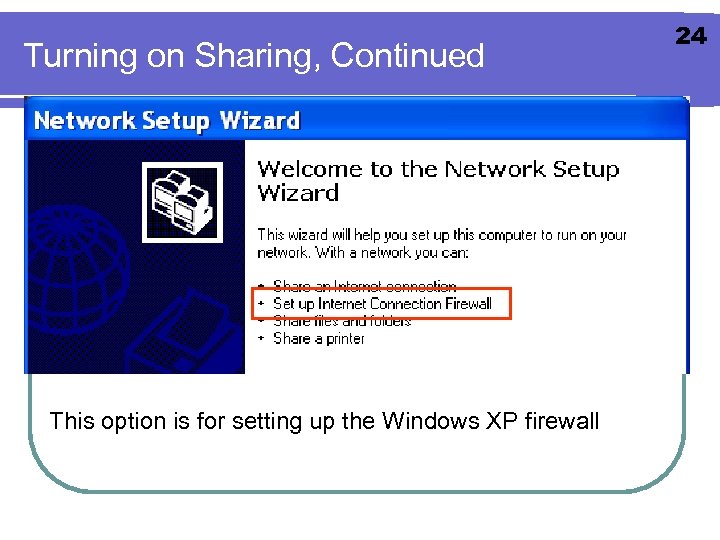 Turning on Sharing, Continued This option is for setting up the Windows XP firewall 24
Turning on Sharing, Continued This option is for setting up the Windows XP firewall 24
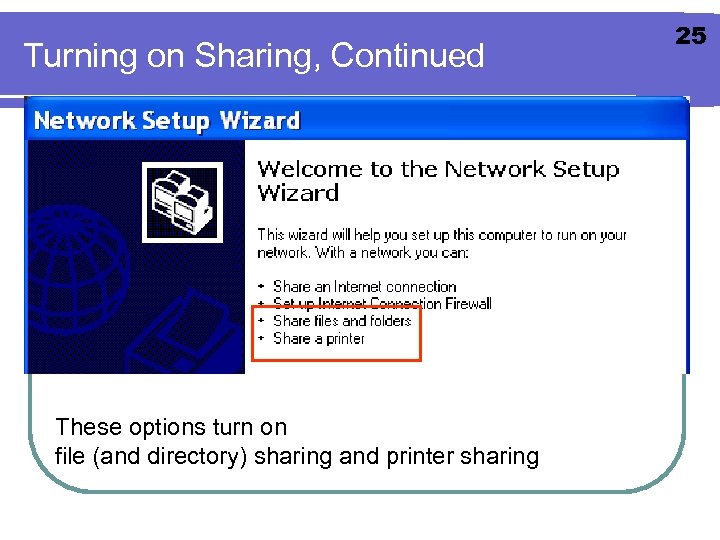 Turning on Sharing, Continued These options turn on file (and directory) sharing and printer sharing 25
Turning on Sharing, Continued These options turn on file (and directory) sharing and printer sharing 25
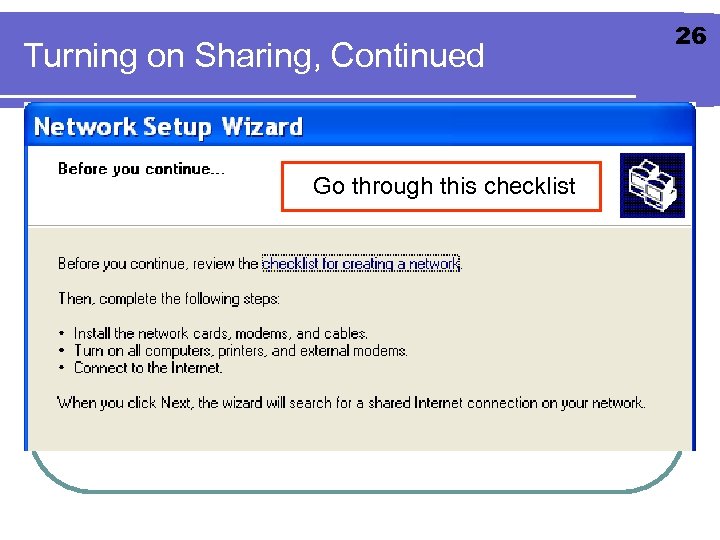 Turning on Sharing, Continued Go through this checklist 26
Turning on Sharing, Continued Go through this checklist 26
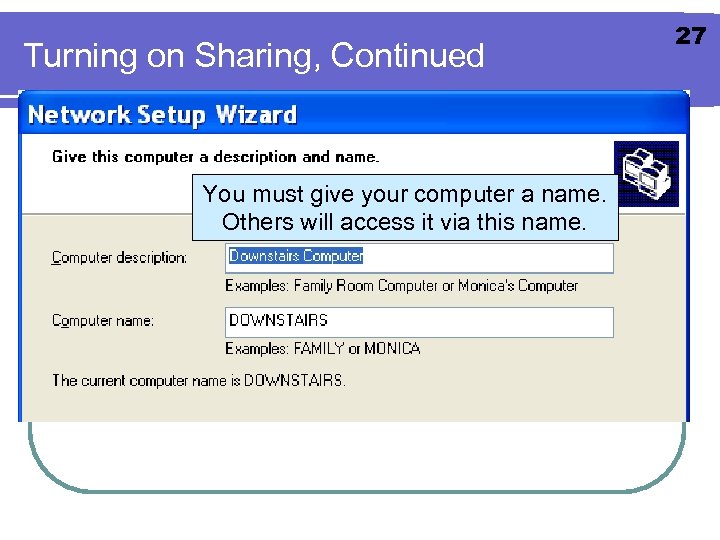 Turning on Sharing, Continued You must give your computer a name. Others will access it via this name. 27
Turning on Sharing, Continued You must give your computer a name. Others will access it via this name. 27
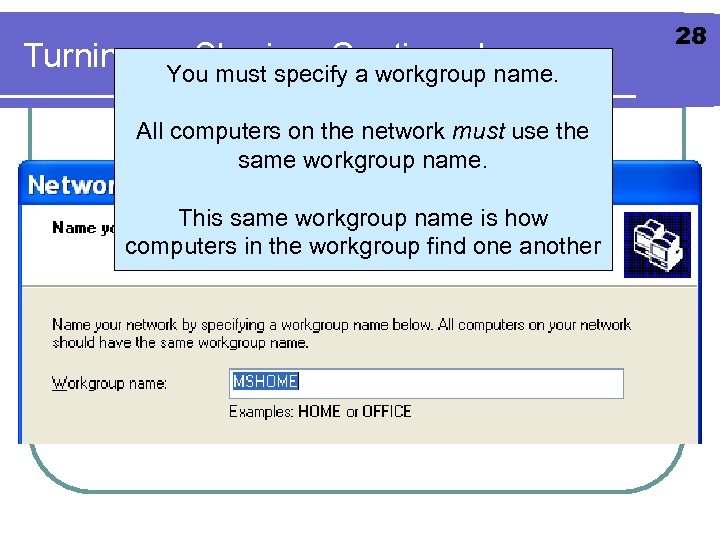 Turning on Sharing, Continued name. You must specify a workgroup All computers on the network must use the same workgroup name. This same workgroup name is how computers in the workgroup find one another 28
Turning on Sharing, Continued name. You must specify a workgroup All computers on the network must use the same workgroup name. This same workgroup name is how computers in the workgroup find one another 28
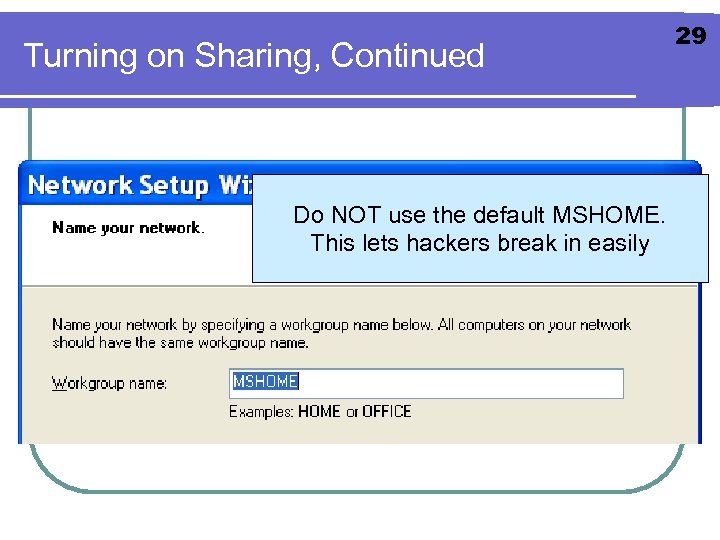 Turning on Sharing, Continued Do NOT use the default MSHOME. This lets hackers break in easily 29
Turning on Sharing, Continued Do NOT use the default MSHOME. This lets hackers break in easily 29
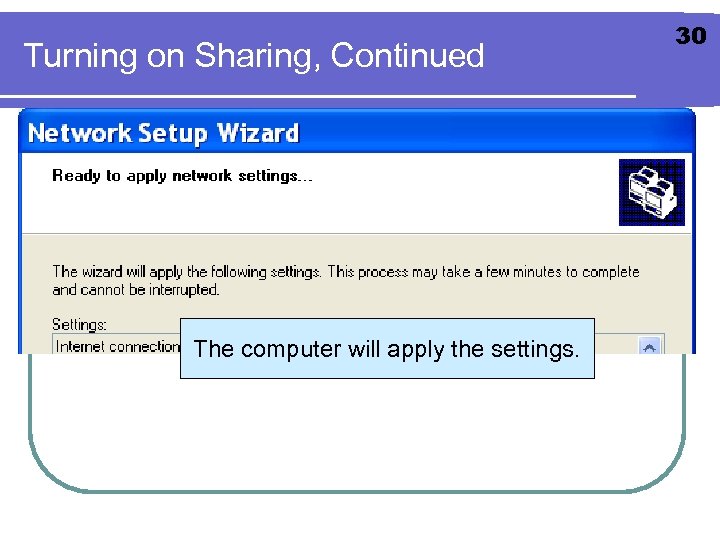 Turning on Sharing, Continued The computer will apply the settings. 30
Turning on Sharing, Continued The computer will apply the settings. 30
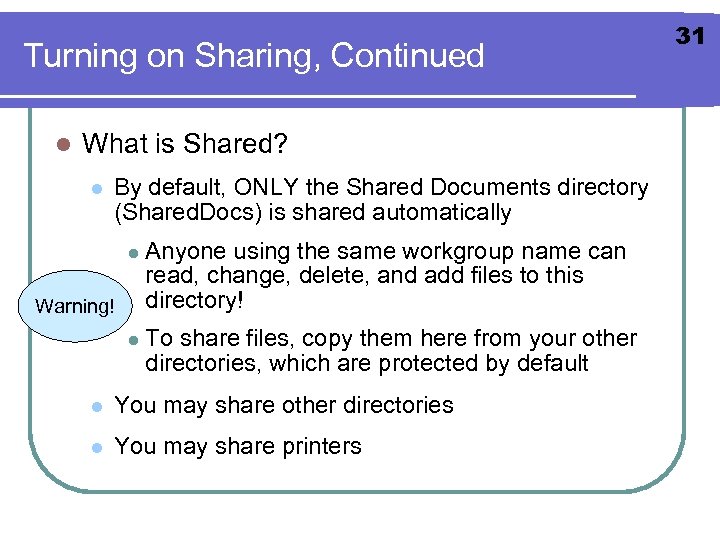 Turning on Sharing, Continued l What is Shared? l By default, ONLY the Shared Documents directory (Shared. Docs) is shared automatically l Anyone using the same workgroup name can read, change, delete, and add files to this directory! l To share files, copy them here from your other directories, which are protected by default Warning! l You may share other directories l You may share printers 31
Turning on Sharing, Continued l What is Shared? l By default, ONLY the Shared Documents directory (Shared. Docs) is shared automatically l Anyone using the same workgroup name can read, change, delete, and add files to this directory! l To share files, copy them here from your other directories, which are protected by default Warning! l You may share other directories l You may share printers 31
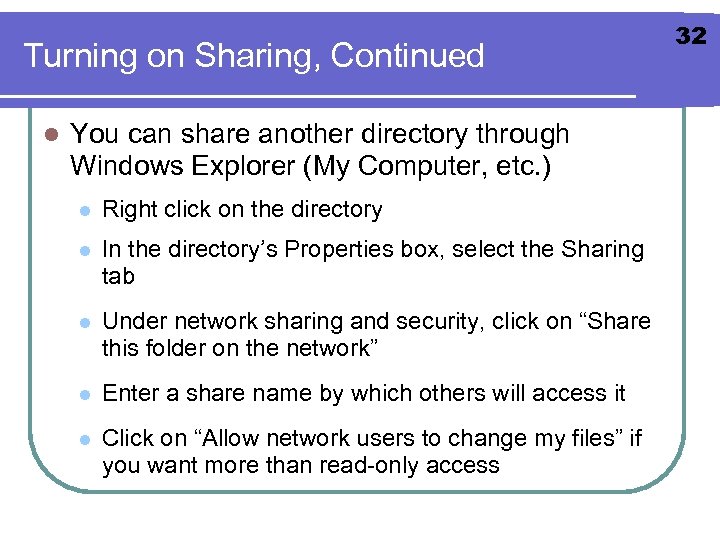 Turning on Sharing, Continued l You can share another directory through Windows Explorer (My Computer, etc. ) l Right click on the directory l In the directory’s Properties box, select the Sharing tab l Under network sharing and security, click on “Share this folder on the network” l Enter a share name by which others will access it l Click on “Allow network users to change my files” if you want more than read-only access 32
Turning on Sharing, Continued l You can share another directory through Windows Explorer (My Computer, etc. ) l Right click on the directory l In the directory’s Properties box, select the Sharing tab l Under network sharing and security, click on “Share this folder on the network” l Enter a share name by which others will access it l Click on “Allow network users to change my files” if you want more than read-only access 32
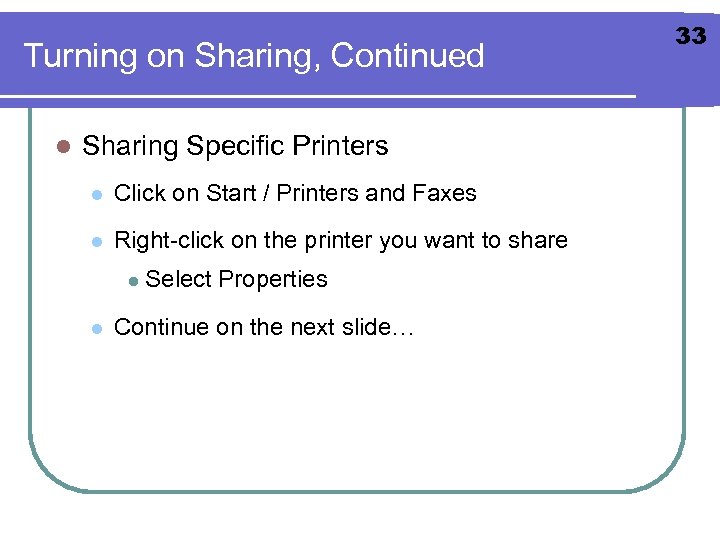 Turning on Sharing, Continued l Sharing Specific Printers l Click on Start / Printers and Faxes l Right-click on the printer you want to share l l Select Properties Continue on the next slide… 33
Turning on Sharing, Continued l Sharing Specific Printers l Click on Start / Printers and Faxes l Right-click on the printer you want to share l l Select Properties Continue on the next slide… 33
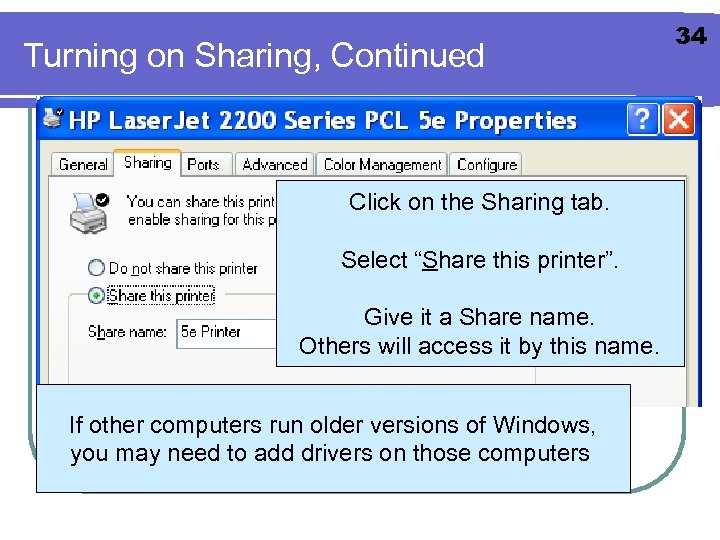 Turning on Sharing, Continued Click on the Sharing tab. Select “Share this printer”. Give it a Share name. Others will access it by this name. If other computers run older versions of Windows, you may need to add drivers on those computers 34
Turning on Sharing, Continued Click on the Sharing tab. Select “Share this printer”. Give it a Share name. Others will access it by this name. If other computers run older versions of Windows, you may need to add drivers on those computers 34
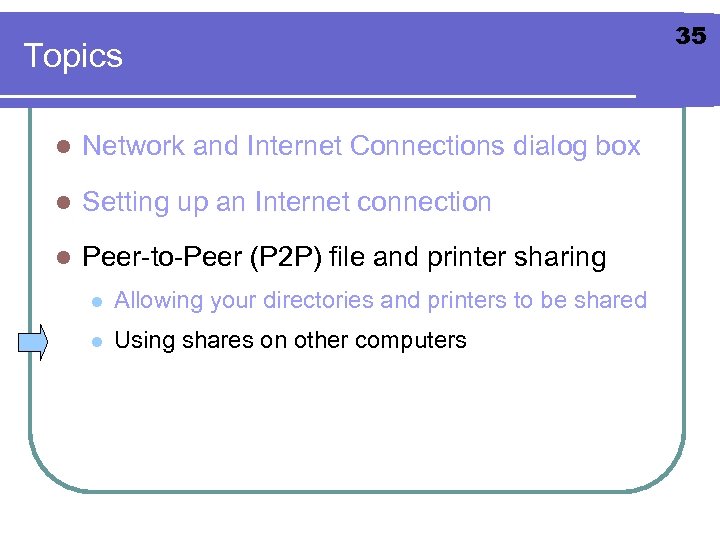 Topics l Network and Internet Connections dialog box l Setting up an Internet connection l Peer-to-Peer (P 2 P) file and printer sharing l Allowing your directories and printers to be shared l Using shares on other computers 35
Topics l Network and Internet Connections dialog box l Setting up an Internet connection l Peer-to-Peer (P 2 P) file and printer sharing l Allowing your directories and printers to be shared l Using shares on other computers 35
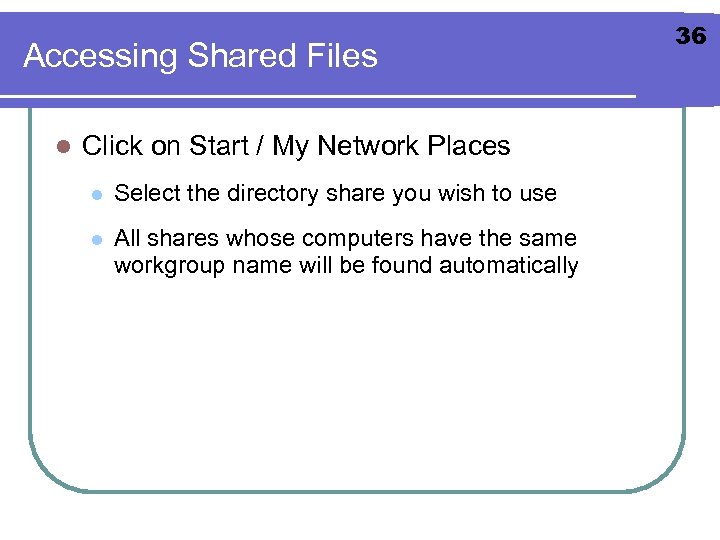 Accessing Shared Files l Click on Start / My Network Places l Select the directory share you wish to use l All shares whose computers have the same workgroup name will be found automatically 36
Accessing Shared Files l Click on Start / My Network Places l Select the directory share you wish to use l All shares whose computers have the same workgroup name will be found automatically 36
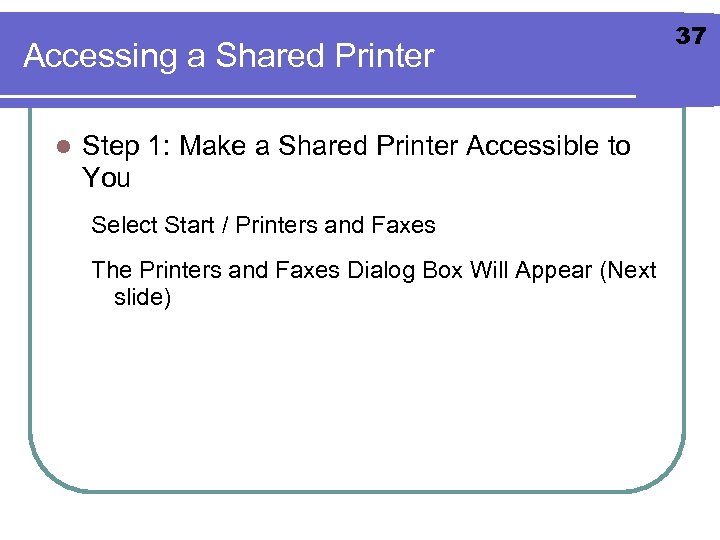 Accessing a Shared Printer l Step 1: Make a Shared Printer Accessible to You Select Start / Printers and Faxes The Printers and Faxes Dialog Box Will Appear (Next slide) 37
Accessing a Shared Printer l Step 1: Make a Shared Printer Accessible to You Select Start / Printers and Faxes The Printers and Faxes Dialog Box Will Appear (Next slide) 37
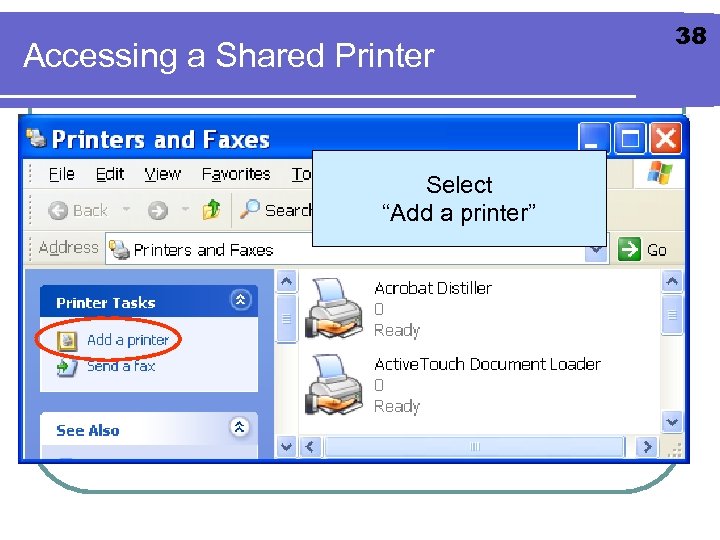 Accessing a Shared Printer Select “Add a printer” 38
Accessing a Shared Printer Select “Add a printer” 38
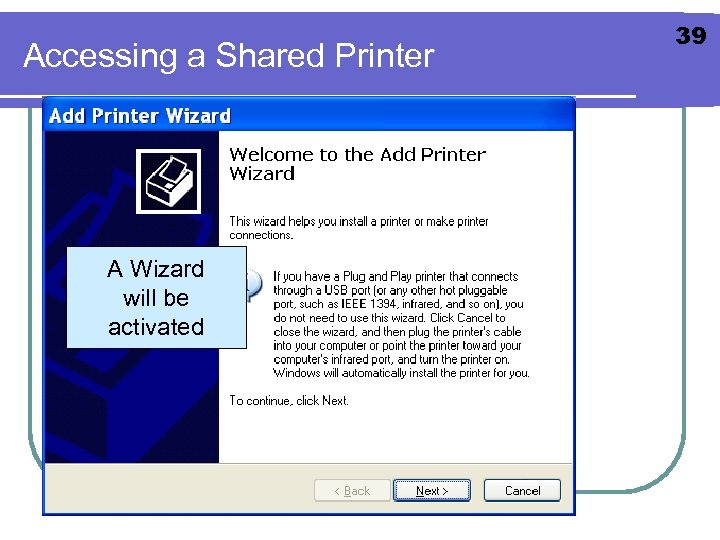 Accessing a Shared Printer A Wizard will be activated 39
Accessing a Shared Printer A Wizard will be activated 39
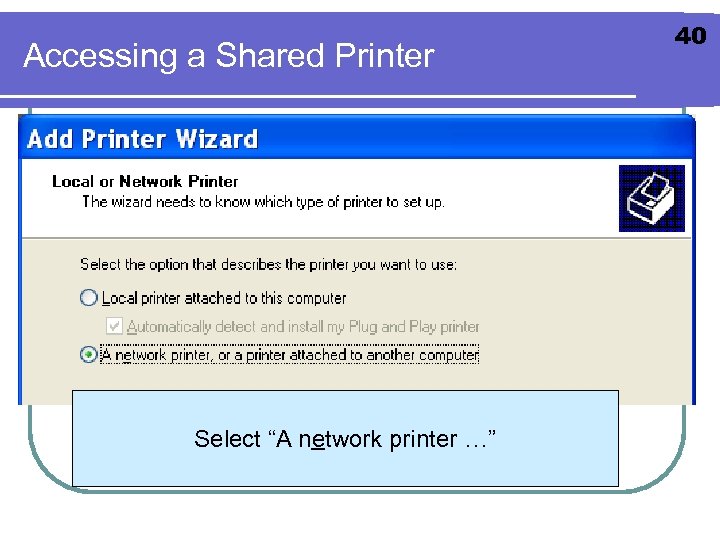 Accessing a Shared Printer Select “A network printer …” 40
Accessing a Shared Printer Select “A network printer …” 40
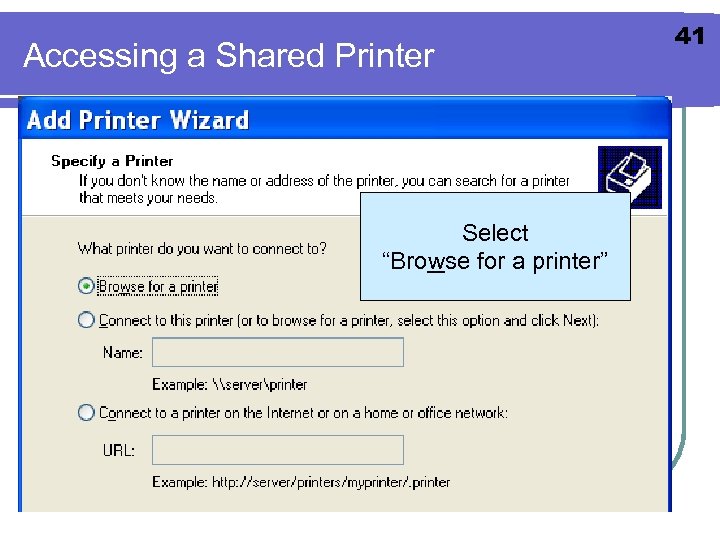 Accessing a Shared Printer Select “Browse for a printer” 41
Accessing a Shared Printer Select “Browse for a printer” 41
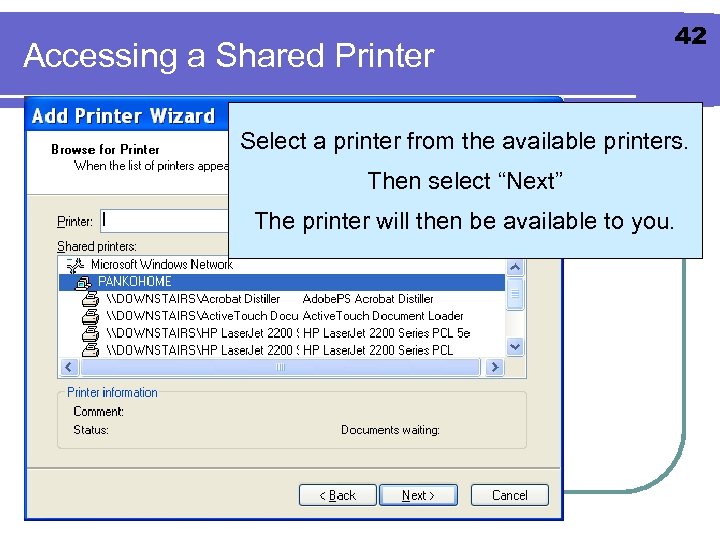 Accessing a Shared Printer 42 Select a printer from the available printers. Then select “Next” The printer will then be available to you.
Accessing a Shared Printer 42 Select a printer from the available printers. Then select “Next” The printer will then be available to you.
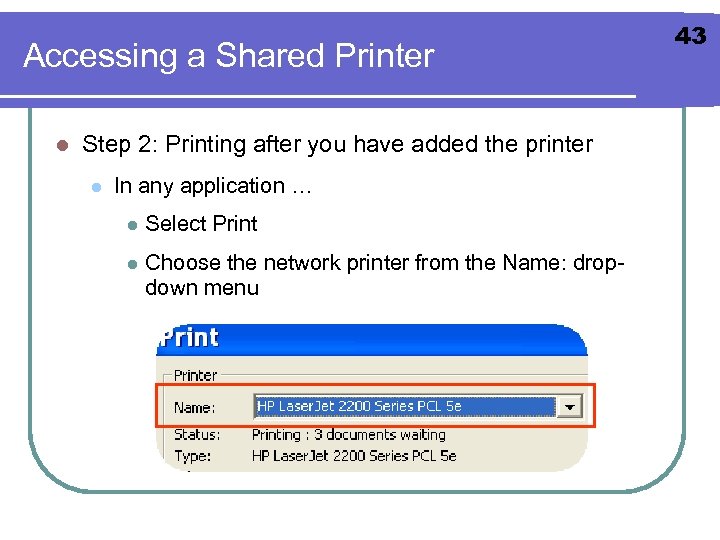 Accessing a Shared Printer l Step 2: Printing after you have added the printer l In any application … l Select Print l Choose the network printer from the Name: dropdown menu 43
Accessing a Shared Printer l Step 2: Printing after you have added the printer l In any application … l Select Print l Choose the network printer from the Name: dropdown menu 43


