63b0923e5d71c09dd138920be1f03e66.ppt
- Количество слайдов: 49
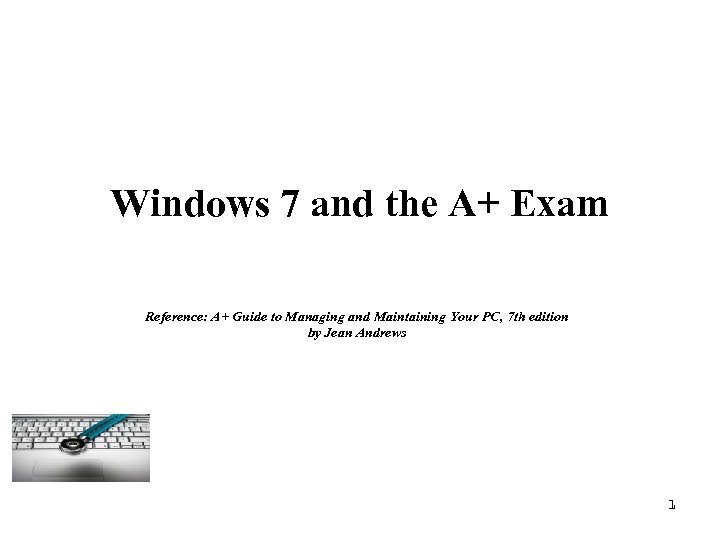 Windows 7 and the A+ Exam Reference: A+ Guide to Managing and Maintaining Your PC, 7 th edition by Jean Andrews 1
Windows 7 and the A+ Exam Reference: A+ Guide to Managing and Maintaining Your PC, 7 th edition by Jean Andrews 1
 Agenda • What’s new with Windows 7 • A+ exam changes for Windows 7 • Quick coverage of the Windows 7 A+ content 2
Agenda • What’s new with Windows 7 • A+ exam changes for Windows 7 • Quick coverage of the Windows 7 A+ content 2
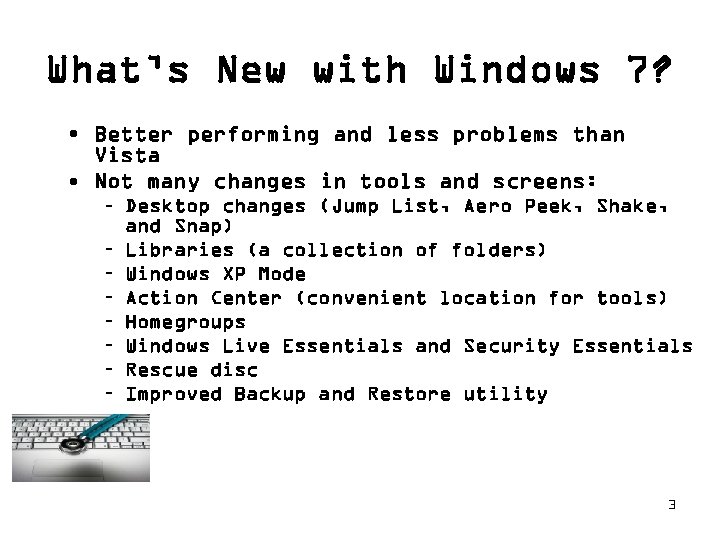 What’s New with Windows 7? • Better performing and less problems than Vista • Not many changes in tools and screens: – Desktop changes (Jump List, Aero Peek, Shake, and Snap) – Libraries (a collection of folders) – Windows XP Mode – Action Center (convenient location for tools) – Homegroups – Windows Live Essentials and Security Essentials – Rescue disc – Improved Backup and Restore utility 3
What’s New with Windows 7? • Better performing and less problems than Vista • Not many changes in tools and screens: – Desktop changes (Jump List, Aero Peek, Shake, and Snap) – Libraries (a collection of folders) – Windows XP Mode – Action Center (convenient location for tools) – Homegroups – Windows Live Essentials and Security Essentials – Rescue disc – Improved Backup and Restore utility 3
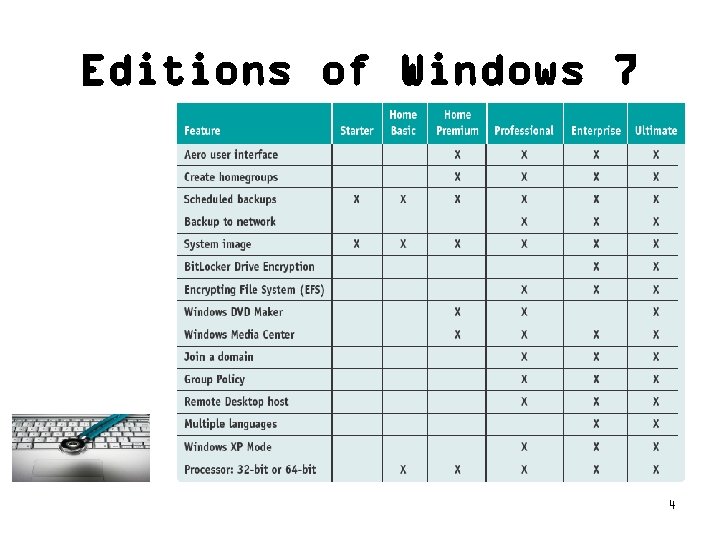 Editions of Windows 7 4
Editions of Windows 7 4
 Jump Lists n n Jump Lists are lists of recently opened items, such as files, folders, or Web sites, organized by the program that you use to open them. To open an item from the Jump List on the Start menu, click the Start button. Point to a program on the Start menu to open the program’s Jump List, and then click the item. 5
Jump Lists n n Jump Lists are lists of recently opened items, such as files, folders, or Web sites, organized by the program that you use to open them. To open an item from the Jump List on the Start menu, click the Start button. Point to a program on the Start menu to open the program’s Jump List, and then click the item. 5
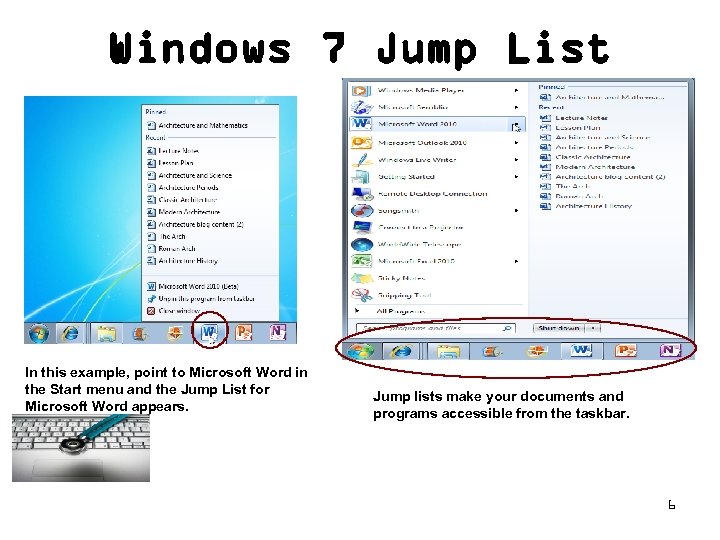 Windows 7 Jump List In this example, point to Microsoft Word in the Start menu and the Jump List for Microsoft Word appears. Jump lists make your documents and programs accessible from the taskbar. 6
Windows 7 Jump List In this example, point to Microsoft Word in the Start menu and the Jump List for Microsoft Word appears. Jump lists make your documents and programs accessible from the taskbar. 6
 Aero Peek 7
Aero Peek 7
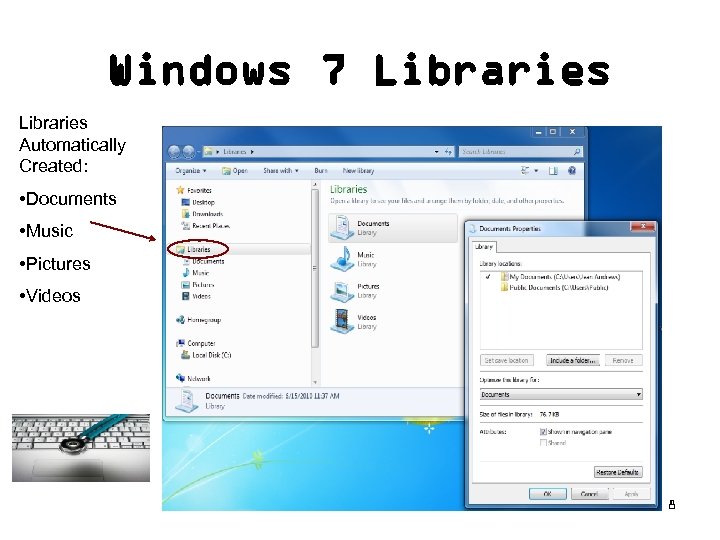 Windows 7 Libraries Automatically Created: • Documents • Music • Pictures • Videos 8
Windows 7 Libraries Automatically Created: • Documents • Music • Pictures • Videos 8
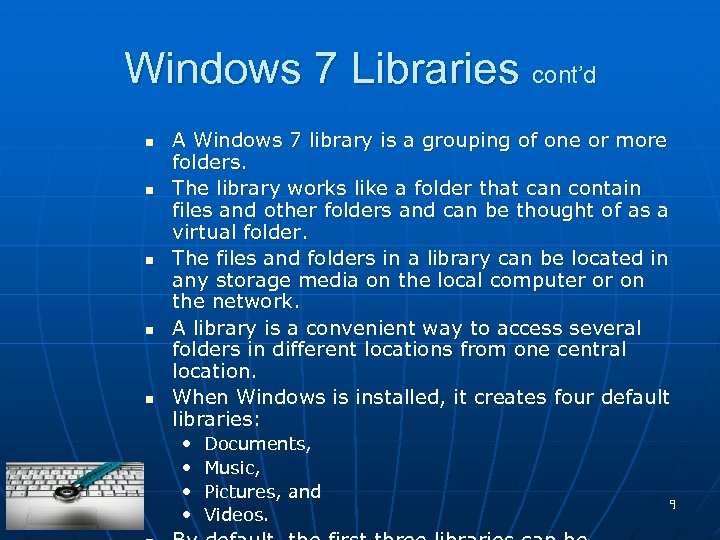 Windows 7 Libraries cont’d n n n A Windows 7 library is a grouping of one or more folders. The library works like a folder that can contain files and other folders and can be thought of as a virtual folder. The files and folders in a library can be located in any storage media on the local computer or on the network. A library is a convenient way to access several folders in different locations from one central location. When Windows is installed, it creates four default libraries: • • Documents, Music, Pictures, and Videos. 9
Windows 7 Libraries cont’d n n n A Windows 7 library is a grouping of one or more folders. The library works like a folder that can contain files and other folders and can be thought of as a virtual folder. The files and folders in a library can be located in any storage media on the local computer or on the network. A library is a convenient way to access several folders in different locations from one central location. When Windows is installed, it creates four default libraries: • • Documents, Music, Pictures, and Videos. 9
 Action Center flag in taskbar Action Flag 10
Action Center flag in taskbar Action Flag 10
 Action Center flag in taskbar cont’d n n n The Windows 7 Action Center replaces the Vista Security Center. It is a centralized location that alerts the user to issues that might need addressing and includes the security issues as well as other issues such as a problem with a scheduled backup. The Action Center flag icon appears in the notification area of the taskbar. • Click the icon to see a summary of issues. • To open the Action Center, • click Open Action Center n You can also open the Action Center from the Control Panel n Figure 2 shows the Action Center. 11
Action Center flag in taskbar cont’d n n n The Windows 7 Action Center replaces the Vista Security Center. It is a centralized location that alerts the user to issues that might need addressing and includes the security issues as well as other issues such as a problem with a scheduled backup. The Action Center flag icon appears in the notification area of the taskbar. • Click the icon to see a summary of issues. • To open the Action Center, • click Open Action Center n You can also open the Action Center from the Control Panel n Figure 2 shows the Action Center. 11
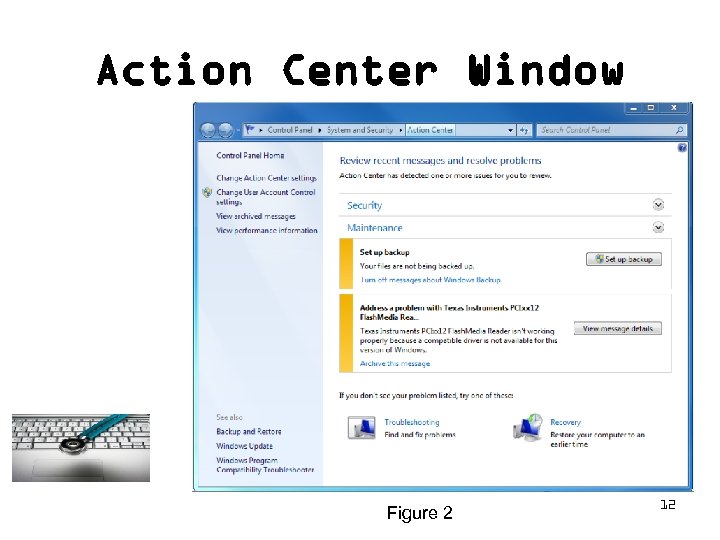 Action Center Window Figure 2 12
Action Center Window Figure 2 12
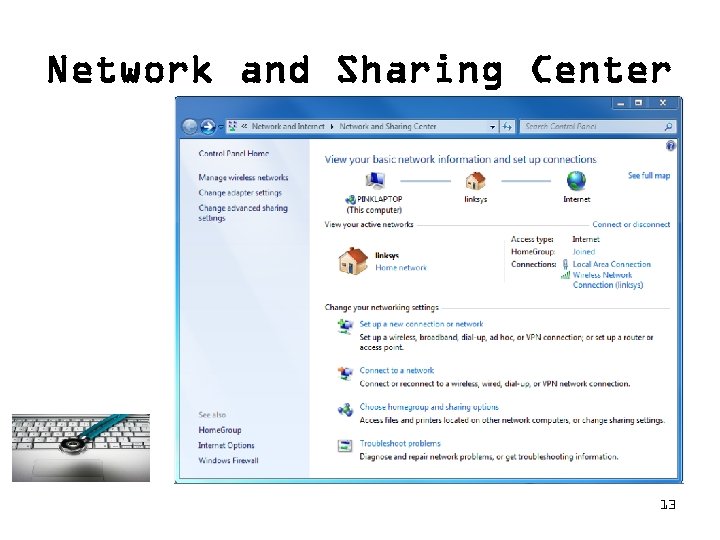 Network and Sharing Center 13
Network and Sharing Center 13
 Windows 7 and Networking n n n Connect to a wireless network To open Connect to a Network, click the network icon in the notification area in the lower-right corner of your screen. In the list of available wireless networks, • click a network, • click Connect. n If prompted, type the network security key, and then click OK. Now you’re connected to the network. 14
Windows 7 and Networking n n n Connect to a wireless network To open Connect to a Network, click the network icon in the notification area in the lower-right corner of your screen. In the list of available wireless networks, • click a network, • click Connect. n If prompted, type the network security key, and then click OK. Now you’re connected to the network. 14
 Windows 7 and Networking cont’d n Be a joiner. Use the Join Domain or Workgroup Wizard to easily join the corporate domain. The entire process is more secure than ever. Enter your network credentials, and within minutes, you’ve joined your workplace domain 15
Windows 7 and Networking cont’d n Be a joiner. Use the Join Domain or Workgroup Wizard to easily join the corporate domain. The entire process is more secure than ever. Enter your network credentials, and within minutes, you’ve joined your workplace domain 15
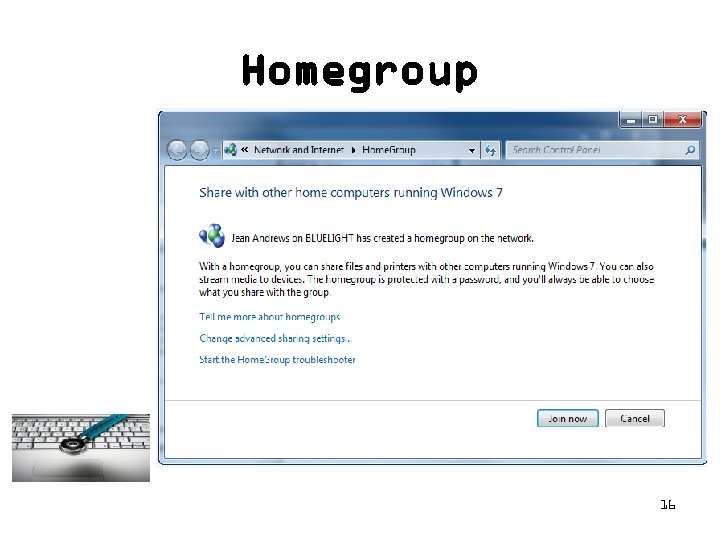 Homegroup 16
Homegroup 16
 Rescue Disc • Used to launch Windows RE • Create the bootable disc using the Backup and Restore window • Three ways to launch Windows RE: – From the hard drive (press F 8 at startup) – From the Windows 7 setup DVD – From the rescue disc 17
Rescue Disc • Used to launch Windows RE • Create the bootable disc using the Backup and Restore window • Three ways to launch Windows RE: – From the hard drive (press F 8 at startup) – From the Windows 7 setup DVD – From the rescue disc 17
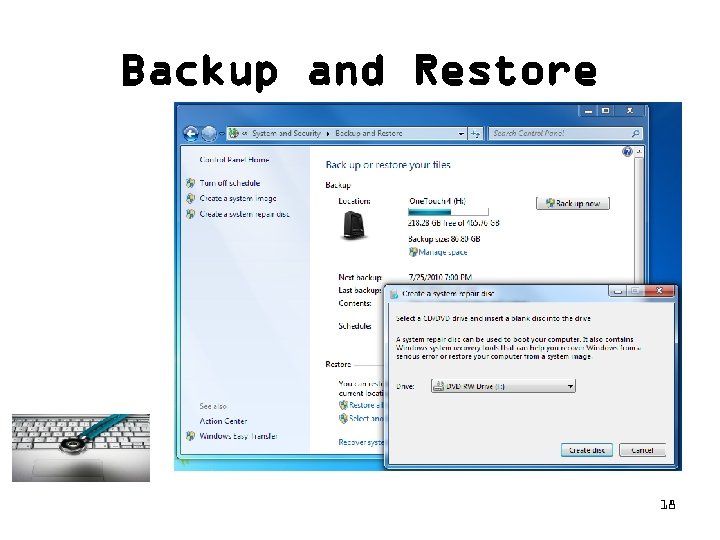 Backup and Restore 18
Backup and Restore 18
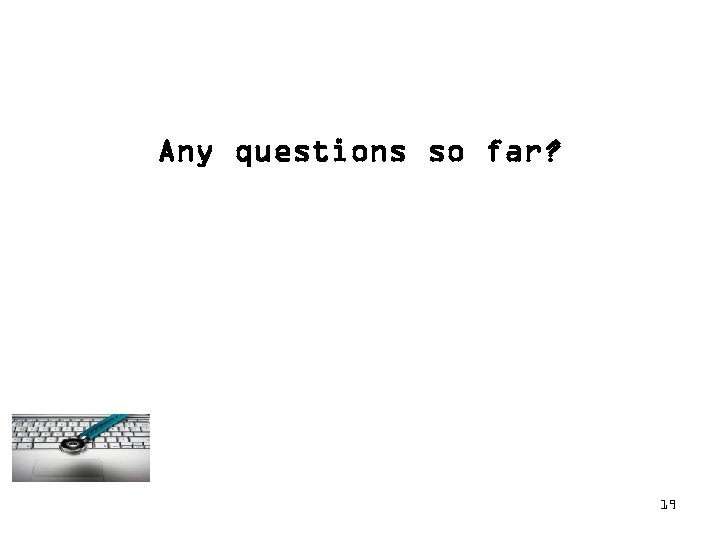 Any questions so far? 19
Any questions so far? 19
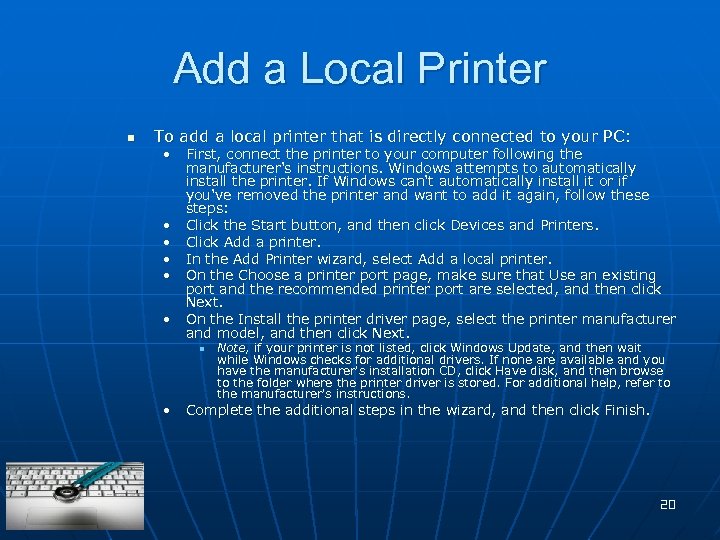 Add a Local Printer n To add a local printer that is directly connected to your PC: • First, connect the printer to your computer following the manufacturer's instructions. Windows attempts to automatically install the printer. If Windows can't automatically install it or if you've removed the printer and want to add it again, follow these steps: • Click the Start button, and then click Devices and Printers. • Click Add a printer. • In the Add Printer wizard, select Add a local printer. • On the Choose a printer port page, make sure that Use an existing port and the recommended printer port are selected, and then click Next. • On the Install the printer driver page, select the printer manufacturer and model, and then click Next. n Note, if your printer is not listed, click Windows Update, and then wait while Windows checks for additional drivers. If none are available and you have the manufacturer's installation CD, click Have disk, and then browse to the folder where the printer driver is stored. For additional help, refer to the manufacturer's instructions. • Complete the additional steps in the wizard, and then click Finish. 20
Add a Local Printer n To add a local printer that is directly connected to your PC: • First, connect the printer to your computer following the manufacturer's instructions. Windows attempts to automatically install the printer. If Windows can't automatically install it or if you've removed the printer and want to add it again, follow these steps: • Click the Start button, and then click Devices and Printers. • Click Add a printer. • In the Add Printer wizard, select Add a local printer. • On the Choose a printer port page, make sure that Use an existing port and the recommended printer port are selected, and then click Next. • On the Install the printer driver page, select the printer manufacturer and model, and then click Next. n Note, if your printer is not listed, click Windows Update, and then wait while Windows checks for additional drivers. If none are available and you have the manufacturer's installation CD, click Have disk, and then browse to the folder where the printer driver is stored. For additional help, refer to the manufacturer's instructions. • Complete the additional steps in the wizard, and then click Finish. 20
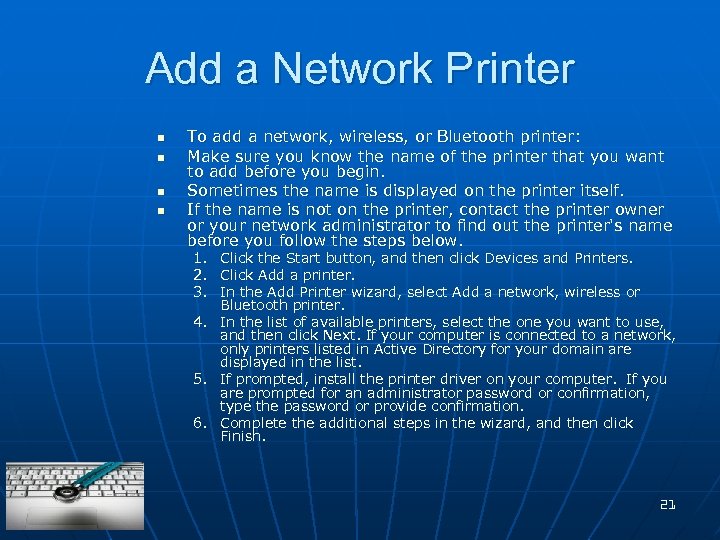 Add a Network Printer n n To add a network, wireless, or Bluetooth printer: Make sure you know the name of the printer that you want to add before you begin. Sometimes the name is displayed on the printer itself. If the name is not on the printer, contact the printer owner or your network administrator to find out the printer's name before you follow the steps below. 1. 2. 3. 4. 5. 6. Click the Start button, and then click Devices and Printers. Click Add a printer. In the Add Printer wizard, select Add a network, wireless or Bluetooth printer. In the list of available printers, select the one you want to use, and then click Next. If your computer is connected to a network, only printers listed in Active Directory for your domain are displayed in the list. If prompted, install the printer driver on your computer. If you are prompted for an administrator password or confirmation, type the password or provide confirmation. Complete the additional steps in the wizard, and then click Finish. 21
Add a Network Printer n n To add a network, wireless, or Bluetooth printer: Make sure you know the name of the printer that you want to add before you begin. Sometimes the name is displayed on the printer itself. If the name is not on the printer, contact the printer owner or your network administrator to find out the printer's name before you follow the steps below. 1. 2. 3. 4. 5. 6. Click the Start button, and then click Devices and Printers. Click Add a printer. In the Add Printer wizard, select Add a network, wireless or Bluetooth printer. In the list of available printers, select the one you want to use, and then click Next. If your computer is connected to a network, only printers listed in Active Directory for your domain are displayed in the list. If prompted, install the printer driver on your computer. If you are prompted for an administrator password or confirmation, type the password or provide confirmation. Complete the additional steps in the wizard, and then click Finish. 21
 Printers Display 22
Printers Display 22
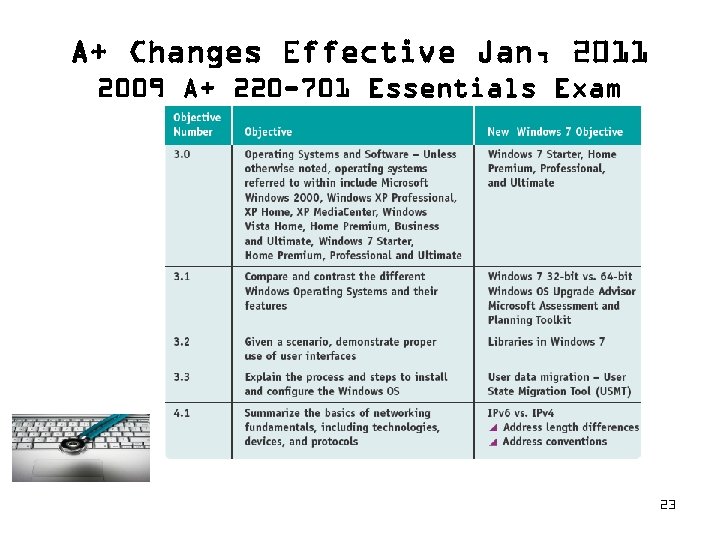 A+ Changes Effective Jan, 2011 2009 A+ 220 -701 Essentials Exam 23
A+ Changes Effective Jan, 2011 2009 A+ 220 -701 Essentials Exam 23
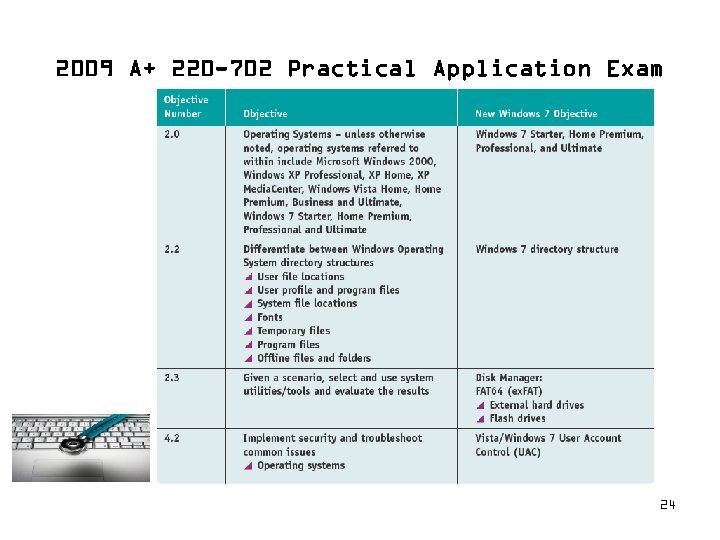 2009 A+ 220 -702 Practical Application Exam 24
2009 A+ 220 -702 Practical Application Exam 24
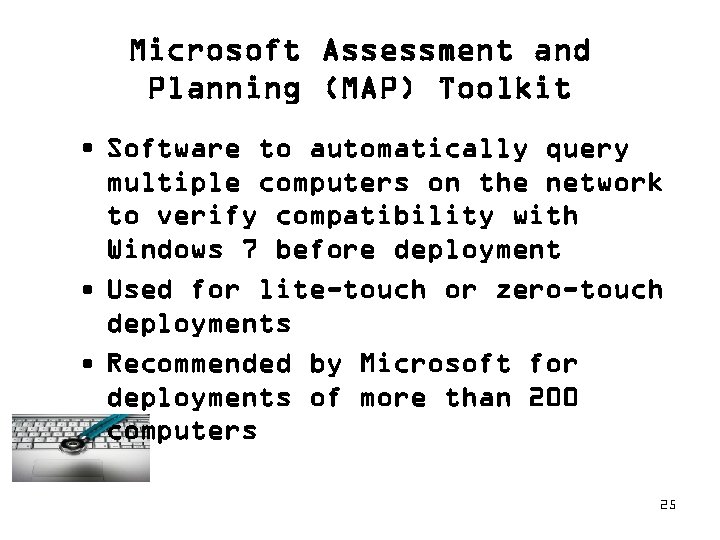 Microsoft Assessment and Planning (MAP) Toolkit • Software to automatically query multiple computers on the network to verify compatibility with Windows 7 before deployment • Used for lite-touch or zero-touch deployments • Recommended by Microsoft for deployments of more than 200 computers 25
Microsoft Assessment and Planning (MAP) Toolkit • Software to automatically query multiple computers on the network to verify compatibility with Windows 7 before deployment • Used for lite-touch or zero-touch deployments • Recommended by Microsoft for deployments of more than 200 computers 25
 User State Migration Tool (USMT) • Used to transfer user settings, application settings, and user data files to a new installation of Windows 7 • Included in the Windows Automated Installation Kit (AIK) 26
User State Migration Tool (USMT) • Used to transfer user settings, application settings, and user data files to a new installation of Windows 7 • Included in the Windows Automated Installation Kit (AIK) 26
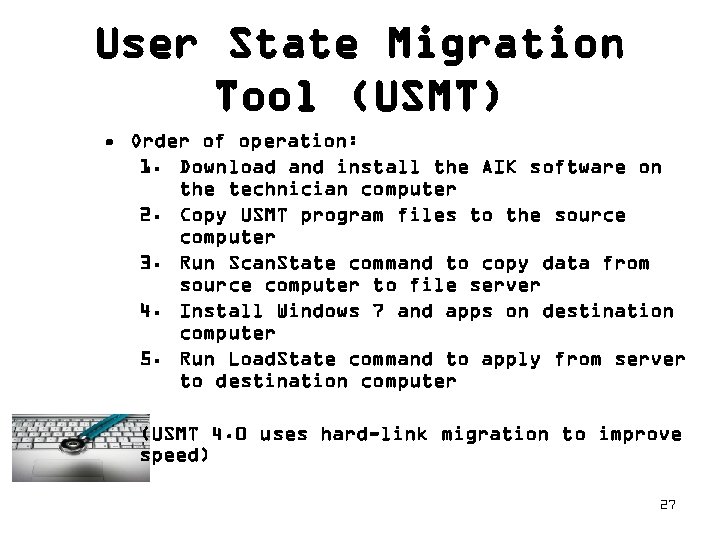 User State Migration Tool (USMT) • Order of operation: 1. Download and install the AIK software on the technician computer 2. Copy USMT program files to the source computer 3. Run Scan. State command to copy data from source computer to file server 4. Install Windows 7 and apps on destination computer 5. Run Load. State command to apply from server to destination computer (USMT 4. 0 uses hard-link migration to improve speed) 27
User State Migration Tool (USMT) • Order of operation: 1. Download and install the AIK software on the technician computer 2. Copy USMT program files to the source computer 3. Run Scan. State command to copy data from source computer to file server 4. Install Windows 7 and apps on destination computer 5. Run Load. State command to apply from server to destination computer (USMT 4. 0 uses hard-link migration to improve speed) 27
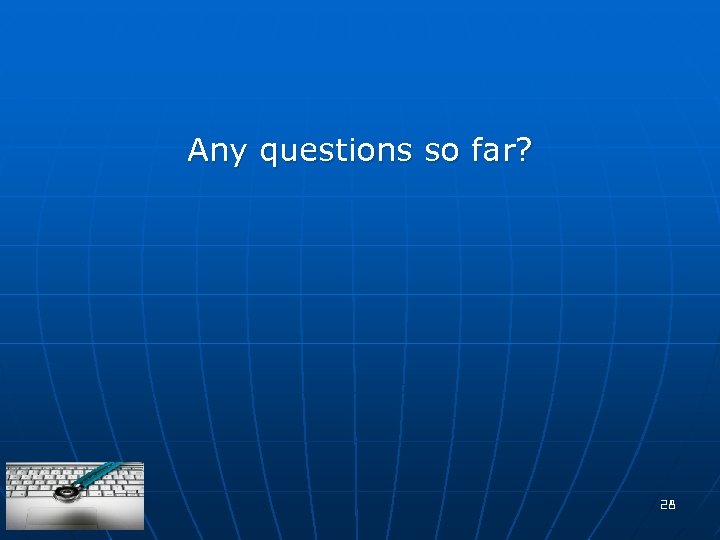 Any questions so far? 28
Any questions so far? 28
 IPv 6 • IPv 6 address has 128 bits written in 8 blocks of hex numbers like this: – 2001: 0000: 0 B 80: 0000: 00 D 3: 9 C 5 A: 00 CC • Four zeroes can be eliminated like this: – 2001: : 0 B 80: 0000: 00 D 3: 9 C 5 A: 00 CC Or this: – 2001: 0000: 0 B 80: : 00 D 3: 9 C 5 A: 00 CC The second method is preferred 29
IPv 6 • IPv 6 address has 128 bits written in 8 blocks of hex numbers like this: – 2001: 0000: 0 B 80: 0000: 00 D 3: 9 C 5 A: 00 CC • Four zeroes can be eliminated like this: – 2001: : 0 B 80: 0000: 00 D 3: 9 C 5 A: 00 CC Or this: – 2001: 0000: 0 B 80: : 00 D 3: 9 C 5 A: 00 CC The second method is preferred 29
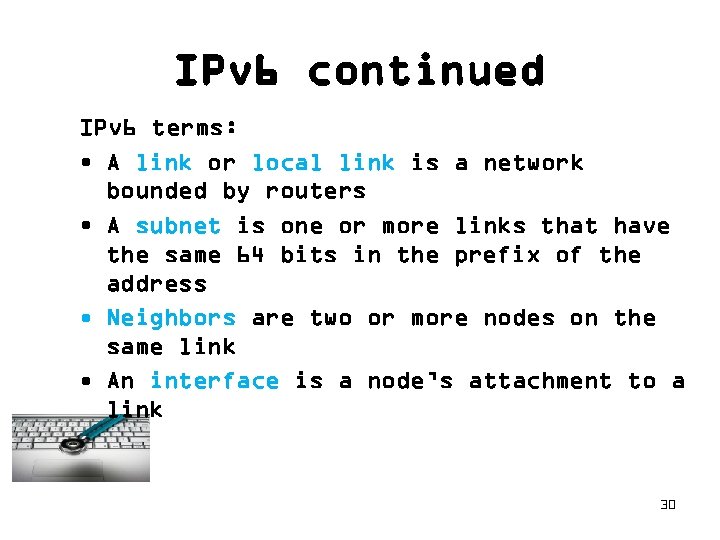 IPv 6 continued IPv 6 terms: • A link or local link is a network bounded by routers • A subnet is one or more links that have the same 64 bits in the prefix of the address • Neighbors are two or more nodes on the same link • An interface is a node’s attachment to a link 30
IPv 6 continued IPv 6 terms: • A link or local link is a network bounded by routers • A subnet is one or more links that have the same 64 bits in the prefix of the address • Neighbors are two or more nodes on the same link • An interface is a node’s attachment to a link 30
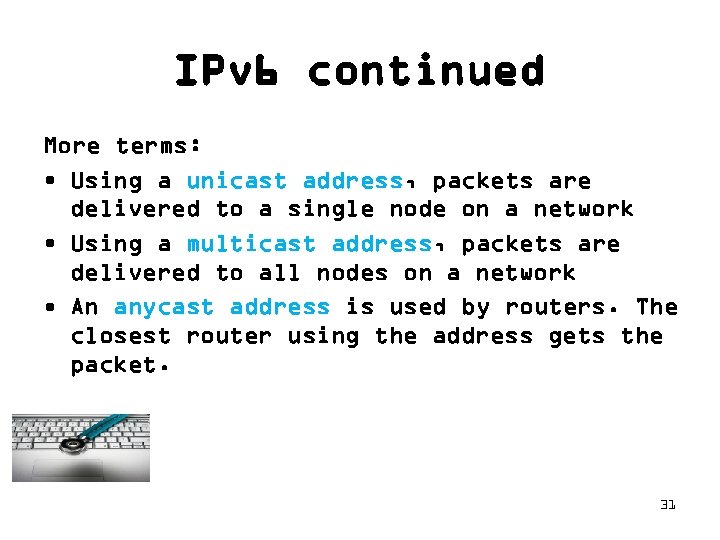 IPv 6 continued More terms: • Using a unicast address, packets are delivered to a single node on a network • Using a multicast address, packets are delivered to all nodes on a network • An anycast address is used by routers. The closest router using the address gets the packet. 31
IPv 6 continued More terms: • Using a unicast address, packets are delivered to a single node on a network • Using a multicast address, packets are delivered to all nodes on a network • An anycast address is used by routers. The closest router using the address gets the packet. 31
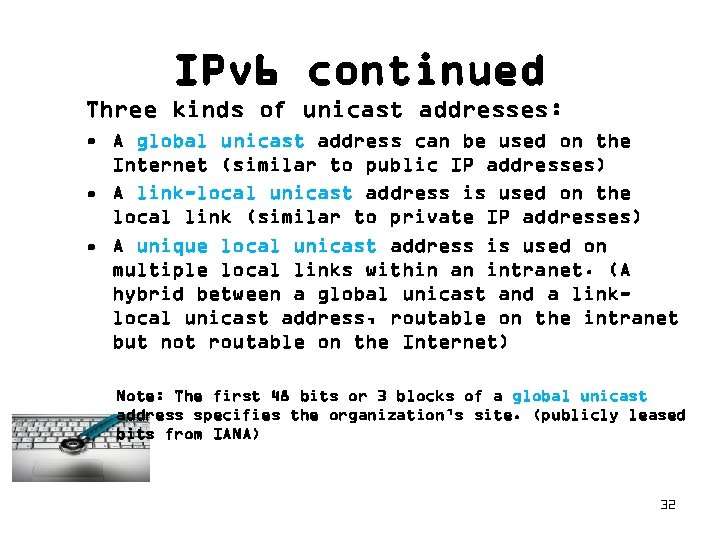 IPv 6 continued Three kinds of unicast addresses: • A global unicast address can be used on the Internet (similar to public IP addresses) • A link-local unicast address is used on the local link (similar to private IP addresses) • A unique local unicast address is used on multiple local links within an intranet. (A hybrid between a global unicast and a linklocal unicast address, routable on the intranet but not routable on the Internet) Note: The first 48 bits or 3 blocks of a global unicast address specifies the organization’s site. (publicly leased bits from IANA) 32
IPv 6 continued Three kinds of unicast addresses: • A global unicast address can be used on the Internet (similar to public IP addresses) • A link-local unicast address is used on the local link (similar to private IP addresses) • A unique local unicast address is used on multiple local links within an intranet. (A hybrid between a global unicast and a linklocal unicast address, routable on the intranet but not routable on the Internet) Note: The first 48 bits or 3 blocks of a global unicast address specifies the organization’s site. (publicly leased bits from IANA) 32
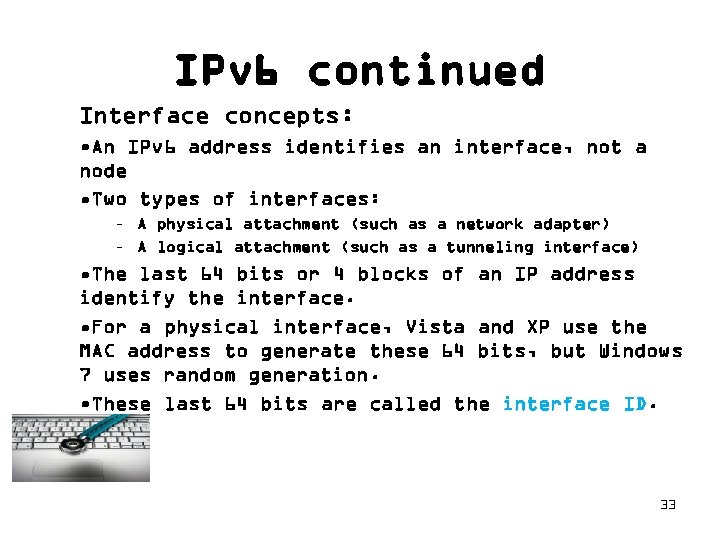 IPv 6 continued Interface concepts: • An IPv 6 address identifies an interface, not a node • Two types of interfaces: – A physical attachment (such as a network adapter) – A logical attachment (such as a tunneling interface) • The last 64 bits or 4 blocks of an IP address identify the interface. • For a physical interface, Vista and XP use the MAC address to generate these 64 bits, but Windows 7 uses random generation. • These last 64 bits are called the interface ID. 33
IPv 6 continued Interface concepts: • An IPv 6 address identifies an interface, not a node • Two types of interfaces: – A physical attachment (such as a network adapter) – A logical attachment (such as a tunneling interface) • The last 64 bits or 4 blocks of an IP address identify the interface. • For a physical interface, Vista and XP use the MAC address to generate these 64 bits, but Windows 7 uses random generation. • These last 64 bits are called the interface ID. 33
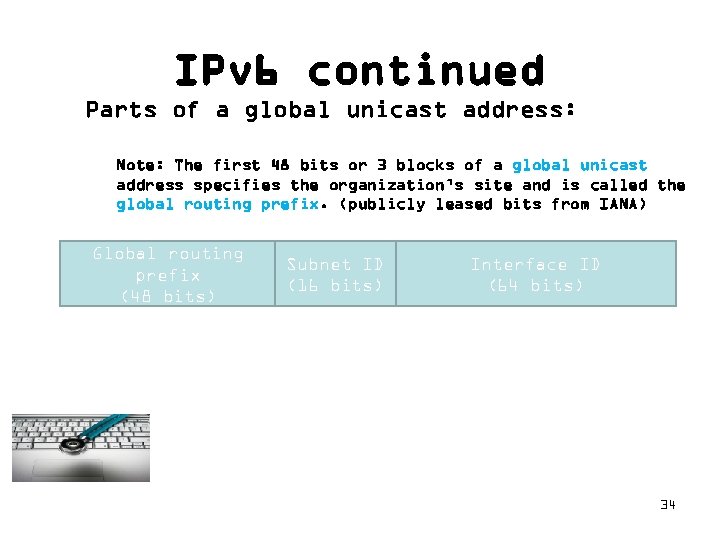 IPv 6 continued Parts of a global unicast address: Note: The first 48 bits or 3 blocks of a global unicast address specifies the organization’s site and is called the global routing prefix. (publicly leased bits from IANA) Global routing prefix (48 bits) Subnet ID (16 bits) Interface ID (64 bits) 34
IPv 6 continued Parts of a global unicast address: Note: The first 48 bits or 3 blocks of a global unicast address specifies the organization’s site and is called the global routing prefix. (publicly leased bits from IANA) Global routing prefix (48 bits) Subnet ID (16 bits) Interface ID (64 bits) 34
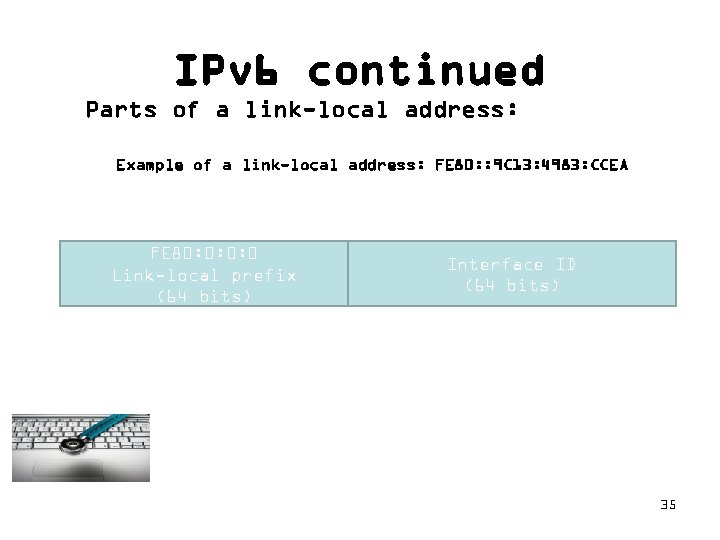 IPv 6 continued Parts of a link-local address: Example of a link-local address: FE 80: : 9 C 13: 4983: CCEA FE 80: 0: 0: 0 Link-local prefix (64 bits) Interface ID (64 bits) 35
IPv 6 continued Parts of a link-local address: Example of a link-local address: FE 80: : 9 C 13: 4983: CCEA FE 80: 0: 0: 0 Link-local prefix (64 bits) Interface ID (64 bits) 35
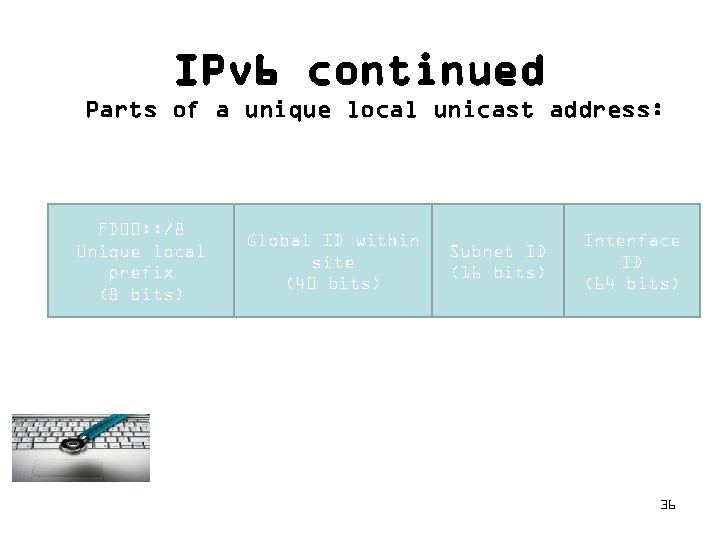 IPv 6 continued Parts of a unique local unicast address: FD 00: : /8 Unique local prefix (8 bits) Global ID within site (40 bits) Subnet ID (16 bits) Interface ID (64 bits) 36
IPv 6 continued Parts of a unique local unicast address: FD 00: : /8 Unique local prefix (8 bits) Global ID within site (40 bits) Subnet ID (16 bits) Interface ID (64 bits) 36
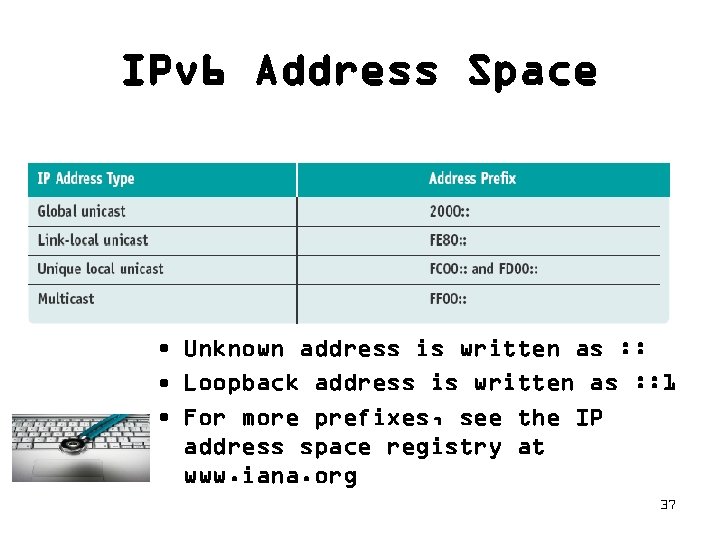 IPv 6 Address Space • Unknown address is written as : : • Loopback address is written as : : 1 • For more prefixes, see the IP address space registry at www. iana. org 37
IPv 6 Address Space • Unknown address is written as : : • Loopback address is written as : : 1 • For more prefixes, see the IP address space registry at www. iana. org 37
 IP address assignments 38
IP address assignments 38
 Further Study of IPv 6 • Windows 7 Resource Kit by Microsoft Press • Search the Microsoft site: – Google “Site: microsoft. com IPv 6” 39
Further Study of IPv 6 • Windows 7 Resource Kit by Microsoft Press • Search the Microsoft site: – Google “Site: microsoft. com IPv 6” 39
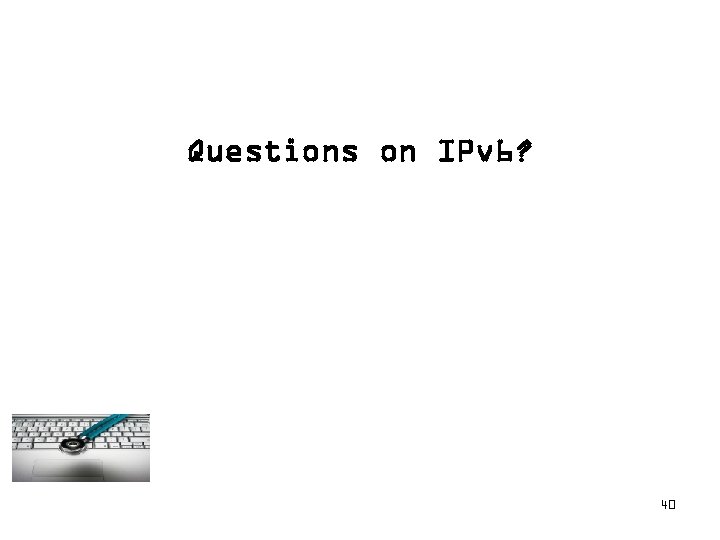 Questions on IPv 6? 40
Questions on IPv 6? 40
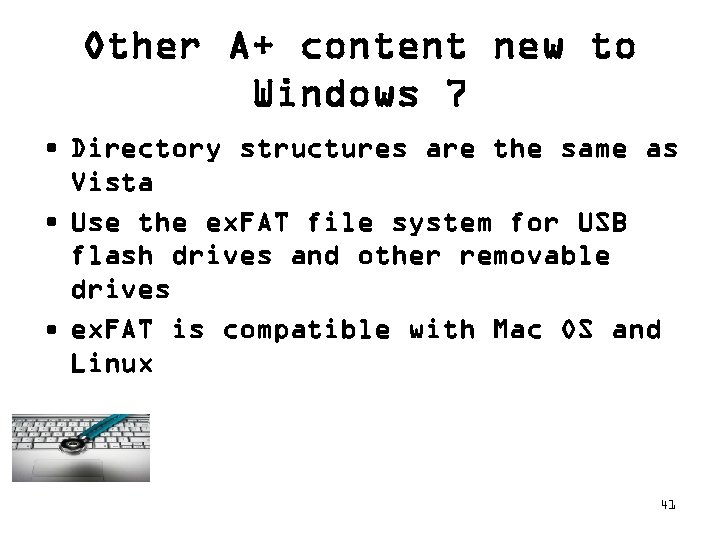 Other A+ content new to Windows 7 • Directory structures are the same as Vista • Use the ex. FAT file system for USB flash drives and other removable drives • ex. FAT is compatible with Mac OS and Linux 41
Other A+ content new to Windows 7 • Directory structures are the same as Vista • Use the ex. FAT file system for USB flash drives and other removable drives • ex. FAT is compatible with Mac OS and Linux 41
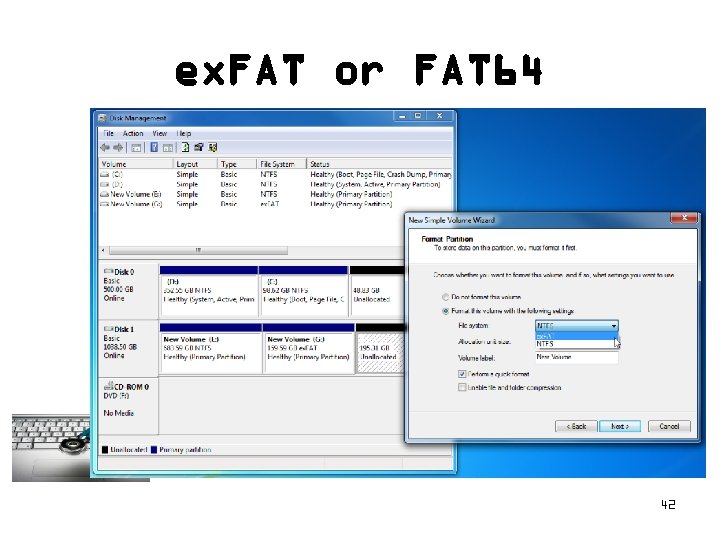 ex. FAT or FAT 64 42
ex. FAT or FAT 64 42
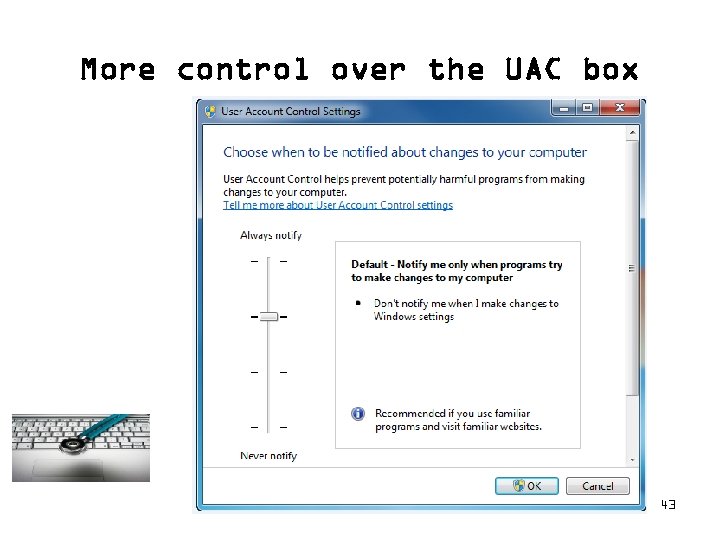 More control over the UAC box 43
More control over the UAC box 43
 32 and 64 Bit Installation n n A 64 -bit installation of Windows generally runs faster than a 32 -bit installation and can support more RAM. Table 2 (next slide) shows how much RAM each edition and version of Windows 7 can support. Another advantage of 64 -bit installations of Windows is they can support 64 -bit applications, which run faster than 32 -bit applications. Even though you can install 32 -bit applications in a 64 -bit OS, for best performance, always choose 64 -bit applications. 44
32 and 64 Bit Installation n n A 64 -bit installation of Windows generally runs faster than a 32 -bit installation and can support more RAM. Table 2 (next slide) shows how much RAM each edition and version of Windows 7 can support. Another advantage of 64 -bit installations of Windows is they can support 64 -bit applications, which run faster than 32 -bit applications. Even though you can install 32 -bit applications in a 64 -bit OS, for best performance, always choose 64 -bit applications. 44
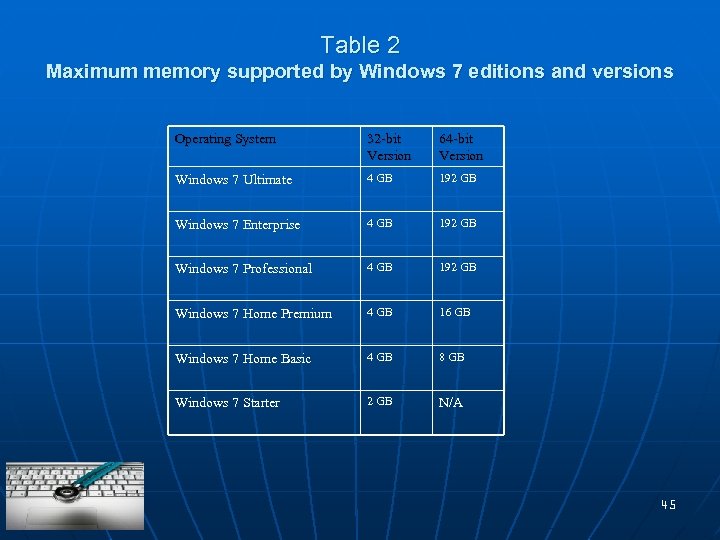 Table 2 Maximum memory supported by Windows 7 editions and versions Operating System 32 -bit Version 64 -bit Version Windows 7 Ultimate 4 GB 192 GB Windows 7 Enterprise 4 GB 192 GB Windows 7 Professional 4 GB 192 GB Windows 7 Home Premium 4 GB 16 GB Windows 7 Home Basic 4 GB 8 GB Windows 7 Starter 2 GB N/A 45
Table 2 Maximum memory supported by Windows 7 editions and versions Operating System 32 -bit Version 64 -bit Version Windows 7 Ultimate 4 GB 192 GB Windows 7 Enterprise 4 GB 192 GB Windows 7 Professional 4 GB 192 GB Windows 7 Home Premium 4 GB 16 GB Windows 7 Home Basic 4 GB 8 GB Windows 7 Starter 2 GB N/A 45
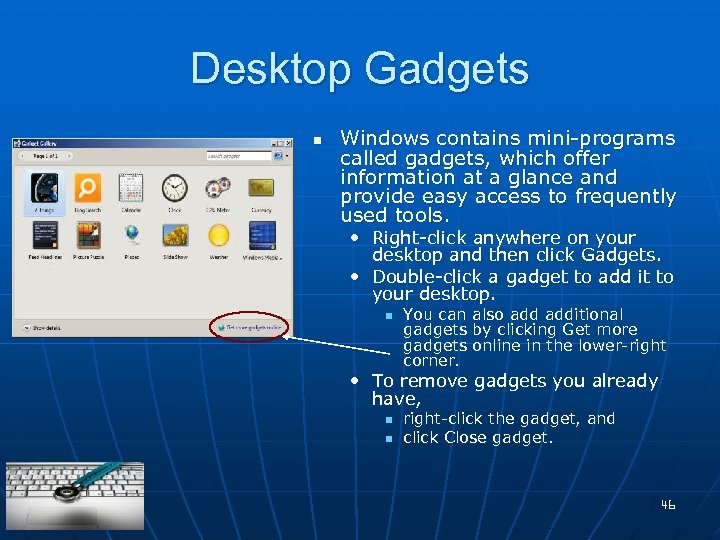 Desktop Gadgets n Windows contains mini-programs called gadgets, which offer information at a glance and provide easy access to frequently used tools. • Right-click anywhere on your desktop and then click Gadgets. • Double-click a gadget to add it to your desktop. n You can also additional gadgets by clicking Get more gadgets online in the lower-right corner. • To remove gadgets you already have, n n right-click the gadget, and click Close gadget. 46
Desktop Gadgets n Windows contains mini-programs called gadgets, which offer information at a glance and provide easy access to frequently used tools. • Right-click anywhere on your desktop and then click Gadgets. • Double-click a gadget to add it to your desktop. n You can also additional gadgets by clicking Get more gadgets online in the lower-right corner. • To remove gadgets you already have, n n right-click the gadget, and click Close gadget. 46
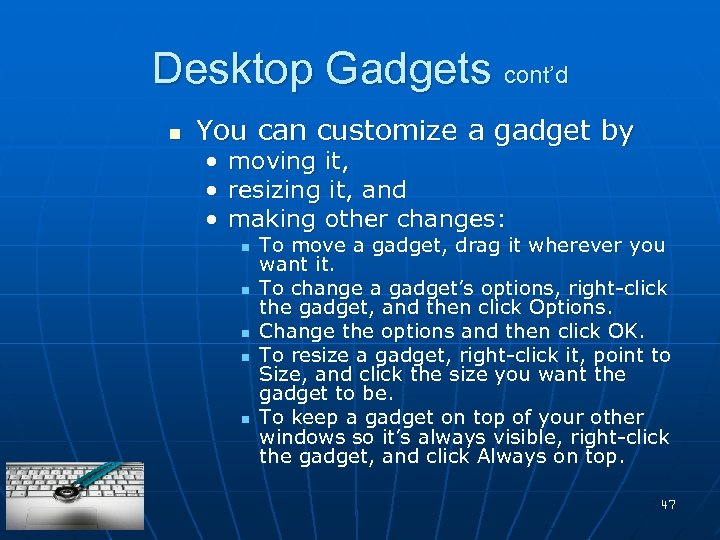 Desktop Gadgets cont’d n You can customize a gadget by • moving it, • resizing it, and • making other changes: n n n To move a gadget, drag it wherever you want it. To change a gadget’s options, right-click the gadget, and then click Options. Change the options and then click OK. To resize a gadget, right-click it, point to Size, and click the size you want the gadget to be. To keep a gadget on top of your other windows so it’s always visible, right-click the gadget, and click Always on top. 47
Desktop Gadgets cont’d n You can customize a gadget by • moving it, • resizing it, and • making other changes: n n n To move a gadget, drag it wherever you want it. To change a gadget’s options, right-click the gadget, and then click Options. Change the options and then click OK. To resize a gadget, right-click it, point to Size, and click the size you want the gadget to be. To keep a gadget on top of your other windows so it’s always visible, right-click the gadget, and click Always on top. 47
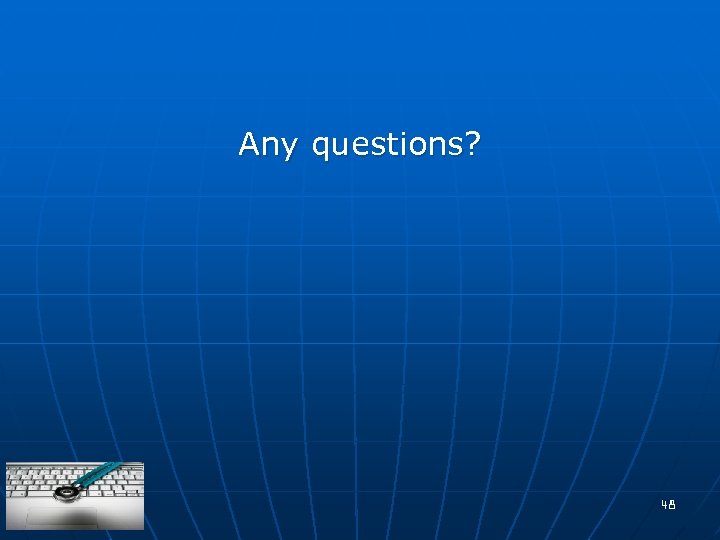 Any questions? 48
Any questions? 48
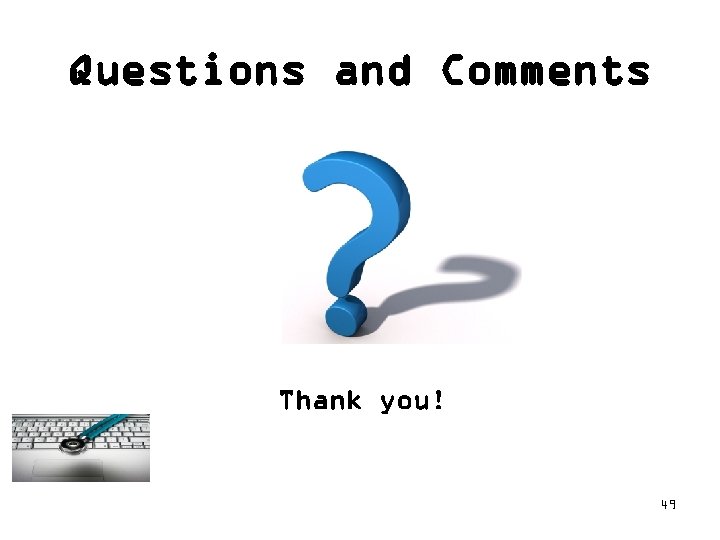 Questions and Comments Thank you! 49
Questions and Comments Thank you! 49
