c016922073216f5c6bacdbd0f8bd2721.ppt
- Количество слайдов: 63
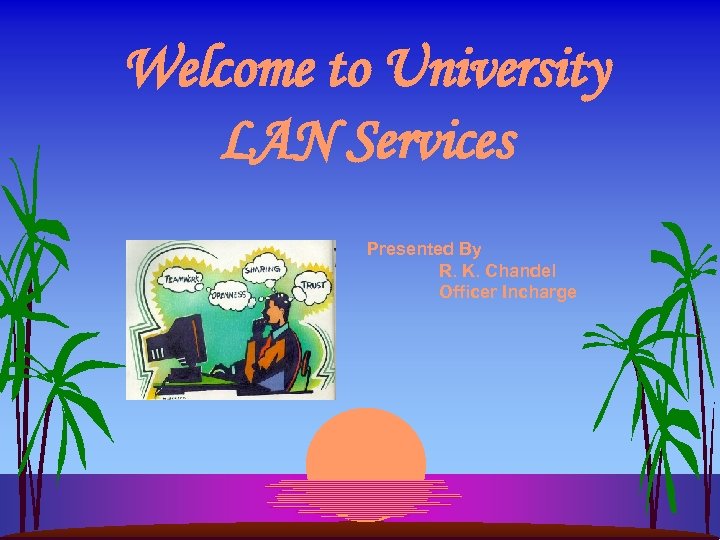
Welcome to University LAN Services Presented By R. K. Chandel Officer Incharge
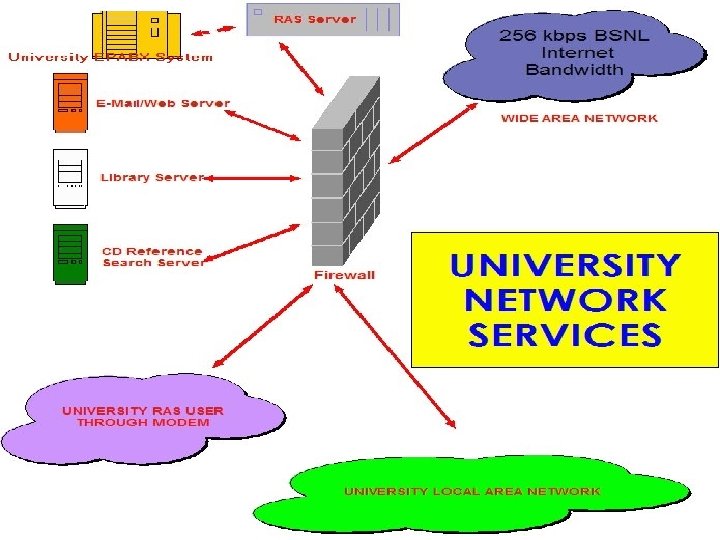
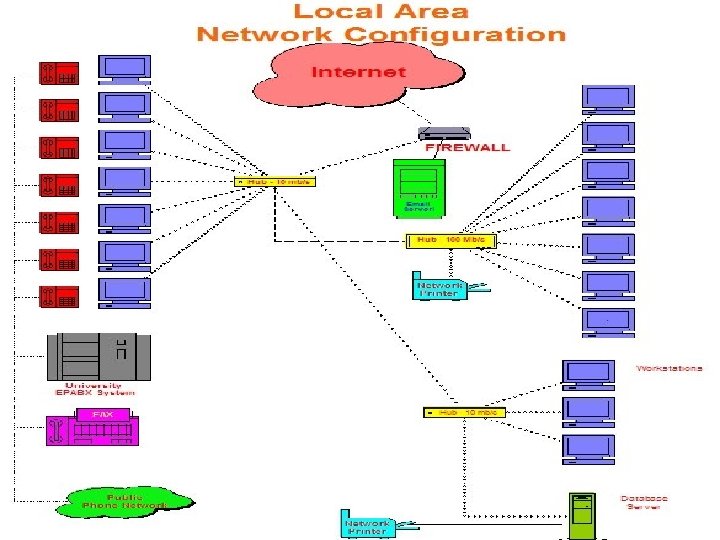
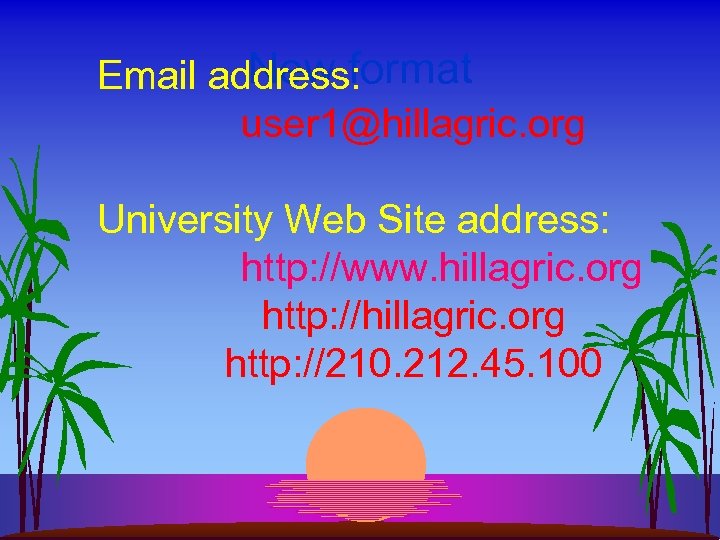
New format Email address: user 1@hillagric. org University Web Site address: http: //www. hillagric. org http: //210. 212. 45. 100
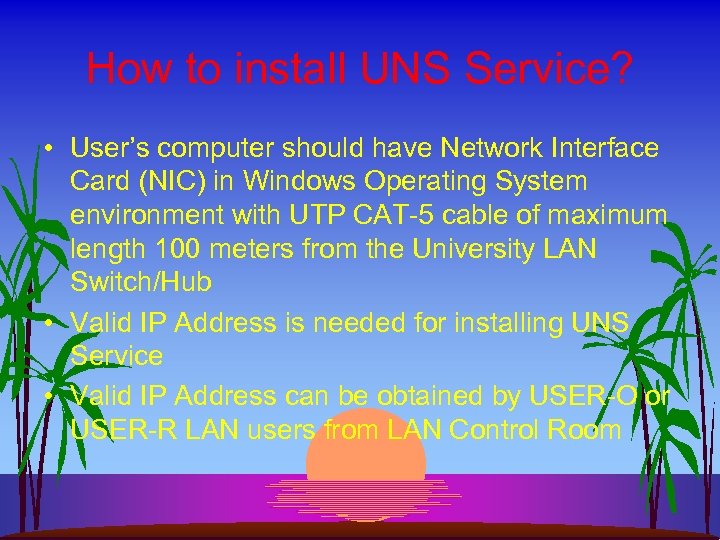
How to install UNS Service? • User’s computer should have Network Interface Card (NIC) in Windows Operating System environment with UTP CAT-5 cable of maximum length 100 meters from the University LAN Switch/Hub • Valid IP Address is needed for installing UNS Service • Valid IP Address can be obtained by USER-O or USER-R LAN users from LAN Control Room
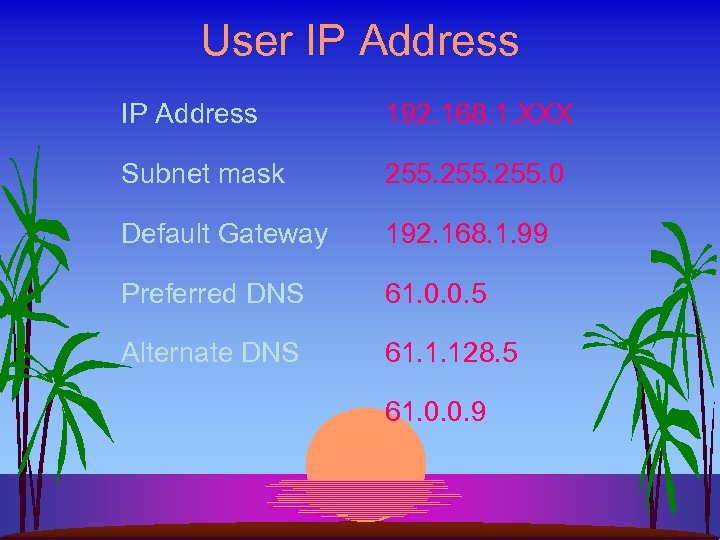
User IP Address 192. 168. 1. XXX Subnet mask 255. 0 Default Gateway 192. 168. 1. 99 Preferred DNS 61. 0. 0. 5 Alternate DNS 61. 1. 128. 5 61. 0. 0. 9
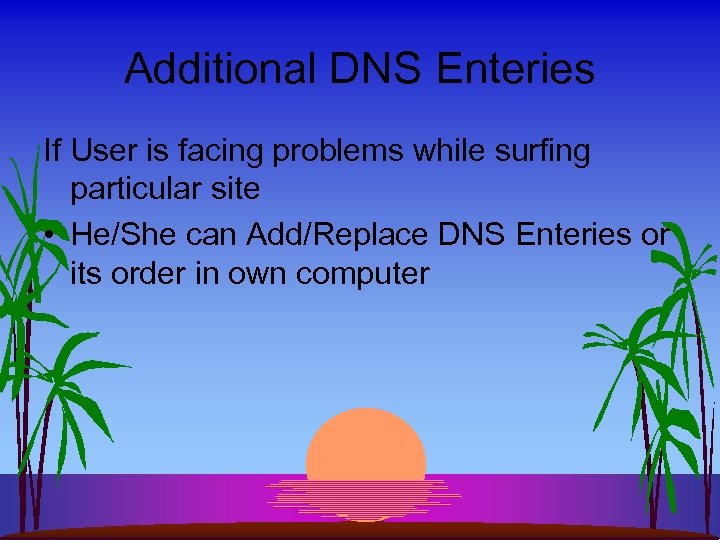
Additional DNS Enteries If User is facing problems while surfing particular site • He/She can Add/Replace DNS Enteries or its order in own computer
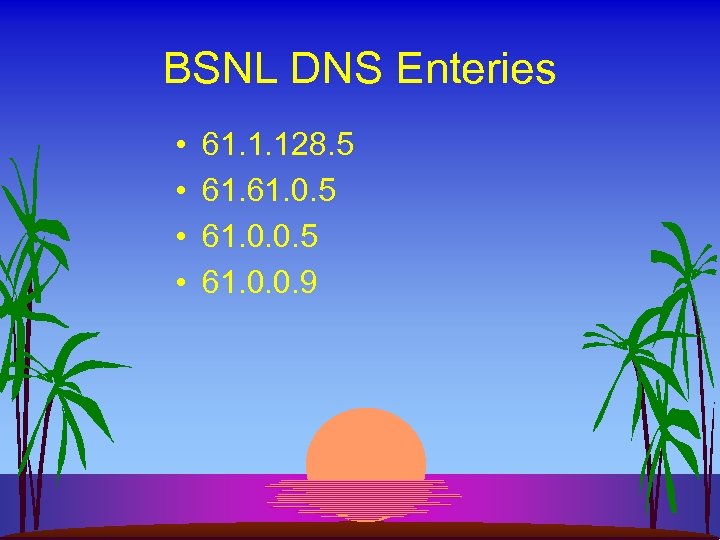
BSNL DNS Enteries • • 61. 1. 128. 5 61. 0. 0. 9
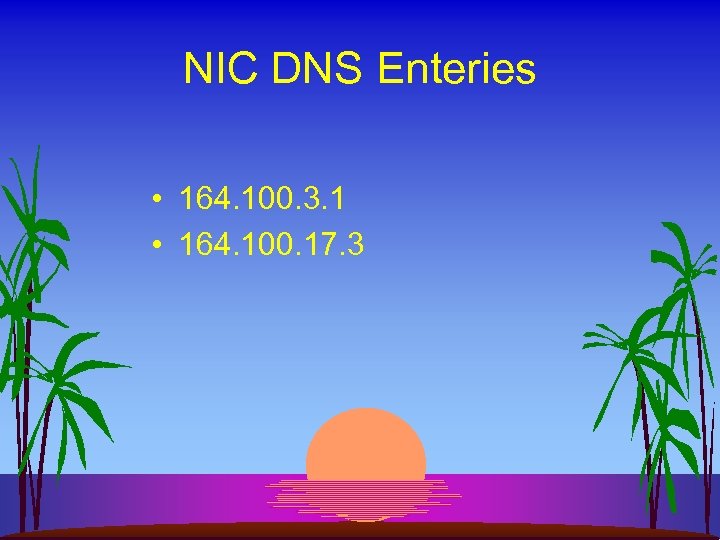
NIC DNS Enteries • 164. 100. 3. 1 • 164. 100. 17. 3
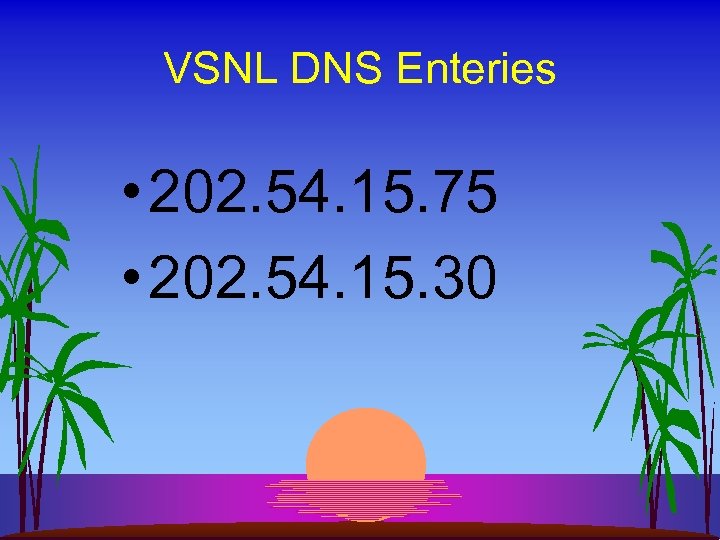
VSNL DNS Enteries • 202. 54. 15. 75 • 202. 54. 15. 30
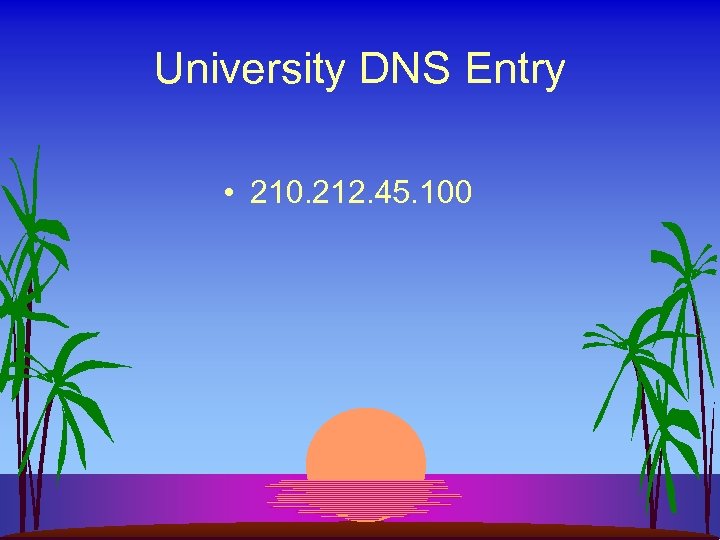
University DNS Entry • 210. 212. 45. 100
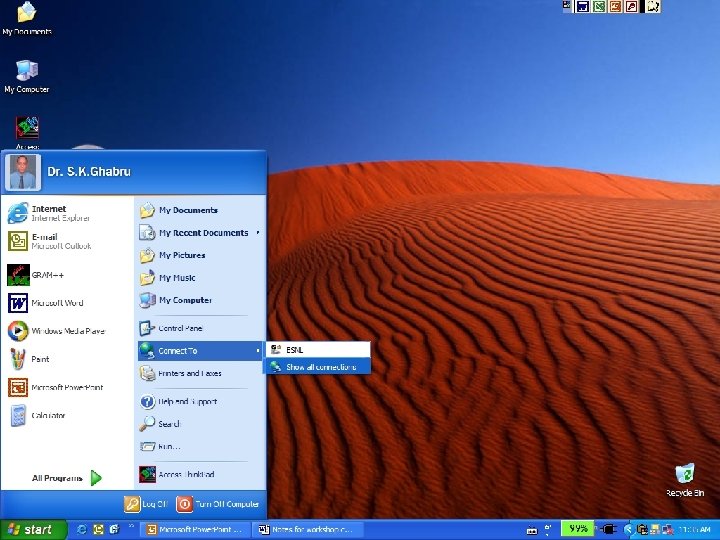
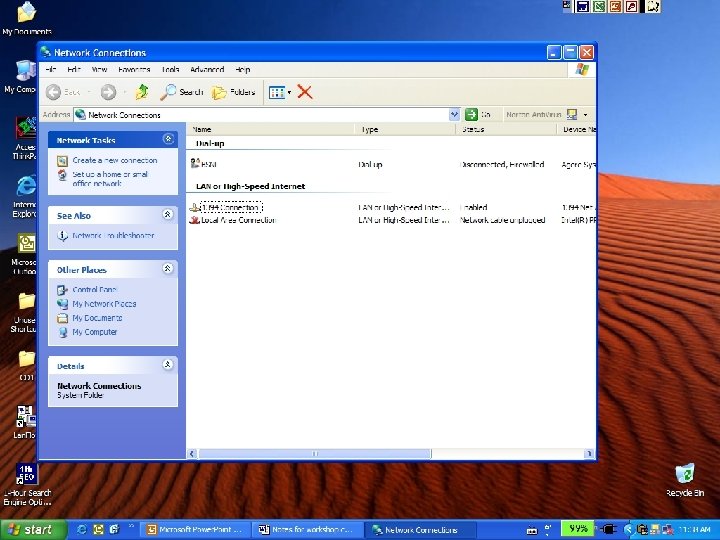
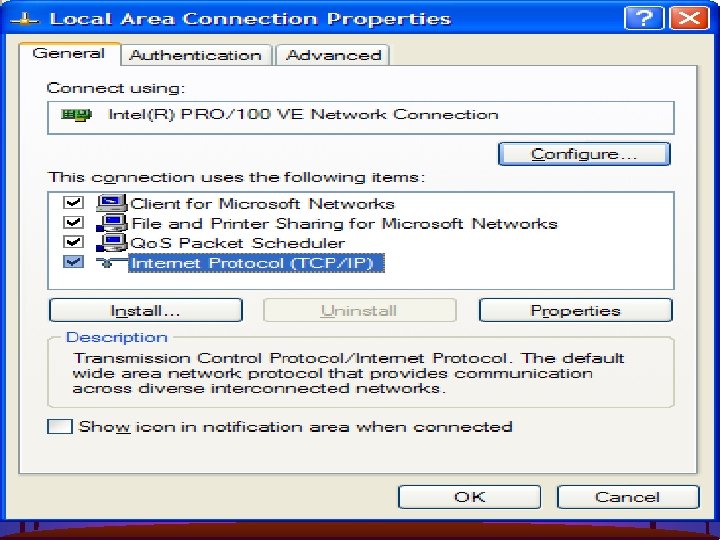
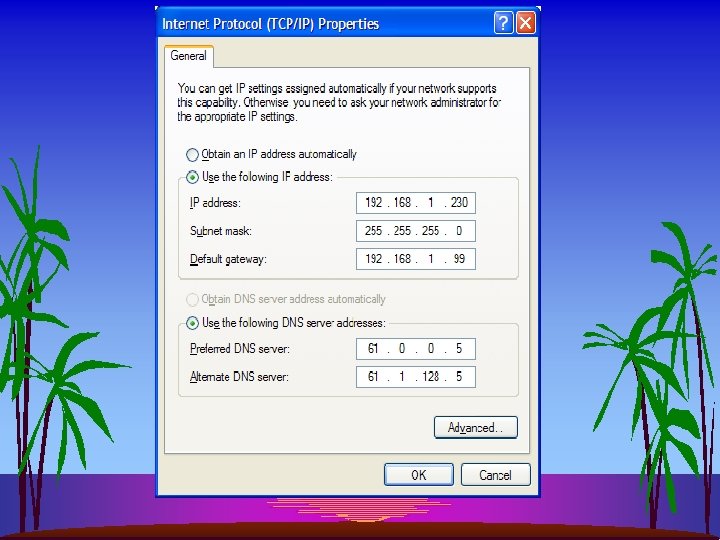
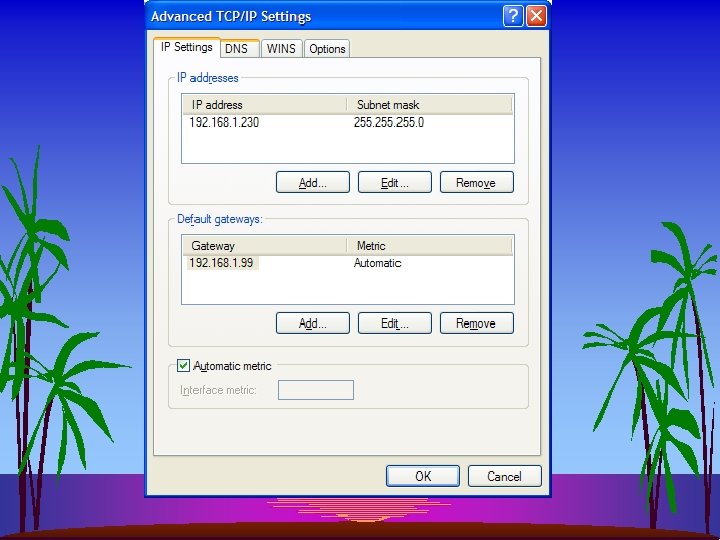
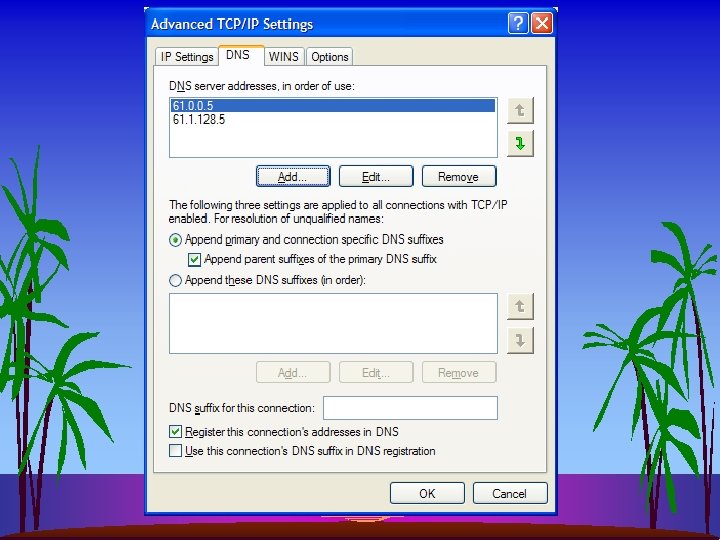
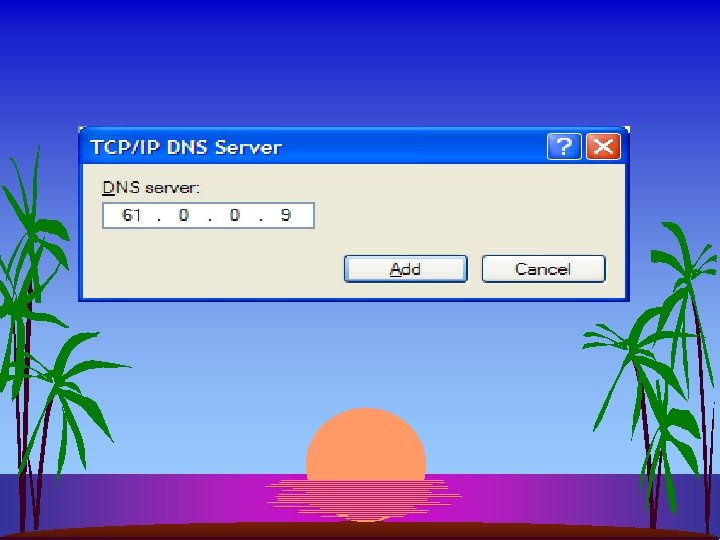
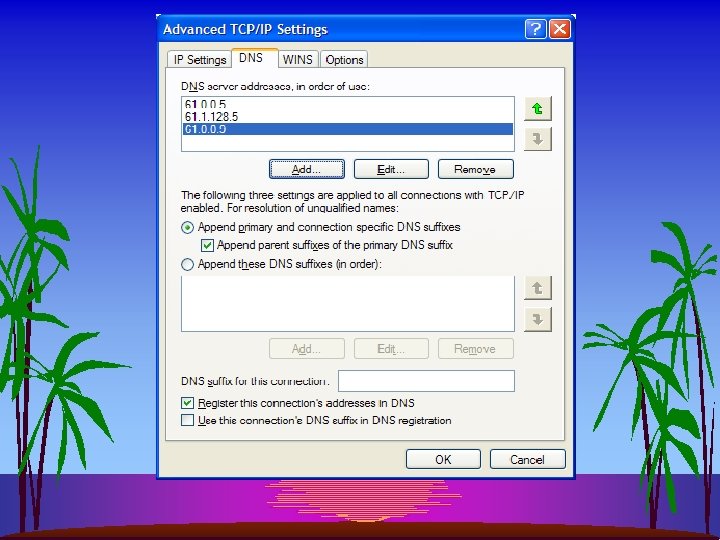
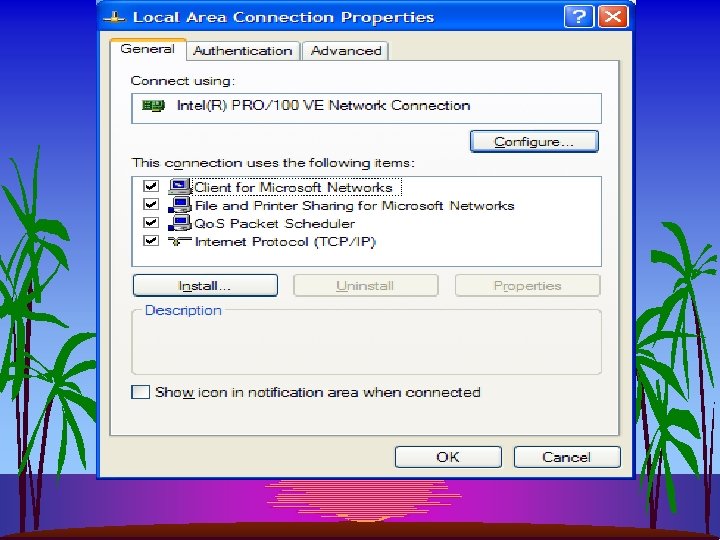
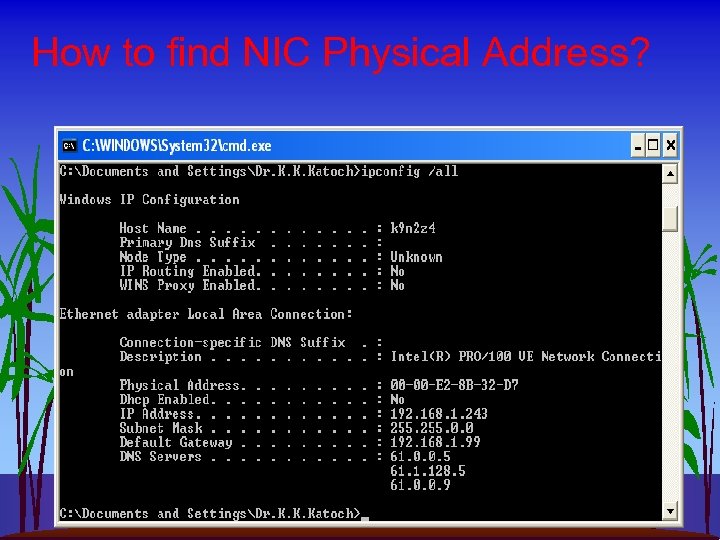
How to find NIC Physical Address?
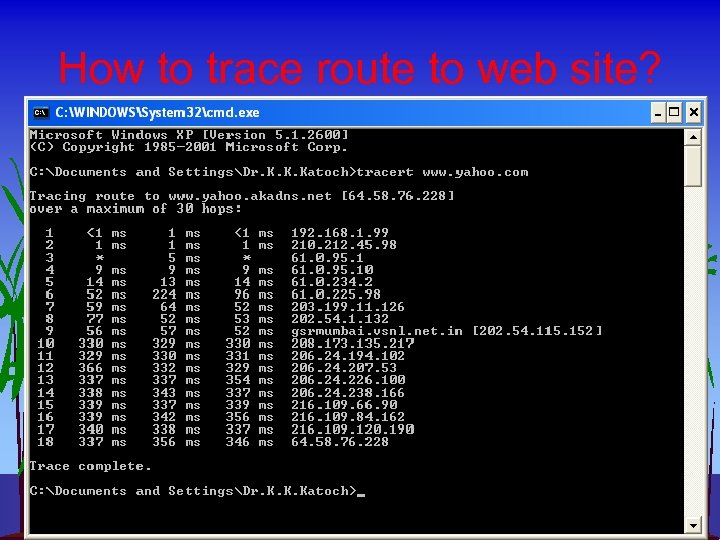
How to trace route to web site?
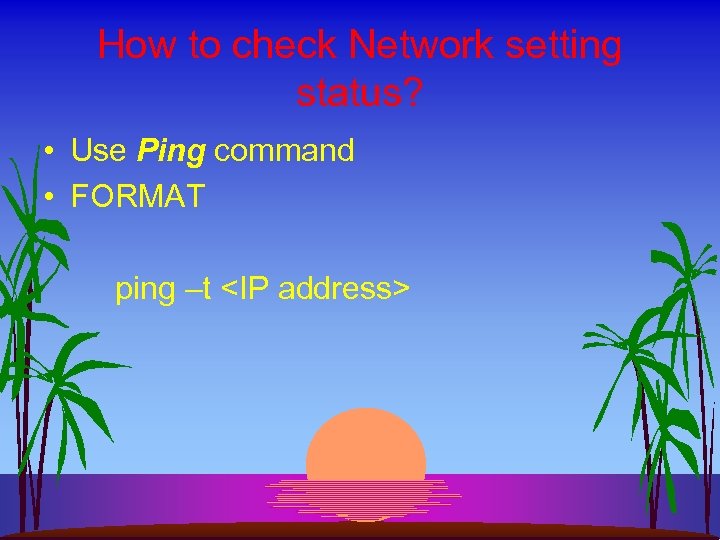
How to check Network setting status? • Use Ping command • FORMAT ping –t <IP address>
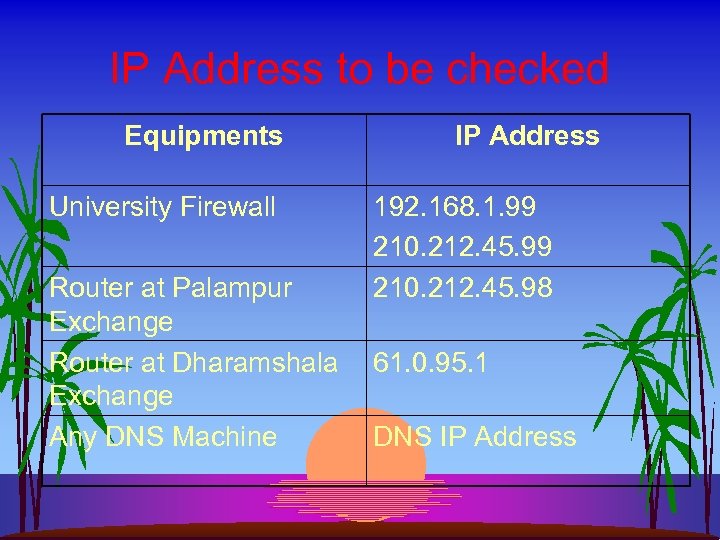
IP Address to be checked Equipments University Firewall Router at Palampur Exchange Router at Dharamshala Exchange Any DNS Machine IP Address 192. 168. 1. 99 210. 212. 45. 98 61. 0. 95. 1 DNS IP Address
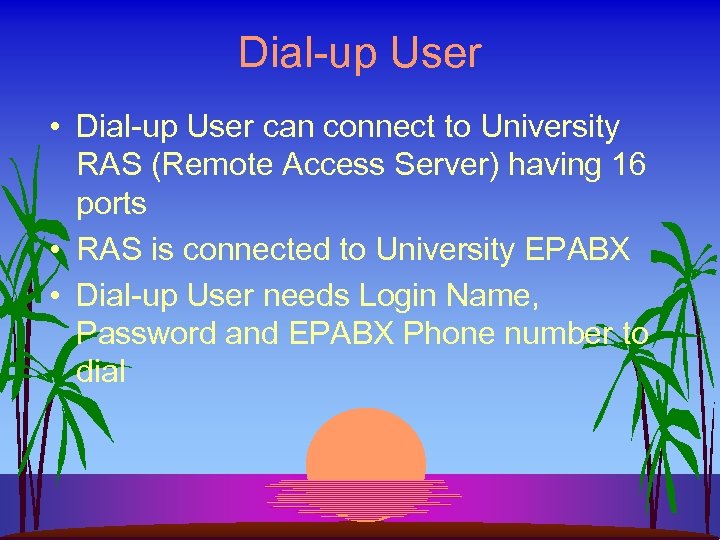
Dial-up User • Dial-up User can connect to University RAS (Remote Access Server) having 16 ports • RAS is connected to University EPABX • Dial-up User needs Login Name, Password and EPABX Phone number to dial
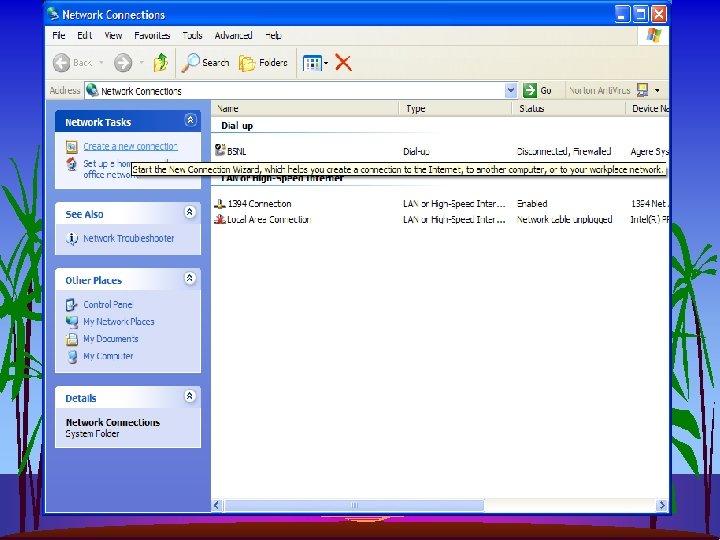
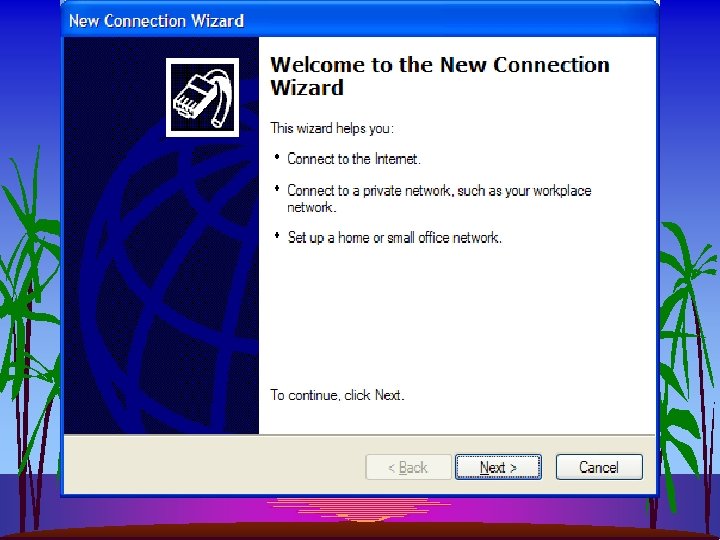
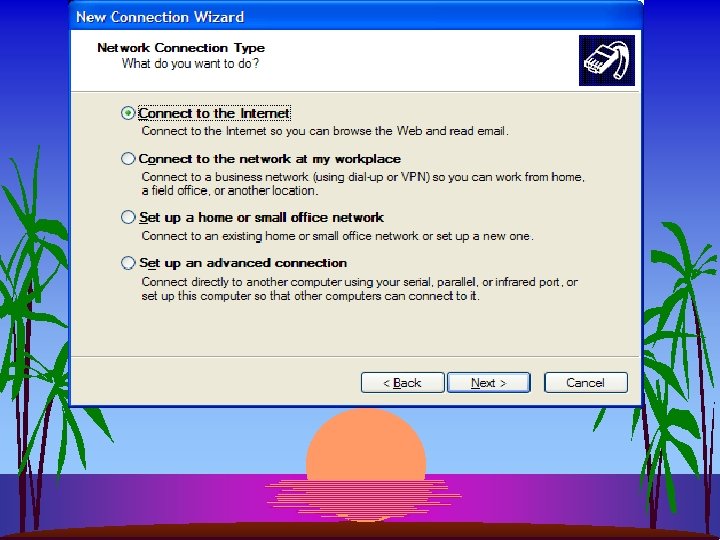
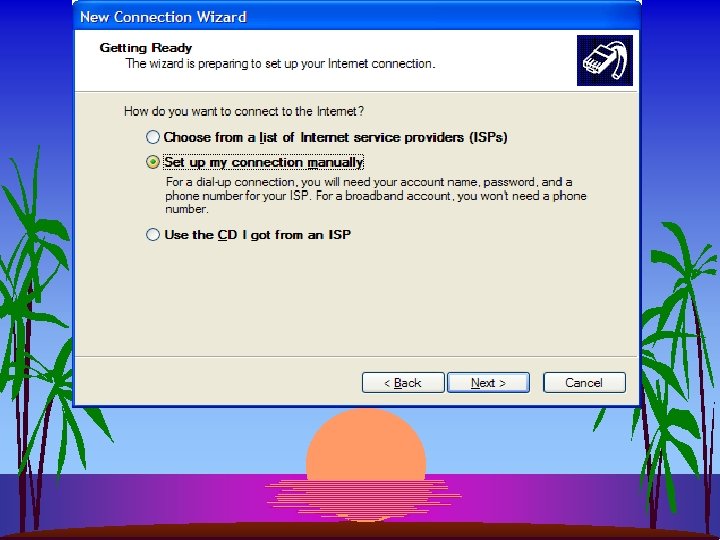
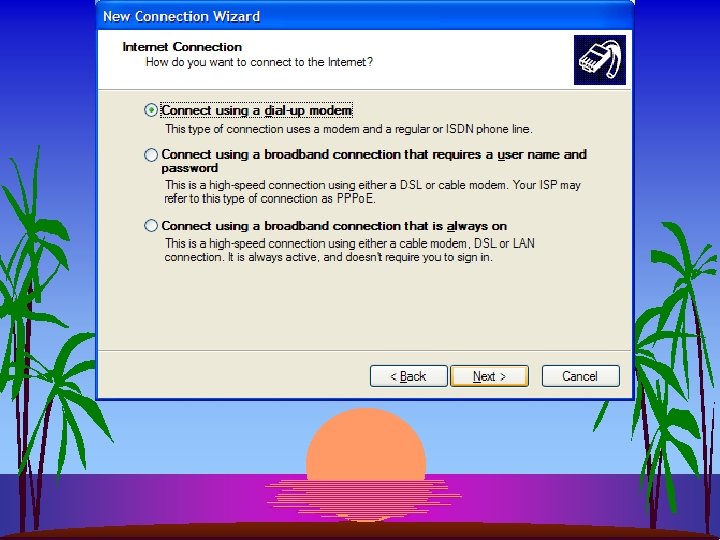
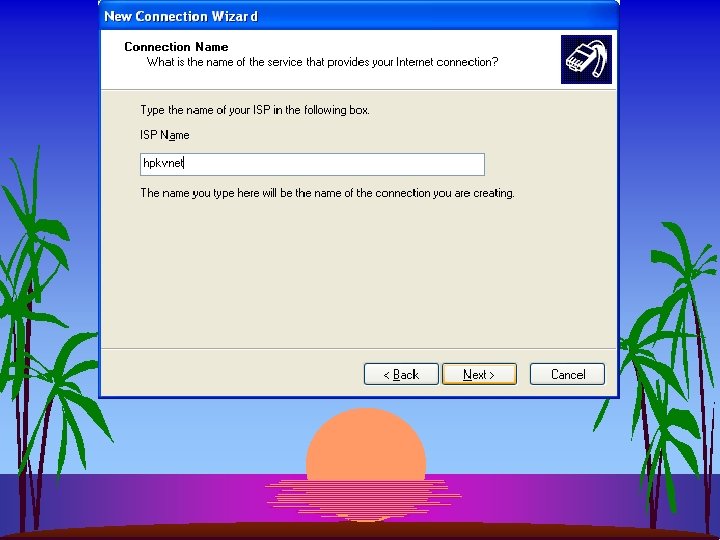
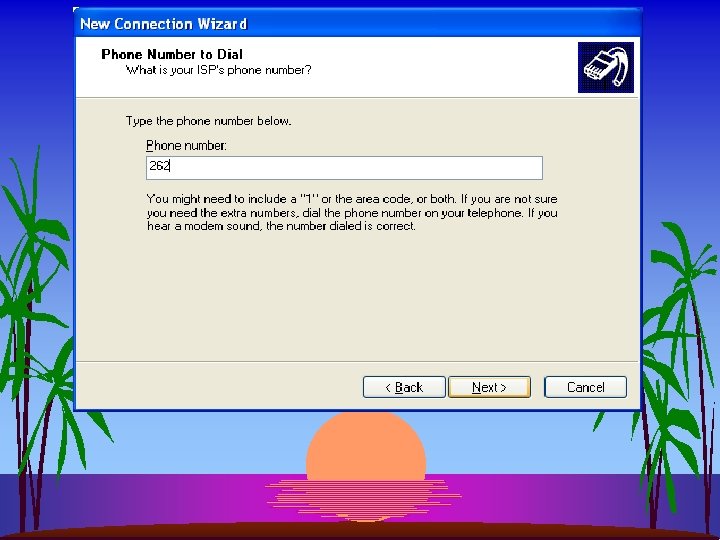
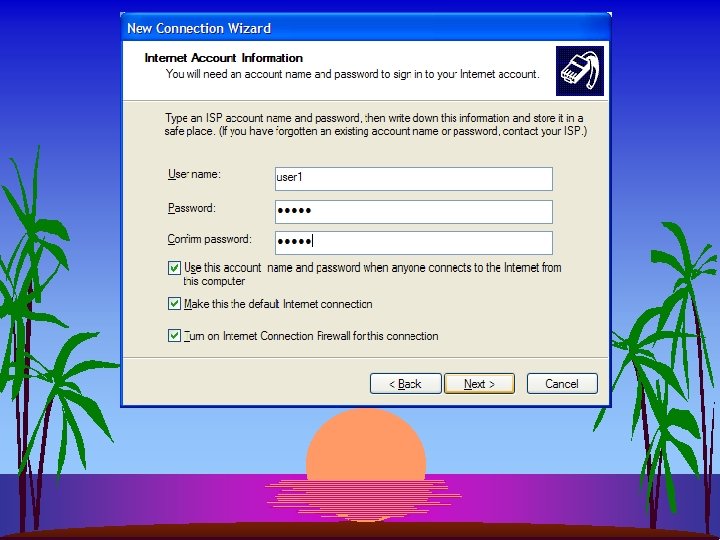
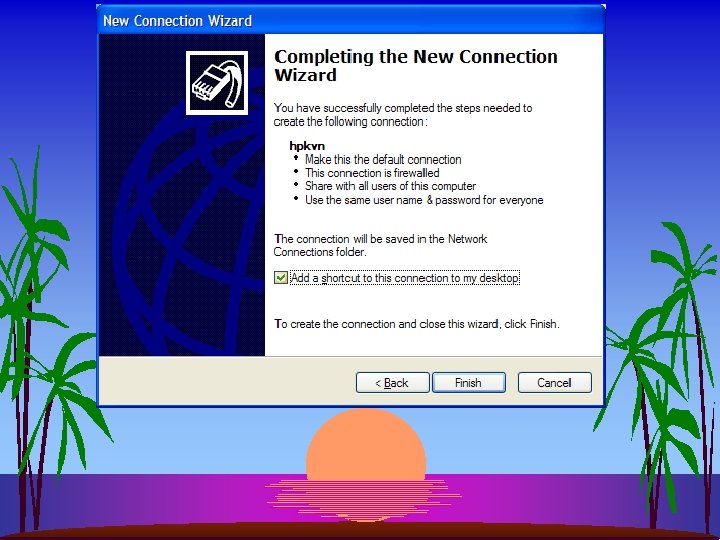
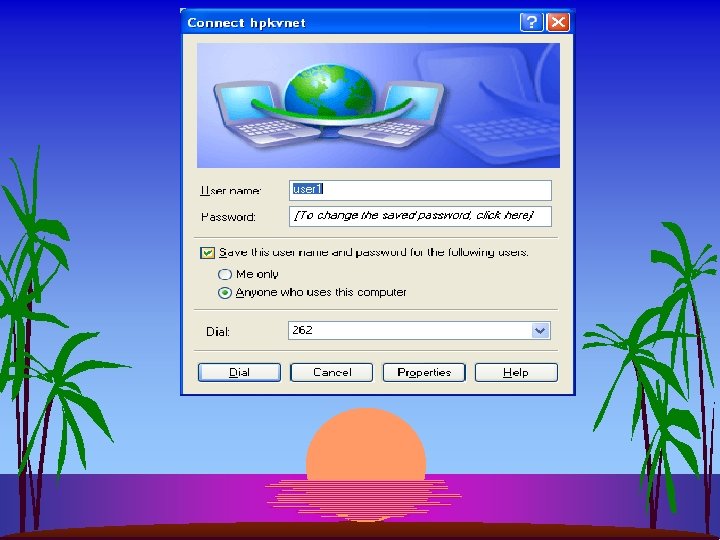
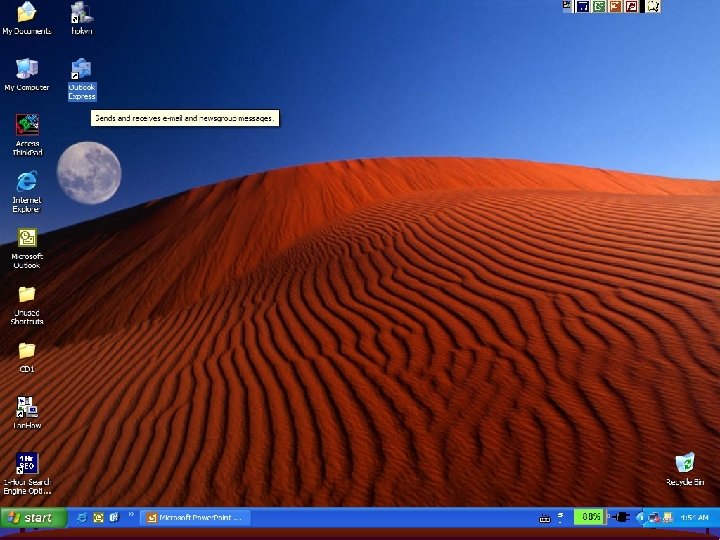
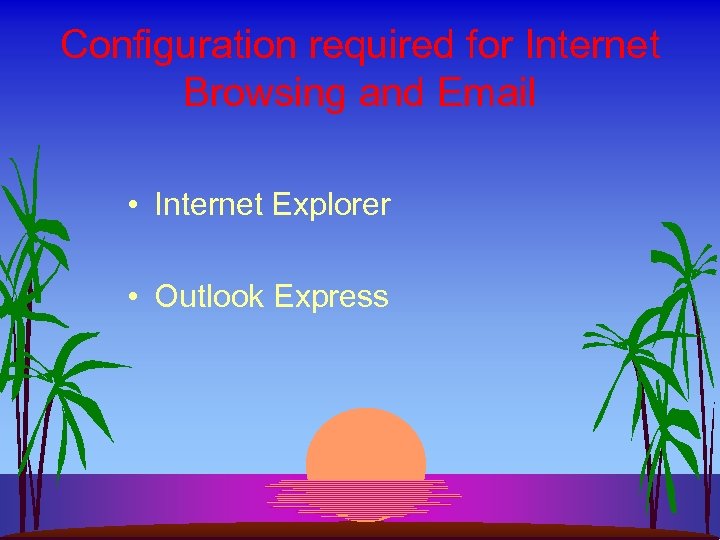
Configuration required for Internet Browsing and Email • Internet Explorer • Outlook Express
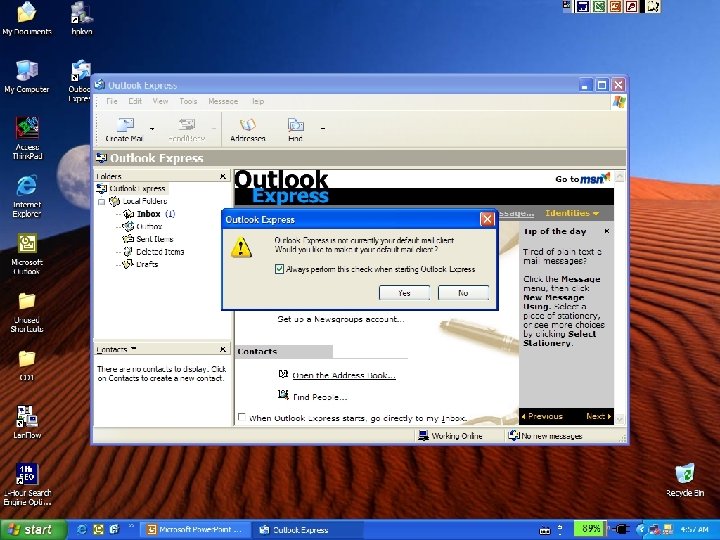
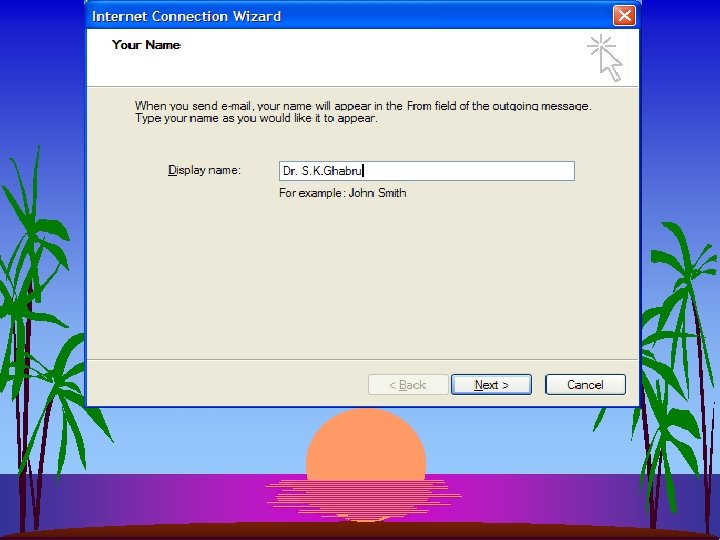
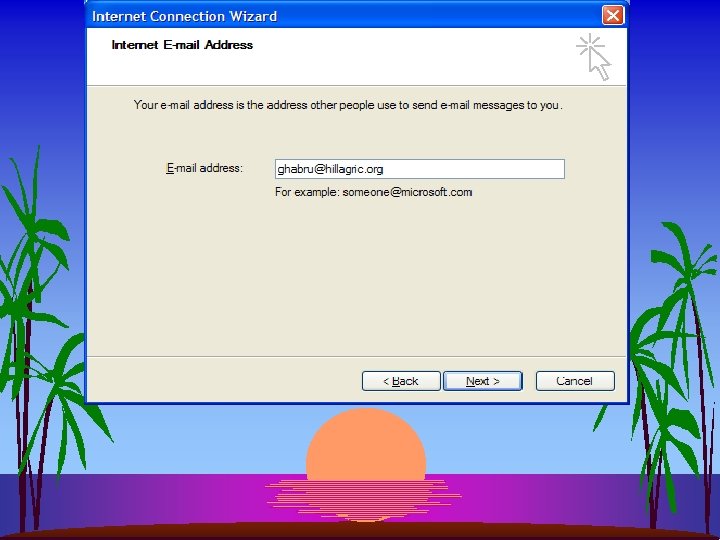
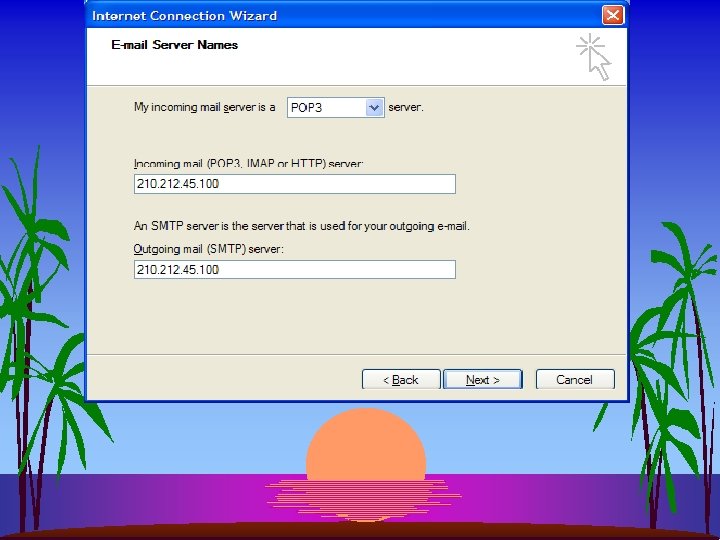
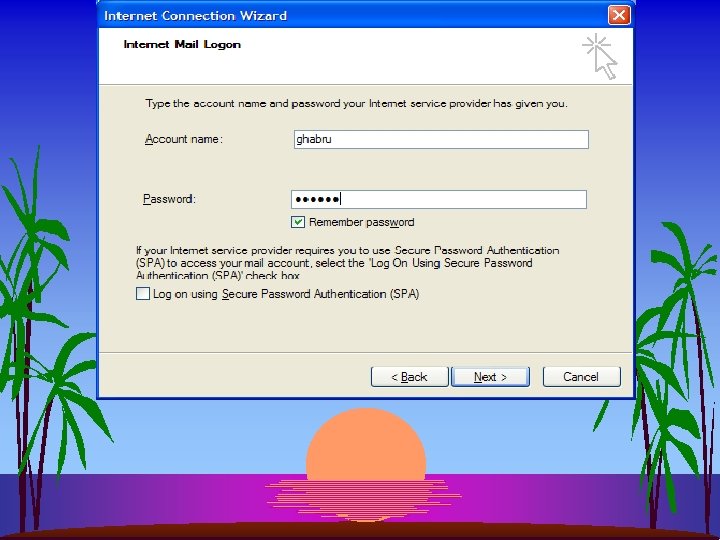
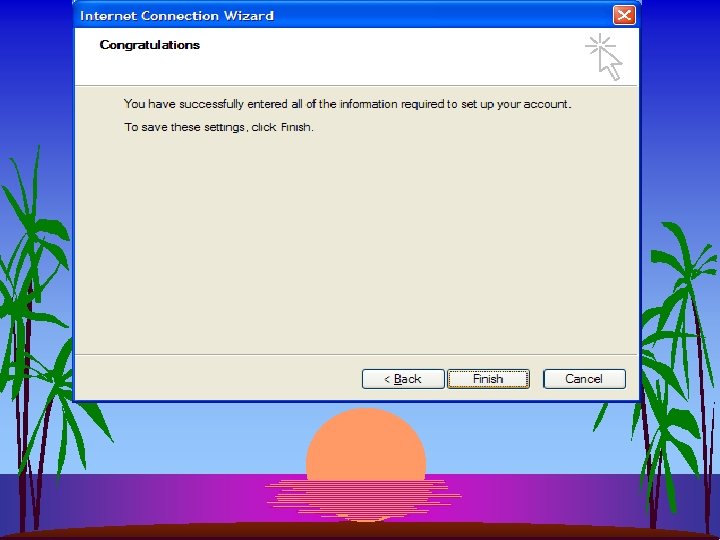
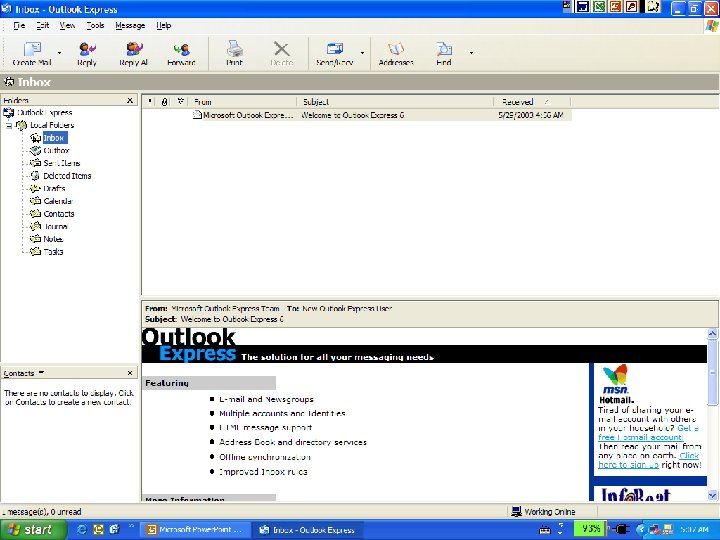
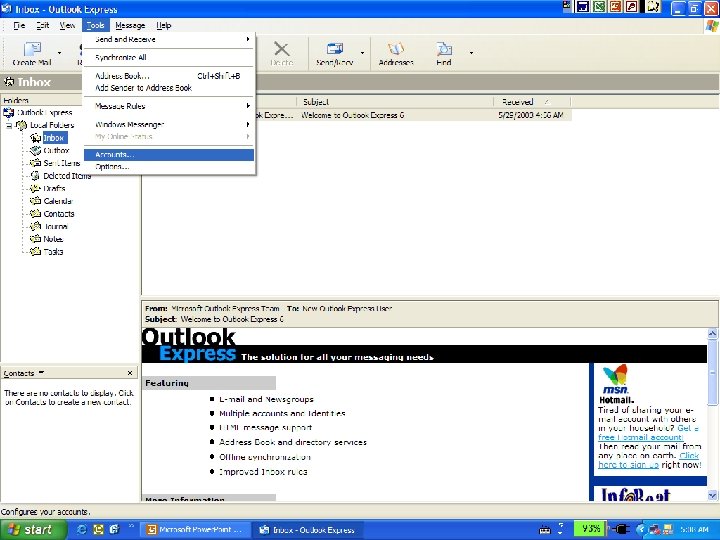
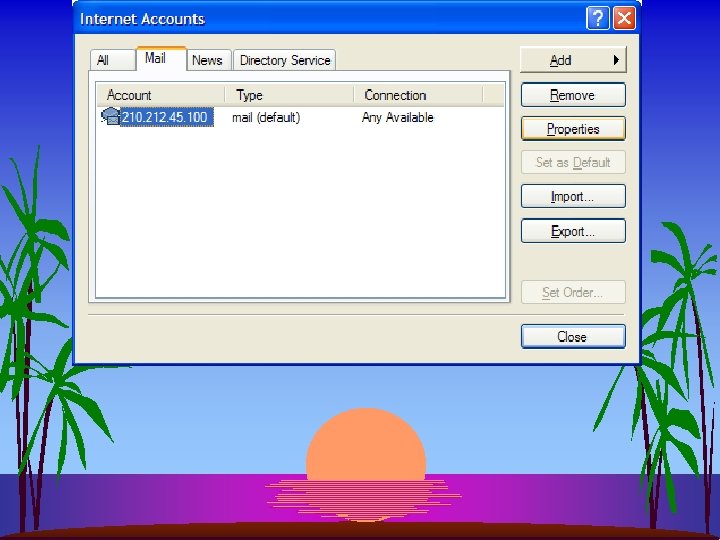
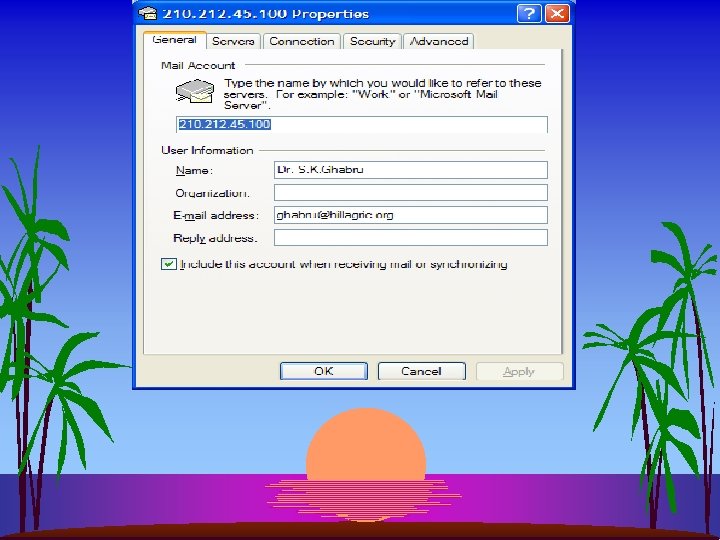
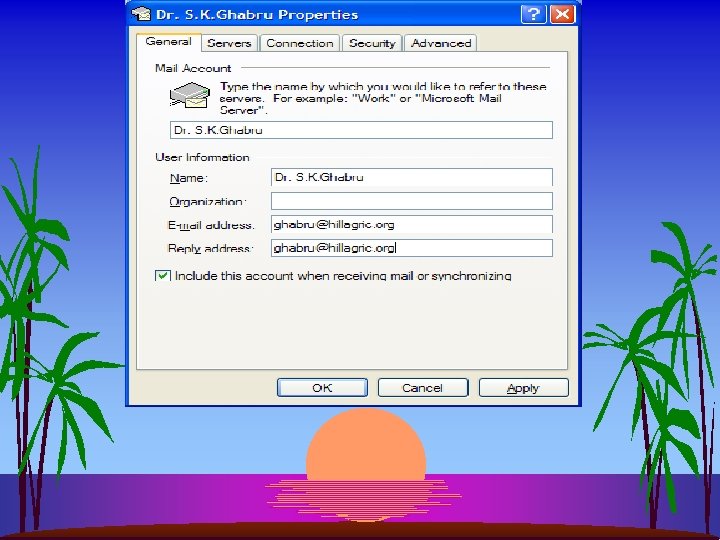
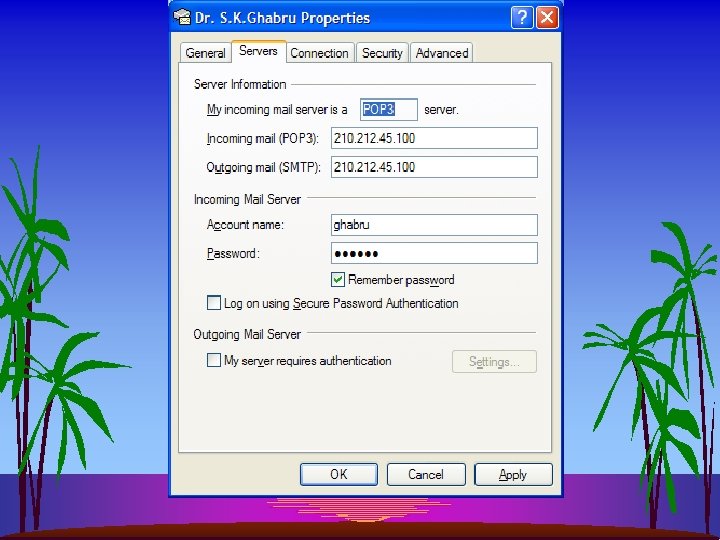
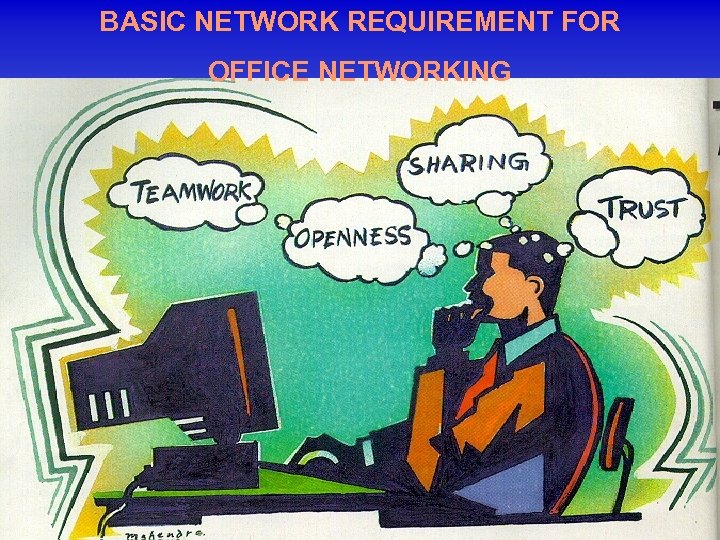
BASIC NETWORK REQUIREMENT FOR OFFICE NETWORKING
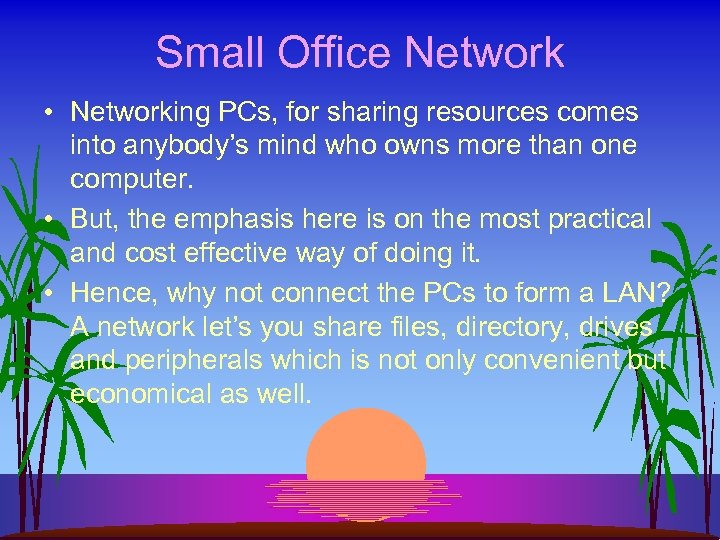
Small Office Network • Networking PCs, for sharing resources comes into anybody’s mind who owns more than one computer. • But, the emphasis here is on the most practical and cost effective way of doing it. • Hence, why not connect the PCs to form a LAN? A network let’s you share files, directory, drives and peripherals which is not only convenient but economical as well.
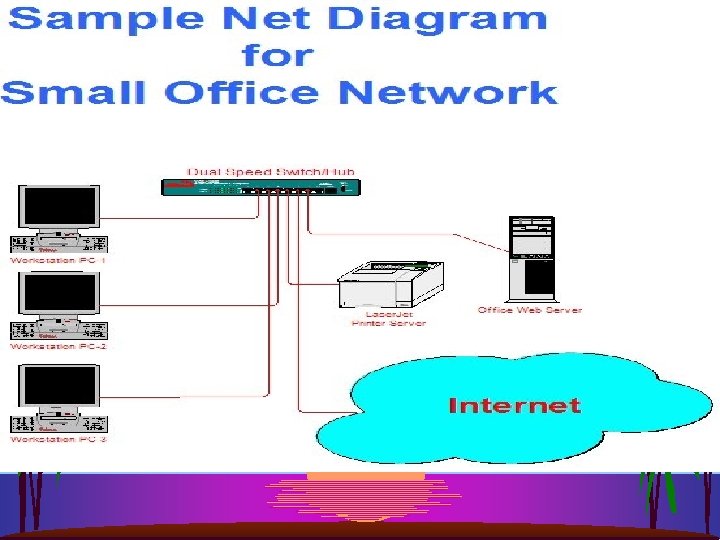
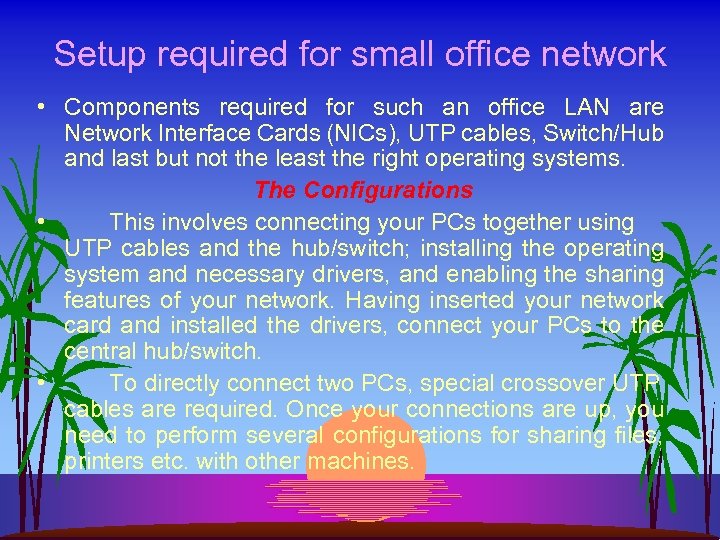
Setup required for small office network • Components required for such an office LAN are Network Interface Cards (NICs), UTP cables, Switch/Hub and last but not the least the right operating systems. The Configurations • This involves connecting your PCs together using UTP cables and the hub/switch; installing the operating system and necessary drivers, and enabling the sharing features of your network. Having inserted your network card and installed the drivers, connect your PCs to the central hub/switch. • To directly connect two PCs, special crossover UTP cables are required. Once your connections are up, you need to perform several configurations for sharing files, printers etc. with other machines.
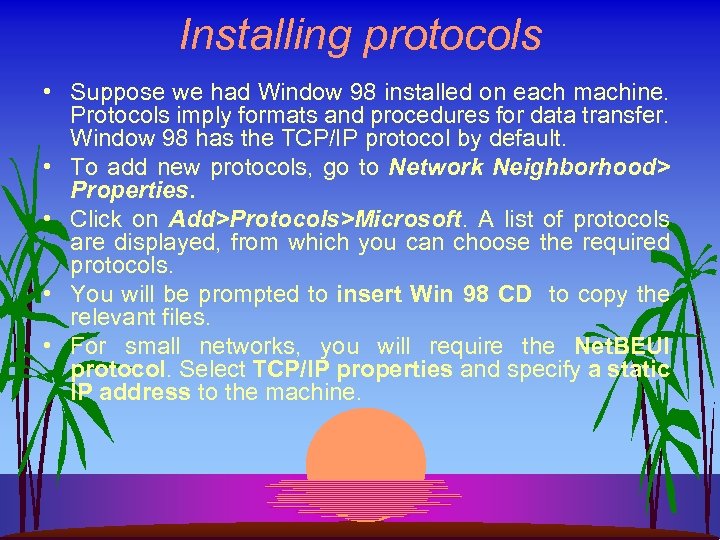
Installing protocols • Suppose we had Window 98 installed on each machine. Protocols imply formats and procedures for data transfer. Window 98 has the TCP/IP protocol by default. • To add new protocols, go to Network Neighborhood> Properties. • Click on Add>Protocols>Microsoft. A list of protocols are displayed, from which you can choose the required protocols. • You will be prompted to insert Win 98 CD to copy the relevant files. • For small networks, you will require the Net. BEUI protocol. Select TCP/IP properties and specify a static IP address to the machine.
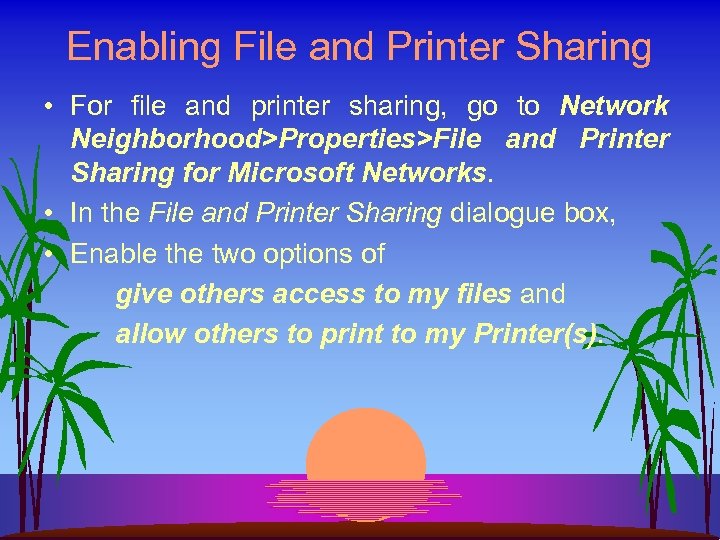
Enabling File and Printer Sharing • For file and printer sharing, go to Network Neighborhood>Properties>File and Printer Sharing for Microsoft Networks. • In the File and Printer Sharing dialogue box, • Enable the two options of give others access to my files and allow others to print to my Printer(s).
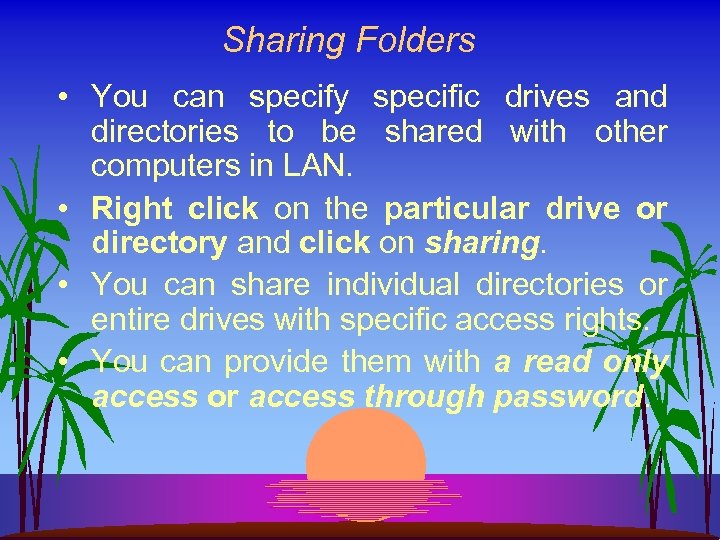
Sharing Folders • You can specify specific drives and directories to be shared with other computers in LAN. • Right click on the particular drive or directory and click on sharing. • You can share individual directories or entire drives with specific access rights. • You can provide them with a read only access or access through password.
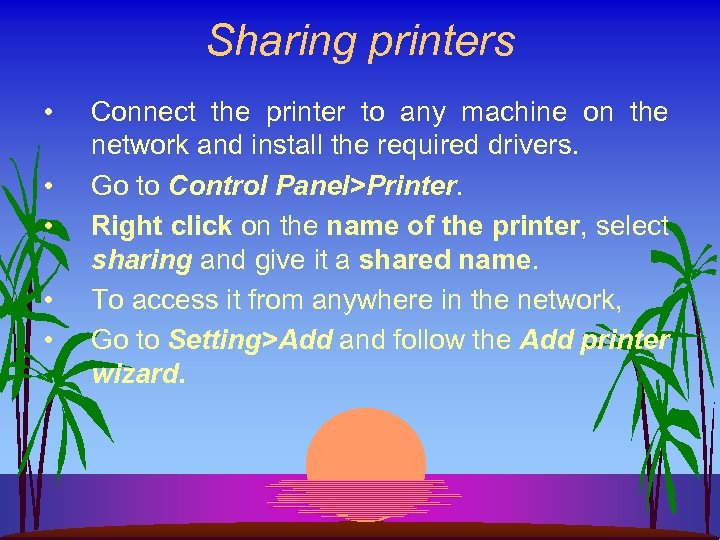
Sharing printers • • • Connect the printer to any machine on the network and install the required drivers. Go to Control Panel>Printer. Right click on the name of the printer, select sharing and give it a shared name. To access it from anywhere in the network, Go to Setting>Add and follow the Add printer wizard.
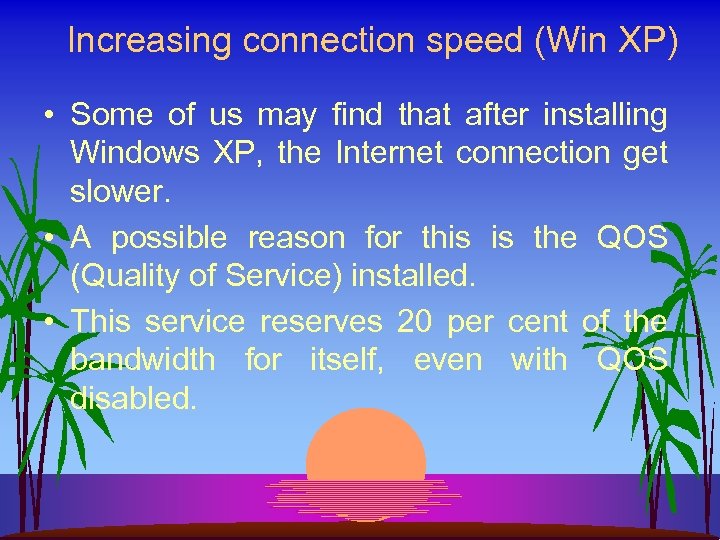
Increasing connection speed (Win XP) • Some of us may find that after installing Windows XP, the Internet connection get slower. • A possible reason for this is the QOS (Quality of Service) installed. • This service reserves 20 per cent of the bandwidth for itself, even with QOS disabled.
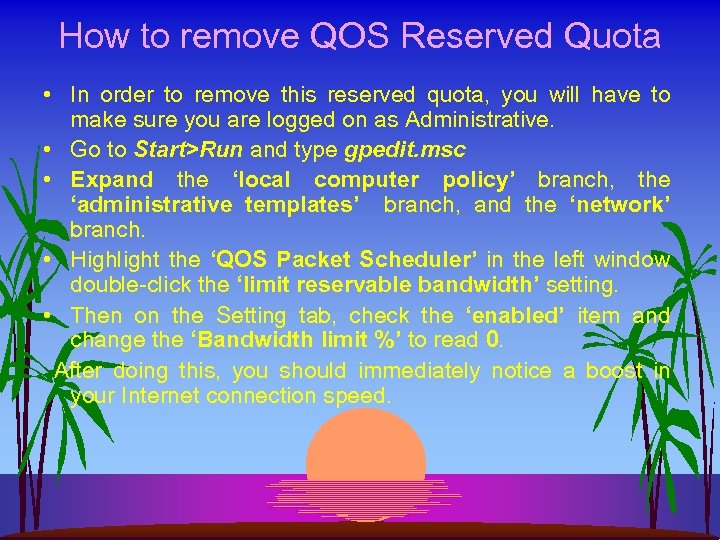
How to remove QOS Reserved Quota • In order to remove this reserved quota, you will have to make sure you are logged on as Administrative. • Go to Start>Run and type gpedit. msc • Expand the ‘local computer policy’ branch, the ‘administrative templates’ branch, and the ‘network’ branch. • Highlight the ‘QOS Packet Scheduler’ in the left window double-click the ‘limit reservable bandwidth’ setting. • Then on the Setting tab, check the ‘enabled’ item and change the ‘Bandwidth limit %’ to read 0. After doing this, you should immediately notice a boost in your Internet connection speed.
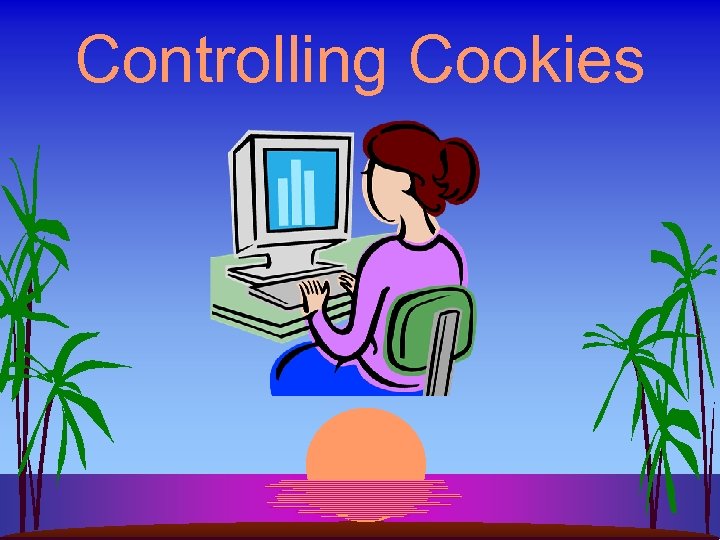
Controlling Cookies
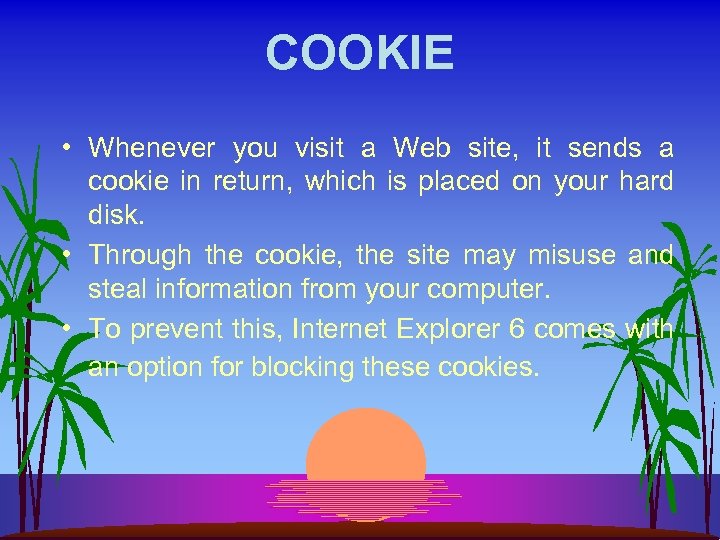
COOKIE • Whenever you visit a Web site, it sends a cookie in return, which is placed on your hard disk. • Through the cookie, the site may misuse and steal information from your computer. • To prevent this, Internet Explorer 6 comes with an option for blocking these cookies.
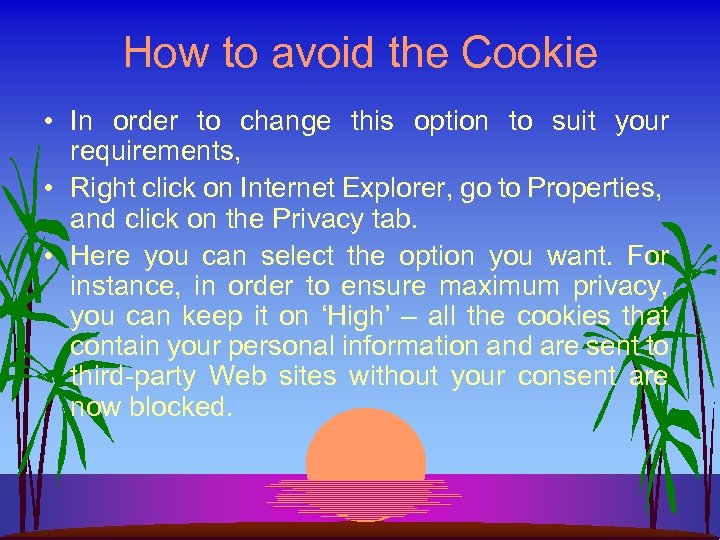
How to avoid the Cookie • In order to change this option to suit your requirements, • Right click on Internet Explorer, go to Properties, and click on the Privacy tab. • Here you can select the option you want. For instance, in order to ensure maximum privacy, you can keep it on ‘High’ – all the cookies that contain your personal information and are sent to third-party Web sites without your consent are now blocked.
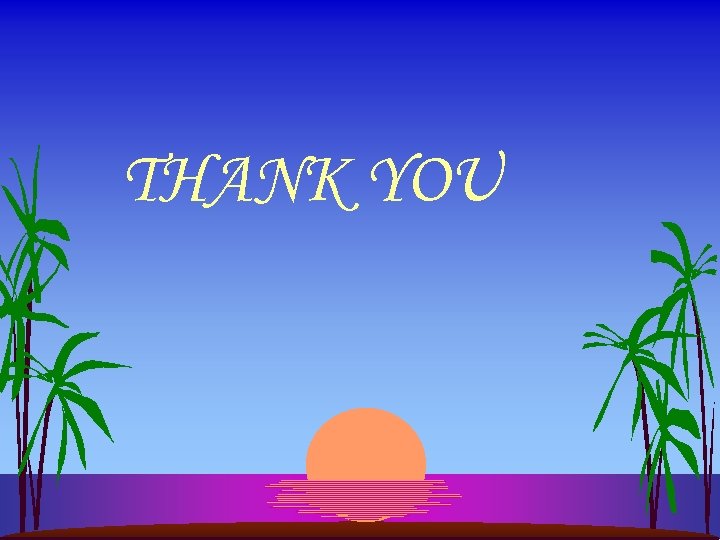
THANK YOU
c016922073216f5c6bacdbd0f8bd2721.ppt