ed75c9c0433c67c7bb59e74061cc5f5b.ppt
- Количество слайдов: 18
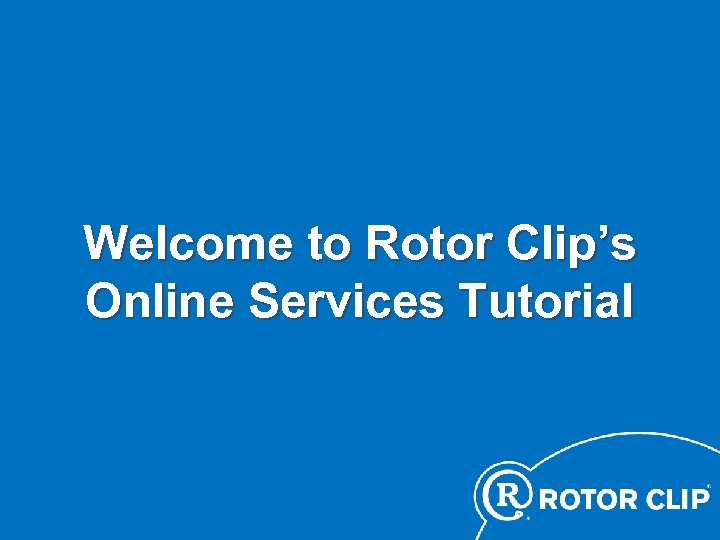 Welcome to Rotor Clip’s Online Services Tutorial
Welcome to Rotor Clip’s Online Services Tutorial
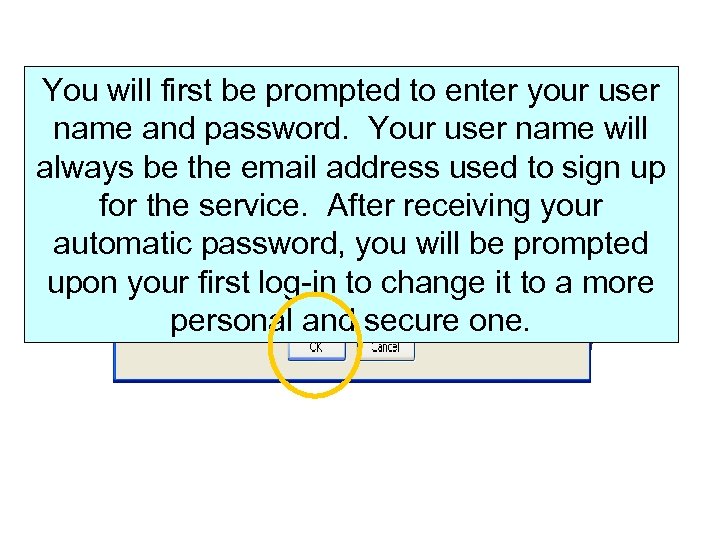 You will first be prompted to enter your user name and password. Your user name will always be the email address used to sign up for the service. After receiving your username automatic password, you will be prompted ****** upon your first log-in to change it to a more personal and secure one.
You will first be prompted to enter your user name and password. Your user name will always be the email address used to sign up for the service. After receiving your username automatic password, you will be prompted ****** upon your first log-in to change it to a more personal and secure one.
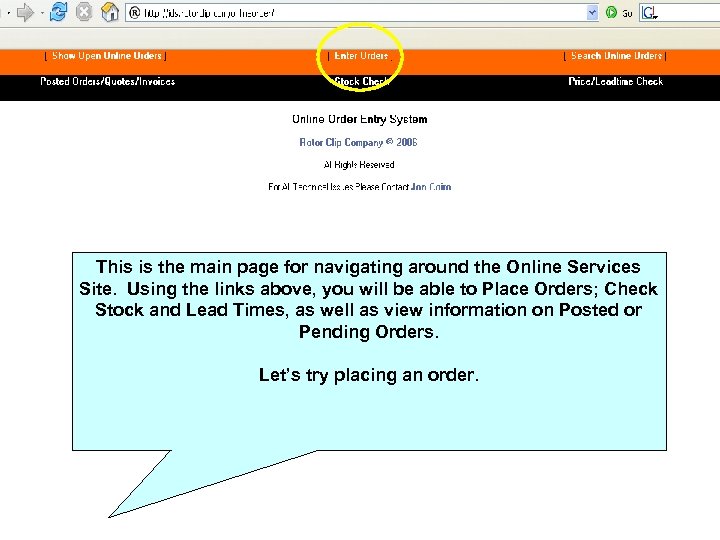 This is the main page for navigating around the Online Services Site. Using the links above, you will be able to Place Orders; Check Stock and Lead Times, as well as view information on Posted or Pending Orders. Let’s try placing an order.
This is the main page for navigating around the Online Services Site. Using the links above, you will be able to Place Orders; Check Stock and Lead Times, as well as view information on Posted or Pending Orders. Let’s try placing an order.
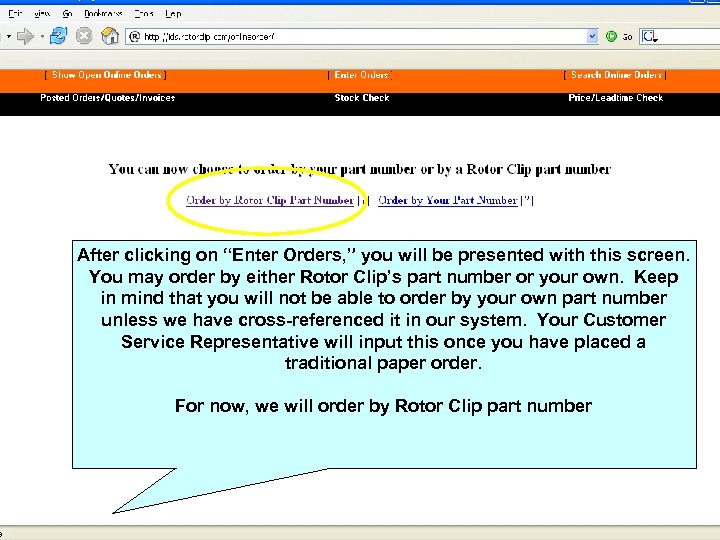 After clicking on “Enter Orders, ” you will be presented with this screen. You may order by either Rotor Clip’s part number or your own. Keep in mind that you will not be able to order by your own part number unless we have cross-referenced it in our system. Your Customer Service Representative will input this once you have placed a traditional paper order. For now, we will order by Rotor Clip part number
After clicking on “Enter Orders, ” you will be presented with this screen. You may order by either Rotor Clip’s part number or your own. Keep in mind that you will not be able to order by your own part number unless we have cross-referenced it in our system. Your Customer Service Representative will input this once you have placed a traditional paper order. For now, we will order by Rotor Clip part number
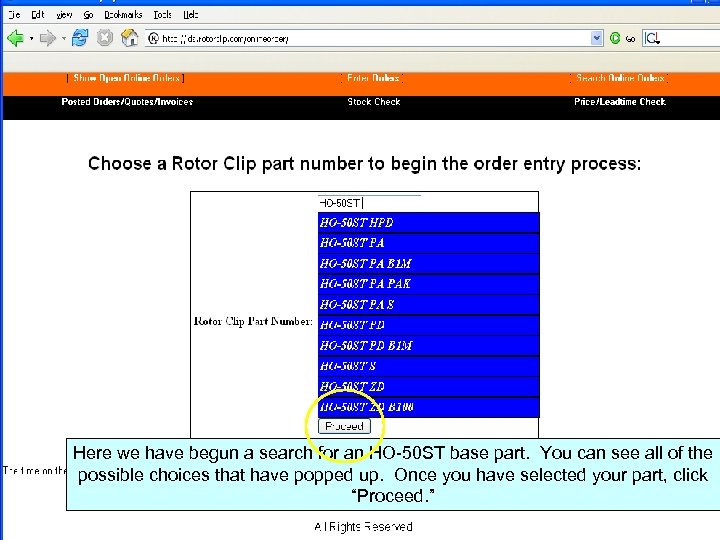 Here you will input the part number you would like to buy. You will notice as you begin typing that a drop down box will appear. This will make it easier to choose the part you want if you are uncertain of everything we offer. Here we have begun a search for an HO-50 ST base part. You can see all of the possible choices that have popped up. Once you have selected your part, click “Proceed. ”
Here you will input the part number you would like to buy. You will notice as you begin typing that a drop down box will appear. This will make it easier to choose the part you want if you are uncertain of everything we offer. Here we have begun a search for an HO-50 ST base part. You can see all of the possible choices that have popped up. Once you have selected your part, click “Proceed. ”
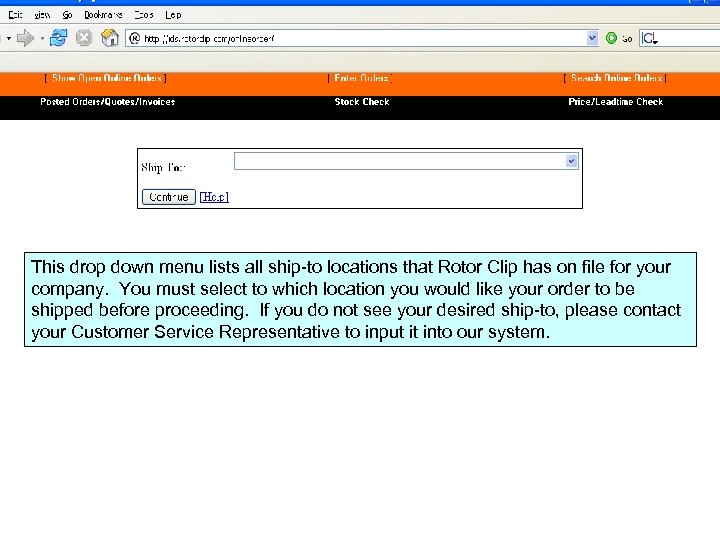 This drop down menu lists all ship-to locations that Rotor Clip has on file for your company. You must select to which location you would like your order to be shipped before proceeding. If you do not see your desired ship-to, please contact your Customer Service Representative to input it into our system.
This drop down menu lists all ship-to locations that Rotor Clip has on file for your company. You must select to which location you would like your order to be shipped before proceeding. If you do not see your desired ship-to, please contact your Customer Service Representative to input it into our system.
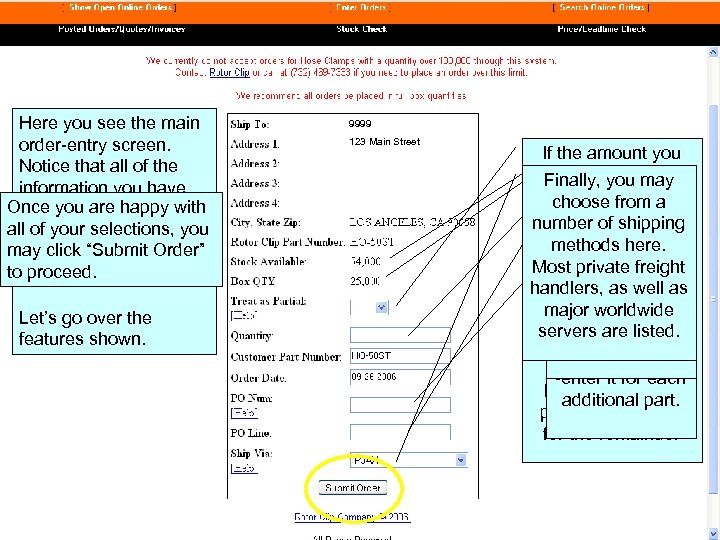 Here you see the main order-entry screen. Notice that all of the information you have Once you so far has been entered are happy with all of your selections, for automatically input you may click “Submit Order” you. to proceed. Let’s go over the features shown. 9999 123 Main Street If the amount you need isshows may Finally, you the This greater than Here you will the available Input the see stock available, box quantity of choose from a you. Enter choose may PO line# numberselected to stock for the part the desired of shipping treat it part. here. as quantity here. youhere. Numbers methods“partial. ” have chosen. Choosing youfreight must PO# Most private be here Enter “yes” will prompt youifto sequential handlers, If you are here. as well as enter the remainder multiple more major worldwide ordering parts as ordered listed. a second order serversone on the than are part on line. You PO. must thesame PO, re same select Treat as -enter it for each Partial “No” upon additional part. placing your order for the remainder
Here you see the main order-entry screen. Notice that all of the information you have Once you so far has been entered are happy with all of your selections, for automatically input you may click “Submit Order” you. to proceed. Let’s go over the features shown. 9999 123 Main Street If the amount you need isshows may Finally, you the This greater than Here you will the available Input the see stock available, box quantity of choose from a you. Enter choose may PO line# numberselected to stock for the part the desired of shipping treat it part. here. as quantity here. youhere. Numbers methods“partial. ” have chosen. Choosing youfreight must PO# Most private be here Enter “yes” will prompt youifto sequential handlers, If you are here. as well as enter the remainder multiple more major worldwide ordering parts as ordered listed. a second order serversone on the than are part on line. You PO. must thesame PO, re same select Treat as -enter it for each Partial “No” upon additional part. placing your order for the remainder
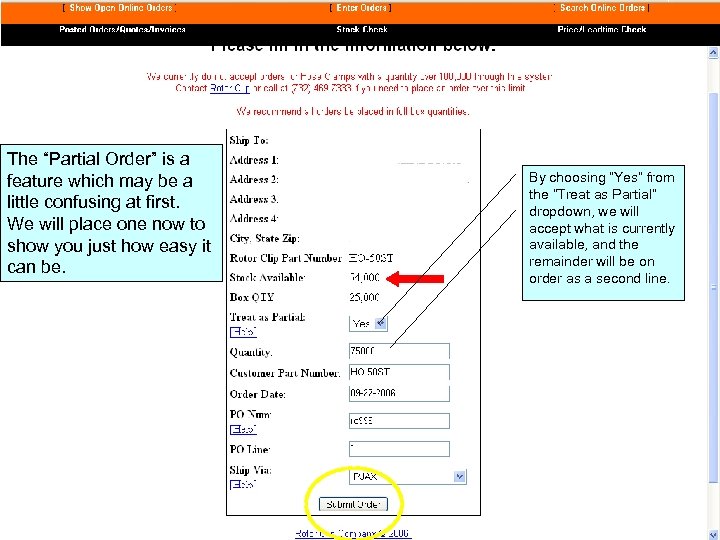 The “Partial Order” is a feature which may be a little confusing at first. We will place one now to show you just how easy it can be. By choosing “Yes” from the “Treat as Partial” dropdown, we will this We need 75, 000 of accept what is currently ring. Unfortunately, available, and the only 54, 000 are in stock. remainder will be on order as a second line.
The “Partial Order” is a feature which may be a little confusing at first. We will place one now to show you just how easy it can be. By choosing “Yes” from the “Treat as Partial” dropdown, we will this We need 75, 000 of accept what is currently ring. Unfortunately, available, and the only 54, 000 are in stock. remainder will be on order as a second line.
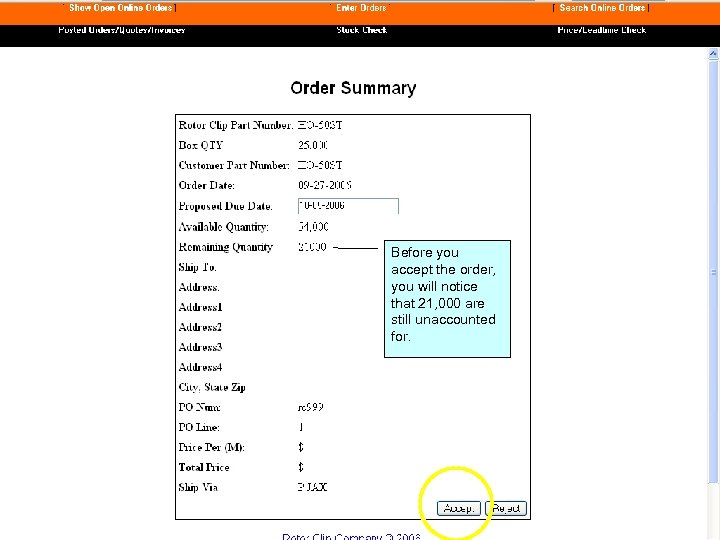 Before you accept the order, you will notice that 21, 000 are still unaccounted for.
Before you accept the order, you will notice that 21, 000 are still unaccounted for.
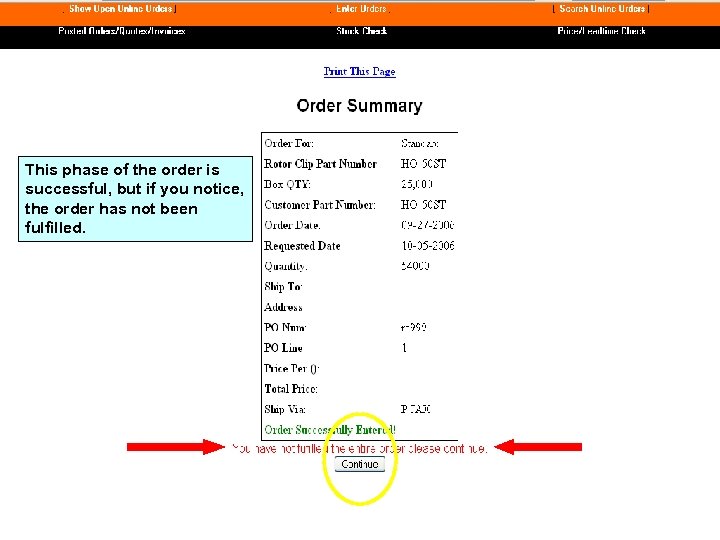 This phase of the order is successful, but if you notice, the order has not been fulfilled.
This phase of the order is successful, but if you notice, the order has not been fulfilled.
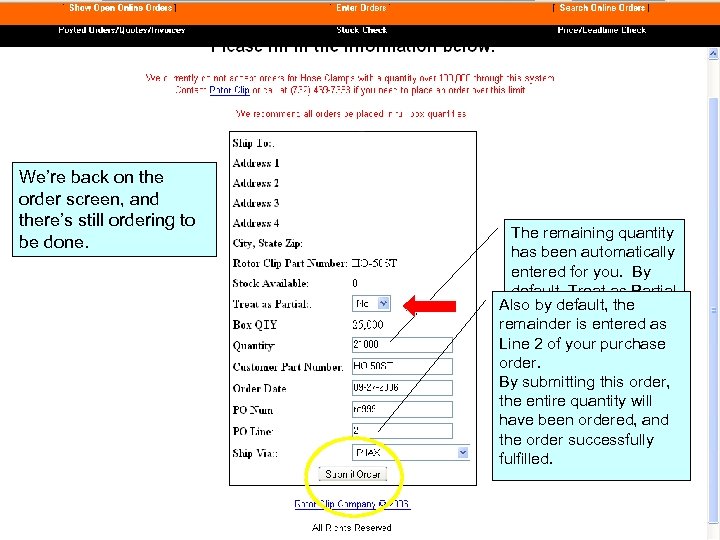 We’re back on the order screen, and there’s still ordering to be done. The remaining quantity has been automatically entered for you. By default, Treat as Partial Also by default, the “No” is selected. remainder is entered as Line 2 of your purchase order. By submitting this order, the entire quantity will have been ordered, and the order successfully fulfilled.
We’re back on the order screen, and there’s still ordering to be done. The remaining quantity has been automatically entered for you. By default, Treat as Partial Also by default, the “No” is selected. remainder is entered as Line 2 of your purchase order. By submitting this order, the entire quantity will have been ordered, and the order successfully fulfilled.
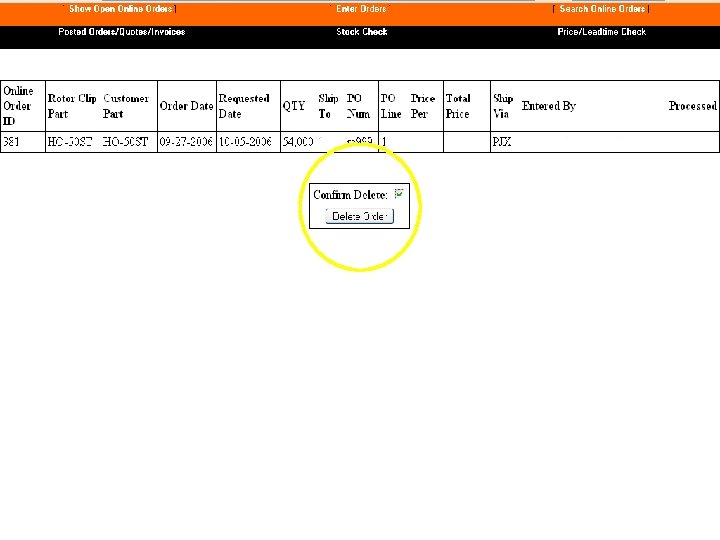 Once you have successfully entered your order, it will remain “open” until posted in our system. You may access information on all open orders by clicking “Show Open Online Orders” at the top of the page. Here you can see the order we just placed. Both lines are listed, and you may delete the order at this time if you need to.
Once you have successfully entered your order, it will remain “open” until posted in our system. You may access information on all open orders by clicking “Show Open Online Orders” at the top of the page. Here you can see the order we just placed. Both lines are listed, and you may delete the order at this time if you need to.
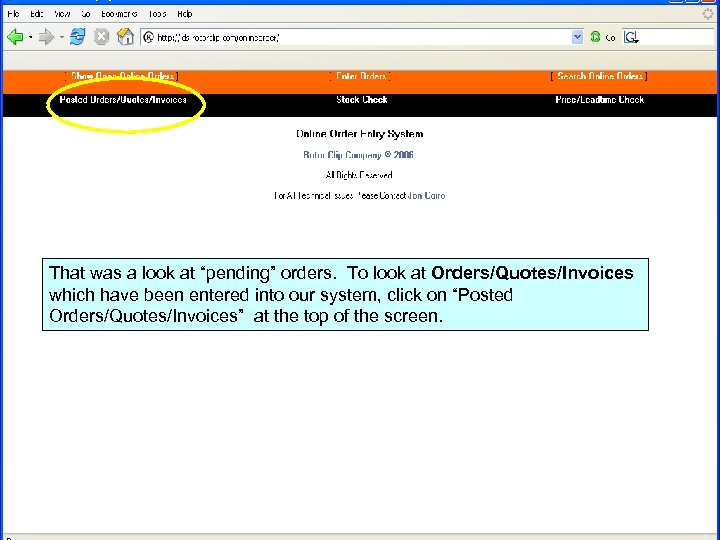 That was a look at “pending” orders. To look at Orders/Quotes/Invoices which have been entered into our system, click on “Posted Orders/Quotes/Invoices” at the top of the screen.
That was a look at “pending” orders. To look at Orders/Quotes/Invoices which have been entered into our system, click on “Posted Orders/Quotes/Invoices” at the top of the screen.
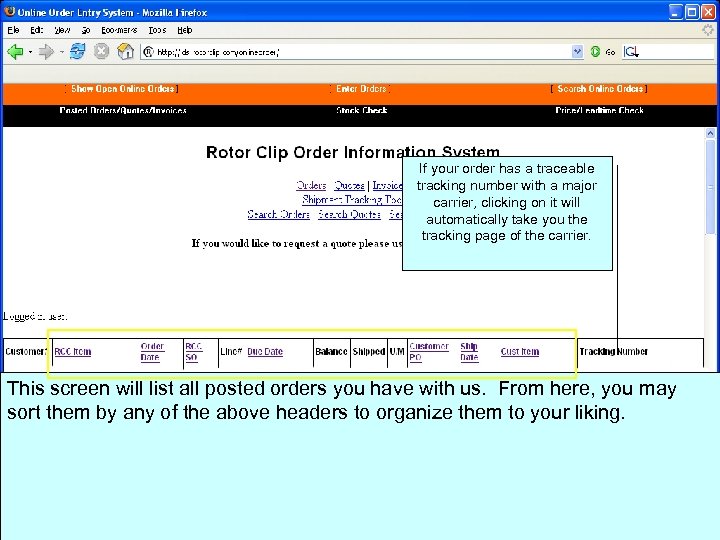 If your order has a traceable tracking number with a major carrier, clicking on it will automatically take you the tracking page of the carrier. This screen will list all posted orders you have with us. From here, you may sort them by any of the above headers to organize them to your liking.
If your order has a traceable tracking number with a major carrier, clicking on it will automatically take you the tracking page of the carrier. This screen will list all posted orders you have with us. From here, you may sort them by any of the above headers to organize them to your liking.
 Now that you’re familiar with placing an order, let’s look at two more options from the menu: • Stock Check • Price/Lead-time Here we have chosen a part on which to check the stock. The results Check will display the most common substitutions for a selected part, in the event that stock is too low on your first choice. You may be able to Here we have chosen to check on the price and lead time for the same part. The pick from an alternative. lead time for the needed quantity is listed.
Now that you’re familiar with placing an order, let’s look at two more options from the menu: • Stock Check • Price/Lead-time Here we have chosen a part on which to check the stock. The results Check will display the most common substitutions for a selected part, in the event that stock is too low on your first choice. You may be able to Here we have chosen to check on the price and lead time for the same part. The pick from an alternative. lead time for the needed quantity is listed.
 In response to customer suggestions, Rotor Clip has added a new feature to our online system. By clicking “Order Summary” at the top, you will be presented with this screen. From here, you are able to get all information for a specific PO.
In response to customer suggestions, Rotor Clip has added a new feature to our online system. By clicking “Order Summary” at the top, you will be presented with this screen. From here, you are able to get all information for a specific PO.
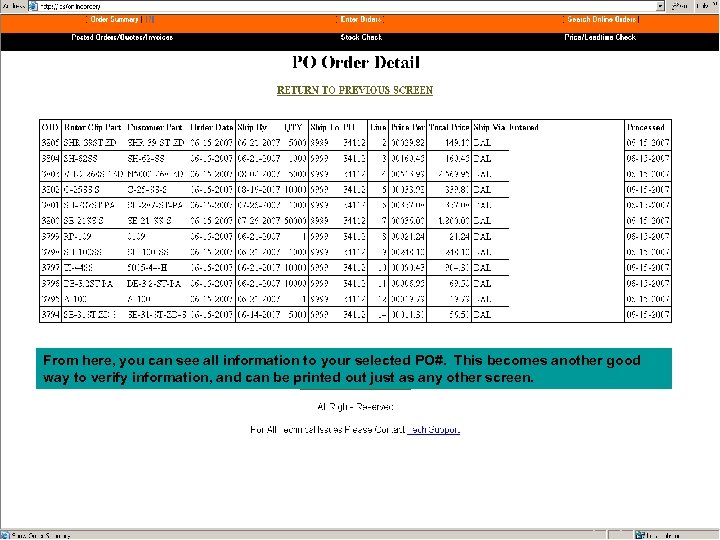 From here, you can see all information to your selected PO#. This becomes another good way to verify information, and can be printed out just as any other screen.
From here, you can see all information to your selected PO#. This becomes another good way to verify information, and can be printed out just as any other screen.
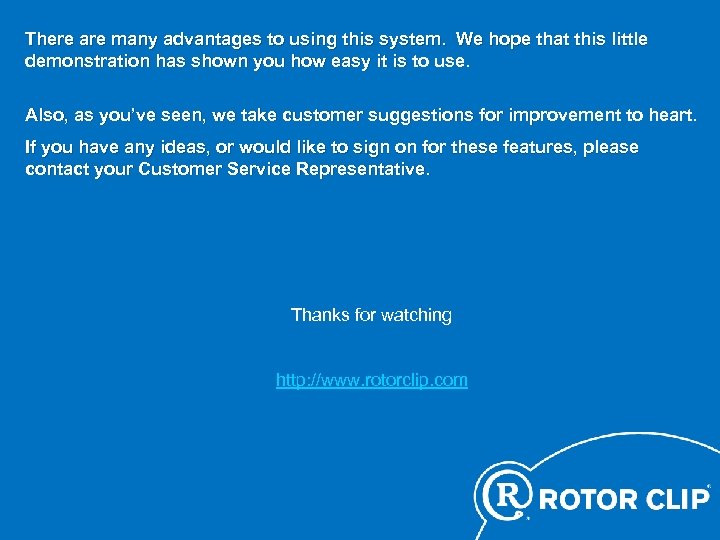 There are many advantages to using this system. We hope that this little demonstration has shown you how easy it is to use. Also, as you’ve seen, we take customer suggestions for improvement to heart. If you have any ideas, or would like to sign on for these features, please contact your Customer Service Representative. Thanks for watching http: //www. rotorclip. com
There are many advantages to using this system. We hope that this little demonstration has shown you how easy it is to use. Also, as you’ve seen, we take customer suggestions for improvement to heart. If you have any ideas, or would like to sign on for these features, please contact your Customer Service Representative. Thanks for watching http: //www. rotorclip. com


