f26304d84fa3c60197b315ab1de16cd3.ppt
- Количество слайдов: 62
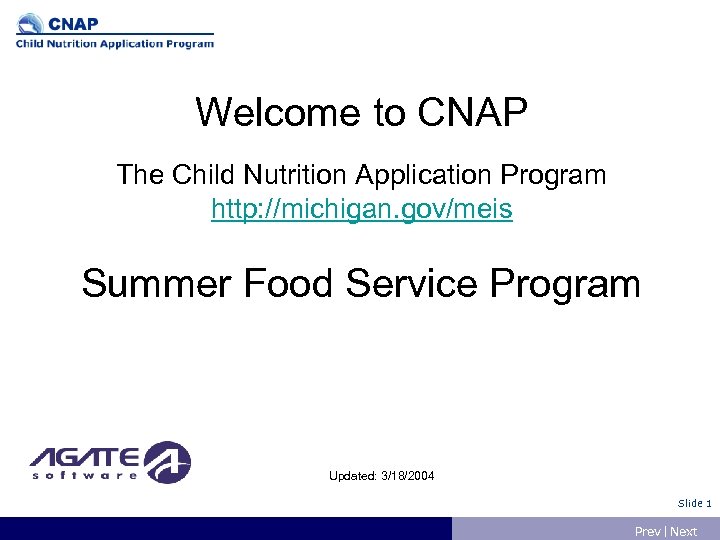 Welcome to CNAP The Child Nutrition Application Program http: //michigan. gov/meis Summer Food Service Program Updated: 3/18/2004 Slide 1 Prev | Next
Welcome to CNAP The Child Nutrition Application Program http: //michigan. gov/meis Summer Food Service Program Updated: 3/18/2004 Slide 1 Prev | Next
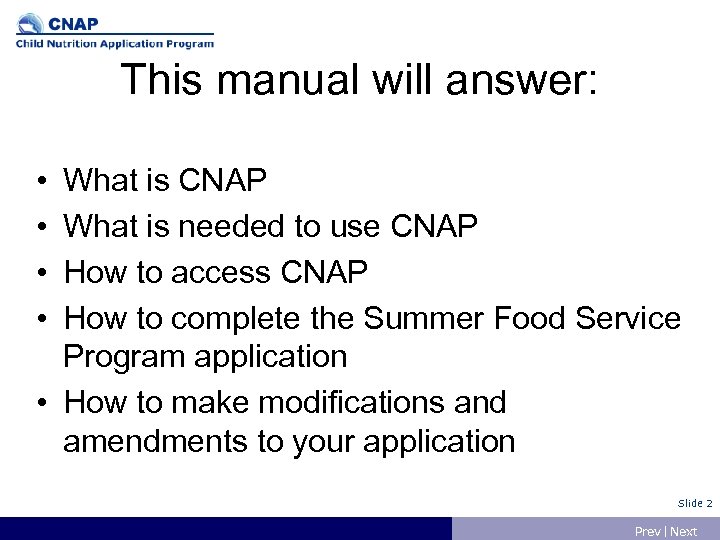 This manual will answer: • • What is CNAP What is needed to use CNAP How to access CNAP How to complete the Summer Food Service Program application • How to make modifications and amendments to your application Slide 2 Prev | Next
This manual will answer: • • What is CNAP What is needed to use CNAP How to access CNAP How to complete the Summer Food Service Program application • How to make modifications and amendments to your application Slide 2 Prev | Next
 What is CNAP? The Child Nutrition Application Program (CNAP) CNAP allows for • • Applying online Error checking during entry Online review and comments on applications Amendments online Previous years’ application information saved and brought forward Up-to-date view of the applications Automated generation of email Slide 3 Prev | Next
What is CNAP? The Child Nutrition Application Program (CNAP) CNAP allows for • • Applying online Error checking during entry Online review and comments on applications Amendments online Previous years’ application information saved and brought forward Up-to-date view of the applications Automated generation of email Slide 3 Prev | Next
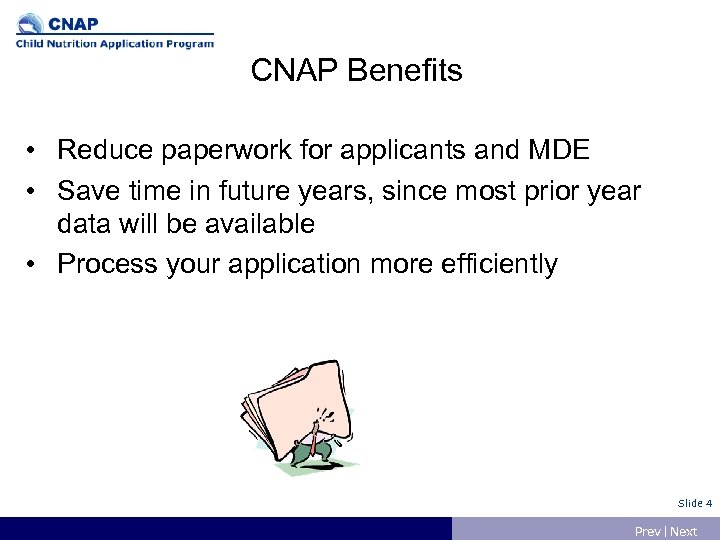 CNAP Benefits • Reduce paperwork for applicants and MDE • Save time in future years, since most prior year data will be available • Process your application more efficiently Slide 4 Prev | Next
CNAP Benefits • Reduce paperwork for applicants and MDE • Save time in future years, since most prior year data will be available • Process your application more efficiently Slide 4 Prev | Next
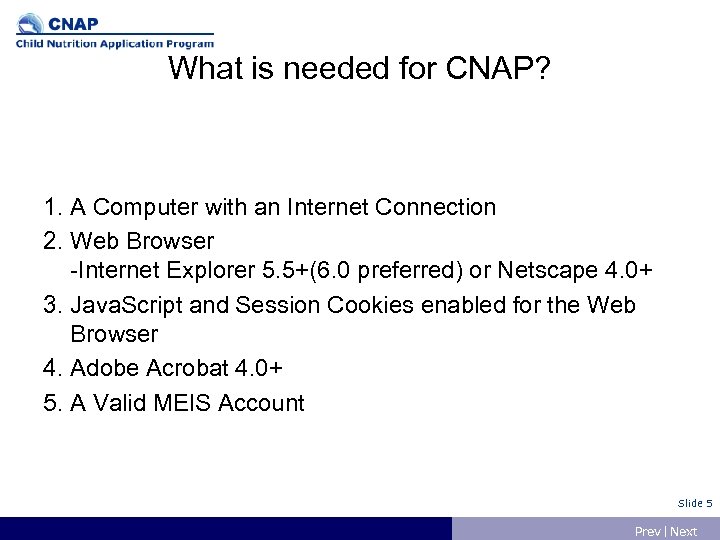 What is needed for CNAP? 1. A Computer with an Internet Connection 2. Web Browser -Internet Explorer 5. 5+(6. 0 preferred) or Netscape 4. 0+ 3. Java. Script and Session Cookies enabled for the Web Browser 4. Adobe Acrobat 4. 0+ 5. A Valid MEIS Account Slide 5 Prev | Next
What is needed for CNAP? 1. A Computer with an Internet Connection 2. Web Browser -Internet Explorer 5. 5+(6. 0 preferred) or Netscape 4. 0+ 3. Java. Script and Session Cookies enabled for the Web Browser 4. Adobe Acrobat 4. 0+ 5. A Valid MEIS Account Slide 5 Prev | Next
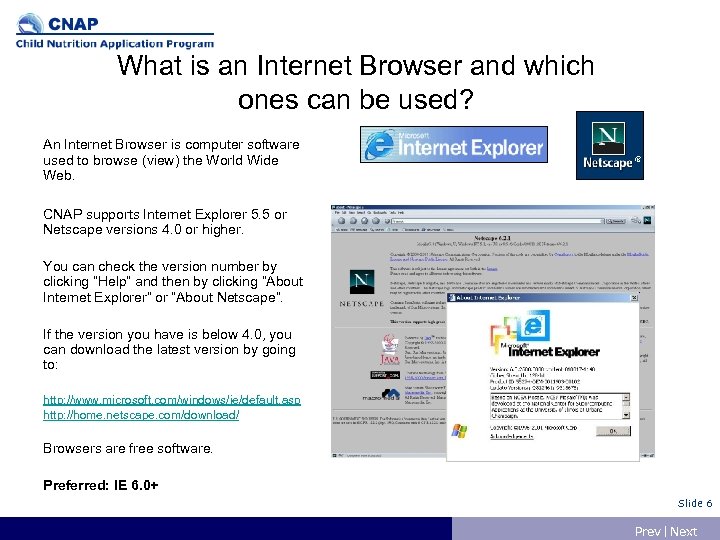 What is an Internet Browser and which ones can be used? An Internet Browser is computer software used to browse (view) the World Wide Web. CNAP supports Internet Explorer 5. 5 or Netscape versions 4. 0 or higher. You can check the version number by clicking “Help” and then by clicking “About Internet Explorer” or “About Netscape”. If the version you have is below 4. 0, you can download the latest version by going to: http: //www. microsoft. com/windows/ie/default. asp http: //home. netscape. com/download/ Browsers are free software. Preferred: IE 6. 0+ Slide 6 Prev | Next
What is an Internet Browser and which ones can be used? An Internet Browser is computer software used to browse (view) the World Wide Web. CNAP supports Internet Explorer 5. 5 or Netscape versions 4. 0 or higher. You can check the version number by clicking “Help” and then by clicking “About Internet Explorer” or “About Netscape”. If the version you have is below 4. 0, you can download the latest version by going to: http: //www. microsoft. com/windows/ie/default. asp http: //home. netscape. com/download/ Browsers are free software. Preferred: IE 6. 0+ Slide 6 Prev | Next
 What is Java. Script ? Java. Script is a programming language that is used on Websites to increase functionality. In CNAP, Java. Script is used for a variety of features including the automatic correction of user-entered data. Internet Explorer Click "Tools" Click "Internet Options" Click the "Security" tab Click "Custom Level" Under "Scripting", "Active Scripting", Click "Enable" If the CNAP system detects that Java. Script is disabled for the browser, CNAP will show this list of steps. Slide 7 Prev | Next
What is Java. Script ? Java. Script is a programming language that is used on Websites to increase functionality. In CNAP, Java. Script is used for a variety of features including the automatic correction of user-entered data. Internet Explorer Click "Tools" Click "Internet Options" Click the "Security" tab Click "Custom Level" Under "Scripting", "Active Scripting", Click "Enable" If the CNAP system detects that Java. Script is disabled for the browser, CNAP will show this list of steps. Slide 7 Prev | Next
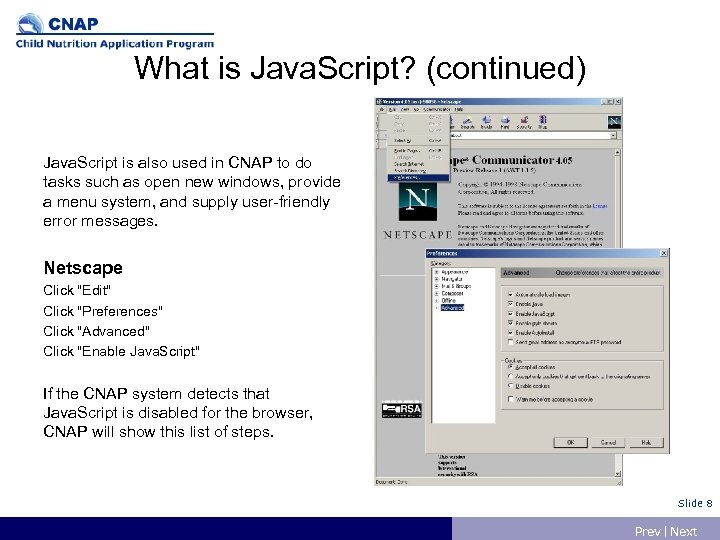 What is Java. Script? (continued) Java. Script is also used in CNAP to do tasks such as open new windows, provide a menu system, and supply user-friendly error messages. Netscape Click "Edit" Click "Preferences" Click "Advanced" Click "Enable Java. Script" If the CNAP system detects that Java. Script is disabled for the browser, CNAP will show this list of steps. Slide 8 Prev | Next
What is Java. Script? (continued) Java. Script is also used in CNAP to do tasks such as open new windows, provide a menu system, and supply user-friendly error messages. Netscape Click "Edit" Click "Preferences" Click "Advanced" Click "Enable Java. Script" If the CNAP system detects that Java. Script is disabled for the browser, CNAP will show this list of steps. Slide 8 Prev | Next
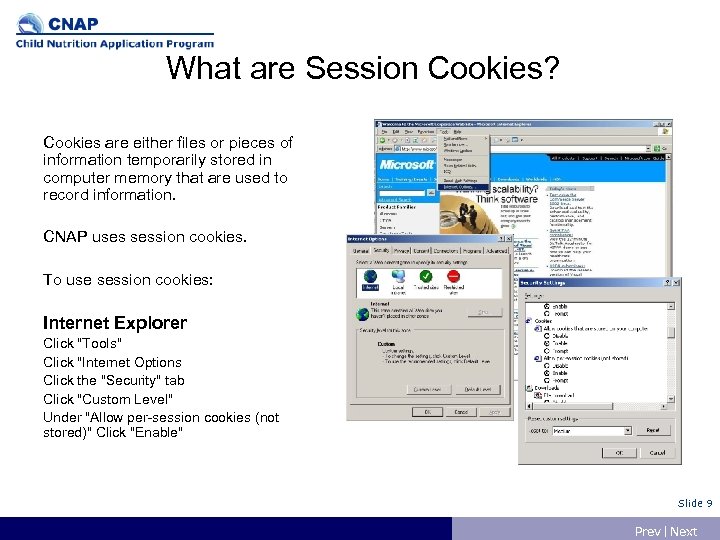 What are Session Cookies? Cookies are either files or pieces of information temporarily stored in computer memory that are used to record information. CNAP uses session cookies. To use session cookies: Internet Explorer Click "Tools" Click "Internet Options Click the "Security" tab Click "Custom Level" Under "Allow per-session cookies (not stored)" Click "Enable" Slide 9 Prev | Next
What are Session Cookies? Cookies are either files or pieces of information temporarily stored in computer memory that are used to record information. CNAP uses session cookies. To use session cookies: Internet Explorer Click "Tools" Click "Internet Options Click the "Security" tab Click "Custom Level" Under "Allow per-session cookies (not stored)" Click "Enable" Slide 9 Prev | Next
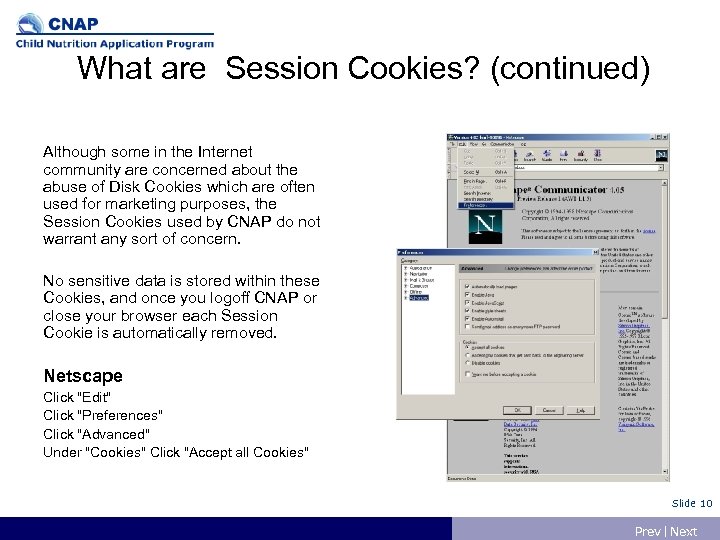 What are Session Cookies? (continued) Although some in the Internet community are concerned about the abuse of Disk Cookies which are often used for marketing purposes, the Session Cookies used by CNAP do not warrant any sort of concern. No sensitive data is stored within these Cookies, and once you logoff CNAP or close your browser each Session Cookie is automatically removed. Netscape Click "Edit" Click "Preferences" Click "Advanced" Under "Cookies" Click "Accept all Cookies" Slide 10 Prev | Next
What are Session Cookies? (continued) Although some in the Internet community are concerned about the abuse of Disk Cookies which are often used for marketing purposes, the Session Cookies used by CNAP do not warrant any sort of concern. No sensitive data is stored within these Cookies, and once you logoff CNAP or close your browser each Session Cookie is automatically removed. Netscape Click "Edit" Click "Preferences" Click "Advanced" Under "Cookies" Click "Accept all Cookies" Slide 10 Prev | Next
 What is Adobe Acrobat Reader and do I need it? Adobe Acrobat Reader is a software program that is used to view PDF files. PDF stands for “Portable Document Format”. Regular Web pages which are programmed in HTML (Hypertext markup language) do not always look good when printed. The PDF format was designed for the Web to look consistent each time it is printed. CNAP uses PDFs for those things that must be printed. In some cases PDFs are dynamically generated using data entered by users. Once Acrobat Reader is installed, all files in CNAP with the extension. pdf will be opened with the Acrobat Reader Program. Adobe Acrobat Reader is free software, and can be downloaded from http: //www. adobe. com/products/acrobat/readstep 2. html CNAP supports Adobe Acrobat and Adobe Acrobat Reader versions 4. 0+ Slide 11 Prev | Next
What is Adobe Acrobat Reader and do I need it? Adobe Acrobat Reader is a software program that is used to view PDF files. PDF stands for “Portable Document Format”. Regular Web pages which are programmed in HTML (Hypertext markup language) do not always look good when printed. The PDF format was designed for the Web to look consistent each time it is printed. CNAP uses PDFs for those things that must be printed. In some cases PDFs are dynamically generated using data entered by users. Once Acrobat Reader is installed, all files in CNAP with the extension. pdf will be opened with the Acrobat Reader Program. Adobe Acrobat Reader is free software, and can be downloaded from http: //www. adobe. com/products/acrobat/readstep 2. html CNAP supports Adobe Acrobat and Adobe Acrobat Reader versions 4. 0+ Slide 11 Prev | Next
 What is MEIS and how can an account be obtained? MEIS is the Michigan Education Information System. MEIS provides one system for the management of user accounts for a variety of MDE applications (computer programs). In order to use CNAP you must obtain a free MEIS account. This can be done by going to the following Website Address and clicking Create a MEIS Account: http: //michigan. gov/meis Click on the link to the MEIS User Management System. Slide 12 Prev | Next
What is MEIS and how can an account be obtained? MEIS is the Michigan Education Information System. MEIS provides one system for the management of user accounts for a variety of MDE applications (computer programs). In order to use CNAP you must obtain a free MEIS account. This can be done by going to the following Website Address and clicking Create a MEIS Account: http: //michigan. gov/meis Click on the link to the MEIS User Management System. Slide 12 Prev | Next
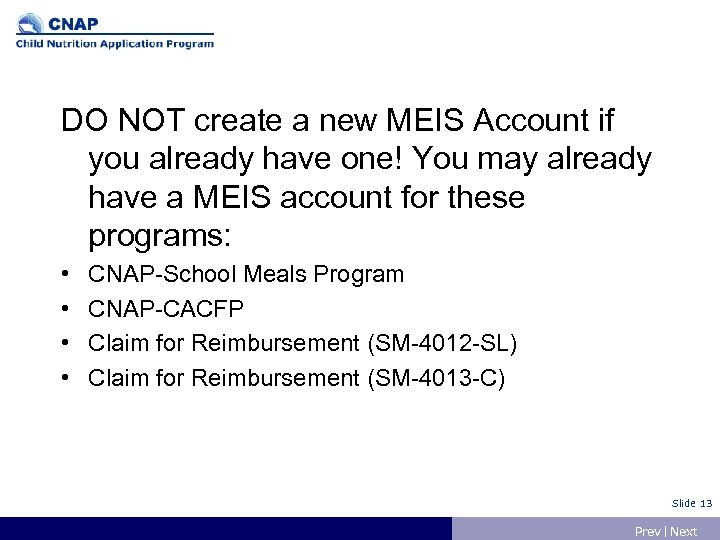 DO NOT create a new MEIS Account if you already have one! You may already have a MEIS account for these programs: • • CNAP-School Meals Program CNAP-CACFP Claim for Reimbursement (SM-4012 -SL) Claim for Reimbursement (SM-4013 -C) Slide 13 Prev | Next
DO NOT create a new MEIS Account if you already have one! You may already have a MEIS account for these programs: • • CNAP-School Meals Program CNAP-CACFP Claim for Reimbursement (SM-4012 -SL) Claim for Reimbursement (SM-4013 -C) Slide 13 Prev | Next
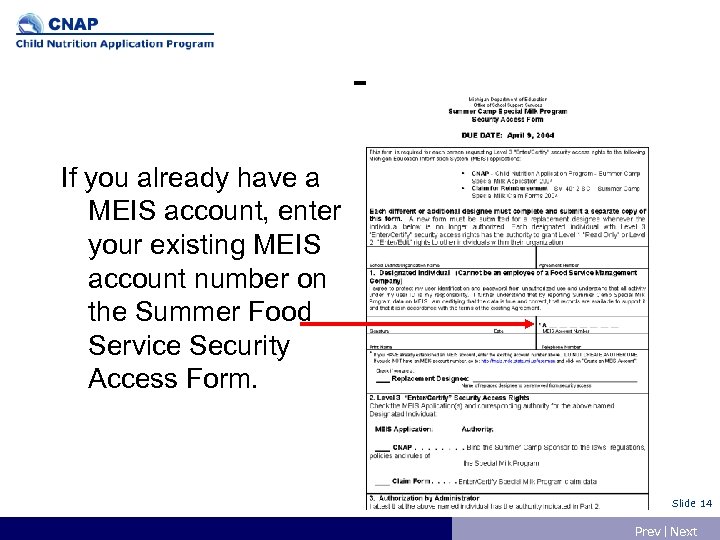 If you already have a MEIS account, enter your existing MEIS account number on the Summer Food Service Security Access Form. Slide 14 Prev | Next
If you already have a MEIS account, enter your existing MEIS account number on the Summer Food Service Security Access Form. Slide 14 Prev | Next
 If you need to create a MEIS Account, follow these four steps. 1. Click Create a MEIS Account and enter the first and last name of the user account to be created. Slide 15 Prev | Next
If you need to create a MEIS Account, follow these four steps. 1. Click Create a MEIS Account and enter the first and last name of the user account to be created. Slide 15 Prev | Next
 Create a MEIS Account – Step 2 Click the Proceed to Step 2 button and add the basic biographical information. - Email address must be a valid and - working address Phone 1 should be the school or office/agency phone number Phone 2 can be left blank Address 1 is the school or agency address Address 2 is PO Box (leave blank if no PO Box) Disregard ISD, District and Building Codes – these do not need to be filled out Slide 16 Prev | Next
Create a MEIS Account – Step 2 Click the Proceed to Step 2 button and add the basic biographical information. - Email address must be a valid and - working address Phone 1 should be the school or office/agency phone number Phone 2 can be left blank Address 1 is the school or agency address Address 2 is PO Box (leave blank if no PO Box) Disregard ISD, District and Building Codes – these do not need to be filled out Slide 16 Prev | Next
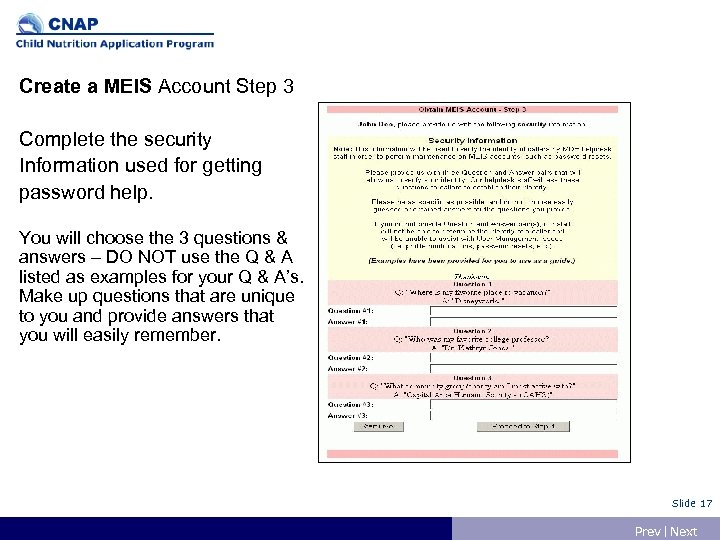 Create a MEIS Account Step 3 Complete the security Information used for getting password help. You will choose the 3 questions & answers – DO NOT use the Q & A listed as examples for your Q & A’s. Make up questions that are unique to you and provide answers that you will easily remember. Slide 17 Prev | Next
Create a MEIS Account Step 3 Complete the security Information used for getting password help. You will choose the 3 questions & answers – DO NOT use the Q & A listed as examples for your Q & A’s. Make up questions that are unique to you and provide answers that you will easily remember. Slide 17 Prev | Next
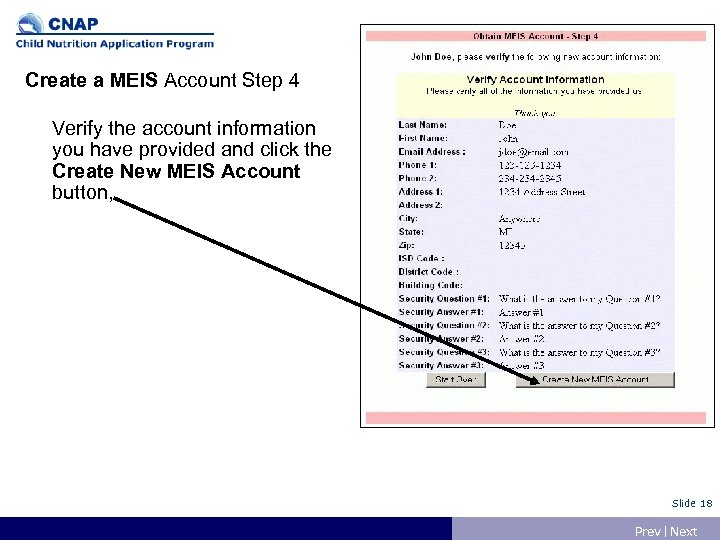 Create a MEIS Account Step 4 Verify the account information you have provided and click the Create New MEIS Account button, Slide 18 Prev | Next
Create a MEIS Account Step 4 Verify the account information you have provided and click the Create New MEIS Account button, Slide 18 Prev | Next
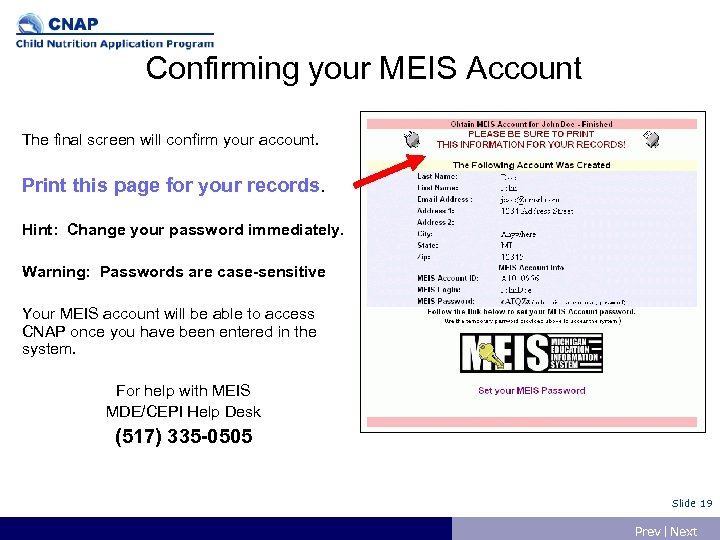 Confirming your MEIS Account The final screen will confirm your account. Print this page for your records. Hint: Change your password immediately. Warning: Passwords are case-sensitive Your MEIS account will be able to access CNAP once you have been entered in the system. For help with MEIS MDE/CEPI Help Desk (517) 335 -0505 Slide 19 Prev | Next
Confirming your MEIS Account The final screen will confirm your account. Print this page for your records. Hint: Change your password immediately. Warning: Passwords are case-sensitive Your MEIS account will be able to access CNAP once you have been entered in the system. For help with MEIS MDE/CEPI Help Desk (517) 335 -0505 Slide 19 Prev | Next
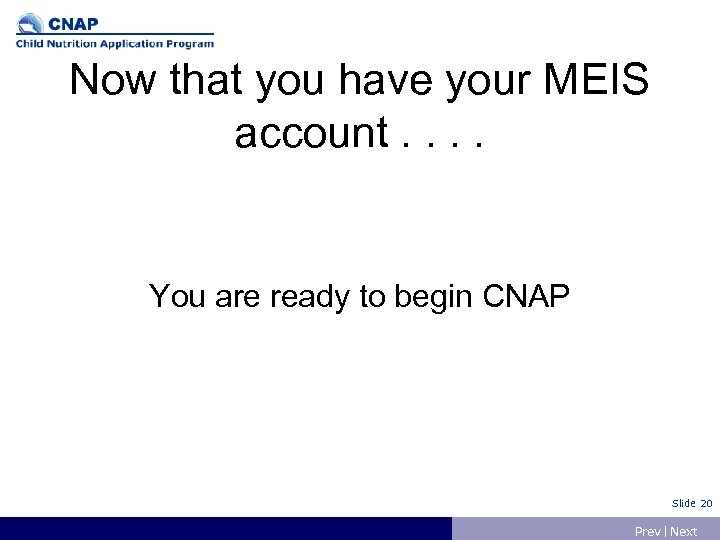 Now that you have your MEIS account. . You are ready to begin CNAP Slide 20 Prev | Next
Now that you have your MEIS account. . You are ready to begin CNAP Slide 20 Prev | Next
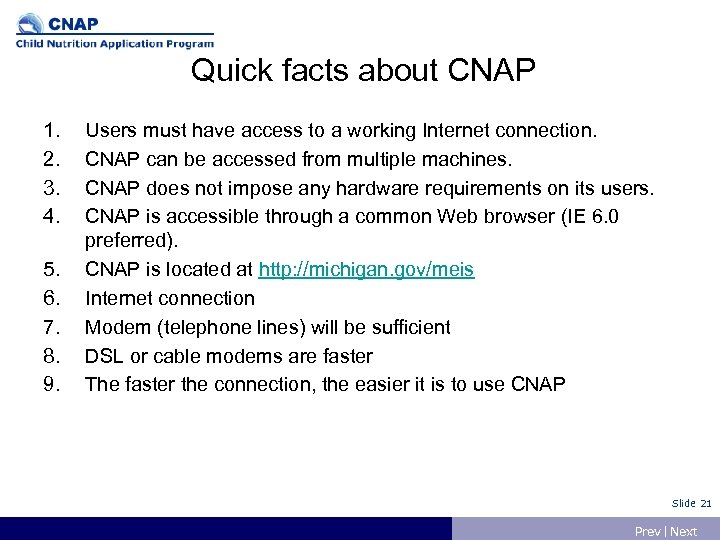 Quick facts about CNAP 1. 2. 3. 4. 5. 6. 7. 8. 9. Users must have access to a working Internet connection. CNAP can be accessed from multiple machines. CNAP does not impose any hardware requirements on its users. CNAP is accessible through a common Web browser (IE 6. 0 preferred). CNAP is located at http: //michigan. gov/meis Internet connection Modem (telephone lines) will be sufficient DSL or cable modems are faster The faster the connection, the easier it is to use CNAP Slide 21 Prev | Next
Quick facts about CNAP 1. 2. 3. 4. 5. 6. 7. 8. 9. Users must have access to a working Internet connection. CNAP can be accessed from multiple machines. CNAP does not impose any hardware requirements on its users. CNAP is accessible through a common Web browser (IE 6. 0 preferred). CNAP is located at http: //michigan. gov/meis Internet connection Modem (telephone lines) will be sufficient DSL or cable modems are faster The faster the connection, the easier it is to use CNAP Slide 21 Prev | Next
 CNAP’s first screen provides: • Basic information about the CNAP system • Links to further Program Information • CNAP Access Information • Information on Registering for Main. Boxes to enter your MEIS login name and password. Slide 22 Prev | Next
CNAP’s first screen provides: • Basic information about the CNAP system • Links to further Program Information • CNAP Access Information • Information on Registering for Main. Boxes to enter your MEIS login name and password. Slide 22 Prev | Next
 How do I access CNAP? • To gain access to CNAP, you must first submit the appropriate CNAP Security Forms. NOTE: The Summer Food Service Program Security Access Form is included as an enclosure with this mailing. • Click the CNAP Access Information link to access the CNAP Security Web page. • The CNAP Access Information page will direct you to download, print, complete and mail the appropriate security forms to gain access to CNAP. Slide 23 Prev | Next
How do I access CNAP? • To gain access to CNAP, you must first submit the appropriate CNAP Security Forms. NOTE: The Summer Food Service Program Security Access Form is included as an enclosure with this mailing. • Click the CNAP Access Information link to access the CNAP Security Web page. • The CNAP Access Information page will direct you to download, print, complete and mail the appropriate security forms to gain access to CNAP. Slide 23 Prev | Next
 CNAP Authorization Structure MEIS accounts are required for all levels. Level 3 - Enter/Certify • • Can Enter/Edit information and Certify applications Can initiate applications Can assign lower security levels (levels 1 and 2) to allow other users to edit or view Submit, modify and delete applications and amendments Level 2 - Enter/Edit • Can Enter/Edit information on application pages • Can initiate applications Level 1 - Read-Only • Can View all parts of the application • Cannot input or edit any information Slide 24 Prev | Next
CNAP Authorization Structure MEIS accounts are required for all levels. Level 3 - Enter/Certify • • Can Enter/Edit information and Certify applications Can initiate applications Can assign lower security levels (levels 1 and 2) to allow other users to edit or view Submit, modify and delete applications and amendments Level 2 - Enter/Edit • Can Enter/Edit information on application pages • Can initiate applications Level 1 - Read-Only • Can View all parts of the application • Cannot input or edit any information Slide 24 Prev | Next
 Logging In to CNAP Once your Security Form has been submitted and approved, you can use your MEIS Login and Password to log in to CNAP. Remember, the MEIS password is Case Sensitive. To Login to CNAP: • Enter your MEIS Login and Password in the text boxes on the CNAP Login page • Click the Login button If you receive an error message, contact the authorized Level 3 (Enter/Certify) user within your sponsor organization. If one is not assigned or you are the Level 3 (Enter/Certify), contact Ruby Dixon (517)3730420 and mention CNAP Summer Food Service Program Security Access. Slide 25 Prev | Next
Logging In to CNAP Once your Security Form has been submitted and approved, you can use your MEIS Login and Password to log in to CNAP. Remember, the MEIS password is Case Sensitive. To Login to CNAP: • Enter your MEIS Login and Password in the text boxes on the CNAP Login page • Click the Login button If you receive an error message, contact the authorized Level 3 (Enter/Certify) user within your sponsor organization. If one is not assigned or you are the Level 3 (Enter/Certify), contact Ruby Dixon (517)3730420 and mention CNAP Summer Food Service Program Security Access. Slide 25 Prev | Next
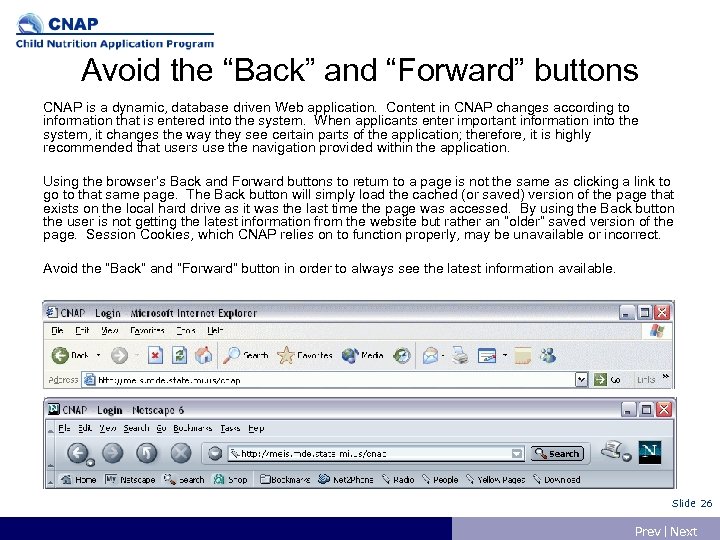 Avoid the “Back” and “Forward” buttons CNAP is a dynamic, database driven Web application. Content in CNAP changes according to information that is entered into the system. When applicants enter important information into the system, it changes the way they see certain parts of the application; therefore, it is highly recommended that users use the navigation provided within the application. Using the browser’s Back and Forward buttons to return to a page is not the same as clicking a link to go to that same page. The Back button will simply load the cached (or saved) version of the page that exists on the local hard drive as it was the last time the page was accessed. By using the Back button the user is not getting the latest information from the website but rather an “older” saved version of the page. Session Cookies, which CNAP relies on to function properly, may be unavailable or incorrect. Avoid the “Back” and “Forward” button in order to always see the latest information available. Slide 26 Prev | Next
Avoid the “Back” and “Forward” buttons CNAP is a dynamic, database driven Web application. Content in CNAP changes according to information that is entered into the system. When applicants enter important information into the system, it changes the way they see certain parts of the application; therefore, it is highly recommended that users use the navigation provided within the application. Using the browser’s Back and Forward buttons to return to a page is not the same as clicking a link to go to that same page. The Back button will simply load the cached (or saved) version of the page that exists on the local hard drive as it was the last time the page was accessed. By using the Back button the user is not getting the latest information from the website but rather an “older” saved version of the page. Session Cookies, which CNAP relies on to function properly, may be unavailable or incorrect. Avoid the “Back” and “Forward” button in order to always see the latest information available. Slide 26 Prev | Next
 Home From Home, you can: • Start an application for a new year • Choose an application to work on • View Users for Your Agency • View Your Personal Profile Slide 27 Prev | Next
Home From Home, you can: • Start an application for a new year • Choose an application to work on • View Users for Your Agency • View Your Personal Profile Slide 27 Prev | Next
 Starting a New Application From HOME 1. Select a Program/Fiscal Year from the drop down list. 2. After selecting the application click the Apply button. 3. Review the information presented about your selection, and verify by clicking the Apply button to start your application for the new year. 4. Data from the prior year is copied or brought forward: this year, some Sponsor/Site Information; next year, most data. 5. You will then be directed to the Main Menu for your new application. Slide 28 Prev | Next
Starting a New Application From HOME 1. Select a Program/Fiscal Year from the drop down list. 2. After selecting the application click the Apply button. 3. Review the information presented about your selection, and verify by clicking the Apply button to start your application for the new year. 4. Data from the prior year is copied or brought forward: this year, some Sponsor/Site Information; next year, most data. 5. You will then be directed to the Main Menu for your new application. Slide 28 Prev | Next
 CNAP-Summer Food Service Walkthrough Main Menu • Application Agreement Materials • Sponsor/Site Information • Program Forms • Downloadable Documents • Downloadable Required Prototypes • Other Forms And Information • Attachments • Administrative Options Slide 29 Prev | Next
CNAP-Summer Food Service Walkthrough Main Menu • Application Agreement Materials • Sponsor/Site Information • Program Forms • Downloadable Documents • Downloadable Required Prototypes • Other Forms And Information • Attachments • Administrative Options Slide 29 Prev | Next
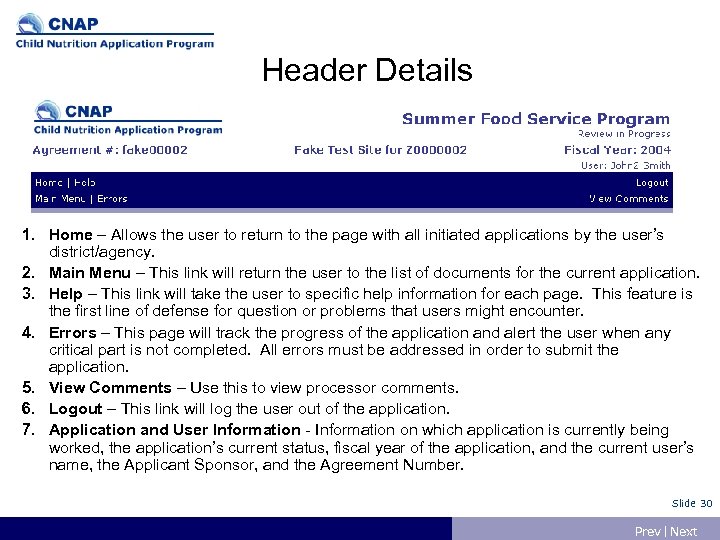 Header Details 1. Home – Allows the user to return to the page with all initiated applications by the user’s district/agency. 2. Main Menu – This link will return the user to the list of documents for the current application. 3. Help – This link will take the user to specific help information for each page. This feature is the first line of defense for question or problems that users might encounter. 4. Errors – This page will track the progress of the application and alert the user when any critical part is not completed. All errors must be addressed in order to submit the application. 5. View Comments – Use this to view processor comments. 6. Logout – This link will log the user out of the application. 7. Application and User Information - Information on which application is currently being worked, the application’s current status, fiscal year of the application, and the current user’s name, the Applicant Sponsor, and the Agreement Number. Slide 30 Prev | Next
Header Details 1. Home – Allows the user to return to the page with all initiated applications by the user’s district/agency. 2. Main Menu – This link will return the user to the list of documents for the current application. 3. Help – This link will take the user to specific help information for each page. This feature is the first line of defense for question or problems that users might encounter. 4. Errors – This page will track the progress of the application and alert the user when any critical part is not completed. All errors must be addressed in order to submit the application. 5. View Comments – Use this to view processor comments. 6. Logout – This link will log the user out of the application. 7. Application and User Information - Information on which application is currently being worked, the application’s current status, fiscal year of the application, and the current user’s name, the Applicant Sponsor, and the Agreement Number. Slide 30 Prev | Next
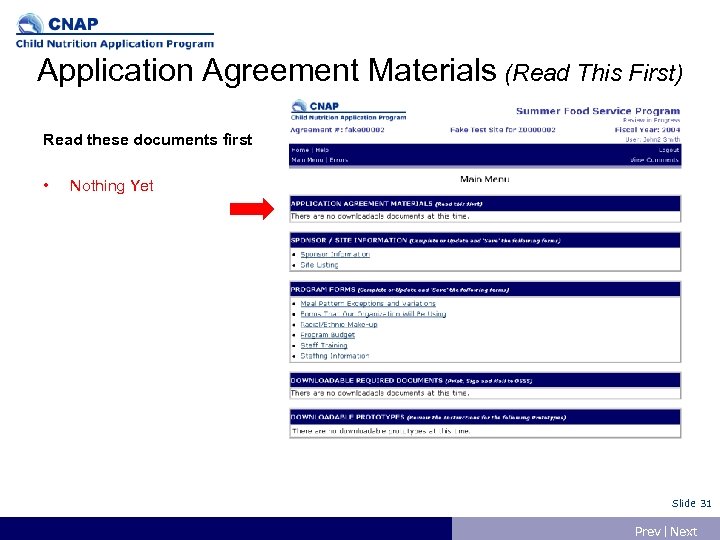 Application Agreement Materials (Read This First) Read these documents first • Nothing Yet Slide 31 Prev | Next
Application Agreement Materials (Read This First) Read these documents first • Nothing Yet Slide 31 Prev | Next
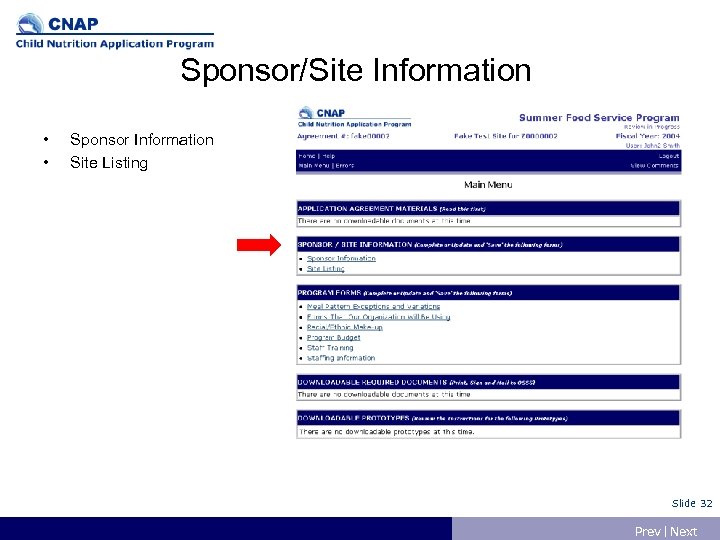 Sponsor/Site Information • • Sponsor Information Site Listing Slide 32 Prev | Next
Sponsor/Site Information • • Sponsor Information Site Listing Slide 32 Prev | Next
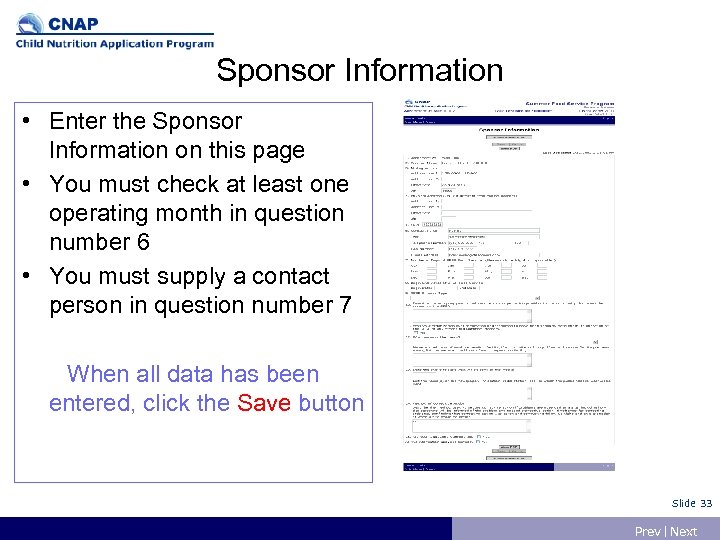 Sponsor Information • Enter the Sponsor Information on this page • You must check at least one operating month in question number 6 • You must supply a contact person in question number 7 When all data has been entered, click the Save button Slide 33 Prev | Next
Sponsor Information • Enter the Sponsor Information on this page • You must check at least one operating month in question number 6 • You must supply a contact person in question number 7 When all data has been entered, click the Save button Slide 33 Prev | Next
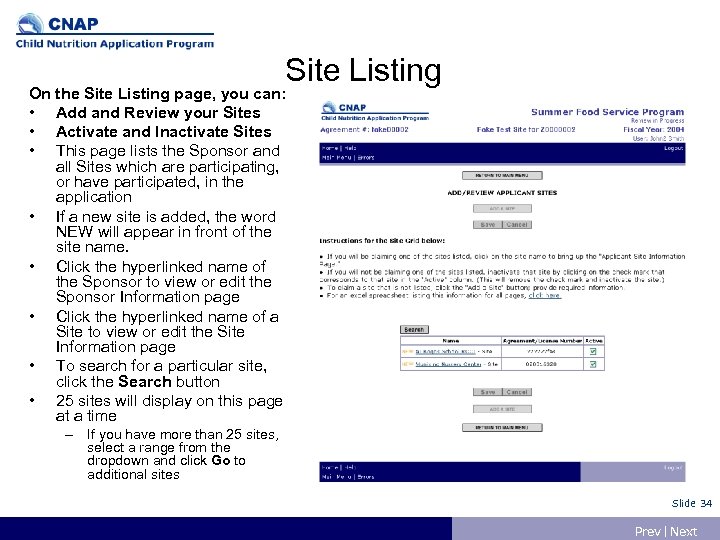 Site Listing On the Site Listing page, you can: • Add and Review your Sites • Activate and Inactivate Sites • This page lists the Sponsor and all Sites which are participating, or have participated, in the application • If a new site is added, the word NEW will appear in front of the site name. • Click the hyperlinked name of the Sponsor to view or edit the Sponsor Information page • Click the hyperlinked name of a Site to view or edit the Site Information page • To search for a particular site, click the Search button • 25 sites will display on this page at a time – If you have more than 25 sites, select a range from the dropdown and click Go to additional sites Slide 34 Prev | Next
Site Listing On the Site Listing page, you can: • Add and Review your Sites • Activate and Inactivate Sites • This page lists the Sponsor and all Sites which are participating, or have participated, in the application • If a new site is added, the word NEW will appear in front of the site name. • Click the hyperlinked name of the Sponsor to view or edit the Sponsor Information page • Click the hyperlinked name of a Site to view or edit the Site Information page • To search for a particular site, click the Search button • 25 sites will display on this page at a time – If you have more than 25 sites, select a range from the dropdown and click Go to additional sites Slide 34 Prev | Next
 Adding a Site To Add a Site: • Click the Add a Site button on the Site Listing page • A site number will automatically be assigned • You will be directed to the Site Information page Slide 35 Prev | Next
Adding a Site To Add a Site: • Click the Add a Site button on the Site Listing page • A site number will automatically be assigned • You will be directed to the Site Information page Slide 35 Prev | Next
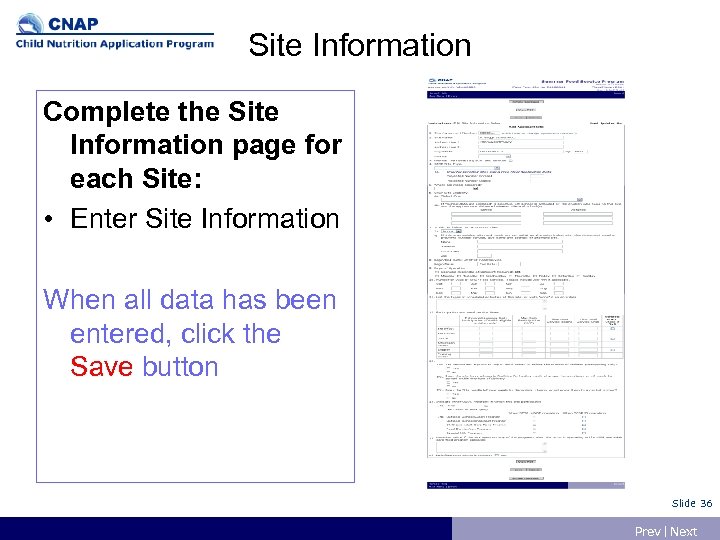 Site Information Complete the Site Information page for each Site: • Enter Site Information When all data has been entered, click the Save button Slide 36 Prev | Next
Site Information Complete the Site Information page for each Site: • Enter Site Information When all data has been entered, click the Save button Slide 36 Prev | Next
 Editing a Site • Click the hyperlinked Site Name on the Site Listing page to access its Site Information page. • To inactivate a site, remove the checkmark from the Active column for the site – When a site is inactive, data for the site is not required elsewhere in the application, and the site is not included when the application is certified • When done editing, click the Save button Slide 37 Prev | Next
Editing a Site • Click the hyperlinked Site Name on the Site Listing page to access its Site Information page. • To inactivate a site, remove the checkmark from the Active column for the site – When a site is inactive, data for the site is not required elsewhere in the application, and the site is not included when the application is certified • When done editing, click the Save button Slide 37 Prev | Next
 Program Forms You will see forms applicable to your program. • • • Meal Pattern Exceptions and Variations Forms That Our Organization Will be Using Racial / Ethnic Make-Up Program Budget (Non-Camps or Camps) Staff Training Staff Information Slide 38 Prev | Next
Program Forms You will see forms applicable to your program. • • • Meal Pattern Exceptions and Variations Forms That Our Organization Will be Using Racial / Ethnic Make-Up Program Budget (Non-Camps or Camps) Staff Training Staff Information Slide 38 Prev | Next
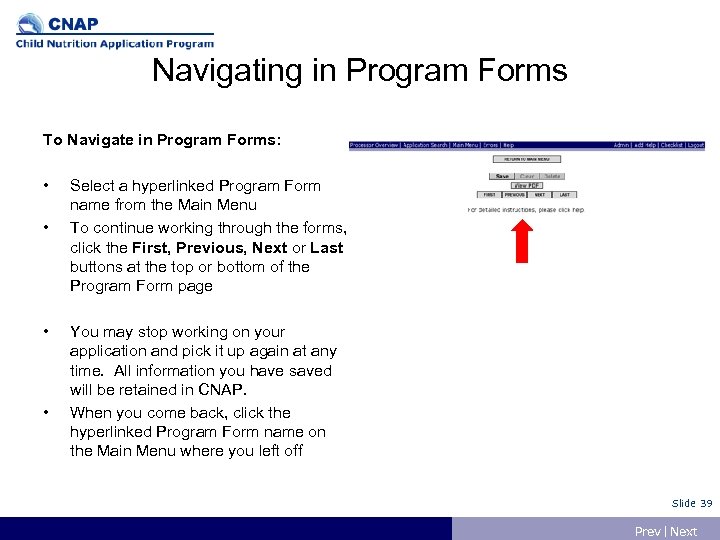 Navigating in Program Forms To Navigate in Program Forms: • • Select a hyperlinked Program Form name from the Main Menu To continue working through the forms, click the First, Previous, Next or Last buttons at the top or bottom of the Program Form page You may stop working on your application and pick it up again at any time. All information you have saved will be retained in CNAP. When you come back, click the hyperlinked Program Form name on the Main Menu where you left off Slide 39 Prev | Next
Navigating in Program Forms To Navigate in Program Forms: • • Select a hyperlinked Program Form name from the Main Menu To continue working through the forms, click the First, Previous, Next or Last buttons at the top or bottom of the Program Form page You may stop working on your application and pick it up again at any time. All information you have saved will be retained in CNAP. When you come back, click the hyperlinked Program Form name on the Main Menu where you left off Slide 39 Prev | Next
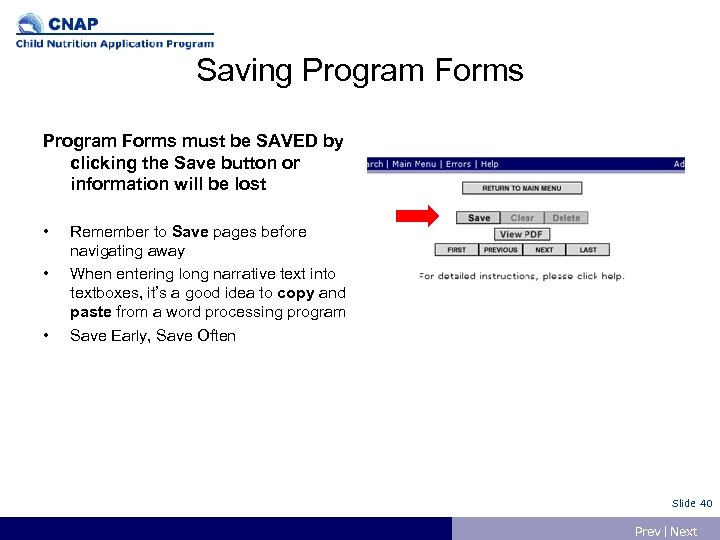 Saving Program Forms must be SAVED by clicking the Save button or information will be lost • • • Remember to Save pages before navigating away When entering long narrative text into textboxes, it’s a good idea to copy and paste from a word processing program Save Early, Save Often Slide 40 Prev | Next
Saving Program Forms must be SAVED by clicking the Save button or information will be lost • • • Remember to Save pages before navigating away When entering long narrative text into textboxes, it’s a good idea to copy and paste from a word processing program Save Early, Save Often Slide 40 Prev | Next
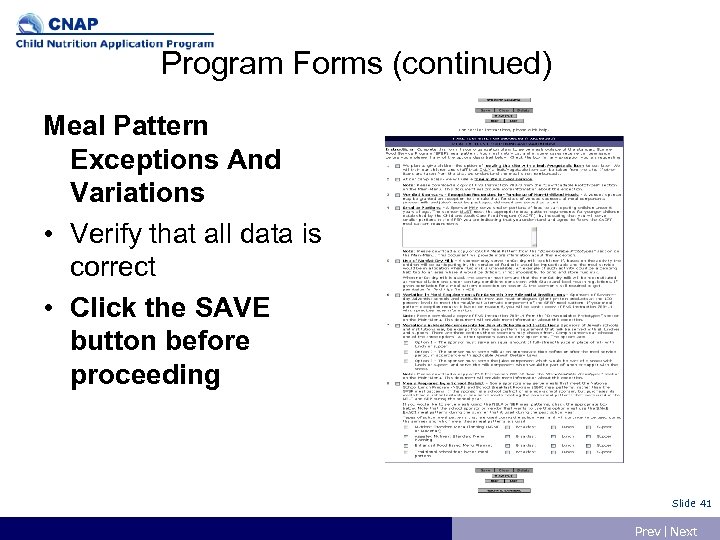 Program Forms (continued) Meal Pattern Exceptions And Variations • Verify that all data is correct • Click the SAVE button before proceeding Slide 41 Prev | Next
Program Forms (continued) Meal Pattern Exceptions And Variations • Verify that all data is correct • Click the SAVE button before proceeding Slide 41 Prev | Next
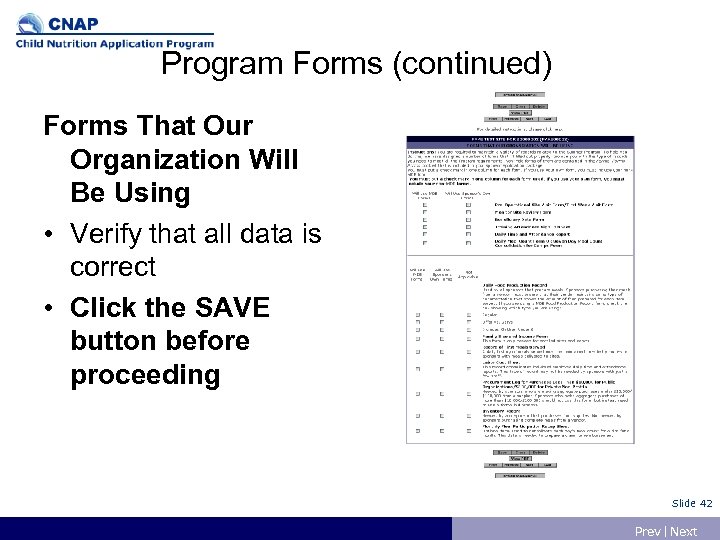 Program Forms (continued) Forms That Our Organization Will Be Using • Verify that all data is correct • Click the SAVE button before proceeding Slide 42 Prev | Next
Program Forms (continued) Forms That Our Organization Will Be Using • Verify that all data is correct • Click the SAVE button before proceeding Slide 42 Prev | Next
 Program Forms (continued) Racial / Ethnic Make. Up • Verify that all data is correct • Click the SAVE button before proceeding Slide 43 Prev | Next
Program Forms (continued) Racial / Ethnic Make. Up • Verify that all data is correct • Click the SAVE button before proceeding Slide 43 Prev | Next
 Program Forms (continued) Program Budget • Verify that all data is correct • Click the SAVE button before proceeding Slide 44 Prev | Next
Program Forms (continued) Program Budget • Verify that all data is correct • Click the SAVE button before proceeding Slide 44 Prev | Next
 Program Forms (continued) Program Budget Camps • Verify that all data is correct • Click the SAVE button before proceeding Slide 45 Prev | Next
Program Forms (continued) Program Budget Camps • Verify that all data is correct • Click the SAVE button before proceeding Slide 45 Prev | Next
 Program Forms (continued) Staff Training • Verify that all data is correct • Click the SAVE button before proceeding Slide 46 Prev | Next
Program Forms (continued) Staff Training • Verify that all data is correct • Click the SAVE button before proceeding Slide 46 Prev | Next
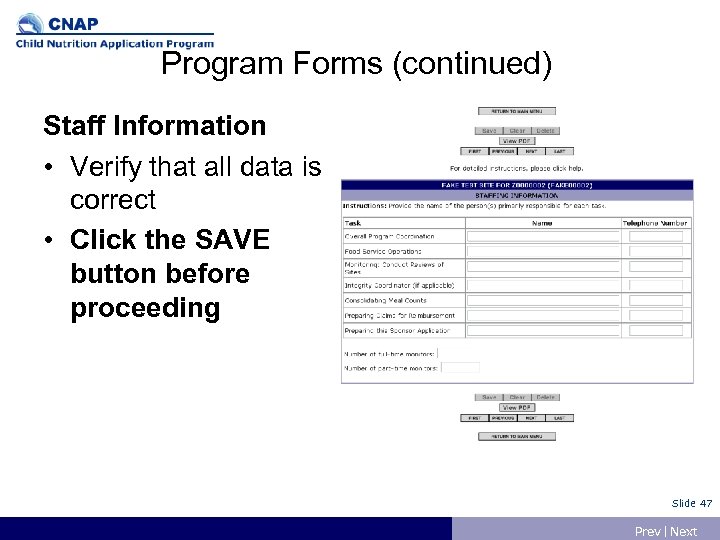 Program Forms (continued) Staff Information • Verify that all data is correct • Click the SAVE button before proceeding Slide 47 Prev | Next
Program Forms (continued) Staff Information • Verify that all data is correct • Click the SAVE button before proceeding Slide 47 Prev | Next
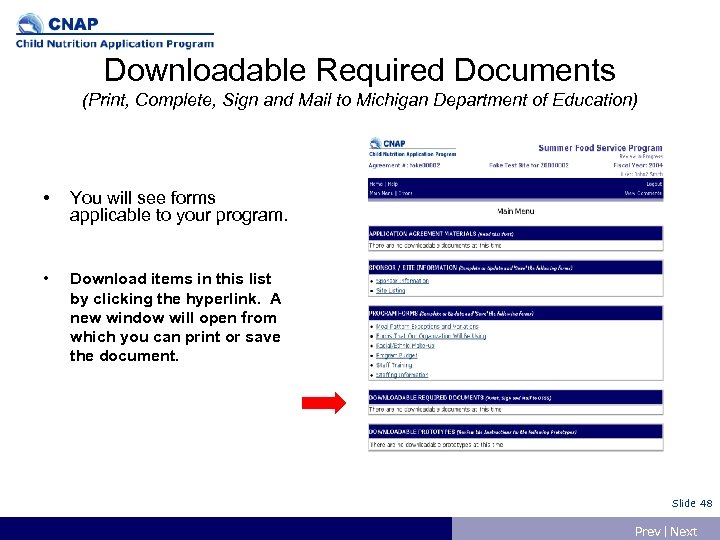 Downloadable Required Documents (Print, Complete, Sign and Mail to Michigan Department of Education) • You will see forms applicable to your program. • Download items in this list by clicking the hyperlink. A new window will open from which you can print or save the document. Slide 48 Prev | Next
Downloadable Required Documents (Print, Complete, Sign and Mail to Michigan Department of Education) • You will see forms applicable to your program. • Download items in this list by clicking the hyperlink. A new window will open from which you can print or save the document. Slide 48 Prev | Next
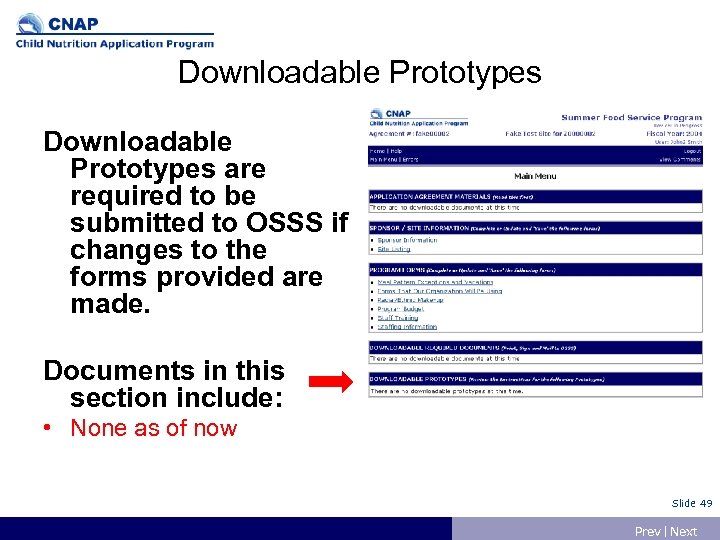 Downloadable Prototypes are required to be submitted to OSSS if changes to the forms provided are made. Documents in this section include: • None as of now Slide 49 Prev | Next
Downloadable Prototypes are required to be submitted to OSSS if changes to the forms provided are made. Documents in this section include: • None as of now Slide 49 Prev | Next
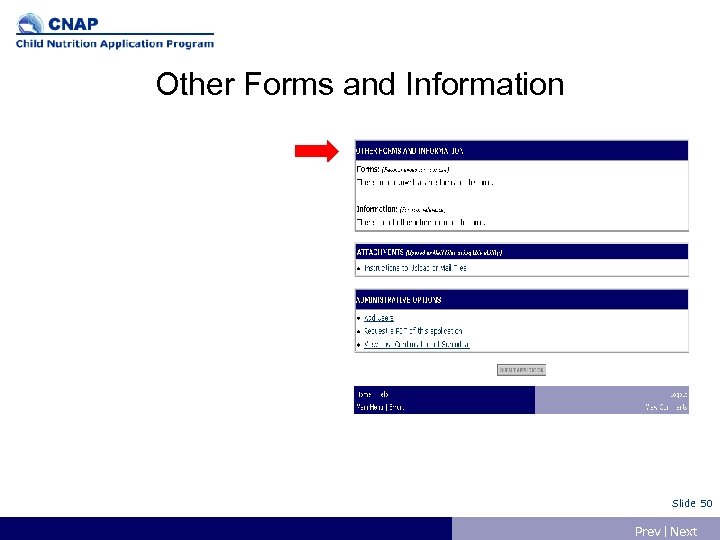 Other Forms and Information Slide 50 Prev | Next
Other Forms and Information Slide 50 Prev | Next
 Attachments Upload or Mail files using this utility • Items in this list will change depending upon selections made on the Sponsor and Site Information pages, and in Program Forms. • Your application may not be approved until all required items have been received. Slide 51 Prev | Next
Attachments Upload or Mail files using this utility • Items in this list will change depending upon selections made on the Sponsor and Site Information pages, and in Program Forms. • Your application may not be approved until all required items have been received. Slide 51 Prev | Next
 Administrative Options • • • Add Users View PDF Last Submission Slide 52 Prev | Next
Administrative Options • • • Add Users View PDF Last Submission Slide 52 Prev | Next
 Administrative Options Adding Users to an Application • • MDE must add Level 3 Enter/Certify users. Your Level 3 (Application Administrator) can enter additional users: – Level 2 Enter/Edit – Level 1 Read Only To Add a User: • • • Enter the user’s MEIS Account Number in the textbox under the Add Users to Application section Select the new user’s Security Level (Level 1 or Level 2) Optional: You may specify dates for the new user to become active (gain access to CNAP), and inactive (no longer be able to access CNAP) Click the Save button The new user will now be able to log in and access this application Slide 53 Prev | Next
Administrative Options Adding Users to an Application • • MDE must add Level 3 Enter/Certify users. Your Level 3 (Application Administrator) can enter additional users: – Level 2 Enter/Edit – Level 1 Read Only To Add a User: • • • Enter the user’s MEIS Account Number in the textbox under the Add Users to Application section Select the new user’s Security Level (Level 1 or Level 2) Optional: You may specify dates for the new user to become active (gain access to CNAP), and inactive (no longer be able to access CNAP) Click the Save button The new user will now be able to log in and access this application Slide 53 Prev | Next
 Administrative Options (continued) Request a PDF of this Application • • • Select View PDF to view, print or save a PDF of the complete application The PDF will be filled in with the information entered is the Sponsor/Site Information Print and maintain a copy of the final application for your records Slide 54 Prev | Next
Administrative Options (continued) Request a PDF of this Application • • • Select View PDF to view, print or save a PDF of the complete application The PDF will be filled in with the information entered is the Sponsor/Site Information Print and maintain a copy of the final application for your records Slide 54 Prev | Next
 Footer Details 1. 5. Home – Allows the user to return to the page with all initiated applications by the user’s district/agency. Main Menu – This link will return the user to the list of documents for the current application. Help – This link will take the user to specific help information for each page. This feature is the first line of defense for question or problems that users might encounter. Errors – This page will track the progress of the application and alert the user when any critical part is not completed. All errors must be addressed in order to submit the application. View Comments – Use this to view processor comments. 6. Logout – This link will log the user out of the application. 2. 3. 4. Slide 55 Prev | Next
Footer Details 1. 5. Home – Allows the user to return to the page with all initiated applications by the user’s district/agency. Main Menu – This link will return the user to the list of documents for the current application. Help – This link will take the user to specific help information for each page. This feature is the first line of defense for question or problems that users might encounter. Errors – This page will track the progress of the application and alert the user when any critical part is not completed. All errors must be addressed in order to submit the application. View Comments – Use this to view processor comments. 6. Logout – This link will log the user out of the application. 2. 3. 4. Slide 55 Prev | Next
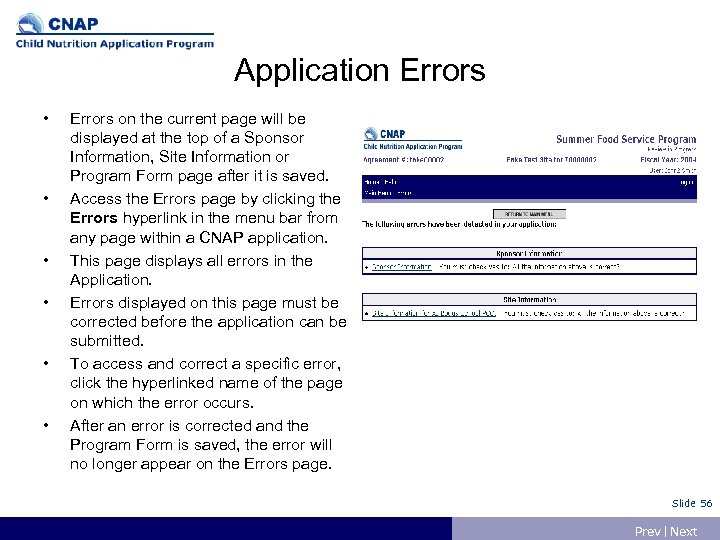 Application Errors • • • Errors on the current page will be displayed at the top of a Sponsor Information, Site Information or Program Form page after it is saved. Access the Errors page by clicking the Errors hyperlink in the menu bar from any page within a CNAP application. This page displays all errors in the Application. Errors displayed on this page must be corrected before the application can be submitted. To access and correct a specific error, click the hyperlinked name of the page on which the error occurs. After an error is corrected and the Program Form is saved, the error will no longer appear on the Errors page. Slide 56 Prev | Next
Application Errors • • • Errors on the current page will be displayed at the top of a Sponsor Information, Site Information or Program Form page after it is saved. Access the Errors page by clicking the Errors hyperlink in the menu bar from any page within a CNAP application. This page displays all errors in the Application. Errors displayed on this page must be corrected before the application can be submitted. To access and correct a specific error, click the hyperlinked name of the page on which the error occurs. After an error is corrected and the Program Form is saved, the error will no longer appear on the Errors page. Slide 56 Prev | Next
 Submission of the Application To Submit an Application: 1. To do this, click the Submit Application button on the Application Menu. 2. Only an Enter/Certify user can submit an application. 3. If there any errors, a page will prompt the necessary corrections. 4. After all errors are corrected, return to the Main Menu and click the Submit Application. 5. The next page will present conditions that must be agreed upon when submitting the application. 6. After reading and agreeing with conditions, click the I Agree button to continue. 7. The user will see a confirmation page. Please print this page to keep as a record of the submission of the application. Slide 57 Prev | Next
Submission of the Application To Submit an Application: 1. To do this, click the Submit Application button on the Application Menu. 2. Only an Enter/Certify user can submit an application. 3. If there any errors, a page will prompt the necessary corrections. 4. After all errors are corrected, return to the Main Menu and click the Submit Application. 5. The next page will present conditions that must be agreed upon when submitting the application. 6. After reading and agreeing with conditions, click the I Agree button to continue. 7. The user will see a confirmation page. Please print this page to keep as a record of the submission of the application. Slide 57 Prev | Next
 Application Status Levels - To keep track of applications within the CNAP system a status level is applied to the application at every step. There are two distinct status categories, Applicant side and Processor side. The Applicant side status levels are given to the application if the applicant must perform actions such as addition or deletion of data. The Processor side status levels allow for the OSSS Processors to view the data, comment on the application and then approve and certify the Sponsor. Applicant Status Levels • In Process of Creation • Modifications Required • Modifications in Progress • Amendment in Progress Processor/Certifier Status Levels • Pending Review • Review In Progress • Approved, Pending Certification • Approved and Certified Slide 58 Prev | Next
Application Status Levels - To keep track of applications within the CNAP system a status level is applied to the application at every step. There are two distinct status categories, Applicant side and Processor side. The Applicant side status levels are given to the application if the applicant must perform actions such as addition or deletion of data. The Processor side status levels allow for the OSSS Processors to view the data, comment on the application and then approve and certify the Sponsor. Applicant Status Levels • In Process of Creation • Modifications Required • Modifications in Progress • Amendment in Progress Processor/Certifier Status Levels • Pending Review • Review In Progress • Approved, Pending Certification • Approved and Certified Slide 58 Prev | Next
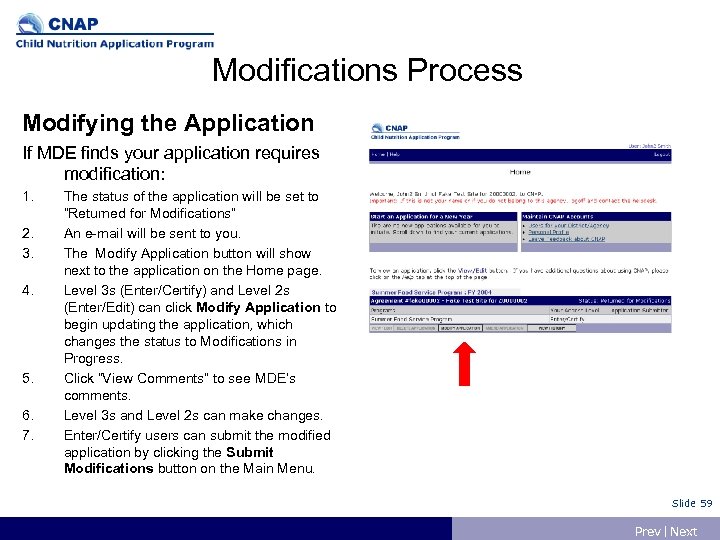 Modifications Process Modifying the Application If MDE finds your application requires modification: 1. 2. 3. 4. 5. 6. 7. The status of the application will be set to “Returned for Modifications” An e-mail will be sent to you. The Modify Application button will show next to the application on the Home page. Level 3 s (Enter/Certify) and Level 2 s (Enter/Edit) can click Modify Application to begin updating the application, which changes the status to Modifications in Progress. Click “View Comments” to see MDE’s comments. Level 3 s and Level 2 s can make changes. Enter/Certify users can submit the modified application by clicking the Submit Modifications button on the Main Menu. Slide 59 Prev | Next
Modifications Process Modifying the Application If MDE finds your application requires modification: 1. 2. 3. 4. 5. 6. 7. The status of the application will be set to “Returned for Modifications” An e-mail will be sent to you. The Modify Application button will show next to the application on the Home page. Level 3 s (Enter/Certify) and Level 2 s (Enter/Edit) can click Modify Application to begin updating the application, which changes the status to Modifications in Progress. Click “View Comments” to see MDE’s comments. Level 3 s and Level 2 s can make changes. Enter/Certify users can submit the modified application by clicking the Submit Modifications button on the Main Menu. Slide 59 Prev | Next
 Checklist: View Comments Processor Checklist After submission of the application in the CNAP system, the application will be reviewed by MDE Processors. During the review process, MDE Processors make comments in checklists. These external comments can be viewed by the applicant. Once comments are entered in the checklist, a link in the CNAP header will appear called View Comments. Click the View Comments link in the menu bar to view your Processor’s comments. Slide 60 Prev | Next
Checklist: View Comments Processor Checklist After submission of the application in the CNAP system, the application will be reviewed by MDE Processors. During the review process, MDE Processors make comments in checklists. These external comments can be viewed by the applicant. Once comments are entered in the checklist, a link in the CNAP header will appear called View Comments. Click the View Comments link in the menu bar to view your Processor’s comments. Slide 60 Prev | Next
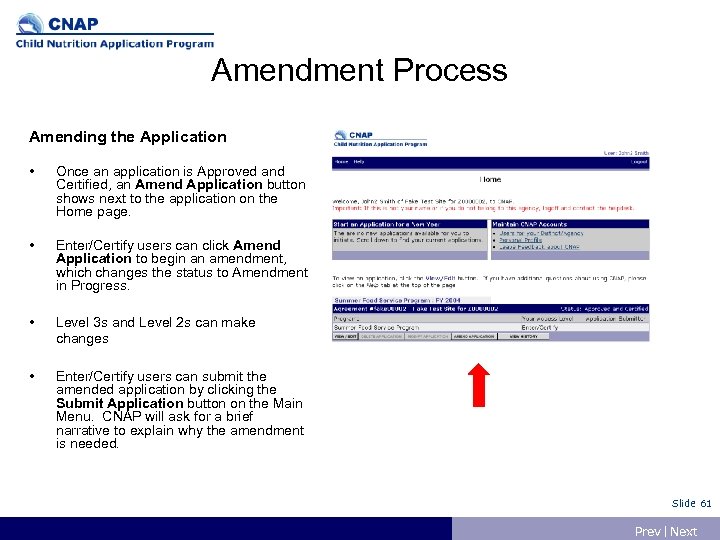 Amendment Process Amending the Application • Once an application is Approved and Certified, an Amend Application button shows next to the application on the Home page. • Enter/Certify users can click Amend Application to begin an amendment, which changes the status to Amendment in Progress. • Level 3 s and Level 2 s can make changes • Enter/Certify users can submit the amended application by clicking the Submit Application button on the Main Menu. CNAP will ask for a brief narrative to explain why the amendment is needed. Slide 61 Prev | Next
Amendment Process Amending the Application • Once an application is Approved and Certified, an Amend Application button shows next to the application on the Home page. • Enter/Certify users can click Amend Application to begin an amendment, which changes the status to Amendment in Progress. • Level 3 s and Level 2 s can make changes • Enter/Certify users can submit the amended application by clicking the Submit Application button on the Main Menu. CNAP will ask for a brief narrative to explain why the amendment is needed. Slide 61 Prev | Next
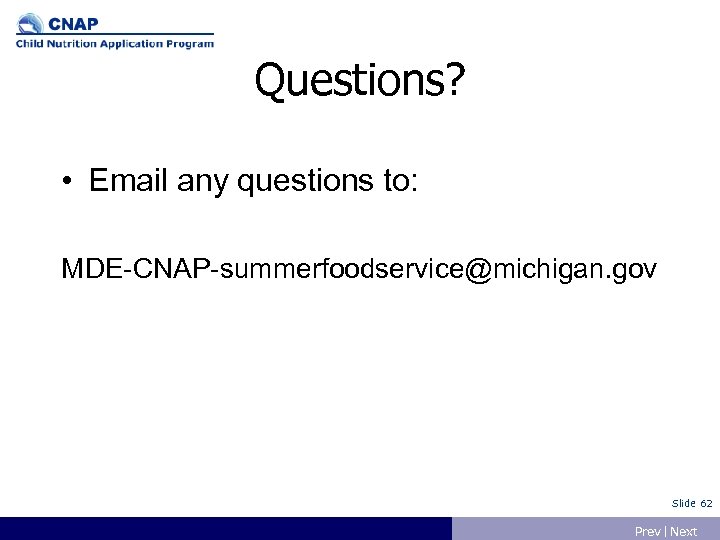 Questions? • Email any questions to: MDE-CNAP-summerfoodservice@michigan. gov Slide 62 Prev | Next
Questions? • Email any questions to: MDE-CNAP-summerfoodservice@michigan. gov Slide 62 Prev | Next


