998080fdb4e3491b9540deebea201774.ppt
- Количество слайдов: 20
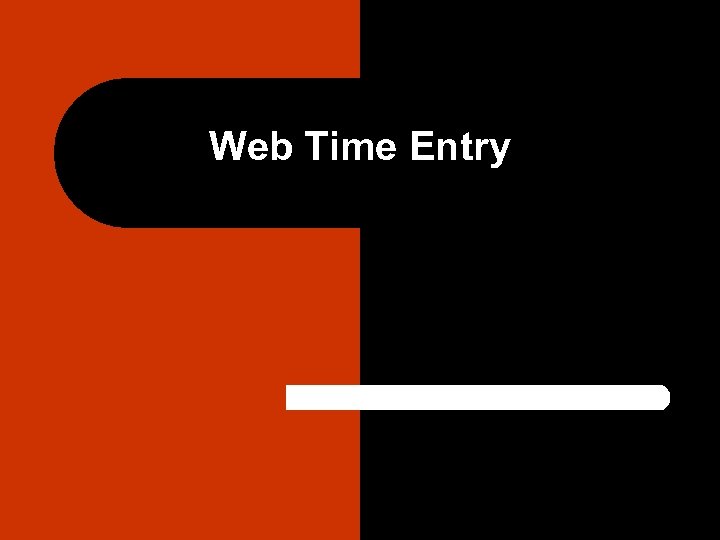
Web Time Entry
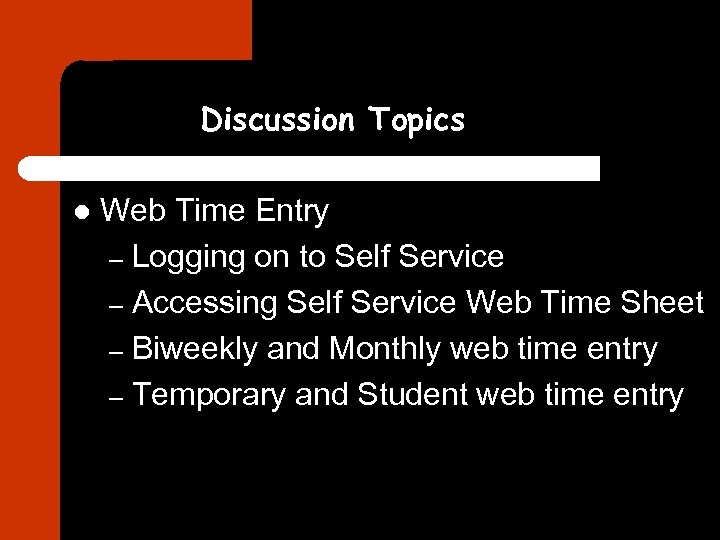
Discussion Topics l Web Time Entry – Logging on to Self Service – Accessing Self Service Web Time Sheet – Biweekly and Monthly web time entry – Temporary and Student web time entry
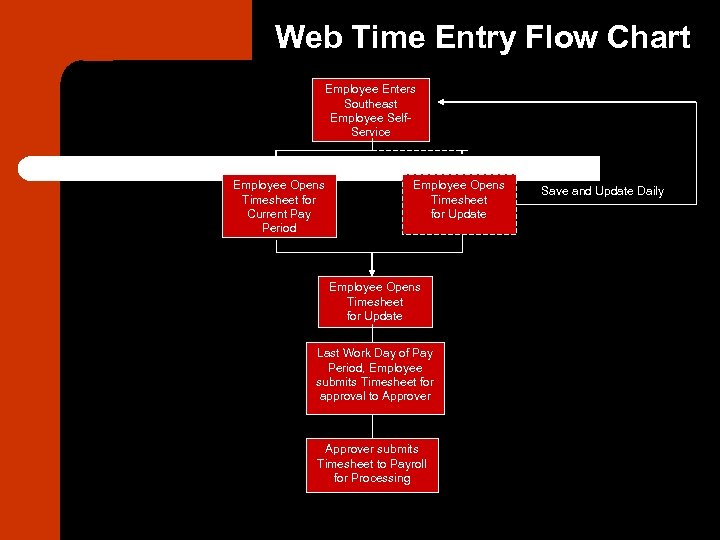
Web Time Entry Flow Chart Employee Enters Southeast Employee Self. Service Employee Opens Timesheet for Current Pay Period Employee Opens Timesheet for Update Last Work Day of Pay Period, Employee submits Timesheet for approval to Approver submits Timesheet to Payroll for Processing Save and Update Daily
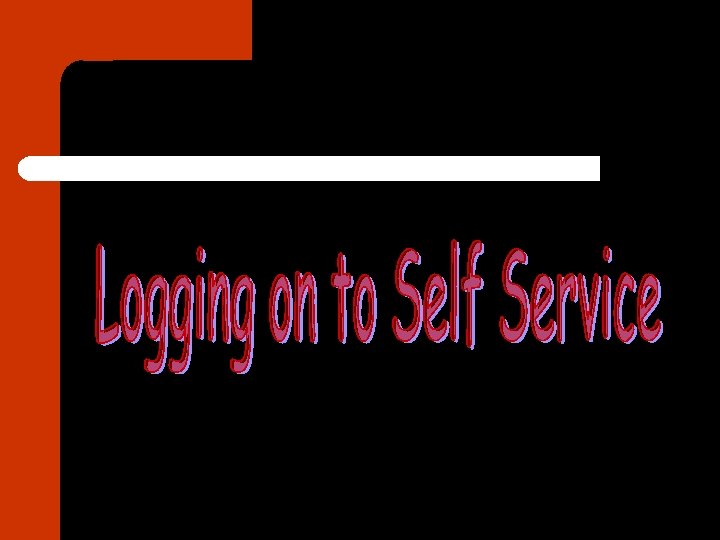
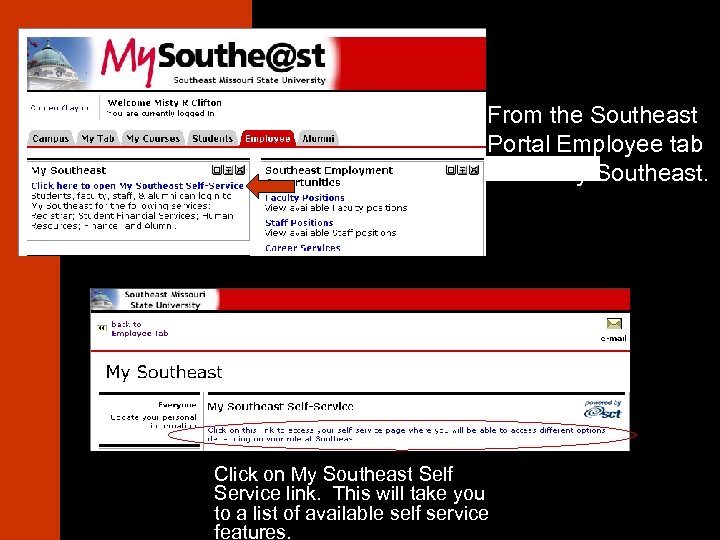
From the Southeast Portal Employee tab select My Southeast. Click on My Southeast Self Service link. This will take you to a list of available self service features.
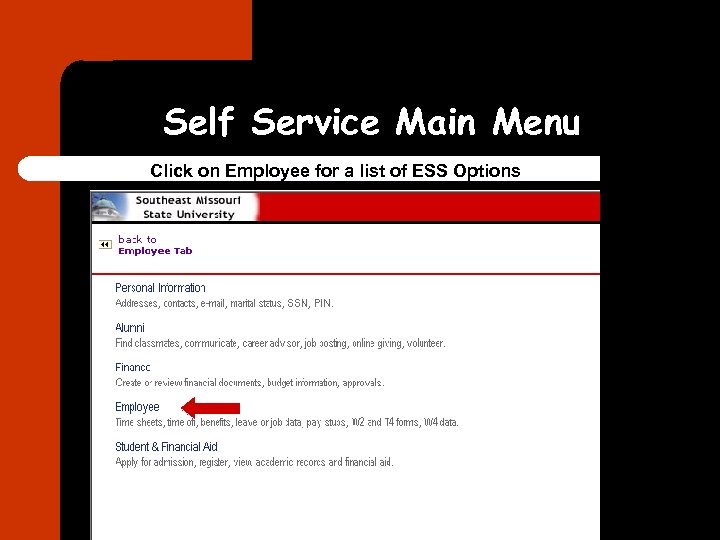
Self Service Main Menu Click on Employee for a list of ESS Options
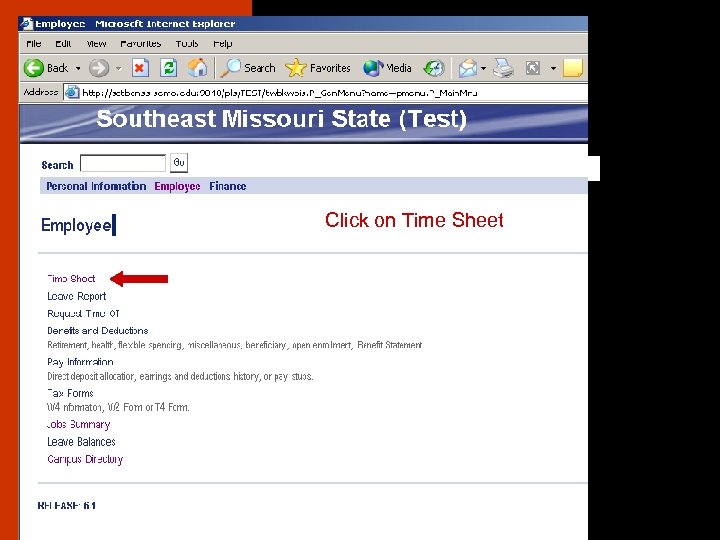
Click on Time Sheet
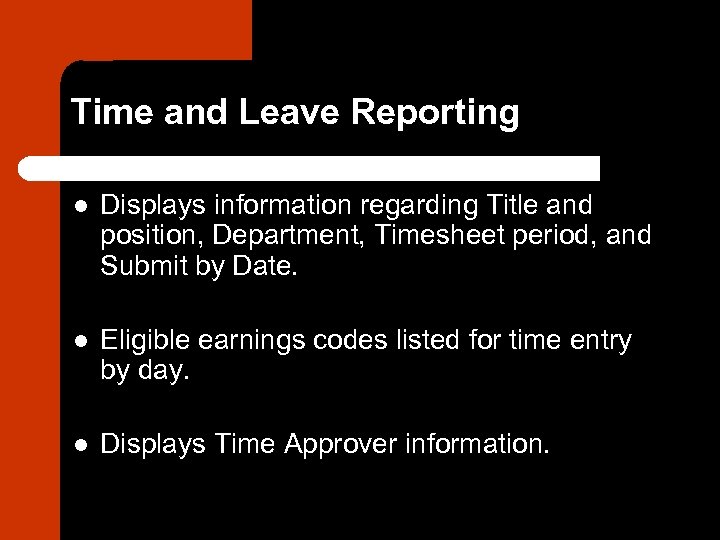
Time and Leave Reporting l Displays information regarding Title and position, Department, Timesheet period, and Submit by Date. l Eligible earnings codes listed for time entry by day. l Displays Time Approver information.
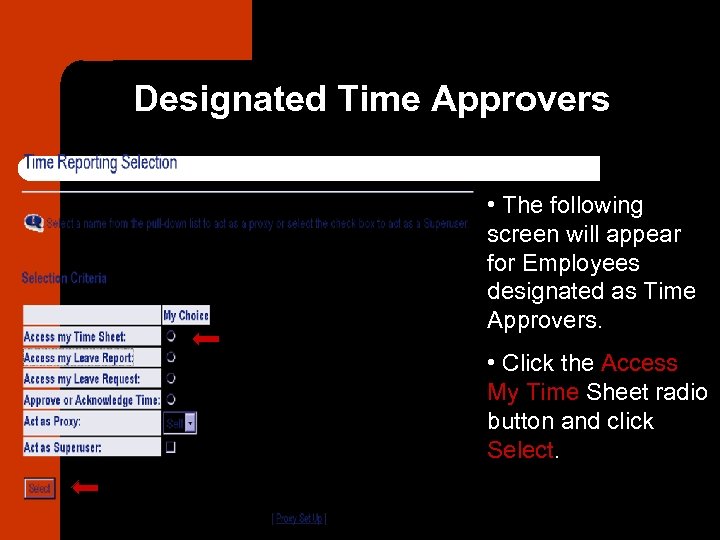
Designated Time Approvers • The following screen will appear for Employees designated as Time Approvers. • Click the Access My Time Sheet radio button and click Select.
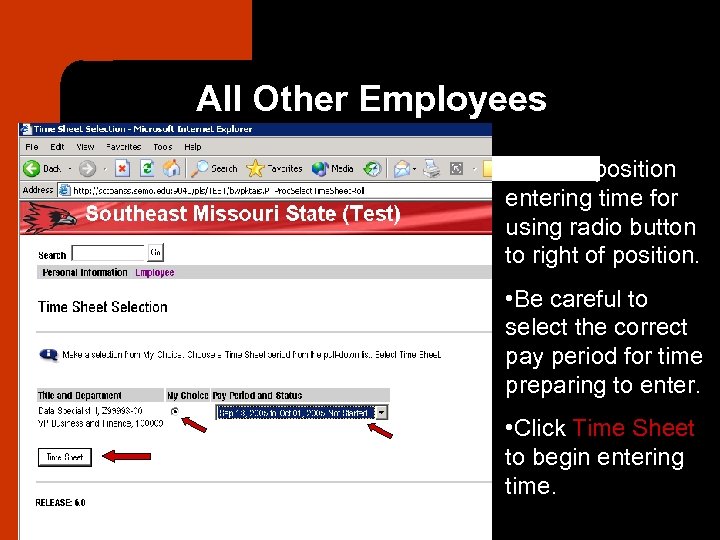
All Other Employees • Select position entering time for using radio button to right of position. • Be careful to select the correct pay period for time preparing to enter. • Click Time Sheet to begin entering time.
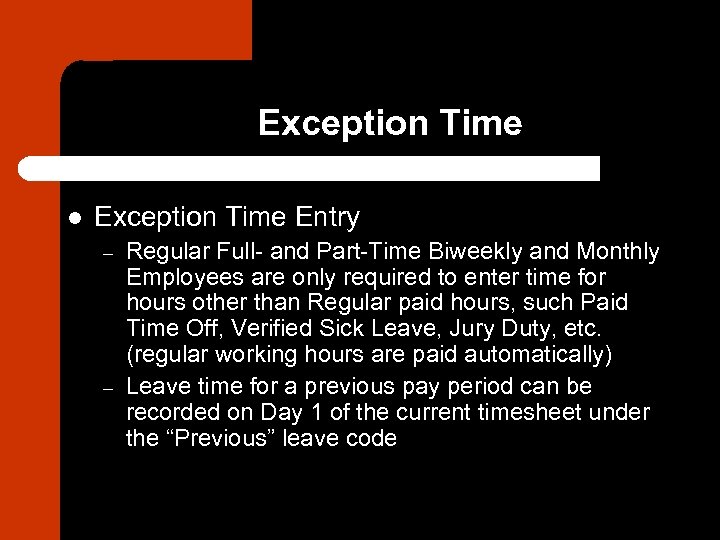
Exception Time l Exception Time Entry – – Regular Full- and Part-Time Biweekly and Monthly Employees are only required to enter time for hours other than Regular paid hours, such Paid Time Off, Verified Sick Leave, Jury Duty, etc. (regular working hours are paid automatically) Leave time for a previous pay period can be recorded on Day 1 of the current timesheet under the “Previous” leave code
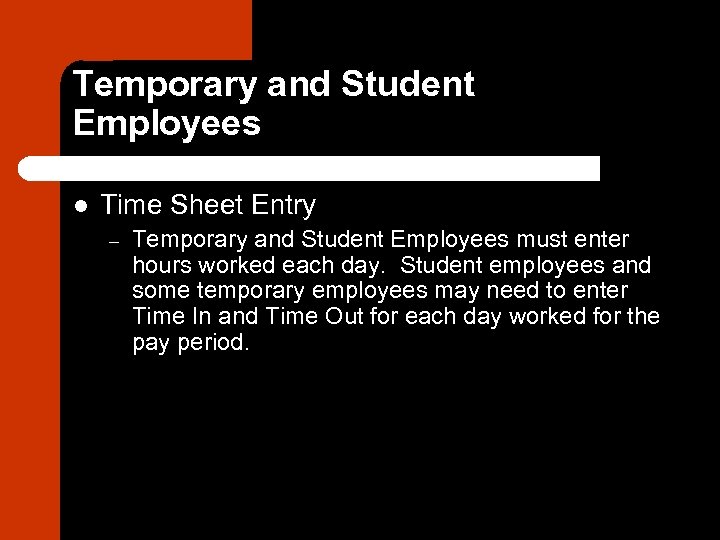
Temporary and Student Employees l Time Sheet Entry – Temporary and Student Employees must enter hours worked each day. Student employees and some temporary employees may need to enter Time In and Time Out for each day worked for the pay period.
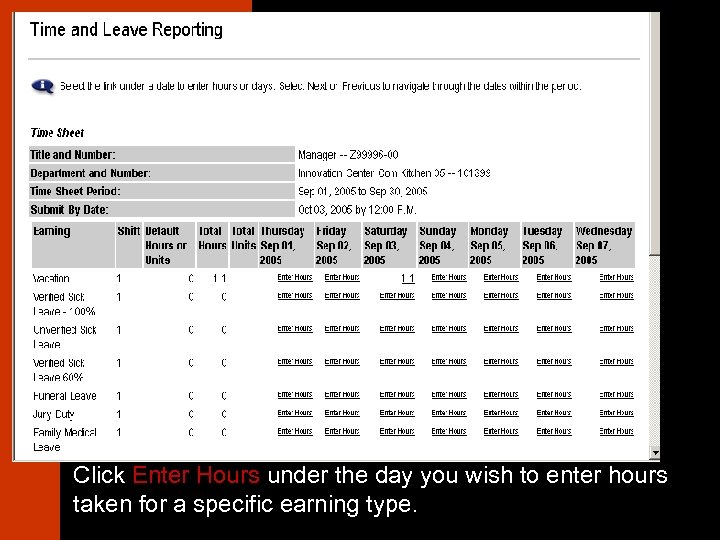
Click Enter Hours under the day you wish to enter hours taken for a specific earning type.
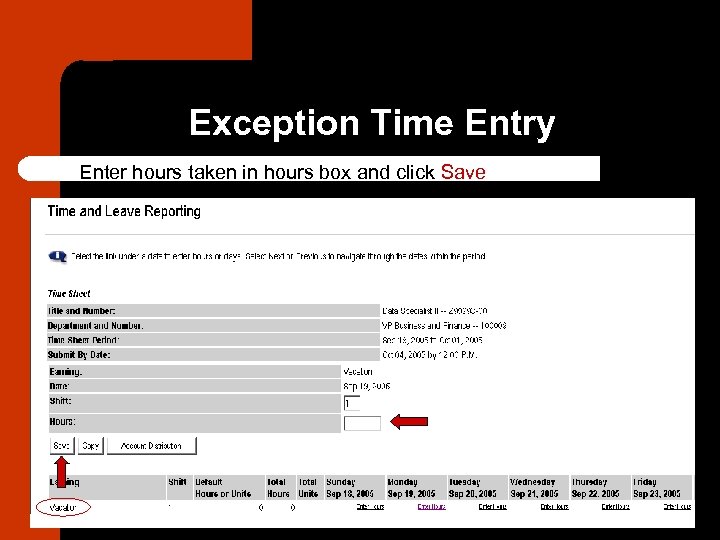
Exception Time Entry Enter hours taken in hours box and click Save
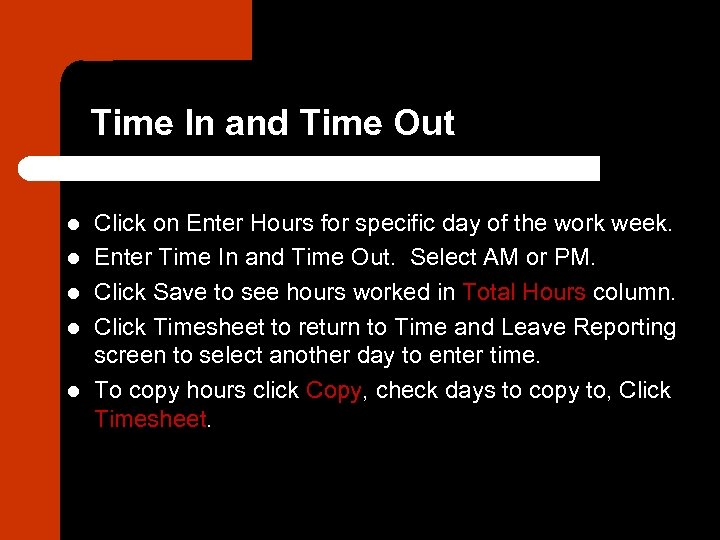
Time In and Time Out l l l Click on Enter Hours for specific day of the work week. Enter Time In and Time Out. Select AM or PM. Click Save to see hours worked in Total Hours column. Click Timesheet to return to Time and Leave Reporting screen to select another day to enter time. To copy hours click Copy, check days to copy to, Click Timesheet.
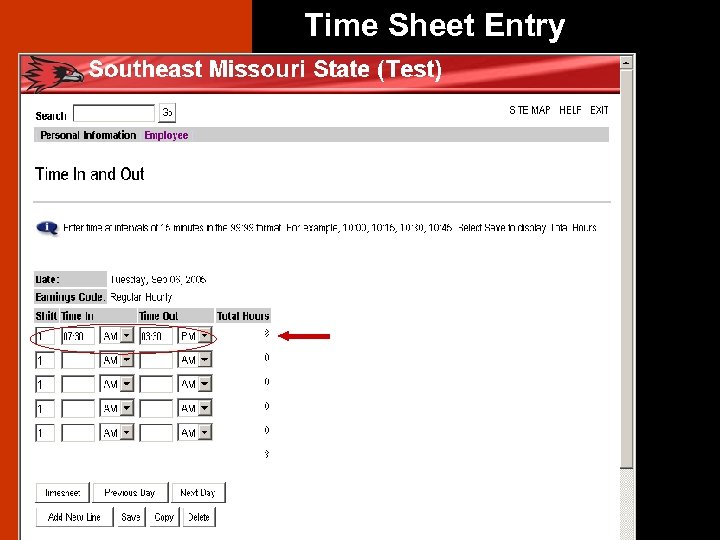
Time Sheet Entry Enter Time In and Time Out. Select AM or PM
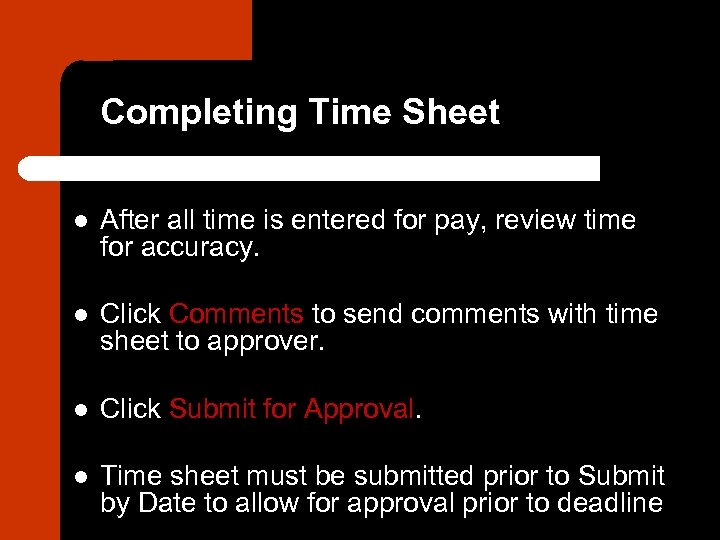
Completing Time Sheet l After all time is entered for pay, review time for accuracy. l Click Comments to send comments with time sheet to approver. l Click Submit for Approval. l Time sheet must be submitted prior to Submit by Date to allow for approval prior to deadline
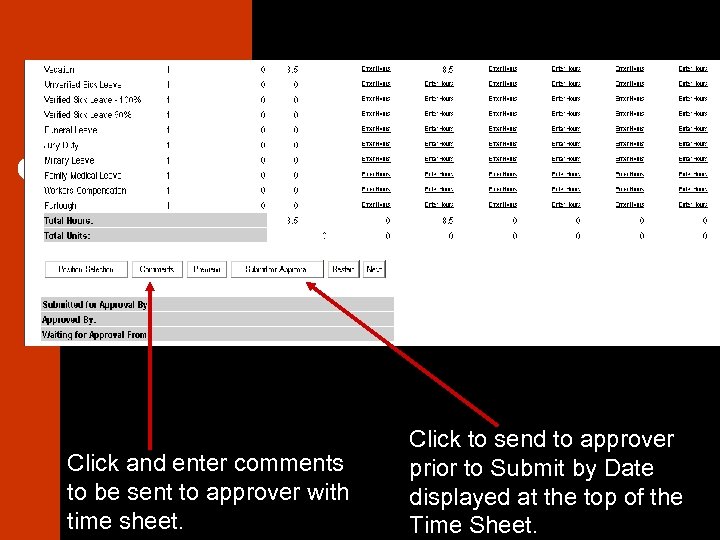
Click and enter comments to be sent to approver with time sheet. Click to send to approver prior to Submit by Date displayed at the top of the Time Sheet.
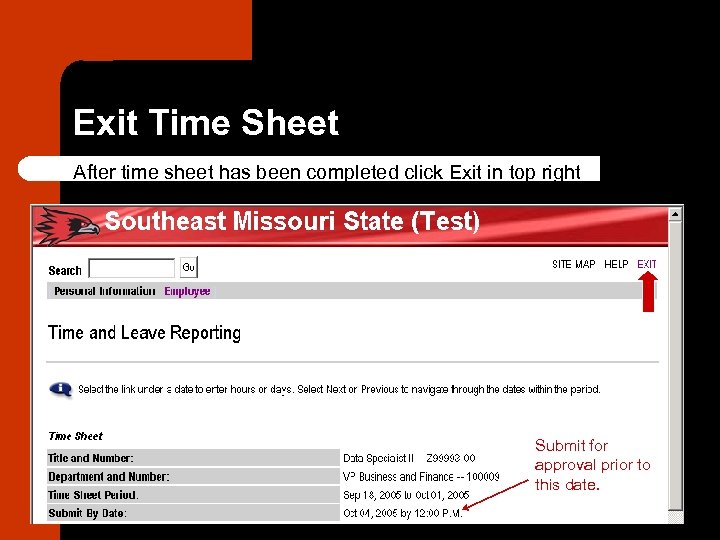
Exit Time Sheet After time sheet has been completed click Exit in top right corner. Submit for approval prior to this date.
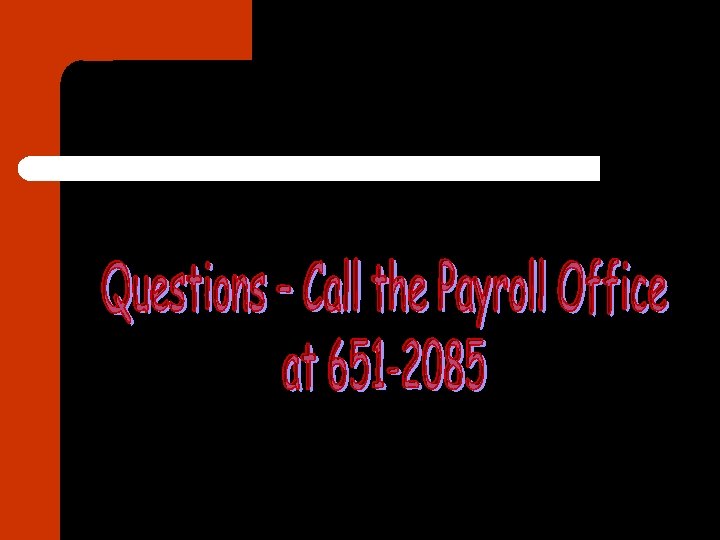
998080fdb4e3491b9540deebea201774.ppt