WEB-TEKhNOLOGII_POD_OS_MSVS.pptx
- Количество слайдов: 42

WEB-ТЕХНОЛОГИИ ПОД ОС МСВС ЗАНЯТИЕ 5. 7 - ПРАКТИЧЕСКОЕ Электронная почта, просмотр WWW-страниц с использованием программного средства ГОД

План 1. Что такое Клиент Год? 2. Работа с почтовым клиетом

Цели • Изучить возможности программного средства Клиент ГОД при работе в корпоративных и интрасетях.

Клиент ГОД что это? • Клиент ГОД включает в себя несколько взаимосвязанных частей: Просмотр вебстраниц с использованием Навигатора; получение и отправка электронной почты, чтение групп новостей, установка параметров электронной почты и групп новостей с использованием Почтового клиента ГОД; использование функций Клиента ГОД, обеспечивающих приватность и безопасность при работе в сети – приватность и защита информации; создание веб-страниц при помощи Компановщика.
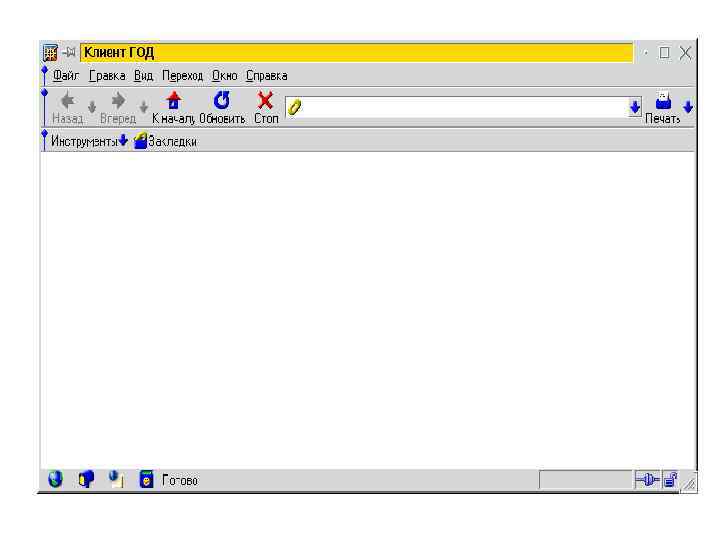

При запуске Клиента ГОД открывается окно браузера - Навигатора. Навигатор предоставляет два способа просматривать несколько страниц одновременно.

Способы просмотра 1. Традиционный способ - открыть новое окно Навигатора. Для этого надо открыть меню “Файл” и выбрать пункт “Новое окно Навигатора” 2. Второй способ просмотра нескольких страниц связан с использованием вкладок. С их помощью можно просматривать несколько страниц в одном окне Навигатора. Для создания новой вкладки в меню “Файл” необходимо выбрать “Создать”/“Вкладку Навигатора
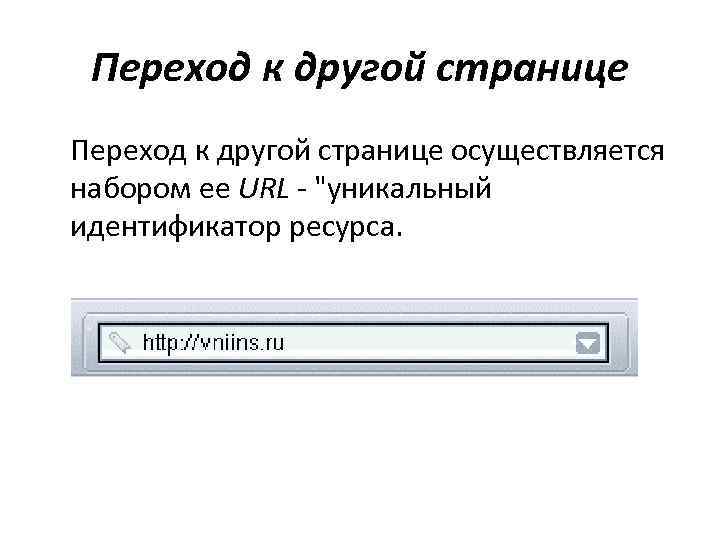
Переход к другой странице осуществляется набором ее URL - "уникальный идентификатор ресурса.

Переход по ссылке Большинство веб-страниц содержат ссылки, при помощи которых можно переходить к другим страницам. Для каждой ссылки приведены следующие данные: Имя: Текст, который отображается браузером как ссылка. Адрес: URL ресурса, на который указывает ссылка. Тип: Тип ссылки, например "Якорь" (ссылка на HTML-страницу и, возможно, на конкретное место страницы), "Отправление запроса формы", "Таблица стилей" и т. п.

Возвращение к просмотренным страницам Как и в любом современном браузере в Клиент Год есть стандартный набор стрелочек и опций для возврата по страницам, так же имеется журнал посещений(“Перейти”/ “Журнал посещений”)
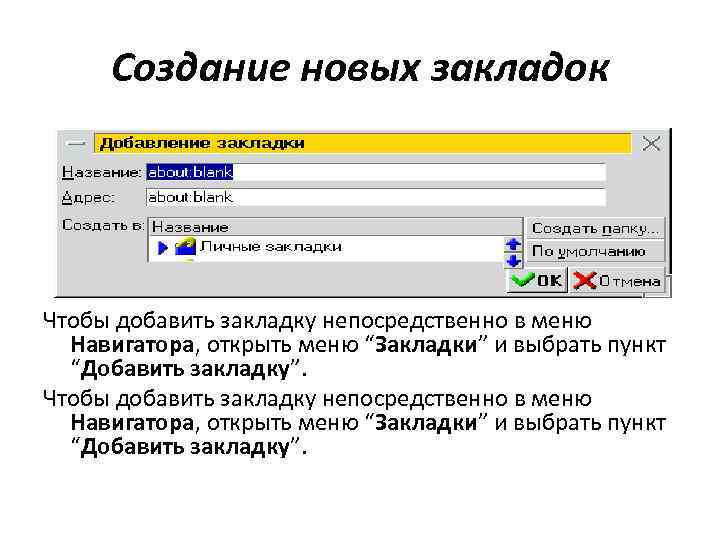
Создание новых закладок Чтобы добавить закладку непосредственно в меню Навигатора, открыть меню “Закладки” и выбрать пункт “Добавить закладку”.

Поиск по странице (ctrl+F) Чтобы найти текст на странице, которую просматриваете в настоящий момент: 1. Открыть меню “Правка” и выбрать пункт “Найти на этой странице”. 2. Ввести текст, который надо найти. При необходимости установить параметры поиска: • “C учетом регистра” - если этот флажок установлен, выполняется точный поиск введенного текста (с учетом прописных и строчных букв). • “С начала страницы” - если этот флажок установлен, поиск выполняется в обратном направлении. Чтобы начать поиск, нажать кнопку “Найти”.
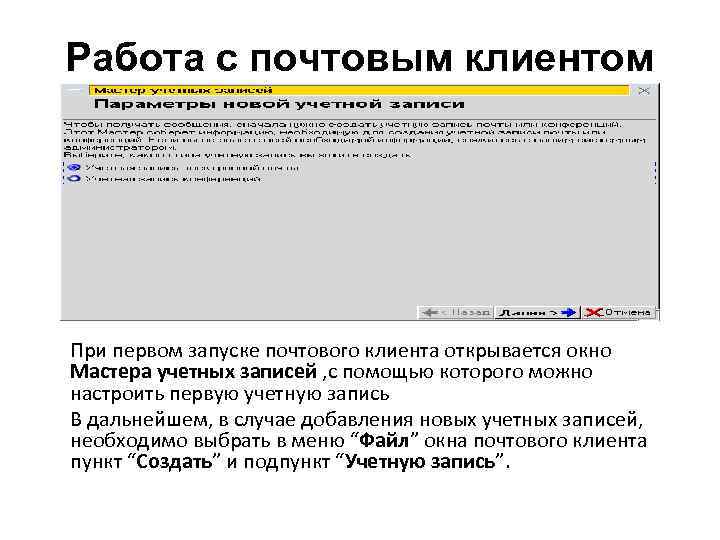
Работа с почтовым клиентом При первом запуске почтового клиента открывается окно Мастера учетных записей , с помощью которого можно настроить первую учетную запись В дальнейшем, в случае добавления новых учетных записей, необходимо выбрать в меню “Файл” окна почтового клиента пункт “Создать” и подпункт “Учетную запись”.

Мастер учетных записей предлагает ввести необходимую информацию, например, имя пользователя на сервере входящей почты или адрес электронной почты

Тип сервера входящей почты • Протокол IMAP – это протокол доступа к сообщениям Интернета. Сообщения и любые изменения, внесенные в них, хранятся на сервере IMAP, что позволяет экономить дисковое пространство на рабочих станциях. Изначально клиент загружает лишь заголовки сообщений. В качестве недостатка можно отметить, что не все провайдеры поддерживают IMAP • Протокол РОР 3 – это протокол почтового отделения. Почта полностью загружается на локальный компьютер, но можно сохранить и копии сообщений на сервере. Большинство провайдеров данный протокол поддерживают.

Создание новой учетную запись электронной почты или групп новостей

1. Открыть окно почтового клиента. Если пользователь находится в окне какого-либо другого компонента Клиента ГОД, например Навигатора, из меню “Окно” выбрать пункт “Почта и новости”. 2. В окне почтового клиента открыть меню “Правка” и выбрать пункт “Параметры учетной записи”. 3. В открывшемся диалоговом окне надо нажать кнопку “Добавить учетную запись”. Откроется окно Мастера учетных записей
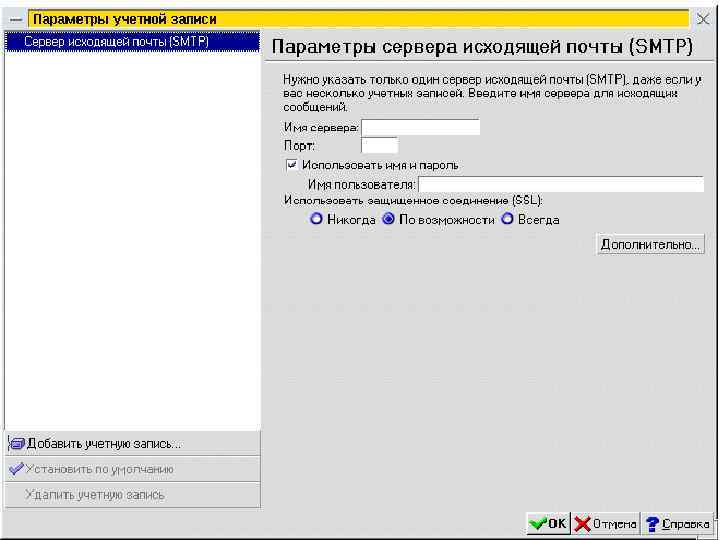

4. В первом окне Мастера выбрать тип учетной записи, которую надо создать, и нажать кнопку “Далее”. Информация, которую запрашивает Мастер на следующих этапах, зависит от выбранного типа учетной записи. 5. В диалоговом окне “Персональные данные” ввести свое имя (именно это имя будет показано в поле "От" сообщений, отправляемых вами) и адрес электронной почты, а затем нажать кнопку “Далее”. 6. В диалоговом окне “Информация о сервере” ввести тип сервера входящей почты. Ввести имя сервера входящей почты, а также имя сервера исходящей почты (SMTP-сервера). Затем нажать кнопку “Далее”.

7. В следующем окне Мастера (“Имя пользователя”) ввести имя пользователя, полученное от провайдера или системного администратора (некоторые провайдеры используют термин "логин"), и нажать кнопку “Далее”. 8. В диалоговом окне “Имя учетной записи” ввести имя, выбранное для данной учетной записи (например, "Служебная" или "Личная"), и нажать кнопку “Далее”. 9. В последнем окне будет предложено проверить правильность введенных сведений. При необходимости уточнить их у Интернет провайдера или системного администратора. 10. Нажать кнопку “Готово”, чтобы завершить создание учетной записи.

Настройка вида почтового клиента

Окно почтового клиента (окна, которое открывается при выборе пункта из меню) разделено на три основные панели, в которых отображаются учетные записи и папки, доступные для каждой из них, список сообщений в текущей папке, а также содержание текущего сообщения. Перемещая разделители, можно изменять конфигурацию панелей, а также полностью закрыть или открыть панель папок и панель текущего сообщения

Для настройки вида окна почтового клиента можно воспользоваться следующими способами: • В меню “Вид”, выбрав пункт “Показать/скрыть”, можно показать или скрыть панель инструментов почтового клиента, строку состояния или панель поиска. • В том же меню, выбрав пункт “Настройки” в разделе “Почта и новости”, можно выбирать разбивку для окна почтового клиента. Если изменили разбивку по умолчанию, необходимо выйти из почтового клиента и вновь запустить его, чтобы сделанные изменения вступили в силу.

Адресные книги почтового клиента Адресные книги содержат адреса электронной почты и другую контактную информацию людей, которым часто отправляются сообщения. По умолчанию почтовый клиент предлагает вам две адресные книги - “Личная адресная книга” и “Собранные адреса”. При желании можно создавать дополнительные адресные книги. Содержимое этих адресных книг хранится на локальном диске. Кроме того, можно осуществлять удаленный доступ к службам каталогов LDAP (LDAP - простой протокол доступа к каталогам) и искать в них нужные адреса. •


Личная адресная книга Можно использовать “Личную адресную книгу” для того, чтобы заносить в нее контактную информацию людей и организаций, а также импортировать адреса из различных источников, например, других почтовых программ. Можно изменять отдельные записи и формировать из них списки рассылки. Также можно создавать дополнительные адресные книги.

Собранные адреса Адресная книга “Собранные адреса” автоматически собирает адреса из входящих и исходящих сообщений. Для входящих сообщений адрес отправителя сохраняется в этой книге в тот момент, когда открывается сообщение. Адреса получателей исходящих сообщений сохраняются в книге в момент отправки.

Открытие окна Адресной книги Чтобы открыть окно Адресной книги, необходимо в меню “Окно” выбрать пункт “Адресная книга” (или щелкнуть по значку “Адресная книга” в левой нижней части окна почтового клиента слева от строки состояния).

Настройка вида окна Адресной книги • Для настройки окна Адресной книги и порядка записей в нем в меню окна необходимо установить настроить параметры: • Пункт “Показать/скрыть” позволяет настроить внешний вид окна, выбирая различные пункты из подменю, показать или скрыть панель инструментов, строку состояния и другие элементы окна; • Для выбора формата показа имен записей Имя Фамилия; Фамилия, Имя; Отображаемое имя используется пункт “Показать имя как”; • Для осуществления сортировки записей используется пункт “Сортировка”, в котором указывается порядок, например, Имя, Организация, Электронная почта и т. д.

Добавление записей в адресные книги Для добавления новых записей (карточек) в адресную книгу необходимо использовать один из следующих способов: • Щелкнуть правой кнопкой мыши по одному из адресов (например, поля “От: ”, “Кому: ” или “Сс: ”) в панели над текстом сообщения, которое просматривается. Из всплывающего меню выбрать “Добавить в адресную книгу”. • В окне Адресной книги нажать кнопку в панели инструментов “Новая карточка”. • Открыть полученное сообщение (автоматическое добавлению адреса отправителя в книгу, если соответствующая функция активизирована).

Создание новой записи в адресной книге • Заполнить информацией вкладки окна ”Новая карточка” (после нажатия кнопку “Новая карточка” в панели инструментов), причем, если есть несколько адресных книг, предварительно выбрать нужную книгу; • Диалоговое окно “Новая карточка” содержит три вкладки: • Вкладка Имя: Ввести следующие сведения: • “Имя” и “Фамилия” (имя и фамилия лица в том виде, в котором они будут представлены в адресной книге). • “Отображать как” (это имя будет показано в поле при составлении сообщения) • “Псевдоним” (сокращенная форма имени, сетевой псевдоним или прозвище)

Создание новой записи в адресной книге • “Электронная почта” (основной и дополнительный адреса) • “Предпочитает получать почту в формате”: если данный адресат предпочитает получать сообщения в формате HTML (которые могут включать ссылки на ресурсы Интернета, изображения и таблицы), выбрать “HTML”. Если адресат предпочитает получать сообщения в текстовом формате (без форматирования), выбрать “Обычный текст”. Если не знаете или не уверены в том, какой формат почтовых сообщений предпочитает адресат, выбрать “Неизвестно”. В этом случае почтовый клиент попытается выбрать формат исходящего сообщения на основе настроек Клиента ГОД. • “Телефоны” (ввести информацию о телефонных номерах данного лица) • Вкладка Адрес: Ввести домашний адрес данного лица (страна, город и т. д. ), адрес и название его места работы, а также адрес (URL) его вебстраницы. • Вкладка Другое: Ввести любую дополнительную информацию.

Создание списка рассылки • При частом отправлении сообщений определенной группе адресатов, существует возможность сформировать список рассылки, включающий членов этой группы. Для того, чтобы отправить сообщение всем членам списка, достаточно ввести в поле адреса название списка. Для создания списка рассылки и добавления его к адресной книге: • В панели инструментов окна Адресная книга нажать кнопку ”Новый список” ввести в открывшемся диалоговом окне “Список рассылки” следующую информацию: • в списке “Добавить в: ” - указать (выбрать из раскрывающегося списка) адресную книгу, в которой будет сохранен список рассылки. ; • в поле “Кому: ” указать “Имя списка: ” (при составлении сообщения, это сообщение будет направлено всем членам списка). • в поле “Псевдоним списка: ” вводится Псевдоним (или сокращенное имя) списка. • Указать в окне “Список рассылки” нужные адреса. Нажать кнопку “ОК”.

Настройка почтового клиента для автономной работы Почтовый клиент позволяет загружать сообщения и читать их в автономном режиме (при отсутствии соединения с сетью). Этот режим может оказаться полезным, если используется модемное соединение и хотите сократить время подключения, или если , используя портативный компьютер, временно отключаетесь от локальной сети. Функция автономной работы обеспечивает автоматическую загрузку входящих сообщений, а также автоматическую отправку исходящих сообщений при следующем подключении к сети.

Настройка почтового клиента для автономной работы • Если время от времени приходится работать в автономном режиме, почтовый клиент позволяет: • загрузить папку “Входящие” на локальный компьютер для автономного использования; • загрузить выбранную папку для автономного использования; • загрузить выбранные сообщения для автономного использования. • настроить одну или несколько учетных записей для автономного использования; • установить параметры автономной работы для каждой учетной записи; • выбрать элементы (учетные записи, папки, группы новостей), с которыми хотите работать в автономном режиме.

Безопасность В этом разделе рассказано, как установить параметры, относящиеся к безопасности почтовых сообщений. Перед тем, как приступить к их установке, необходимо получить один или несколько сертификатов для работы с электронной почтой

Сертификаты безопасности • Сертификат открытого ключа - цифровой эквивалент удостоверения личности. Сертификат содержит имя лица, компании или другого субъекта и удостоверяет, что открытый ключ, включенный в этот сертификат, принадлежит этому субъекту. Когда надо подписывать сообщение или другие данные, с помощью закрытого ключа создается цифровая подпись для этого сообщения; закрытый ключ соответствует открытому ключу в сертификате. Сертификат выдается центром сертификации и удостоверяется его цифровой подписью. Действительность сертификата может быть подтверждена с помощью верификации цифровой подписи этого центра. Сертификат также может называться цифровым идентификатором, цифровым паспортом, сертификатом открытого ключа, сертификатом Х. 509 и сертификатом безопасности.

Сертификаты безопасности • Сертификат открытого ключа шифрования. Сертификат, чей открытый ключ соответствует закрытому ключу, используемому только для шифрования. Сертификаты шифрования не используются для операции подписи. • Сертификат ключа подписи. Сертификат используется для подписи передаваемых данных, чтобы получатель мог убедиться в подлинности отправителя. Центры сертификации часто выдают сертификаты подписи, которые используются для подписи сообщений электронной почты. • Сертификат ключа подписи объектов. Сертификат, чей соответствующий закрытый ключ используется для подписи таких объектов, как файлы с исполняемым кодом.
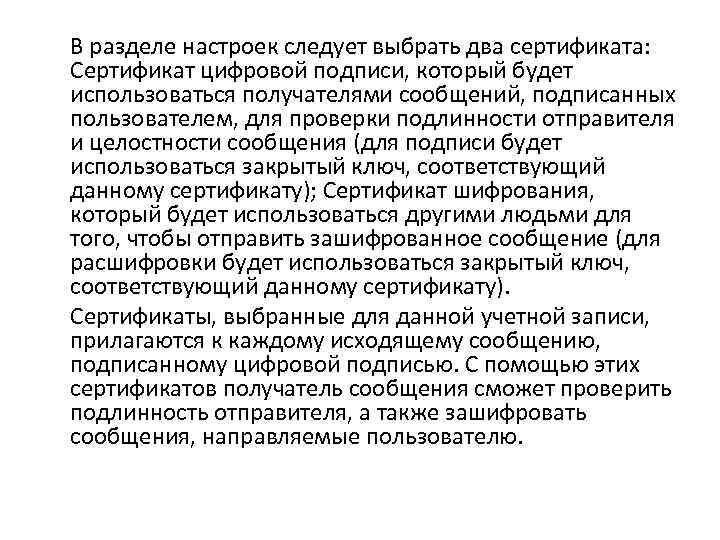
В разделе настроек следует выбрать два сертификата: Сертификат цифровой подписи, который будет использоваться получателями сообщений, подписанных пользователем, для проверки подлинности отправителя и целостности сообщения (для подписи будет использоваться закрытый ключ, соответствующий данному сертификату); Сертификат шифрования, который будет использоваться другими людьми для того, чтобы отправить зашифрованное сообщение (для расшифровки будет использоваться закрытый ключ, соответствующий данному сертификату). Сертификаты, выбранные для данной учетной записи, прилагаются к каждому исходящему сообщению, подписанному цифровой подписью. С помощью этих сертификатов получатель сообщения сможет проверить подлинность отправителя, а также зашифровать сообщения, направляемые пользователю.

Цифровая подпись Для использования данного сертификата и для подписывания сообщений электронной почты необходимо установить параметры в группе “Цифровая подпись”, т. е. : • Сообщения с цифровой подписью: Установить этот флажок, чтобы подписывать все сообщения, отправляемые с данной учетной записи. (Если сертификат подписи в поле ниже еще не выбран, этот флажок недоступен. ) • Личный сертификат для подписи: Если это поле является пустым или надо использовать другой сертификат следует выбрать один из доступных сертификатов. Независимо от того, установлен ли флажок, можно задать или отменить использование цифровой подписи для отдельного сообщения. Для этого используется меню в окне составления сообщения.

Шифрование В группе настроек можно установить, следует ли зашифровывать сообщения, отправляемые пользователем: • Никогда: Выбрать этот вариант, если не надо зашифровывать исходящие сообщения или необходимость использовать шифрование лишь изредка (в этом случае можно воспользоваться меню окна составления сообщения) • Всегда: Выбрать этот вариант, если необходимо всегда зашифровывать исходящие сообщения. Если нет сертификатов каких-либо получателей сообщения, невозможно отправить его, не отменив в явном виде шифрования данного сообщения (используя меню окна составления сообщения). Независимо от того, какие параметры шифрования заданы в этом диалоговом окне, можно изменить их для отдельного сообщения. Для этого используйте меню в окне составления сообщения.

Контрольные вопросы • 1. Что такое ссылки? • 2. Перечислить этапы поиска информации на странице. • 3. Назвать типы сертификатов используемых в Почтовом клиенте ГОД. • 4. В чем заключается различие между протоколами IMAP и POP 3.
WEB-TEKhNOLOGII_POD_OS_MSVS.pptx