Вступ до 3 D моделювання Blender —


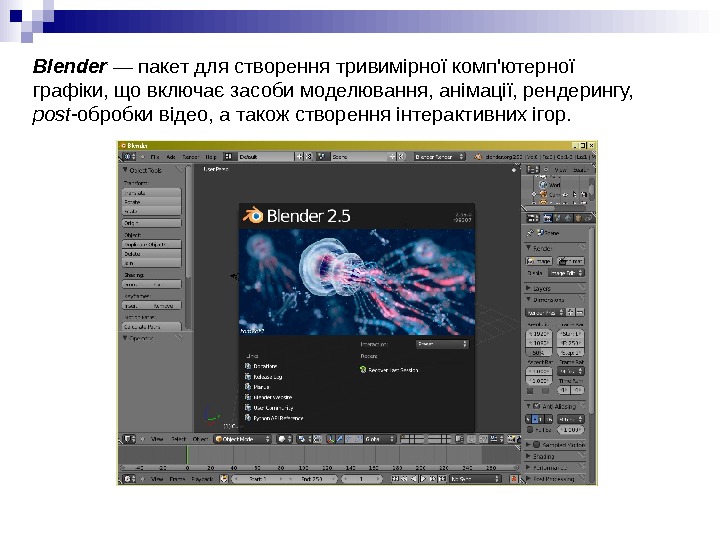

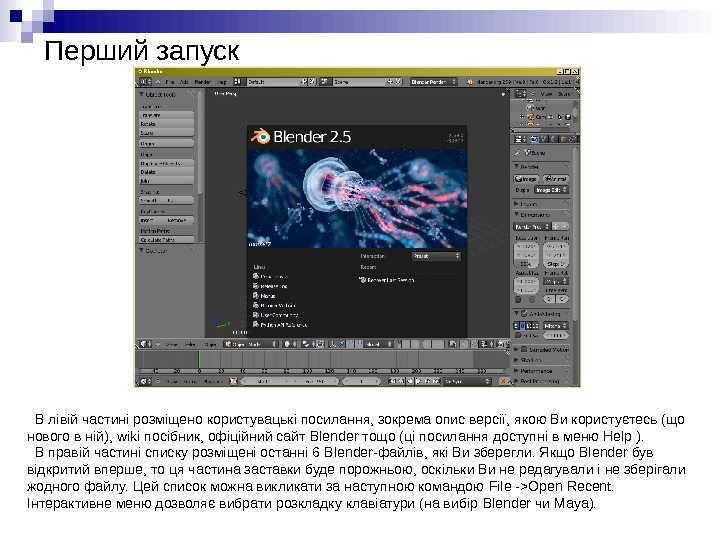
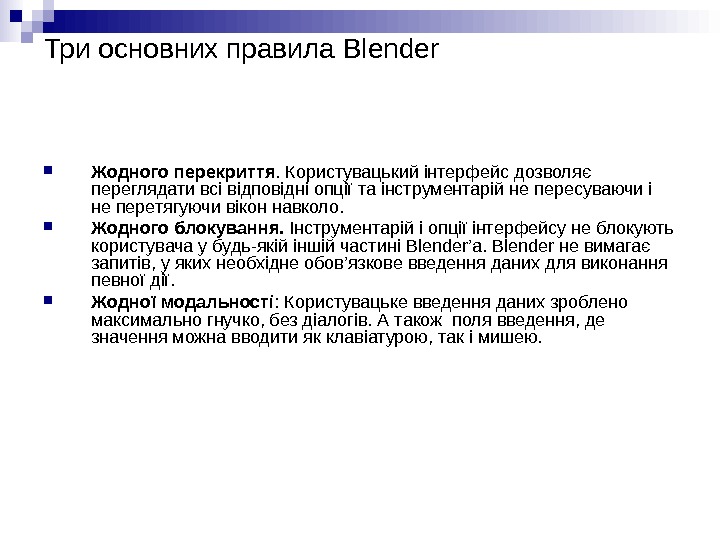
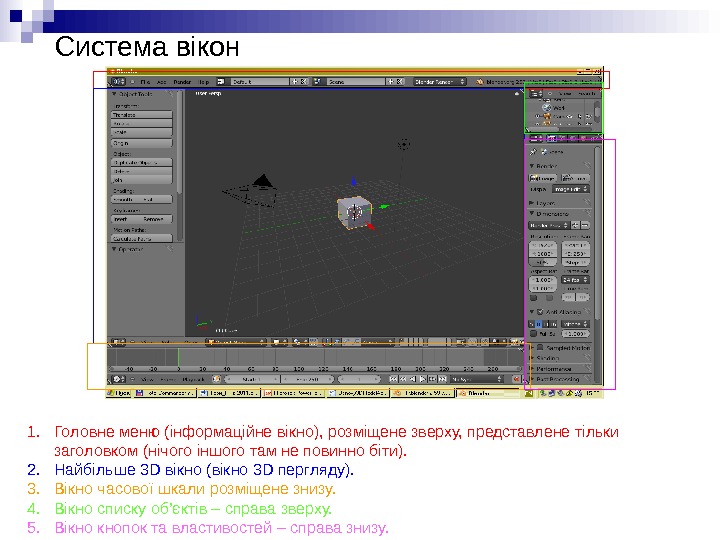
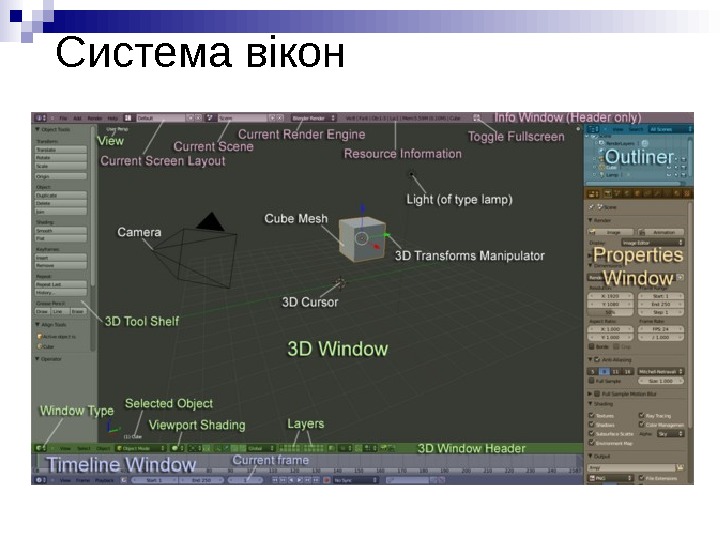
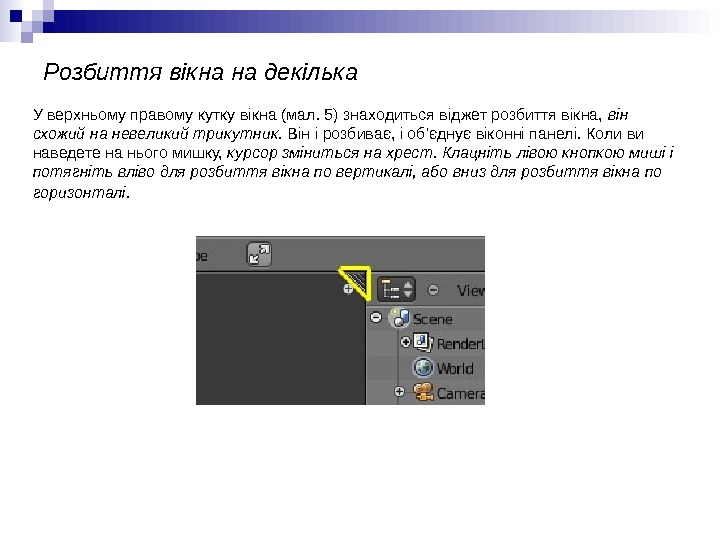
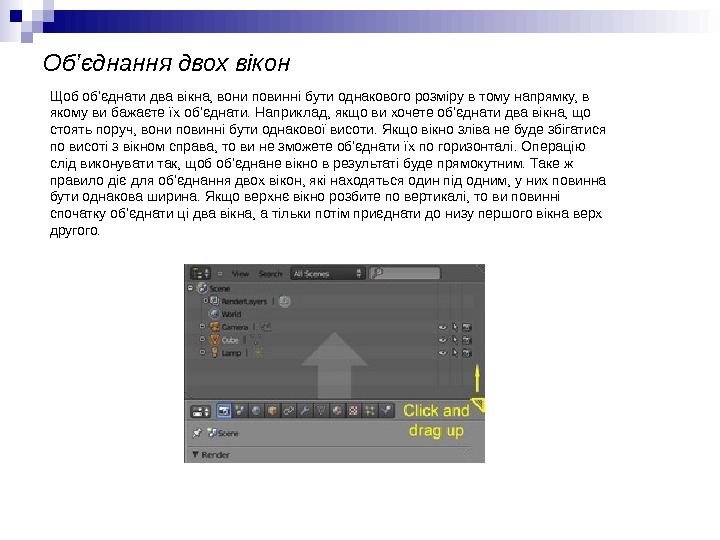
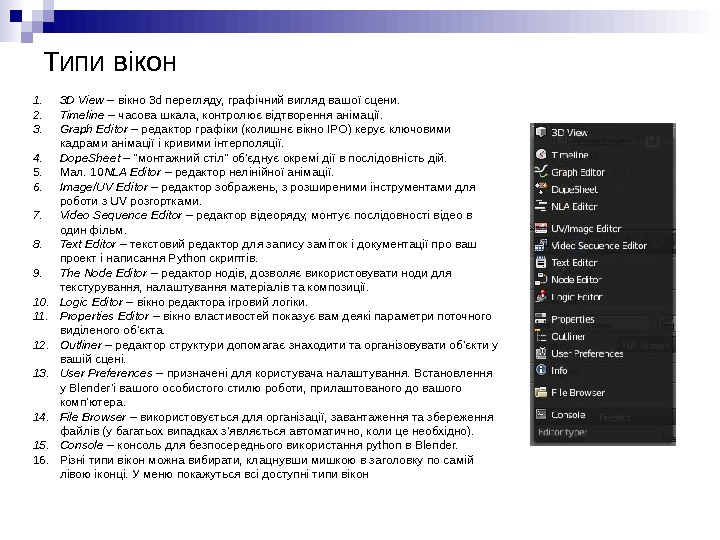
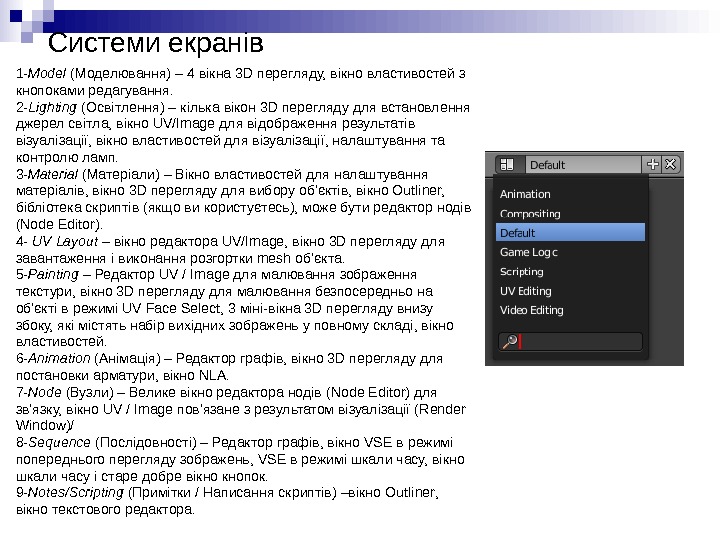
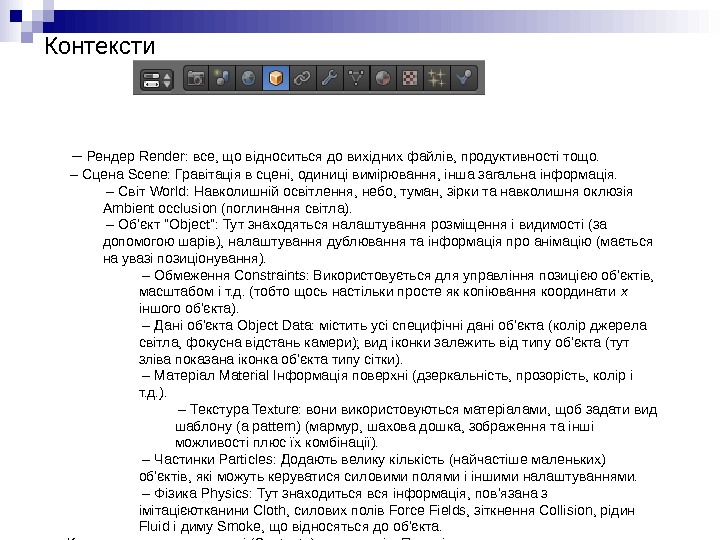
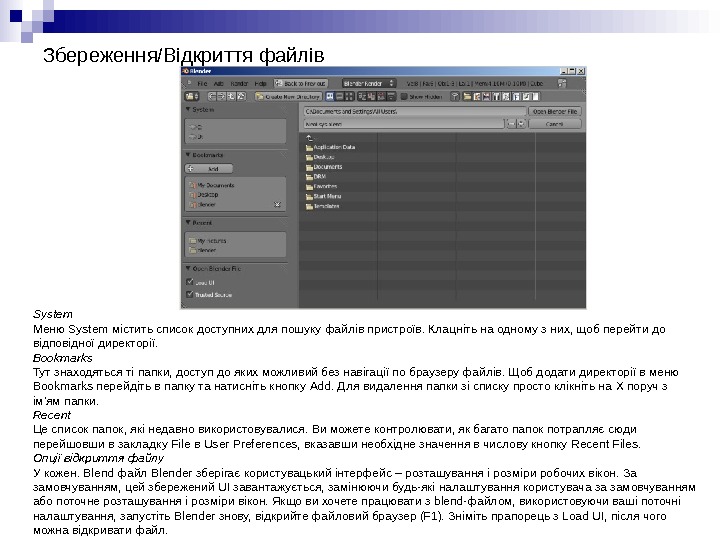
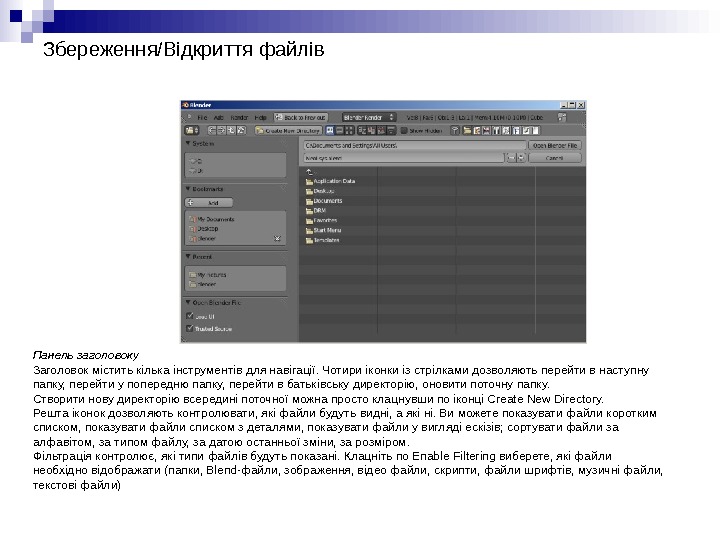
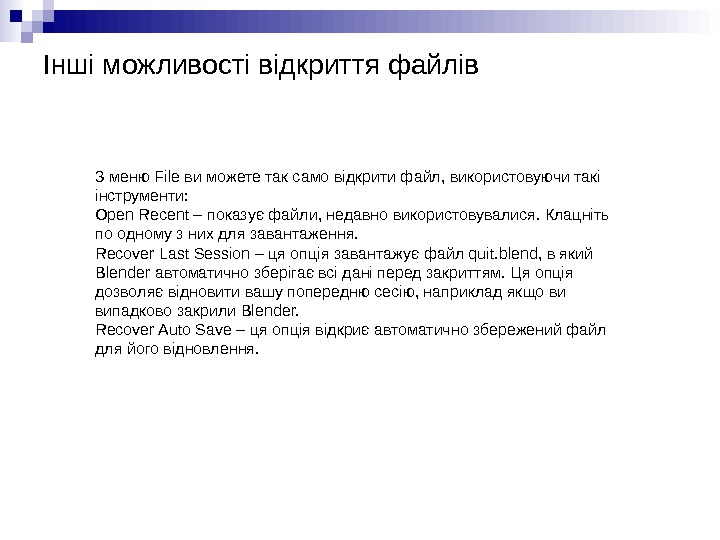
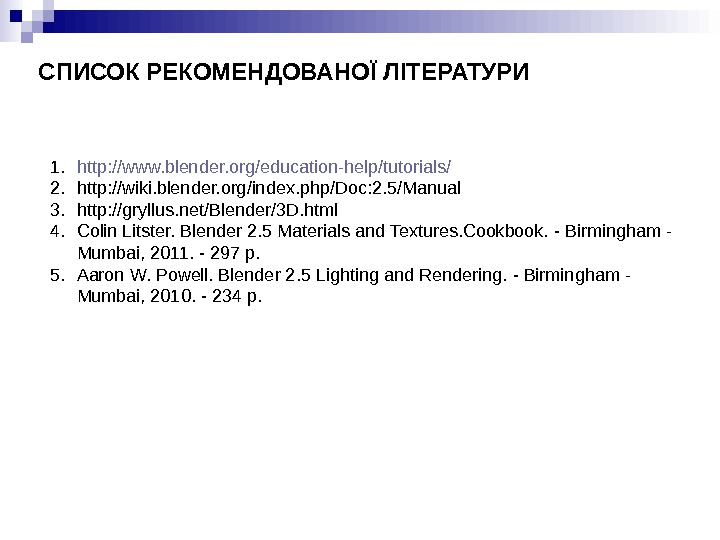
- Размер: 886.5 Кб
- Количество слайдов: 16
Описание презентации Вступ до 3 D моделювання Blender — по слайдам
 Вступ до 3 D моделювання
Вступ до 3 D моделювання
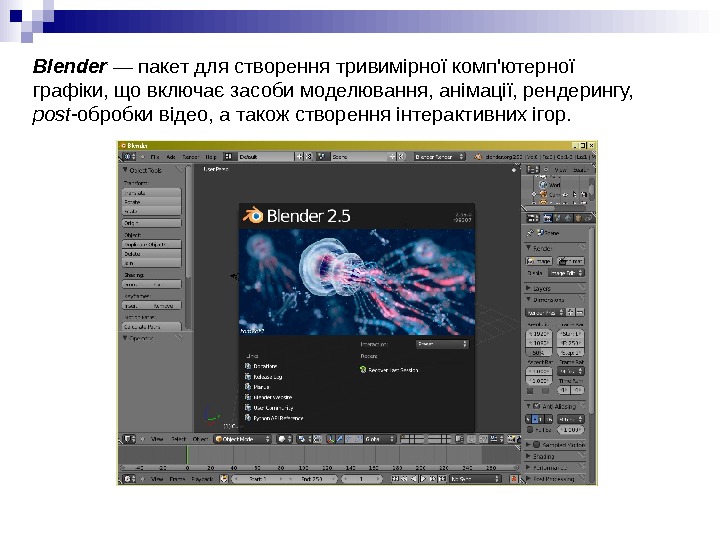 Blender — пакет для створення тривимірної комп’ютерної графіки, що включає засоби моделювання, анімації, рендерингу, post -обробки відео, а також створення інтерактивних ігор.
Blender — пакет для створення тривимірної комп’ютерної графіки, що включає засоби моделювання, анімації, рендерингу, post -обробки відео, а також створення інтерактивних ігор.
 Функції пакету: 1. Підтримка різноманітних геометричних примітивів, включаючи полігональні моделі, систему швидкого моделювання в режимі поділу поверхні, криві Безьє, поверхні NURBS, висікання полігонів та векторні шрифти. 2. Універсальні вбудовані механізми рендерінґу, інтеграція з Yaf a Ray та іншими аналогічними програмами. 3. Інструменти анімації, серед яких арматурна (скелетна) анімація та сіткова деформація, ключові кадри, нелінійна анімація, часова шкала, динаміка м’яких тіл включаючи визначення колізій форми об’єктів при взаємодії, динаміка рідин, динаміка твердих тіл, система частинок при визначенні колізій об’єктів. 4. Python використовується як засіб створення інструментів і прототипів, системи логіки в іграх, як засіб імпорту/експорту файлів, автоматизації завдань. 5. Основа системи нелінійного редагування відео та роботи з музикою. 6. Game Blender — підпроект Blender, що надає інтерактивні функції, такі як визначення колізій, динаміка та програмована логіка. Також він дозволяє створювати окремі додатки починаючи від архітектурної візуалізації до відео ігор.
Функції пакету: 1. Підтримка різноманітних геометричних примітивів, включаючи полігональні моделі, систему швидкого моделювання в режимі поділу поверхні, криві Безьє, поверхні NURBS, висікання полігонів та векторні шрифти. 2. Універсальні вбудовані механізми рендерінґу, інтеграція з Yaf a Ray та іншими аналогічними програмами. 3. Інструменти анімації, серед яких арматурна (скелетна) анімація та сіткова деформація, ключові кадри, нелінійна анімація, часова шкала, динаміка м’яких тіл включаючи визначення колізій форми об’єктів при взаємодії, динаміка рідин, динаміка твердих тіл, система частинок при визначенні колізій об’єктів. 4. Python використовується як засіб створення інструментів і прототипів, системи логіки в іграх, як засіб імпорту/експорту файлів, автоматизації завдань. 5. Основа системи нелінійного редагування відео та роботи з музикою. 6. Game Blender — підпроект Blender, що надає інтерактивні функції, такі як визначення колізій, динаміка та програмована логіка. Також він дозволяє створювати окремі додатки починаючи від архітектурної візуалізації до відео ігор.
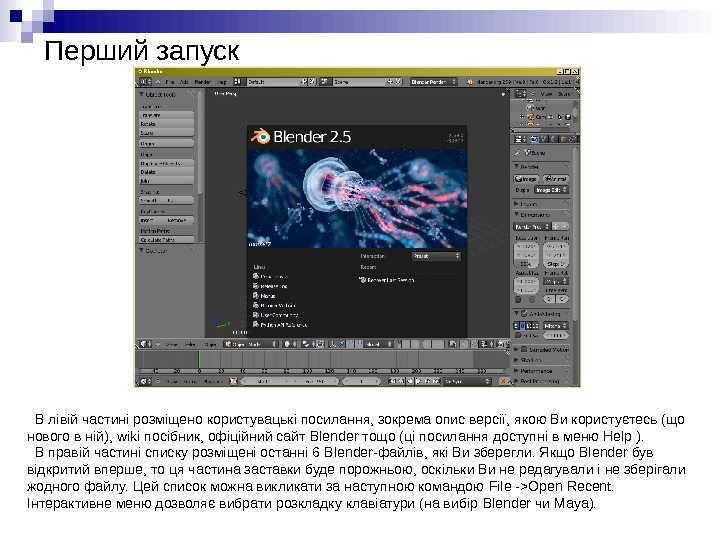 Перший запуск В лівій частині розміщено користувацькі посилання, зокрема опис версії, якою Ви користуєтесь (що нового в ній), wiki посібник, офіційний сайт Blender тощо (ці посилання доступні в меню Help ). В правій частині списку розміщені останні 6 Blender -файлів, які Ви зберегли. Якщо Blender був відкритий вперше, то ця частина заставки буде порожньою, оскільки Ви не редагували і не зберігали жодного файлу. Цей список можна викликати за наступною командою File — > Open Recent. Інтерактивне меню дозволяє вибрати розкладку клавіатури (на вибір Blender чи Maya ).
Перший запуск В лівій частині розміщено користувацькі посилання, зокрема опис версії, якою Ви користуєтесь (що нового в ній), wiki посібник, офіційний сайт Blender тощо (ці посилання доступні в меню Help ). В правій частині списку розміщені останні 6 Blender -файлів, які Ви зберегли. Якщо Blender був відкритий вперше, то ця частина заставки буде порожньою, оскільки Ви не редагували і не зберігали жодного файлу. Цей список можна викликати за наступною командою File — > Open Recent. Інтерактивне меню дозволяє вибрати розкладку клавіатури (на вибір Blender чи Maya ).
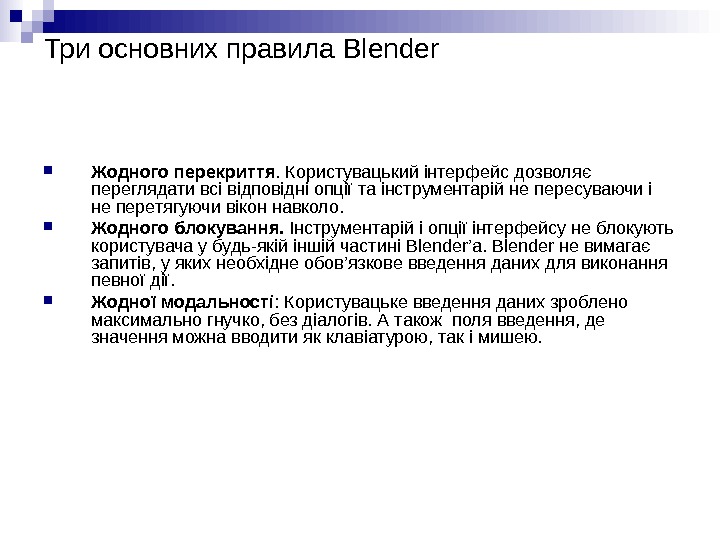 Три основних правила Blender Жодного перекриття. Користувацький інтерфейс дозволяє переглядати всі відповідні опції та інструментарій не пересуваючи і не перетягуючи вікон навколо. Жодного блокування. Інструментарій і опції інтерфейсу не блокують користувача у будь-якій іншій частині Blender ’а. Blender не вимагає запитів, у яких необхідне обов’язкове введення даних для виконання певної дії. Жодної модальності : Користувацьке введення даних зроблено максимально гнучко, без діалогів. А також поля введення, де значення можна вводити як клавіатурою, так і мишею.
Три основних правила Blender Жодного перекриття. Користувацький інтерфейс дозволяє переглядати всі відповідні опції та інструментарій не пересуваючи і не перетягуючи вікон навколо. Жодного блокування. Інструментарій і опції інтерфейсу не блокують користувача у будь-якій іншій частині Blender ’а. Blender не вимагає запитів, у яких необхідне обов’язкове введення даних для виконання певної дії. Жодної модальності : Користувацьке введення даних зроблено максимально гнучко, без діалогів. А також поля введення, де значення можна вводити як клавіатурою, так і мишею.
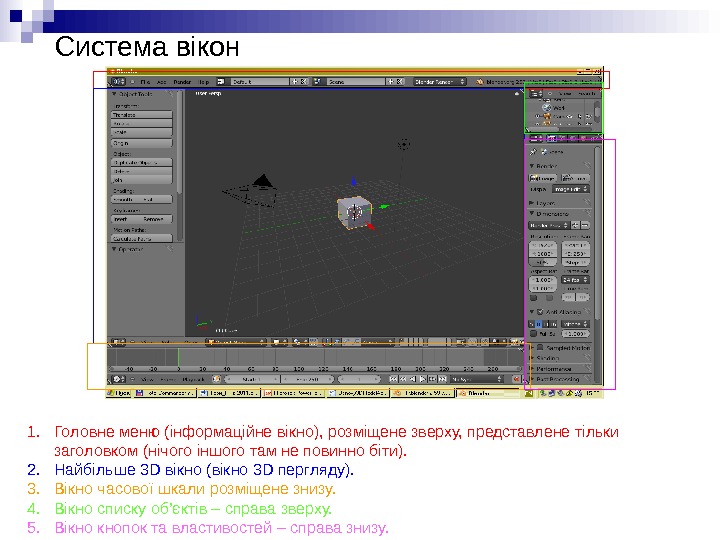 Система вікон 1. Головне меню (інформаційне вікно), розміщене зверху, представлене тільки заголовком (нічого іншого там не повинно біти). 2. Найбільше 3 D вікно (вікно 3 D пергляду). 3. Вікно часової шкали розміщене знизу. 4. Вікно списку об’єктів – справа зверху. 5. Вікно кнопок та властивостей – справа знизу.
Система вікон 1. Головне меню (інформаційне вікно), розміщене зверху, представлене тільки заголовком (нічого іншого там не повинно біти). 2. Найбільше 3 D вікно (вікно 3 D пергляду). 3. Вікно часової шкали розміщене знизу. 4. Вікно списку об’єктів – справа зверху. 5. Вікно кнопок та властивостей – справа знизу.
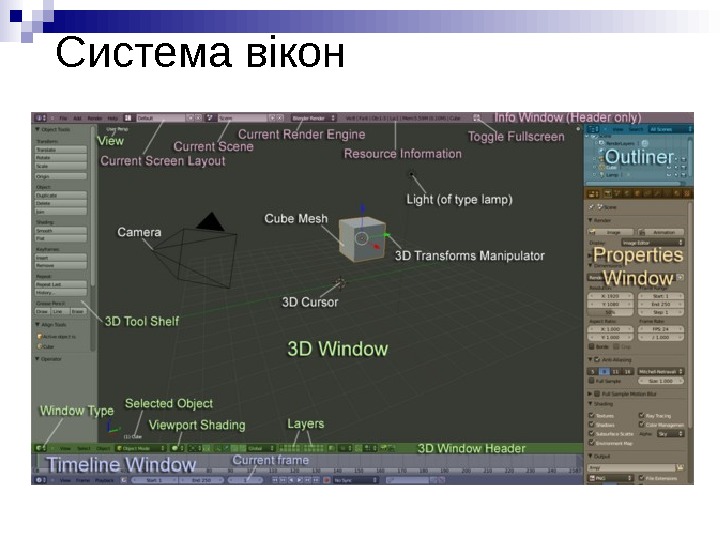 Система вікон
Система вікон
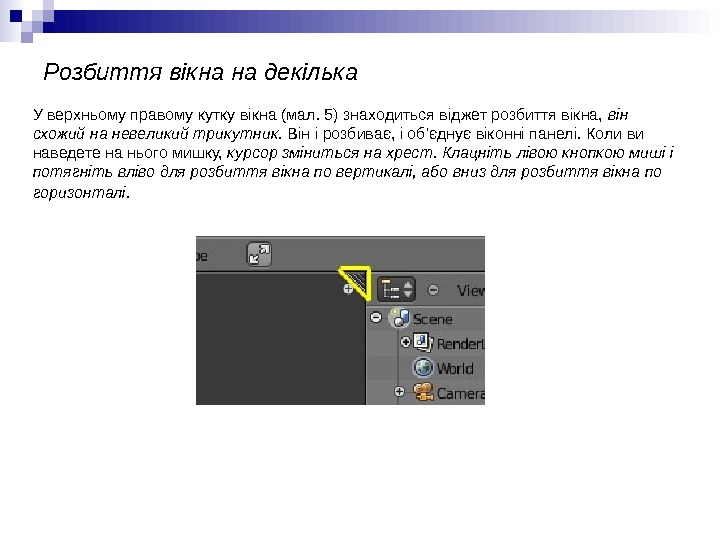 Розбиття вікна на декілька У верхньому правому кутку вікна (мал. 5) знаходиться віджет розбиття вікна, він схожий на невеликий трикутник. Він і розбиває, і об’єднує віконні панелі. Коли ви наведете на нього мишку, курсор зміниться на хрест. Клацніть лівою кнопкою миші і потягніть вліво для розбиття вікна по вертикалі, або вниз для розбиття вікна по горизонталі.
Розбиття вікна на декілька У верхньому правому кутку вікна (мал. 5) знаходиться віджет розбиття вікна, він схожий на невеликий трикутник. Він і розбиває, і об’єднує віконні панелі. Коли ви наведете на нього мишку, курсор зміниться на хрест. Клацніть лівою кнопкою миші і потягніть вліво для розбиття вікна по вертикалі, або вниз для розбиття вікна по горизонталі.
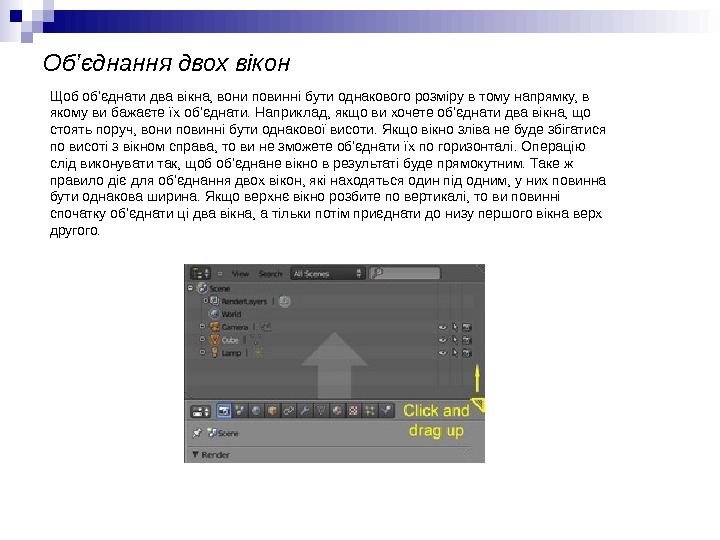 Об’єднання двох вікон Щоб об’єднати два вікна, вони повинні бути однакового розміру в тому напрямку, в якому ви бажаєте їх об’єднати. Наприклад, якщо ви хочете об’єднати два вікна, що стоять поруч, вони повинні бути однакової висоти. Якщо вікно зліва не буде збігатися по висоті з вікном справа, то ви не зможете об’єднати їх по горизонталі. Операцію слід виконувати так, щоб об’єднане вікно в результаті буде прямокутним. Таке ж правило діє для об’єднання двох вікон, які находяться один під одним, у них повинна бути однакова ширина. Якщо верхнє вікно розбите по вертикалі, то ви повинні спочатку об’єднати ці два вікна, а тільки потім приєднати до низу першого вікна верх другого.
Об’єднання двох вікон Щоб об’єднати два вікна, вони повинні бути однакового розміру в тому напрямку, в якому ви бажаєте їх об’єднати. Наприклад, якщо ви хочете об’єднати два вікна, що стоять поруч, вони повинні бути однакової висоти. Якщо вікно зліва не буде збігатися по висоті з вікном справа, то ви не зможете об’єднати їх по горизонталі. Операцію слід виконувати так, щоб об’єднане вікно в результаті буде прямокутним. Таке ж правило діє для об’єднання двох вікон, які находяться один під одним, у них повинна бути однакова ширина. Якщо верхнє вікно розбите по вертикалі, то ви повинні спочатку об’єднати ці два вікна, а тільки потім приєднати до низу першого вікна верх другого.
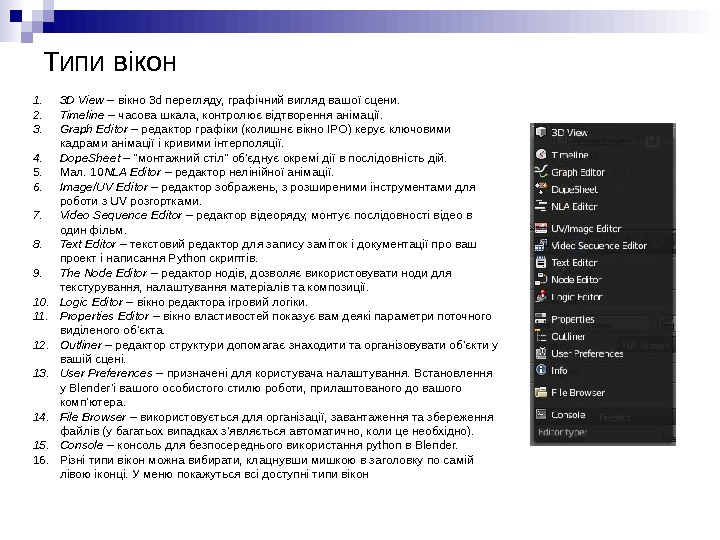 Типи вікон 1. 3 D View – вікно 3 d перегляду, графічний вигляд вашої сцени. 2. Timeline – часова шкала, контролює відтворення анімації. 3. Graph Editor – редактор графіки (колишнє вікно IPO) керує ключовими кадрами анімації і кривими інтерполяції. 4. Dope. Sheet – «монтажний стіл» об’єднує окремі дії в послідовність дій. 5. Мал. 10 NLA Editor – редактор нелінійної анімації. 6. Image/UV Editor – редактор зображень, з розширеними інструментами для роботи з UV розгортками. 7. Video Sequence Editor – редактор відеоряду, монтує послідовності відео в один фільм. 8. Text Editor – текстовий редактор для запису заміток і документації про ваш проект і написання Python скриптів. 9. The Node Editor – редактор нодів, дозволяє використовувати ноди для текстурування, налаштування матеріалів та композиції. 10. Logic Editor – вікно редактора ігровий логіки. 11. Properties Editor – вікно властивостей показує вам деякі параметри поточного виділеного об’єкта. 12. Outliner – редактор структури допомагає знаходити та організовувати об’єкти у вашій сцені. 13. User Preferences – призначені для користувача налаштування. Встановлення у Blender’і вашого особистого стилю роботи, прилаштованого до вашого комп’ютера. 14. File Browser – використовується для організації, завантаження та збереження файлів (у багатьох випадках з’являється автоматично, коли це необхідно). 15. Console – консоль для безпосереднього використання python в Blender. 16. Різні типи вікон можна вибирати, клацнувши мишкою в заголовку по самій лівою іконці. У меню покажуться всі доступні типи вікон
Типи вікон 1. 3 D View – вікно 3 d перегляду, графічний вигляд вашої сцени. 2. Timeline – часова шкала, контролює відтворення анімації. 3. Graph Editor – редактор графіки (колишнє вікно IPO) керує ключовими кадрами анімації і кривими інтерполяції. 4. Dope. Sheet – «монтажний стіл» об’єднує окремі дії в послідовність дій. 5. Мал. 10 NLA Editor – редактор нелінійної анімації. 6. Image/UV Editor – редактор зображень, з розширеними інструментами для роботи з UV розгортками. 7. Video Sequence Editor – редактор відеоряду, монтує послідовності відео в один фільм. 8. Text Editor – текстовий редактор для запису заміток і документації про ваш проект і написання Python скриптів. 9. The Node Editor – редактор нодів, дозволяє використовувати ноди для текстурування, налаштування матеріалів та композиції. 10. Logic Editor – вікно редактора ігровий логіки. 11. Properties Editor – вікно властивостей показує вам деякі параметри поточного виділеного об’єкта. 12. Outliner – редактор структури допомагає знаходити та організовувати об’єкти у вашій сцені. 13. User Preferences – призначені для користувача налаштування. Встановлення у Blender’і вашого особистого стилю роботи, прилаштованого до вашого комп’ютера. 14. File Browser – використовується для організації, завантаження та збереження файлів (у багатьох випадках з’являється автоматично, коли це необхідно). 15. Console – консоль для безпосереднього використання python в Blender. 16. Різні типи вікон можна вибирати, клацнувши мишкою в заголовку по самій лівою іконці. У меню покажуться всі доступні типи вікон
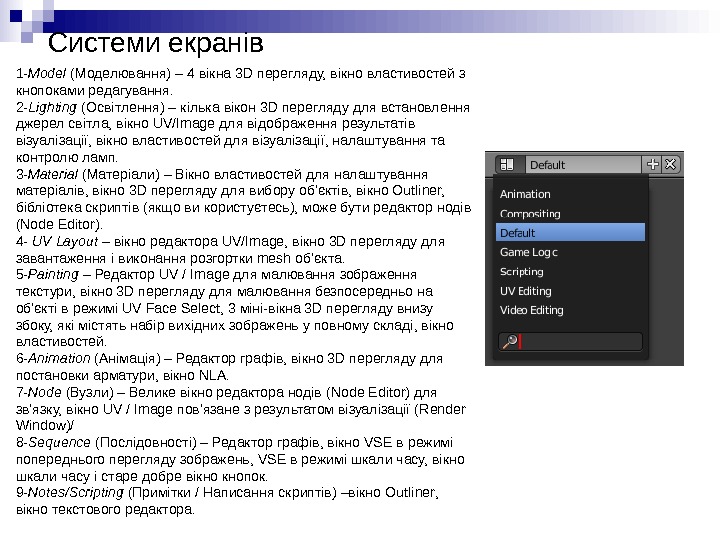 Системи екранів 1 — Model (Моделювання) – 4 вікна 3 D перегляду, вікно властивостей з кнопоками редагування. 2 — Lighting (Освітлення) – кілька вікон 3 D перегляду для встановлення джерел світла, вікно UV/Image для відображення результатів візуалізації, вікно властивостей для візуалізації, налаштування та контролю ламп. 3 — Material (Матеріали) – Вікно властивостей для налаштування матеріалів, вікно 3 D перегляду для вибору об’єктів, вікно Outliner, бібліотека скриптів (якщо ви користуєтесь), може бути редактор нодів ( Node Editor ). 4 — UV Layout – вікно редактора UV/Image , в ікно 3 D перегляду для за вантаження і виконання роз гортки mesh об’єкта. 5 — Painting – Редактор UV / Image для малювання зображення текстури, вікно 3 D перегляду для малювання безпосередньо на об’єкті в режимі UV Face Select, 3 міні-вікна 3 D перегляду внизу збоку, які містять набір вихідних зображень у повному складі, вікно властивостей. 6 — Animation (Анімація) – Редактор графів, вікно 3 D перегляду для постановки арматури, вікно NLA. 7 — Node (Вузли) – Велике вікно редактора нодів ( Node Editor ) для зв’язку, вікно UV / Image пов’язане з результатом візуалізації ( Render Window )/ 8 — Sequence (Послідовності) – Редактор графів, вікно VSE в режимі попереднього перегляду зображень, VSE в режимі шкали часу, вікно шкали часу і старе добре вікно кнопок. 9 — Notes/Scripting (Примітки / Написання скриптів) –вікно Outliner , вікно текстового редактора.
Системи екранів 1 — Model (Моделювання) – 4 вікна 3 D перегляду, вікно властивостей з кнопоками редагування. 2 — Lighting (Освітлення) – кілька вікон 3 D перегляду для встановлення джерел світла, вікно UV/Image для відображення результатів візуалізації, вікно властивостей для візуалізації, налаштування та контролю ламп. 3 — Material (Матеріали) – Вікно властивостей для налаштування матеріалів, вікно 3 D перегляду для вибору об’єктів, вікно Outliner, бібліотека скриптів (якщо ви користуєтесь), може бути редактор нодів ( Node Editor ). 4 — UV Layout – вікно редактора UV/Image , в ікно 3 D перегляду для за вантаження і виконання роз гортки mesh об’єкта. 5 — Painting – Редактор UV / Image для малювання зображення текстури, вікно 3 D перегляду для малювання безпосередньо на об’єкті в режимі UV Face Select, 3 міні-вікна 3 D перегляду внизу збоку, які містять набір вихідних зображень у повному складі, вікно властивостей. 6 — Animation (Анімація) – Редактор графів, вікно 3 D перегляду для постановки арматури, вікно NLA. 7 — Node (Вузли) – Велике вікно редактора нодів ( Node Editor ) для зв’язку, вікно UV / Image пов’язане з результатом візуалізації ( Render Window )/ 8 — Sequence (Послідовності) – Редактор графів, вікно VSE в режимі попереднього перегляду зображень, VSE в режимі шкали часу, вікно шкали часу і старе добре вікно кнопок. 9 — Notes/Scripting (Примітки / Написання скриптів) –вікно Outliner , вікно текстового редактора.
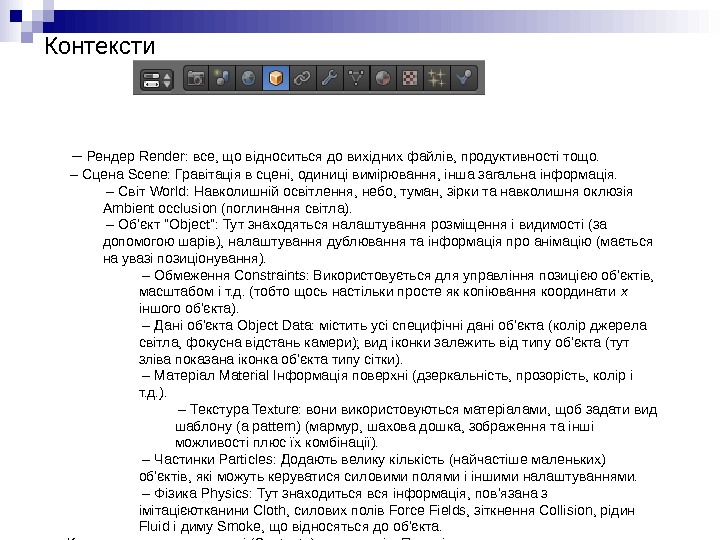 Контексти – Рендер Render: все, що відноситься до вихідних файлів, продуктивності тощо. – Сцена Scene: Гравітація в сцені, одиниці вимірювання, інша загальна інформація. – Світ World: Навколишній освітлення, небо, туман, зірки та навколишня оклюзія Ambient occlusion (поглинання світла). – Об’єкт «Object»: Тут знаходяться налаштування розміщення і видимості (за допомогою шарів), налаштування дублювання та інформація про анімацію (мається на увазі позиціонування). – Обмеження Constraints: Використовується для управління позицією об’єктів, масштабом і т. д. (тобто щось настільки просте як копіювання координати х іншого об’єкта). – Дані об’єкта Object Data: містить усі специфічні дані об’єкта (колір джерела світла, фокусна відстань камери); вид іконки залежить від типу об’єкта (тут зліва показана іконка об’єкта типу сітки). – Матеріал Material Інформація поверхні (дзеркальність, прозорість, колір і т. д. ). – Текстура Texture: вони використовуються матеріалами, щоб задати вид шаблону ( a p attern) (мармур, шахова дошка, зображення та інші можливості плюс їх комбінації). – Частинки Particles: Додають велику кількість (найчастіше маленьких) об’єктів, які можуть керуватися силовими полями і іншими налаштуваннями. – Фізика Physics: Тут знаходиться вся інформація, пов’язана з імітацієютканини Cloth, силових полів Force Fields, зіткнення Collision, рідин Fluid і диму Smoke, що відносяться до об’єкта. Кнопки в кожному контексті (Contexts) згруповані в Панелі.
Контексти – Рендер Render: все, що відноситься до вихідних файлів, продуктивності тощо. – Сцена Scene: Гравітація в сцені, одиниці вимірювання, інша загальна інформація. – Світ World: Навколишній освітлення, небо, туман, зірки та навколишня оклюзія Ambient occlusion (поглинання світла). – Об’єкт «Object»: Тут знаходяться налаштування розміщення і видимості (за допомогою шарів), налаштування дублювання та інформація про анімацію (мається на увазі позиціонування). – Обмеження Constraints: Використовується для управління позицією об’єктів, масштабом і т. д. (тобто щось настільки просте як копіювання координати х іншого об’єкта). – Дані об’єкта Object Data: містить усі специфічні дані об’єкта (колір джерела світла, фокусна відстань камери); вид іконки залежить від типу об’єкта (тут зліва показана іконка об’єкта типу сітки). – Матеріал Material Інформація поверхні (дзеркальність, прозорість, колір і т. д. ). – Текстура Texture: вони використовуються матеріалами, щоб задати вид шаблону ( a p attern) (мармур, шахова дошка, зображення та інші можливості плюс їх комбінації). – Частинки Particles: Додають велику кількість (найчастіше маленьких) об’єктів, які можуть керуватися силовими полями і іншими налаштуваннями. – Фізика Physics: Тут знаходиться вся інформація, пов’язана з імітацієютканини Cloth, силових полів Force Fields, зіткнення Collision, рідин Fluid і диму Smoke, що відносяться до об’єкта. Кнопки в кожному контексті (Contexts) згруповані в Панелі.
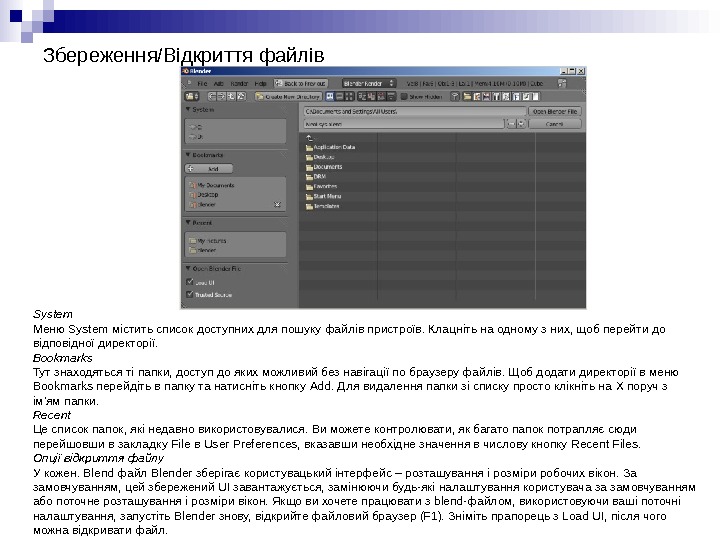 Збереження/Відкриття файлів System Меню System містить список доступн и х для пошуку файлів пристроїв. Клацніть на одному з них , щоб перейти до відповідної директорі ї. Bookmarks Тут знаходяться ті папки, доступ до яких можливий без навігації по браузеру файлів. Щоб додати директорії в меню Bookmarks перейдіть в папку та натисніть кнопку Add. Для видалення папки зі списку просто клікніть на X поруч з ім’ям папки. Recent Це список папок , які нед а вно використовувалися. Ви можете контролювати, як багато папок потрапляє сюди перейшовши в закладку File в User Preferences , вказавши необхідне значення в числову кнопку Recent Files. Опції відкриття файлу У кожен. Blend файл Blender зберігає користувацький інтерфейс – розташування і розміри робочих вікон. За замовчуванням, цей збережений UI завантажується, замінюючи будь-які налаштування користувача за замовчуванням або поточне розташування і розміри вікон. Якщо ви хочете працювати з blend-файлом, використовуючи ваші поточні налаштування, запустіть Blender знову, відкрийте файловий браузер (F 1). Зніміть прапорець з Load UI, після чого можна відкривати файл.
Збереження/Відкриття файлів System Меню System містить список доступн и х для пошуку файлів пристроїв. Клацніть на одному з них , щоб перейти до відповідної директорі ї. Bookmarks Тут знаходяться ті папки, доступ до яких можливий без навігації по браузеру файлів. Щоб додати директорії в меню Bookmarks перейдіть в папку та натисніть кнопку Add. Для видалення папки зі списку просто клікніть на X поруч з ім’ям папки. Recent Це список папок , які нед а вно використовувалися. Ви можете контролювати, як багато папок потрапляє сюди перейшовши в закладку File в User Preferences , вказавши необхідне значення в числову кнопку Recent Files. Опції відкриття файлу У кожен. Blend файл Blender зберігає користувацький інтерфейс – розташування і розміри робочих вікон. За замовчуванням, цей збережений UI завантажується, замінюючи будь-які налаштування користувача за замовчуванням або поточне розташування і розміри вікон. Якщо ви хочете працювати з blend-файлом, використовуючи ваші поточні налаштування, запустіть Blender знову, відкрийте файловий браузер (F 1). Зніміть прапорець з Load UI, після чого можна відкривати файл.
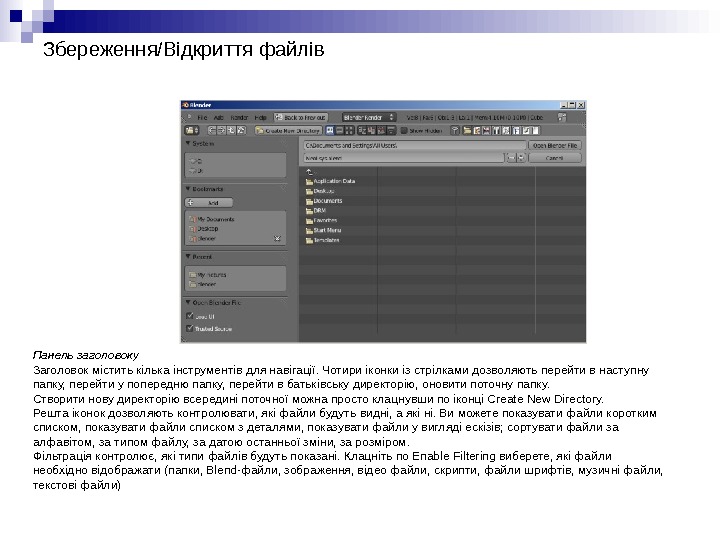 Панель заголовоку Заголовок містить кілька інструментів для навігації. Чотири іконки із стрілками дозволяють перейти в наступну папку, перейти у попередню папку, перейти в батьківську директорію, оновити поточну папку. Створити нову директорію всередині поточної можна просто клацнувши по іконці Create New Directory. Решта іконок дозволяють контролювати, які файли будуть видні, а які ні. Ви можете показувати файли коротким списком, показувати файли списком з деталями, показувати файли у вигляді ескізів; сортувати файли за алфавітом, за типом файлу, за датою останньої зміни, за розміром. Фільтрація контролює, які типи файлів будуть показані. Клацніть по Enable Filtering виберете, які файли необхідно відображати (папки, Blend-файли, зображення, відео файли, скрипти, файли шрифтів, музичні файли, текстові файли) Збереження/Відкриття файлів
Панель заголовоку Заголовок містить кілька інструментів для навігації. Чотири іконки із стрілками дозволяють перейти в наступну папку, перейти у попередню папку, перейти в батьківську директорію, оновити поточну папку. Створити нову директорію всередині поточної можна просто клацнувши по іконці Create New Directory. Решта іконок дозволяють контролювати, які файли будуть видні, а які ні. Ви можете показувати файли коротким списком, показувати файли списком з деталями, показувати файли у вигляді ескізів; сортувати файли за алфавітом, за типом файлу, за датою останньої зміни, за розміром. Фільтрація контролює, які типи файлів будуть показані. Клацніть по Enable Filtering виберете, які файли необхідно відображати (папки, Blend-файли, зображення, відео файли, скрипти, файли шрифтів, музичні файли, текстові файли) Збереження/Відкриття файлів
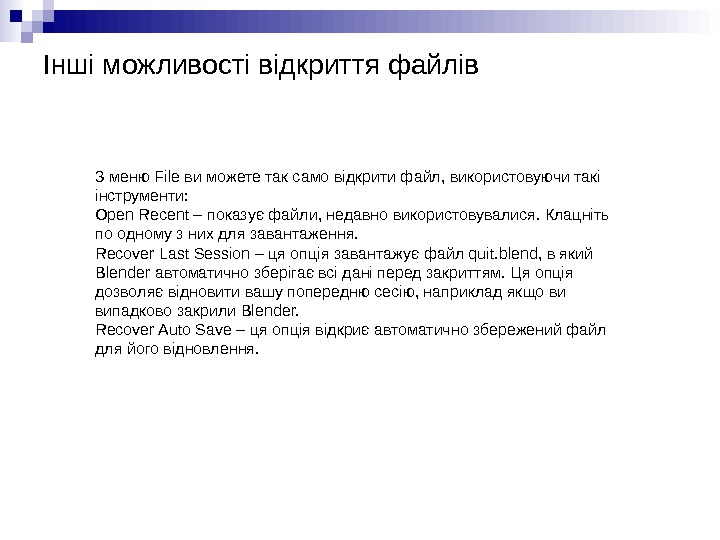 Інші можливості відкриття файлів З меню File ви можете так само відкрити файл, використовуючи такі інструменти: Open Recent – показує файли, недавно використовувалися. Клацніть по одному з них для завантаження. Recover Last Session – ця опція завантажує файл quit. blend, в який Blender автоматично зберігає всі дані перед закриттям. Ця опція дозволяє відновити вашу попередню сесію, наприклад якщо ви випадково закрили Blender. Recover Auto Save – ця опція відкриє автоматично збережений файл для його відновлення.
Інші можливості відкриття файлів З меню File ви можете так само відкрити файл, використовуючи такі інструменти: Open Recent – показує файли, недавно використовувалися. Клацніть по одному з них для завантаження. Recover Last Session – ця опція завантажує файл quit. blend, в який Blender автоматично зберігає всі дані перед закриттям. Ця опція дозволяє відновити вашу попередню сесію, наприклад якщо ви випадково закрили Blender. Recover Auto Save – ця опція відкриє автоматично збережений файл для його відновлення.
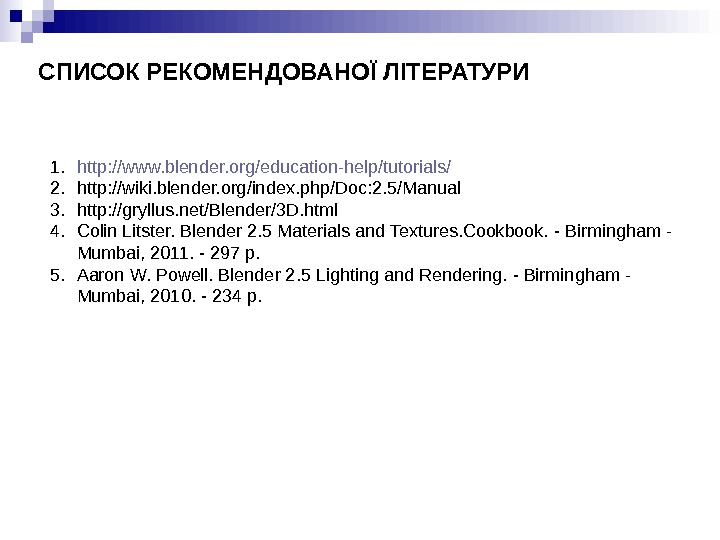 СПИСОК РЕКОМЕНДОВАНОЇ ЛІТЕРАТУРИ 1. http : // www. blender. org /education-help/ tutorials / 2. http: //wiki. blender. org/index. php/Doc: 2. 5/Manual 3. http: //gryllus. net/Blender/3 D. html 4. Colin Litster. Blender 2. 5 Materials and Textures. Cookbook. Birmingham — Mumbai, 2011. 297 p. 5. Aaron W. Powell. Blender 2. 5 Lighting and Rendering. Birmingham — Mumbai, 201 0. 2 34 p.
СПИСОК РЕКОМЕНДОВАНОЇ ЛІТЕРАТУРИ 1. http : // www. blender. org /education-help/ tutorials / 2. http: //wiki. blender. org/index. php/Doc: 2. 5/Manual 3. http: //gryllus. net/Blender/3 D. html 4. Colin Litster. Blender 2. 5 Materials and Textures. Cookbook. Birmingham — Mumbai, 2011. 297 p. 5. Aaron W. Powell. Blender 2. 5 Lighting and Rendering. Birmingham — Mumbai, 201 0. 2 34 p.

