Вставка музыки в презентацию.ppt
- Количество слайдов: 8
 Вставка музыки в презентацию Изучение материала рекомендуется в режиме просмотра (клавиша F 5 на клавиатуре). Выбор правильной песни может вызвать чувство смеха, любви, романтики, одиночества, грусти…
Вставка музыки в презентацию Изучение материала рекомендуется в режиме просмотра (клавиша F 5 на клавиатуре). Выбор правильной песни может вызвать чувство смеха, любви, романтики, одиночества, грусти…
 Музыка в презентации Часто мы создаём презентации состоящие из фотографий какого – либо события в нашей жизни, настраиваем смену слайдов по времени и с удовольствием просматриваем слайд – фильм с друзьями. Конечно, кроме молчаливой смены слайдов, хотелось бы что бы ваш фильм имел музыкальное сопровождение. Вставка музыки в презентацию превращает обычную презентацию в нечто гораздо более интересное. Выбор правильной песни может вызвать чувство смеха, любви, романтики, одиночества, грусти. Из просмотра фильмов вы уже знаете, как важна музыка в сочетании с тем, что вы видите на экране. Столь же важно иметь правильную музыку в презентациях. Презентация только выиграет, если вы будете использовать в ней звуковое сопровождение и видеоматериалы. 2010 – 2011 учебный год www. svetly 5 school. narod. ru
Музыка в презентации Часто мы создаём презентации состоящие из фотографий какого – либо события в нашей жизни, настраиваем смену слайдов по времени и с удовольствием просматриваем слайд – фильм с друзьями. Конечно, кроме молчаливой смены слайдов, хотелось бы что бы ваш фильм имел музыкальное сопровождение. Вставка музыки в презентацию превращает обычную презентацию в нечто гораздо более интересное. Выбор правильной песни может вызвать чувство смеха, любви, романтики, одиночества, грусти. Из просмотра фильмов вы уже знаете, как важна музыка в сочетании с тем, что вы видите на экране. Столь же важно иметь правильную музыку в презентациях. Презентация только выиграет, если вы будете использовать в ней звуковое сопровождение и видеоматериалы. 2010 – 2011 учебный год www. svetly 5 school. narod. ru
 Шаг 1. Вставка музыки в Power. Point 2007 Создать музыкальное сопровождение презентации очень просто. Прежде всего, конечно, нужно иметь музыкальный файл. Его можно скачать из Интернета. Обязательно размести музыкальный файл в одной папке с презентацией и не забывай его при переносе презентации на другой компьютер! Выбери слайд с показа которого должна звучать музыка. На ленте Вставка в группе Клипы мультимедиа найди значок Звук и щёлкни левой кнопкой мыши по треугольнику под надписью Звук. Выбери Звук из файла. 2010 – 2011 учебный год www. svetly 5 school. narod. ru
Шаг 1. Вставка музыки в Power. Point 2007 Создать музыкальное сопровождение презентации очень просто. Прежде всего, конечно, нужно иметь музыкальный файл. Его можно скачать из Интернета. Обязательно размести музыкальный файл в одной папке с презентацией и не забывай его при переносе презентации на другой компьютер! Выбери слайд с показа которого должна звучать музыка. На ленте Вставка в группе Клипы мультимедиа найди значок Звук и щёлкни левой кнопкой мыши по треугольнику под надписью Звук. Выбери Звук из файла. 2010 – 2011 учебный год www. svetly 5 school. narod. ru
 Шаг 1. Вставка музыки в Power. Point 2007 1. В диалоговом окне Вставка звука выбери необходимый файл и нажми ОК. 2. В новом диалоговом окне , появившемся автоматически, выбери одну из кнопок 3. На слайде презентации появится значок 2010 – 2011 учебный год www. svetly 5 school. narod. ru
Шаг 1. Вставка музыки в Power. Point 2007 1. В диалоговом окне Вставка звука выбери необходимый файл и нажми ОК. 2. В новом диалоговом окне , появившемся автоматически, выбери одну из кнопок 3. На слайде презентации появится значок 2010 – 2011 учебный год www. svetly 5 school. narod. ru
 Шаг 2. Настройка параметров звука Для настройки параметров музыкального сопровождения презентации значок звукового объекта (граммофон) должен быть выделен. Для выделения значка и вызова ленты Работа со звуками щёлкни по значку 2 раза левой кнопкой мыши. На ленте Работа со звуками настрой следующие параметры: Существует и другой способ настройки звуковых параметров. Смотри следующий слайд! 2010 – 2011 учебный год www. svetly 5 school. narod. ru
Шаг 2. Настройка параметров звука Для настройки параметров музыкального сопровождения презентации значок звукового объекта (граммофон) должен быть выделен. Для выделения значка и вызова ленты Работа со звуками щёлкни по значку 2 раза левой кнопкой мыши. На ленте Работа со звуками настрой следующие параметры: Существует и другой способ настройки звуковых параметров. Смотри следующий слайд! 2010 – 2011 учебный год www. svetly 5 school. narod. ru
 Шаг 2. Настройка параметров звука Для настройки параметров музыкального сопровождения презентации вызови панель Настройка анимации щелчком по кнопке Настройка анимации на ленте Анимация. Панель появится справа от рабочей области слайда. Щёлкни по треугольнику от обозначения твоего музыкального файла и выбери запись Параметры эффектов. 2010 – 2011 учебный год www. svetly 5 school. narod. ru
Шаг 2. Настройка параметров звука Для настройки параметров музыкального сопровождения презентации вызови панель Настройка анимации щелчком по кнопке Настройка анимации на ленте Анимация. Панель появится справа от рабочей области слайда. Щёлкни по треугольнику от обозначения твоего музыкального файла и выбери запись Параметры эффектов. 2010 – 2011 учебный год www. svetly 5 school. narod. ru
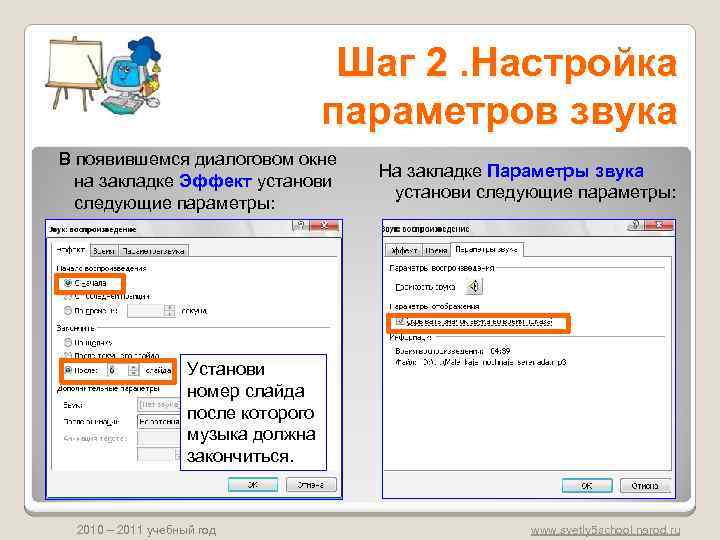 Шаг 2. Настройка параметров звука В появившемся диалоговом окне на закладке Эффект установи следующие параметры: На закладке Параметры звука установи следующие параметры: Установи номер слайда после которого музыка должна закончиться. 2010 – 2011 учебный год www. svetly 5 school. narod. ru
Шаг 2. Настройка параметров звука В появившемся диалоговом окне на закладке Эффект установи следующие параметры: На закладке Параметры звука установи следующие параметры: Установи номер слайда после которого музыка должна закончиться. 2010 – 2011 учебный год www. svetly 5 school. narod. ru
 Что получилось Для просмотра результата нажми кнопку F 5 на клавиатуре. Музыкальное сопровождение готово! Рисунки: http: //ispolzuy. ru/kak-dobavit-muzyku-v-prezentatsiyu http: //images. yandex. ru/yandsearch? rpt=simage&ed=1&text=%D 0%BC%D 1%83%D 0%B 7%D 1%8 B%D 0%BA%D 0% B 0%D 0%BD%D 1%82%D 1%8 B%20%D 0%BA%D 0%B 0%D 1%82%D 0%B 8%D 0%BD%D 0%BA%D 0%B 8&p= 85&img_url=allrock. in. ua%2 Fwp-content%2 Fuploads%2 F 2010%2 F 04%2 F 06 bc 38 c 0 eba 2. jpg 2010 – 2011 учебный год www. svetly 5 school. narod. ru
Что получилось Для просмотра результата нажми кнопку F 5 на клавиатуре. Музыкальное сопровождение готово! Рисунки: http: //ispolzuy. ru/kak-dobavit-muzyku-v-prezentatsiyu http: //images. yandex. ru/yandsearch? rpt=simage&ed=1&text=%D 0%BC%D 1%83%D 0%B 7%D 1%8 B%D 0%BA%D 0% B 0%D 0%BD%D 1%82%D 1%8 B%20%D 0%BA%D 0%B 0%D 1%82%D 0%B 8%D 0%BD%D 0%BA%D 0%B 8&p= 85&img_url=allrock. in. ua%2 Fwp-content%2 Fuploads%2 F 2010%2 F 04%2 F 06 bc 38 c 0 eba 2. jpg 2010 – 2011 учебный год www. svetly 5 school. narod. ru


