5f7e00f7856ac5628c6366f3ff3662e4.ppt
- Количество слайдов: 52

Внедрение электронных журналов успеваемости в деятельность образовательного учреждения в рамках единичного муниципального проекта «Создание единой информационной среды муниципальной системы образования по введению ФГОС» Стасенко Г. Н. учитель МБОУ СОШ № 43

Актуальность внедрения электронных дневников Распоряжением Правительства Российской Федерации от 17 декабря 2009 г. N 1993 -р согласно приложению № 1 утвержден перечень первоочередных государственных и муниципальных услуг предоставляемых в электронном виде ( «Предоставление информации о текущей успеваемости учащегося, ведение электронного дневника и электронного журнала успеваемости» ).

Что же такое электронный дневник школьника? Электронный дневник – это единое электронное пространство образовательного учреждения, объединяющее учителей, родителей и учеников, а также органы управления образованием.

С помощью системы родители могут контролировать успеваемость ребенка и выполнение ими домашних заданий, узнавать вовремя о родительском собрании, получать все замечания учителя. Ученикам система напомнит расписание и домашнее задание. Учителя получат удобный и надежный способ коммуникации с родителями, кроме того электронный дневник поможет в составлении отчетов для учёта успеваемости.

Техническое обеспечение Компьютер с выходом в интернет

http: //sd. tom. ru/ e-mail: tomskdnevnik@mail. ru

Руководство пользователя по программе «Электронный журнал учителя»

Для начала работы в системе Вам необходимо зайти на сайт sd. tom. ru Набираете адрес сайта в адресной строке.
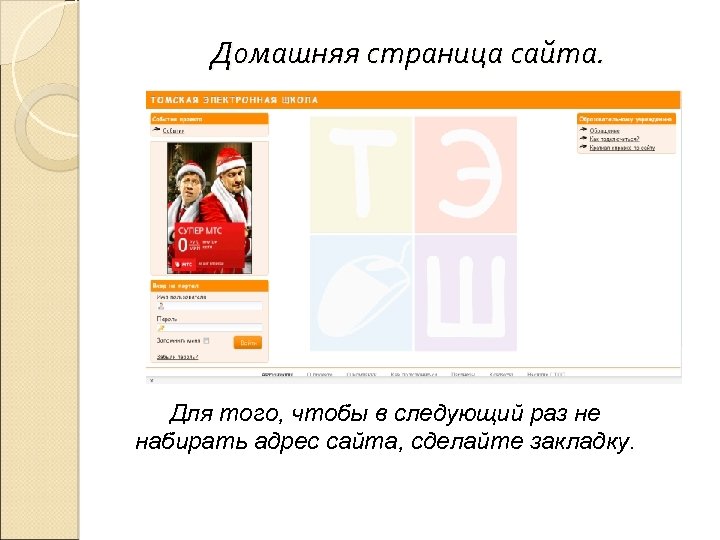
Домашняя страница сайта. Для того, чтобы в следующий раз не набирать адрес сайта, сделайте закладку.
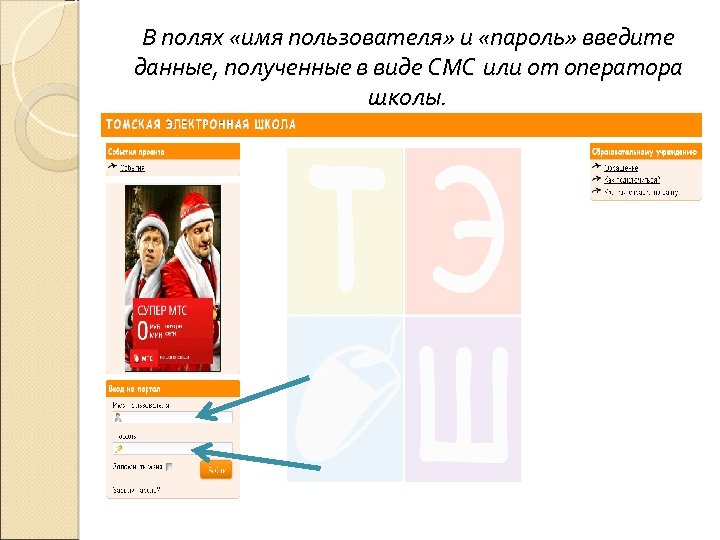
В полях «имя пользователя» и «пароль» введите данные, полученные в виде СМС или от оператора школы.
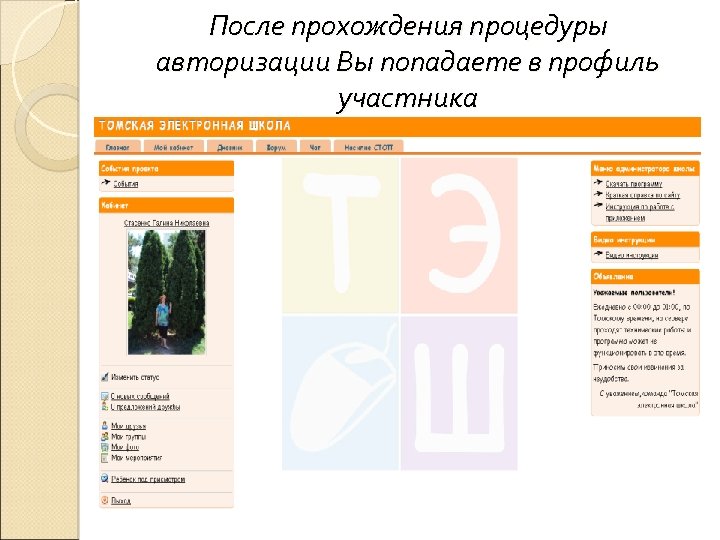
После прохождения процедуры авторизации Вы попадаете в профиль участника
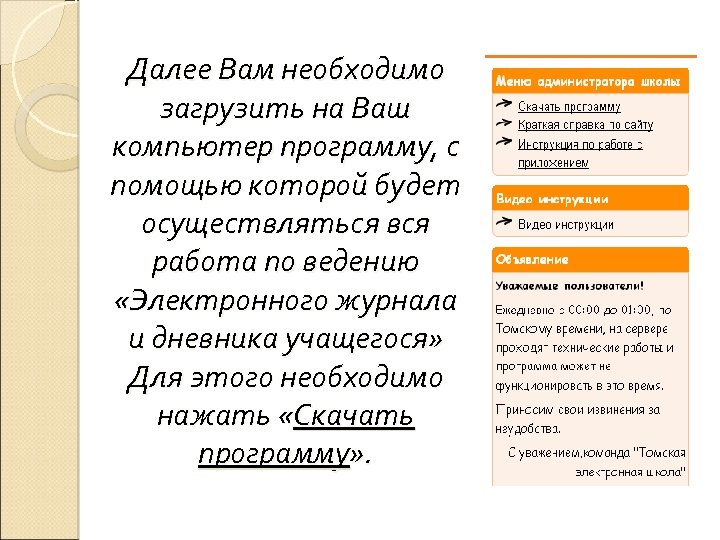
Далее Вам необходимо загрузить на Ваш компьютер программу, с помощью которой будет осуществляться вся работа по ведению «Электронного журнала и дневника учащегося» Для этого необходимо нажать «Скачать программу» .
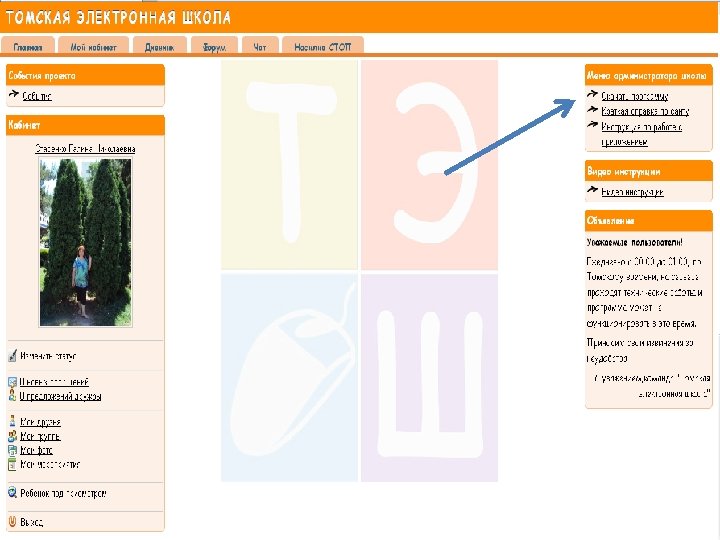

Система автоматически установит программу на Ваш компьютер. На рабочем столе появится ярлык «Электронный журнал учителя»
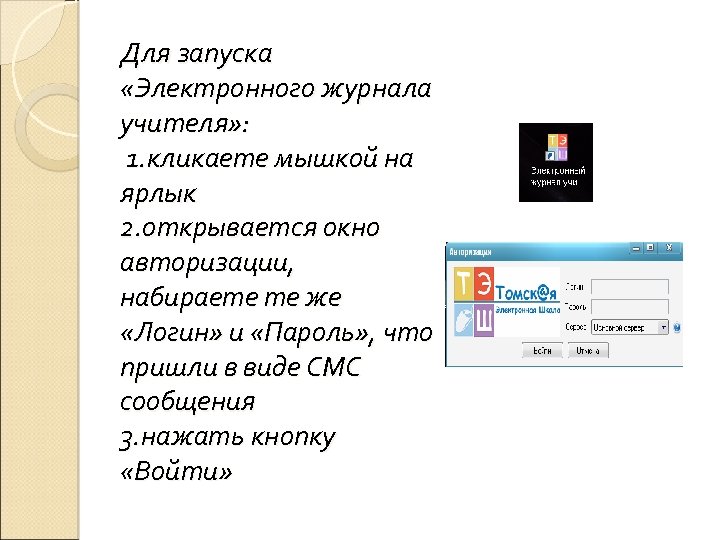
Для запуска «Электронного журнала учителя» : 1. кликаете мышкой на ярлык 2. открывается окно авторизации, набираете те же «Логин» и «Пароль» , что пришли в виде СМС сообщения 3. нажать кнопку «Войти»
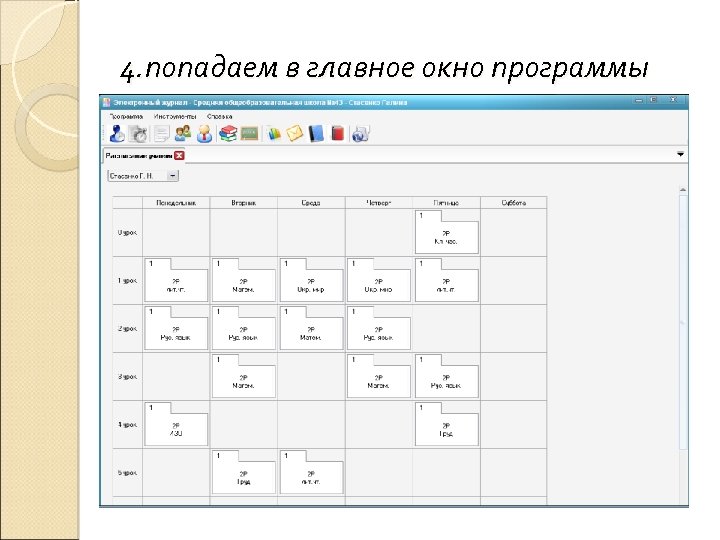
4. попадаем в главное окно программы
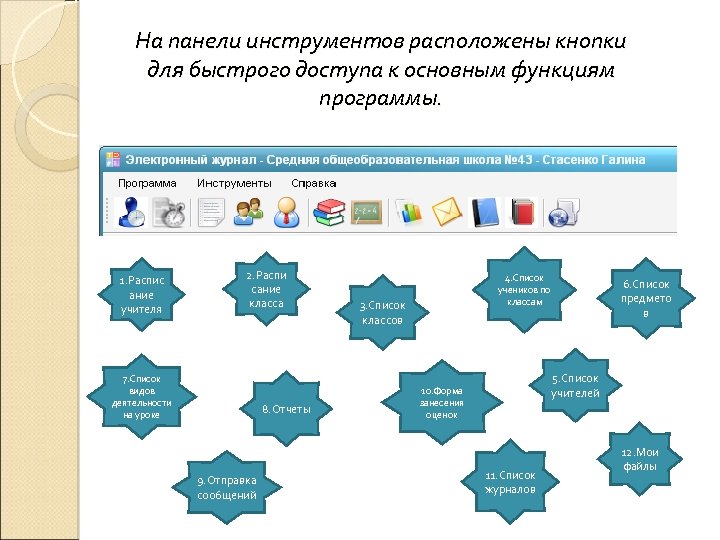
На панели инструментов расположены кнопки для быстрого доступа к основным функциям программы. 1. Распис ание учителя 2. Распи сание класса 7. Список видов деятельности на уроке 8. Отчеты 9. Отправка сообщений 4. Список учеников по классам 3. Список классов 6. Список предмето в 5. Список учителей 10. Форма занесения оценок 11. Список журналов 12. Мои файлы
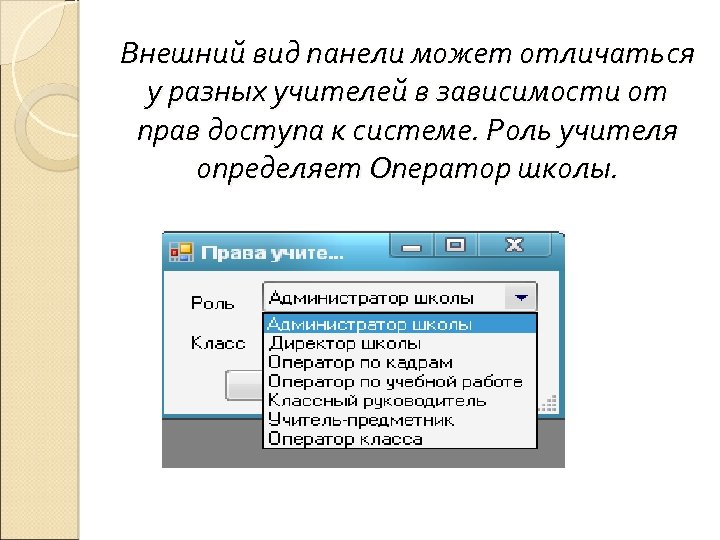
Внешний вид панели может отличаться у разных учителей в зависимости от прав доступа к системе. Роль учителя определяет Оператор школы.

Права доступа к системе.
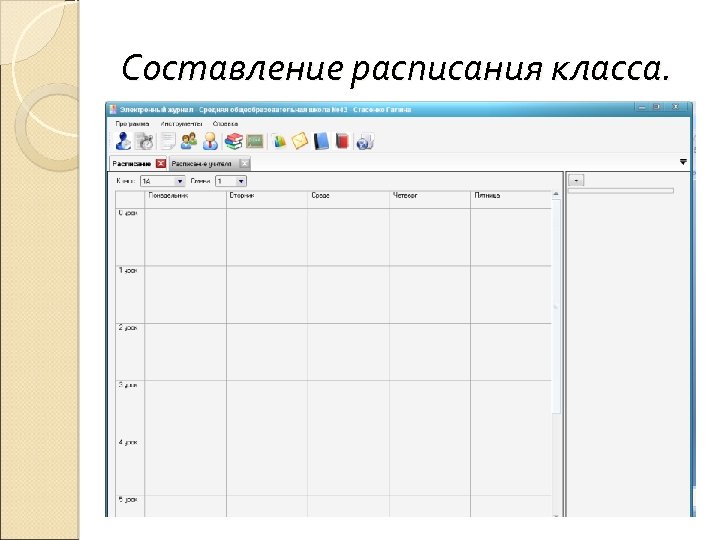
Составление расписания класса.
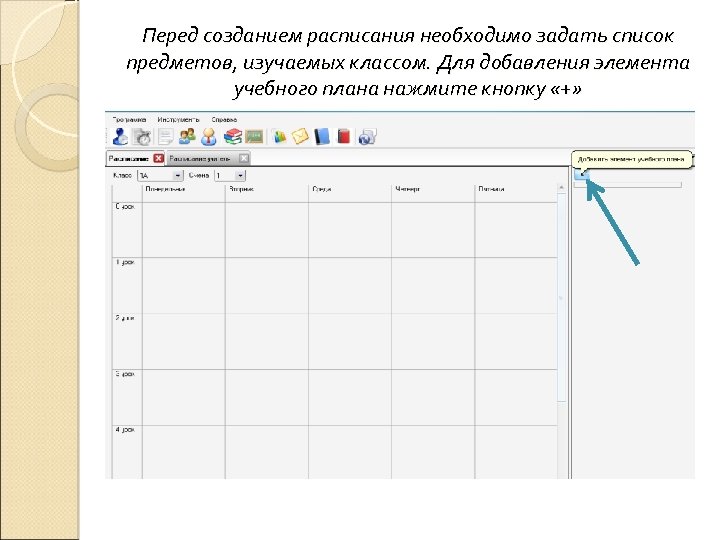
Перед созданием расписания необходимо задать список предметов, изучаемых классом. Для добавления элемента учебного плана нажмите кнопку «+»
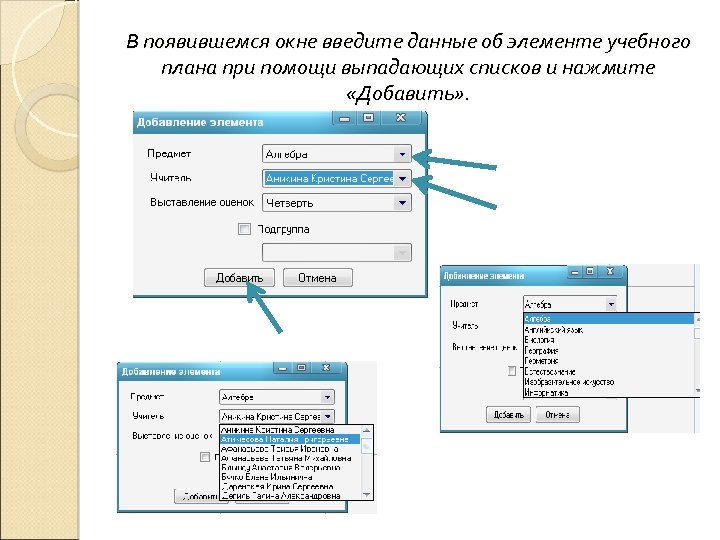
В появившемся окне введите данные об элементе учебного плана при помощи выпадающих списков и нажмите «Добавить» .
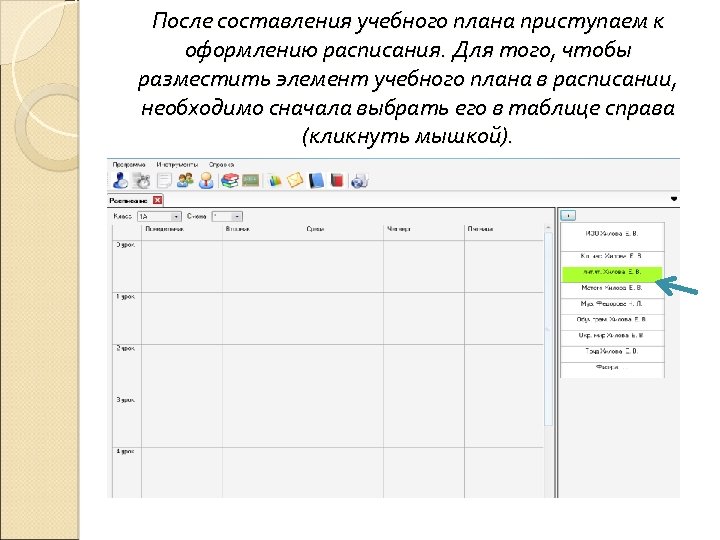
После составления учебного плана приступаем к оформлению расписания. Для того, чтобы разместить элемент учебного плана в расписании, необходимо сначала выбрать его в таблице справа (кликнуть мышкой).
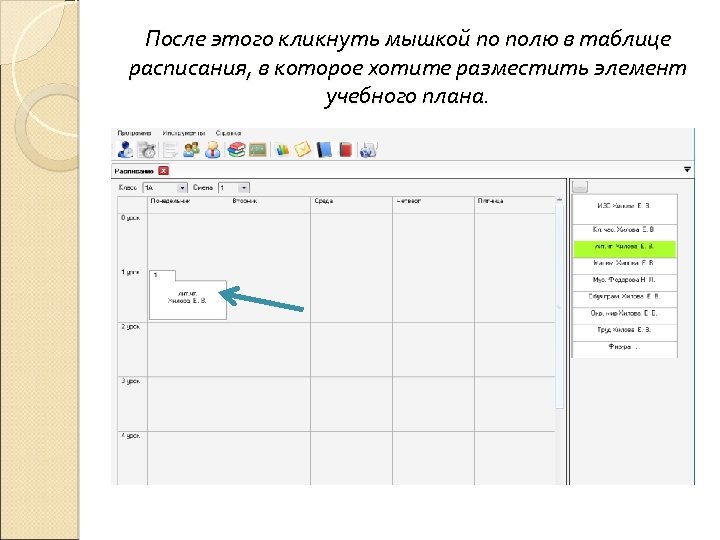
После этого кликнуть мышкой по полю в таблице расписания, в которое хотите разместить элемент учебного плана.
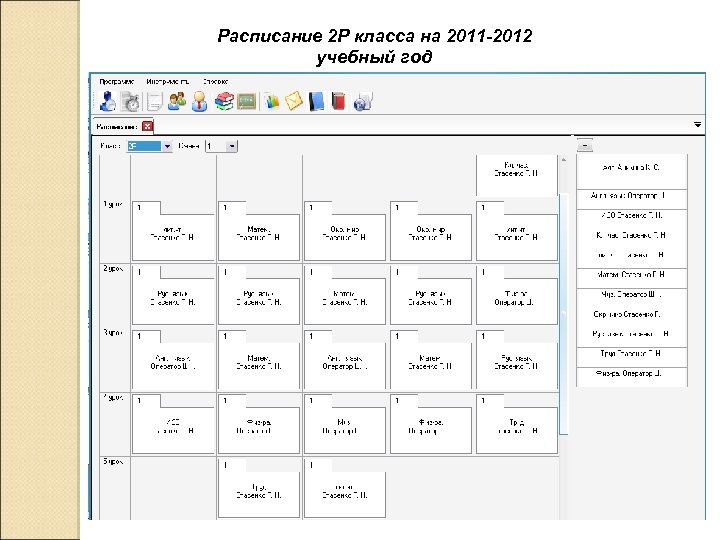
Расписание 2 Р класса на 2011 -2012 учебный год
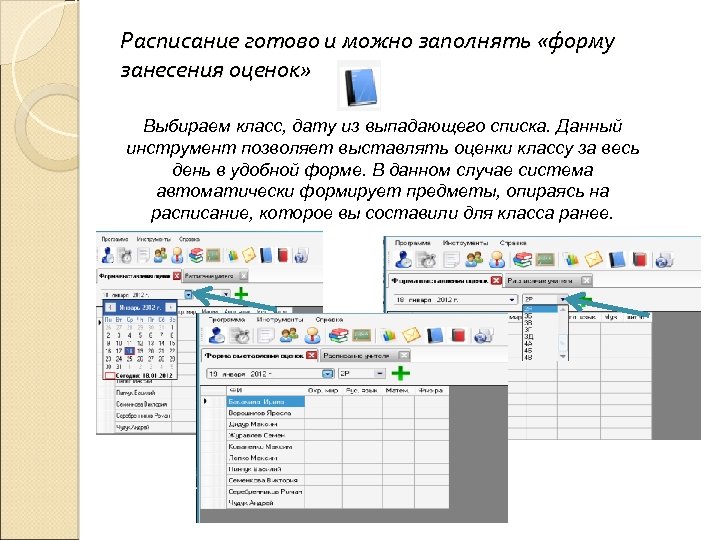
Расписание готово и можно заполнять «форму занесения оценок» Выбираем класс, дату из выпадающего списка. Данный инструмент позволяет выставлять оценки классу за весь день в удобной форме. В данном случае система автоматически формирует предметы, опираясь на расписание, которое вы составили для класса ранее.

Выставление оценок Для выставления оценок необходимо выделить ячейку, в которую Вы хотите поставить оценку и нажать клавишу на клавиатуре, соответствующую нужной оценке
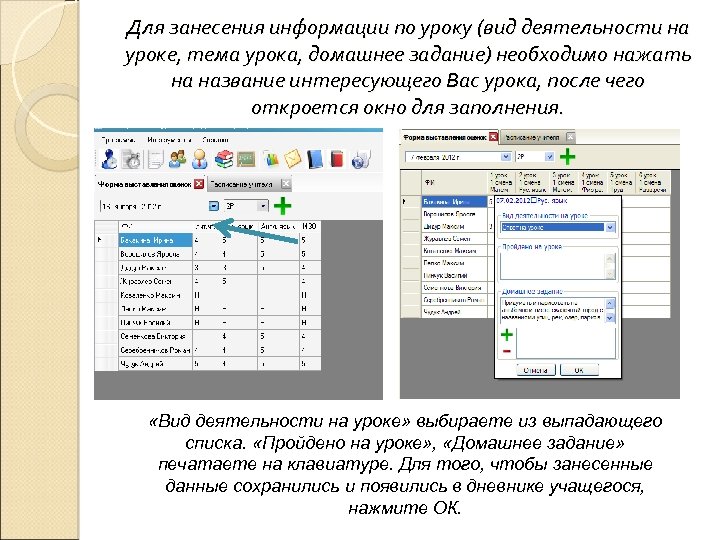
Для занесения информации по уроку (вид деятельности на уроке, тема урока, домашнее задание) необходимо нажать на название интересующего Вас урока, после чего откроется окно для заполнения. «Вид деятельности на уроке» выбираете из выпадающего списка. «Пройдено на уроке» , «Домашнее задание» печатаете на клавиатуре. Для того, чтобы занесенные данные сохранились и появились в дневнике учащегося, нажмите ОК.

«+» - добавить файл Добавить файл можно, если Вы его предварительно загрузили на сервер с помощью значка «мой файлы»

Выберите файл для загрузки на сервер. Нажмите «открыть» Выбранный файл загрузится на сервер и его можно прикрепить к домашнему заданию по предмету
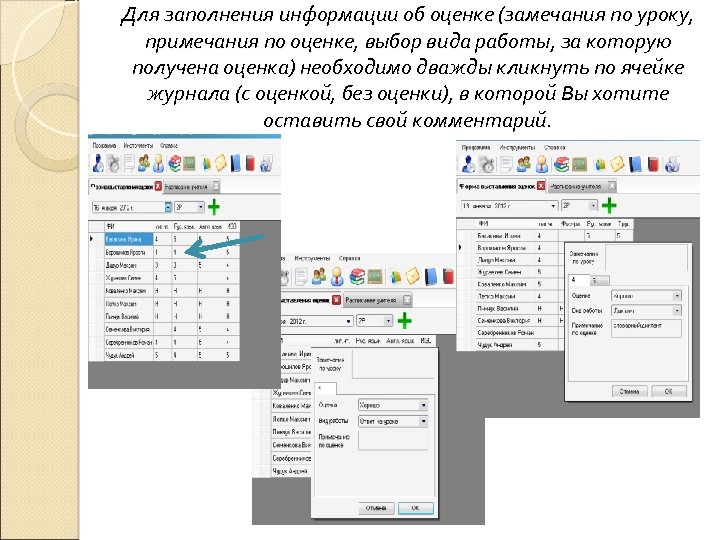
Для заполнения информации об оценке (замечания по уроку, примечания по оценке, выбор вида работы, за которую получена оценка) необходимо дважды кликнуть по ячейке журнала (с оценкой, без оценки), в которой Вы хотите оставить свой комментарий.
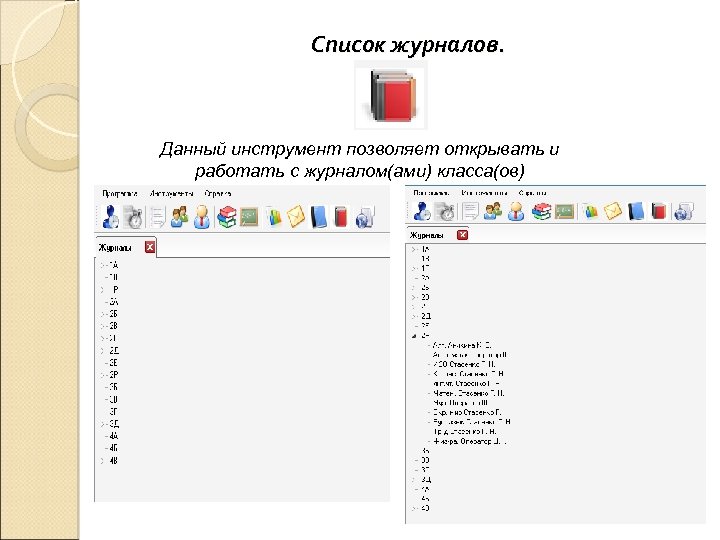
Список журналов. Данный инструмент позволяет открывать и работать с журналом(ами) класса(ов)
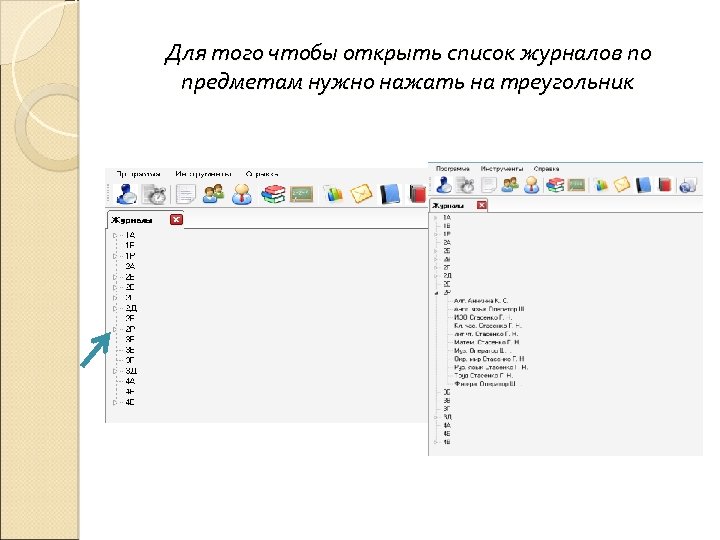
Для того чтобы открыть список журналов по предметам нужно нажать на треугольник
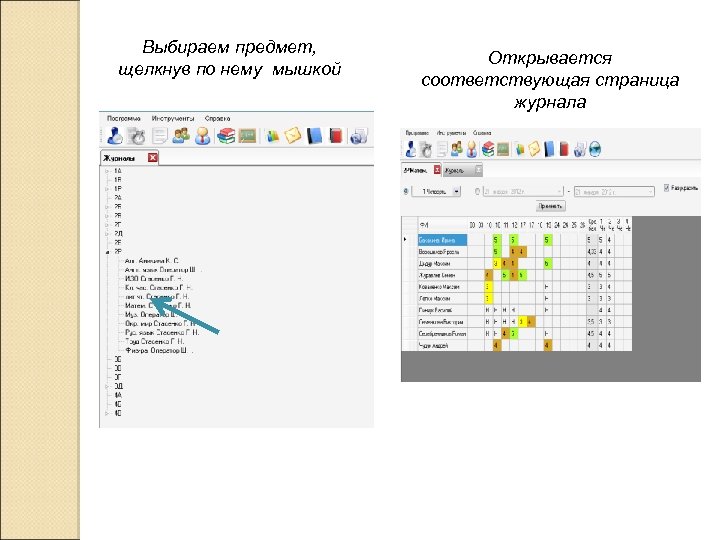
Выбираем предмет, щелкнув по нему мышкой Открывается соответствующая страница журнала
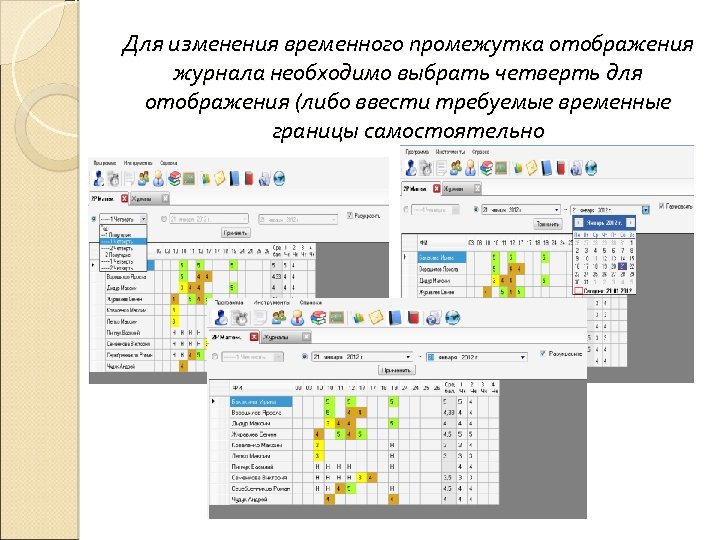
Для изменения временного промежутка отображения журнала необходимо выбрать четверть для отображения (либо ввести требуемые временные границы самостоятельно

Для выставления оценок необходимо выделить ячейку, в которую Вы хотите поставить оценку и нажать клавишу на клавиатуре, соответствующую нужной оценке.
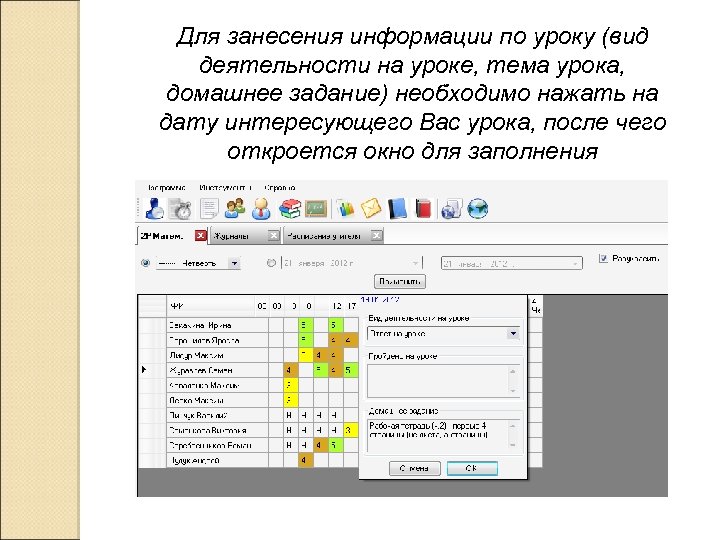
Для занесения информации по уроку (вид деятельности на уроке, тема урока, домашнее задание) необходимо нажать на дату интересующего Вас урока, после чего откроется окно для заполнения
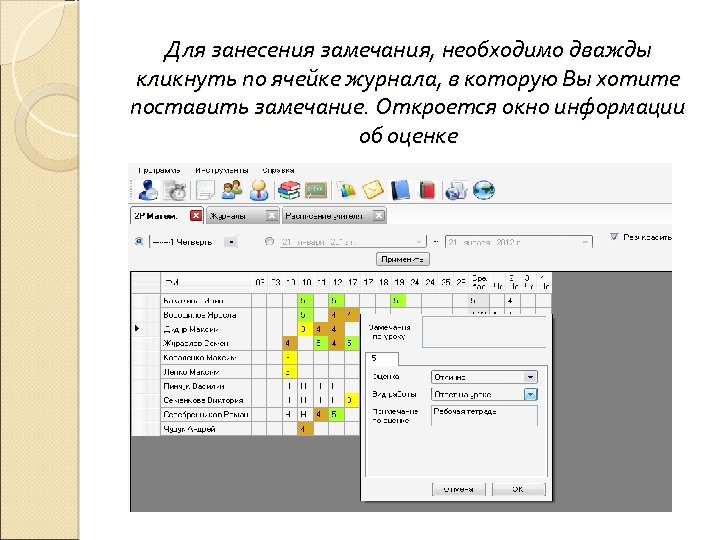
Для занесения замечания, необходимо дважды кликнуть по ячейке журнала, в которую Вы хотите поставить замечание. Откроется окно информации об оценке
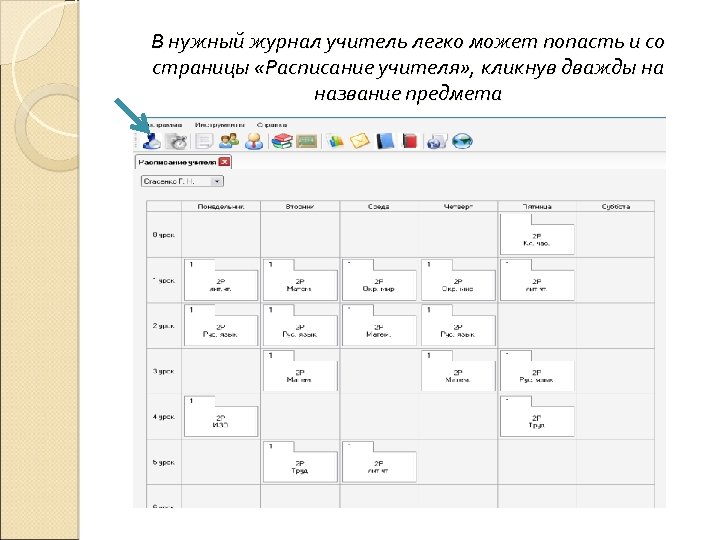
В нужный журнал учитель легко может попасть и со страницы «Расписание учителя» , кликнув дважды на название предмета

Таким образом, учитель может работать как со всеми предметами за день сразу, так и со страницей журнала по конкретному предмету. Удобно для учителей начальной школы, классных руководителей. Удобно для учителей предметников
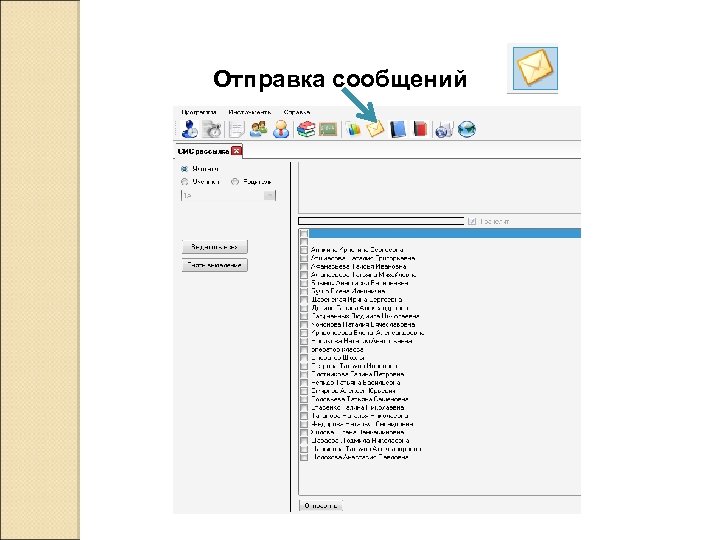
Отправка сообщений
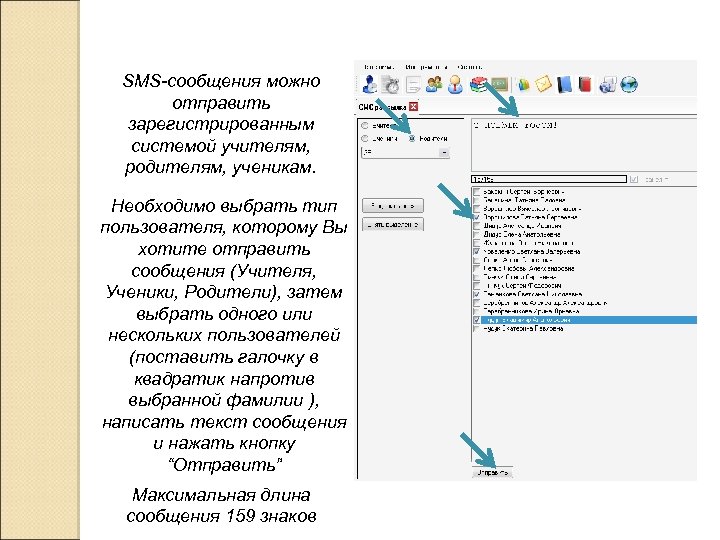
SMS-сообщения можно отправить зарегистрированным системой учителям, родителям, ученикам. Необходимо выбрать тип пользователя, которому Вы хотите отправить сообщения (Учителя, Ученики, Родители), затем выбрать одного или нескольких пользователей (поставить галочку в квадратик напротив выбранной фамилии ), написать текст сообщения и нажать кнопку “Отправить” Максимальная длина сообщения 159 знаков
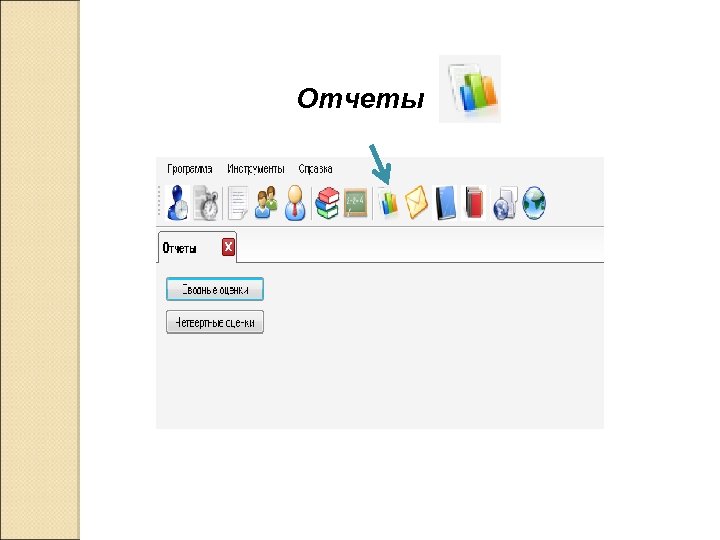
Отчеты
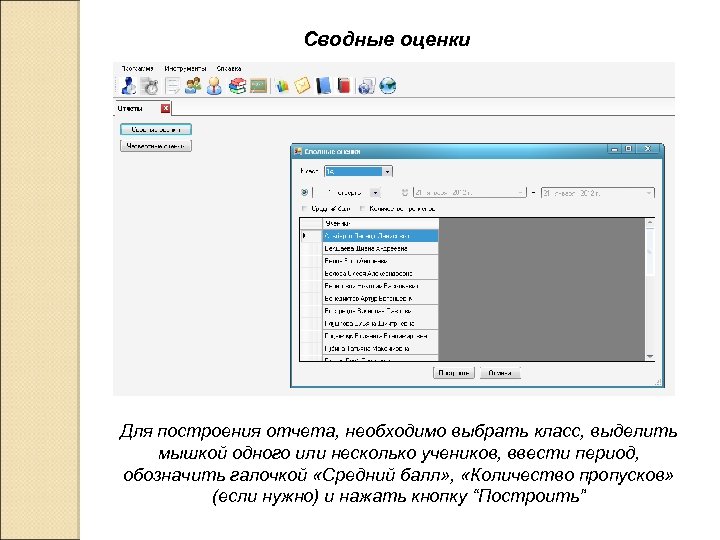
Сводные оценки Для построения отчета, необходимо выбрать класс, выделить мышкой одного или несколько учеников, ввести период, обозначить галочкой «Средний балл» , «Количество пропусков» (если нужно) и нажать кнопку “Построить”
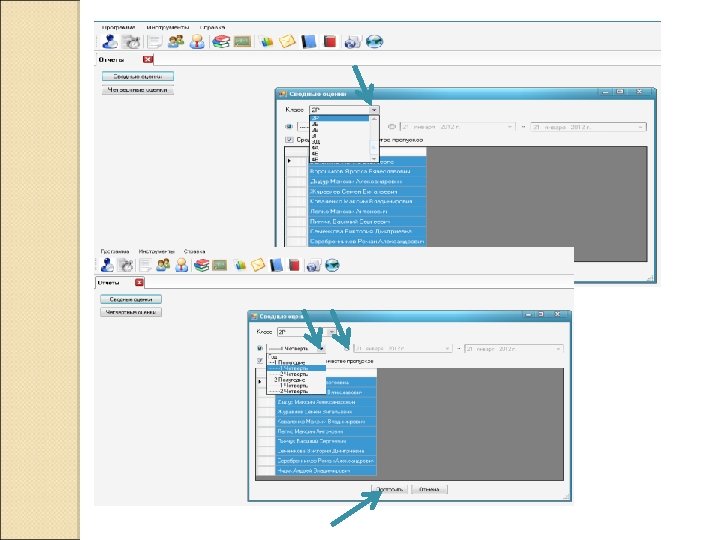
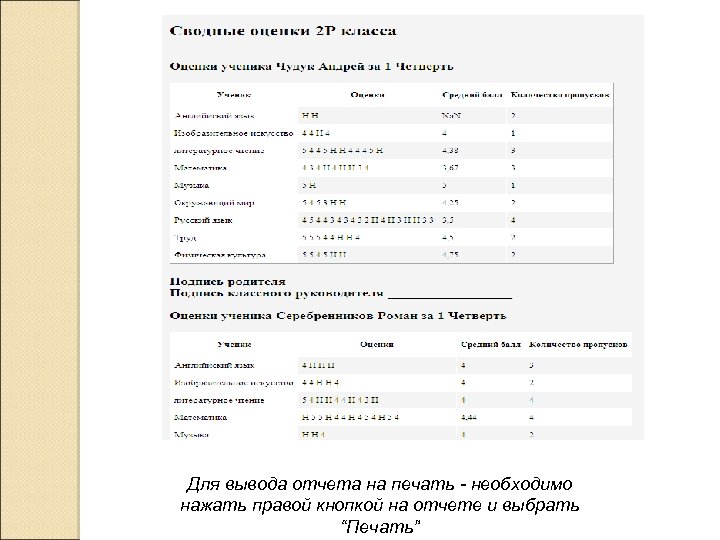
Для вывода отчета на печать - необходимо нажать правой кнопкой на отчете и выбрать “Печать”
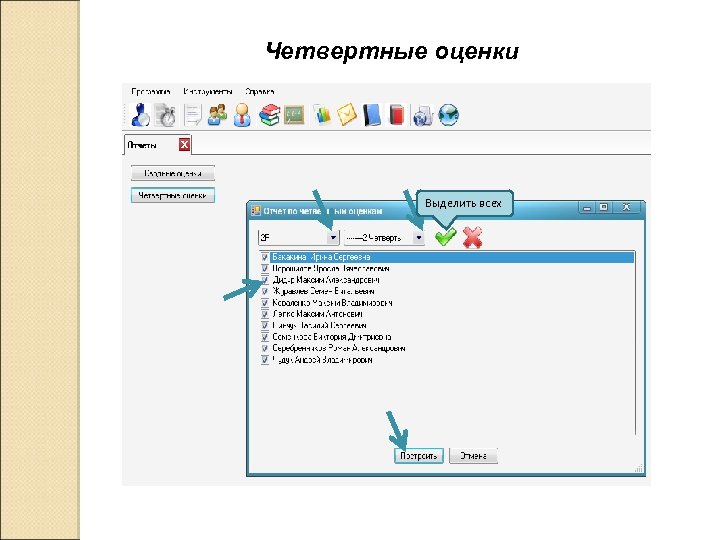
Четвертные оценки Выделить всех
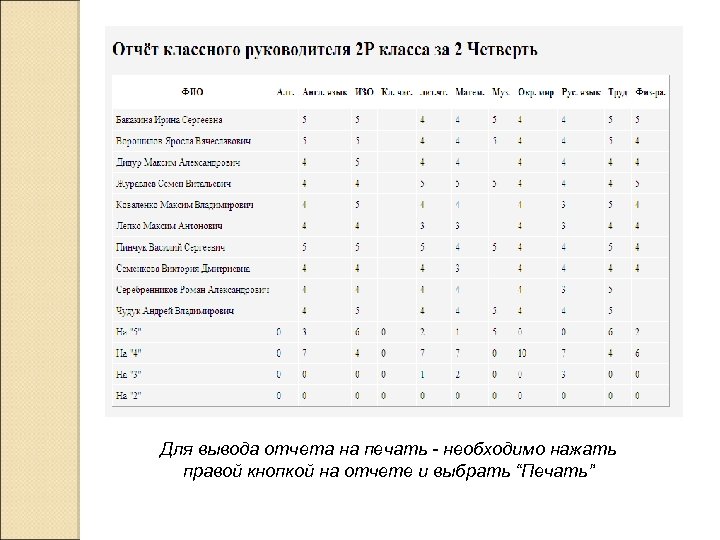
Для вывода отчета на печать - необходимо нажать правой кнопкой на отчете и выбрать “Печать”
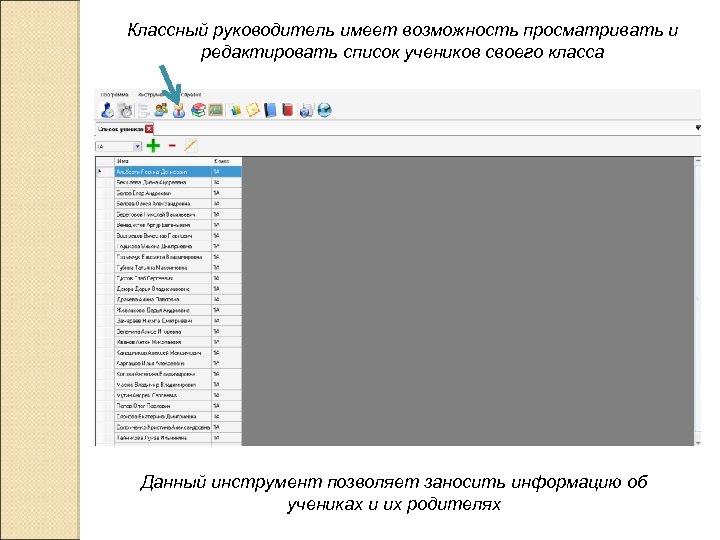
Классный руководитель имеет возможность просматривать и редактировать список учеников своего класса Данный инструмент позволяет заносить информацию об учениках и их родителях
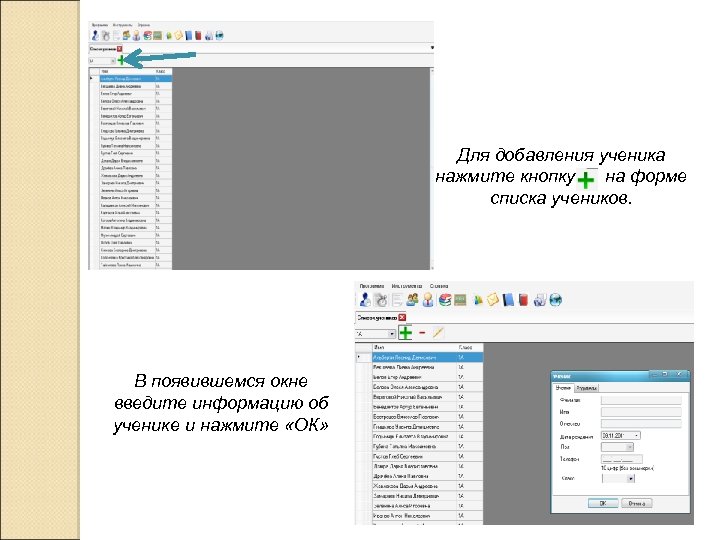
Для добавления ученика нажмите кнопку на форме списка учеников. В появившемся окне введите информацию об ученике и нажмите «ОК»
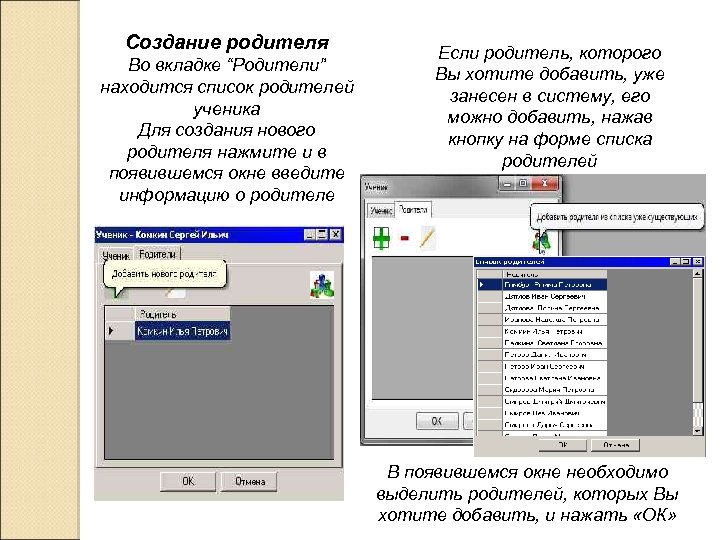
Создание родителя Во вкладке “Родители” находится список родителей ученика Для создания нового родителя нажмите и в появившемся окне введите информацию о родителе Если родитель, которого Вы хотите добавить, уже занесен в систему, его можно добавить, нажав кнопку на форме списка родителей В появившемся окне необходимо выделить родителей, которых Вы хотите добавить, и нажать «ОК»

УСПЕХОВ В РАБОТЕ!
5f7e00f7856ac5628c6366f3ff3662e4.ppt