8ecbdda4a22712b88bfed5af12d9359b.ppt
- Количество слайдов: 29
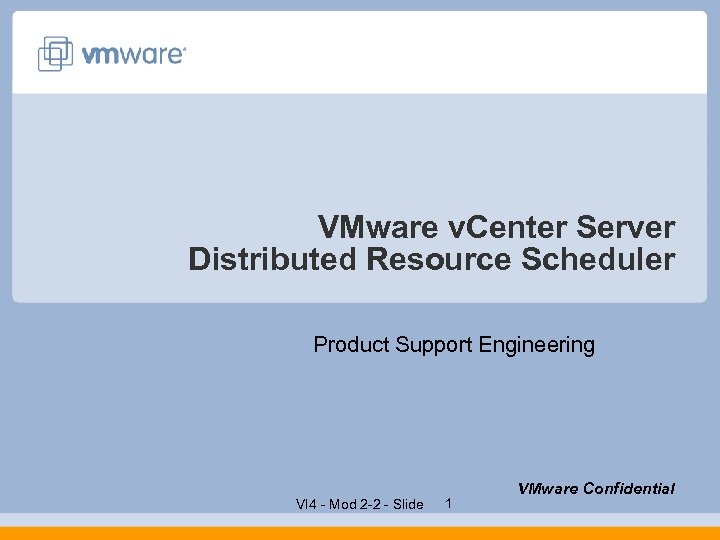
VMware v. Center Server Distributed Resource Scheduler Product Support Engineering VI 4 - Mod 2 -2 - Slide 1 VMware Confidential
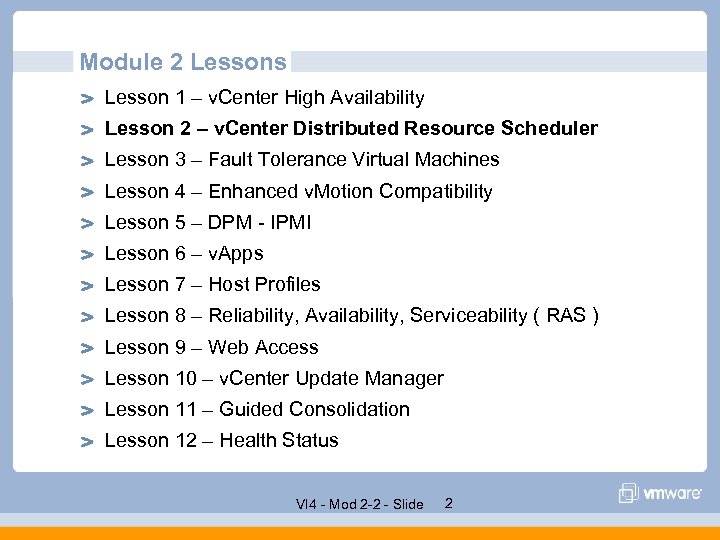
Module 2 Lessons Lesson 1 – v. Center High Availability Lesson 2 – v. Center Distributed Resource Scheduler Lesson 3 – Fault Tolerance Virtual Machines Lesson 4 – Enhanced v. Motion Compatibility Lesson 5 – DPM - IPMI Lesson 6 – v. Apps Lesson 7 – Host Profiles Lesson 8 – Reliability, Availability, Serviceability ( RAS ) Lesson 9 – Web Access Lesson 10 – v. Center Update Manager Lesson 11 – Guided Consolidation Lesson 12 – Health Status VI 4 - Mod 2 -2 - Slide 2
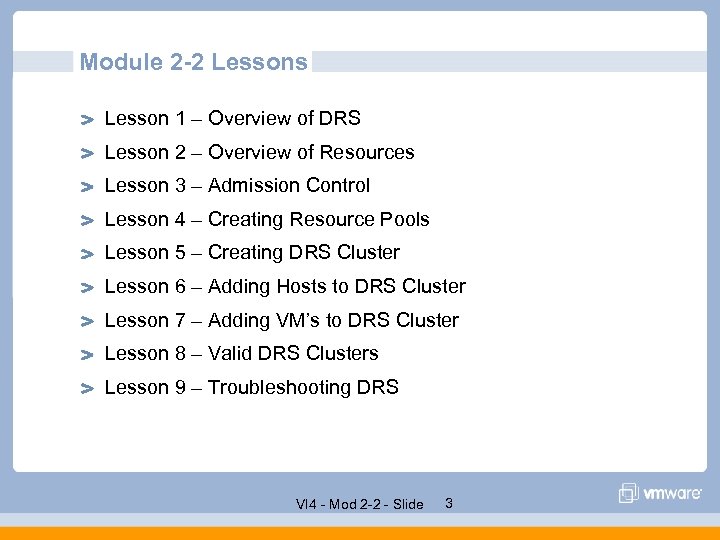
Module 2 -2 Lessons Lesson 1 – Overview of DRS Lesson 2 – Overview of Resources Lesson 3 – Admission Control Lesson 4 – Creating Resource Pools Lesson 5 – Creating DRS Cluster Lesson 6 – Adding Hosts to DRS Cluster Lesson 7 – Adding VM’s to DRS Cluster Lesson 8 – Valid DRS Clusters Lesson 9 – Troubleshooting DRS VI 4 - Mod 2 -2 - Slide 3
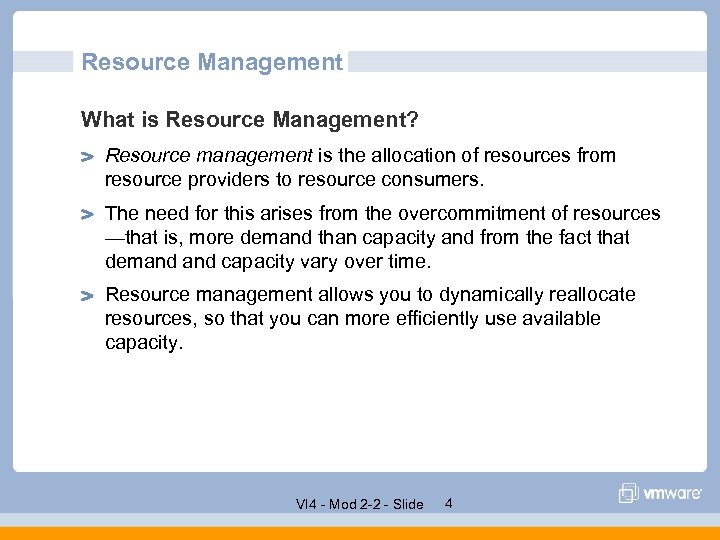
Resource Management What is Resource Management? Resource management is the allocation of resources from resource providers to resource consumers. The need for this arises from the overcommitment of resources —that is, more demand than capacity and from the fact that demand capacity vary over time. Resource management allows you to dynamically reallocate resources, so that you can more efficiently use available capacity. VI 4 - Mod 2 -2 - Slide 4
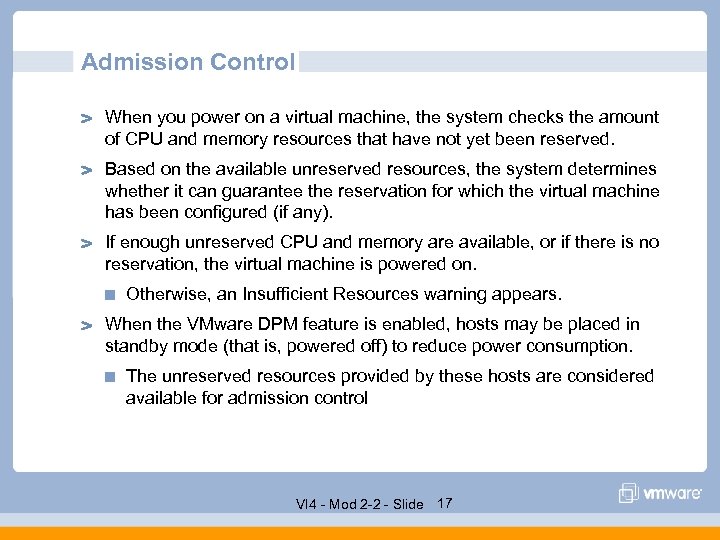
Admission Control When you power on a virtual machine, the system checks the amount of CPU and memory resources that have not yet been reserved. Based on the available unreserved resources, the system determines whether it can guarantee the reservation for which the virtual machine has been configured (if any). If enough unreserved CPU and memory are available, or if there is no reservation, the virtual machine is powered on. Otherwise, an Insufficient Resources warning appears. When the VMware DPM feature is enabled, hosts may be placed in standby mode (that is, powered off) to reduce power consumption. The unreserved resources provided by these hosts are considered available for admission control VI 4 - Mod 2 -2 - Slide 17
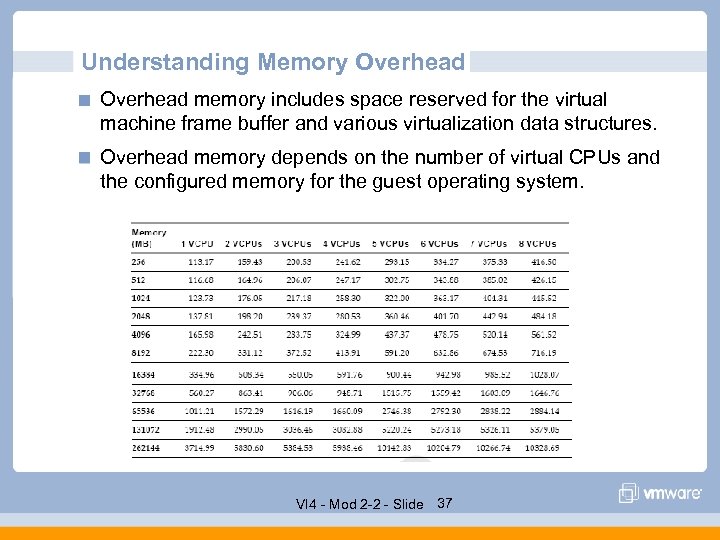
Understanding Memory Overhead memory includes space reserved for the virtual machine frame buffer and various virtualization data structures. Overhead memory depends on the number of virtual CPUs and the configured memory for the guest operating system. VI 4 - Mod 2 -2 - Slide 37
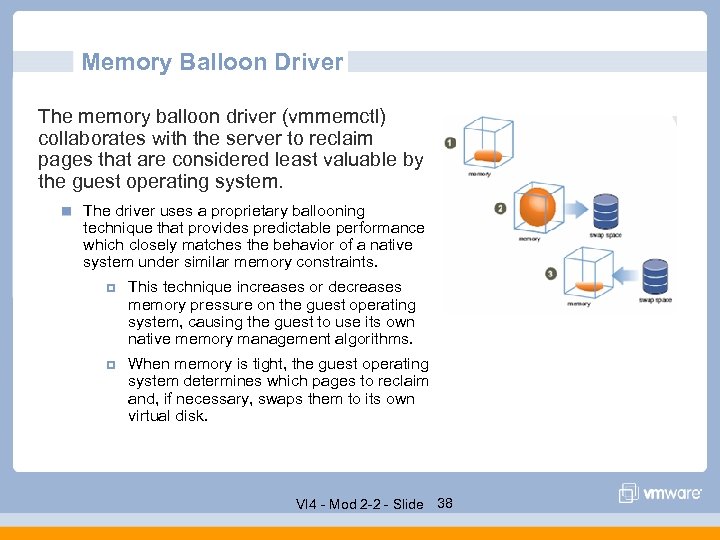
Memory Balloon Driver The memory balloon driver (vmmemctl) collaborates with the server to reclaim pages that are considered least valuable by the guest operating system. The driver uses a proprietary ballooning technique that provides predictable performance which closely matches the behavior of a native system under similar memory constraints. p This technique increases or decreases memory pressure on the guest operating system, causing the guest to use its own native memory management algorithms. p When memory is tight, the guest operating system determines which pages to reclaim and, if necessary, swaps them to its own virtual disk. VI 4 - Mod 2 -2 - Slide 38
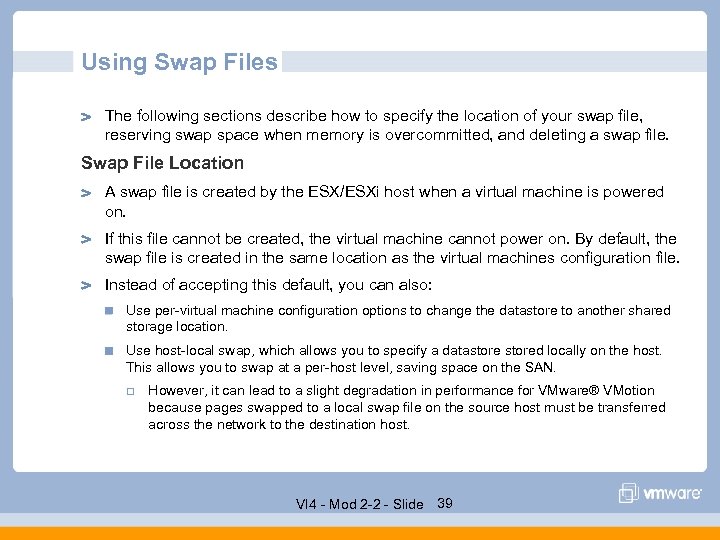
Using Swap Files The following sections describe how to specify the location of your swap file, reserving swap space when memory is overcommitted, and deleting a swap file. Swap File Location A swap file is created by the ESX/ESXi host when a virtual machine is powered on. If this file cannot be created, the virtual machine cannot power on. By default, the swap file is created in the same location as the virtual machines configuration file. Instead of accepting this default, you can also: Use per-virtual machine configuration options to change the datastore to another shared storage location. Use host-local swap, which allows you to specify a datastored locally on the host. This allows you to swap at a per-host level, saving space on the SAN. p However, it can lead to a slight degradation in performance for VMware® VMotion because pages swapped to a local swap file on the source host must be transferred across the network to the destination host. VI 4 - Mod 2 -2 - Slide 39
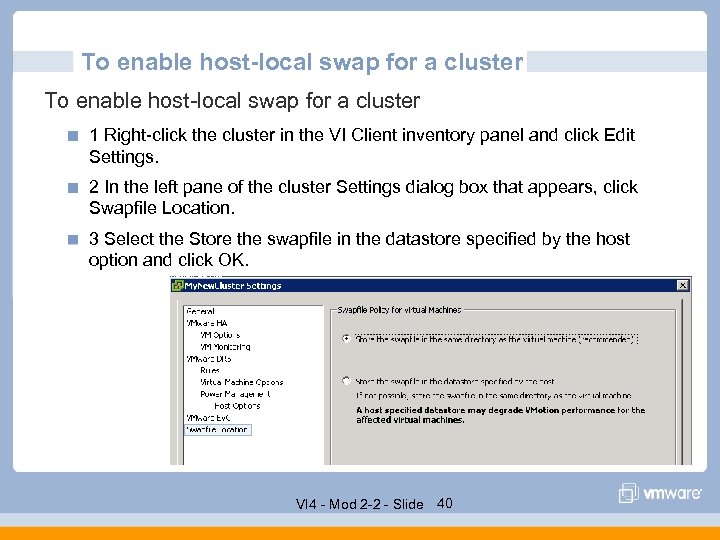
To enable host-local swap for a cluster 1 Right-click the cluster in the VI Client inventory panel and click Edit Settings. 2 In the left pane of the cluster Settings dialog box that appears, click Swapfile Location. 3 Select the Store the swapfile in the datastore specified by the host option and click OK. VI 4 - Mod 2 -2 - Slide 40
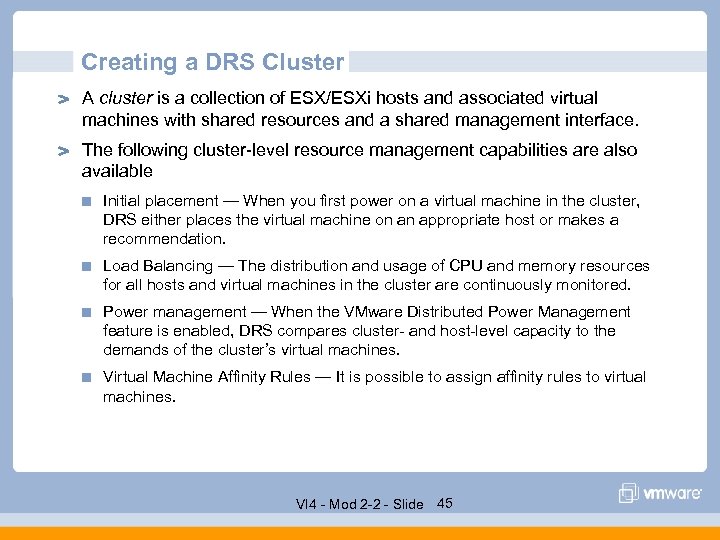
Creating a DRS Cluster A cluster is a collection of ESX/ESXi hosts and associated virtual machines with shared resources and a shared management interface. The following cluster-level resource management capabilities are also available Initial placement — When you first power on a virtual machine in the cluster, DRS either places the virtual machine on an appropriate host or makes a recommendation. Load Balancing — The distribution and usage of CPU and memory resources for all hosts and virtual machines in the cluster are continuously monitored. Power management — When the VMware Distributed Power Management feature is enabled, DRS compares cluster- and host-level capacity to the demands of the cluster’s virtual machines. Virtual Machine Affinity Rules — It is possible to assign affinity rules to virtual machines. VI 4 - Mod 2 -2 - Slide 45
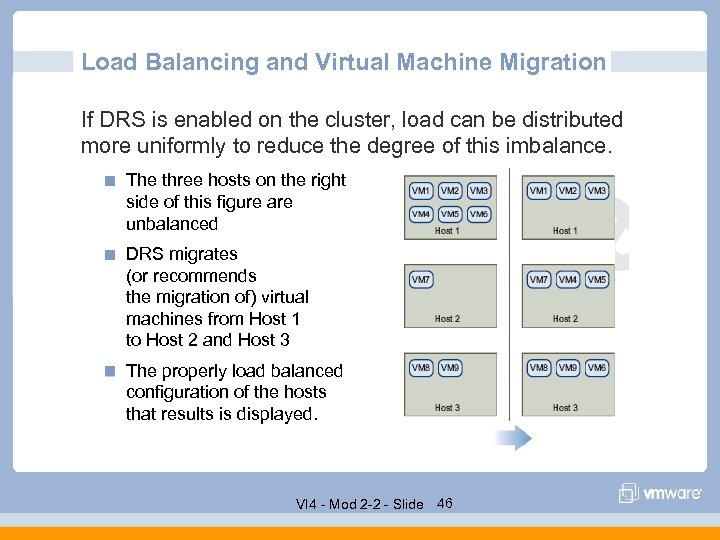
Load Balancing and Virtual Machine Migration If DRS is enabled on the cluster, load can be distributed more uniformly to reduce the degree of this imbalance. The three hosts on the right side of this figure are unbalanced DRS migrates (or recommends the migration of) virtual machines from Host 1 to Host 2 and Host 3 The properly load balanced configuration of the hosts that results is displayed. VI 4 - Mod 2 -2 - Slide 46
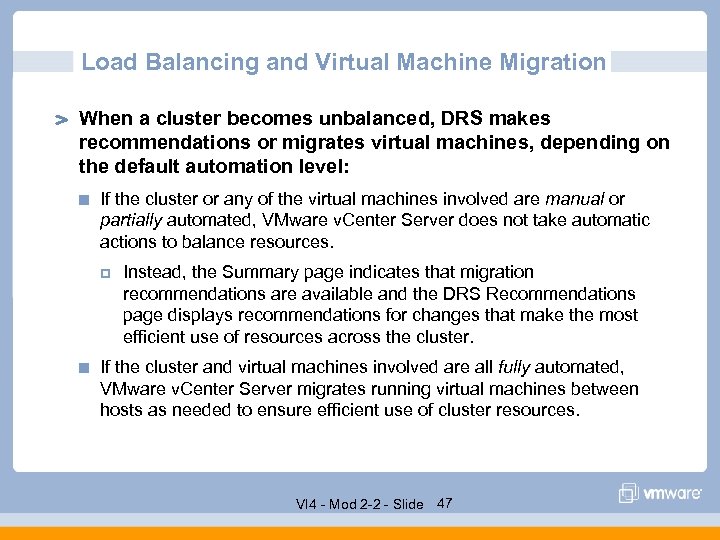
Load Balancing and Virtual Machine Migration When a cluster becomes unbalanced, DRS makes recommendations or migrates virtual machines, depending on the default automation level: If the cluster or any of the virtual machines involved are manual or partially automated, VMware v. Center Server does not take automatic actions to balance resources. p Instead, the Summary page indicates that migration recommendations are available and the DRS Recommendations page displays recommendations for changes that make the most efficient use of resources across the cluster. If the cluster and virtual machines involved are all fully automated, VMware v. Center Server migrates running virtual machines between hosts as needed to ensure efficient use of cluster resources. VI 4 - Mod 2 -2 - Slide 47
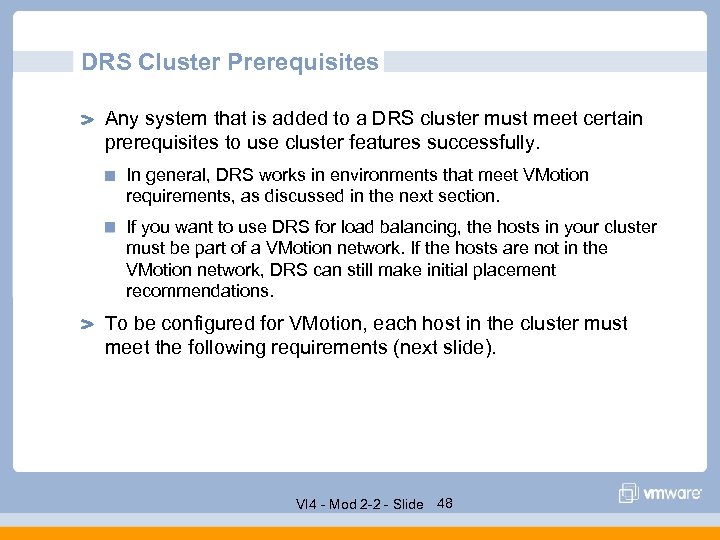
DRS Cluster Prerequisites Any system that is added to a DRS cluster must meet certain prerequisites to use cluster features successfully. In general, DRS works in environments that meet VMotion requirements, as discussed in the next section. If you want to use DRS for load balancing, the hosts in your cluster must be part of a VMotion network. If the hosts are not in the VMotion network, DRS can still make initial placement recommendations. To be configured for VMotion, each host in the cluster must meet the following requirements (next slide). VI 4 - Mod 2 -2 - Slide 48
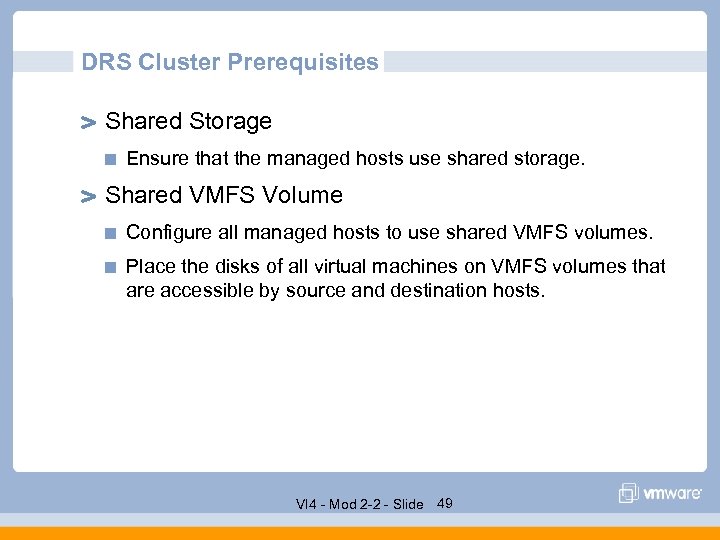
DRS Cluster Prerequisites Shared Storage Ensure that the managed hosts use shared storage. Shared VMFS Volume Configure all managed hosts to use shared VMFS volumes. Place the disks of all virtual machines on VMFS volumes that are accessible by source and destination hosts. VI 4 - Mod 2 -2 - Slide 49
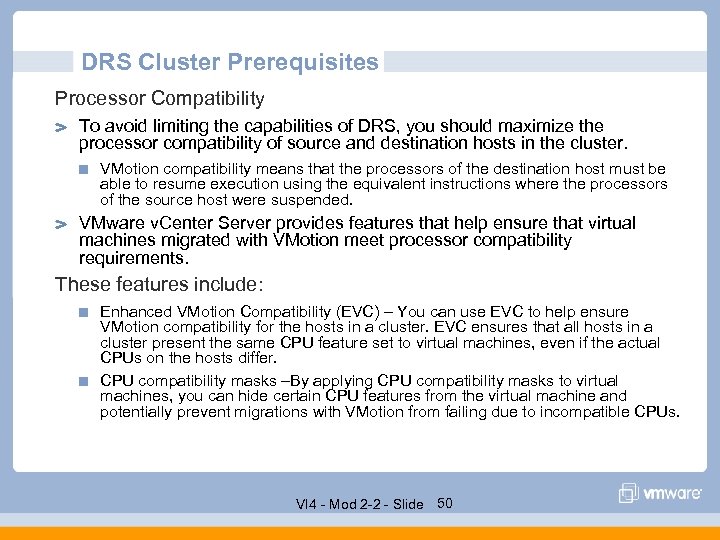
DRS Cluster Prerequisites Processor Compatibility To avoid limiting the capabilities of DRS, you should maximize the processor compatibility of source and destination hosts in the cluster. VMotion compatibility means that the processors of the destination host must be able to resume execution using the equivalent instructions where the processors of the source host were suspended. VMware v. Center Server provides features that help ensure that virtual machines migrated with VMotion meet processor compatibility requirements. These features include: Enhanced VMotion Compatibility (EVC) – You can use EVC to help ensure VMotion compatibility for the hosts in a cluster. EVC ensures that all hosts in a cluster present the same CPU feature set to virtual machines, even if the actual CPUs on the hosts differ. CPU compatibility masks –By applying CPU compatibility masks to virtual machines, you can hide certain CPU features from the virtual machine and potentially prevent migrations with VMotion from failing due to incompatible CPUs. VI 4 - Mod 2 -2 - Slide 50
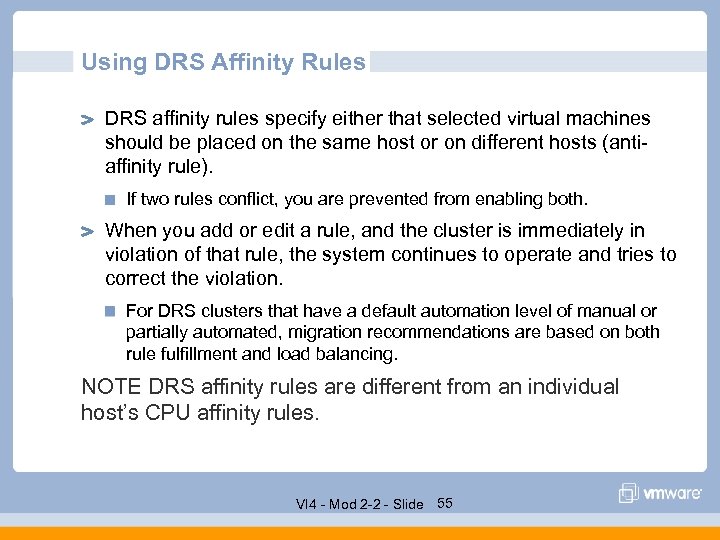
Using DRS Affinity Rules DRS affinity rules specify either that selected virtual machines should be placed on the same host or on different hosts (antiaffinity rule). If two rules conflict, you are prevented from enabling both. When you add or edit a rule, and the cluster is immediately in violation of that rule, the system continues to operate and tries to correct the violation. For DRS clusters that have a default automation level of manual or partially automated, migration recommendations are based on both rule fulfillment and load balancing. NOTE DRS affinity rules are different from an individual host’s CPU affinity rules. VI 4 - Mod 2 -2 - Slide 55
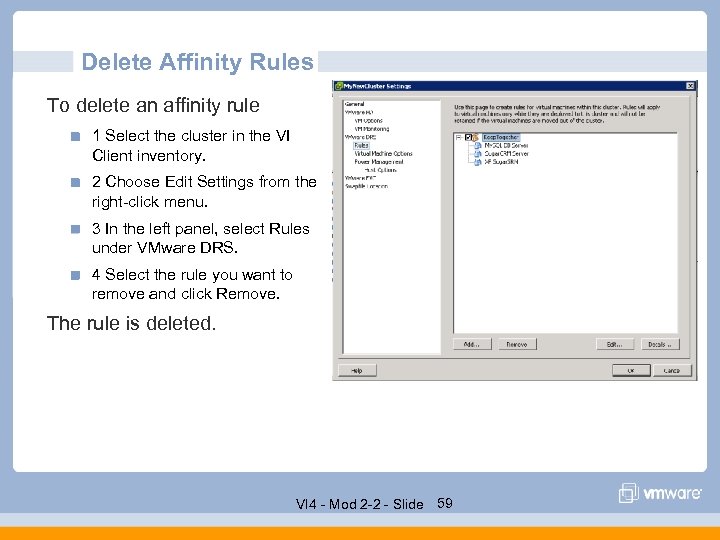
Delete Affinity Rules To delete an affinity rule 1 Select the cluster in the VI Client inventory. 2 Choose Edit Settings from the right-click menu. 3 In the left panel, select Rules under VMware DRS. 4 Select the rule you want to remove and click Remove. The rule is deleted. VI 4 - Mod 2 -2 - Slide 59
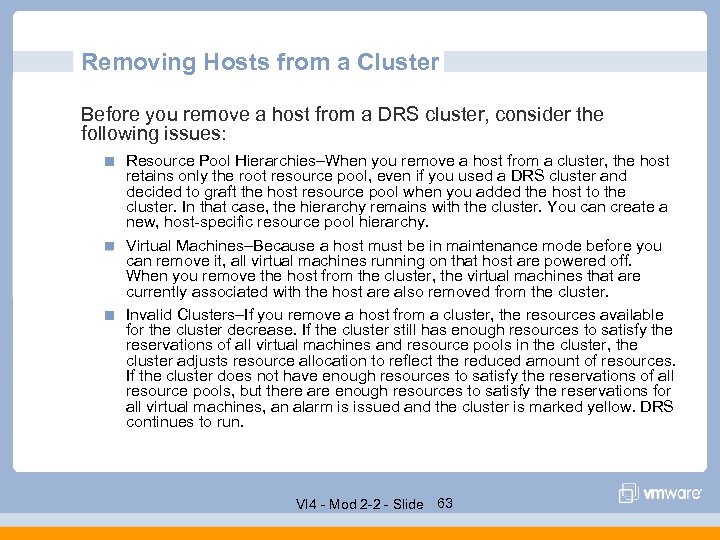
Removing Hosts from a Cluster Before you remove a host from a DRS cluster, consider the following issues: Resource Pool Hierarchies–When you remove a host from a cluster, the host retains only the root resource pool, even if you used a DRS cluster and decided to graft the host resource pool when you added the host to the cluster. In that case, the hierarchy remains with the cluster. You can create a new, host-specific resource pool hierarchy. Virtual Machines–Because a host must be in maintenance mode before you can remove it, all virtual machines running on that host are powered off. When you remove the host from the cluster, the virtual machines that are currently associated with the host are also removed from the cluster. Invalid Clusters–If you remove a host from a cluster, the resources available for the cluster decrease. If the cluster still has enough resources to satisfy the reservations of all virtual machines and resource pools in the cluster, the cluster adjusts resource allocation to reflect the reduced amount of resources. If the cluster does not have enough resources to satisfy the reservations of all resource pools, but there are enough resources to satisfy the reservations for all virtual machines, an alarm is issued and the cluster is marked yellow. DRS continues to run. VI 4 - Mod 2 -2 - Slide 63
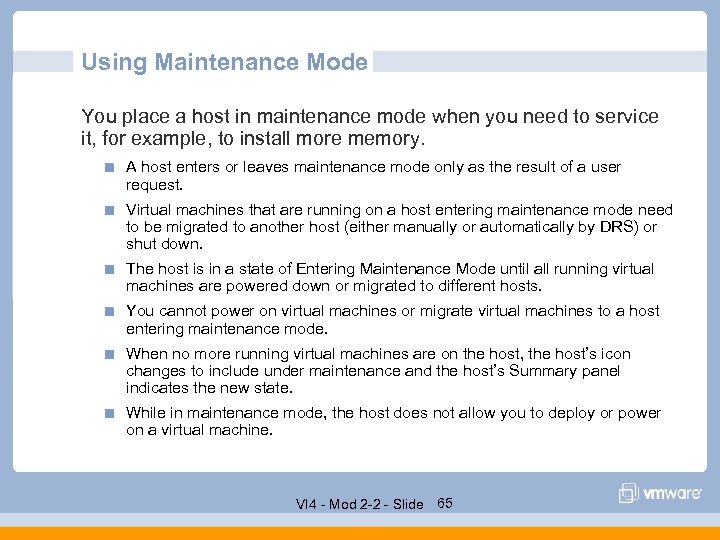
Using Maintenance Mode You place a host in maintenance mode when you need to service it, for example, to install more memory. A host enters or leaves maintenance mode only as the result of a user request. Virtual machines that are running on a host entering maintenance mode need to be migrated to another host (either manually or automatically by DRS) or shut down. The host is in a state of Entering Maintenance Mode until all running virtual machines are powered down or migrated to different hosts. You cannot power on virtual machines or migrate virtual machines to a host entering maintenance mode. When no more running virtual machines are on the host, the host’s icon changes to include under maintenance and the host’s Summary panel indicates the new state. While in maintenance mode, the host does not allow you to deploy or power on a virtual machine. VI 4 - Mod 2 -2 - Slide 65
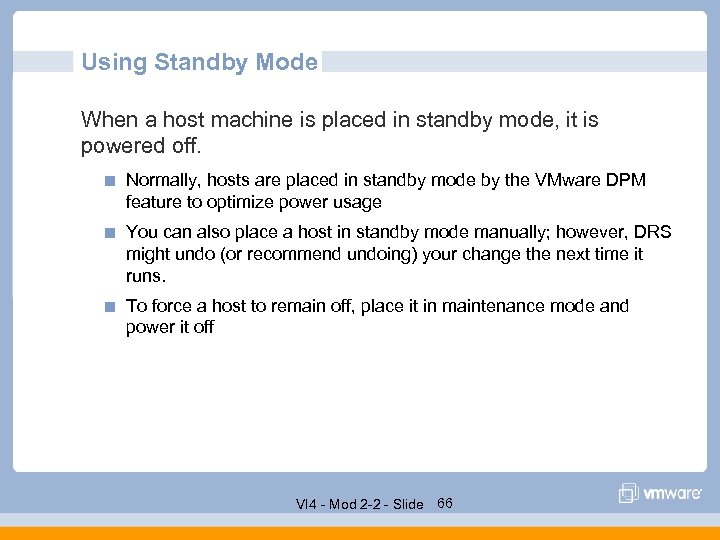
Using Standby Mode When a host machine is placed in standby mode, it is powered off. Normally, hosts are placed in standby mode by the VMware DPM feature to optimize power usage You can also place a host in standby mode manually; however, DRS might undo (or recommend undoing) your change the next time it runs. To force a host to remain off, place it in maintenance mode and power it off VI 4 - Mod 2 -2 - Slide 66
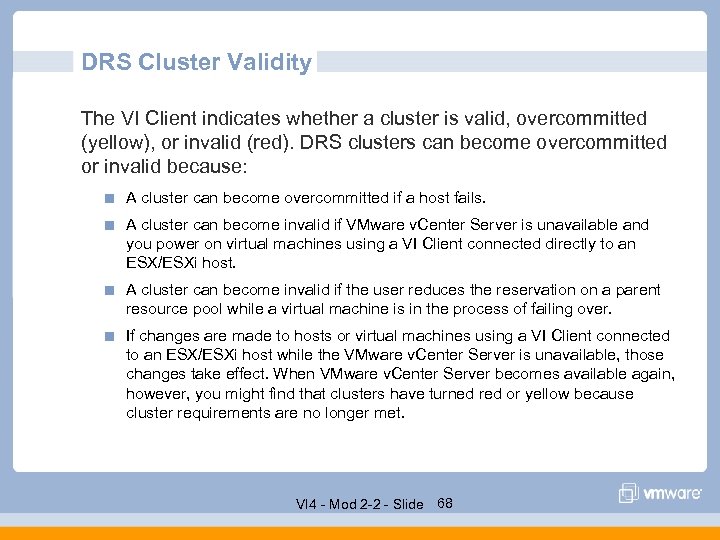
DRS Cluster Validity The VI Client indicates whether a cluster is valid, overcommitted (yellow), or invalid (red). DRS clusters can become overcommitted or invalid because: A cluster can become overcommitted if a host fails. A cluster can become invalid if VMware v. Center Server is unavailable and you power on virtual machines using a VI Client connected directly to an ESX/ESXi host. A cluster can become invalid if the user reduces the reservation on a parent resource pool while a virtual machine is in the process of failing over. If changes are made to hosts or virtual machines using a VI Client connected to an ESX/ESXi host while the VMware v. Center Server is unavailable, those changes take effect. When VMware v. Center Server becomes available again, however, you might find that clusters have turned red or yellow because cluster requirements are no longer met. VI 4 - Mod 2 -2 - Slide 68

Using DRS and VMware HA Together When VMware HA performs failover and restarts virtual machines on different hosts, its first priority is the immediate availability of all virtual machines. After the virtual machines have been restarted, those hosts on which they were powered on might be heavily loaded, while other hosts are comparatively lightly loaded. VMware HA uses the CPU and memory reservation to determine failover, while the actual usage might be higher. Using VMware HA and DRS together combines automatic failover with load balancing. This combination can result in a fast rebalancing of virtual machines after VMware HA has moved virtual machines to different hosts. NOTE In a cluster using DRS and VMware HA with admission control turned on, virtual machines might not be evacuated from hosts entering maintenance mode. This is because of the resources reserved to maintain the failover level. In this case, you must manually migrate the virtual machines off of the hosts using VMotion. VI 4 - Mod 2 -2 - Slide 73
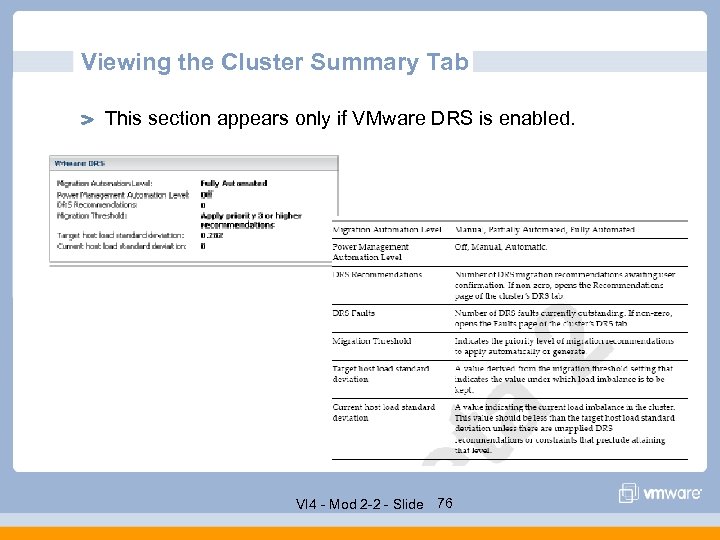
Viewing the Cluster Summary Tab This section appears only if VMware DRS is enabled. VI 4 - Mod 2 -2 - Slide 76
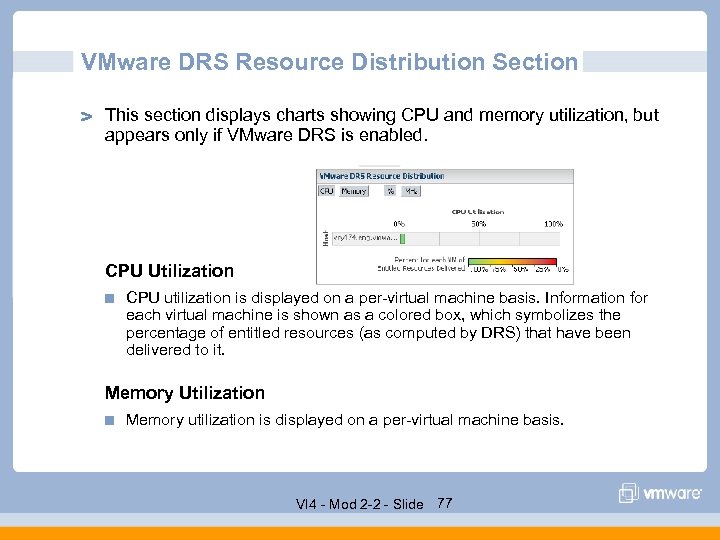
VMware DRS Resource Distribution Section This section displays charts showing CPU and memory utilization, but appears only if VMware DRS is enabled. CPU Utilization CPU utilization is displayed on a per-virtual machine basis. Information for each virtual machine is shown as a colored box, which symbolizes the percentage of entitled resources (as computed by DRS) that have been delivered to it. Memory Utilization Memory utilization is displayed on a per-virtual machine basis. VI 4 - Mod 2 -2 - Slide 77
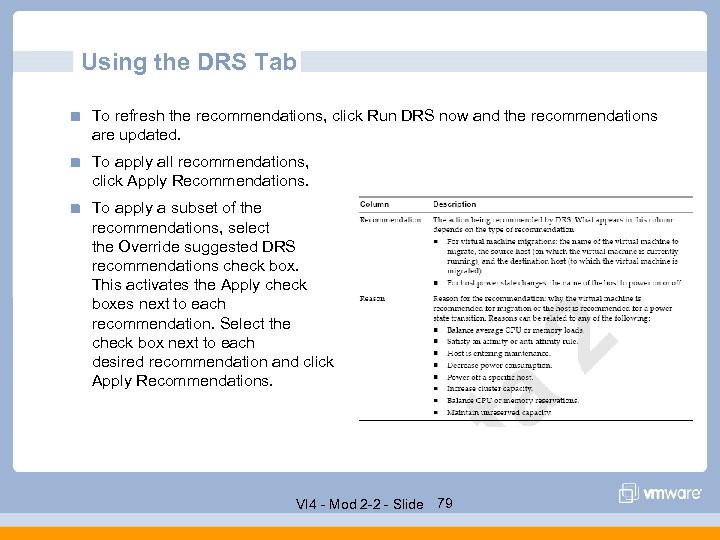
Using the DRS Tab To refresh the recommendations, click Run DRS now and the recommendations are updated. To apply all recommendations, click Apply Recommendations. To apply a subset of the recommendations, select the Override suggested DRS recommendations check box. This activates the Apply check boxes next to each recommendation. Select the check box next to each desired recommendation and click Apply Recommendations. VI 4 - Mod 2 -2 - Slide 79
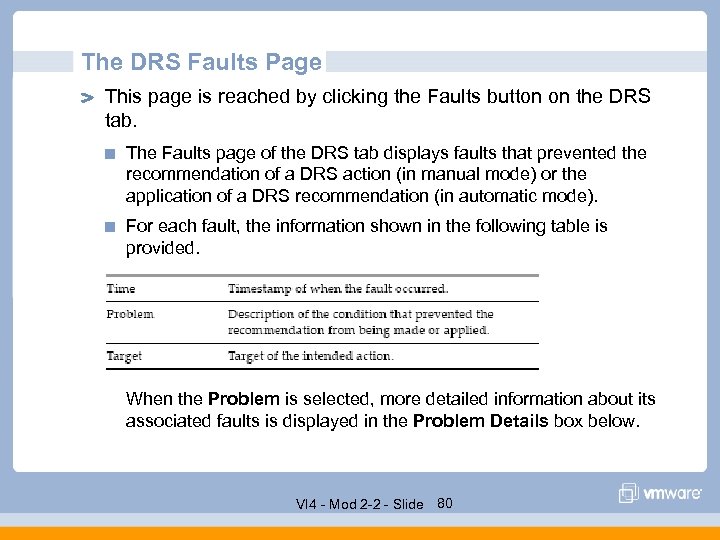
The DRS Faults Page This page is reached by clicking the Faults button on the DRS tab. The Faults page of the DRS tab displays faults that prevented the recommendation of a DRS action (in manual mode) or the application of a DRS recommendation (in automatic mode). For each fault, the information shown in the following table is provided. When the Problem is selected, more detailed information about its associated faults is displayed in the Problem Details box below. VI 4 - Mod 2 -2 - Slide 80
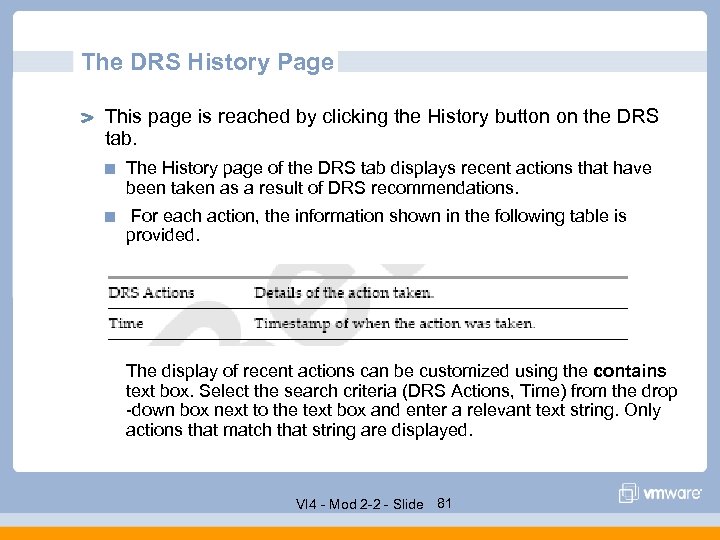
The DRS History Page This page is reached by clicking the History button on the DRS tab. The History page of the DRS tab displays recent actions that have been taken as a result of DRS recommendations. For each action, the information shown in the following table is provided. The display of recent actions can be customized using the contains text box. Select the search criteria (DRS Actions, Time) from the drop -down box next to the text box and enter a relevant text string. Only actions that match that string are displayed. VI 4 - Mod 2 -2 - Slide 81
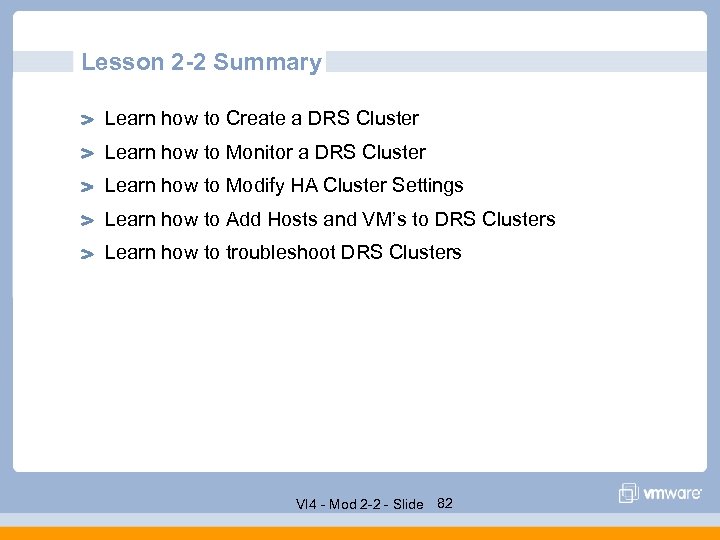
Lesson 2 -2 Summary Learn how to Create a DRS Cluster Learn how to Monitor a DRS Cluster Learn how to Modify HA Cluster Settings Learn how to Add Hosts and VM’s to DRS Clusters Learn how to troubleshoot DRS Clusters VI 4 - Mod 2 -2 - Slide 82
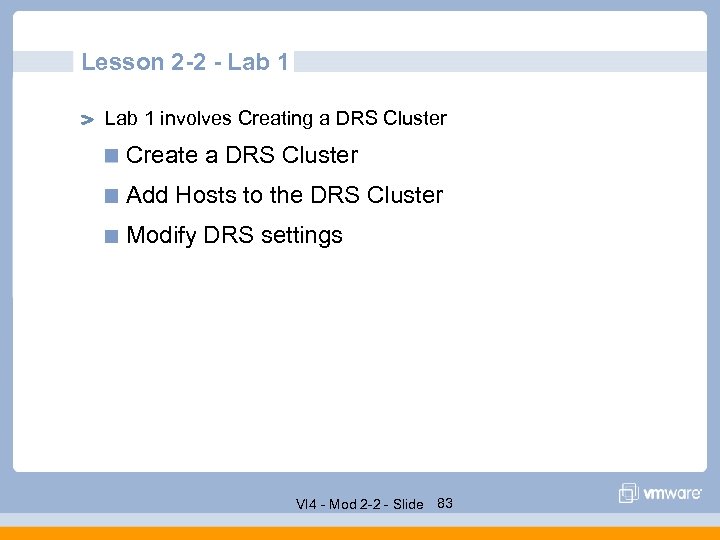
Lesson 2 -2 - Lab 1 involves Creating a DRS Cluster Create a DRS Cluster Add Hosts to the DRS Cluster Modify DRS settings VI 4 - Mod 2 -2 - Slide 83
8ecbdda4a22712b88bfed5af12d9359b.ppt