visual_basic_01_interface_and_ide.ppt
- Количество слайдов: 32
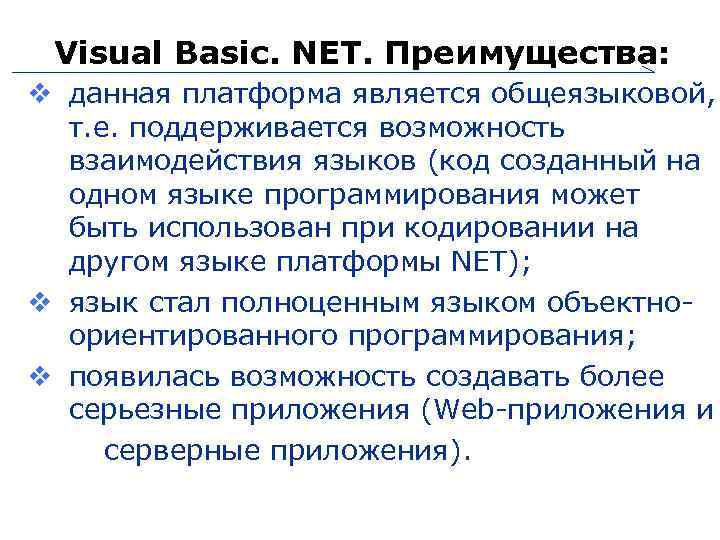
Visual Basic. NET. Преимущества: данная платформа является общеязыковой, т. е. поддерживается возможность взаимодействия языков (код созданный на одном языке программирования может быть использован при кодировании на другом языке платформы NET); язык стал полноценным языком объектноориентированного программирования; появилась возможность создавать более серьезные приложения (Web-приложения и серверные приложения). 1

Идея. NET Framework (платформы) все языки программирования, входящие в комплект. NET, генерируют общий промежуточный код (Intermediate Language, IL), который компилятор. NET компилирует в практически идентичный код 2

Visual Basic. NET. Знакомство с интерфейсом После запуска приложения нужно создать проект или открыть существующий. Один из способов создать новый проект: меню [File]->[New Project] В появившемся окне необходимо выбрать шаблон (template) нового проекта и указать имя проекта. 3
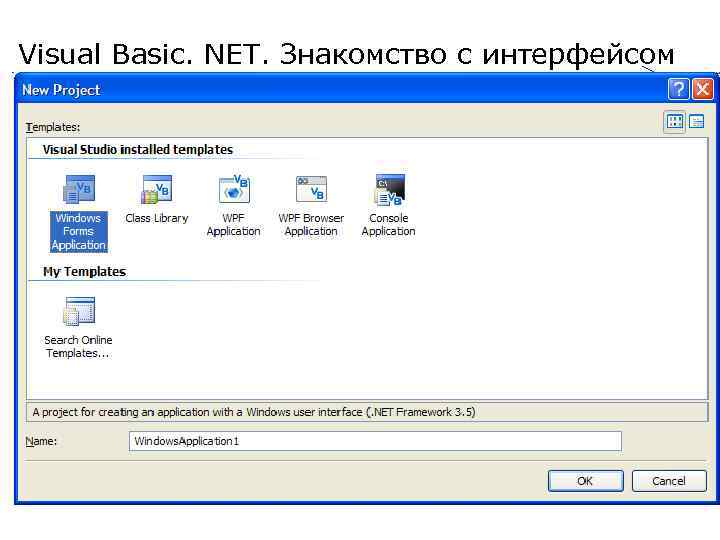
Visual Basic. NET. Знакомство с интерфейсом 4
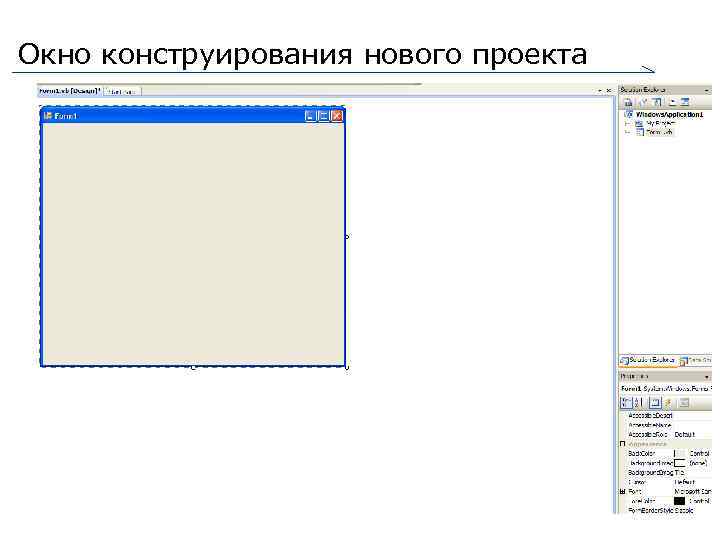
Окно конструирования нового проекта 5
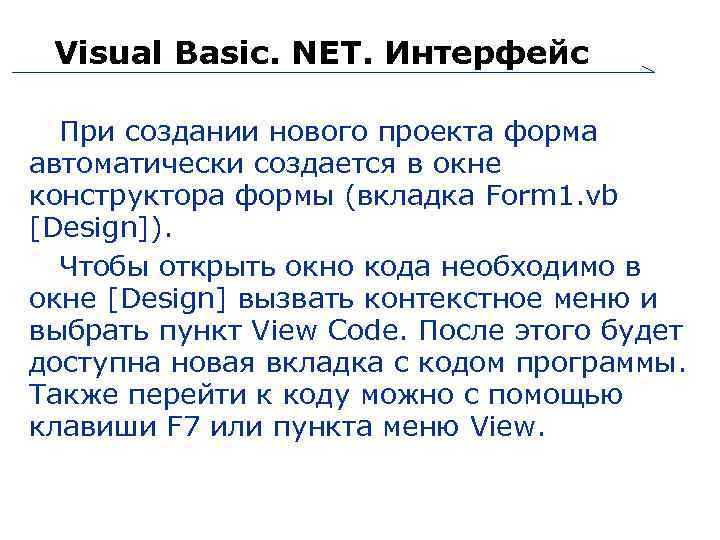
Visual Basic. NET. Интерфейс При создании нового проекта форма автоматически создается в окне конструктора формы (вкладка Form 1. vb [Design]). Чтобы открыть окно кода необходимо в окне [Design] вызвать контекстное меню и выбрать пункт View Code. После этого будет доступна новая вкладка с кодом программы. Также перейти к коду можно с помощью клавиши F 7 или пункта меню View. 6
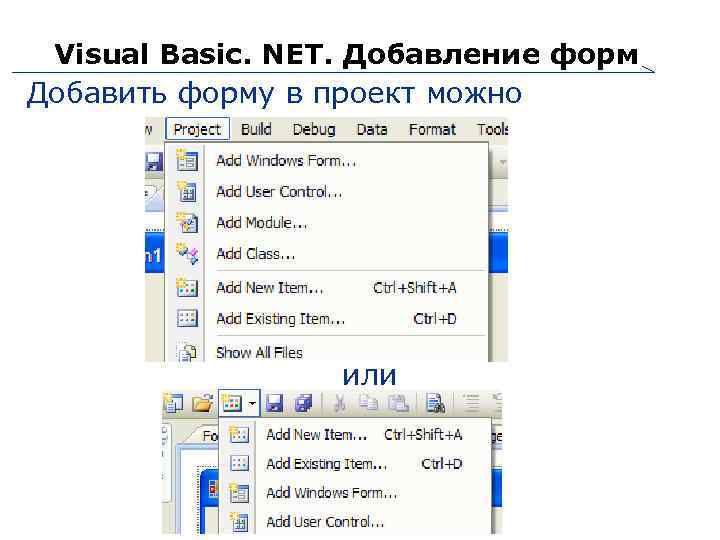
Visual Basic. NET. Добавление форм Добавить форму в проект можно или 7
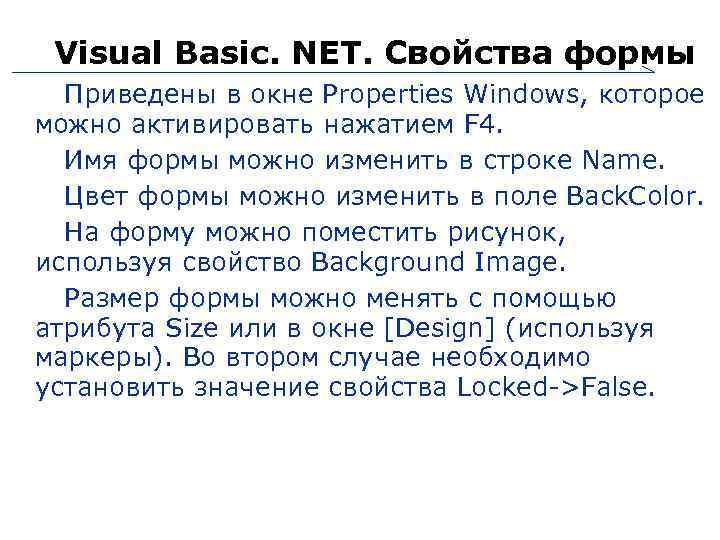
Visual Basic. NET. Свойства формы Приведены в окне Properties Windows, которое можно активировать нажатием F 4. Имя формы можно изменить в строке Name. Цвет формы можно изменить в поле Back. Color. На форму можно поместить рисунок, используя свойство Background Image. Размер формы можно менять с помощью атрибута Size или в окне [Design] (используя маркеры). Во втором случае необходимо установить значение свойства Locked->False. 8
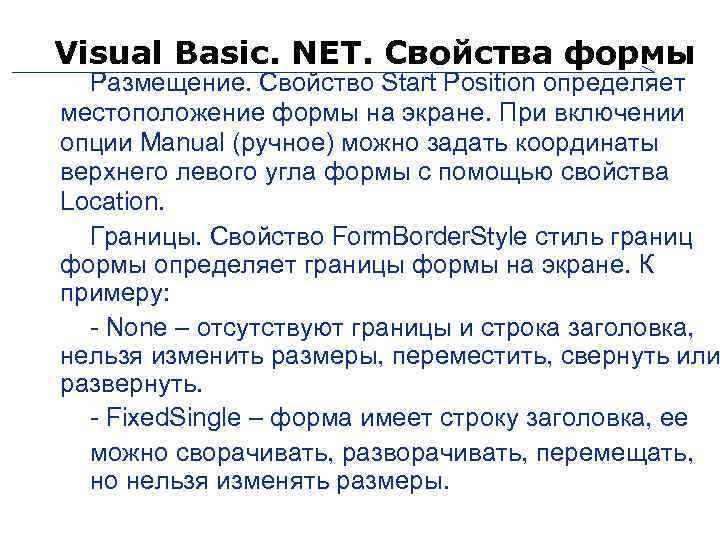
Visual Basic. NET. Свойства формы Размещение. Свойство Start Position определяет местоположение формы на экране. При включении опции Manual (ручное) можно задать координаты верхнего левого угла формы с помощью свойства Location. Границы. Свойство Form. Border. Style стиль границ формы определяет границы формы на экране. К примеру: - None – отсутствуют границы и строка заголовка, нельзя изменить размеры, переместить, свернуть или развернуть. - Fixed. Single – форма имеет строку заголовка, ее можно сворачивать, разворачивать, перемещать, но нельзя изменять размеры. 9
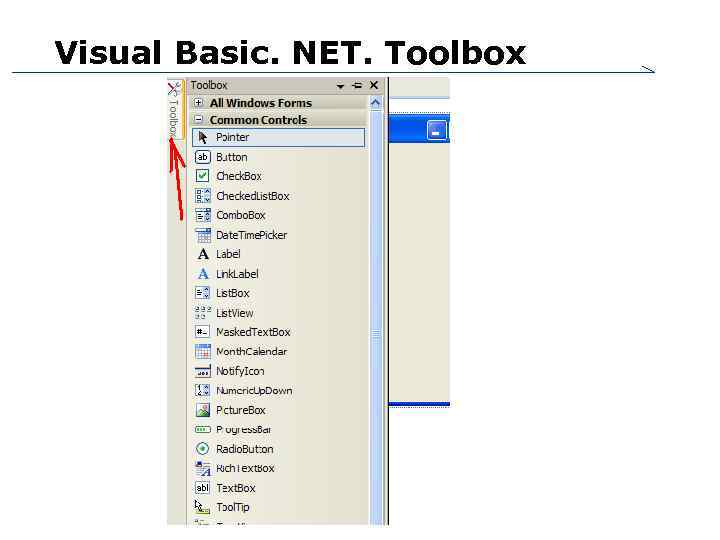
Visual Basic. NET. Toolbox 10

Visual Basic. NET. Toolbox - 11 Переместить элемент управления на форму возможно следующими способами: дважды щелкнув нужный элемент на панели Toolbox; поместить курсор на элемент и «перетянуть его на форму» ; щелкнуть элемент, переместить указатель на форму, нажать левую кнопку мыши и удерживая её нарисовать элемент нужных размеров. Изменять свойства объекта можно только на выделенном элементе, для этого атрибут Locked должен быть False.

Visual Basic. NET. Элементы управления Label Name – имя Back color – цвет фона Border Style – стиль границы Dock – изменяет схему расположения элемента. Enabled – активность Font – шрифт Font color – цвет шрифта Image – рисунок, который отобразится на элементе управления 12
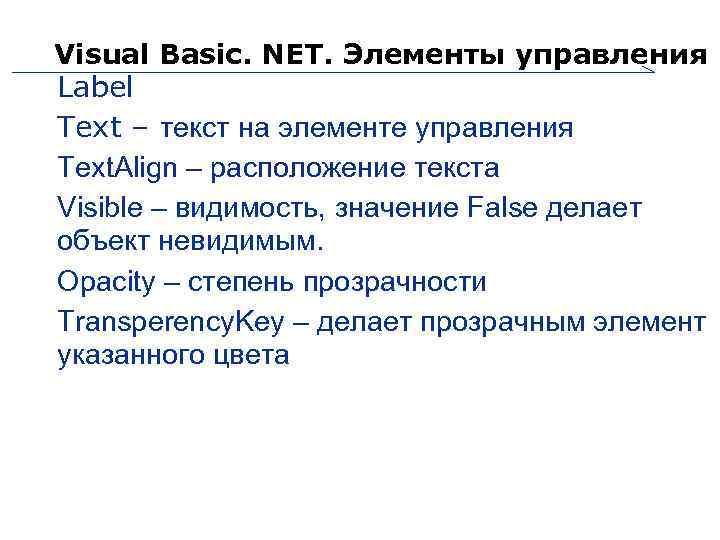
Visual Basic. NET. Элементы управления Label Text – текст на элементе управления Text. Align – расположение текста Visible – видимость, значение False делает объект невидимым. Opacity – степень прозрачности Transperency. Key – делает прозрачным элемент указанного цвета 13
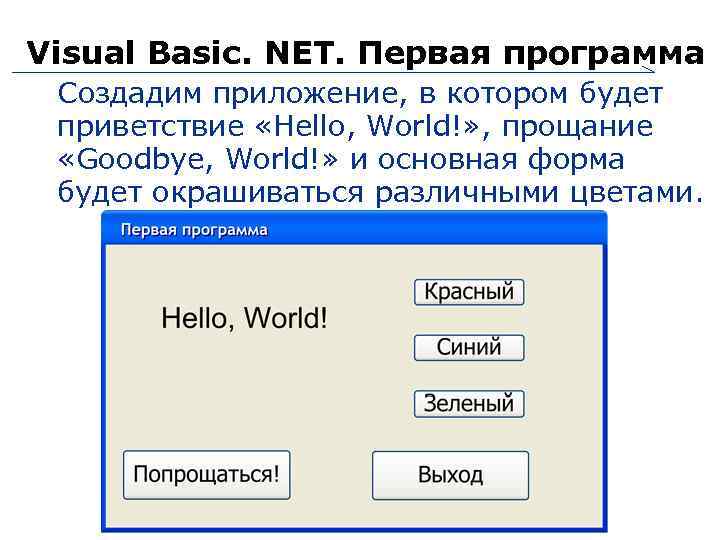
Visual Basic. NET. Первая программа Создадим приложение, в котором будет приветствие «Hello, World!» , прощание «Goodbye, World!» и основная форма будет окрашиваться различными цветами. 14

Visual Basic. NET. Первая программа - 15 Шаги программирования: Создать графический интерфейс пользователя (вынести на форму все элементы управления); Настроить свойства элементов управления; Написать программный код для обработки событий пользователя.
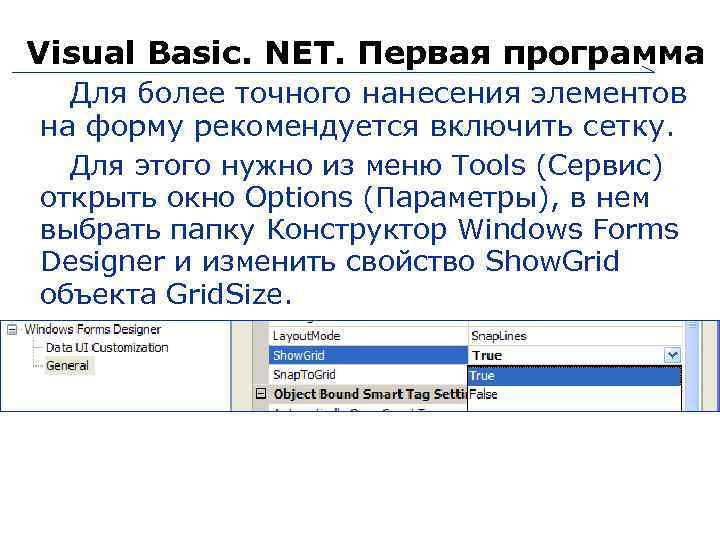
Visual Basic. NET. Первая программа Для более точного нанесения элементов на форму рекомендуется включить сетку. Для этого нужно из меню Tools (Сервис) открыть окно Options (Параметры), в нем выбрать папку Конструктор Windows Forms Designer и изменить свойство Show. Grid объекта Grid. Size. 16
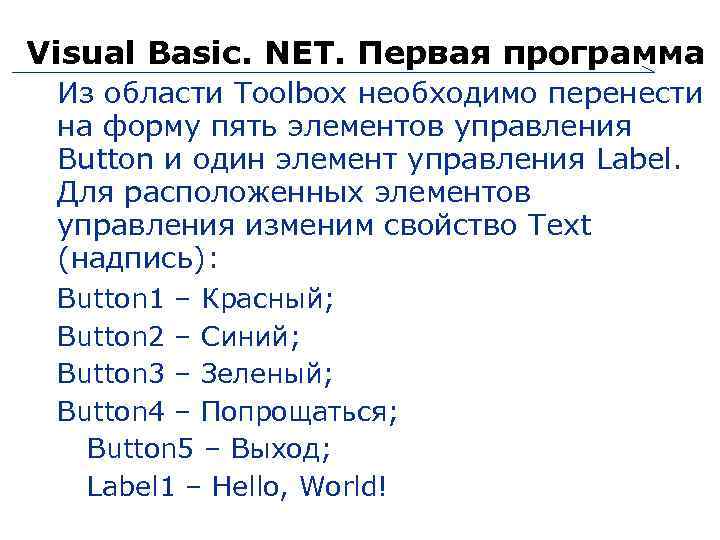
Visual Basic. NET. Первая программа Из области Toolbox необходимо перенести на форму пять элементов управления Button и один элемент управления Label. Для расположенных элементов управления изменим свойство Text (надпись): 17 Button 1 – Красный; Button 2 – Синий; Button 3 – Зеленый; Button 4 – Попрощаться; Button 5 – Выход; Label 1 – Hello, World!
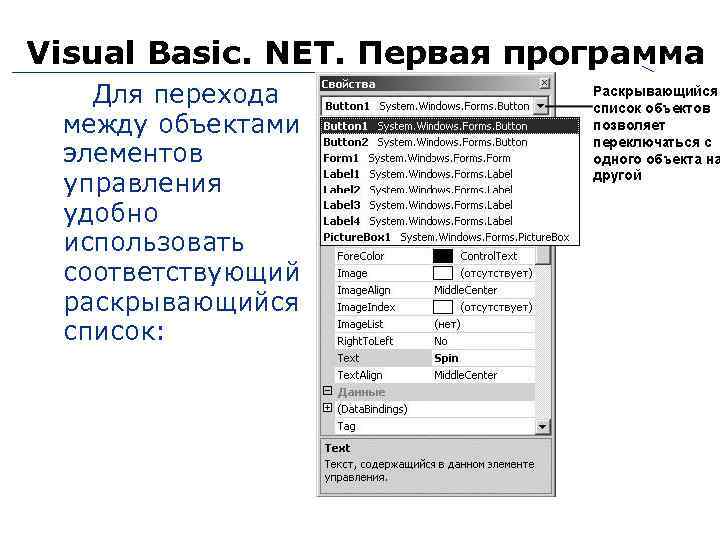
Visual Basic. NET. Первая программа Для перехода между объектами элементов управления удобно использовать соответствующий раскрывающийся список: 18

Visual Basic. NET. Написание кода Как только объекты размещены на форме и их свойства заданы - они готовы к запуску без дополнительного программирования. Однако, при нажатии на кнопки не будет происходить никакой обработки событий. Поэтому предварительно надо закодировать все возможные события программы. 19

Visual Basic. NET. Написание кода В поле формы дважды щелкните мышью на кнопке Выход. В центральном окне среды разработки появится редактор кода. В окне редактора находится текст программы, связанный с текущей графической формой. Те выражения, которые вместе выполняют некоторое действие, обычно группируются в программные конструкции под названием процедуры. 20

Visual Basic. NET. Первая программа Обычным типом процедуры является процедура Sub, ее также называют подпрограммой (subroutine). Процедуры Sub начинаются с ключевого слова Sub в первой строке и заканчиваются с End Sub. Процедуры обычно выполняются при определенных обстоятельствах, например по нажатию кнопки на графическом интерфейсе. Когда процедура ассоциирована с конкретным объектом и событием, она называется обработчиком события или процедурой события. 21
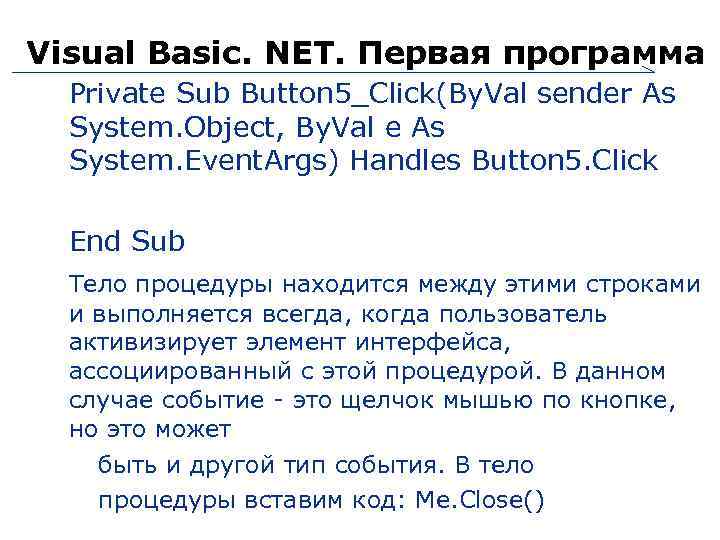
Visual Basic. NET. Первая программа Private Sub Button 5_Click(By. Val sender As System. Object, By. Val e As System. Event. Args) Handles Button 5. Click End Sub 22 Тело процедуры находится между этими строками и выполняется всегда, когда пользователь активизирует элемент интерфейса, ассоциированный с этой процедурой. В данном случае событие - это щелчок мышью по кнопке, но это может быть и другой тип события. В тело процедуры вставим код: Me. Close()
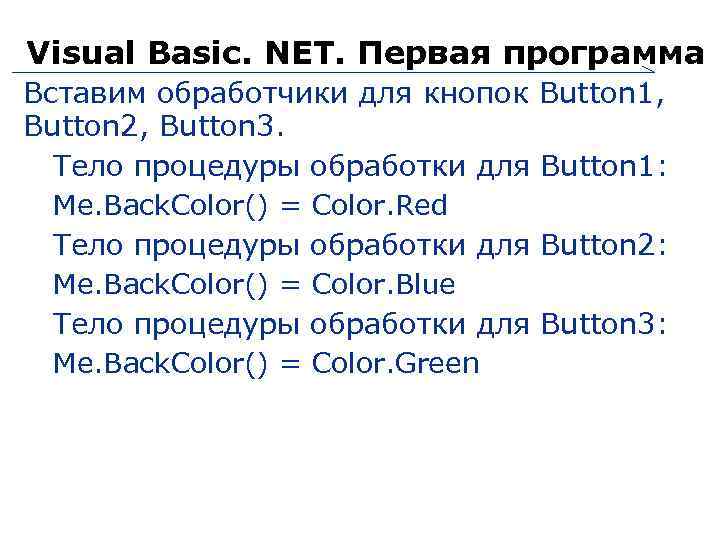
Visual Basic. NET. Первая программа Вставим обработчики для кнопок Button 1, Button 2, Button 3. Тело процедуры обработки для Button 1: Me. Back. Color() = Color. Red Тело процедуры обработки для Button 2: Me. Back. Color() = Color. Blue Тело процедуры обработки для Button 3: Me. Back. Color() = Color. Green 23
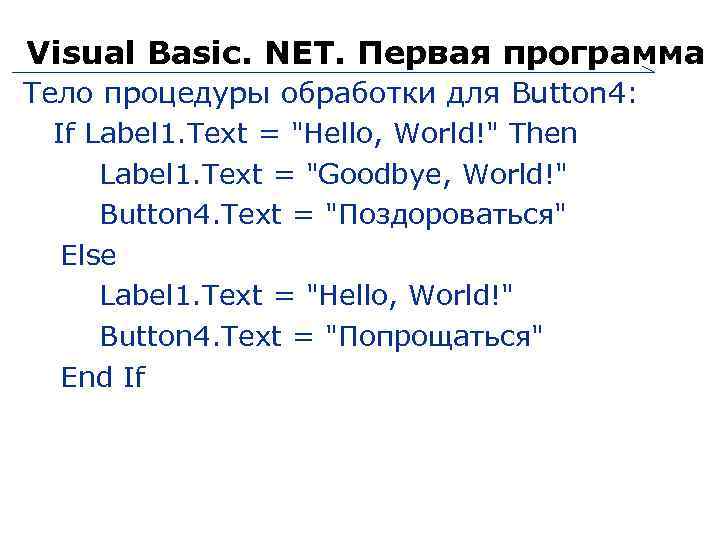
Visual Basic. NET. Первая программа Тело процедуры обработки для Button 4: If Label 1. Text = "Hello, World!" Then Label 1. Text = "Goodbye, World!" Button 4. Text = "Поздороваться" Else Label 1. Text = "Hello, World!" Button 4. Text = "Попрощаться" End If 24
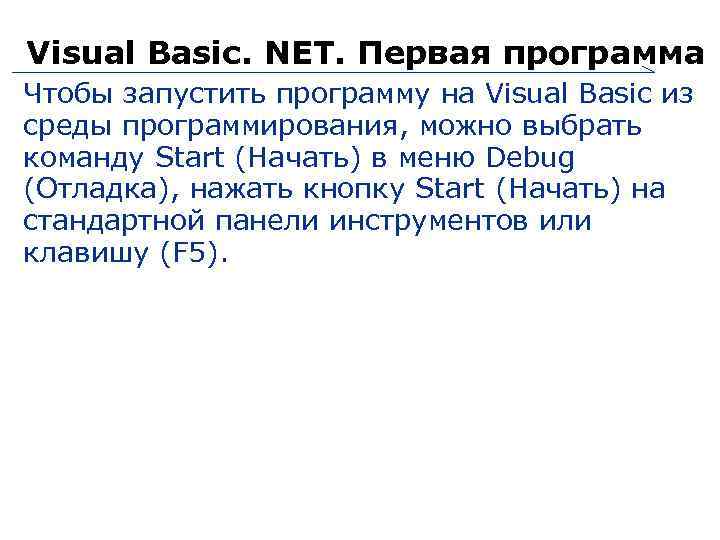
Visual Basic. NET. Первая программа Чтобы запустить программу на Visual Basic из среды программирования, можно выбрать команду Start (Начать) в меню Debug (Отладка), нажать кнопку Start (Начать) на стандартной панели инструментов или клавишу (F 5). 25
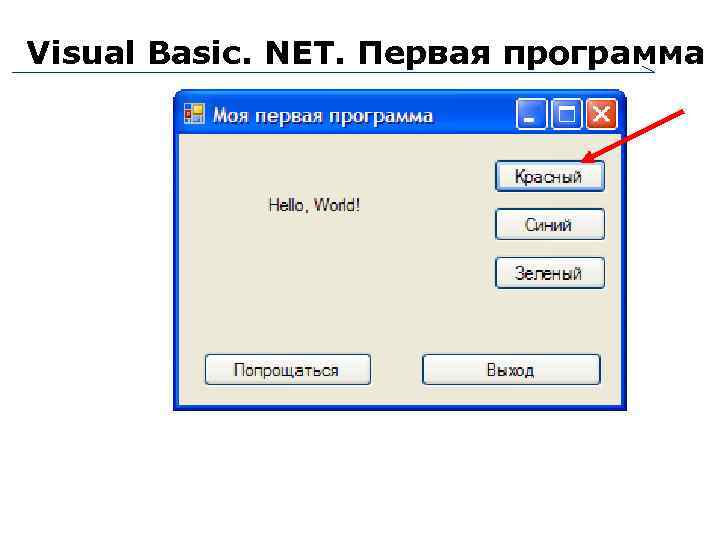
Visual Basic. NET. Первая программа 26
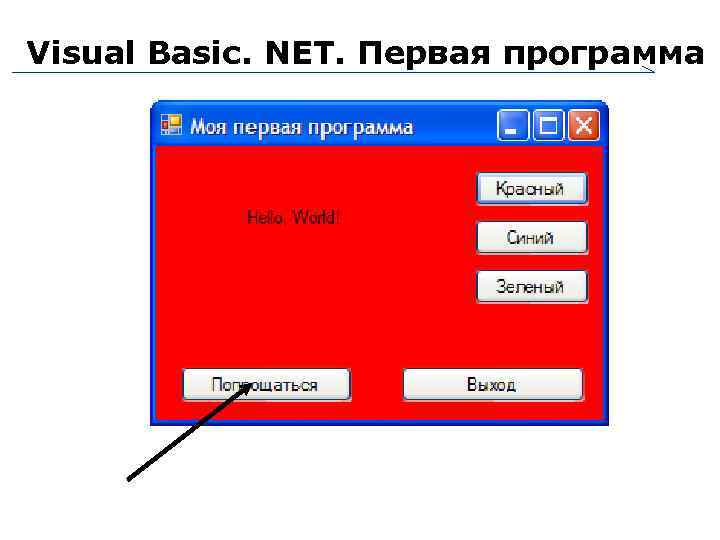
Visual Basic. NET. Первая программа 27
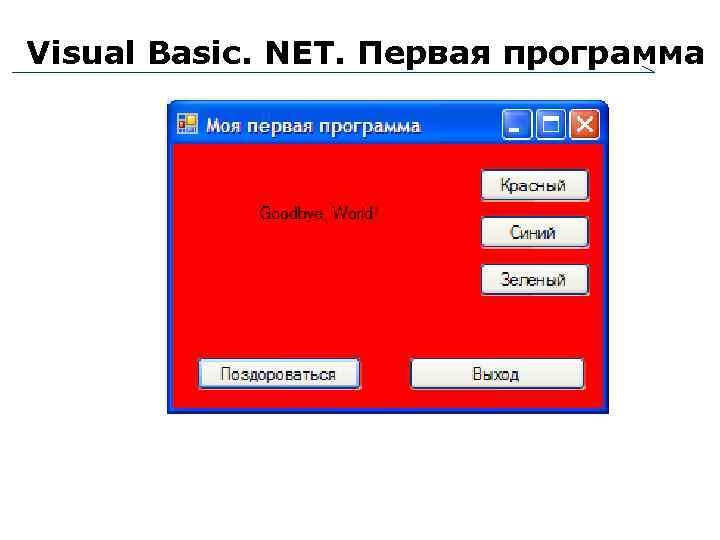
Visual Basic. NET. Первая программа 28

Visual Basic. NET. Первая программа Создание исполняемого файла Приложения для Windows, созданные в Visual Basic, имеют расширение. exe и могут выполняться на любом компьютере с Microsoft Windows и необходимыми файлами поддержки. Visual Basic устанавливает эти файлы, включая динамические библиотеки и файлы . NET Framework, автоматически. У Visual Studio есть возможность создавать для вашего проекта два типа исполняемых файлов - отладочный и окончательный. 29

Visual Basic. NET. Первая программа В Visual Studio по умолчанию создаются отладочные версии, которыми мы будем пользоваться при тестировании и отладке программ. Отладочные версии содержат отладочную информацию, которая делает их медленнее, тем не менее, компилятор Visual Basic выполняет их сборку довольно быстро. А когда разработка программы завершена, можно скомпилировать приложение в варианте конечной сборки, которая включает различные оптимизации и не содержит ненужной отладочной информации. 30

Visual Basic. NET. Первая программа В меню Build (Построение) выберите команду Configuration Manager (Диспетчер конфигураций), появится соответствующее диалоговое окно. В этом окне можно переключаться между созданием отладочных и окончательных версий и задавать дополнительные параметры сборки программы, например целевую платформу, на которой будет работать приложение. В списке Active Solution Configuration (Активная конфигурация решения) выберите Release (Окончательная версия), а затем нажмите кнопку Close (Закрыть). 31
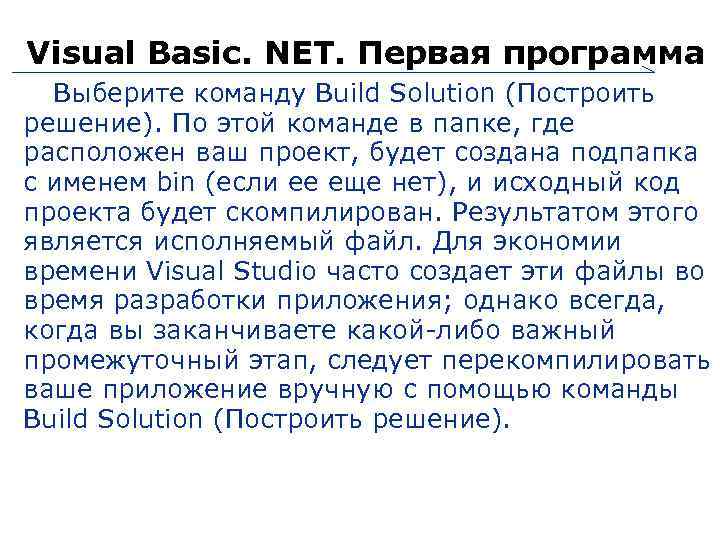
Visual Basic. NET. Первая программа Выберите команду Build Solution (Построить решение). По этой команде в папке, где расположен ваш проект, будет создана подпапка с именем bin (если ее еще нет), и исходный код проекта будет скомпилирован. Результатом этого является исполняемый файл. Для экономии времени Visual Studio часто создает эти файлы во время разработки приложения; однако всегда, когда вы заканчиваете какой-либо важный промежуточный этап, следует перекомпилировать ваше приложение вручную с помощью команды Build Solution (Построить решение). 32
visual_basic_01_interface_and_ide.ppt