2_Виджеты и их свойства.pptx
- Количество слайдов: 19

Виджеты и их свойства

Кнопки Объект-кнопка создается вызовом класса Button модуля tkinter. При этом обязательным аргументом является лишь родительский виджет (например, окно верхнего уровня). Другие свойства могут указываться при создании кнопки или задаваться (изменяться) позже. Синтаксис: переменная = Button (родит_виджет, [свойство=значение, … …. ])

Некоторые свойства кнопок from tkinter import * root = Tk() but = Button(root, text="Это кнопка", #надпись на кнопке width=30, height=5, #ширина и высота bg="white", fg="blue") #цвет фона и надписи but. pack() root. mainloop() bg и fg – это сокращения от background (фон) и foreground (передний план). Ширина и высота измеряются в знакоместах (количество символов).

Метки (или надписи) — это достаточно простые виджеты, содержащие строку (или несколько строк) текста и служащие в основном для информирования пользователя. lab = Label(root, text="Это метка! n Из двух строк. ", font="Arial 18")

Однострочное текстовое поле Такое поле создается вызовом класса Entry модуля tkinter. В него пользователь может ввести только одну строку текста. ent = Entry(root, width=20, bd=3) bd – это сокращение от borderwidth (ширина границы)

Многострочное текстовое поле Text предназначен для предоставления пользователю возможности ввода не одной строки текста, а существенно больше. tex = Text(root, width=40, font="Verdana 12", wrap=WORD) Свойство (wrap) в зависимости от своего значения позволяет переносить текст, вводимый пользователем либо по символам, либо по словам, либо вообще не переносить, пока пользователь не нажмет Enter.

Радиокнопки (переключатели) Объект-радиокнопка никогда не используется по одному. Их используют группами, при этом в одной группе может быть «включена» лишь одна кнопка. var=Int. Var() var. set(1) rad 0 = Radiobutton(root, text="Первая", variable=var, value=0) rad 1 = Radiobutton(root, text="Вторая", variable=var, value=1) rad 2 = Radiobutton(root, text="Третья", variable=var, value=2)

Флажки Объект checkbutton предназначен для выбора не взаимоисключающих пунктов в окне (в группе можно активировать один, два или более флажков или не один). В отличие от радиокнопок, значение каждого флажка привязывается к своей переменной, значение которой определяется опциями onvalue (включено) и offvalue (выключено) в описании флажка. c 1 = Int. Var() c 2 = Int. Var() che 1 = Checkbutton(root, text="Первый флажок", variable=c 1, onvalue=1, offvalue=0) che 2 = Checkbutton(root, text="Второй флажок", variable=c 2, onvalue=2, offvalue=0)

Списки Вызов класса Listbox создает объект, в котором пользователь может выбрать один или несколько пунктов в зависимости от значения опции selectmode. В примере ниже значение SINGLE позволяет выбирать лишь один пункт из списка. r = ['Linux', 'Python', 'Tkinter'] lis = Listbox(root, selectmode=SINGLE, height=4) for i in r: lis. insert(END, i) Изначально список (Listbox) пуст. С помощью цикла for в него добавляются пункты из списка (тип данных) r. Добавление происходит с помощью специального метода класса Listbox — insert. Данный метод принимает два параметра: куда добавить и что добавить.

Практическая работа Создайте два скрипта на языке программирования Python и с использованием модуля Tkinter генерирующие шаблоны представленные ниже.
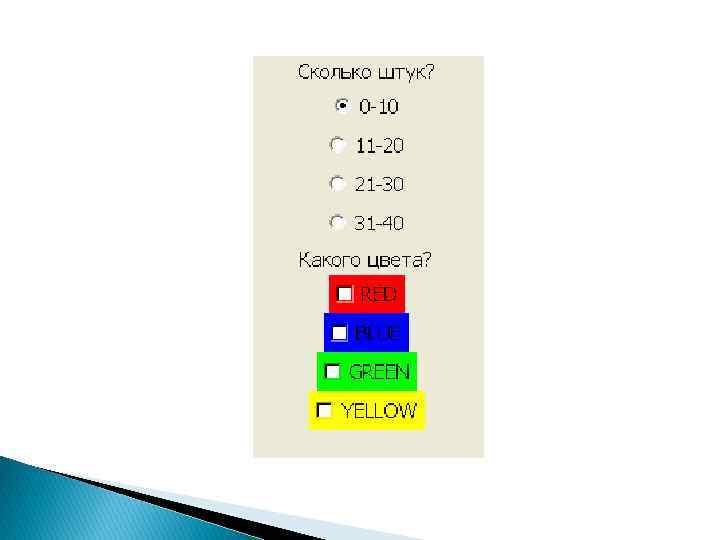

Frame (рамка) from tkinter import * root = Tk() fra 1 = Frame(root, width=500, height=100, bg="darkred") fra 2 = Frame(root, width=300, height=200, bg="green", bd=20) fra 3 = Frame(root, width=500, height=150, bg="darkblue") fra 1. pack() fra 2. pack() fra 3. pack() root. mainloop() Данный скрипт создает три фрейма разного размера. Свойство bd (сокращение от boderwidth) определяет расстояния от края рамки до заключенных в нее виджетов (если они есть). На фреймах также можно размещать виджеты как на основном окне (root).

Здесь текстовое поле находится на рамке fra 2. ent 1 = Entry(fra 2, width=20) ent 1. pack()

Scale (шкала) Назначение шкалы — это предоставление пользователю выбора какого-то значения из определенного диапазона. Внешне шкала представляет собой горизонтальную или вертикальную полосу с разметкой, по которой пользователь может передвигать движок, осуществляя тем самым выбор значения. sca 1 = Scale(fra 3, orient=HORIZONTAL, length=300, from_=0, to=100, tickinterval=10, resolution=5) sca 2 = Scale(root, orient=VERTICAL, length=400, from_=1, to=2, tickinterval=0. 1, resolution=0. 1)

Свойства: orient определяет направление шкалы; length – длина шкалы в пикселях; from_ и to – с какого значения шкала начинается и каким заканчивается (т. е. диапазон значений); tickinterval – интервал, через который отображаются метки для шкалы; resolution - минимальная длина отрезка, на которую пользователь может передвинуть движок.

Scrollbar (полоса прокрутки) Данный виджет позволяет прокручивать содержимое другого виджета (например, текстового поля или списка). Прокрутка может быть как по горизонтали, так и по вертикали. from tkinter import * root = Tk() tx = Text(root, width=40, height=3, font='14') scr = Scrollbar(root, command=tx. yview) tx. configure(yscrollcommand=scr. set) tx. grid(row=0, column=0) scr. grid(row=0, column=1) root. mainloop()

Toplevel (окно верхнего уровня) С помощью класс Toplevel создаются дочерние окна, на которых также могут располагаться виджеты. win = Toplevel(root, relief=SUNKEN, bd=10, bg="lightblue") win. title("Дочернее окно") win. minsize(width=400, height=200) Метод title определяет заголовок окна. Метод minsize конфигурирует минимальный размер окна (есть метод maxsize, определяющий максимальный размер окна). Если значение аргументов minsize = maxsize, то пользователь не сможет менять размеры окна.

практическая работа 1. Создайте два скрипта на языке программирования Python и с использованием модуля Tkinter генерирующие шаблоны представленные ниже.

2. Создайте приложение, состоящее из главного и двух дочерних окон. На каждом из трех окон должны располагаться один или два любых графических объекта.
2_Виджеты и их свойства.pptx