e294f8b1a38f448924e7d062fd441204.ppt
- Количество слайдов: 1
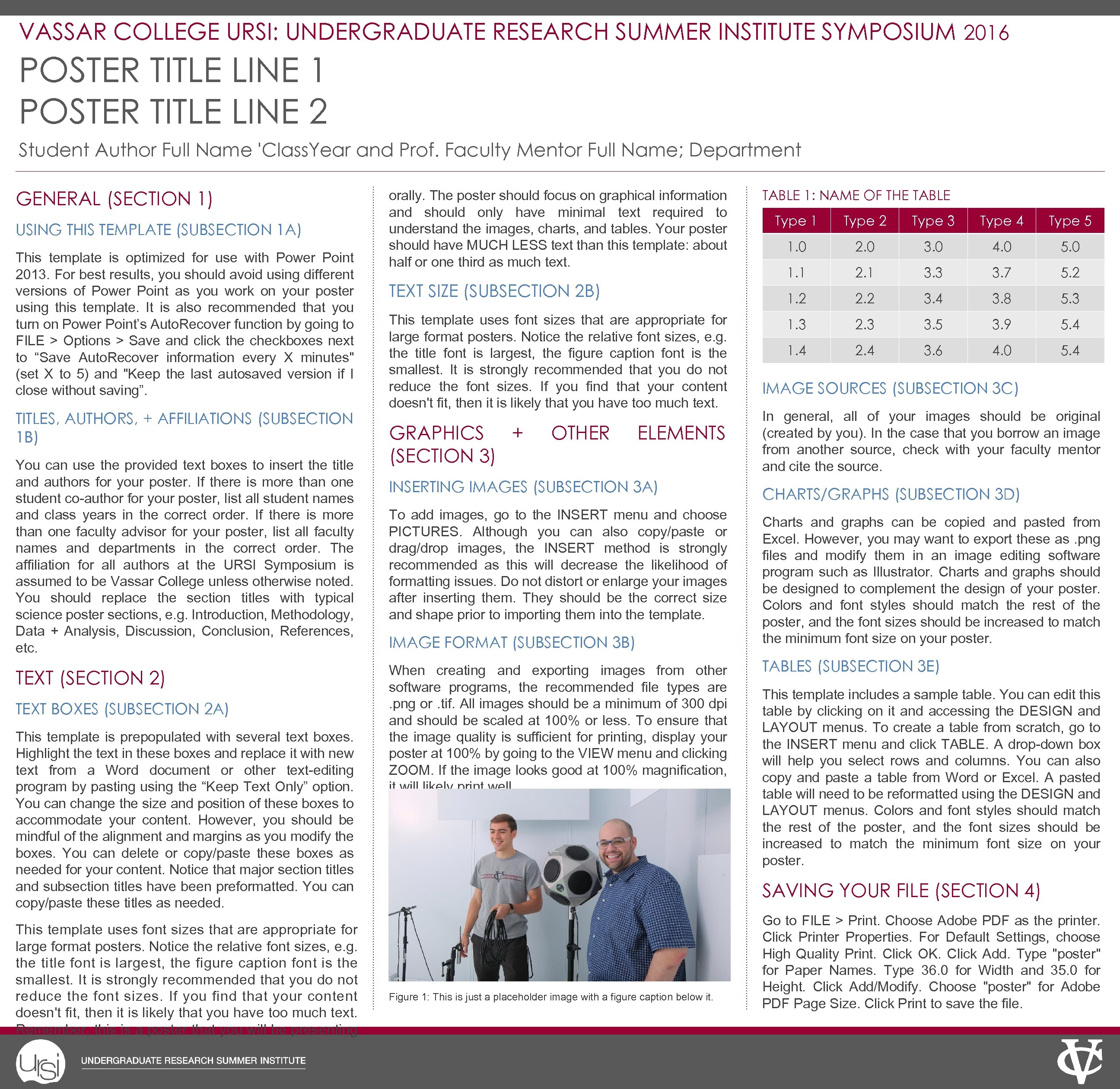 VASSAR COLLEGE URSI: UNDERGRADUATE RESEARCH SUMMER INSTITUTE SYMPOSIUM 2016 POSTER TITLE LINE 1 POSTER TITLE LINE 2 Student Author Full Name 'Class. Year and Prof. Faculty Mentor Full Name; Department GENERAL (SECTION 1) USING THIS TEMPLATE (SUBSECTION 1 A) This template is optimized for use with Power Point 2013. For best results, you should avoid using different versions of Power Point as you work on your poster using this template. It is also recommended that you turn on Power Point’s Auto. Recover function by going to FILE > Options > Save and click the checkboxes next to “Save Auto. Recover information every X minutes" (set X to 5) and "Keep the last autosaved version if I close without saving”. TITLES, AUTHORS, + AFFILIATIONS (SUBSECTION 1 B) You can use the provided text boxes to insert the title and authors for your poster. If there is more than one student co-author for your poster, list all student names and class years in the correct order. If there is more than one faculty advisor for your poster, list all faculty names and departments in the correct order. The affiliation for all authors at the URSI Symposium is assumed to be Vassar College unless otherwise noted. You should replace the section titles with typical science poster sections, e. g. Introduction, Methodology, Data + Analysis, Discussion, Conclusion, References, etc. TEXT (SECTION 2) TEXT BOXES (SUBSECTION 2 A) This template is prepopulated with several text boxes. Highlight the text in these boxes and replace it with new text from a Word document or other text-editing program by pasting using the “Keep Text Only” option. You can change the size and position of these boxes to accommodate your content. However, you should be mindful of the alignment and margins as you modify the boxes. You can delete or copy/paste these boxes as needed for your content. Notice that major section titles and subsection titles have been preformatted. You can copy/paste these titles as needed. This template uses font sizes that are appropriate for large format posters. Notice the relative font sizes, e. g. the title font is largest, the figure caption font is the smallest. It is strongly recommended that you do not reduce the font sizes. If you find that your content doesn't fit, then it is likely that you have too much text. Remember, this is a poster that you will be presenting orally. The poster should focus on graphical information and should only have minimal text required to understand the images, charts, and tables. Your poster should have MUCH LESS text than this template: about half or one third as much text. This template uses font sizes that are appropriate for large format posters. Notice the relative font sizes, e. g. the title font is largest, the figure caption font is the smallest. It is strongly recommended that you do not reduce the font sizes. If you find that your content doesn't fit, then it is likely that you have too much text. OTHER ELEMENTS INSERTING IMAGES (SUBSECTION 3 A) To add images, go to the INSERT menu and choose PICTURES. Although you can also copy/paste or drag/drop images, the INSERT method is strongly recommended as this will decrease the likelihood of formatting issues. Do not distort or enlarge your images after inserting them. They should be the correct size and shape prior to importing them into the template. IMAGE FORMAT (SUBSECTION 3 B) When creating and exporting images from other software programs, the recommended file types are. png or. tif. All images should be a minimum of 300 dpi and should be scaled at 100% or less. To ensure that the image quality is sufficient for printing, display your poster at 100% by going to the VIEW menu and clicking ZOOM. If the image looks good at 100% magnification, it will likely print well. Type 1 Type 2 Type 3 Type 4 Type 5 1. 0 2. 0 3. 0 4. 0 5. 0 1. 1 2. 1 3. 3 3. 7 5. 2 1. 2 TEXT SIZE (SUBSECTION 2 B) GRAPHICS + (SECTION 3) TABLE 1: NAME OF THE TABLE 2. 2 3. 4 3. 8 5. 3 1. 3 2. 3 3. 5 3. 9 5. 4 1. 4 2. 4 3. 6 4. 0 5. 4 IMAGE SOURCES (SUBSECTION 3 C) In general, all of your images should be original (created by you). In the case that you borrow an image from another source, check with your faculty mentor and cite the source. CHARTS/GRAPHS (SUBSECTION 3 D) Charts and graphs can be copied and pasted from Excel. However, you may want to export these as. png files and modify them in an image editing software program such as Illustrator. Charts and graphs should be designed to complement the design of your poster. Colors and font styles should match the rest of the poster, and the font sizes should be increased to match the minimum font size on your poster. TABLES (SUBSECTION 3 E) This template includes a sample table. You can edit this table by clicking on it and accessing the DESIGN and LAYOUT menus. To create a table from scratch, go to the INSERT menu and click TABLE. A drop-down box will help you select rows and columns. You can also copy and paste a table from Word or Excel. A pasted table will need to be reformatted using the DESIGN and LAYOUT menus. Colors and font styles should match the rest of the poster, and the font sizes should be increased to match the minimum font size on your poster. SAVING YOUR FILE (SECTION 4) Figure 1: This is just a placeholder image with a figure caption below it. Go to FILE > Print. Choose Adobe PDF as the printer. Click Printer Properties. For Default Settings, choose High Quality Print. Click OK. Click Add. Type "poster" for Paper Names. Type 36. 0 for Width and 35. 0 for Height. Click Add/Modify. Choose "poster" for Adobe PDF Page Size. Click Print to save the file.
VASSAR COLLEGE URSI: UNDERGRADUATE RESEARCH SUMMER INSTITUTE SYMPOSIUM 2016 POSTER TITLE LINE 1 POSTER TITLE LINE 2 Student Author Full Name 'Class. Year and Prof. Faculty Mentor Full Name; Department GENERAL (SECTION 1) USING THIS TEMPLATE (SUBSECTION 1 A) This template is optimized for use with Power Point 2013. For best results, you should avoid using different versions of Power Point as you work on your poster using this template. It is also recommended that you turn on Power Point’s Auto. Recover function by going to FILE > Options > Save and click the checkboxes next to “Save Auto. Recover information every X minutes" (set X to 5) and "Keep the last autosaved version if I close without saving”. TITLES, AUTHORS, + AFFILIATIONS (SUBSECTION 1 B) You can use the provided text boxes to insert the title and authors for your poster. If there is more than one student co-author for your poster, list all student names and class years in the correct order. If there is more than one faculty advisor for your poster, list all faculty names and departments in the correct order. The affiliation for all authors at the URSI Symposium is assumed to be Vassar College unless otherwise noted. You should replace the section titles with typical science poster sections, e. g. Introduction, Methodology, Data + Analysis, Discussion, Conclusion, References, etc. TEXT (SECTION 2) TEXT BOXES (SUBSECTION 2 A) This template is prepopulated with several text boxes. Highlight the text in these boxes and replace it with new text from a Word document or other text-editing program by pasting using the “Keep Text Only” option. You can change the size and position of these boxes to accommodate your content. However, you should be mindful of the alignment and margins as you modify the boxes. You can delete or copy/paste these boxes as needed for your content. Notice that major section titles and subsection titles have been preformatted. You can copy/paste these titles as needed. This template uses font sizes that are appropriate for large format posters. Notice the relative font sizes, e. g. the title font is largest, the figure caption font is the smallest. It is strongly recommended that you do not reduce the font sizes. If you find that your content doesn't fit, then it is likely that you have too much text. Remember, this is a poster that you will be presenting orally. The poster should focus on graphical information and should only have minimal text required to understand the images, charts, and tables. Your poster should have MUCH LESS text than this template: about half or one third as much text. This template uses font sizes that are appropriate for large format posters. Notice the relative font sizes, e. g. the title font is largest, the figure caption font is the smallest. It is strongly recommended that you do not reduce the font sizes. If you find that your content doesn't fit, then it is likely that you have too much text. OTHER ELEMENTS INSERTING IMAGES (SUBSECTION 3 A) To add images, go to the INSERT menu and choose PICTURES. Although you can also copy/paste or drag/drop images, the INSERT method is strongly recommended as this will decrease the likelihood of formatting issues. Do not distort or enlarge your images after inserting them. They should be the correct size and shape prior to importing them into the template. IMAGE FORMAT (SUBSECTION 3 B) When creating and exporting images from other software programs, the recommended file types are. png or. tif. All images should be a minimum of 300 dpi and should be scaled at 100% or less. To ensure that the image quality is sufficient for printing, display your poster at 100% by going to the VIEW menu and clicking ZOOM. If the image looks good at 100% magnification, it will likely print well. Type 1 Type 2 Type 3 Type 4 Type 5 1. 0 2. 0 3. 0 4. 0 5. 0 1. 1 2. 1 3. 3 3. 7 5. 2 1. 2 TEXT SIZE (SUBSECTION 2 B) GRAPHICS + (SECTION 3) TABLE 1: NAME OF THE TABLE 2. 2 3. 4 3. 8 5. 3 1. 3 2. 3 3. 5 3. 9 5. 4 1. 4 2. 4 3. 6 4. 0 5. 4 IMAGE SOURCES (SUBSECTION 3 C) In general, all of your images should be original (created by you). In the case that you borrow an image from another source, check with your faculty mentor and cite the source. CHARTS/GRAPHS (SUBSECTION 3 D) Charts and graphs can be copied and pasted from Excel. However, you may want to export these as. png files and modify them in an image editing software program such as Illustrator. Charts and graphs should be designed to complement the design of your poster. Colors and font styles should match the rest of the poster, and the font sizes should be increased to match the minimum font size on your poster. TABLES (SUBSECTION 3 E) This template includes a sample table. You can edit this table by clicking on it and accessing the DESIGN and LAYOUT menus. To create a table from scratch, go to the INSERT menu and click TABLE. A drop-down box will help you select rows and columns. You can also copy and paste a table from Word or Excel. A pasted table will need to be reformatted using the DESIGN and LAYOUT menus. Colors and font styles should match the rest of the poster, and the font sizes should be increased to match the minimum font size on your poster. SAVING YOUR FILE (SECTION 4) Figure 1: This is just a placeholder image with a figure caption below it. Go to FILE > Print. Choose Adobe PDF as the printer. Click Printer Properties. For Default Settings, choose High Quality Print. Click OK. Click Add. Type "poster" for Paper Names. Type 36. 0 for Width and 35. 0 for Height. Click Add/Modify. Choose "poster" for Adobe PDF Page Size. Click Print to save the file.


