Инструкция ТЕРАПЕВТ Web.ppt
- Количество слайдов: 16
 ВАШ login: _____ ВАШ пароль: _____ 1. ЗАПУСК РАБОЧЕГО МЕСТА 1. Дважды щелкнуть левой кнопкой мыши по значку Web-браузера, находящемуся на РАБОЧЕМ СТОЛЕ вашего компьютера. 2. В открывшемся окне ввести свой ЛОГИН и ПАРОЛЬ. 3. Нажать кнопку «Войти в систему»
ВАШ login: _____ ВАШ пароль: _____ 1. ЗАПУСК РАБОЧЕГО МЕСТА 1. Дважды щелкнуть левой кнопкой мыши по значку Web-браузера, находящемуся на РАБОЧЕМ СТОЛЕ вашего компьютера. 2. В открывшемся окне ввести свой ЛОГИН и ПАРОЛЬ. 3. Нажать кнопку «Войти в систему»
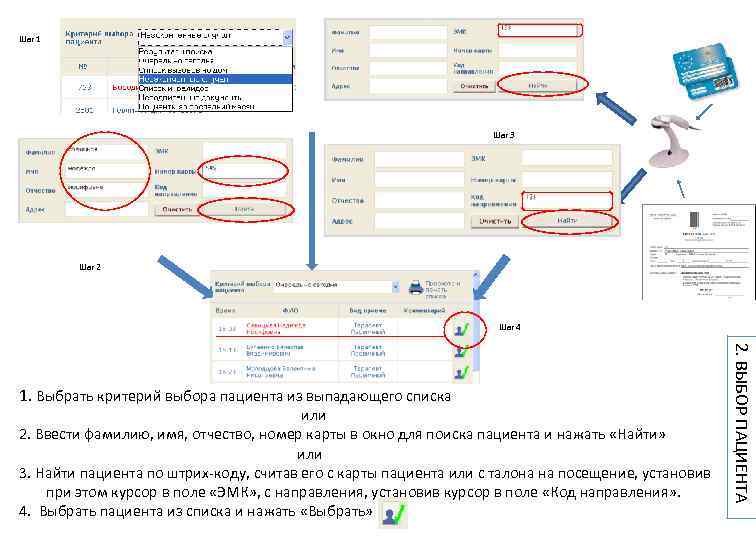 Шаг 1 Шаг 3 Шаг 2 Шаг 4 1. Выбрать критерий выбора пациента из выпадающего списка или 2. Ввести фамилию, имя, отчество, номер карты в окно для поиска пациента и нажать «Найти» или 3. Найти пациента по штрих-коду, считав его с карты пациента или с талона на посещение, установив при этом курсор в поле «ЭМК» , с направления, установив курсор в поле «Код направления» . 4. Выбрать пациента из списка и нажать «Выбрать» 2. ВЫБОР ПАЦИЕНТА Шаг 4
Шаг 1 Шаг 3 Шаг 2 Шаг 4 1. Выбрать критерий выбора пациента из выпадающего списка или 2. Ввести фамилию, имя, отчество, номер карты в окно для поиска пациента и нажать «Найти» или 3. Найти пациента по штрих-коду, считав его с карты пациента или с талона на посещение, установив при этом курсор в поле «ЭМК» , с направления, установив курсор в поле «Код направления» . 4. Выбрать пациента из списка и нажать «Выбрать» 2. ВЫБОР ПАЦИЕНТА Шаг 4
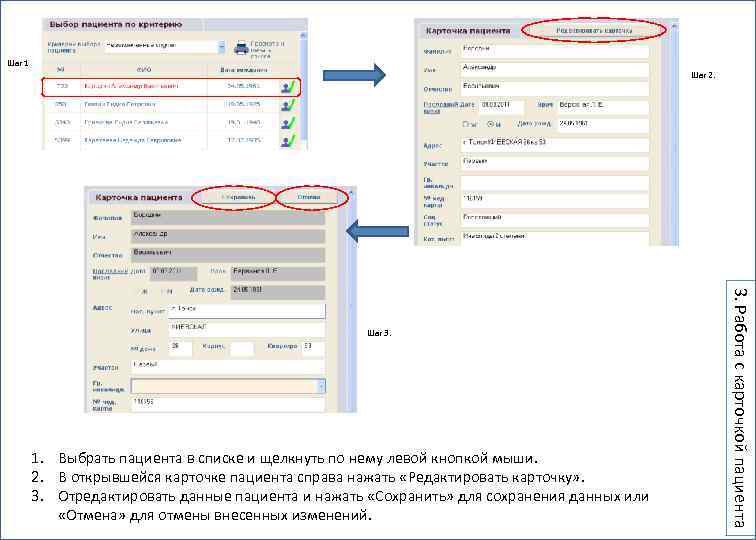 Шаг 1 Шаг 2. 1. Выбрать пациента в списке и щелкнуть по нему левой кнопкой мыши. 2. В открывшейся карточке пациента справа нажать «Редактировать карточку» . 3. Отредактировать данные пациента и нажать «Сохранить» для сохранения данных или «Отмена» для отмены внесенных изменений. 3. Работа с карточкой пациента Шаг 3.
Шаг 1 Шаг 2. 1. Выбрать пациента в списке и щелкнуть по нему левой кнопкой мыши. 2. В открывшейся карточке пациента справа нажать «Редактировать карточку» . 3. Отредактировать данные пациента и нажать «Сохранить» для сохранения данных или «Отмена» для отмены внесенных изменений. 3. Работа с карточкой пациента Шаг 3.
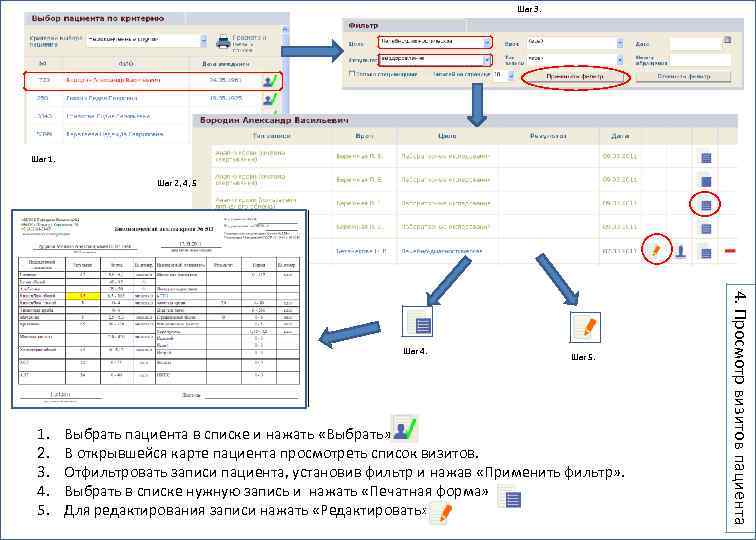 Шаг 3. Шаг 1. Шаг 2, 4, 5 1. 2. 3. 4. 5. Шаг 5. Выбрать пациента в списке и нажать «Выбрать» . В открывшейся карте пациента просмотреть список визитов. Отфильтровать записи пациента, установив фильтр и нажав «Применить фильтр» . Выбрать в списке нужную запись и нажать «Печатная форма» Для редактирования записи нажать «Редактировать» 4. Просмотр визитов пациента Шаг 4.
Шаг 3. Шаг 1. Шаг 2, 4, 5 1. 2. 3. 4. 5. Шаг 5. Выбрать пациента в списке и нажать «Выбрать» . В открывшейся карте пациента просмотреть список визитов. Отфильтровать записи пациента, установив фильтр и нажав «Применить фильтр» . Выбрать в списке нужную запись и нажать «Печатная форма» Для редактирования записи нажать «Редактировать» 4. Просмотр визитов пациента Шаг 4.
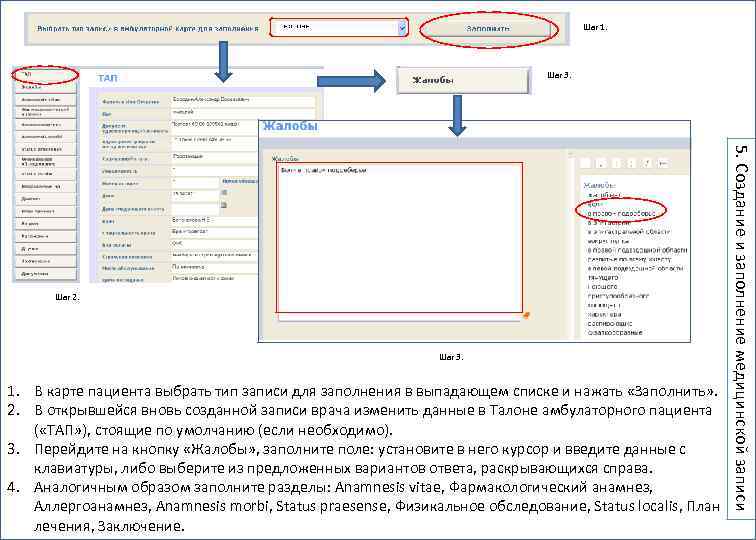 Шаг 1. Шаг 3. 1. В карте пациента выбрать тип записи для заполнения в выпадающем списке и нажать «Заполнить» . 2. В открывшейся вновь созданной записи врача изменить данные в Талоне амбулаторного пациента ( «ТАП» ), стоящие по умолчанию (если необходимо). 3. Перейдите на кнопку «Жалобы» , заполните поле: установите в него курсор и введите данные с клавиатуры, либо выберите из предложенных вариантов ответа, раскрывающихся справа. 4. Аналогичным образом заполните разделы: Anamnesis vitae, Фармакологический анамнез, Аллергоанамнез, Anamnesis morbi, Status praesense, Физикальное обследование, Status localis, План лечения, Заключение. 5. Создание и заполнение медицинской записи Шаг 2.
Шаг 1. Шаг 3. 1. В карте пациента выбрать тип записи для заполнения в выпадающем списке и нажать «Заполнить» . 2. В открывшейся вновь созданной записи врача изменить данные в Талоне амбулаторного пациента ( «ТАП» ), стоящие по умолчанию (если необходимо). 3. Перейдите на кнопку «Жалобы» , заполните поле: установите в него курсор и введите данные с клавиатуры, либо выберите из предложенных вариантов ответа, раскрывающихся справа. 4. Аналогичным образом заполните разделы: Anamnesis vitae, Фармакологический анамнез, Аллергоанамнез, Anamnesis morbi, Status praesense, Физикальное обследование, Status localis, План лечения, Заключение. 5. Создание и заполнение медицинской записи Шаг 2.
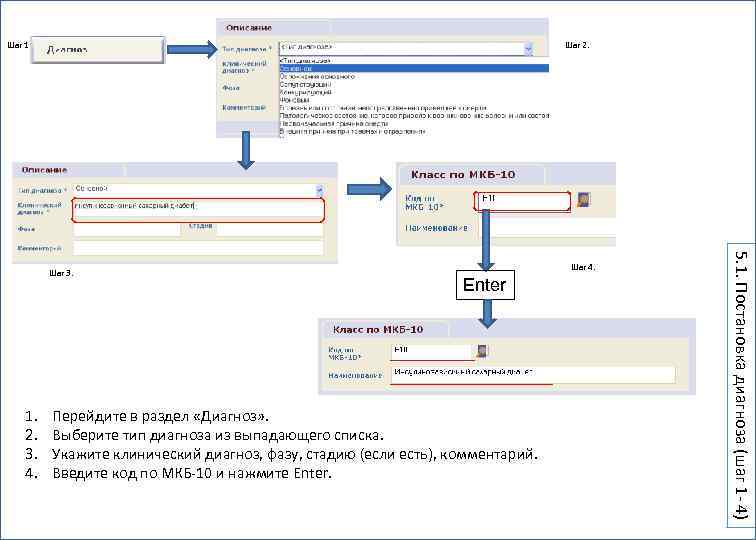 Шаг 1 Шаг 2. 1. 2. 3. 4. Шаг 4. Enter Перейдите в раздел «Диагноз» . Выберите тип диагноза из выпадающего списка. Укажите клинический диагноз, фазу, стадию (если есть), комментарий. Введите код по МКБ-10 и нажмите Enter. 5. 1. Постановка диагноза (шаг 1 - 4) Шаг 3.
Шаг 1 Шаг 2. 1. 2. 3. 4. Шаг 4. Enter Перейдите в раздел «Диагноз» . Выберите тип диагноза из выпадающего списка. Укажите клинический диагноз, фазу, стадию (если есть), комментарий. Введите код по МКБ-10 и нажмите Enter. 5. 1. Постановка диагноза (шаг 1 - 4) Шаг 3.
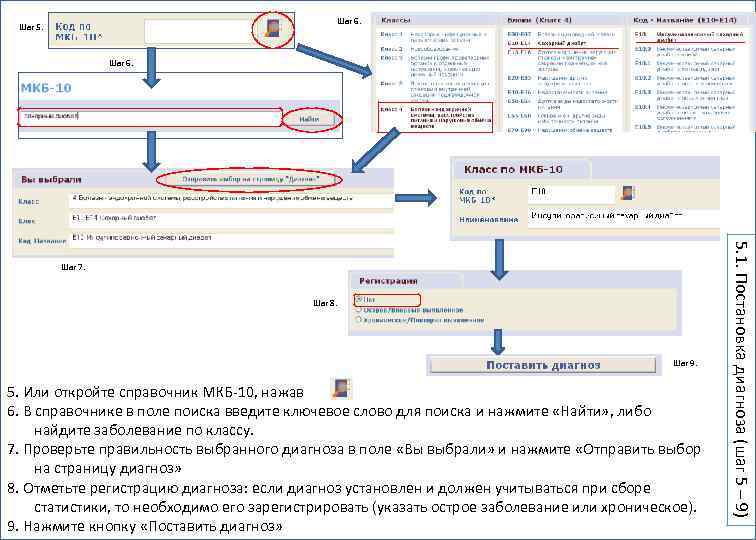 Шаг 6. Шаг 5. Шаг 6. Шаг 8. Шаг 9. 5. Или откройте справочник МКБ-10, нажав 6. В справочнике в поле поиска введите ключевое слово для поиска и нажмите «Найти» , либо найдите заболевание по классу. 7. Проверьте правильность выбранного диагноза в поле «Вы выбрали» и нажмите «Отправить выбор на страницу диагноз» 8. Отметьте регистрацию диагноза: если диагноз установлен и должен учитываться при сборе статистики, то необходимо его зарегистрировать (указать острое заболевание или хроническое). 9. Нажмите кнопку «Поставить диагноз» 5. 1. Постановка диагноза (шаг 5 – 9) Шаг 7.
Шаг 6. Шаг 5. Шаг 6. Шаг 8. Шаг 9. 5. Или откройте справочник МКБ-10, нажав 6. В справочнике в поле поиска введите ключевое слово для поиска и нажмите «Найти» , либо найдите заболевание по классу. 7. Проверьте правильность выбранного диагноза в поле «Вы выбрали» и нажмите «Отправить выбор на страницу диагноз» 8. Отметьте регистрацию диагноза: если диагноз установлен и должен учитываться при сборе статистики, то необходимо его зарегистрировать (указать острое заболевание или хроническое). 9. Нажмите кнопку «Поставить диагноз» 5. 1. Постановка диагноза (шаг 5 – 9) Шаг 7.
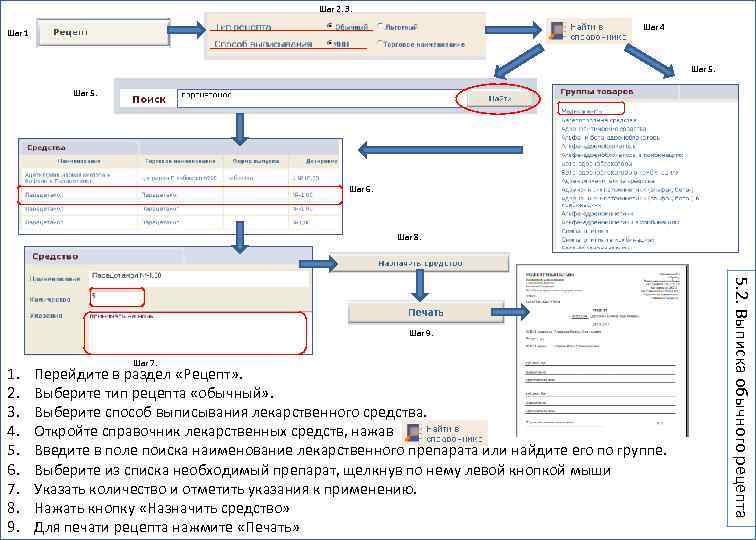 Шаг 2, 3. Шаг 4 Шаг 1 Шаг 5. Шаг 6. Шаг 8. 1. 2. 3. 4. 5. 6. 7. 8. 9. Шаг 7. Перейдите в раздел «Рецепт» . Выберите тип рецепта «обычный» . Выберите способ выписывания лекарственного средства. Откройте справочник лекарственных средств, нажав Введите в поле поиска наименование лекарственного препарата или найдите его по группе. Выберите из списка необходимый препарат, щелкнув по нему левой кнопкой мыши Указать количество и отметить указания к применению. Нажать кнопку «Назначить средство» Для печати рецепта нажмите «Печать» 5. 2. Выписка обычного рецепта Шаг 9.
Шаг 2, 3. Шаг 4 Шаг 1 Шаг 5. Шаг 6. Шаг 8. 1. 2. 3. 4. 5. 6. 7. 8. 9. Шаг 7. Перейдите в раздел «Рецепт» . Выберите тип рецепта «обычный» . Выберите способ выписывания лекарственного средства. Откройте справочник лекарственных средств, нажав Введите в поле поиска наименование лекарственного препарата или найдите его по группе. Выберите из списка необходимый препарат, щелкнув по нему левой кнопкой мыши Указать количество и отметить указания к применению. Нажать кнопку «Назначить средство» Для печати рецепта нажмите «Печать» 5. 2. Выписка обычного рецепта Шаг 9.
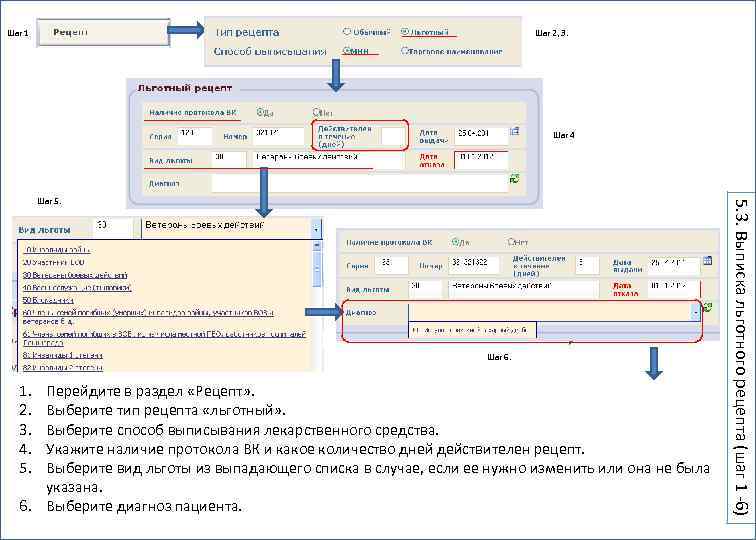 Шаг 1 Шаг 2, 3. Шаг 5. Шаг 4 Шаг 6. Шаг 8. Шаг 7. 1. 2. 3. 4. 5. Шаг 6. Перейдите в раздел «Рецепт» . Выберите тип рецепта «льготный» . Выберите способ выписывания лекарственного средства. Укажите наличие протокола ВК и какое количество дней действителен рецепт. Выберите вид льготы из выпадающего списка в случае, если ее нужно изменить или она не была указана. 6. Выберите диагноз пациента. 5. 3. Выписка льготного рецепта (шаг 1 -6) Шаг 5.
Шаг 1 Шаг 2, 3. Шаг 5. Шаг 4 Шаг 6. Шаг 8. Шаг 7. 1. 2. 3. 4. 5. Шаг 6. Перейдите в раздел «Рецепт» . Выберите тип рецепта «льготный» . Выберите способ выписывания лекарственного средства. Укажите наличие протокола ВК и какое количество дней действителен рецепт. Выберите вид льготы из выпадающего списка в случае, если ее нужно изменить или она не была указана. 6. Выберите диагноз пациента. 5. 3. Выписка льготного рецепта (шаг 1 -6) Шаг 5.
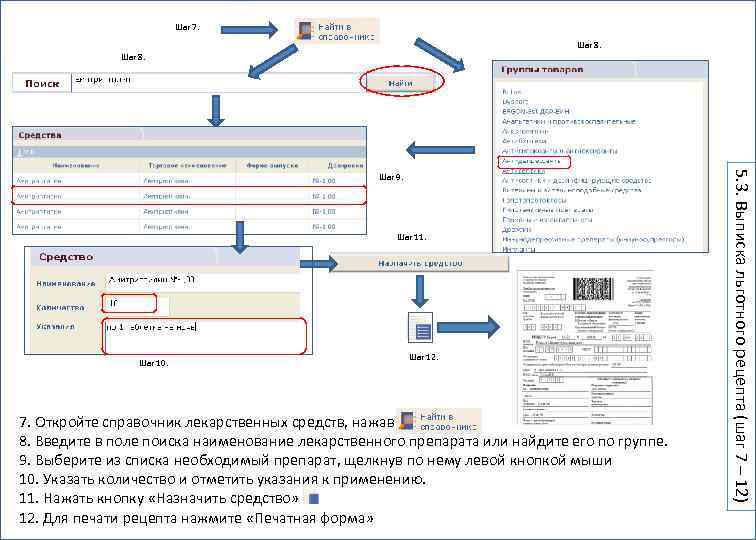 Шаг 7. Шаг 8. Шаг 11. Шаг 10. Шаг 12. 7. Откройте справочник лекарственных средств, нажав 8. Введите в поле поиска наименование лекарственного препарата или найдите его по группе. 9. Выберите из списка необходимый препарат, щелкнув по нему левой кнопкой мыши 10. Указать количество и отметить указания к применению. 11. Нажать кнопку «Назначить средство» 12. Для печати рецепта нажмите «Печатная форма» 5. 3. Выписка льготного рецепта (шаг 7 – 12) Шаг 9.
Шаг 7. Шаг 8. Шаг 11. Шаг 10. Шаг 12. 7. Откройте справочник лекарственных средств, нажав 8. Введите в поле поиска наименование лекарственного препарата или найдите его по группе. 9. Выберите из списка необходимый препарат, щелкнув по нему левой кнопкой мыши 10. Указать количество и отметить указания к применению. 11. Нажать кнопку «Назначить средство» 12. Для печати рецепта нажмите «Печатная форма» 5. 3. Выписка льготного рецепта (шаг 7 – 12) Шаг 9.
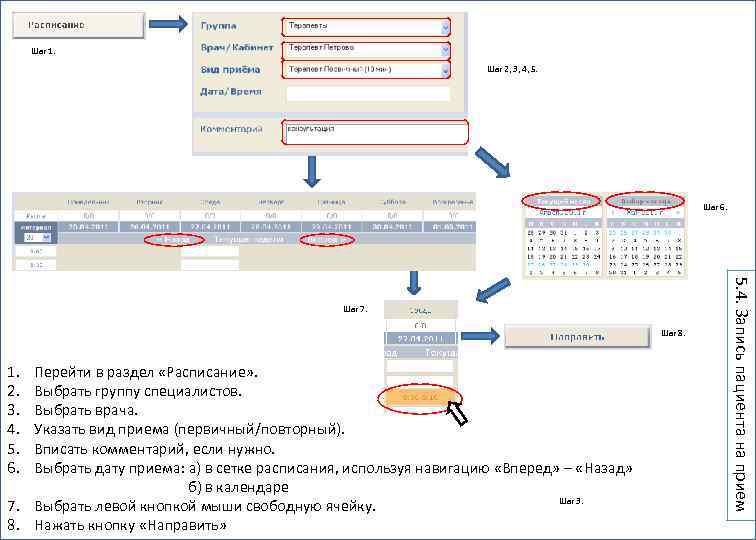 Шаг 1. Шаг 2, 3, 4, 5. Шаг 6. Шаг 8. 1. 2. 3. 4. 5. 6. Перейти в раздел «Расписание» . Выбрать группу специалистов. Выбрать врача. Указать вид приема (первичный/повторный). Вписать комментарий, если нужно. Выбрать дату приема: а) в сетке расписания, используя навигацию «Вперед» – «Назад» б) в календаре Шаг 3. 7. Выбрать левой кнопкой мыши свободную ячейку. 8. Нажать кнопку «Направить» 5. 4. Запись пациента на прием Шаг 7.
Шаг 1. Шаг 2, 3, 4, 5. Шаг 6. Шаг 8. 1. 2. 3. 4. 5. 6. Перейти в раздел «Расписание» . Выбрать группу специалистов. Выбрать врача. Указать вид приема (первичный/повторный). Вписать комментарий, если нужно. Выбрать дату приема: а) в сетке расписания, используя навигацию «Вперед» – «Назад» б) в календаре Шаг 3. 7. Выбрать левой кнопкой мыши свободную ячейку. 8. Нажать кнопку «Направить» 5. 4. Запись пациента на прием Шаг 7.
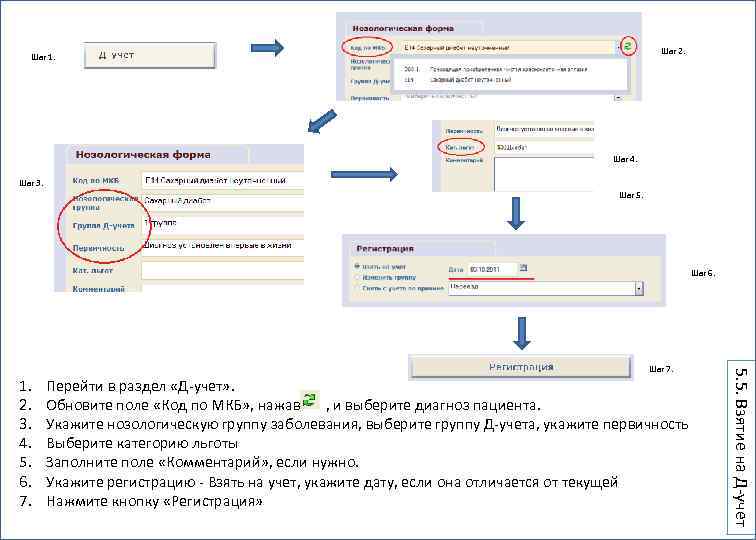 Шаг 2. Шаг 1. Шаг 4. Шаг 3. Шаг 5. Шаг 6. 1. 2. 3. 4. 5. 6. 7. Перейти в раздел «Д-учет» . Обновите поле «Код по МКБ» , нажав , и выберите диагноз пациента. Укажите нозологическую группу заболевания, выберите группу Д-учета, укажите первичность Выберите категорию льготы Заполните поле «Комментарий» , если нужно. Укажите регистрацию - Взять на учет, укажите дату, если она отличается от текущей Нажмите кнопку «Регистрация» 5. 5. Взятие на Д-учет Шаг 7.
Шаг 2. Шаг 1. Шаг 4. Шаг 3. Шаг 5. Шаг 6. 1. 2. 3. 4. 5. 6. 7. Перейти в раздел «Д-учет» . Обновите поле «Код по МКБ» , нажав , и выберите диагноз пациента. Укажите нозологическую группу заболевания, выберите группу Д-учета, укажите первичность Выберите категорию льготы Заполните поле «Комментарий» , если нужно. Укажите регистрацию - Взять на учет, укажите дату, если она отличается от текущей Нажмите кнопку «Регистрация» 5. 5. Взятие на Д-учет Шаг 7.
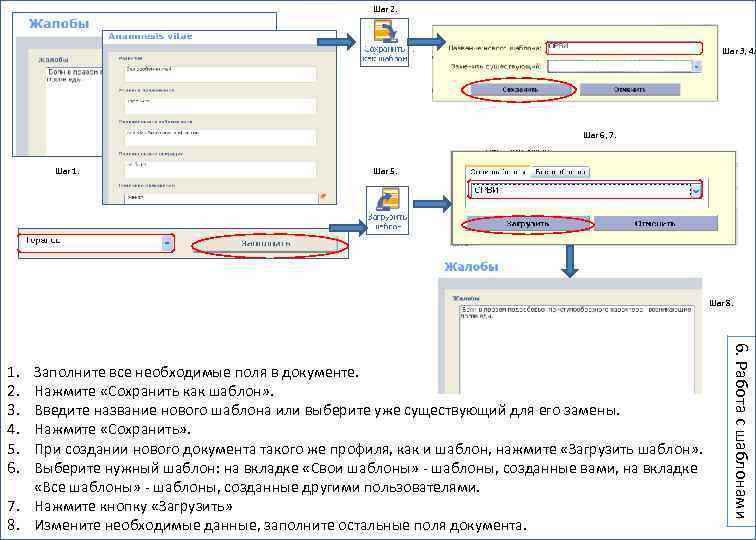 Шаг 2. Шаг 3, 4. Шаг 6, 7. Шаг 1. Шаг 5. Шаг 8. Заполните все необходимые поля в документе. Нажмите «Сохранить как шаблон» . Введите название нового шаблона или выберите уже существующий для его замены. Нажмите «Сохранить» . При создании нового документа такого же профиля, как и шаблон, нажмите «Загрузить шаблон» . Выберите нужный шаблон: на вкладке «Свои шаблоны» - шаблоны, созданные вами, на вкладке «Все шаблоны» - шаблоны, созданные другими пользователями. 7. Нажмите кнопку «Загрузить» 8. Измените необходимые данные, заполните остальные поля документа. 6. Работа с шаблонами 1. 2. 3. 4. 5. 6.
Шаг 2. Шаг 3, 4. Шаг 6, 7. Шаг 1. Шаг 5. Шаг 8. Заполните все необходимые поля в документе. Нажмите «Сохранить как шаблон» . Введите название нового шаблона или выберите уже существующий для его замены. Нажмите «Сохранить» . При создании нового документа такого же профиля, как и шаблон, нажмите «Загрузить шаблон» . Выберите нужный шаблон: на вкладке «Свои шаблоны» - шаблоны, созданные вами, на вкладке «Все шаблоны» - шаблоны, созданные другими пользователями. 7. Нажмите кнопку «Загрузить» 8. Измените необходимые данные, заполните остальные поля документа. 6. Работа с шаблонами 1. 2. 3. 4. 5. 6.
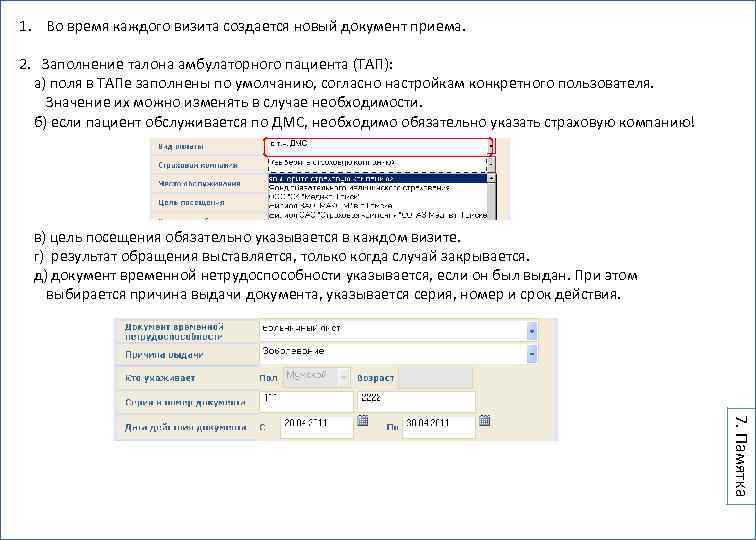 1. Во время каждого визита создается новый документ приема. 2. Заполнение талона амбулаторного пациента (ТАП): а) поля в ТАПе заполнены по умолчанию, согласно настройкам конкретного пользователя. Значение их можно изменять в случае необходимости. б) если пациент обслуживается по ДМС, необходимо обязательно указать страховую компанию! в) цель посещения обязательно указывается в каждом визите. г) результат обращения выставляется, только когда случай закрывается. д) документ временной нетрудоспособности указывается, если он был выдан. При этом выбирается причина выдачи документа, указывается серия, номер и срок действия. 7. Памятка
1. Во время каждого визита создается новый документ приема. 2. Заполнение талона амбулаторного пациента (ТАП): а) поля в ТАПе заполнены по умолчанию, согласно настройкам конкретного пользователя. Значение их можно изменять в случае необходимости. б) если пациент обслуживается по ДМС, необходимо обязательно указать страховую компанию! в) цель посещения обязательно указывается в каждом визите. г) результат обращения выставляется, только когда случай закрывается. д) документ временной нетрудоспособности указывается, если он был выдан. При этом выбирается причина выдачи документа, указывается серия, номер и срок действия. 7. Памятка
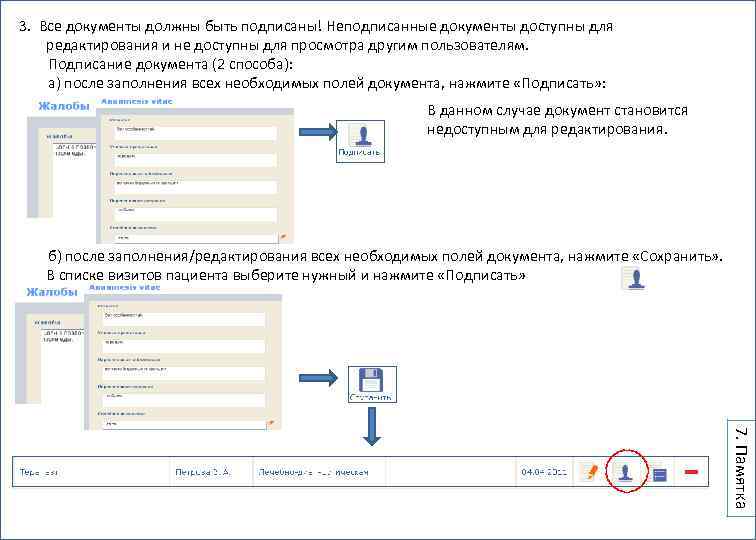 3. Все документы должны быть подписаны! Неподписанные документы доступны для редактирования и не доступны для просмотра другим пользователям. Подписание документа (2 способа): а) после заполнения всех необходимых полей документа, нажмите «Подписать» : В данном случае документ становится недоступным для редактирования. б) после заполнения/редактирования всех необходимых полей документа, нажмите «Сохранить» . В списке визитов пациента выберите нужный и нажмите «Подписать» 7. Памятка
3. Все документы должны быть подписаны! Неподписанные документы доступны для редактирования и не доступны для просмотра другим пользователям. Подписание документа (2 способа): а) после заполнения всех необходимых полей документа, нажмите «Подписать» : В данном случае документ становится недоступным для редактирования. б) после заполнения/редактирования всех необходимых полей документа, нажмите «Сохранить» . В списке визитов пациента выберите нужный и нажмите «Подписать» 7. Памятка
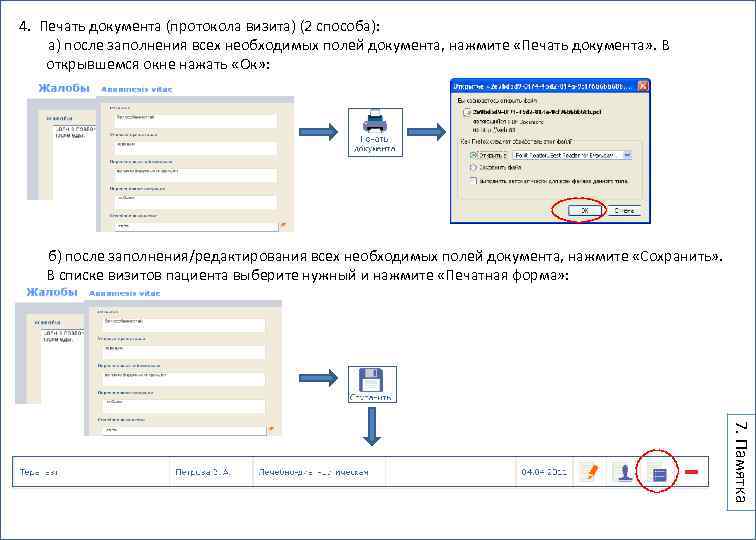 4. Печать документа (протокола визита) (2 способа): а) после заполнения всех необходимых полей документа, нажмите «Печать документа» . В открывшемся окне нажать «Ок» : б) после заполнения/редактирования всех необходимых полей документа, нажмите «Сохранить» . В списке визитов пациента выберите нужный и нажмите «Печатная форма» : 7. Памятка
4. Печать документа (протокола визита) (2 способа): а) после заполнения всех необходимых полей документа, нажмите «Печать документа» . В открывшемся окне нажать «Ок» : б) после заполнения/редактирования всех необходимых полей документа, нажмите «Сохранить» . В списке визитов пациента выберите нужный и нажмите «Печатная форма» : 7. Памятка


