как выделить в фотошопе выкройку нужной модели 2.pptx
- Количество слайдов: 24
 В интернете мы находим и скачиваем журналы с листами электронных выкроек. Лист выкроек состоит из множества цветных линий, и если вы счастливый обладатель цветного принтера, то проблема , как распечатать и скопировать на пленку или кальку нужную выкройку, перед вами не стоит. Но имея в своем арсенале принтер с черно-белой печатью, мы получим лишь множество черных линий на листе, среди которых найти нужную выкройку довольно сложно. Однако, есть простой выход из этого положения. Для этого необходимо иметь программу фотошоп, с помощью которой можно выделить именно ту выкройку, которая вам нужна. Итак, для примера мы возьмем журнал Оттобре № 2 за 2017 год.
В интернете мы находим и скачиваем журналы с листами электронных выкроек. Лист выкроек состоит из множества цветных линий, и если вы счастливый обладатель цветного принтера, то проблема , как распечатать и скопировать на пленку или кальку нужную выкройку, перед вами не стоит. Но имея в своем арсенале принтер с черно-белой печатью, мы получим лишь множество черных линий на листе, среди которых найти нужную выкройку довольно сложно. Однако, есть простой выход из этого положения. Для этого необходимо иметь программу фотошоп, с помощью которой можно выделить именно ту выкройку, которая вам нужна. Итак, для примера мы возьмем журнал Оттобре № 2 за 2017 год.
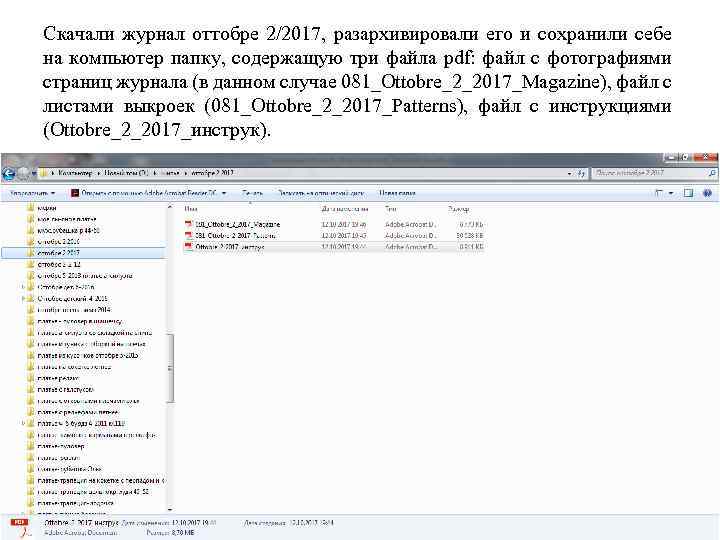 Скачали журнал оттобре 2/2017, разархивировали его и сохранили себе на компьютер папку, содержащую три файла pdf: файл с фотографиями страниц журнала (в данном случае 081_Ottobre_2_2017_Magazine), файл с листами выкроек (081_Ottobre_2_2017_Patterns), файл с инструкциями (Ottobre_2_2017_инструк).
Скачали журнал оттобре 2/2017, разархивировали его и сохранили себе на компьютер папку, содержащую три файла pdf: файл с фотографиями страниц журнала (в данном случае 081_Ottobre_2_2017_Magazine), файл с листами выкроек (081_Ottobre_2_2017_Patterns), файл с инструкциями (Ottobre_2_2017_инструк).
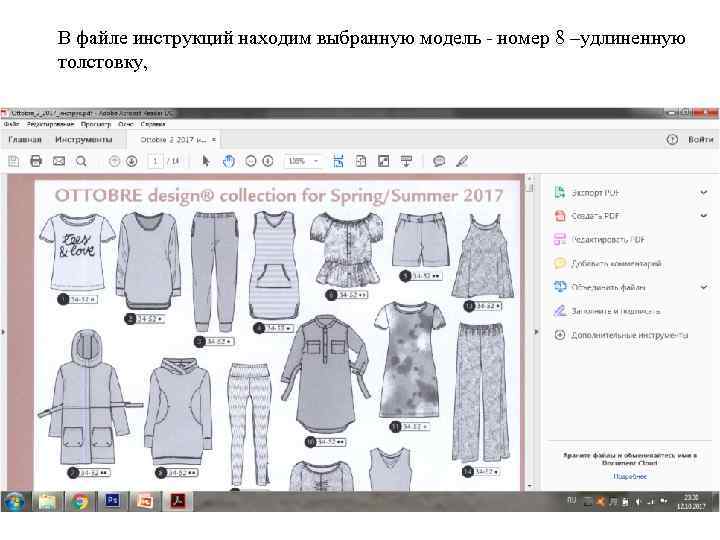 В файле инструкций находим выбранную модель - номер 8 –удлиненную толстовку,
В файле инструкций находим выбранную модель - номер 8 –удлиненную толстовку,
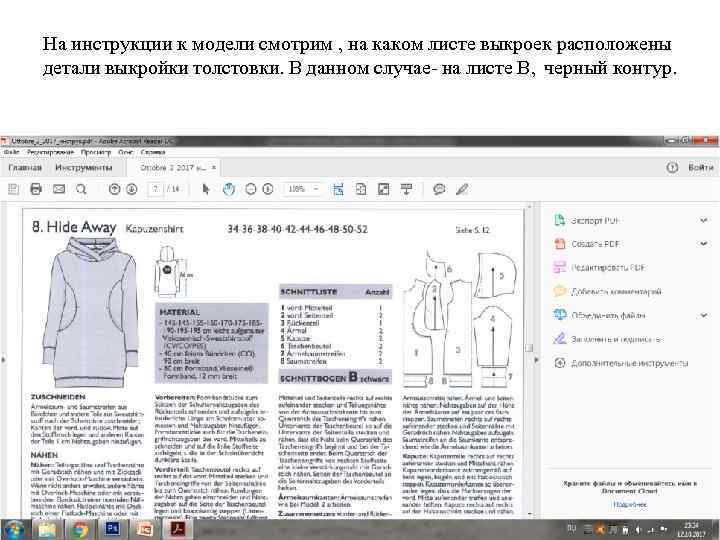 На инструкции к модели смотрим , на каком листе выкроек расположены детали выкройки толстовки. В данном случае- на листе В, черный контур.
На инструкции к модели смотрим , на каком листе выкроек расположены детали выкройки толстовки. В данном случае- на листе В, черный контур.
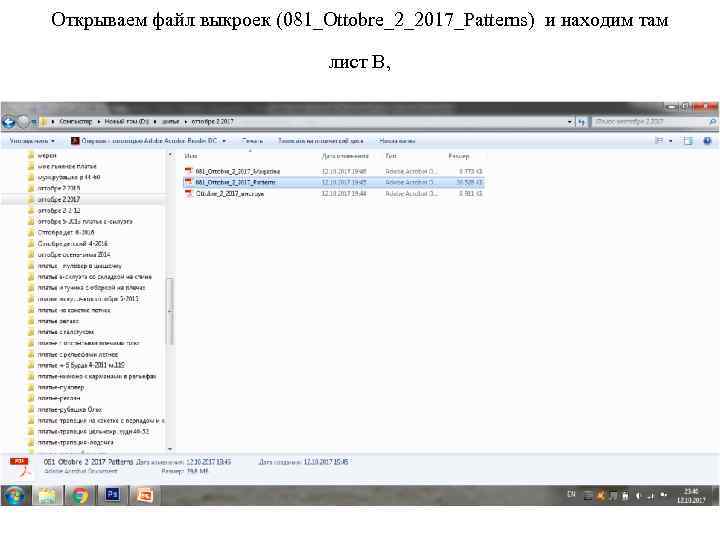 Открываем файл выкроек (081_Ottobre_2_2017_Patterns) и находим там лист В,
Открываем файл выкроек (081_Ottobre_2_2017_Patterns) и находим там лист В,
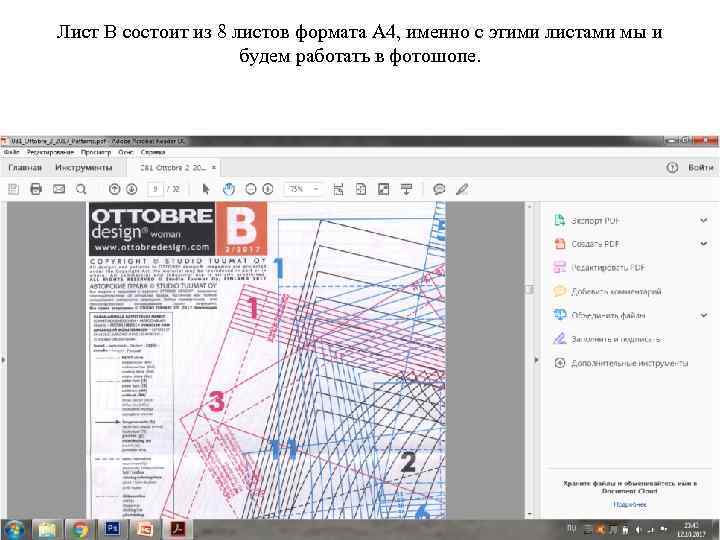 Лист В состоит из 8 листов формата А 4, именно с этими листами мы и будем работать в фотошопе.
Лист В состоит из 8 листов формата А 4, именно с этими листами мы и будем работать в фотошопе.
 Открываем фотошоп.
Открываем фотошоп.
 Открываем в фотошопе файл с листами выкроек.
Открываем в фотошопе файл с листами выкроек.
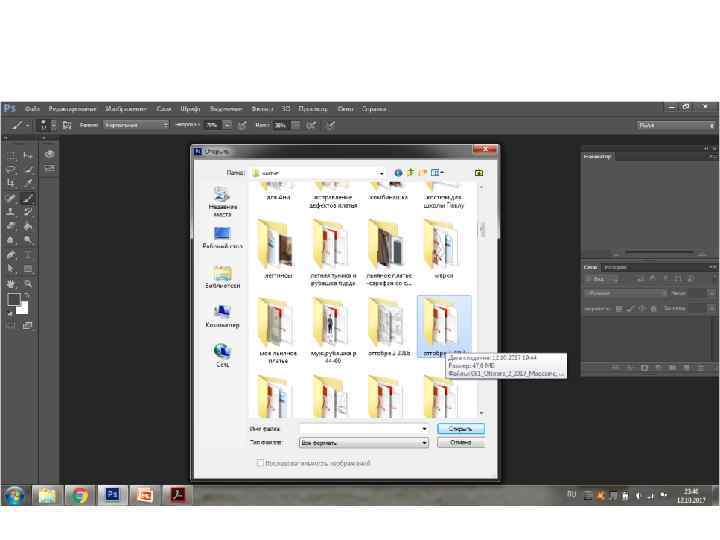
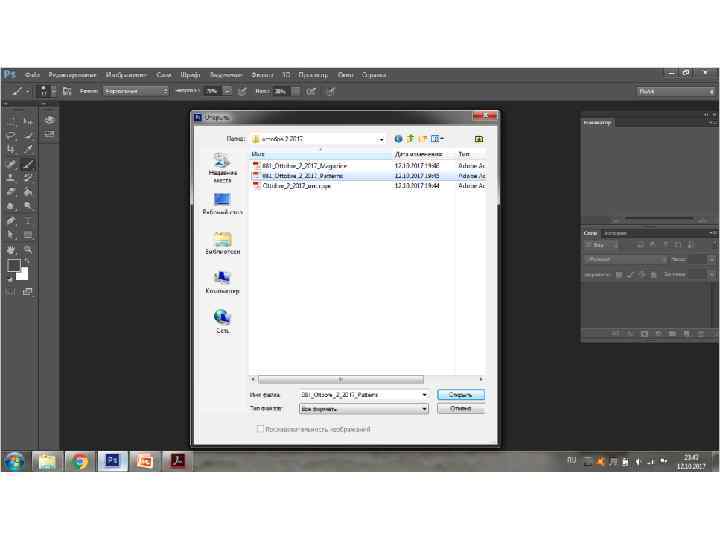
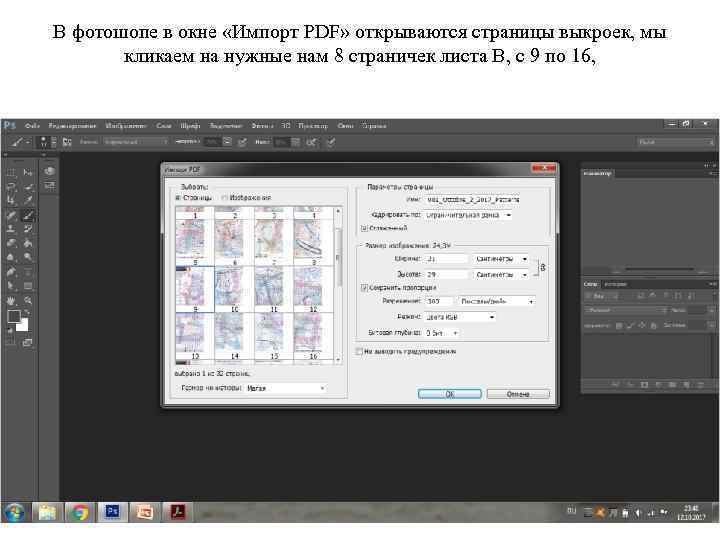 В фотошопе в окне «Импорт PDF» открываются страницы выкроек, мы кликаем на нужные нам 8 страничек листа В, с 9 по 16,
В фотошопе в окне «Импорт PDF» открываются страницы выкроек, мы кликаем на нужные нам 8 страничек листа В, с 9 по 16,
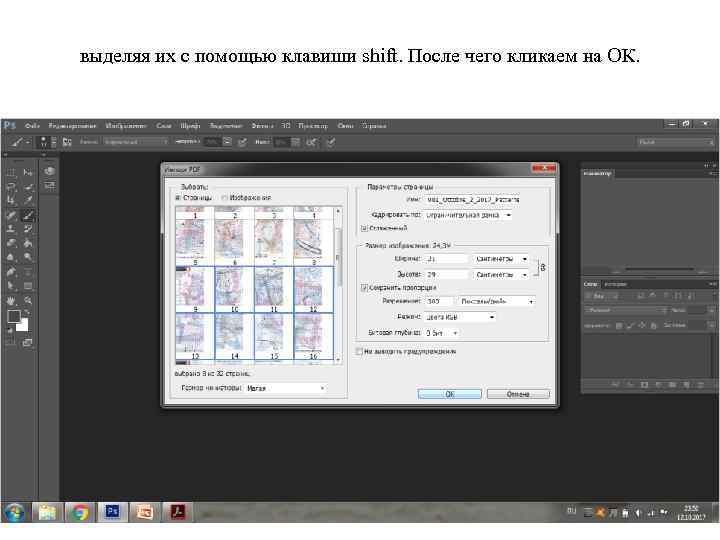 выделяя их с помощью клавиши shift. После чего кликаем на ОК.
выделяя их с помощью клавиши shift. После чего кликаем на ОК.
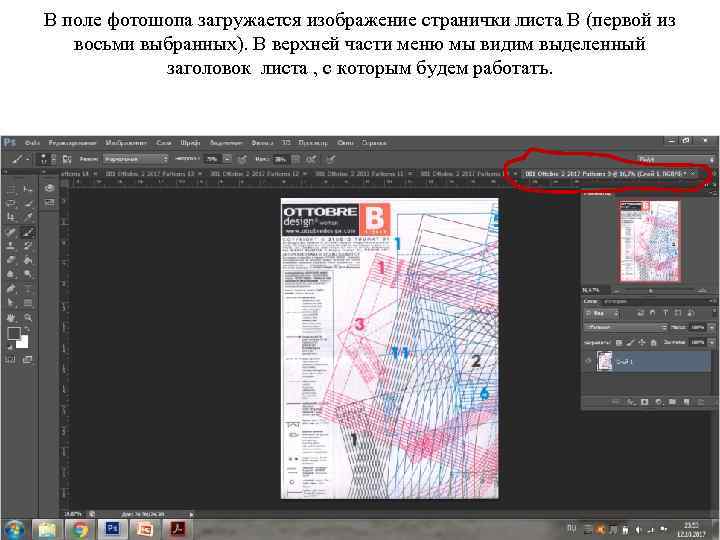 В поле фотошопа загружается изображение странички листа В (первой из восьми выбранных). В верхней части меню мы видим выделенный заголовок листа , с которым будем работать.
В поле фотошопа загружается изображение странички листа В (первой из восьми выбранных). В верхней части меню мы видим выделенный заголовок листа , с которым будем работать.
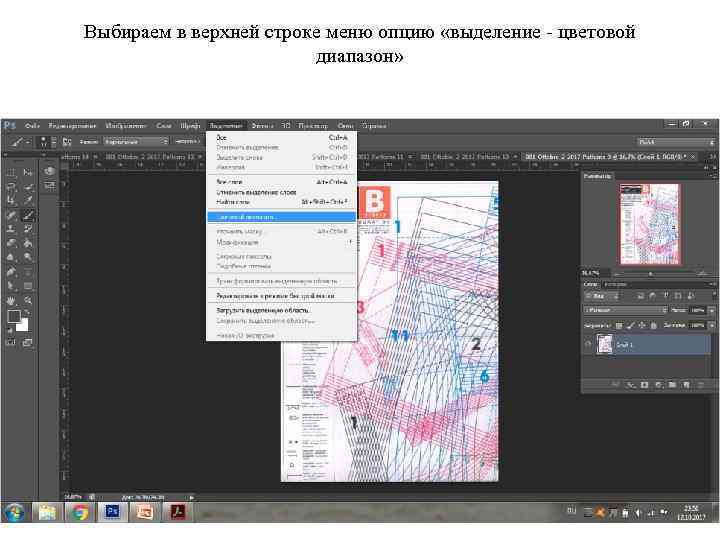 Выбираем в верхней строке меню опцию «выделение - цветовой диапазон»
Выбираем в верхней строке меню опцию «выделение - цветовой диапазон»
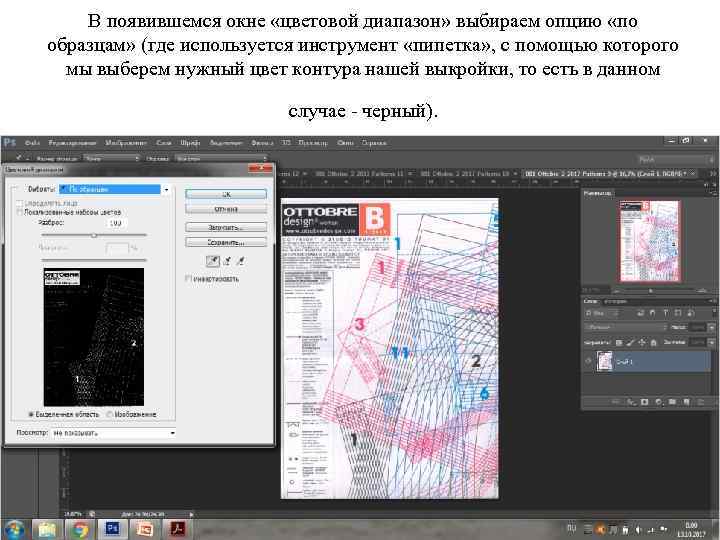 В появившемся окне «цветовой диапазон» выбираем опцию «по образцам» (где используется инструмент «пипетка» , с помощью которого мы выберем нужный цвет контура нашей выкройки, то есть в данном случае - черный).
В появившемся окне «цветовой диапазон» выбираем опцию «по образцам» (где используется инструмент «пипетка» , с помощью которого мы выберем нужный цвет контура нашей выкройки, то есть в данном случае - черный).
 Мышкой наводим курсор на страничку выкройки, курсор становится инструментом «пипетка» . Пипеткой выбираем нужный нам цвет выкройки( у нас – черный цвет), наводя пипетку на наиболее толстый и яркий участок контура, лучше всего цифру – номер детали выкройки, кликаем по ней.
Мышкой наводим курсор на страничку выкройки, курсор становится инструментом «пипетка» . Пипеткой выбираем нужный нам цвет выкройки( у нас – черный цвет), наводя пипетку на наиболее толстый и яркий участок контура, лучше всего цифру – номер детали выкройки, кликаем по ней.
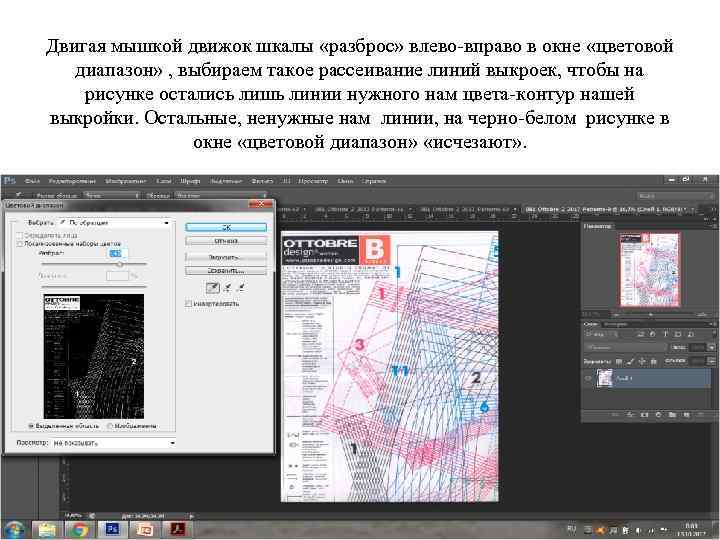 Двигая мышкой движок шкалы «разброс» влево-вправо в окне «цветовой диапазон» , выбираем такое рассеивание линий выкроек, чтобы на рисунке остались лишь линии нужного нам цвета-контур нашей выкройки. Остальные, ненужные нам линии, на черно-белом рисунке в окне «цветовой диапазон» «исчезают» .
Двигая мышкой движок шкалы «разброс» влево-вправо в окне «цветовой диапазон» , выбираем такое рассеивание линий выкроек, чтобы на рисунке остались лишь линии нужного нам цвета-контур нашей выкройки. Остальные, ненужные нам линии, на черно-белом рисунке в окне «цветовой диапазон» «исчезают» .
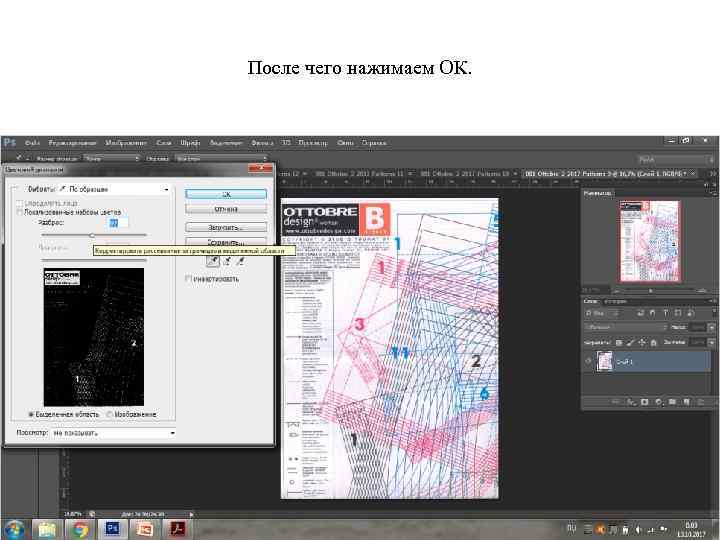 После чего нажимаем ОК.
После чего нажимаем ОК.
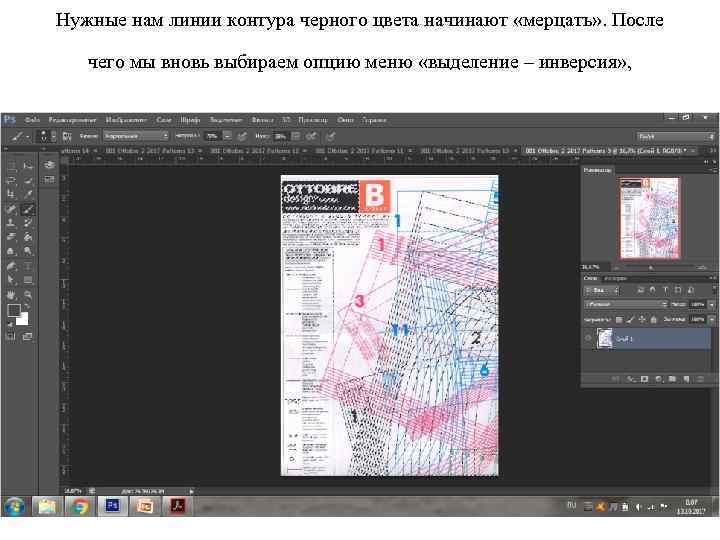 Нужные нам линии контура черного цвета начинают «мерцать» . После чего мы вновь выбираем опцию меню «выделение – инверсия» ,
Нужные нам линии контура черного цвета начинают «мерцать» . После чего мы вновь выбираем опцию меню «выделение – инверсия» ,
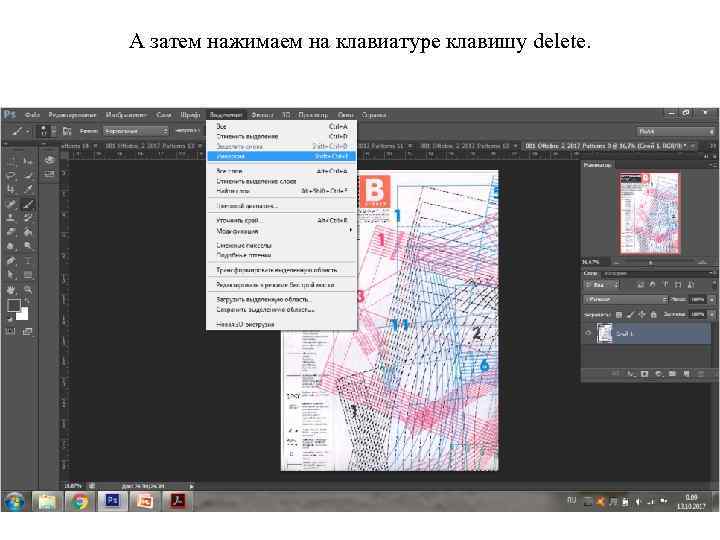 А затем нажимаем на клавиатуре клавишу delete.
А затем нажимаем на клавиатуре клавишу delete.
 На страничке выкройки остается лишь нужный нам выделенный контур черного цвета. Теперь осталось лишь сохранить эту страничку в файл папки, где будет храниться наша выкройка.
На страничке выкройки остается лишь нужный нам выделенный контур черного цвета. Теперь осталось лишь сохранить эту страничку в файл папки, где будет храниться наша выкройка.
 Выбираем в меню опцию «файл-сохранить как» , после чего сохраняем файл в формате pdf,
Выбираем в меню опцию «файл-сохранить как» , после чего сохраняем файл в формате pdf,
 выбрав нужный формат в меню и кликнув «сохранить» .
выбрав нужный формат в меню и кликнув «сохранить» .
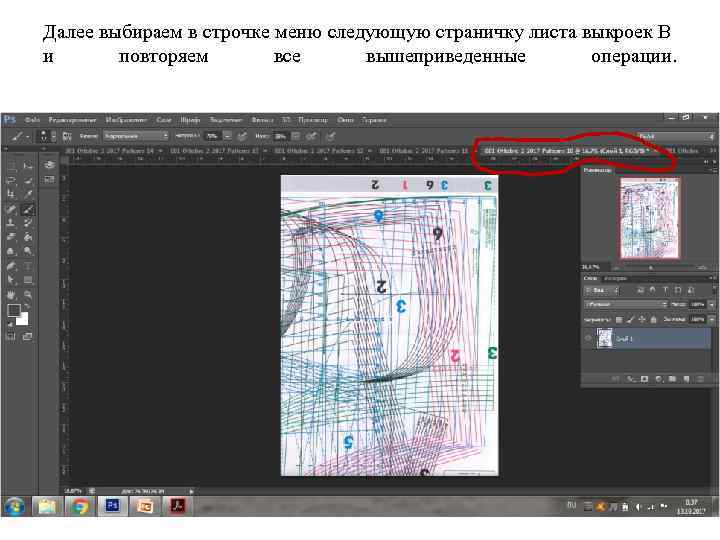 Далее выбираем в строчке меню следующую страничку листа выкроек В и повторяем все вышеприведенные операции.
Далее выбираем в строчке меню следующую страничку листа выкроек В и повторяем все вышеприведенные операции.


