inf_tema_1_urok_5_6_klas.pptx
- Количество слайдов: 31
 Узагальнююче повторення Елементи вікна середовища програми Скретч 09. 02. 2018 1
Узагальнююче повторення Елементи вікна середовища програми Скретч 09. 02. 2018 1
 Тема 1. Алгоритми та їх виконавці
Тема 1. Алгоритми та їх виконавці
 Сьогодні на уроці ми дізнаємося: З яких команд може складатися програма в середовищі Скретч 09. 02. 2018 Як змінити виконавця в середовищі Скретч Скільки виконавців можна використовувати у проекті Скретч 3
Сьогодні на уроці ми дізнаємося: З яких команд може складатися програма в середовищі Скретч 09. 02. 2018 Як змінити виконавця в середовищі Скретч Скільки виконавців можна використовувати у проекті Скретч 3
 З яких команд може складатися програма в середовищі Скретч? Команди, що можна використовувати для створення програми для виконання в середовищі Скретч, об'єднано у 8 груп 09. 02. 2018 4
З яких команд може складатися програма в середовищі Скретч? Команди, що можна використовувати для створення програми для виконання в середовищі Скретч, об'єднано у 8 груп 09. 02. 2018 4
 Команди групи Рух Зa допомогою команд групи Рух створюють події переміщення виконавця по сцені. Розташування виконавця визначається двома числами: X — позицією в рядку У позицією у стовпці. У центрі сцени X = 0 та У = 0. Якщо виконавця перемістити по горизонталі від центра праворуч, то його позиція в рядку відповідатиме Х = а, де а — кількість кроків праворуч. Якщо виконавця переміщувати у зворотному напрямку, то вираз позиції у рядку набуде вигляду X= а, де а — кількість кроків, а знак « » вказує на напрямок руху — ліворуч. При русі від цен тра вгору У=а, вниз — У= а. Число а називають параметром коман ди , значення якого можна змінювати при складанні алгоритму. 09. 02. 2018 5
Команди групи Рух Зa допомогою команд групи Рух створюють події переміщення виконавця по сцені. Розташування виконавця визначається двома числами: X — позицією в рядку У позицією у стовпці. У центрі сцени X = 0 та У = 0. Якщо виконавця перемістити по горизонталі від центра праворуч, то його позиція в рядку відповідатиме Х = а, де а — кількість кроків праворуч. Якщо виконавця переміщувати у зворотному напрямку, то вираз позиції у рядку набуде вигляду X= а, де а — кількість кроків, а знак « » вказує на напрямок руху — ліворуч. При русі від цен тра вгору У=а, вниз — У= а. Число а називають параметром коман ди , значення якого можна змінювати при складанні алгоритму. 09. 02. 2018 5
 Приклад Наприклад, команді відповідає подія на сцені: виконавець переміщується по горизонталі на 10 кроків уперед — праворуч від центра. Число 10 — значення параметра команди. 09. 02. 2018 6
Приклад Наприклад, команді відповідає подія на сцені: виконавець переміщується по горизонталі на 10 кроків уперед — праворуч від центра. Число 10 — значення параметра команди. 09. 02. 2018 6
 Команди малювання Рухаючись по сцені, виконавець може залишати «слід» різно го кольору й розміру – малювати. Команди малювання зібрані у групі Олівець. Наприклад, за допомогою команди витирають усі малюнки, створені під час виконання однієї з команд малювання або їх сукупності. Виконавець може також змі нювати свій вигляд: колір і відображення. 09. 02. 2018 7
Команди малювання Рухаючись по сцені, виконавець може залишати «слід» різно го кольору й розміру – малювати. Команди малювання зібрані у групі Олівець. Наприклад, за допомогою команди витирають усі малюнки, створені під час виконання однієї з команд малювання або їх сукупності. Виконавець може також змі нювати свій вигляд: колір і відображення. 09. 02. 2018 7
 Команди групи Вигляд Так само, як зображають у коміксах, виконавець може «говорити» чи «думати» . Такі команди зібрані у групі Вигляд. Наприклад, команда на сцені буде пов'язана з подією, зображеною на малюнку, яка триватиме дві секунди. 09. 02. 2018 8
Команди групи Вигляд Так само, як зображають у коміксах, виконавець може «говорити» чи «думати» . Такі команди зібрані у групі Вигляд. Наприклад, команда на сцені буде пов'язана з подією, зображеною на малюнку, яка триватиме дві секунди. 09. 02. 2018 8
 Команди групи Звук Команди, що забезпечують відтворен ня звуків і музики, містяться у групі Звук. Значення параметра команди, яке, наприклад, дорівнює 36, задає ударний інструмент — великий барабан, а зна чення параметра 1 це кількість ударів. 09. 02. 2018 9
Команди групи Звук Команди, що забезпечують відтворен ня звуків і музики, містяться у групі Звук. Значення параметра команди, яке, наприклад, дорівнює 36, задає ударний інструмент — великий барабан, а зна чення параметра 1 це кількість ударів. 09. 02. 2018 9
 Команди управління виконанням команд програми містять ся у групіКерувати. Найчастіше серед цих команд обирають Команду Після натискання відповідної кнопки всі команди програми виконуватимуться автоматично. 09. 02. 2018 10
Команди управління виконанням команд програми містять ся у групіКерувати. Найчастіше серед цих команд обирають Команду Після натискання відповідної кнопки всі команди програми виконуватимуться автоматично. 09. 02. 2018 10
 Як змінити виконавця в середовищі Скретч? Виконавці у проекті мають свої образи — зображення. Їх можна Малювати чи Редагувати. Для цього в середовище Скретч вбудовано графічний редактор. Викликати графічний редактор середовища Скретч можна за допомогою вказівки Малювати або Редагувати вкладки Образи 09. 02. 2018 11
Як змінити виконавця в середовищі Скретч? Виконавці у проекті мають свої образи — зображення. Їх можна Малювати чи Редагувати. Для цього в середовище Скретч вбудовано графічний редактор. Викликати графічний редактор середовища Скретч можна за допомогою вказівки Малювати або Редагувати вкладки Образи 09. 02. 2018 11
 Імпорт образу Новий образ виконавця можна завантажити зі спеціальної папки, а потім змінити його. Для завантаження нового образу вико ристовують вказівку Імпортувати, за допомогою якої обирають папку і відповідне зображення у вікні, що відкриється. Редагування графічного образу виконується так само, як у середовищі графічного редактора Paint: використовують інстру менти і вказівки малювання. 09. 02. 2018 12
Імпорт образу Новий образ виконавця можна завантажити зі спеціальної папки, а потім змінити його. Для завантаження нового образу вико ристовують вказівку Імпортувати, за допомогою якої обирають папку і відповідне зображення у вікні, що відкриється. Редагування графічного образу виконується так само, як у середовищі графічного редактора Paint: використовують інстру менти і вказівки малювання. 09. 02. 2018 12
 Імпорт образу Видалити зайве зображення можна за допомогою кнопки. Зміна фону сцени відбувається аналогічно до зміни образу виконавця. 09. 02. 2018 13
Імпорт образу Видалити зайве зображення можна за допомогою кнопки. Зміна фону сцени відбувається аналогічно до зміни образу виконавця. 09. 02. 2018 13
 Зміна фону сцени відбувається аналогічно до зміни образу виконавця. 09. 02. 2018 14
Зміна фону сцени відбувається аналогічно до зміни образу виконавця. 09. 02. 2018 14
 Скільки виконавців можна використовувати у проекті Скретч? У проекті Скретч можна використовува тидекілька виконавців. Кожен із них виконуватиме свої дії на сцені за окремою програмою, що складає людина, яка працює з цим середовищем. 09. 02. 2018 15
Скільки виконавців можна використовувати у проекті Скретч? У проекті Скретч можна використовува тидекілька виконавців. Кожен із них виконуватиме свої дії на сцені за окремою програмою, що складає людина, яка працює з цим середовищем. 09. 02. 2018 15
 Для розробки проекту часто використо вують різні графічні зображення, з якими можуть бути пов'язані події на сцені. На приклад якщо виконавець , Рибка торка ється краю акваріума має повернутись у зворотному напрямку. Є графічні зобра ження, які використовують тільки для створення сцени проекту, наприклад, фон сцени або інше. Образи виконавців, фон сцени і графічні зображення на сцені є об'єктами. Їх список відображається під сценою 09. 02. 2018 16
Для розробки проекту часто використо вують різні графічні зображення, з якими можуть бути пов'язані події на сцені. На приклад якщо виконавець , Рибка торка ється краю акваріума має повернутись у зворотному напрямку. Є графічні зобра ження, які використовують тільки для створення сцени проекту, наприклад, фон сцени або інше. Образи виконавців, фон сцени і графічні зображення на сцені є об'єктами. Їх список відображається під сценою 09. 02. 2018 16
 Проект на малюнку має два об'єкти виконавці Об'єкт 1 і Об'єкт 2. Управляти об'єктом можна за допомо гою вказівок контекстного меню 09. 02. 2018 17
Проект на малюнку має два об'єкти виконавці Об'єкт 1 і Об'єкт 2. Управляти об'єктом можна за допомо гою вказівок контекстного меню 09. 02. 2018 17
 ДІЄМО. Вправа 1. Алгоритм «Знайомство» . Завдання. Відкрий проект Знайомство, що міститься в папці Навчальні проекти. Із набору команд склади алгоритм, за яким виконавець «промовлятиме» речення в такій послідовності: ü Привіт! Мене звати Рудий кіт. ü Я — виконавець у середовищі Скретч. ü Бажаю тобі успіху! Збережи файл проекту в папці Скретч проекти. 09. 02. 2018 18
ДІЄМО. Вправа 1. Алгоритм «Знайомство» . Завдання. Відкрий проект Знайомство, що міститься в папці Навчальні проекти. Із набору команд склади алгоритм, за яким виконавець «промовлятиме» речення в такій послідовності: ü Привіт! Мене звати Рудий кіт. ü Я — виконавець у середовищі Скретч. ü Бажаю тобі успіху! Збережи файл проекту в папці Скретч проекти. 09. 02. 2018 18
 ДІЄМО. Вправа 1. Алгоритм «Знайомство» . 1. Завантаж середовище Скретч. 2. Відкрий проект Знайомство, що міститься в папці Навчальні проекти папки Зразки. 3. Перейди в режим відображення сцени У зменшений розмір. Переко найся, що ти бачиш усі команди, які розташовані у вкладці Скрипти. 4. Почергово виконай усі запропоновані команди. Для цього двічі клацни на говорити. . . в продовж. . . Чекай, поки команду не буде виконано. Примітка. Команду, що виконується, виділено білим контуром. 09. 02. 2018 19
ДІЄМО. Вправа 1. Алгоритм «Знайомство» . 1. Завантаж середовище Скретч. 2. Відкрий проект Знайомство, що міститься в папці Навчальні проекти папки Зразки. 3. Перейди в режим відображення сцени У зменшений розмір. Переко найся, що ти бачиш усі команди, які розташовані у вкладці Скрипти. 4. Почергово виконай усі запропоновані команди. Для цього двічі клацни на говорити. . . в продовж. . . Чекай, поки команду не буде виконано. Примітка. Команду, що виконується, виділено білим контуром. 09. 02. 2018 19
 1) За допомогою дії перетягування мишею перемісти команди так, щоб утворити запропоновану в умові завдання послідовність речень. 2) Згрупуй команди, приєднавши їх одна до одної перетягуванням. 3) Запусти на виконання всю групу команд. Спробуй зупинити виконання скрипту після речення «Привіт!» , натиснувши червону кнопку. 4) Спробуй запустити програму на виконання, натиснувши зелений прапорець. Переконайся, що на сцені нічого не відбувається. Зроби ви сновок про те, хто може керувати виконавцем у цьому проекті. 5) Перейди до меню Файл середовища Скретч. Обери вказівку Зберег ти як. Збережи проект, натиснувши кнопку Гаразд. 09. 02. 2018 20
1) За допомогою дії перетягування мишею перемісти команди так, щоб утворити запропоновану в умові завдання послідовність речень. 2) Згрупуй команди, приєднавши їх одна до одної перетягуванням. 3) Запусти на виконання всю групу команд. Спробуй зупинити виконання скрипту після речення «Привіт!» , натиснувши червону кнопку. 4) Спробуй запустити програму на виконання, натиснувши зелений прапорець. Переконайся, що на сцені нічого не відбувається. Зроби ви сновок про те, хто може керувати виконавцем у цьому проекті. 5) Перейди до меню Файл середовища Скретч. Обери вказівку Зберег ти як. Збережи проект, натиснувши кнопку Гаразд. 09. 02. 2018 20
 Вправа 2. Алгоритм «Помічниця» Завдання. Відкрий проект Помічниця, що міститься в папці Навчальні проекти. Зміни вигляд виконавця алгоритму. 1. Завантаж середовище Скретч. Відкрий проект Помічниця, що міститься в палці ЗразкиНавчальні проекти. 2. Зміни вигляд виконавця Помічниця — домалюй їй бант, що загубився під час прибирання. Для цього перейди у вкладку Образи та натисни кнопку Редагувати. 3. Скористайся інструментами Піпетка і Пензель, щоб домалювати бант такого самого кольору, як на малюнку. 4. Натисни кнопку Гаразд і переконайся, що зміни збережено. 5. Натисни кнопку Переміщуй вказівник миші по сцені так, щоб Помічниця прибрала всю кімнату. 6. Зупини виконання програми. Для цього натисни кнопку 7. Розглянь команди, які виконує виконавець. Поміркуй, які події відбува ються насцені, коли виконавець виконує команди: 8. Спробуй передбачити, як відбуватимуться події на сцені, коли в команді чекати 0, 2 секунди зменшити час очікування до 0. До якої групи можна віднести дану команду? Як це відображено в середовищі Скретч? 9. Закрий вікно проекту, не зберігаючи змін. 09. 02. 2018 21
Вправа 2. Алгоритм «Помічниця» Завдання. Відкрий проект Помічниця, що міститься в папці Навчальні проекти. Зміни вигляд виконавця алгоритму. 1. Завантаж середовище Скретч. Відкрий проект Помічниця, що міститься в палці ЗразкиНавчальні проекти. 2. Зміни вигляд виконавця Помічниця — домалюй їй бант, що загубився під час прибирання. Для цього перейди у вкладку Образи та натисни кнопку Редагувати. 3. Скористайся інструментами Піпетка і Пензель, щоб домалювати бант такого самого кольору, як на малюнку. 4. Натисни кнопку Гаразд і переконайся, що зміни збережено. 5. Натисни кнопку Переміщуй вказівник миші по сцені так, щоб Помічниця прибрала всю кімнату. 6. Зупини виконання програми. Для цього натисни кнопку 7. Розглянь команди, які виконує виконавець. Поміркуй, які події відбува ються насцені, коли виконавець виконує команди: 8. Спробуй передбачити, як відбуватимуться події на сцені, коли в команді чекати 0, 2 секунди зменшити час очікування до 0. До якої групи можна віднести дану команду? Як це відображено в середовищі Скретч? 9. Закрий вікно проекту, не зберігаючи змін. 09. 02. 2018 21
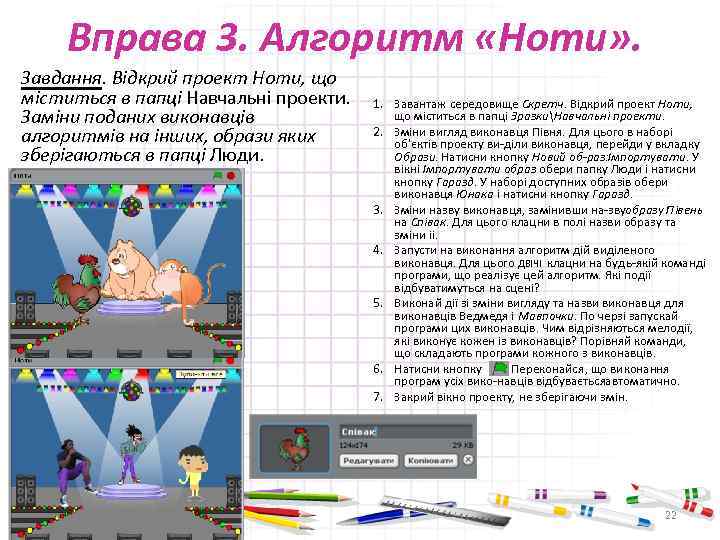 Вправа 3. Алгоритм «Ноти» . Завдання. Відкрий проект Ноти, що міститься в папці Навчальні проекти. Заміни поданих виконавців алгоритмів на інших, образи яких зберігаються в папці Люди. 09. 02. 2018 1. Завантаж середовище Скретч. Відкрий проект Ноти, що міститься в папці ЗразкиНавчальні проекти. 2. Зміни вигляд виконавця Півня. Для цього в наборі об'єктів проекту ви діли виконавця, перейди у вкладку Образи. Натисни кнопку Новий об раз: Імпортувати. У вікні Імпортувати образ обери папку Люди і натисни кнопку Гаразд. У наборі доступних образів обери виконавця Юнака і натисни кнопку Гаразд. 3. Зміни назву виконавця, замінивши на звуобразу Півень на Співак. Для цього клацни в полі назви образу та зміни іі. 4. Запусти на виконання алгоритм дій виділеного виконавця. Для цього ДВІЧІ клацни на будь якій команді програми, що реалізує цей алгоритм. Які події відбуватимуться на сцені? 5. Виконай дії зі зміни вигляду та назви виконавця для виконавців Ведмедя і Мавпочки. По черзі запускай програми цих виконавців. Чим відрізняються мелодії, які виконує кожен із виконавців? Порівняй команди, що складають програми кожного з виконавців. 6. Натисни кнопку Переконайся, що виконання програм усіх вико навців відбуваєтьсяавтоматично. 7. Закрий вікно проекту, не зберігаючи змін. 22
Вправа 3. Алгоритм «Ноти» . Завдання. Відкрий проект Ноти, що міститься в папці Навчальні проекти. Заміни поданих виконавців алгоритмів на інших, образи яких зберігаються в папці Люди. 09. 02. 2018 1. Завантаж середовище Скретч. Відкрий проект Ноти, що міститься в папці ЗразкиНавчальні проекти. 2. Зміни вигляд виконавця Півня. Для цього в наборі об'єктів проекту ви діли виконавця, перейди у вкладку Образи. Натисни кнопку Новий об раз: Імпортувати. У вікні Імпортувати образ обери папку Люди і натисни кнопку Гаразд. У наборі доступних образів обери виконавця Юнака і натисни кнопку Гаразд. 3. Зміни назву виконавця, замінивши на звуобразу Півень на Співак. Для цього клацни в полі назви образу та зміни іі. 4. Запусти на виконання алгоритм дій виділеного виконавця. Для цього ДВІЧІ клацни на будь якій команді програми, що реалізує цей алгоритм. Які події відбуватимуться на сцені? 5. Виконай дії зі зміни вигляду та назви виконавця для виконавців Ведмедя і Мавпочки. По черзі запускай програми цих виконавців. Чим відрізняються мелодії, які виконує кожен із виконавців? Порівняй команди, що складають програми кожного з виконавців. 6. Натисни кнопку Переконайся, що виконання програм усіх вико навців відбуваєтьсяавтоматично. 7. Закрий вікно проекту, не зберігаючи змін. 22
 ОБГОВОРЮЄМО Як управляти виконанням програми в середовищі Скретч? Коли в середовищі Скретч доцільно використовувати вбудований гра фічний редактор? Назви три причини. Які об'єкти можна використовувати в проекті, створеному в середовищі Скретч? Чи можуть об'єкти не бути пов'язаними з жодною подією на сцені? Які команди слід використати при складанні програми в середовищі Скретч, щоб її виконавець переміщувався по сцені вгору вниз? У яку групу об'єднано команди, з яких можна скласти програму відтворення музичного уривку в середовищі Скретч? Які дї слід виконати, щоб виконавець змінював свій вигляд, під час ви конання програми в середовищі Скретч? Чи можна вважати, що команди із групи Олівець складають систему команд виконавця алгоритмів малювання в середовищі Скретч? 09. 02. 2018 23
ОБГОВОРЮЄМО Як управляти виконанням програми в середовищі Скретч? Коли в середовищі Скретч доцільно використовувати вбудований гра фічний редактор? Назви три причини. Які об'єкти можна використовувати в проекті, створеному в середовищі Скретч? Чи можуть об'єкти не бути пов'язаними з жодною подією на сцені? Які команди слід використати при складанні програми в середовищі Скретч, щоб її виконавець переміщувався по сцені вгору вниз? У яку групу об'єднано команди, з яких можна скласти програму відтворення музичного уривку в середовищі Скретч? Які дї слід виконати, щоб виконавець змінював свій вигляд, під час ви конання програми в середовищі Скретч? Чи можна вважати, що команди із групи Олівець складають систему команд виконавця алгоритмів малювання в середовищі Скретч? 09. 02. 2018 23
 Працюємо в парах Запропонуйте один одному запитання, відповідями на які були б слова зі списку: виконавець, образ, об'єкт, подія, команда, група команд, параметр команди, команди групи Рух, команди групи Олівець, команди групи Звук, команди групи Вигляд, команди групи Керувати. 09. 02. 2018 24
Працюємо в парах Запропонуйте один одному запитання, відповідями на які були б слова зі списку: виконавець, образ, об'єкт, подія, команда, група команд, параметр команди, команди групи Рух, команди групи Олівець, команди групи Звук, команди групи Вигляд, команди групи Керувати. 09. 02. 2018 24
 Працюємо в парах 2. Почерзі пропонуйте один одному твердження, які потрібно продовжити. Наприклад, «Щоб створити подію переміщення виконавця по сцені ліворуч на 10 кроків, потрібно обрати. . . » . Програє той, хто не зможе дати правильну відповідь на запитання, або не зможе поставити своє запитання. 09. 02. 2018 25
Працюємо в парах 2. Почерзі пропонуйте один одному твердження, які потрібно продовжити. Наприклад, «Щоб створити подію переміщення виконавця по сцені ліворуч на 10 кроків, потрібно обрати. . . » . Програє той, хто не зможе дати правильну відповідь на запитання, або не зможе поставити своє запитання. 09. 02. 2018 25
 Працюємо в парах 3. Обговоріть, які події можуть відбуватися з виконавцем на сцені про грамного середовища Скретч, якщо в алгоритмі будуть використані такі команди: 09. 02. 2018 26
Працюємо в парах 3. Обговоріть, які події можуть відбуватися з виконавцем на сцені про грамного середовища Скретч, якщо в алгоритмі будуть використані такі команди: 09. 02. 2018 26
 Досліджуємо Вправа 4. Зміна значення параметра команди Задати інструмент. Завдання. У середовищі Скретч виконавці можуть грати на різ них музичних інструментах. Досліди, що зміниться при виконанні алгоритму Кіт музикант, якщо в команді змінити параметр — номер інструмента. 09. 02. 2018 Вправа 5. Графічний редактор. Завдання. Порівняй вікно графічного редактора Paіnt і гра фічного редактора, вбудованого в середовище Скретч. Знайди спільне та відмінне. Поміркуй, у якому вигляді тобі найзручніше було б подати свою відповідь. 27
Досліджуємо Вправа 4. Зміна значення параметра команди Задати інструмент. Завдання. У середовищі Скретч виконавці можуть грати на різ них музичних інструментах. Досліди, що зміниться при виконанні алгоритму Кіт музикант, якщо в команді змінити параметр — номер інструмента. 09. 02. 2018 Вправа 5. Графічний редактор. Завдання. Порівняй вікно графічного редактора Paіnt і гра фічного редактора, вбудованого в середовище Скретч. Знайди спільне та відмінне. Поміркуй, у якому вигляді тобі найзручніше було б подати свою відповідь. 27
 Повторюємо Розглянь схему та встанови, про які ії складові йшлося на уроці. Наведи приклади. 09. 02. 2018 28
Повторюємо Розглянь схему та встанови, про які ії складові йшлося на уроці. Наведи приклади. 09. 02. 2018 28
 Подумай! Оціни свої знання та вміння 1 2 3 09. 02. 2018 • Я розрізняю об'єкти і події, що відбуваються при виконанні алгоритмів у середовищі Скретч. • Я можу назвати виконавців алгоритму і прості команди ви конавців у навчальному середовищі виконання алгоритмів Скретч. • Я вмію змінювати вигляд виконавця алгоритму в навчальному середовищі виконання алгоритмів Скретч. 29
Подумай! Оціни свої знання та вміння 1 2 3 09. 02. 2018 • Я розрізняю об'єкти і події, що відбуваються при виконанні алгоритмів у середовищі Скретч. • Я можу назвати виконавців алгоритму і прості команди ви конавців у навчальному середовищі виконання алгоритмів Скретч. • Я вмію змінювати вигляд виконавця алгоритму в навчальному середовищі виконання алгоритмів Скретч. 29
 СЛОВНИЧОК 1 09. 02. 2018 Параметр команди 2 Образ виконавця 30
СЛОВНИЧОК 1 09. 02. 2018 Параметр команди 2 Образ виконавця 30
 Домашнє завдання q Читати пункт 1. 5 q Опрацювати контрольні запитання з рубрик «Обговорюємо» та «Оціни свої знання» q Виконати вправи 4, 5 рубрики Працюємо в парах 09. 02. 2018 По можливості: відпрацюй навички роботи з проектами – зразками програми Скретч 31
Домашнє завдання q Читати пункт 1. 5 q Опрацювати контрольні запитання з рубрик «Обговорюємо» та «Оціни свої знання» q Виконати вправи 4, 5 рубрики Працюємо в парах 09. 02. 2018 По можливості: відпрацюй навички роботи з проектами – зразками програми Скретч 31


