Установка Skype.pptx
- Количество слайдов: 10
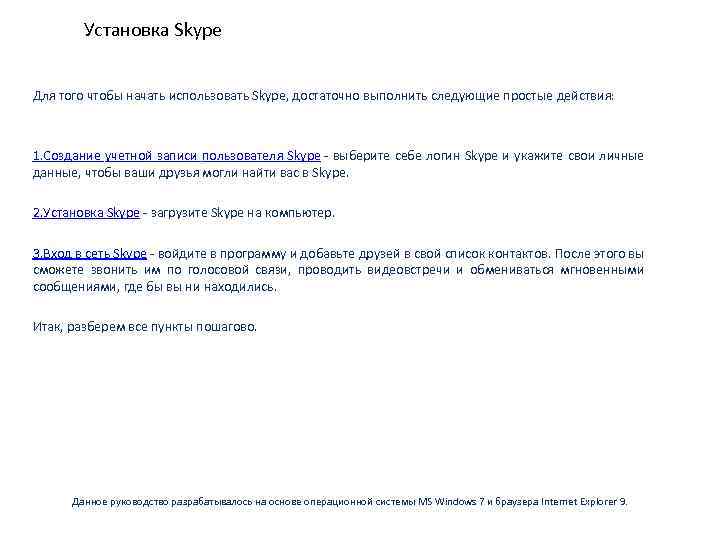
Установка Skype Для того чтобы начать использовать Skype, достаточно выполнить следующие простые действия: 1. Создание учетной записи пользователя Skype - выберите себе логин Skype и укажите свои личные данные, чтобы ваши друзья могли найти вас в Skype. 2. Установка Skype - загрузите Skype на компьютер. 3. Вход в сеть Skype - войдите в программу и добавьте друзей в свой список контактов. После этого вы сможете звонить им по голосовой связи, проводить видеовстречи и обмениваться мгновенными сообщениями, где бы вы ни находились. Итак, разберем все пункты пошагово. Данное руководство разрабатывалось на основе операционной системы MS Windows 7 и браузера Internet Explorer 9.
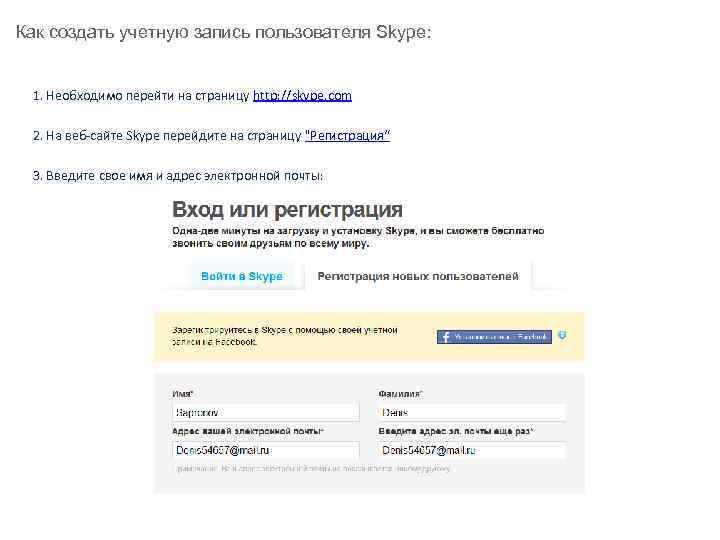
Как создать учетную запись пользователя Skype: 1. Необходимо перейти на страницу http: //skype. com 2. На веб-сайте Skype перейдите на страницу "Регистрация“ 3. Введите свое имя и адрес электронной почты:
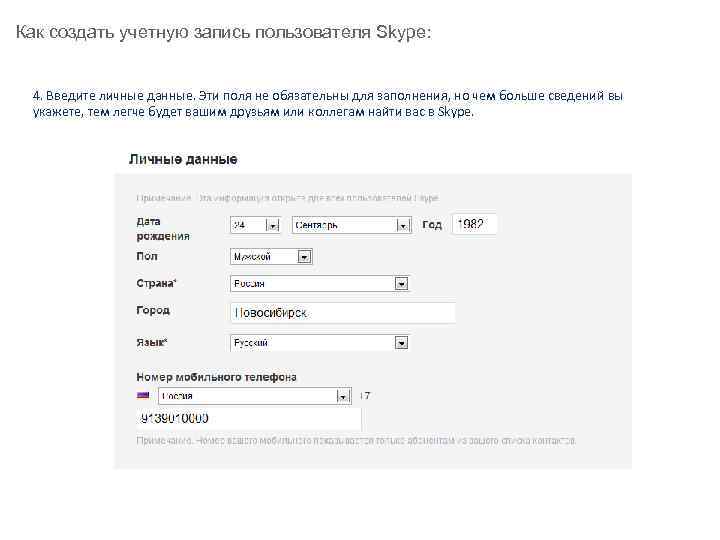
Как создать учетную запись пользователя Skype: 4. Введите личные данные. Эти поля не обязательны для заполнения, но чем больше сведений вы укажете, тем легче будет вашим друзьям или коллегам найти вас в Skype.
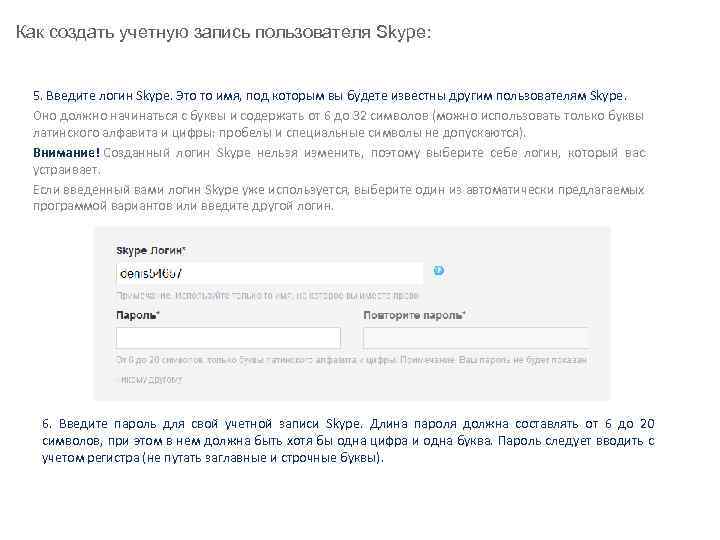
Как создать учетную запись пользователя Skype: 5. Введите логин Skype. Это то имя, под которым вы будете известны другим пользователям Skype. Оно должно начинаться с буквы и содержать от 6 до 32 символов (можно использовать только буквы латинского алфавита и цифры: пробелы и специальные символы не допускаются). Внимание! Созданный логин Skype нельзя изменить, поэтому выберите себе логин, который вас устраивает. Если введенный вами логин Skype уже используется, выберите один из автоматически предлагаемых программой вариантов или введите другой логин. 6. Введите пароль для свой учетной записи Skype. Длина пароля должна составлять от 6 до 20 символов, при этом в нем должна быть хотя бы одна цифра и одна буква. Пароль следует вводить с учетом регистра (не путать заглавные и строчные буквы).
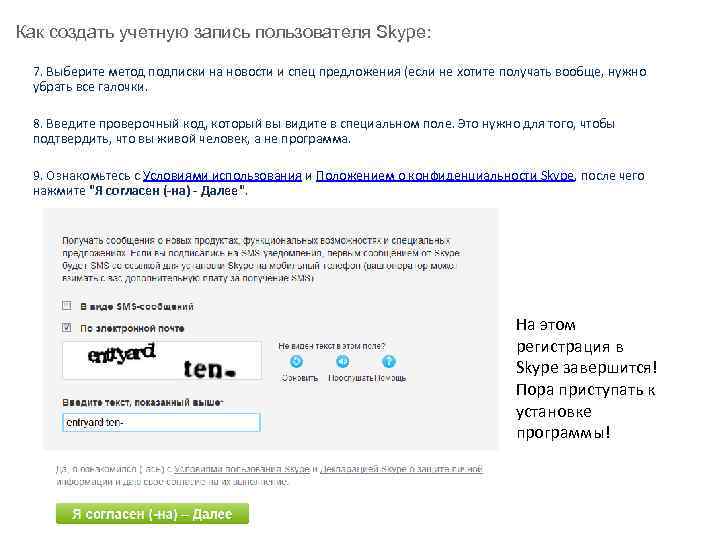
Как создать учетную запись пользователя Skype: 7. Выберите метод подписки на новости и спец предложения (если не хотите получать вообще, нужно убрать все галочки. 8. Введите проверочный код, который вы видите в специальном поле. Это нужно для того, чтобы подтвердить, что вы живой человек, а не программа. 9. Ознакомьтесь с Условиями использования и Положением о конфиденциальности Skype, после чего нажмите "Я согласен (-на) - Далее". На этом регистрация в Skype завершится! Пора приступать к установке программы!
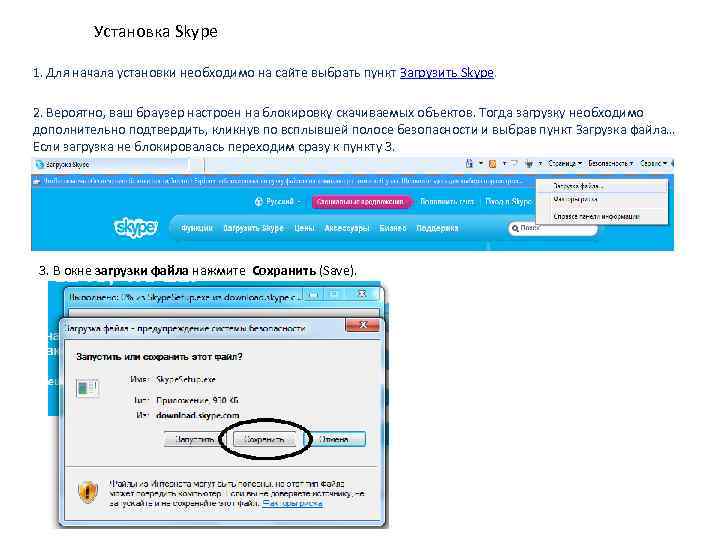
Установка Skype 1. Для начала установки необходимо на сайте выбрать пункт Загрузить Skype. 2. Вероятно, ваш браузер настроен на блокировку скачиваемых объектов. Тогда загрузку необходимо дополнительно подтвердить, кликнув по всплывшей полосе безопасности и выбрав пункт Загрузка файла… Если загрузка не блокировалась переходим сразу к пункту 3. В окне загрузки файла нажмите Cохранить (Save).
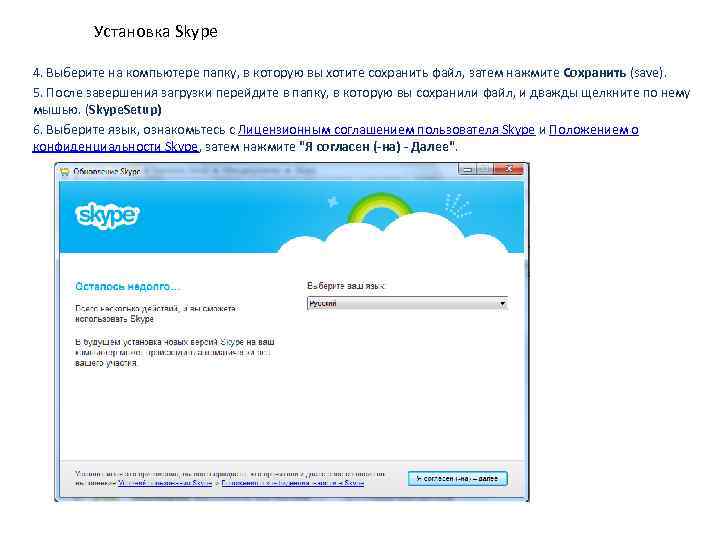
Установка Skype 4. Выберите на компьютере папку, в которую вы хотите сохранить файл, затем нажмите Сохранить (save). 5. После завершения загрузки перейдите в папку, в которую вы сохранили файл, и дважды щелкните по нему мышью. (Skype. Setup) 6. Выберите язык, ознакомьтесь с Лицензионным соглашением пользователя Skype и Положением о конфиденциальности Skype, затем нажмите "Я согласен (-на) - Далее".
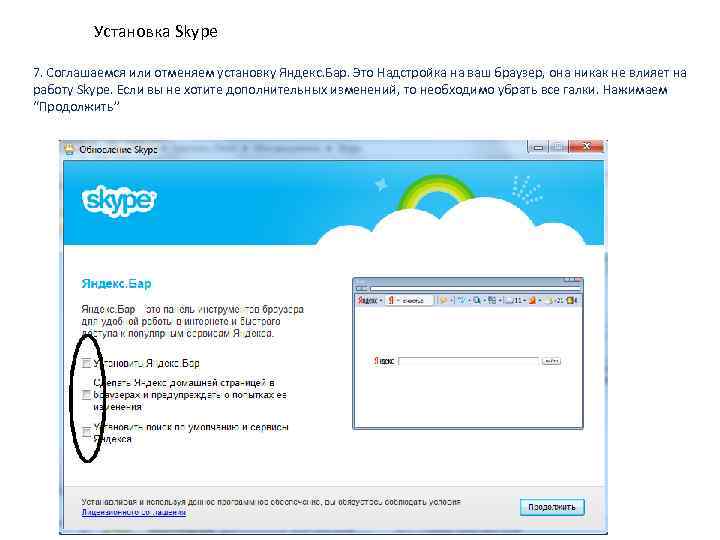
Установка Skype 7. Соглашаемся или отменяем установку Яндекс. Бар. Это Надстройка на ваш браузер, она никак не влияет на работу Skype. Если вы не хотите дополнительных изменений, то необходимо убрать все галки. Нажимаем “Продолжить”

Вход в сеть Skype 7. Дожидаемся окончания установки. После чего запустится Skype! 8. В окне "Добро пожаловать в Skype" введите свой логин Skype и пароль, затем нажмите "Войти в Skype".

Поздравляем вы установили Skype!
Установка Skype.pptx