autocad.ppt
- Количество слайдов: 79

УСТАНОВКА AUTOCAD При установке Auto. CAD необходимо согласиться с лицензионным соглашением. Затем, как и при установке любого ПО, пошагово выполните все необходимые действия, нажимая кнопку «Далее» . http: //www. autodesk. com



Рабочее пространство Под рабочим пространством понимают набор и организацию вкладок меню (ленты) и панелей инструментов; стиль и вид пространства модели; положение и вид командной строки; настройку строки состояния

• При первом запуске программы (версии начиная от Auto. CAD 2009) рабочим пространством по умолчанию является пространство «Рисование и аннотация» (на рисунке выше). Меню представлено в виде ленты с тематическими вкладками, на которых находятся панели инструментов, сгруппированные по функциональной принадлежности. Ориентировано это пространство на работу с 2 D чертежами и проектной документацией. • Так же в программе предусмотрено еще несколько рабочих предустановленных рабочих пространств: • 1. 3 D основные. • 2. 3 D моделирование. • 3. Классический Auto. CAD.

Кнопка смены рабочего пространства находится в строке состояния в правом нижнем углу окна программы. Нажимаем левой кнопкой мыши (далее лкм) и у нас появляется список предлагаемых операций. Во-первых, возможность переключиться на другое рабочее пространство щелкнувлкм по его названию. Во-вторых, с помощью опции параметры рабочего пространства мы вызываем одноименное диалоговое окно,

В-третьих, рассмотрим опцию адаптация. Данная опция служит для глобальных настроек пользовательского интерфейса, и рабочих пространства Auto. CAD

Сделаем произвольное пространство из стандартного рабочего пространства «Рисование и аннотация» .

• Для этого : • 1. Дублировать и переименовать копию РП «Рисование и аннотация» ; • 2. Установить ленту меню справа; • 3. Преобразовать представление ленты (сделать кнопочным); • 4. Убрать ненужные вкладки; • 5. На панель быстрого доступа добавить пару команд; • 6. Вывести и закрепить палитры;

1. Дублировать и переименовать копию РП «Рисование и аннотация» в Auto. CAD • Открываем окно «Адаптация пользовательского интерфейса» , пишем в командной строке НПИ (настройка пользовательского интерфейса) или на ленте "Управление" – "Пользовательский интерфейс".


2. Перегруппировка вкладок и панелей Ленты Auto. CAD • Под этим действием я подразумеваю изменение последовательности панелей. Для этого нажимаем и не отпускаем левую кнопку на нужной вкладке и перетягиваем в нужное место. Такой же алгоритм и при перемещении панелей инструментов.

• • Удаление добавление вкладок Ленты Auto. CAD Для полного удаления вкладки не достаточно просто из контекстного меню снять галочку - таким образом, мы просто отключаем ее видимость (тут отличие принципиальное). Итак, для добавления/удаления вкладок вызываем уже известное нам окно адаптации пользовательского интерфейса (команда: НПИ). Выбираем наше рабочее пространство – жмем на нем пкм и выбираем первый пункт адаптация рабочего пространства. Смещаемся ниже и нажимаем на «+» в раскрывшегося списка, открываем подсписок вкладки и уже в нем ставим или снимаем галочки напротив названий вкладок. Я уберу к примеру вкладки Онлайн, Вывод и Лист.


4. Настройка палитр Вид – Палитры, либо комб. от Ctrl+1 до Ctrl+8

5. Горячие клавиши Посмотреть полный список горячих клавиш, назначенных по умолчанию, и изменить можно на ленте "Управление" – "Пользовательский интерфейс" – "Горячие клавиши" или запросом НПИ в командной строке.

Список команд Auto. CAD (Авто. КАД) (для русскоязычных версий). Список псевдонимов команд Auto. CAD содержится в файле acad. pgp. Открыть файл можно на вкладке "Управление" - панели "Адаптация" - кнопка "Редактировать псевдонимы". Пролистав файл чуть ниже, Вы найдете примеры псевдоимен команд Auto. CAD. Вы также можете редактировать этот файл и создавать собственные псевдонимы команд. Для корректной работы свои новые псевдонимы следует вносить в раздел "Пользовательские псевдоимена команд" (в самый конец файла acad. pgp). Правила написания псевдоимен также можно прочитать в самом файле acad. pgp.

ПАНЕЛЬ ИНСТРУМЕНТОВ AUTOCAD Команды, необходимые для построения чертежа и его редактирования, расположены на панелях инструментов ( «Рисование» , «Редактирование» , «Слои» и др. ). Они структурированы и находятся на ленте-меню. Тематические вкладки, такие как «Вставка» , «Аннотации» и др. содержат наборы панелей инструментов. Это позволяет быстро находить необходимую команду. Для того, чтобы появилась расширенная панель, достаточно нажать на стрелочку, как показано на рис. Такие панели можно закреплять, нажав на булавку в левом нижнем углу.

Как скрывать и добавлять новые панели инструментов на ленту? Для этого необходимо ПКМ щелкнуть на любой панели. Появится список, в котором нужно выбрать «Показать панели» . Ставя или снимая галочку напротив названия панели, вы будете соответственно добавлять ее или скрывать с ленты.

Работа с панелью быстрого доступа Панель быстрого доступа предназначена для того, чтобы компоновать на ней часто используемые инструменты. По умолчанию данная панель содержит некоторые инструменты. Их можно удалить, нажав ПКМ → «Удалить с панели быстрого доступа» .

• Для удобства можно вынести нужные инструменты. Для этого достаточно на ленте выбрать подходящую команду, нажать ПКМ → Добавить на панель «Быстрый доступ» . Это оптимизирует работу в Auto. CAD.

ОБЪЕКТНАЯ ПРИВЯЗКА В AUTOCAD Почти всегда в Auto. CAD требуется чертить объекты, точно привязывая их друг к другу. Например, точно построить отрезок, начинающийся из угла уже построенного прямоугольника.

У режима "объектной привязки" в autocad имеется множество методов. Например, один метод указывает, как курсор должен привязываться к прямолинейным отрезкам, другой - дает возможность привязаться к середине отрезка, и так далее. Настроить режим объектной привязки в автокаде можно в диалоговом окне "Режимы рисования" ➾ вкладка "Объектная привязка".
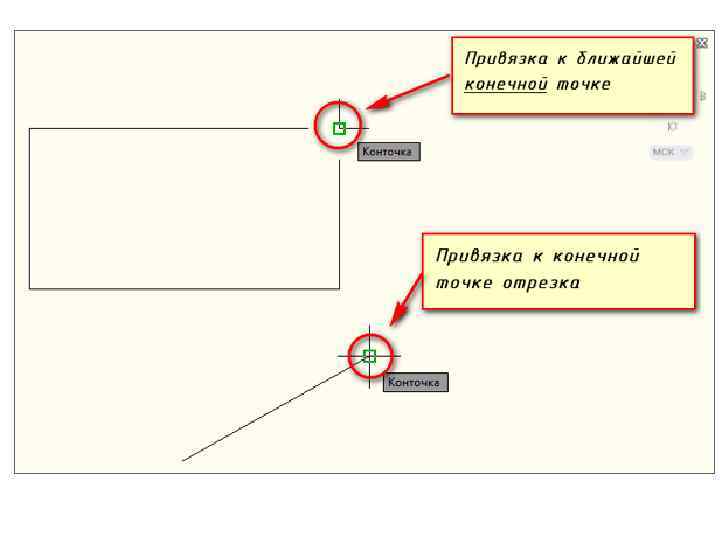

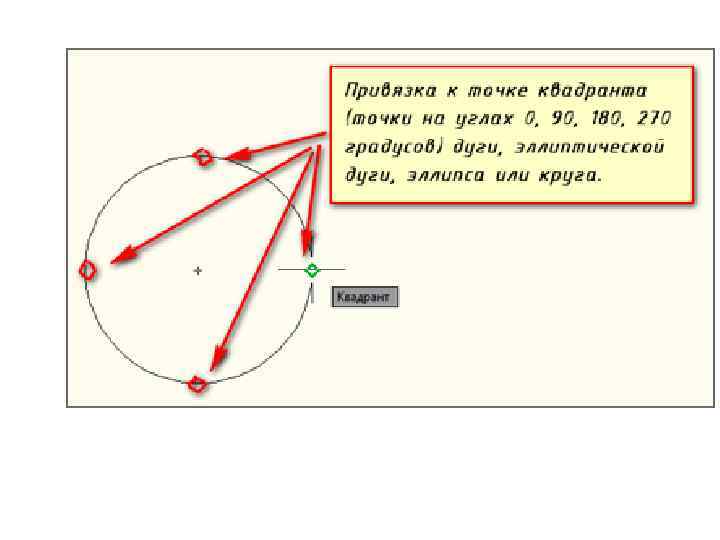

Отрезок в Автокаде Построение отрезков в Автокаде производится щелчками левой кнопки мыши (далее ЛКМ). Тем самым мы задаем конечные точки отрезка в необходимых местах.

На вкладке “Главная” в окне “Рисование” наведите указатель мыши на инструмент “Отрезок”. Не спешите щелкать по кнопке, подождите некоторое время, и программа выведет подсказку (всплывающее окно). Там будет указана Команда вызова инструмента. В нашем случае это команда "ОТРЕЗОК".

• Теперь нажмите ЛКМ по кнопке “Отрезок”, либо просто на клавиатуре начните вводить слово Отрезок (или “_line”). Достаточно напечатать лишь ‘Отр” и программа сама вам предложит вариант Отрезок. Чтобы вызвать команду нажмите клавишу «Enter» . • Теперь обратите внимание на командную строку! Там появился запрос: _line Первая точка. Т. е. программа Автокад просит нас указать первую точку отрезка. Для этого ставим курсор в необходимое место на экране и производим щелчок ЛКМ. Затем указываем вторую точку также с помощью ЛКМ. И отрезок построен.

Отмену последней введенной точки можно произвести из контекстного меню. Для этого нажмите правой кнопкой мыши (ПКМ) и выберите действие “ Отменить”. При этом последняя построенная точка удалится. Чтобы не тратить время на вызов контекстного меню, Вы всегда можете воспользоваться ключевыми буквами вызова команды. В нашем случае буква “Т” (а затем нажатие “Enter”) отменяет построение последней точки отрезка.

Чтобы закончить построения, выберите из контекстного меню опцию “Ввод”, либо“Отмена” или нажмите клавишу “Enter” (также можно использовать”Esc”). Также в ходе выполнения команды Отрезок доступна еще опция “Замкнуть”. Она становится доступна при построении хотя бы двух отрезков. И предназначена для замыкания начальной точки первого отрезка и конечной точки последнего отрезка. Вызывается из контекстного меню при нажатии ПКМ. Также можете использовать ключевую букву “З” на клавиатуре.

Точные построения отрезков и ломаных в Автокаде. Выбираем инструмент "Отрезок". И на запрос командной строки указать первую точку отрезка, вводим в нее координаты, например, (10, 10) и нажимаем “Enter”. Как видно на рисунке, первая точка построилась в точке с координатами х=10 мм и y=10 мм от начала координат
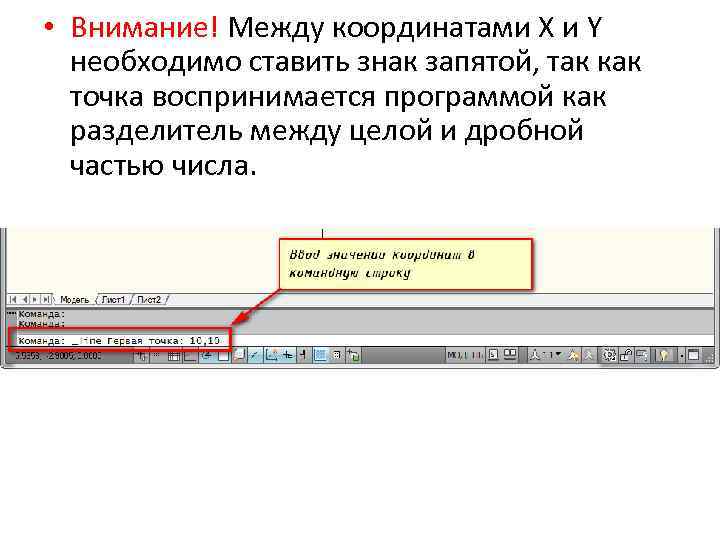
• Внимание! Между координатами X и Y необходимо ставить знак запятой, так как точка воспринимается программой как разделитель между целой и дробной частью числа.
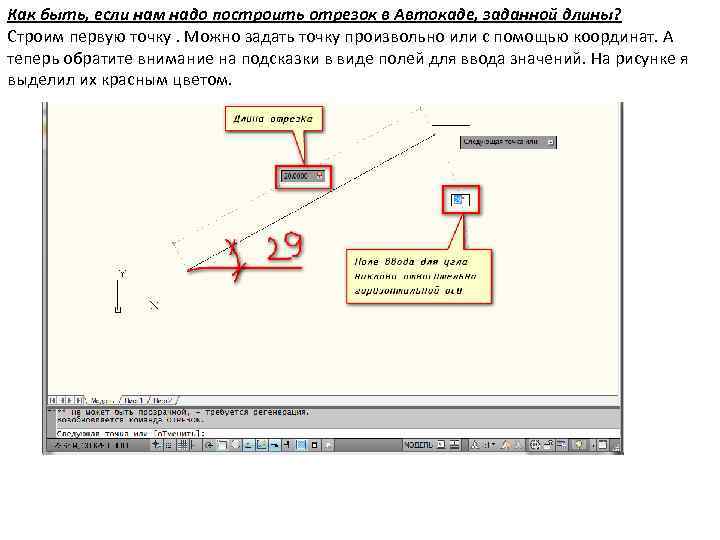
Как быть, если нам надо построить отрезок в Автокаде, заданной длины? Строим первую точку. Можно задать точку произвольно или с помощью координат. А теперь обратите внимание на подсказки в виде полей для ввода значений. На рисунке я выделил их красным цветом.

Если у Вас они не показываются, то необходимо выбрать параметр “динамический ввод”. Для этого нажмите на клавишу F 12. Либо выберите значок в строке состояния. Эти поля показывают значение длины и угла наклона отрезка. При этом поле длины по умолчанию активно. Теперь попробуйте ввести какое-нибудь значение длины отрезка с клавиатуры, например, 20. Оно автоматически показывается в поле-подсказке. Теперь нажимаем “Enter”. И отрезок, заданной длины 20 мм, построен. Если Вы знаете угол наклона, то можете ввести и его. Для этого после ввода длины нажмите клавишу “Tab” на клавиатуре и попадете в поле для ввода угла наклона отрезка. Вводите значение и нажимаете “Enter”.

В процессе создания чертежей появляется необходимость в построении вспомогательных прямых. Например, провести ось симметрии объекта. Или посмотреть, как геометрически расположены между собой различные объекты на чертеже. Поэтому необходимо строить вспомогательные прямые. И для этого в программе Auto. CAD предназначены инструменты “Прямая” и ”Луч”.

Стандартное построение вспомогательных прямых в Автокаде. На вкладке "Главная", открываем панель "Рисование". Там находим и нажимаем кнопку “Прямая”. Если просто навести указатель мыши на инструмент и немного подождать, то появится всплывающее окно подсказки с описанием инструмента и командой ее вызова. Т. е. с командой “ПРЯМАЯ”.

Чтобы вызвать инструмент, можете ввести эту команду в командную строку, либо просто начать вводить с клавиатуры слово “Прямая”. А затем в появившемся списке нажать “Enter”. В командной строке появился запрос: Укажите точку. В ответ на нее задаем опорную точку прямой. Эту точку можно задать как произвольно, щелкнув левой кнопкой мыши (далее ЛКМ), так и вводом координат с клавиатуры. Появилась прямая линия, которая поворачивается следом за курсором относительно опорной точки. В командной строке теперь появился запрос “Через точку”. Т. е. сейчас нам необходимо достроить прямую, указав вторую точку, через которую она будет проходить. Эту точку точно также можно задать произвольно, либо с помощью координат. Но чаще всего указывается точка на каком-нибудь объекте.


Программа предложит Вам построить еще одну прямую с той же опорной точкой. Таким образом, можно создать несколько вспомогательных прямых, пересекающихся в одной точке. Для завершения выполнения команды необходимо нажать «Enter» .








Построение лучей в Auto. CAD. Построение вспомогательных лучей гораздо проще, чем вспомогательных прямых, так как для команды “Луч” не предусмотрено никаких опций. Выбираем инструмент “Луч” на панели “Рисование”. И указываем точку начала луча. Затем указываем вторую точку, через которую должен пройти луч. Точки можно указывать с помощью ввода координат. Таким образом, можно, например, построить луч под определенным углом к горизонтали.

Основой необходимой для понимания логики построений во многих САПР (в нашем случае Auto. CAD) является умение работать с системой координат, сопутствующими командами и свойствами. Именно по этому Мы начнем с изучения МСК (мировая система координат). МКС это обычная прямоугольная система координат, началом которой является точка с координатами {0, 0} лежащая на пересечение осей Х и Y (при создании нового файла перекрестие осей располагается в левом нижнем углу пространства модели). Каждый построенный объект имеет характерные точки, с присвоенными им координатами, которые отвечают за положение объекта в пространстве модели относительно начала координат МСК. Определяющие точки примитивов: Отрезок - начальная и конечная точки. Полилинии и многоугольники - вершины. Круги, дуги, спирали – центральная точка.


Для построения отрезка по абсолютным координатам необходимо выбрать инструмент отрезок (вкладка главная – панель рисование – отрезок), в командной строке ввести координаты первой точки (сначала коор. по Х затем, через запятую, коор. по Y), нажать Enter, после чего нужно ввести координаты второй точки отрезка, нажать Enter и для окончания построения Esc. Способы ввода координат Теперь давайте определимся со способами ввода координат. На ряду с абсолютными координатами (отсчитываются от начала МСК) рассмотренными выше, существуютотносительные координаты, которые откладываются от предыдущей построенной точки, для того что бы вводить относительные координаты нужно перед коорд. Х поставить @ (например @20, 50 при таком вводе определяющая точка построится на 20 единиц выше и на 50 единиц правее предыдущей построенной точки, а не относительно начала МСК. ) Для третьего способа ввода используются полярные координаты. Данный способ применяется, когда известна длина отрезка и угол относительно положительного направления оси Х.
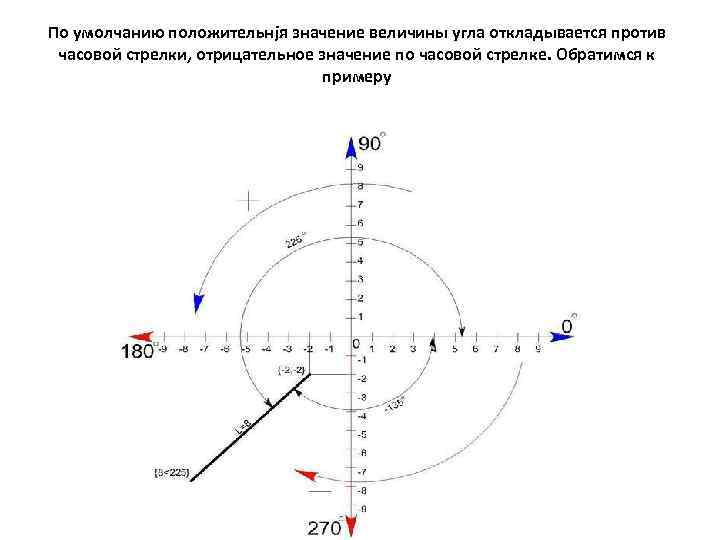
По умолчанию положительнjя значение величины угла откладывается против часовой стрелки, отрицательное значение по часовой стрелке. Обратимся к примеру

Тут изображен отрезок длиной 8 единиц повернутый на 225 относительно Х+ Начальная точка построена с помощью абсолютных координат -2, -2 а для построения конечной точки с помощью полярных координат в командную строку нужно ввести 8<225, где: 8 - длина отрезка; < - обозначение угла; 225 – угол на который нужно повернуть отрезок (откладывается от положительного направления оси Х ПСК первой точки против часовой стрелки).

ШТРИХОВКА В AUTOCAD Штриховка очень часто используется при оформлении чертежей в Auto. CAD. На чертежах штрихуют разрезы, сечения и т. д. В Auto. CAD можно заштриховать любую замкнутую область определенным узором. В России графические обозначения материалов (штриховка) в сечениях и разрезах регламентируются ГОСТом 2. 306 - 68.

Как заштриховать область. Вид и тип штриховки. Выберите вкладку "Главная" → панель "Рисование". Для начала зададим параметры штриховки - это тип, образец, прозрачность, цвет и т. д. Делается это с помощью ленты. На ней сейчас появилась временная контекстно-зависимая вкладка "Создание штриховки". Чтобы заштриховать какую-либо область, просто щелкните внутри нее мышкой, и она будет заштрихована. Можно выбрать объект, вместо указания контура. Для этого предварительно вызовите опцию "Выбрать объект" (просто введите с клавиатуры букву В). И затем выберите объект щелчком ЛКМ. Если не щелкать мышкой, а просто навести ее на объект или какую-нибудь область, то появится предварительный вид заштрихованной области с текущими настройками штриховки.


Но параметры штриховки можно задавать также и в диалоговом окне "Штриховка и градиент". Для этого выберите опцию "Параметры" (введя букву П). В версии Auto. CAD 2013 можно выбрать опцию, нажав на нее в командной строе. Это очень удобное нововведение. Каким способом задавать параметры штриховки в Auto. CAD выбирать Вам. Это всего лишь вопрос удобства. В диалоговом окне есть две вкладки - "Штриховка" и "Градиент". Соответственно на каждой из вкладок задаются параметры штриховки, либо градиента. Смотря, чем Вы хотите заштриховать область. Рассмотрим вкладку штриховки.

Тип штриховки. Стандартный означает, что Вы будете использовать один из стандартных образцов штриховки, который выбирается в следующей строке. Из линий означает, что Вы сможете создать свой образец штриховки на основе текущего типа линии. Пользовательская штриховка Авто. КАД - Вы сможете использовать созданный Вами ранее образец штриховки, сохраненный в файле с расширением. pat.

Ниспадающий список выбора образца штриховки не удобен. Проще всего нажать на кнопку с троеточием [. . . ], расположенную рядом. При этом откроется диалоговое окно "Палитра образцов штриховки", где более удобно выбрать образец. Для выбора, щелкните на образец штриховки и нажмите "ОК". Цвет и фон штриховки. Здесь все просто. Есть два ниспадающих списка, в которых задается цвет линий штриховки и цвет фона.

Угол наклона и масштаб штриховки Все штриховки в том виде, в котором они выбираются, изначально имеют нулевой угол наклона. Но иногда необходимо его поменять. Например, штриховку с прямыми линиями повернуть на 30°. Если нужна штриховка с линиями под 45°, то она есть по умолчанию в системе Автокад.

Изначальный масштаб штриховки принимается за 1. Но часто это не устраивает, так как штриховка может быть слишком плотной или наоборот слишком растянутой. Посмотрите пример штриховки с разными масштабами на рисунке.
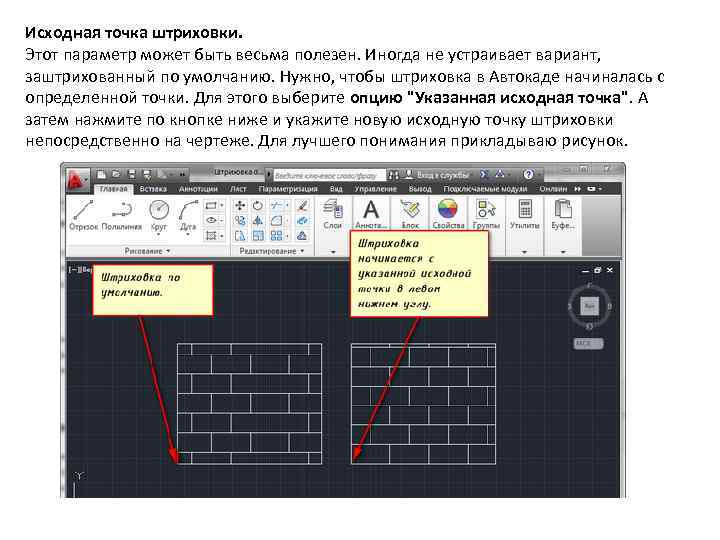
Исходная точка штриховки. Этот параметр может быть весьма полезен. Иногда не устраивает вариант, заштрихованный по умолчанию. Нужно, чтобы штриховка в Автокаде начиналась с определенной точки. Для этого выберите опцию "Указанная исходная точка". А затем нажмите по кнопке ниже и укажите новую исходную точку штриховки непосредственно на чертеже. Для лучшего понимания прикладываю рисунок.

Исходная точка штриховки. Этот параметр может быть весьма полезен. Иногда не устраивает вариант, заштрихованный по умолчанию. Нужно, чтобы штриховка в Автокаде начиналась с определенной точки. Для этого выберите опцию "Указанная исходная точка". А затем нажмите по кнопке ниже и укажите новую исходную точку штриховки непосредственно на чертеже. Для лучшего понимания прикладываю рисунок.

Настройка. Аннотативная. Указывает на то, что штриховка является аннотативной. Про свойство аннотативности (аннотативные размеры). Это свойство позволяет выполнять автоматическое масштабирование аннотаций (т. е. текста, штриховки, размеров) в соответствии с форматом листа при выводе на печать или экран. Ассоциативная. По умолчанию стоит галочка. Ассоциативная штриховка или заливка в Автокаде обновляется при изменении ее контурных объектов.

Отдельные штриховки. Если Вы штрихуете несколько областей, то штриховка в них является единым элементом. Если Вы захотите переместить один из заштрихованных объектов вместе с ее штриховкой, то штриховка из других областей такде переместиться. Чтобы этого не происходило поставьте заранее галочку на это опции. И тогда штриховка будет относиться только к своей конкретной области.

Контуры штриховки в Автокаде. Добавить: Точки выбора. Щелчком мыши указываем контур из существующих объектов, образующих замкнутую область вокруг указанной точки. ОБЯЗАТЕЛЬНО! Область должна быть замкнутой. Иначе Auto. CAD выдаст ошибку "Невозможно определить замкнутый контур". Добавить: Выбрать объекты. Щелчком мыши выбираем объект или объекты, которые хотим заштриховать. Здесь тоже надо следить, чтобы объекты были замкнутыми.

Исключение островков. С помощью этой кнопки можно исключить области из выбора. После того как Вы закончите выбирать объекты, нажмите «Enter» , и вы вернетесь на вкладку "Штриховка". После того, как все параметры заданы, нажмите "ОК". Но перед этим предварительно можно просмотреть, как будет выглядеть объект с нанесенной штриховкой, и в случае необходимости что-нибудь подправить. Для этого следует нажать на кнопку "Образец" в нижнем левом углу окна. Если в ходе предосмотра Вам понравится, как нанесена штриховка, то, чтобы согласиться с ней, нажмите на правую кнопку мыши или "Enter". Если же Вам предварительный просмотр не понравится и Вы решите внести поправки в параметры штриховки, то нажмите на «Esc» . В результате Вы снова вернетесь в окно "Штриховка и градиент", где сможете произвести изменения.
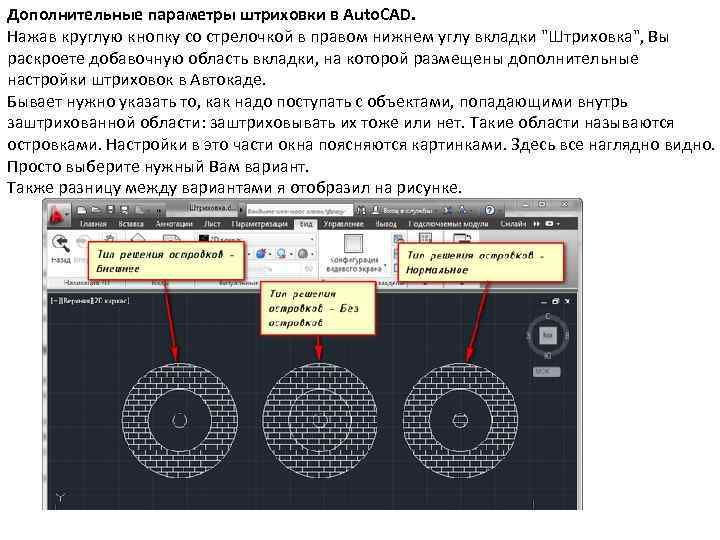
Дополнительные параметры штриховки в Auto. CAD. Нажав круглую кнопку со стрелочкой в правом нижнем углу вкладки "Штриховка", Вы раскроете добавочную область вкладки, на которой размещены дополнительные настройки штриховок в Автокаде. Бывает нужно указать то, как надо поступать с объектами, попадающими внутрь заштрихованной области: заштриховывать их тоже или нет. Такие области называются островками. Настройки в это части окна поясняются картинками. Здесь все наглядно видно. Просто выберите нужный Вам вариант. Также разницу между вариантами я отобразил на рисунке.

Редактирование штриховки в Auto. CAD. На вкладке "Главная", панели "Редактирование" при раскрытии всех инструментов панели находится кнопка "Редактирование штриховки". После ее выбора нужно указать щелчком ЛКМ штриховку для редактирования. Но в Auto. CAD удобнее просто выбрать штриховку, при этом на ленте автоматически появится вкладка "Редактор штриховки". Здесь можно изменить параметры. Если удобнее редактировать из диалогового окна, то нажмите на ленте на стрелочку в левом нижнем углу вкладки "Параметры".

Как добавить штриховку в Авто. КАД. (Как загрузить штриховку) Файлы штриховок Авто. КАД имеют расширение. pat. Вы можете загрузить имеющиеся у Вас файлы штриховок в Auto. CAD. Для этого: 1. Файлы с расширением. pat добавьте в папку Support. Путь примерно такой: C: Program filesAuto. CAD 20 XXSupport. 2. Теперь запустите программу. И вызовите диалоговое окно "Штриховка и градиент". 3. Нажмите на кнопку "Палитра образцов штриховки". А затем вкладка "Пользовательские". (Показано на рисунке ниже)
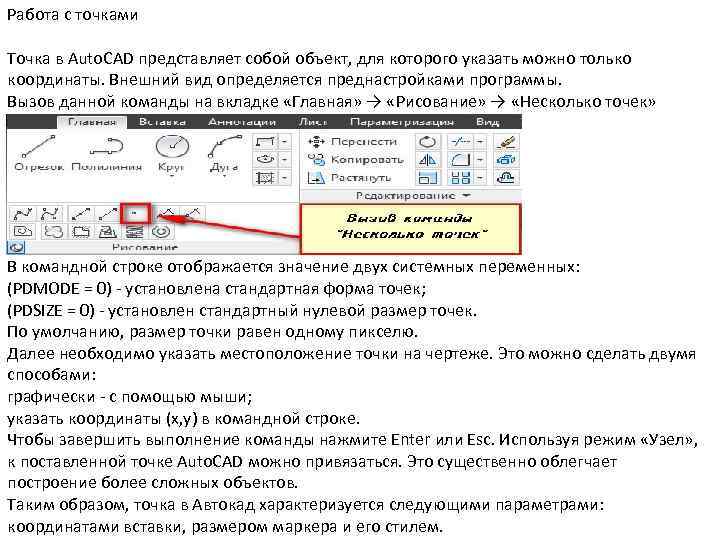
Работа с точками Точка в Auto. CAD представляет собой объект, для которого указать можно только координаты. Внешний вид определяется преднастройками программы. Вызов данной команды на вкладке «Главная» → «Рисование» → «Несколько точек» В командной строке отображается значение двух системных переменных: (PDMODE = 0) - установлена стандартная форма точек; (PDSIZE = 0) - установлен стандартный нулевой размер точек. По умолчанию, размер точки равен одному пикселю. Далее необходимо указать местоположение точки на чертеже. Это можно сделать двумя способами: графически - с помощью мыши; указать координаты (x, y) в командной строке. Чтобы завершить выполнение команды нажмите Enter или Esc. Используя режим «Узел» , к поставленной точке Auto. CAD можно привязаться. Это существенно облегчает построение более сложных объектов. Таким образом, точка в Автокад характеризуется следующими параметрами: координатами вставки, размером маркера и его стилем.
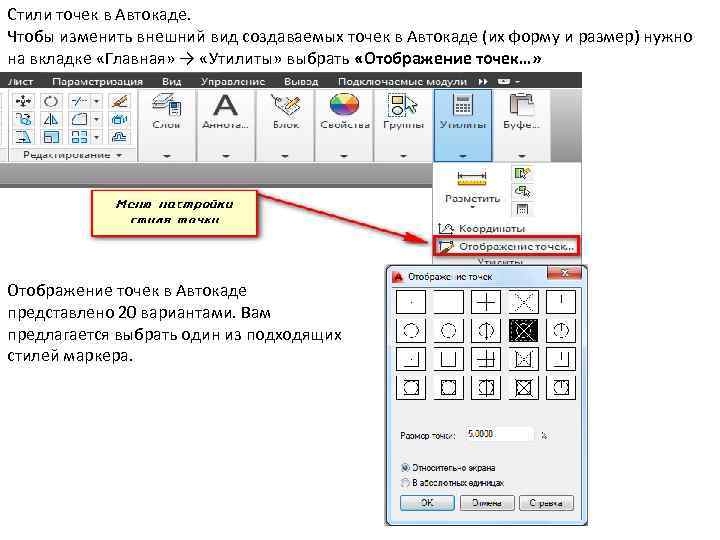
Стили точек в Автокаде. Чтобы изменить внешний вид создаваемых точек в Автокаде (их форму и размер) нужно на вкладке «Главная» → «Утилиты» выбрать «Отображение точек…» Отображение точек в Автокаде представлено 20 вариантами. Вам предлагается выбрать один из подходящих стилей маркера.

В этом же диалоговом окне можно задать размеры точки. Если выбран переключатель «Относительно экрана» , то значение задается в процентах от размера экрана. По умолчанию, размер точки составляет 5% от размера дисплея. Во втором случае размер задается в абсолютных единицах. Для изменения размера точки нужно ввести подходящие числовое значение в соответствующее поле. После задания всех необходимых параметров закройте окно кнопкой Oк. Все точки, которые были построены в системе Auto. CAD, автоматически перерисуются в соответствии с новыми настройками. Рассмотрим простейший пример использования данного инструмента. Между двумя точками можно провести отрезок. При этом координаты начальной точки и конечной задавать не надо. Достаточно привязаться к узловым точкам на чертеже, как показано на рисунке.

КАК ВСТАВИТЬ РИСУНОК В AUTOCAD например, растровое изображение дает дополнительную информацию о том, как будет выглядеть конечный проект, также можно смотреть необходимые размеры и т. д. Вставка картинки в Автокад векторного формата позволяет обрисовывать ее с использованием объектных привязок. Все это сокращает время на создание необходимого чертежа или документации.

1. Перейти на вкладку «Вставка» →панель «Ссылка» → команда «Присоединить» 2. В командной строке прописать команду «ИЗОБВСАВИТЬ В любом случае, откроется диалоговое окно, в котором вам необходимо найти подходящее изображение. Вы так же можете выставить «Тип файла» , например, *jpeg, чтобы облегчить поиск. Затем следует нажать «Открыть» Примечание: можно также загрузить изображение напрямую из проводника, захватив пиктограмму ПКМ и переместив ее в открытое окно Auto. CAD, как показано на рис.

Какой бы способ из описанных вы не выбрали, в любом случае вам необходимо будет указать следующие параметры: --> координаты точки вставки; --> масштаб; --> угол поворота. Эти параметры можно указывать как в диалоговом окне, после вызова команды «Прикрепить» , а также через командную строку или же динамический ввод.

Как обрезать рисунок в Автокаде После того, как выполнена вставка рисунка в Автокад иногда необходимо произвести некоторые манипуляции с ним. Например, его можно скопировать или перенести, как любой другой объект. Так же существует возможность обрезать картинку. Это удобно, если вам нужно задействовать только лишь часть изображения. После того, как вы вставили картинку в программу и выделили ее, появляется новая контекстная вкладка «Изображение» . Для обрезки картинки нужно создать контур подрезки. Он может быть прямоугольный, многоугольный, а можно, использовав команду «Полилиния» более точно обрисовать нужную часть картинки.

Перейти на вкладку «Изображение» → панель «Подрезка» → команда «Создать контур подрезки» . Далее нужно выбрать подходящий подпараметр (в нашем случае «Выбрать полилинию» ). Затем на чертеже выделить ранее созданную полилинию и нажать Enter. Контур подрезки можно инвертировать, нажатием на маленькую голубую стрелку, как показано на рис.

Чтобы скрыть контур подрезки, нужно системной переменной IMAGEFRAME установить значение « 0» такие вспомогательные объекты как векторные и растровые изображения способны оптимизировать и ускорить вашу работу в программе. Так же учтите, что можно настраивать яркость и контрастность загруженных изображений, создавая тем самым оптимальные условия для работы.
autocad.ppt