53ccb0b7bc9dc6c8218e73b9ae7812e5.ppt
- Количество слайдов: 16
 Using SD K 12 Share. Point ®
Using SD K 12 Share. Point ®
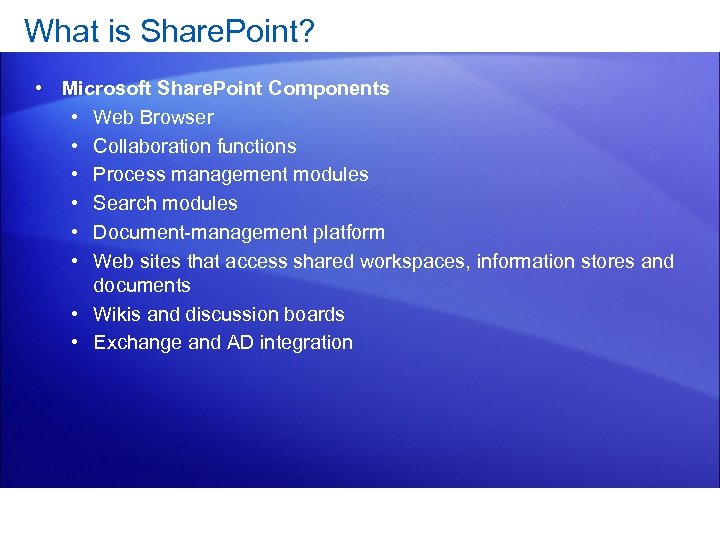 What is Share. Point? • Microsoft Share. Point Components • Web Browser • Collaboration functions • Process management modules • Search modules • Document-management platform • Web sites that access shared workspaces, information stores and documents • Wikis and discussion boards • Exchange and AD integration
What is Share. Point? • Microsoft Share. Point Components • Web Browser • Collaboration functions • Process management modules • Search modules • Document-management platform • Web sites that access shared workspaces, information stores and documents • Wikis and discussion boards • Exchange and AD integration
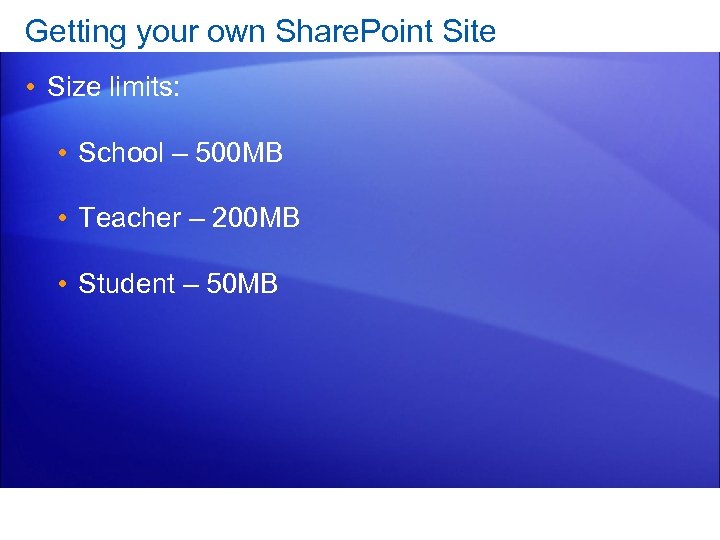 Getting your own Share. Point Site • Size limits: • School – 500 MB • Teacher – 200 MB • Student – 50 MB
Getting your own Share. Point Site • Size limits: • School – 500 MB • Teacher – 200 MB • Student – 50 MB
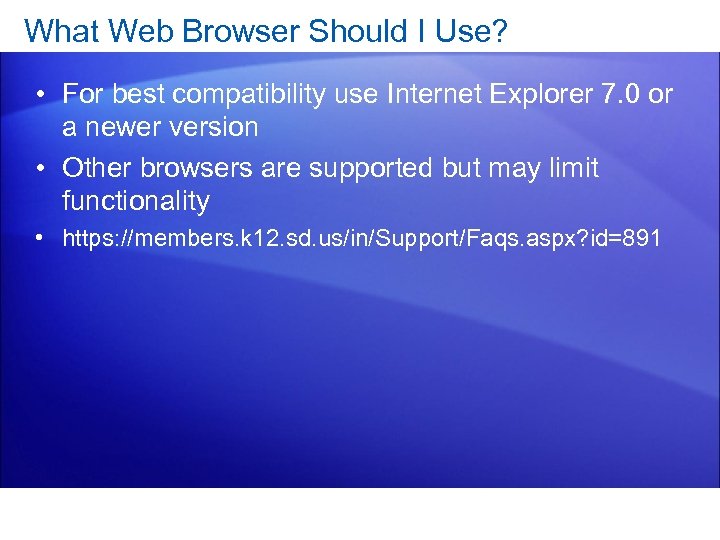 What Web Browser Should I Use? • For best compatibility use Internet Explorer 7. 0 or a newer version • Other browsers are supported but may limit functionality • https: //members. k 12. sd. us/in/Support/Faqs. aspx? id=891
What Web Browser Should I Use? • For best compatibility use Internet Explorer 7. 0 or a newer version • Other browsers are supported but may limit functionality • https: //members. k 12. sd. us/in/Support/Faqs. aspx? id=891
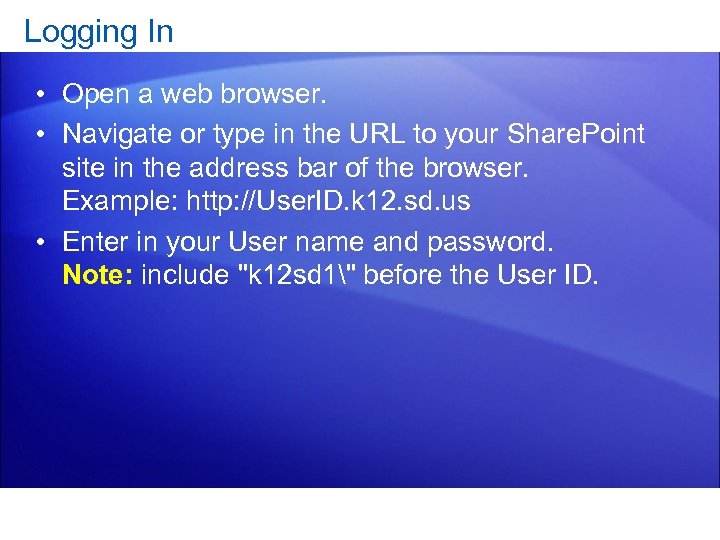 Logging In • Open a web browser. • Navigate or type in the URL to your Share. Point site in the address bar of the browser. Example: http: //User. ID. k 12. sd. us • Enter in your User name and password. Note: include "k 12 sd 1" before the User ID.
Logging In • Open a web browser. • Navigate or type in the URL to your Share. Point site in the address bar of the browser. Example: http: //User. ID. k 12. sd. us • Enter in your User name and password. Note: include "k 12 sd 1" before the User ID.
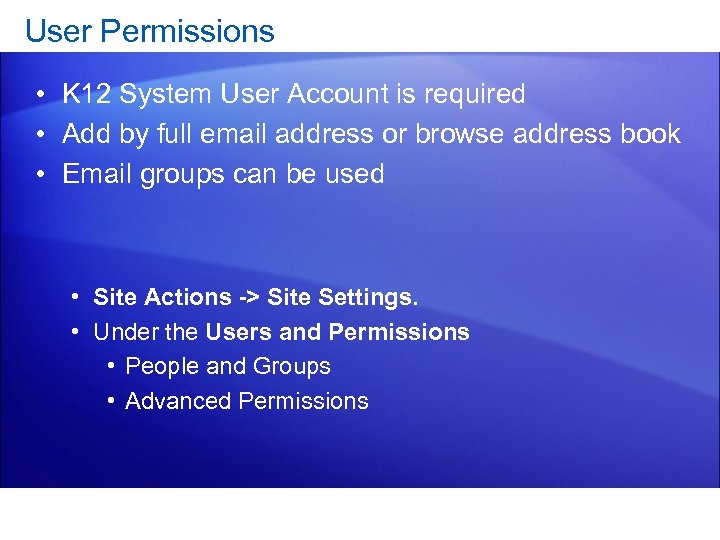 User Permissions • K 12 System User Account is required • Add by full email address or browse address book • Email groups can be used • Site Actions -> Site Settings. • Under the Users and Permissions • People and Groups • Advanced Permissions
User Permissions • K 12 System User Account is required • Add by full email address or browse address book • Email groups can be used • Site Actions -> Site Settings. • Under the Users and Permissions • People and Groups • Advanced Permissions
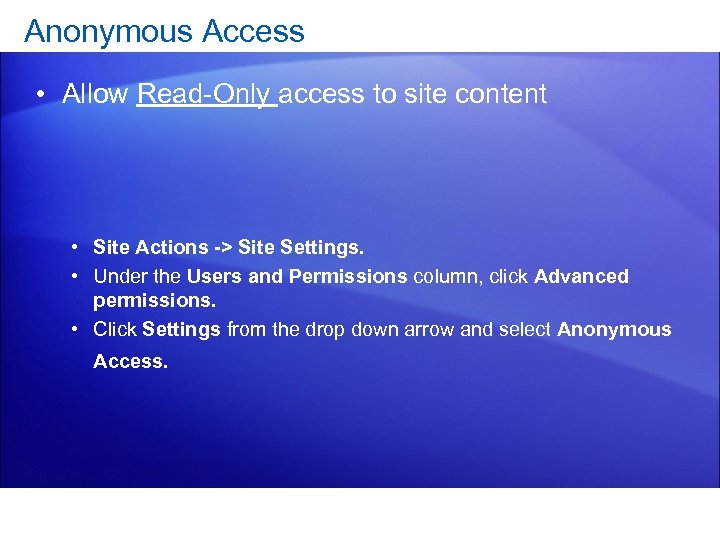 Anonymous Access • Allow Read-Only access to site content • Site Actions -> Site Settings. • Under the Users and Permissions column, click Advanced permissions. • Click Settings from the drop down arrow and select Anonymous Access.
Anonymous Access • Allow Read-Only access to site content • Site Actions -> Site Settings. • Under the Users and Permissions column, click Advanced permissions. • Click Settings from the drop down arrow and select Anonymous Access.
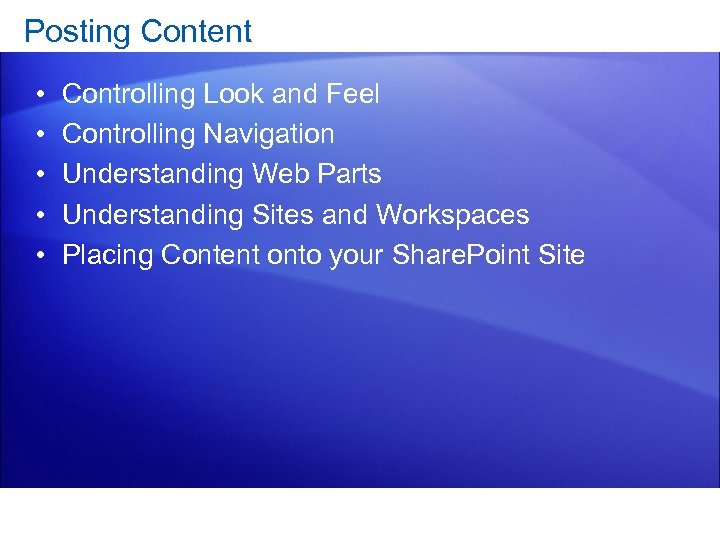 Posting Content • • • Controlling Look and Feel Controlling Navigation Understanding Web Parts Understanding Sites and Workspaces Placing Content onto your Share. Point Site
Posting Content • • • Controlling Look and Feel Controlling Navigation Understanding Web Parts Understanding Sites and Workspaces Placing Content onto your Share. Point Site
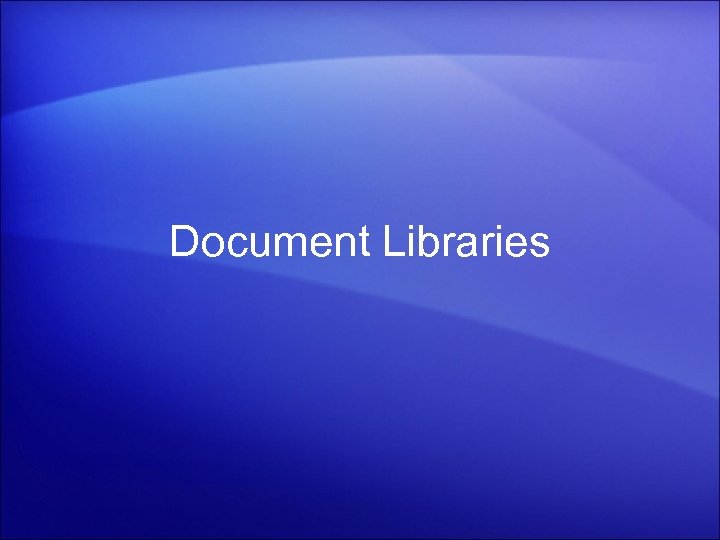 Document Libraries
Document Libraries
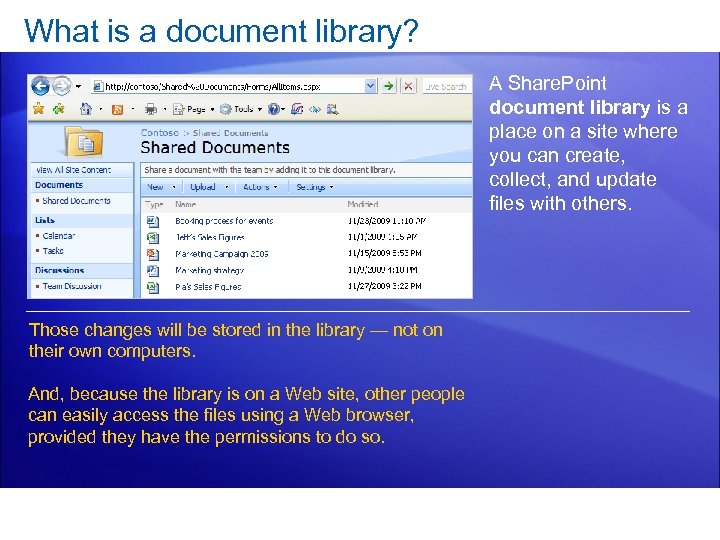 What is a document library? A Share. Point document library is a place on a site where you can create, collect, and update files with others. Those changes will be stored in the library — not on their own computers. And, because the library is on a Web site, other people can easily access the files using a Web browser, provided they have the permissions to do so.
What is a document library? A Share. Point document library is a place on a site where you can create, collect, and update files with others. Those changes will be stored in the library — not on their own computers. And, because the library is on a Web site, other people can easily access the files using a Web browser, provided they have the permissions to do so.
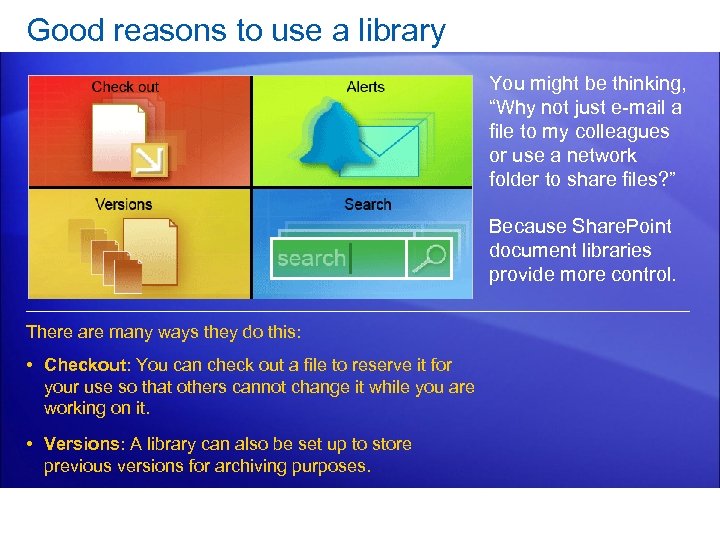 Good reasons to use a library You might be thinking, “Why not just e-mail a file to my colleagues or use a network folder to share files? ” Because Share. Point document libraries provide more control. There are many ways they do this: • Checkout: You can check out a file to reserve it for your use so that others cannot change it while you are working on it. • Versions: A library can also be set up to store previous versions for archiving purposes.
Good reasons to use a library You might be thinking, “Why not just e-mail a file to my colleagues or use a network folder to share files? ” Because Share. Point document libraries provide more control. There are many ways they do this: • Checkout: You can check out a file to reserve it for your use so that others cannot change it while you are working on it. • Versions: A library can also be set up to store previous versions for archiving purposes.
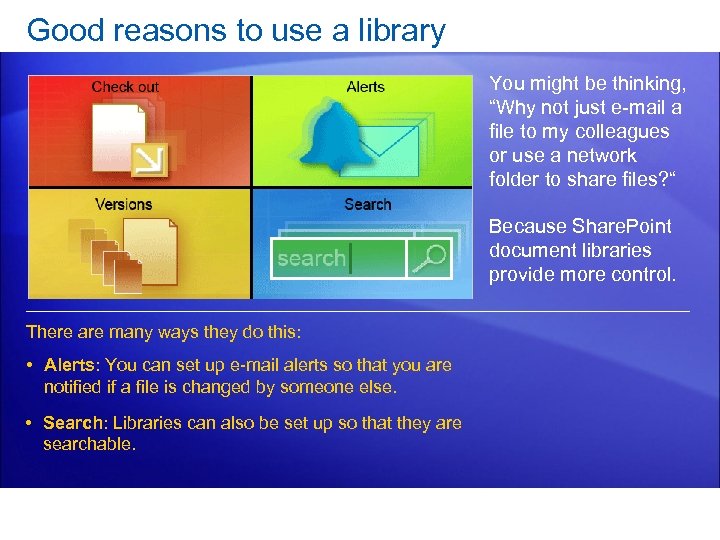 Good reasons to use a library You might be thinking, “Why not just e-mail a file to my colleagues or use a network folder to share files? “ Because Share. Point document libraries provide more control. There are many ways they do this: • Alerts: You can set up e-mail alerts so that you are notified if a file is changed by someone else. • Search: Libraries can also be set up so that they are searchable.
Good reasons to use a library You might be thinking, “Why not just e-mail a file to my colleagues or use a network folder to share files? “ Because Share. Point document libraries provide more control. There are many ways they do this: • Alerts: You can set up e-mail alerts so that you are notified if a file is changed by someone else. • Search: Libraries can also be set up so that they are searchable.
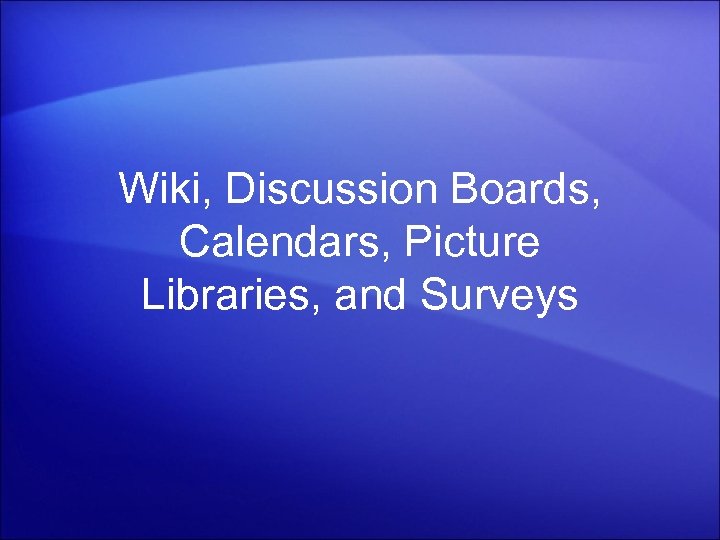 Wiki, Discussion Boards, Calendars, Picture Libraries, and Surveys
Wiki, Discussion Boards, Calendars, Picture Libraries, and Surveys
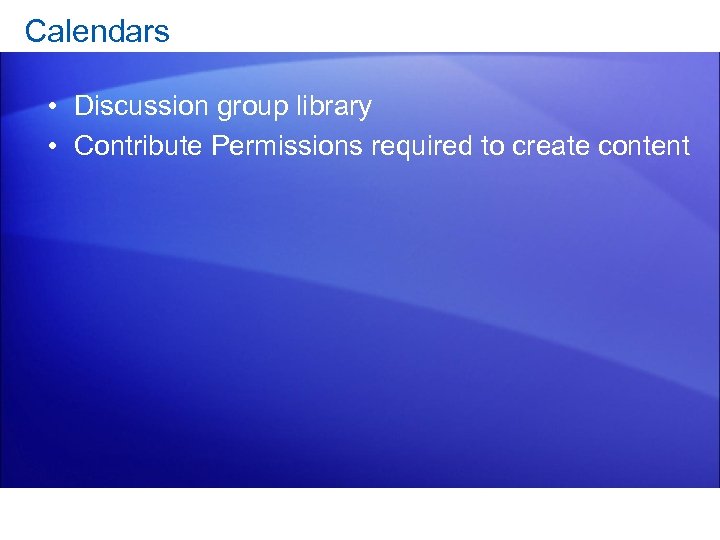 Calendars • Discussion group library • Contribute Permissions required to create content
Calendars • Discussion group library • Contribute Permissions required to create content
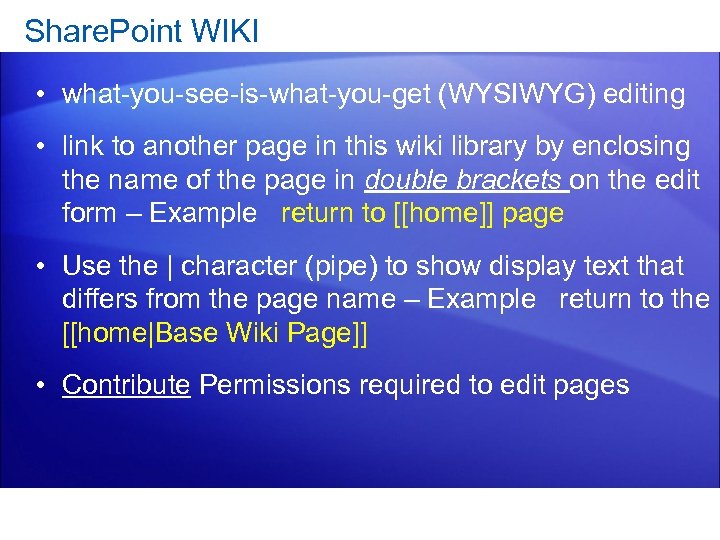 Share. Point WIKI • what-you-see-is-what-you-get (WYSIWYG) editing • link to another page in this wiki library by enclosing the name of the page in double brackets on the edit form – Example return to [[home]] page • Use the | character (pipe) to show display text that differs from the page name – Example return to the [[home|Base Wiki Page]] • Contribute Permissions required to edit pages
Share. Point WIKI • what-you-see-is-what-you-get (WYSIWYG) editing • link to another page in this wiki library by enclosing the name of the page in double brackets on the edit form – Example return to [[home]] page • Use the | character (pipe) to show display text that differs from the page name – Example return to the [[home|Base Wiki Page]] • Contribute Permissions required to edit pages
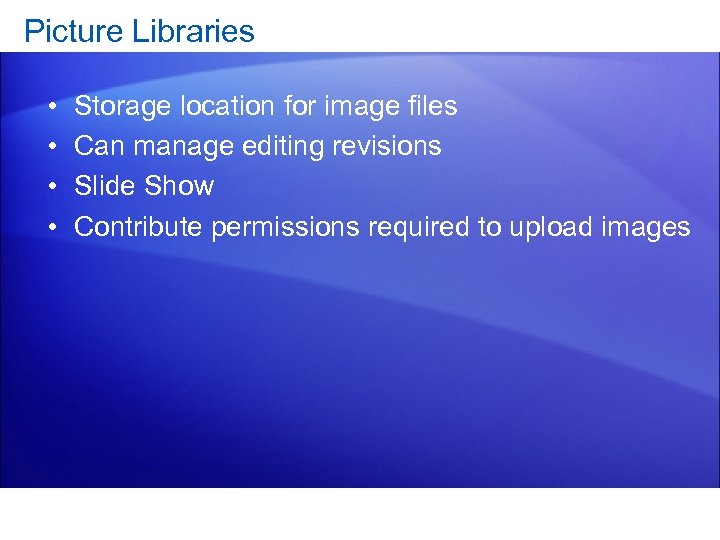 Picture Libraries • • Storage location for image files Can manage editing revisions Slide Show Contribute permissions required to upload images
Picture Libraries • • Storage location for image files Can manage editing revisions Slide Show Contribute permissions required to upload images
