cd606ce3ad7c77fcb7768357a47f9401.ppt
- Количество слайдов: 50
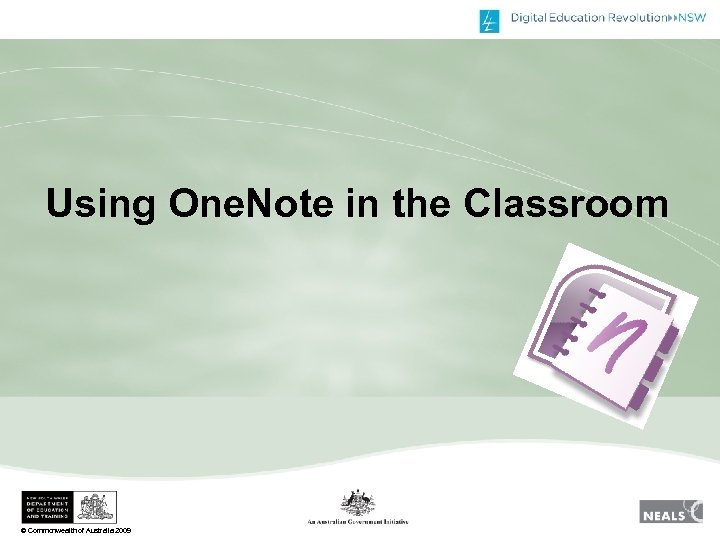 Using One. Note in the Classroom © Commonwealth of Australia 2009
Using One. Note in the Classroom © Commonwealth of Australia 2009
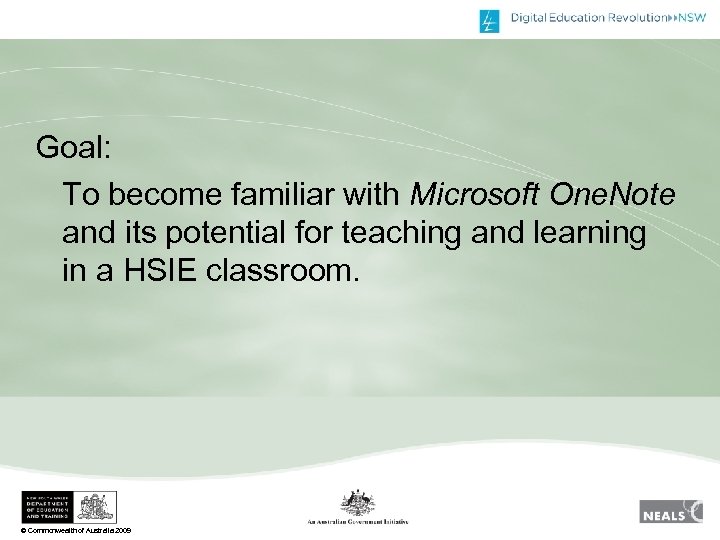 Goal: To become familiar with Microsoft One. Note and its potential for teaching and learning in a HSIE classroom. © Commonwealth of Australia 2009
Goal: To become familiar with Microsoft One. Note and its potential for teaching and learning in a HSIE classroom. © Commonwealth of Australia 2009
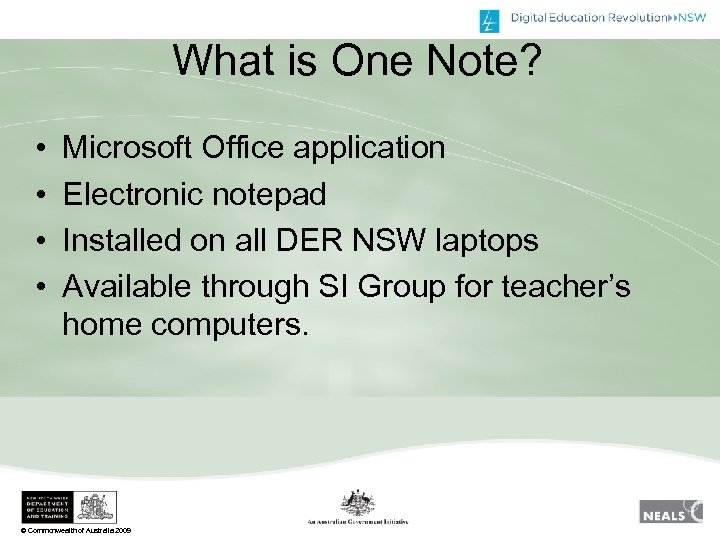 What is One Note? • • Microsoft Office application Electronic notepad Installed on all DER NSW laptops Available through SI Group for teacher’s home computers. © Commonwealth of Australia 2009
What is One Note? • • Microsoft Office application Electronic notepad Installed on all DER NSW laptops Available through SI Group for teacher’s home computers. © Commonwealth of Australia 2009
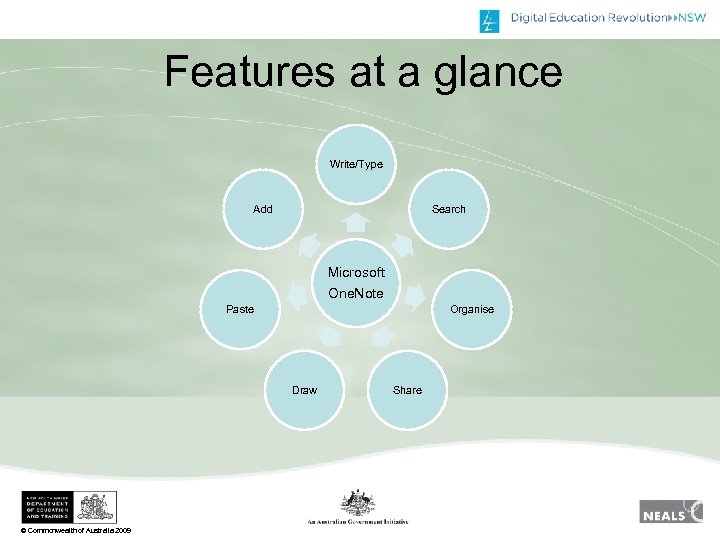 Features at a glance Write/Type Add Search Microsoft One. Note Paste Organise Draw © Commonwealth of Australia 2009 Share
Features at a glance Write/Type Add Search Microsoft One. Note Paste Organise Draw © Commonwealth of Australia 2009 Share
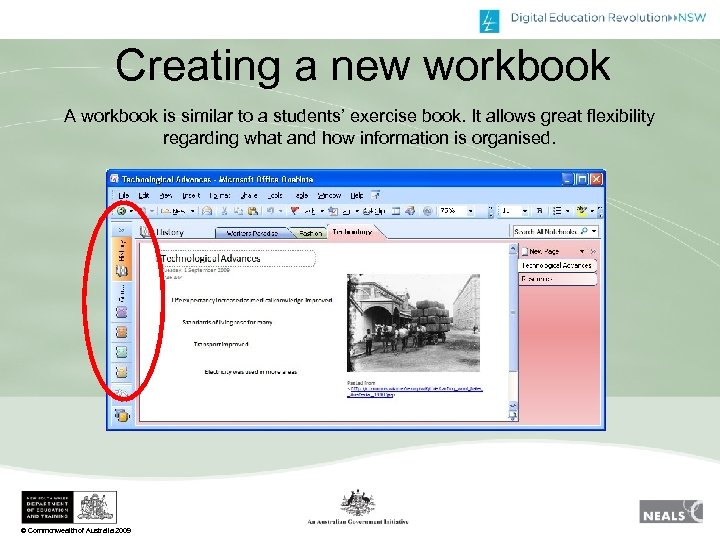 Creating a new workbook A workbook is similar to a students’ exercise book. It allows great flexibility regarding what and how information is organised. © Commonwealth of Australia 2009
Creating a new workbook A workbook is similar to a students’ exercise book. It allows great flexibility regarding what and how information is organised. © Commonwealth of Australia 2009
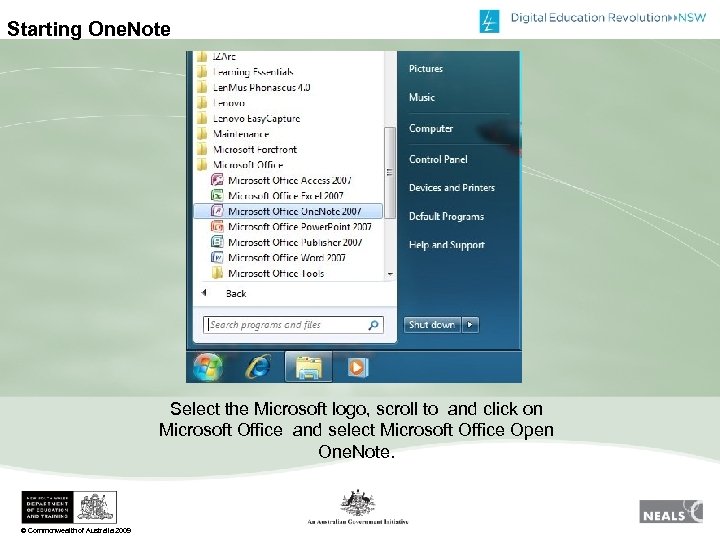 Starting One. Note Select the Microsoft logo, scroll to and click on Microsoft Office and select Microsoft Office Open One. Note. © Commonwealth of Australia 2009
Starting One. Note Select the Microsoft logo, scroll to and click on Microsoft Office and select Microsoft Office Open One. Note. © Commonwealth of Australia 2009
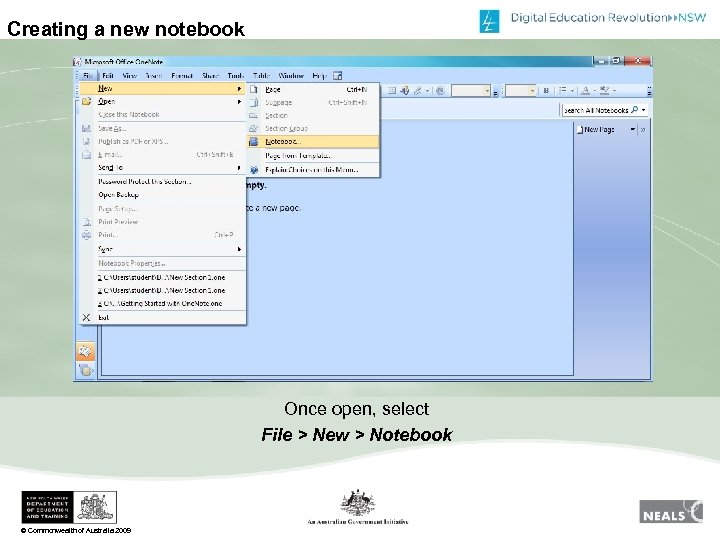 Creating a new notebook Once open, select File > New > Notebook © Commonwealth of Australia 2009
Creating a new notebook Once open, select File > New > Notebook © Commonwealth of Australia 2009
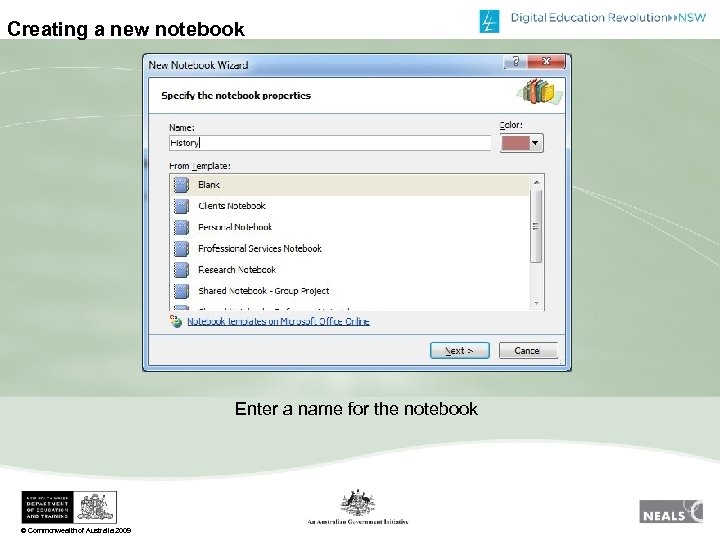 Creating a new notebook Enter a name for the notebook © Commonwealth of Australia 2009
Creating a new notebook Enter a name for the notebook © Commonwealth of Australia 2009
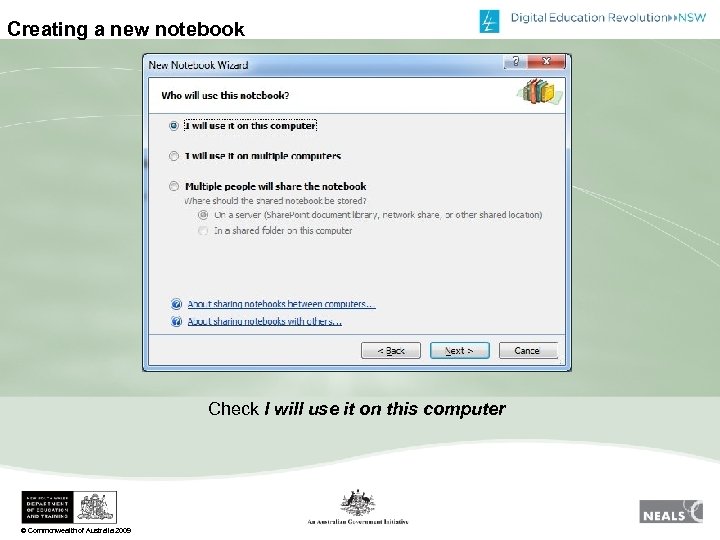 Creating a new notebook Check I will use it on this computer © Commonwealth of Australia 2009
Creating a new notebook Check I will use it on this computer © Commonwealth of Australia 2009
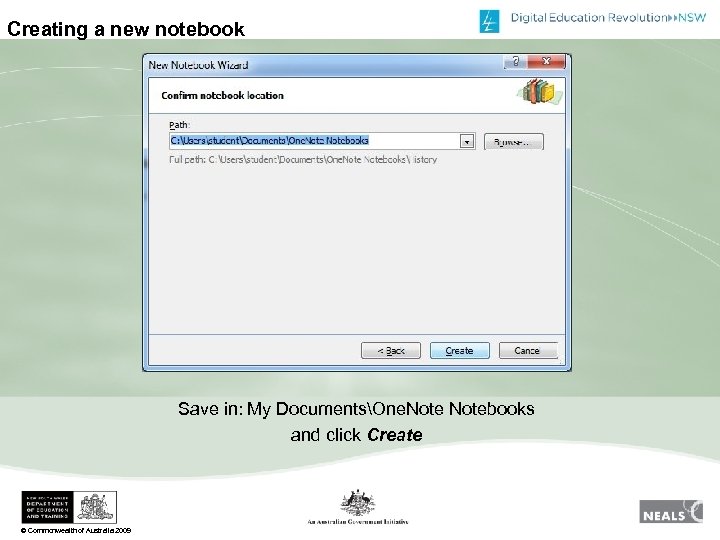 Creating a new notebook Save in: My DocumentsOne. Notebooks and click Create © Commonwealth of Australia 2009
Creating a new notebook Save in: My DocumentsOne. Notebooks and click Create © Commonwealth of Australia 2009
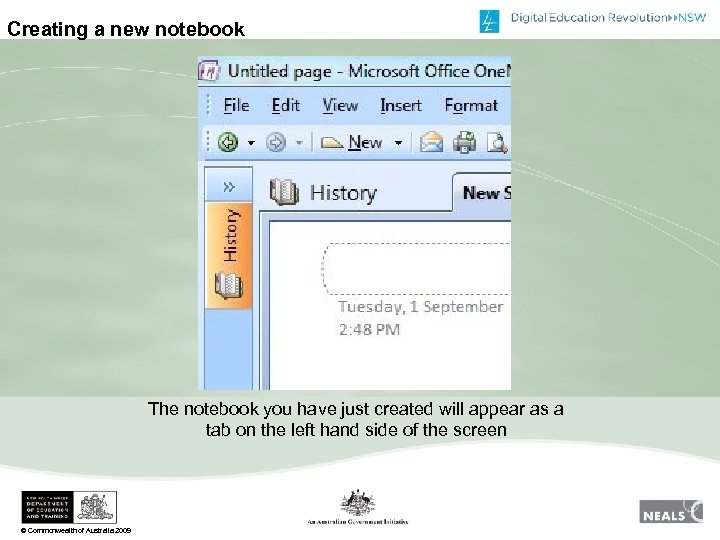 Creating a new notebook The notebook you have just created will appear as a tab on the left hand side of the screen © Commonwealth of Australia 2009
Creating a new notebook The notebook you have just created will appear as a tab on the left hand side of the screen © Commonwealth of Australia 2009
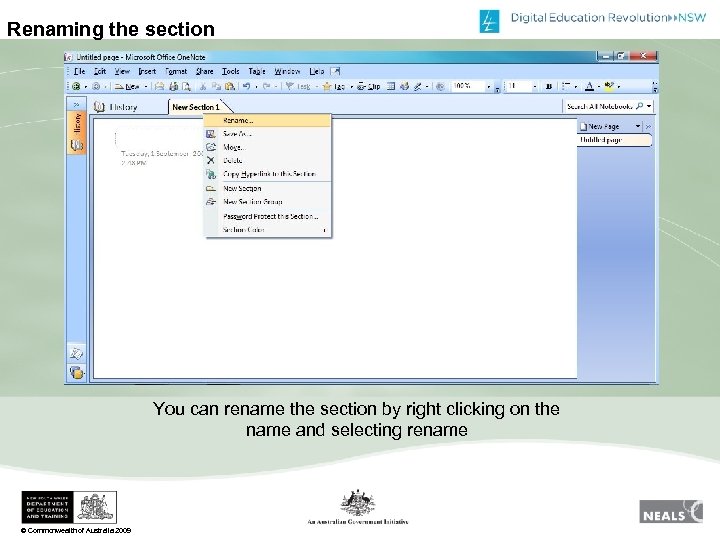 Renaming the section You can rename the section by right clicking on the name and selecting rename © Commonwealth of Australia 2009
Renaming the section You can rename the section by right clicking on the name and selecting rename © Commonwealth of Australia 2009
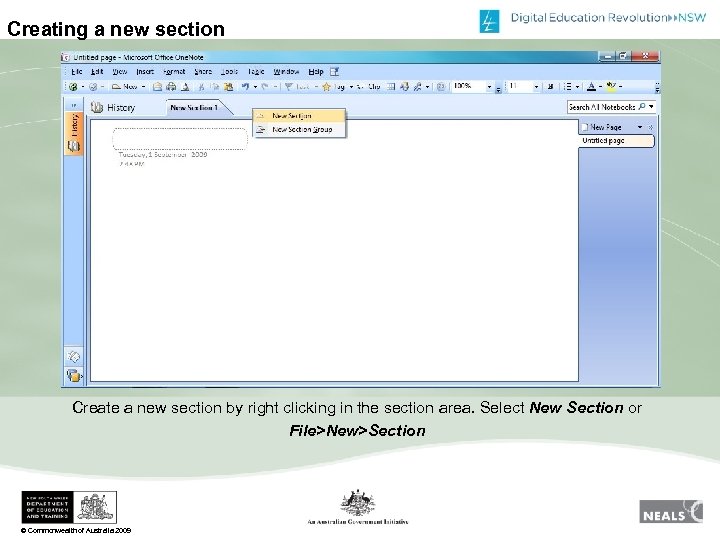 Creating a new section Create a new section by right clicking in the section area. Select New Section or File>New>Section © Commonwealth of Australia 2009
Creating a new section Create a new section by right clicking in the section area. Select New Section or File>New>Section © Commonwealth of Australia 2009
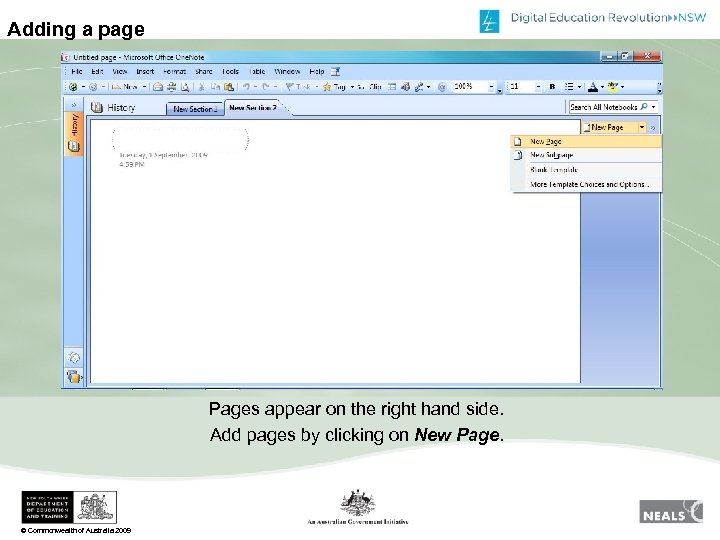 Adding a page Pages appear on the right hand side. Add pages by clicking on New Page. © Commonwealth of Australia 2009
Adding a page Pages appear on the right hand side. Add pages by clicking on New Page. © Commonwealth of Australia 2009
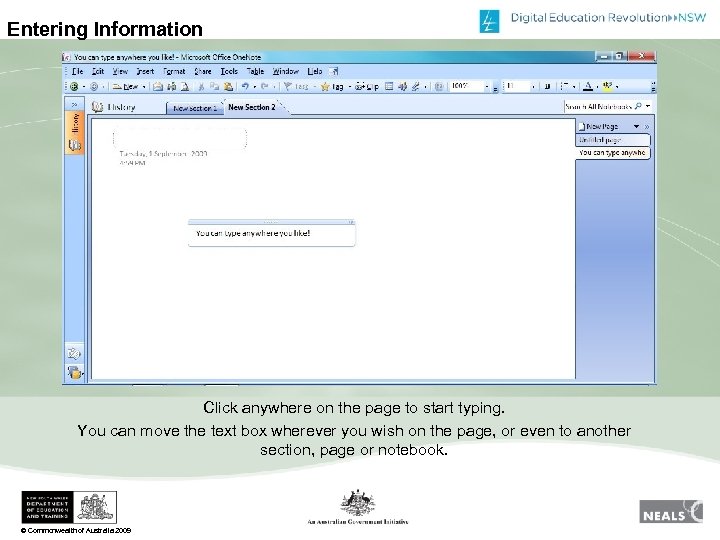 Entering Information Click anywhere on the page to start typing. You can move the text box wherever you wish on the page, or even to another section, page or notebook. © Commonwealth of Australia 2009
Entering Information Click anywhere on the page to start typing. You can move the text box wherever you wish on the page, or even to another section, page or notebook. © Commonwealth of Australia 2009
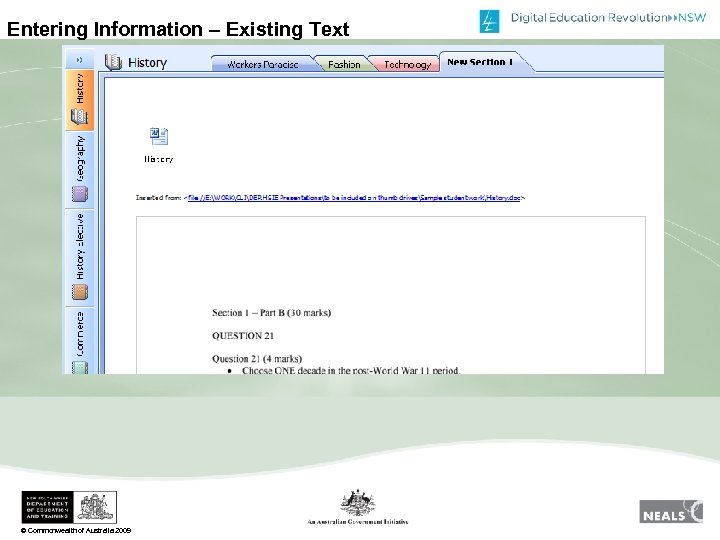 Entering Information – Existing Text © Commonwealth of Australia 2009
Entering Information – Existing Text © Commonwealth of Australia 2009
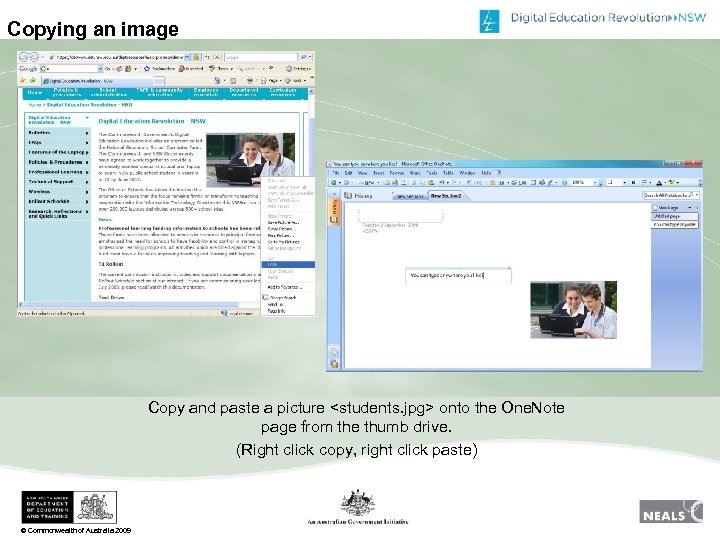 Copying an image Copy and paste a picture
Copying an image Copy and paste a picture
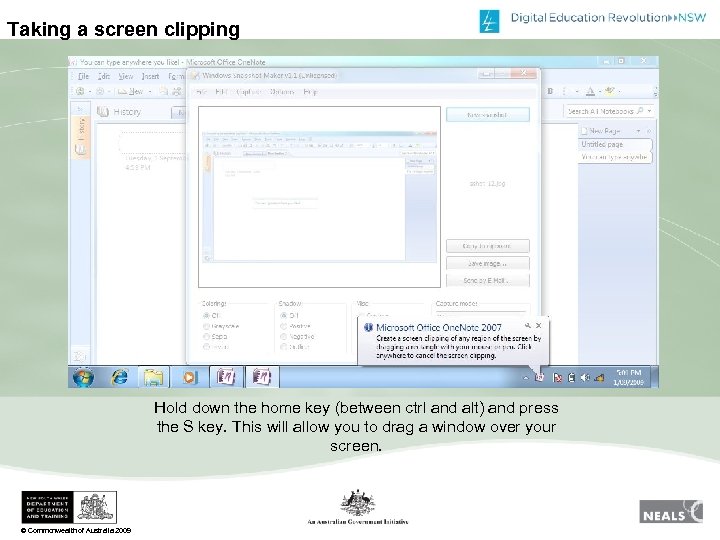 Taking a screen clipping Hold down the home key (between ctrl and alt) and press the S key. This will allow you to drag a window over your screen. © Commonwealth of Australia 2009
Taking a screen clipping Hold down the home key (between ctrl and alt) and press the S key. This will allow you to drag a window over your screen. © Commonwealth of Australia 2009
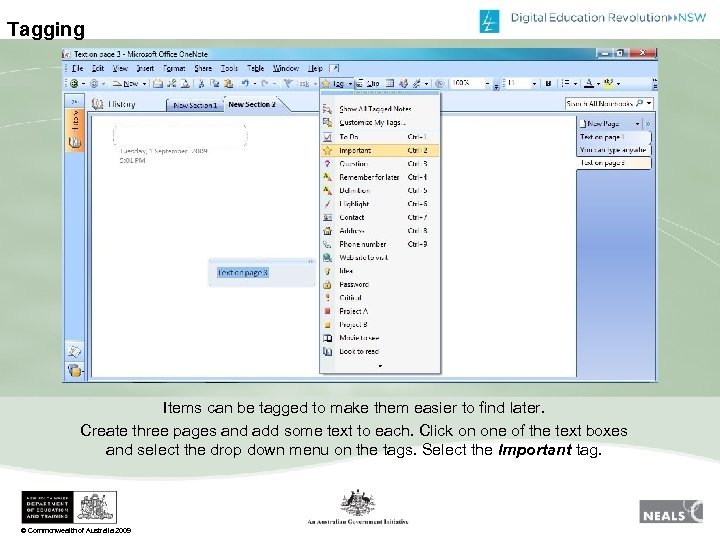 Tagging Items can be tagged to make them easier to find later. Create three pages and add some text to each. Click on one of the text boxes and select the drop down menu on the tags. Select the Important tag. © Commonwealth of Australia 2009
Tagging Items can be tagged to make them easier to find later. Create three pages and add some text to each. Click on one of the text boxes and select the drop down menu on the tags. Select the Important tag. © Commonwealth of Australia 2009
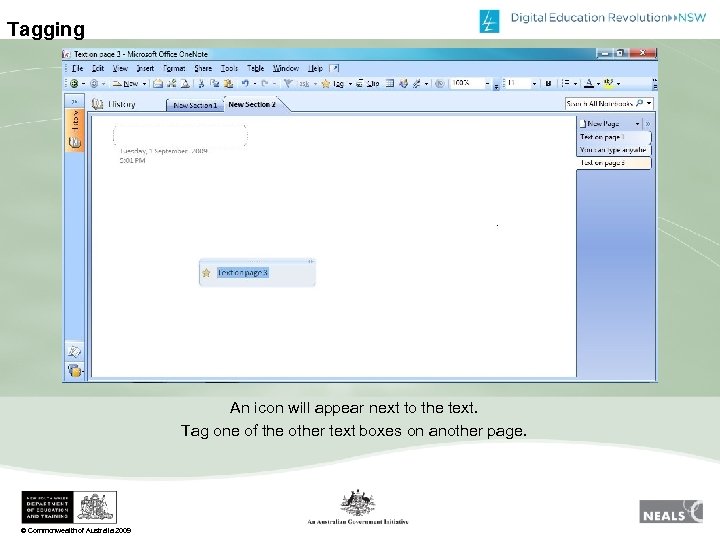 Tagging An icon will appear next to the text. Tag one of the other text boxes on another page. © Commonwealth of Australia 2009
Tagging An icon will appear next to the text. Tag one of the other text boxes on another page. © Commonwealth of Australia 2009
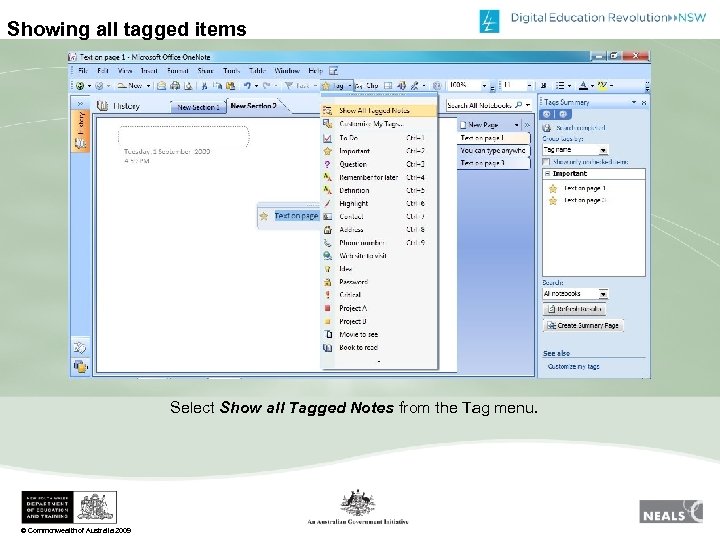 Showing all tagged items Select Show all Tagged Notes from the Tag menu. © Commonwealth of Australia 2009
Showing all tagged items Select Show all Tagged Notes from the Tag menu. © Commonwealth of Australia 2009
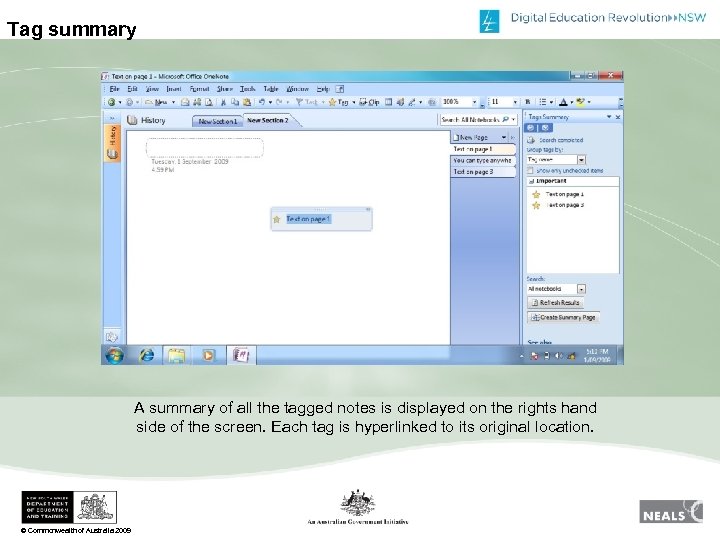 Tag summary A summary of all the tagged notes is displayed on the rights hand side of the screen. Each tag is hyperlinked to its original location. © Commonwealth of Australia 2009
Tag summary A summary of all the tagged notes is displayed on the rights hand side of the screen. Each tag is hyperlinked to its original location. © Commonwealth of Australia 2009
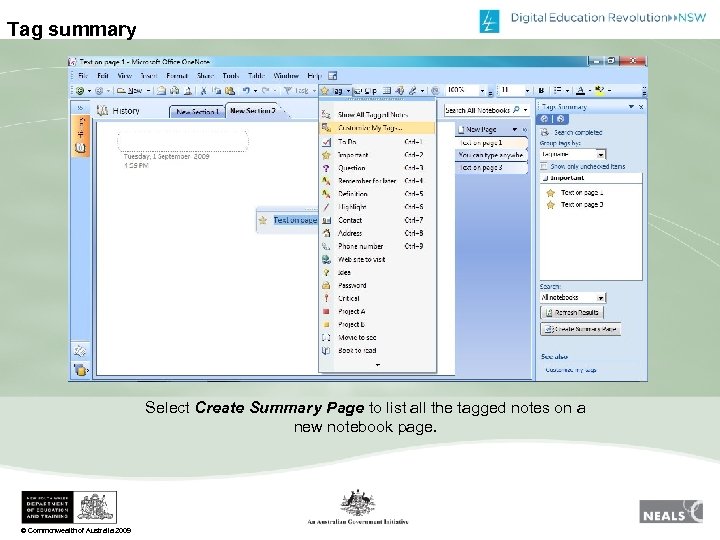 Tag summary Select Create Summary Page to list all the tagged notes on a new notebook page. © Commonwealth of Australia 2009
Tag summary Select Create Summary Page to list all the tagged notes on a new notebook page. © Commonwealth of Australia 2009
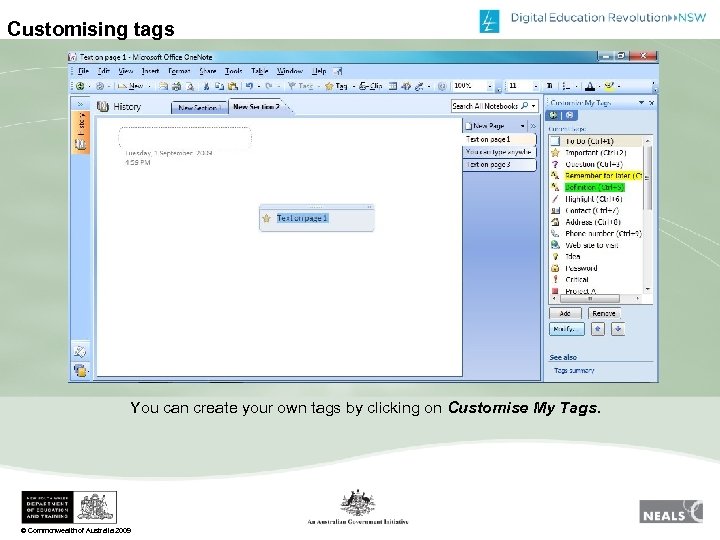 Customising tags You can create your own tags by clicking on Customise My Tags. © Commonwealth of Australia 2009
Customising tags You can create your own tags by clicking on Customise My Tags. © Commonwealth of Australia 2009
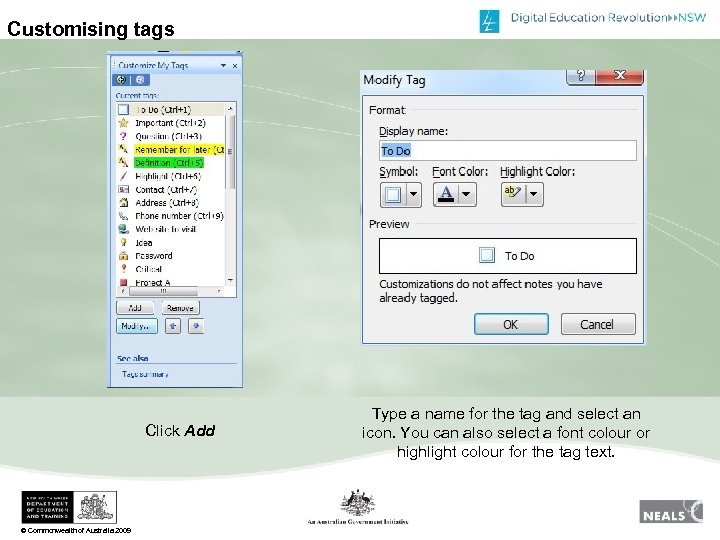 Customising tags Click Add © Commonwealth of Australia 2009 Type a name for the tag and select an icon. You can also select a font colour or highlight colour for the tag text.
Customising tags Click Add © Commonwealth of Australia 2009 Type a name for the tag and select an icon. You can also select a font colour or highlight colour for the tag text.
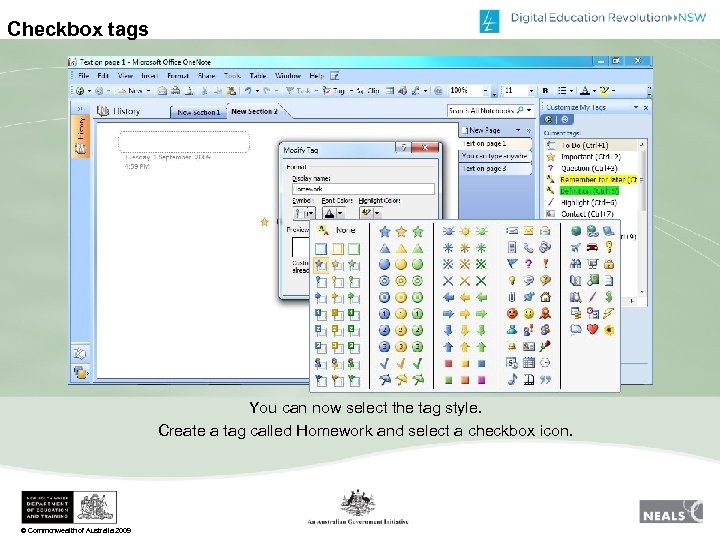 Checkbox tags You can now select the tag style. Create a tag called Homework and select a checkbox icon. © Commonwealth of Australia 2009
Checkbox tags You can now select the tag style. Create a tag called Homework and select a checkbox icon. © Commonwealth of Australia 2009
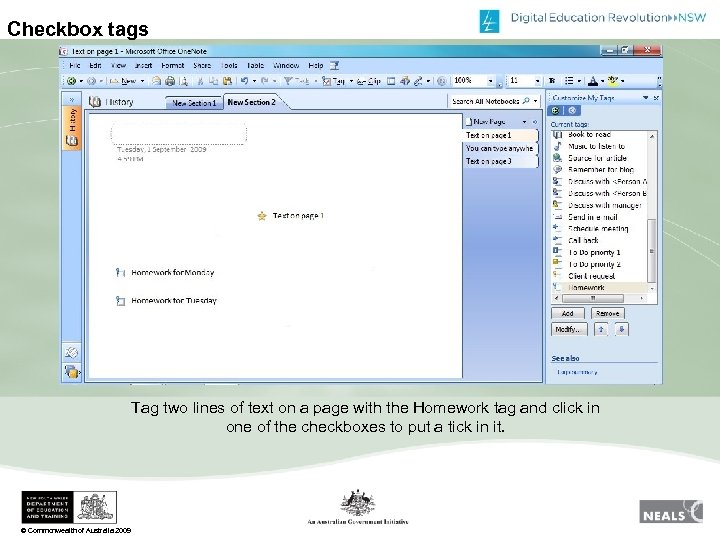 Checkbox tags Tag two lines of text on a page with the Homework tag and click in one of the checkboxes to put a tick in it. © Commonwealth of Australia 2009
Checkbox tags Tag two lines of text on a page with the Homework tag and click in one of the checkboxes to put a tick in it. © Commonwealth of Australia 2009
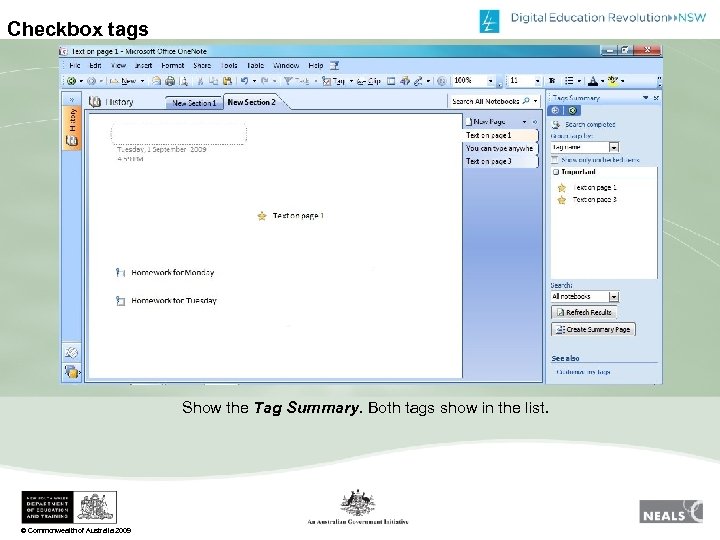 Checkbox tags Show the Tag Summary. Both tags show in the list. © Commonwealth of Australia 2009
Checkbox tags Show the Tag Summary. Both tags show in the list. © Commonwealth of Australia 2009
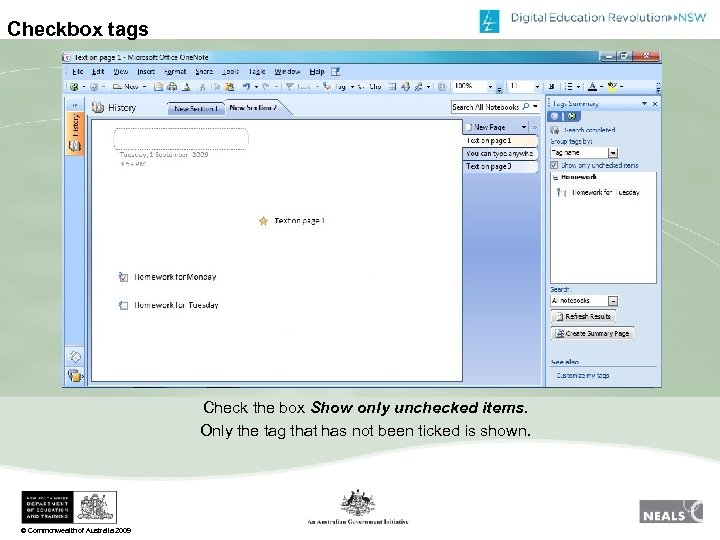 Checkbox tags Check the box Show only unchecked items. Only the tag that has not been ticked is shown. © Commonwealth of Australia 2009
Checkbox tags Check the box Show only unchecked items. Only the tag that has not been ticked is shown. © Commonwealth of Australia 2009
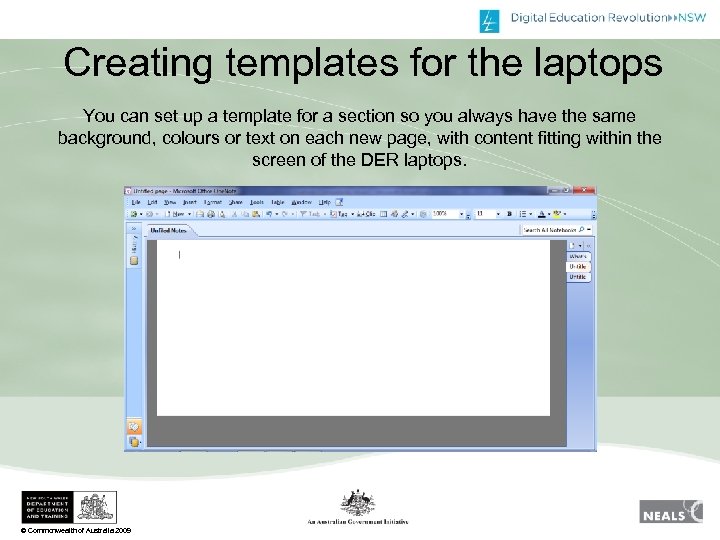 Creating templates for the laptops You can set up a template for a section so you always have the same background, colours or text on each new page, with content fitting within the screen of the DER laptops. © Commonwealth of Australia 2009
Creating templates for the laptops You can set up a template for a section so you always have the same background, colours or text on each new page, with content fitting within the screen of the DER laptops. © Commonwealth of Australia 2009
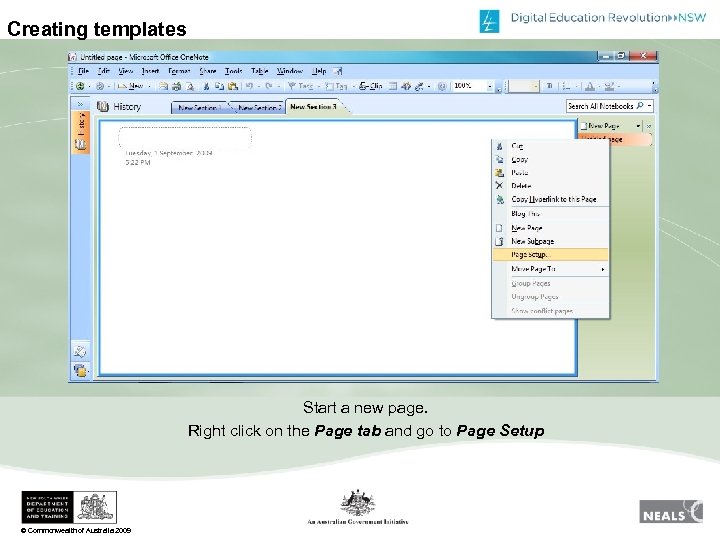 Creating templates Start a new page. Right click on the Page tab and go to Page Setup © Commonwealth of Australia 2009
Creating templates Start a new page. Right click on the Page tab and go to Page Setup © Commonwealth of Australia 2009
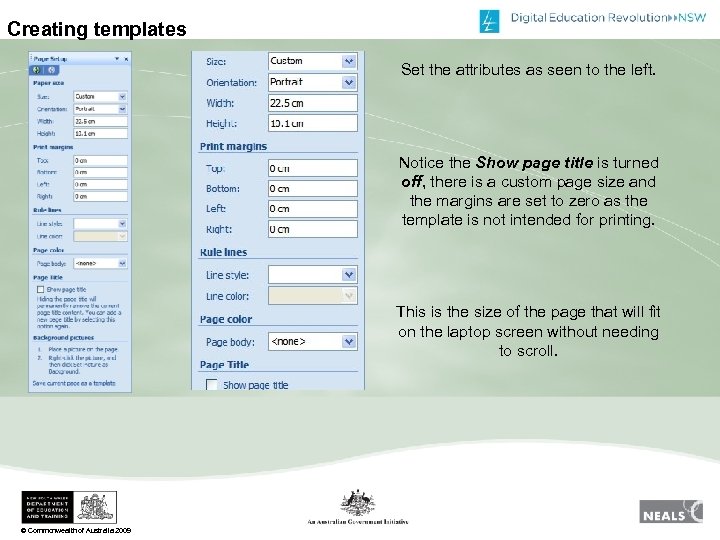 Creating templates Set the attributes as seen to the left. Notice the Show page title is turned off, there is a custom page size and the margins are set to zero as the template is not intended for printing. This is the size of the page that will fit on the laptop screen without needing to scroll. © Commonwealth of Australia 2009
Creating templates Set the attributes as seen to the left. Notice the Show page title is turned off, there is a custom page size and the margins are set to zero as the template is not intended for printing. This is the size of the page that will fit on the laptop screen without needing to scroll. © Commonwealth of Australia 2009
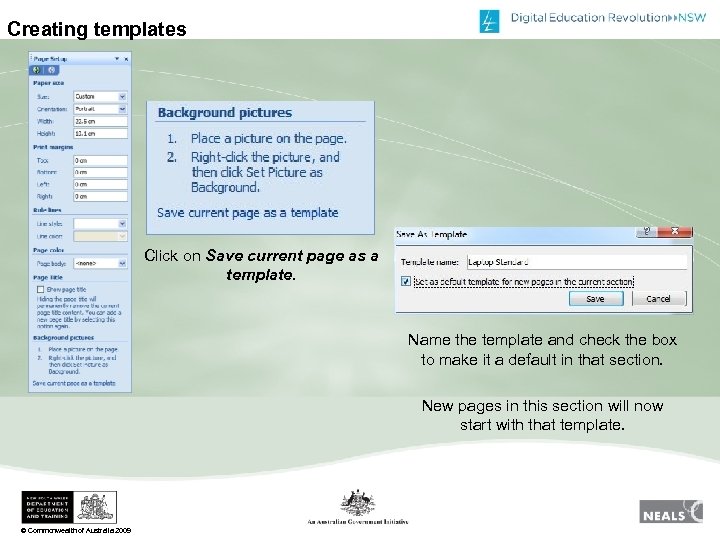 Creating templates Click on Save current page as a template. Name the template and check the box to make it a default in that section. New pages in this section will now start with that template. © Commonwealth of Australia 2009
Creating templates Click on Save current page as a template. Name the template and check the box to make it a default in that section. New pages in this section will now start with that template. © Commonwealth of Australia 2009
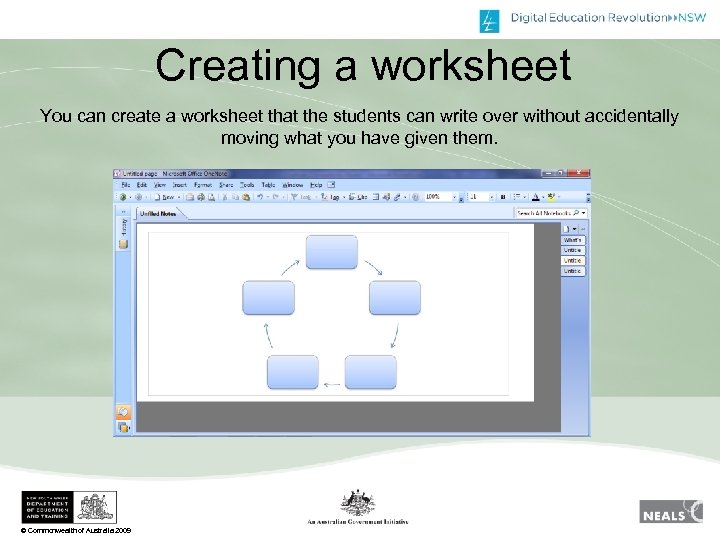 Creating a worksheet You can create a worksheet that the students can write over without accidentally moving what you have given them. © Commonwealth of Australia 2009
Creating a worksheet You can create a worksheet that the students can write over without accidentally moving what you have given them. © Commonwealth of Australia 2009
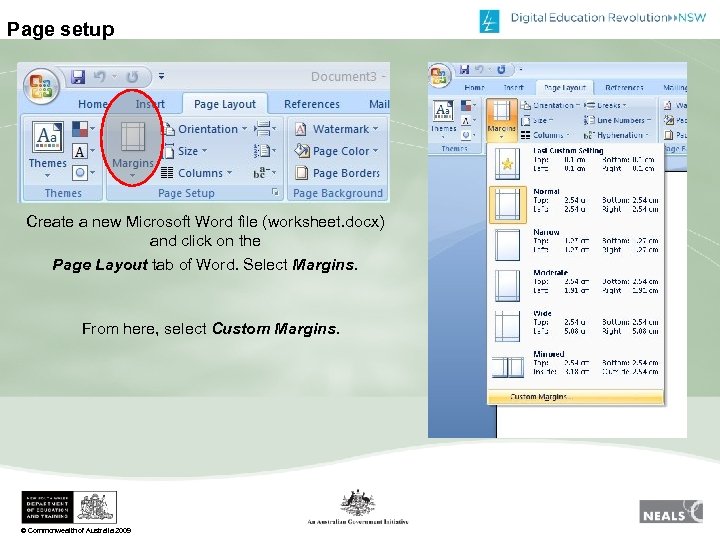 Page setup Create a new Microsoft Word file (worksheet. docx) and click on the Page Layout tab of Word. Select Margins. From here, select Custom Margins. © Commonwealth of Australia 2009
Page setup Create a new Microsoft Word file (worksheet. docx) and click on the Page Layout tab of Word. Select Margins. From here, select Custom Margins. © Commonwealth of Australia 2009
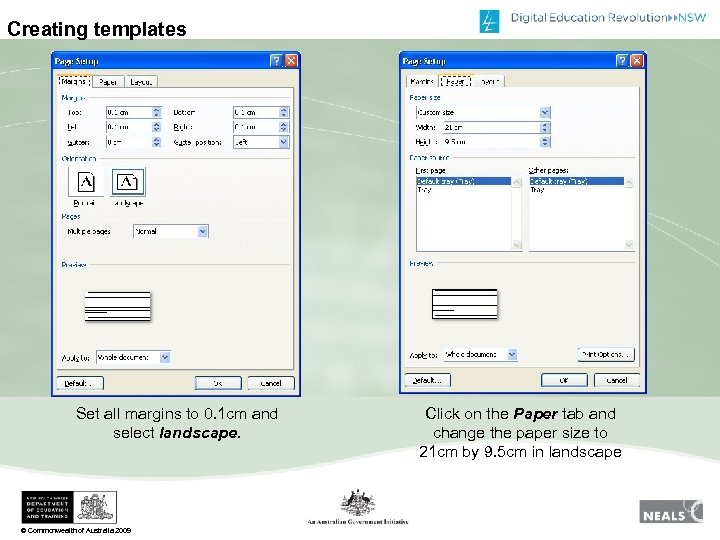 Creating templates Set all margins to 0. 1 cm and select landscape. © Commonwealth of Australia 2009 Click on the Paper tab and change the paper size to 21 cm by 9. 5 cm in landscape
Creating templates Set all margins to 0. 1 cm and select landscape. © Commonwealth of Australia 2009 Click on the Paper tab and change the paper size to 21 cm by 9. 5 cm in landscape
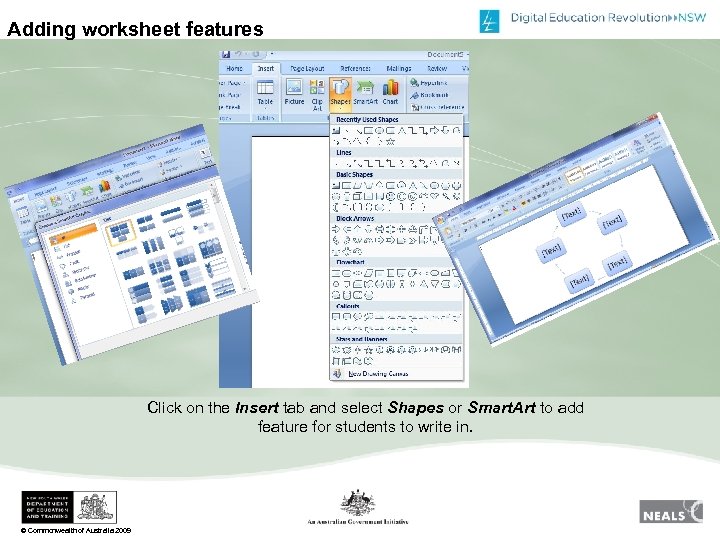 Adding worksheet features Click on the Insert tab and select Shapes or Smart. Art to add feature for students to write in. © Commonwealth of Australia 2009
Adding worksheet features Click on the Insert tab and select Shapes or Smart. Art to add feature for students to write in. © Commonwealth of Australia 2009
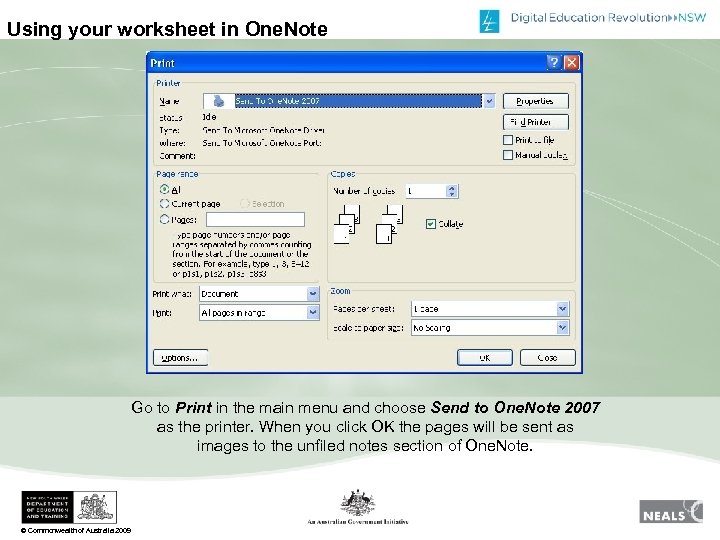 Using your worksheet in One. Note Go to Print in the main menu and choose Send to One. Note 2007 as the printer. When you click OK the pages will be sent as images to the unfiled notes section of One. Note. © Commonwealth of Australia 2009
Using your worksheet in One. Note Go to Print in the main menu and choose Send to One. Note 2007 as the printer. When you click OK the pages will be sent as images to the unfiled notes section of One. Note. © Commonwealth of Australia 2009
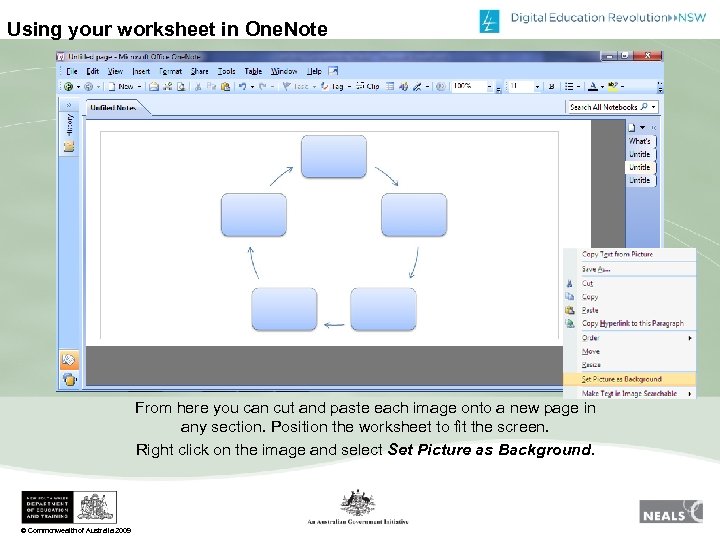 Using your worksheet in One. Note From here you can cut and paste each image onto a new page in any section. Position the worksheet to fit the screen. Right click on the image and select Set Picture as Background. © Commonwealth of Australia 2009
Using your worksheet in One. Note From here you can cut and paste each image onto a new page in any section. Position the worksheet to fit the screen. Right click on the image and select Set Picture as Background. © Commonwealth of Australia 2009
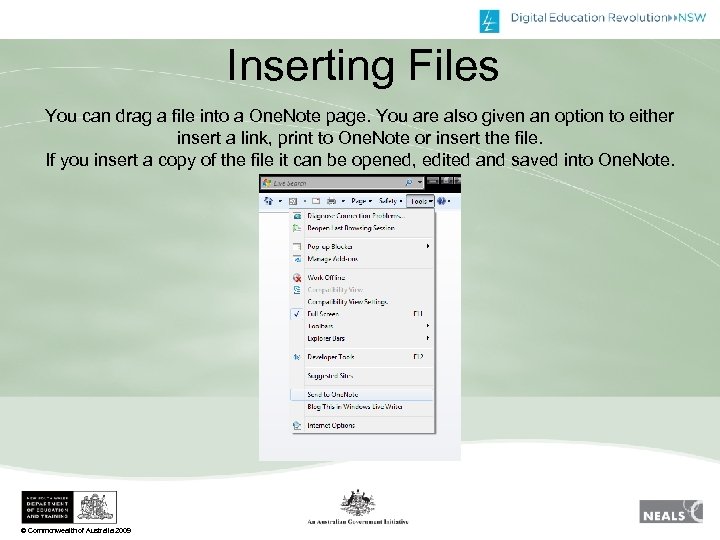 Inserting Files You can drag a file into a One. Note page. You are also given an option to either insert a link, print to One. Note or insert the file. If you insert a copy of the file it can be opened, edited and saved into One. Note. © Commonwealth of Australia 2009
Inserting Files You can drag a file into a One. Note page. You are also given an option to either insert a link, print to One. Note or insert the file. If you insert a copy of the file it can be opened, edited and saved into One. Note. © Commonwealth of Australia 2009
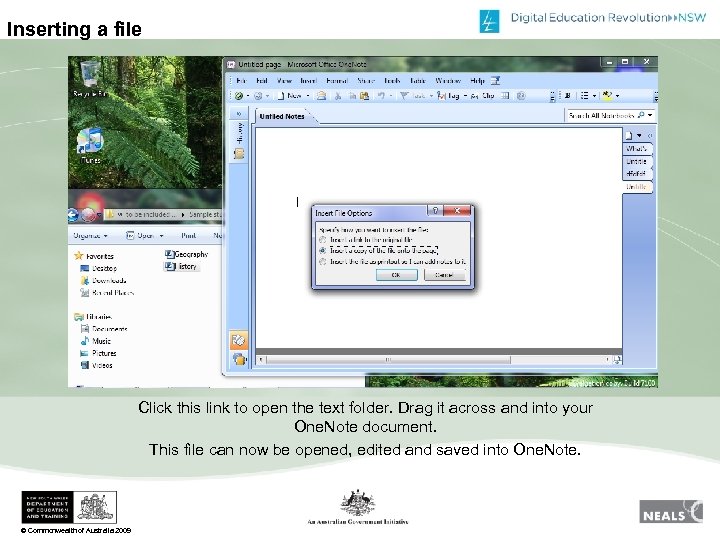 Inserting a file Click this link to open the text folder. Drag it across and into your One. Note document. This file can now be opened, edited and saved into One. Note. © Commonwealth of Australia 2009
Inserting a file Click this link to open the text folder. Drag it across and into your One. Note document. This file can now be opened, edited and saved into One. Note. © Commonwealth of Australia 2009
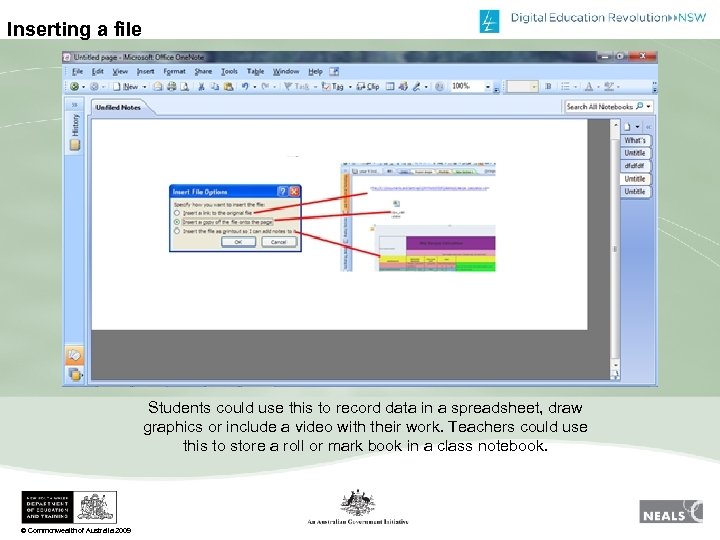 Inserting a file Students could use this to record data in a spreadsheet, draw graphics or include a video with their work. Teachers could use this to store a roll or mark book in a class notebook. © Commonwealth of Australia 2009
Inserting a file Students could use this to record data in a spreadsheet, draw graphics or include a video with their work. Teachers could use this to store a roll or mark book in a class notebook. © Commonwealth of Australia 2009
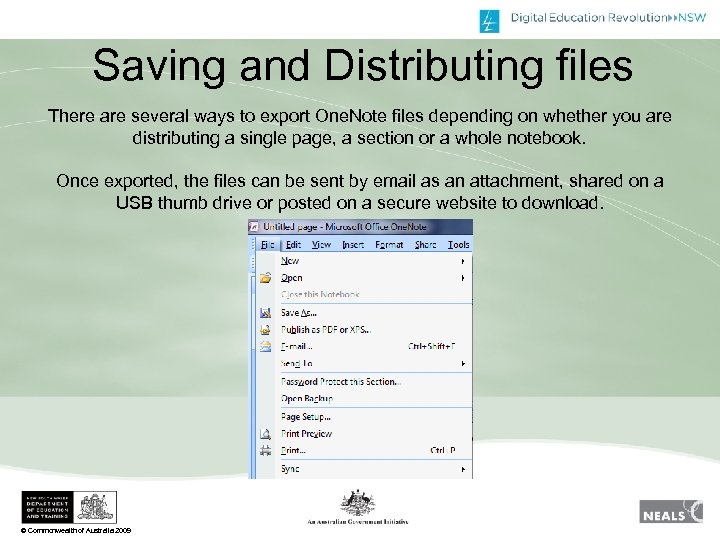 Saving and Distributing files There are several ways to export One. Note files depending on whether you are distributing a single page, a section or a whole notebook. Once exported, the files can be sent by email as an attachment, shared on a USB thumb drive or posted on a secure website to download. © Commonwealth of Australia 2009
Saving and Distributing files There are several ways to export One. Note files depending on whether you are distributing a single page, a section or a whole notebook. Once exported, the files can be sent by email as an attachment, shared on a USB thumb drive or posted on a secure website to download. © Commonwealth of Australia 2009
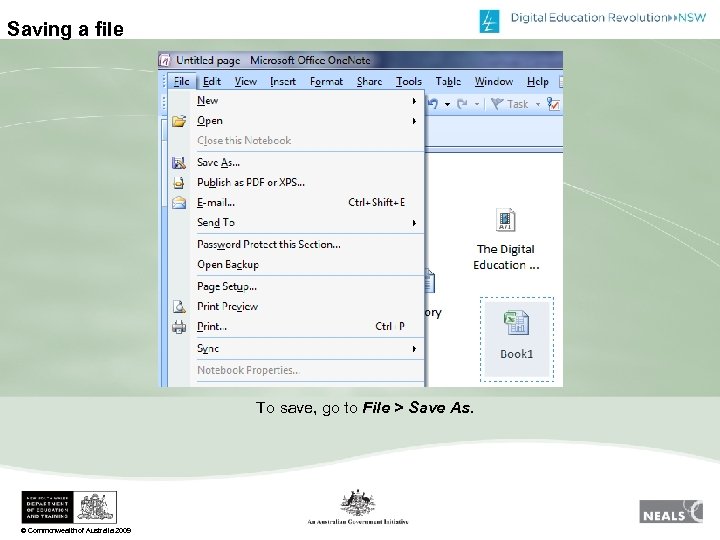 Saving a file To save, go to File > Save As. © Commonwealth of Australia 2009
Saving a file To save, go to File > Save As. © Commonwealth of Australia 2009
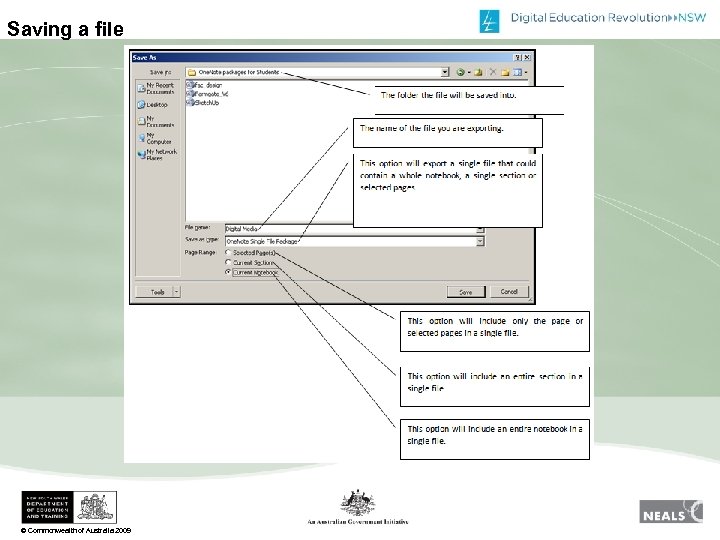 Saving a file © Commonwealth of Australia 2009
Saving a file © Commonwealth of Australia 2009
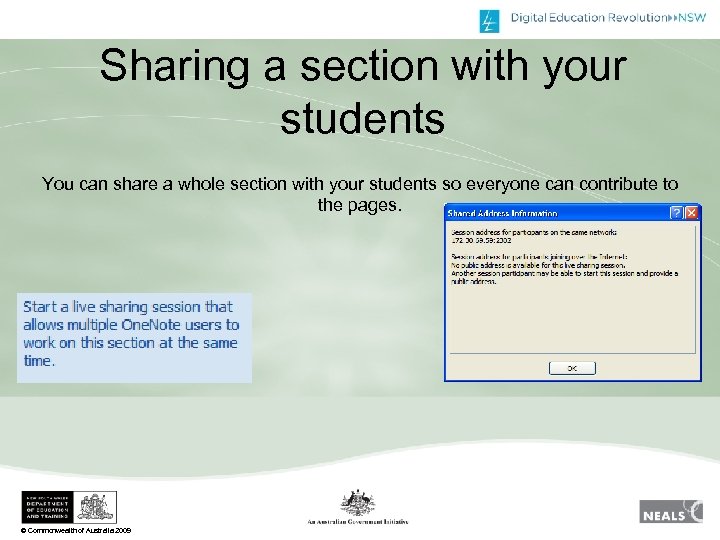 Sharing a section with your students You can share a whole section with your students so everyone can contribute to the pages. © Commonwealth of Australia 2009
Sharing a section with your students You can share a whole section with your students so everyone can contribute to the pages. © Commonwealth of Australia 2009
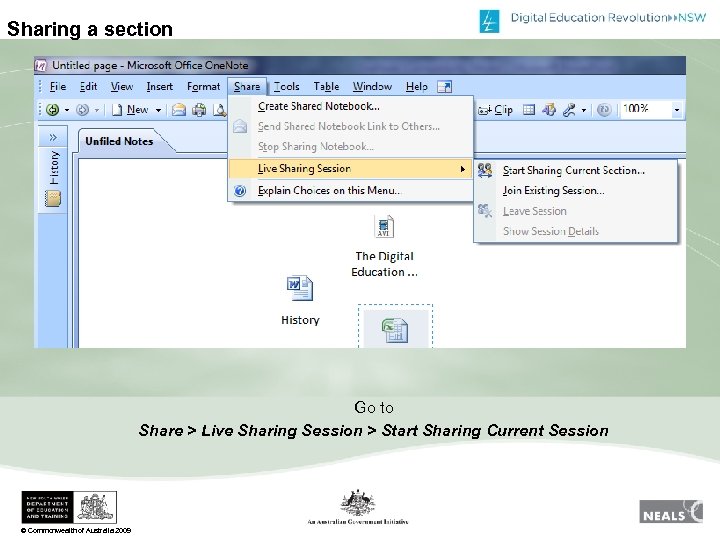 Sharing a section Go to Share > Live Sharing Session > Start Sharing Current Session © Commonwealth of Australia 2009
Sharing a section Go to Share > Live Sharing Session > Start Sharing Current Session © Commonwealth of Australia 2009
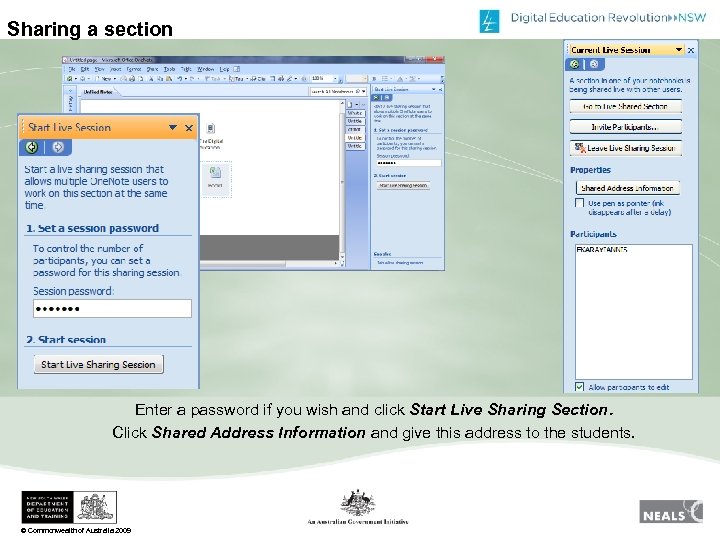 Sharing a section Enter a password if you wish and click Start Live Sharing Section. Click Shared Address Information and give this address to the students. © Commonwealth of Australia 2009
Sharing a section Enter a password if you wish and click Start Live Sharing Section. Click Shared Address Information and give this address to the students. © Commonwealth of Australia 2009
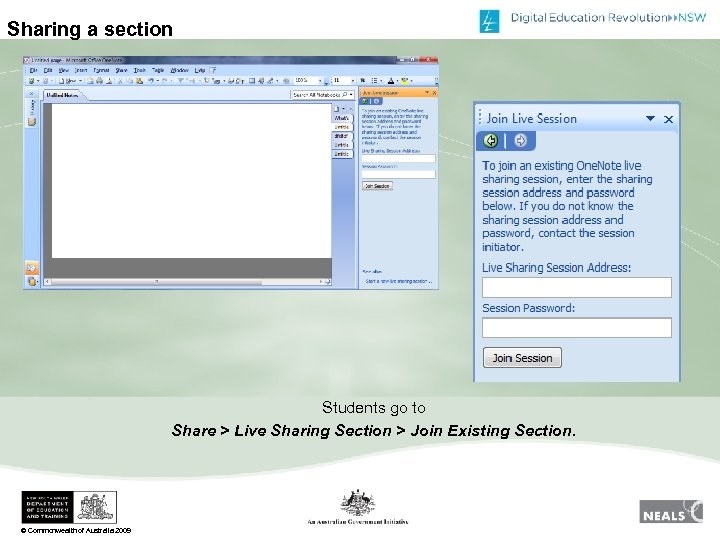 Sharing a section Students go to Share > Live Sharing Section > Join Existing Section. © Commonwealth of Australia 2009
Sharing a section Students go to Share > Live Sharing Section > Join Existing Section. © Commonwealth of Australia 2009
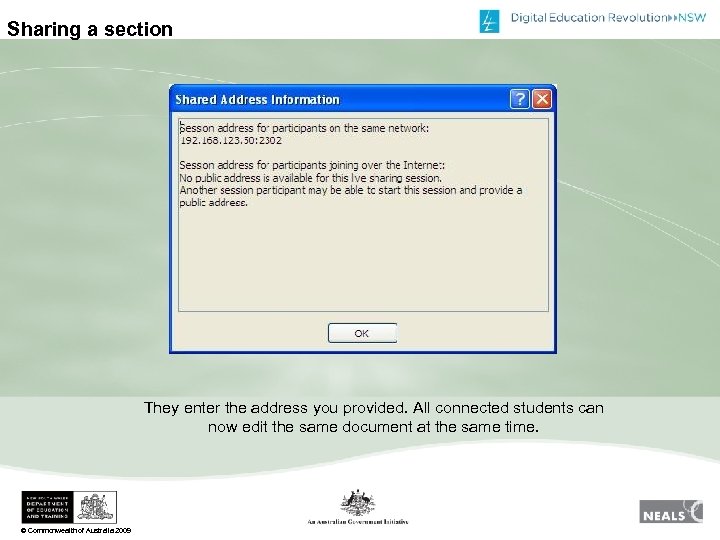 Sharing a section They enter the address you provided. All connected students can now edit the same document at the same time. © Commonwealth of Australia 2009
Sharing a section They enter the address you provided. All connected students can now edit the same document at the same time. © Commonwealth of Australia 2009


