568da1990a68f6a8ae9ed120ad8b98c1.ppt
- Количество слайдов: 42
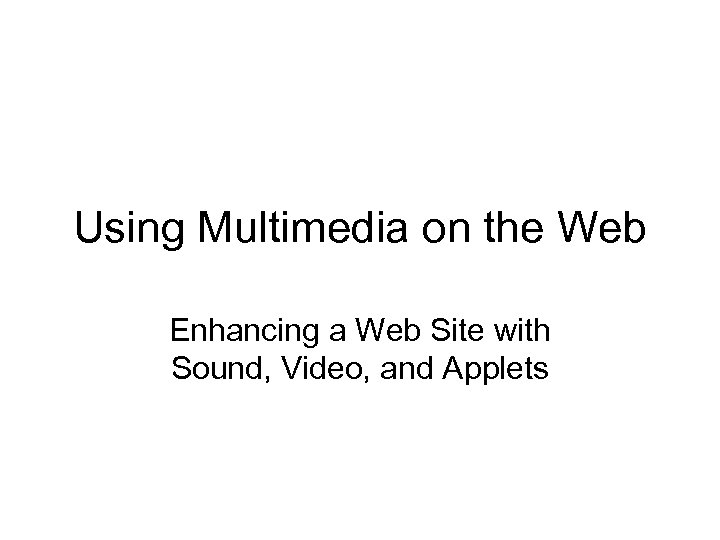
Using Multimedia on the Web Enhancing a Web Site with Sound, Video, and Applets
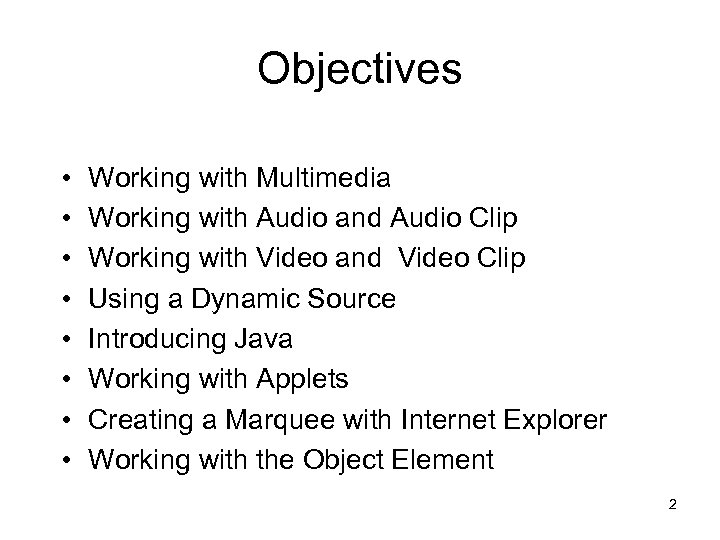
Objectives • • Working with Multimedia Working with Audio and Audio Clip Working with Video and Video Clip Using a Dynamic Source Introducing Java Working with Applets Creating a Marquee with Internet Explorer Working with the Object Element 2
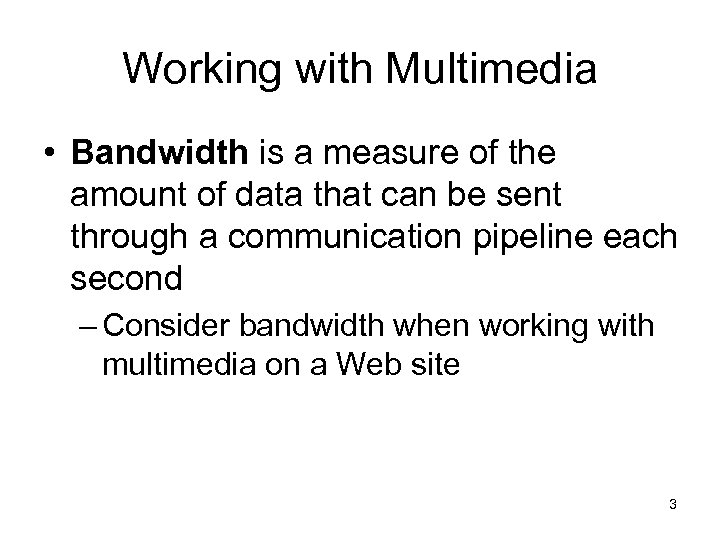
Working with Multimedia • Bandwidth is a measure of the amount of data that can be sent through a communication pipeline each second – Consider bandwidth when working with multimedia on a Web site 3
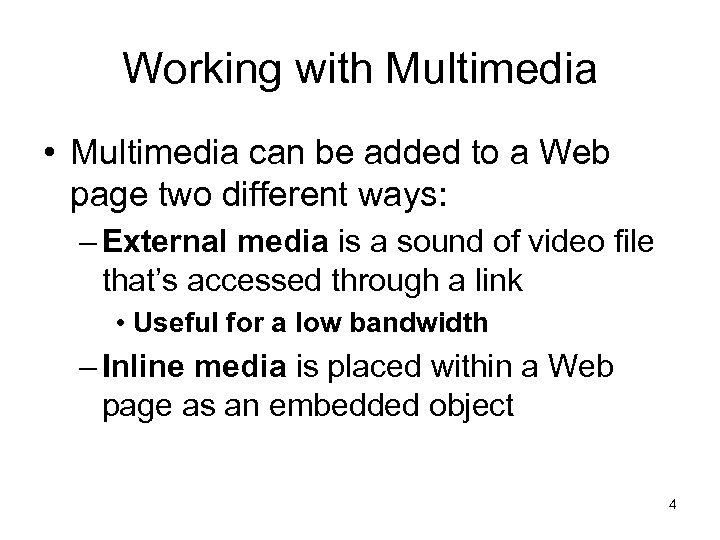
Working with Multimedia • Multimedia can be added to a Web page two different ways: – External media is a sound of video file that’s accessed through a link • Useful for a low bandwidth – Inline media is placed within a Web page as an embedded object 4
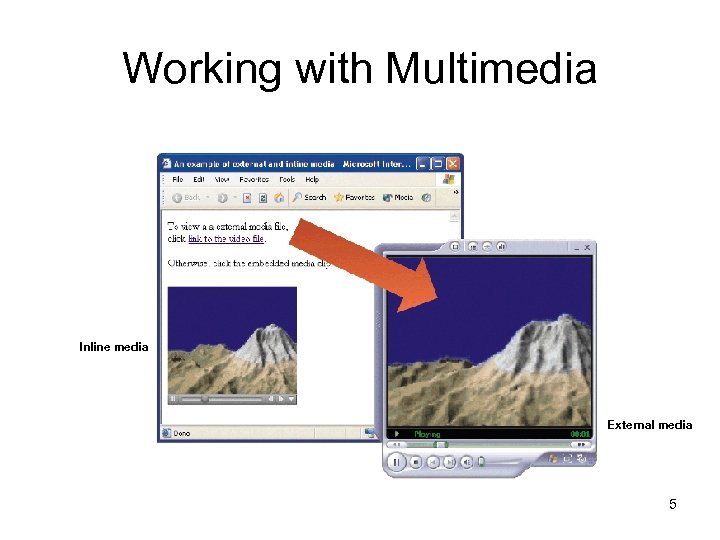
Working with Multimedia Inline media External media 5
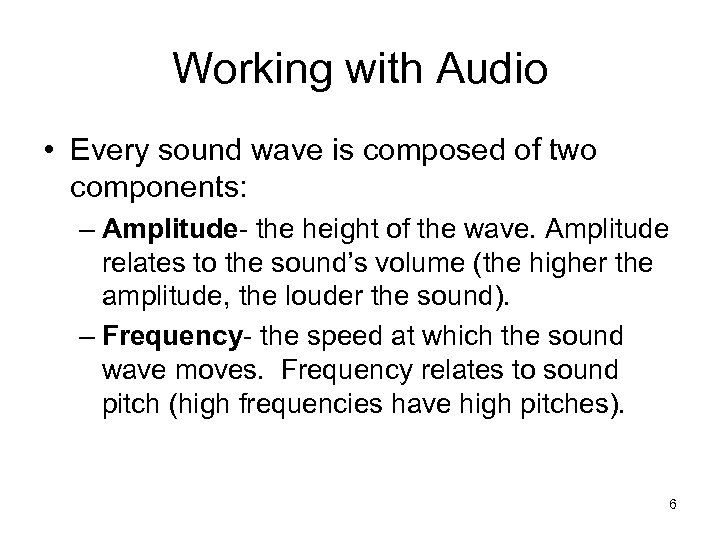
Working with Audio • Every sound wave is composed of two components: – Amplitude- the height of the wave. Amplitude relates to the sound’s volume (the higher the amplitude, the louder the sound). – Frequency- the speed at which the sound wave moves. Frequency relates to sound pitch (high frequencies have high pitches). 6
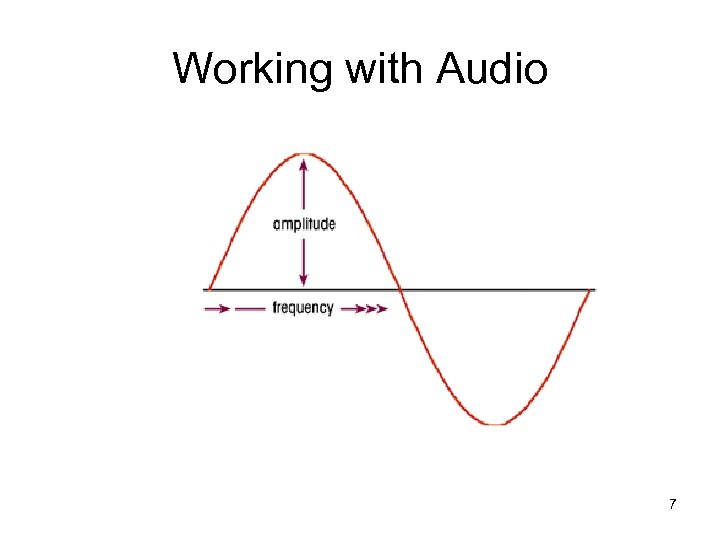
Working with Audio 7
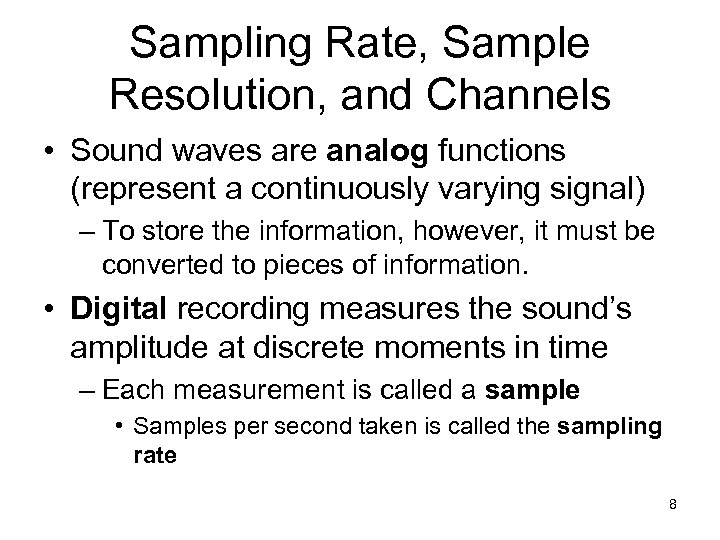
Sampling Rate, Sample Resolution, and Channels • Sound waves are analog functions (represent a continuously varying signal) – To store the information, however, it must be converted to pieces of information. • Digital recording measures the sound’s amplitude at discrete moments in time – Each measurement is called a sample • Samples per second taken is called the sampling rate 8
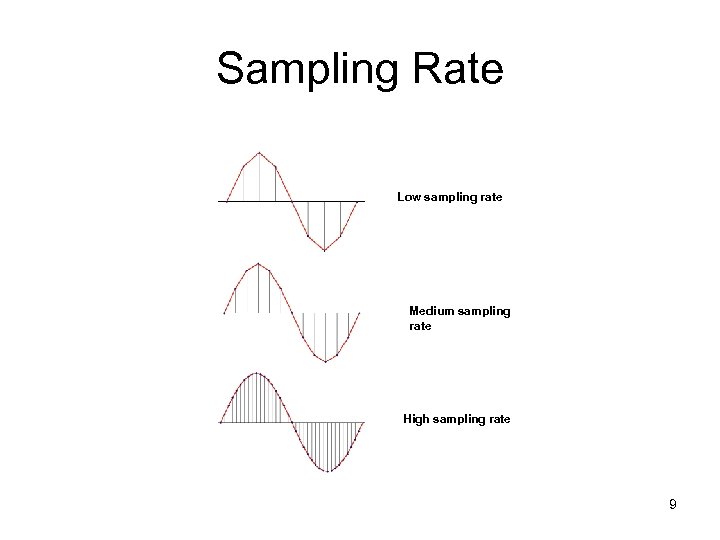
Sampling Rate Low sampling rate Medium sampling rate High sampling rate 9
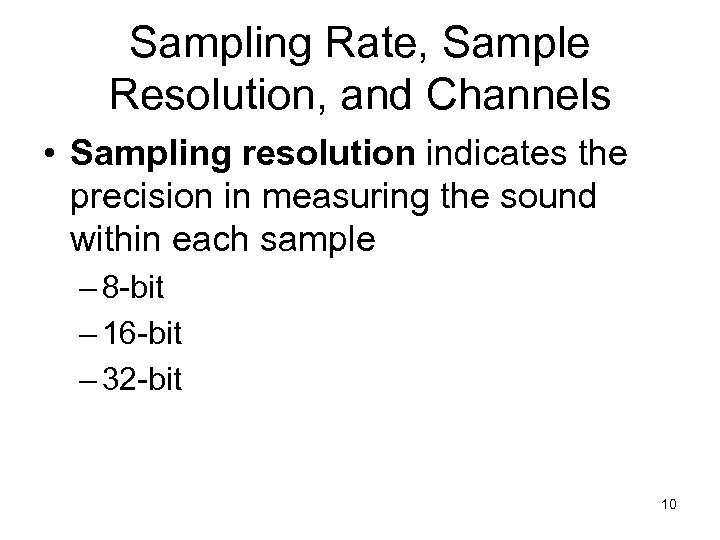
Sampling Rate, Sample Resolution, and Channels • Sampling resolution indicates the precision in measuring the sound within each sample – 8 -bit – 16 -bit – 32 -bit 10
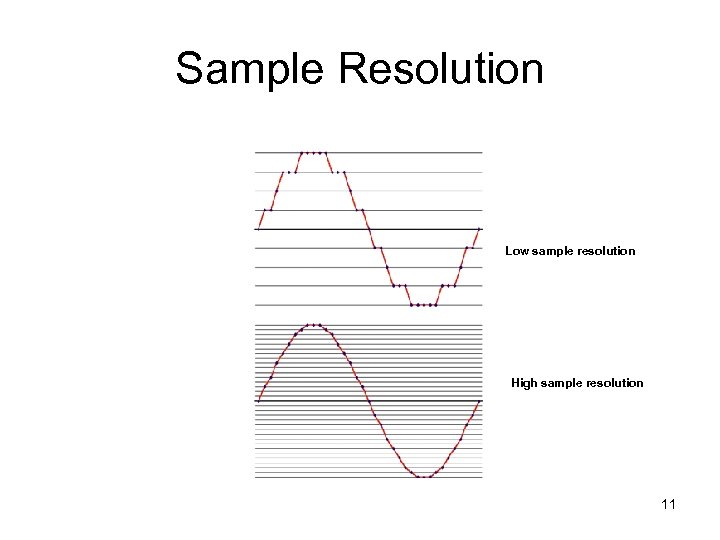
Sample Resolution Low sample resolution High sample resolution 11
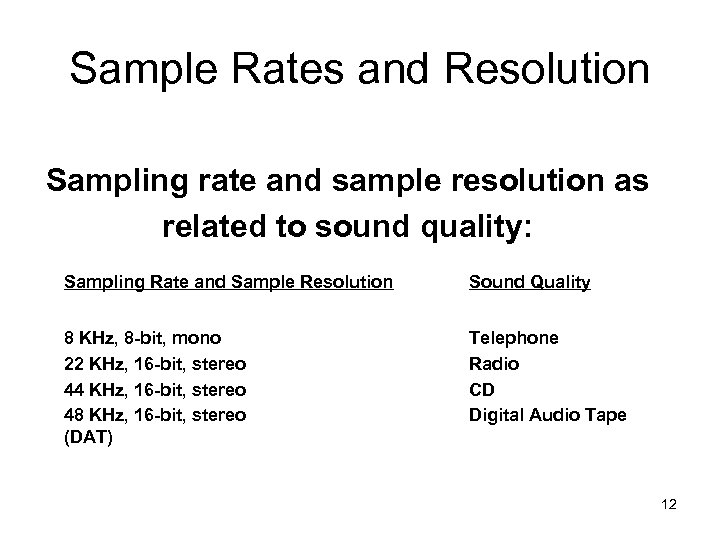
Sample Rates and Resolution Sampling rate and sample resolution as related to sound quality: Sampling Rate and Sample Resolution Sound Quality 8 KHz, 8 -bit, mono 22 KHz, 16 -bit, stereo 44 KHz, 16 -bit, stereo 48 KHz, 16 -bit, stereo (DAT) Telephone Radio CD Digital Audio Tape 12
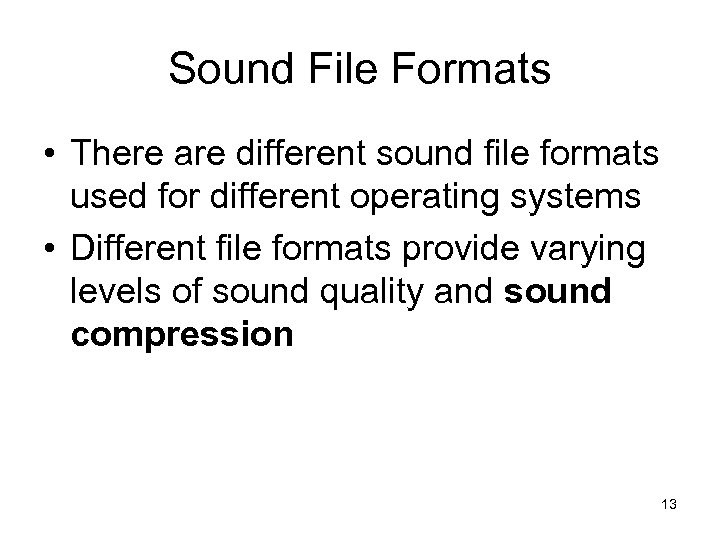
Sound File Formats • There are different sound file formats used for different operating systems • Different file formats provide varying levels of sound quality and sound compression 13
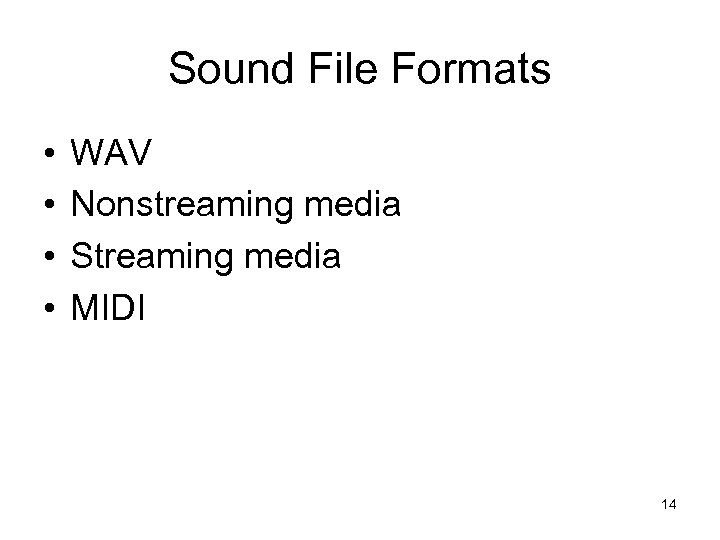
Sound File Formats • • WAV Nonstreaming media Streaming media MIDI 14
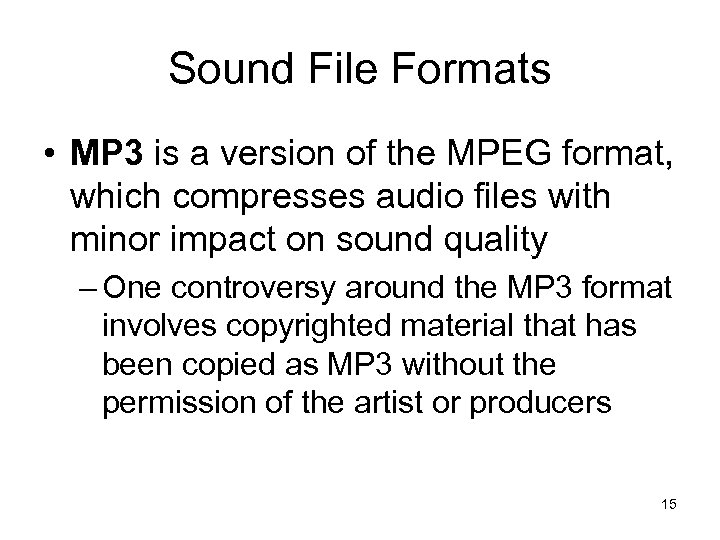
Sound File Formats • MP 3 is a version of the MPEG format, which compresses audio files with minor impact on sound quality – One controversy around the MP 3 format involves copyrighted material that has been copied as MP 3 without the permission of the artist or producers 15
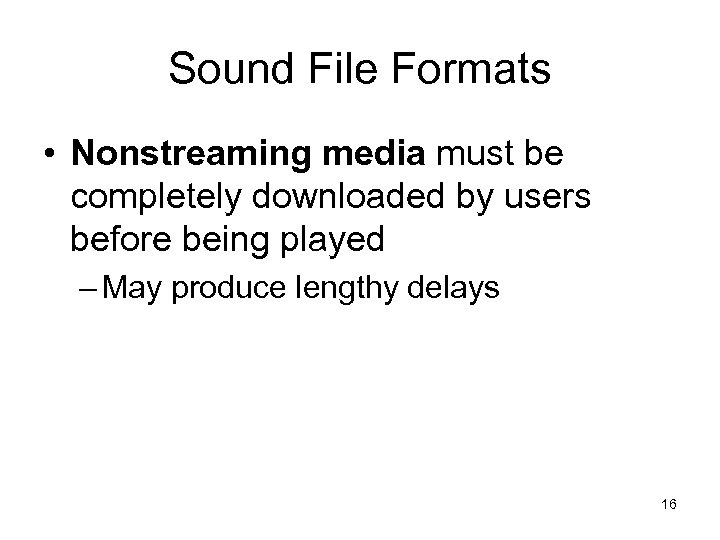
Sound File Formats • Nonstreaming media must be completely downloaded by users before being played – May produce lengthy delays 16
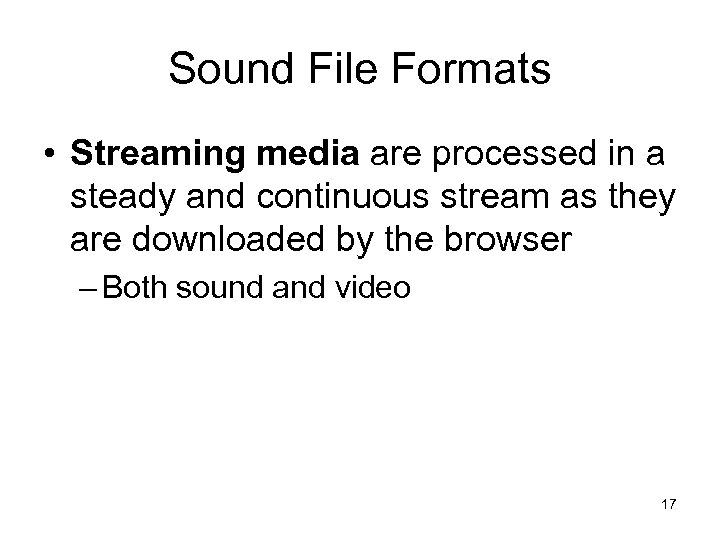
Sound File Formats • Streaming media are processed in a steady and continuous stream as they are downloaded by the browser – Both sound and video 17
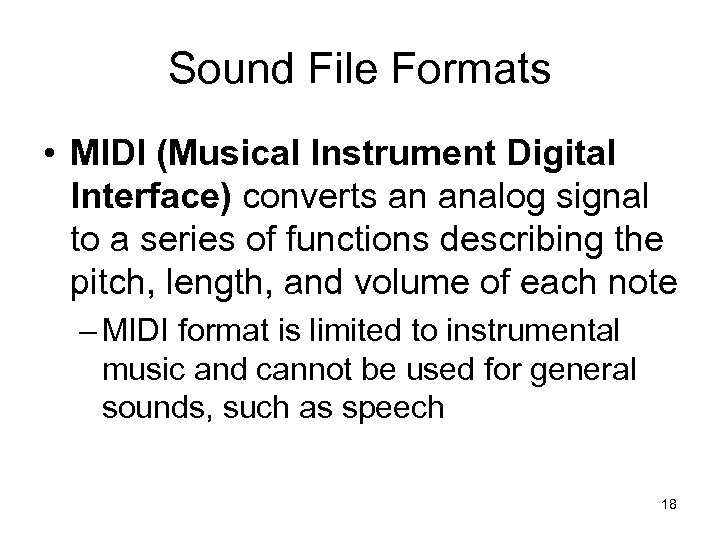
Sound File Formats • MIDI (Musical Instrument Digital Interface) converts an analog signal to a series of functions describing the pitch, length, and volume of each note – MIDI format is limited to instrumental music and cannot be used for general sounds, such as speech 18
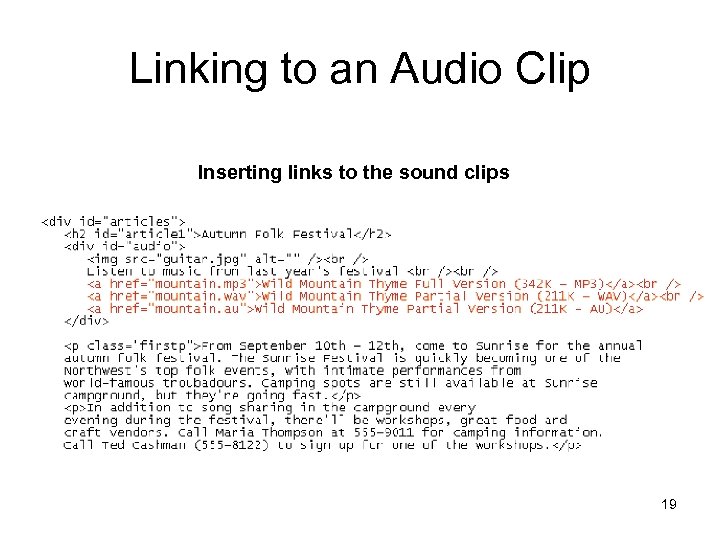
Linking to an Audio Clip Inserting links to the sound clips 19
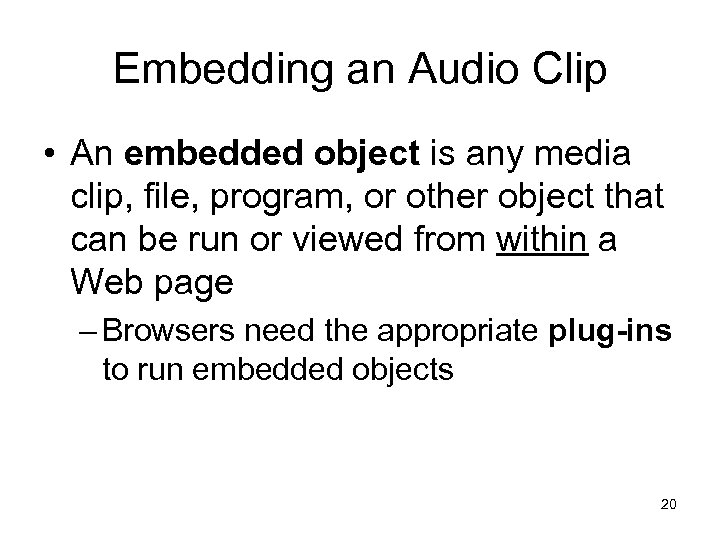
Embedding an Audio Clip • An embedded object is any media clip, file, program, or other object that can be run or viewed from within a Web page – Browsers need the appropriate plug-ins to run embedded objects 20
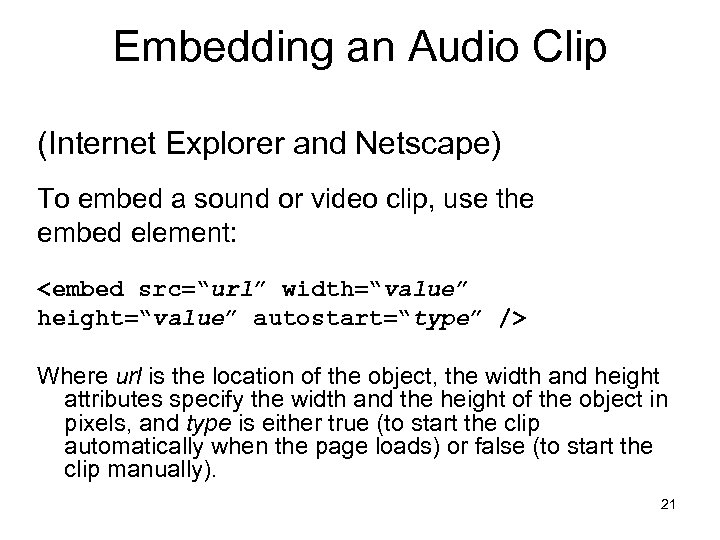
Embedding an Audio Clip (Internet Explorer and Netscape) To embed a sound or video clip, use the embed element: <embed src=“url” width=“value” height=“value” autostart=“type” /> Where url is the location of the object, the width and height attributes specify the width and the height of the object in pixels, and type is either true (to start the clip automatically when the page loads) or false (to start the clip manually). 21
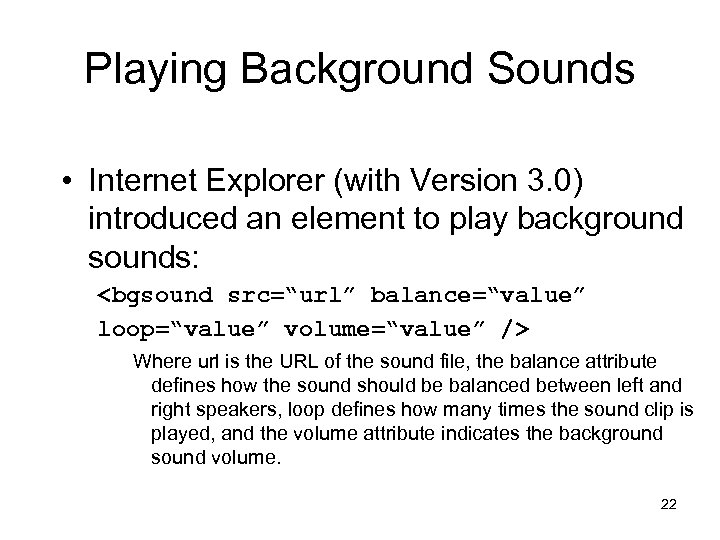
Playing Background Sounds • Internet Explorer (with Version 3. 0) introduced an element to play background sounds: <bgsound src=“url” balance=“value” loop=“value” volume=“value” /> Where url is the URL of the sound file, the balance attribute defines how the sound should be balanced between left and right speakers, loop defines how many times the sound clip is played, and the volume attribute indicates the background sound volume. 22
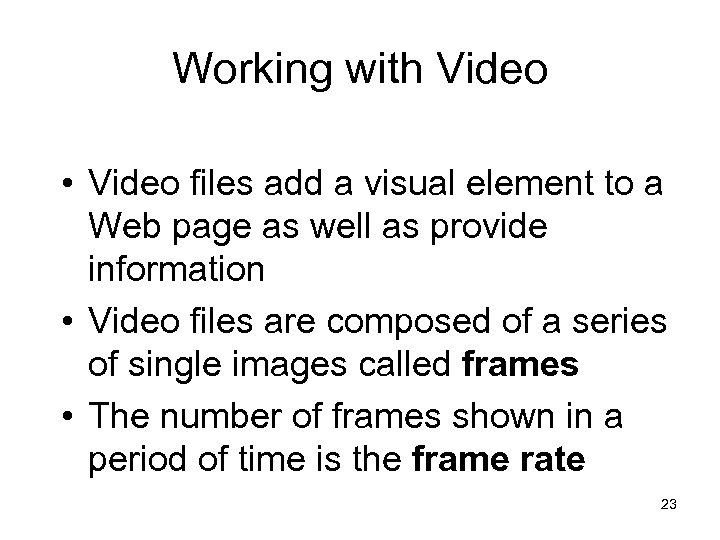
Working with Video • Video files add a visual element to a Web page as well as provide information • Video files are composed of a series of single images called frames • The number of frames shown in a period of time is the frame rate 23
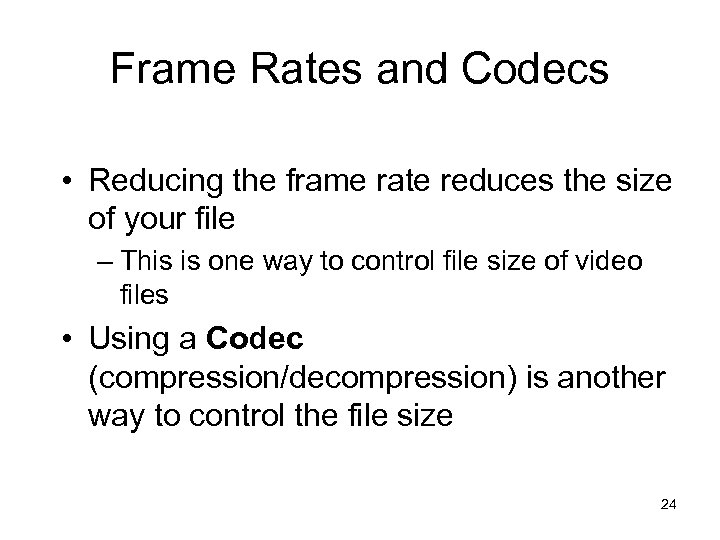
Frame Rates and Codecs • Reducing the frame rate reduces the size of your file – This is one way to control file size of video files • Using a Codec (compression/decompression) is another way to control the file size 24
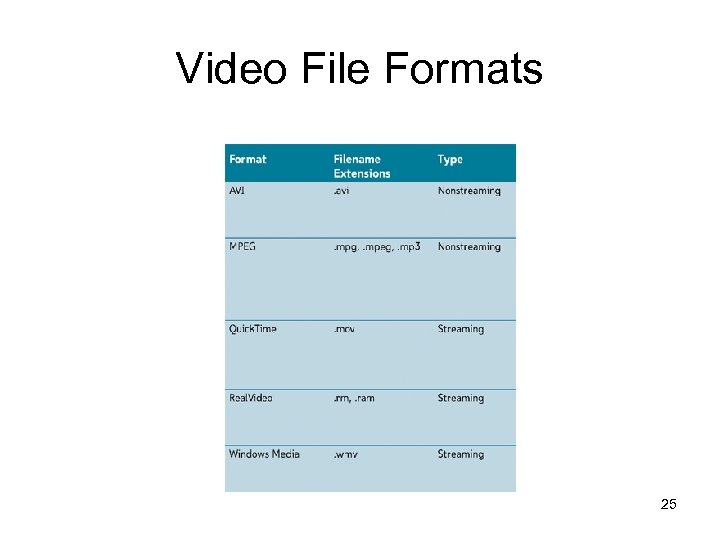
Video File Formats 25
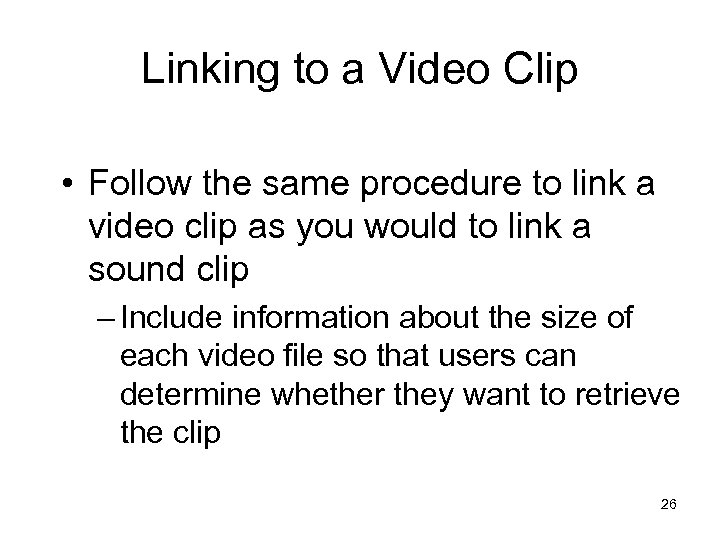
Linking to a Video Clip • Follow the same procedure to link a video clip as you would to link a sound clip – Include information about the size of each video file so that users can determine whether they want to retrieve the clip 26
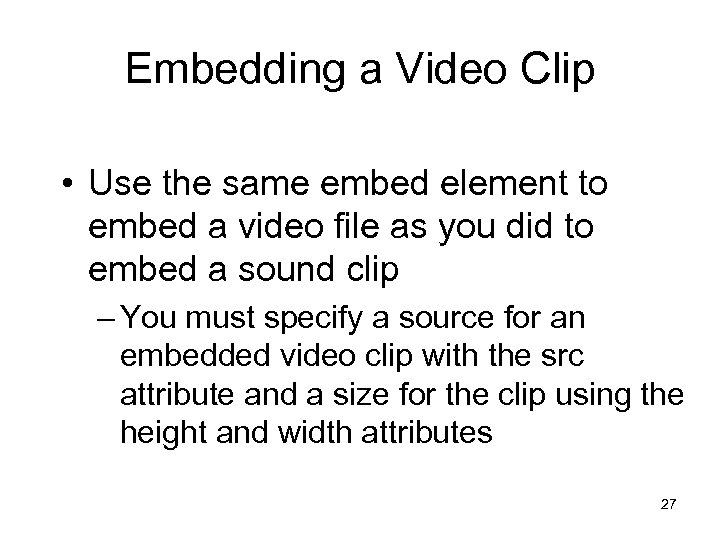
Embedding a Video Clip • Use the same embed element to embed a video file as you did to embed a sound clip – You must specify a source for an embedded video clip with the src attribute and a size for the clip using the height and width attributes 27
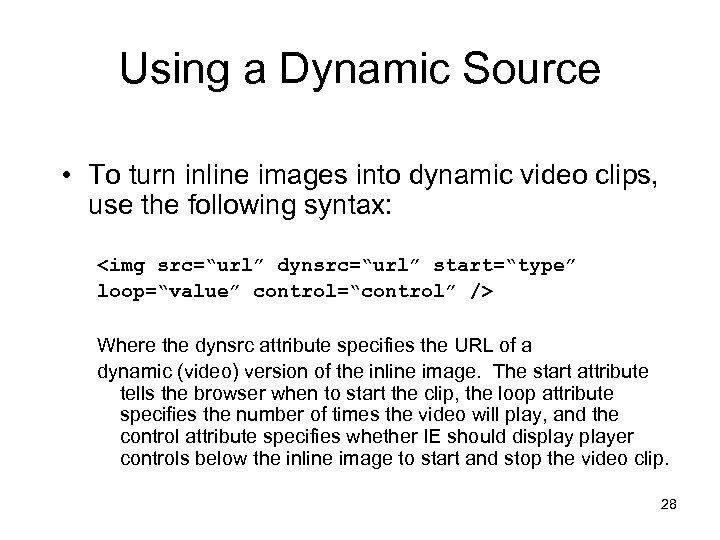
Using a Dynamic Source • To turn inline images into dynamic video clips, use the following syntax: <img src=“url” dynsrc=“url” start=“type” loop=“value” control=“control” /> Where the dynsrc attribute specifies the URL of a dynamic (video) version of the inline image. The start attribute tells the browser when to start the clip, the loop attribute specifies the number of times the video will play, and the control attribute specifies whether IE should displayer controls below the inline image to start and stop the video clip. 28
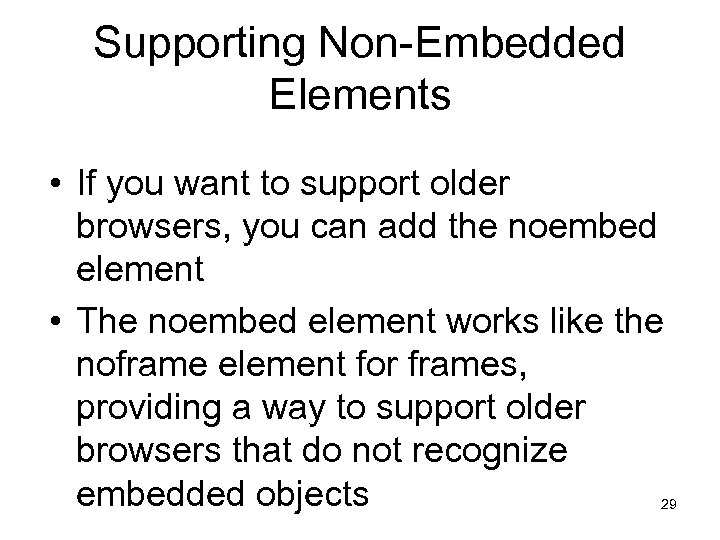
Supporting Non-Embedded Elements • If you want to support older browsers, you can add the noembed element • The noembed element works like the noframe element for frames, providing a way to support older browsers that do not recognize embedded objects 29
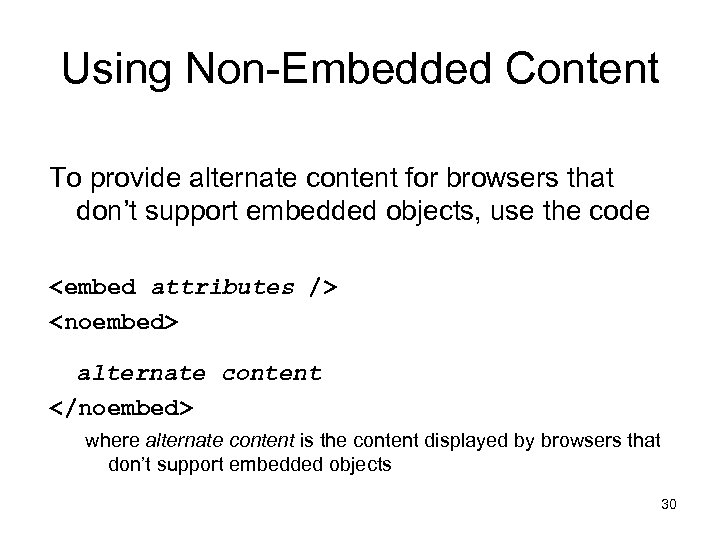
Using Non-Embedded Content To provide alternate content for browsers that don’t support embedded objects, use the code <embed attributes /> <noembed> alternate content </noembed> where alternate content is the content displayed by browsers that don’t support embedded objects 30
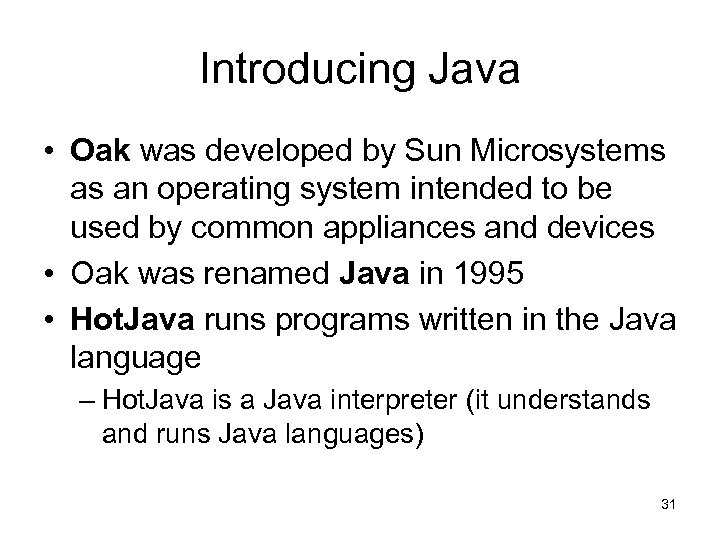
Introducing Java • Oak was developed by Sun Microsystems as an operating system intended to be used by common appliances and devices • Oak was renamed Java in 1995 • Hot. Java runs programs written in the Java language – Hot. Java is a Java interpreter (it understands and runs Java languages) 31
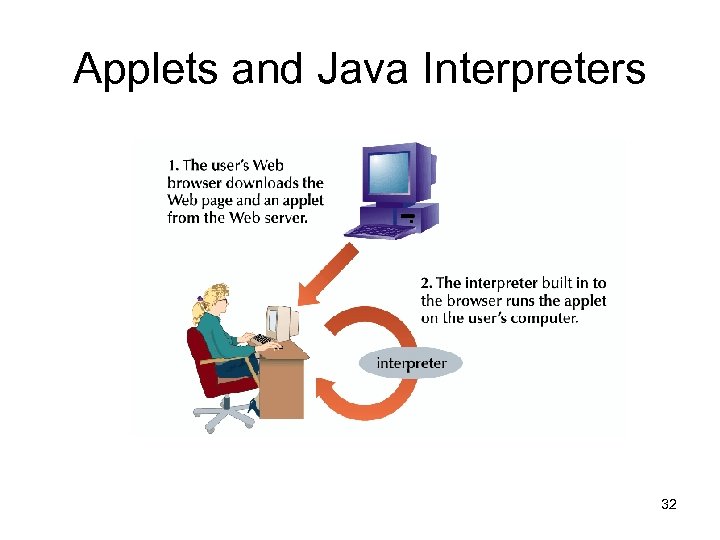
Applets and Java Interpreters 32
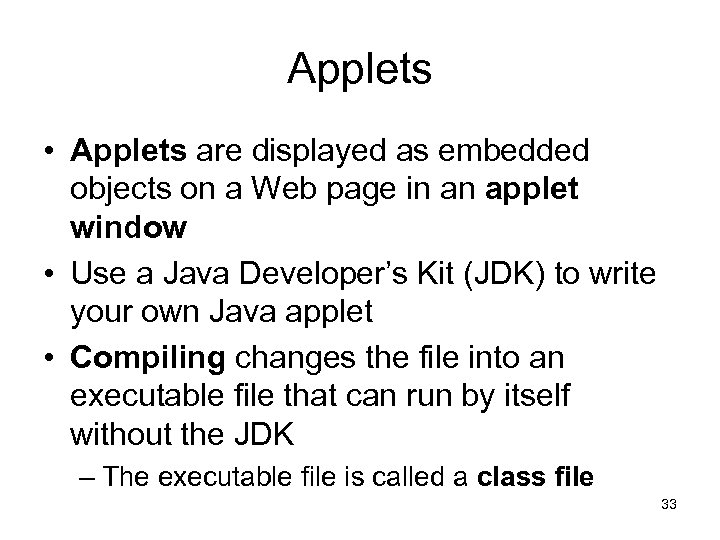
Applets • Applets are displayed as embedded objects on a Web page in an applet window • Use a Java Developer’s Kit (JDK) to write your own Java applet • Compiling changes the file into an executable file that can run by itself without the JDK – The executable file is called a class file 33
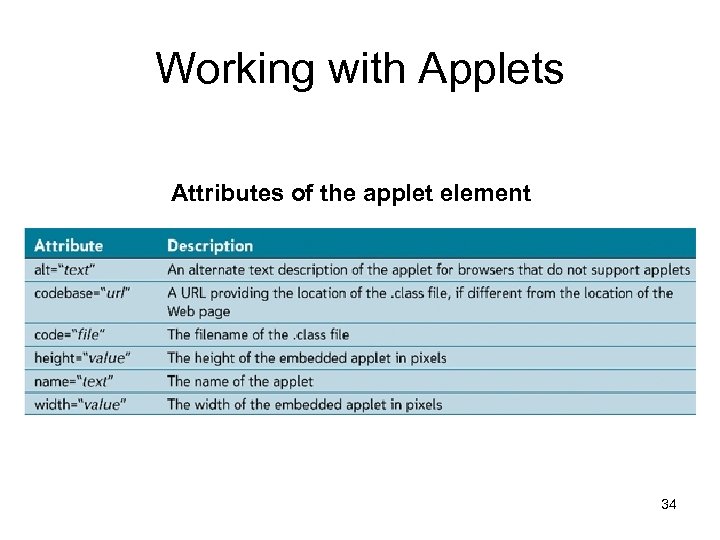
Working with Applets Attributes of the applet element 34
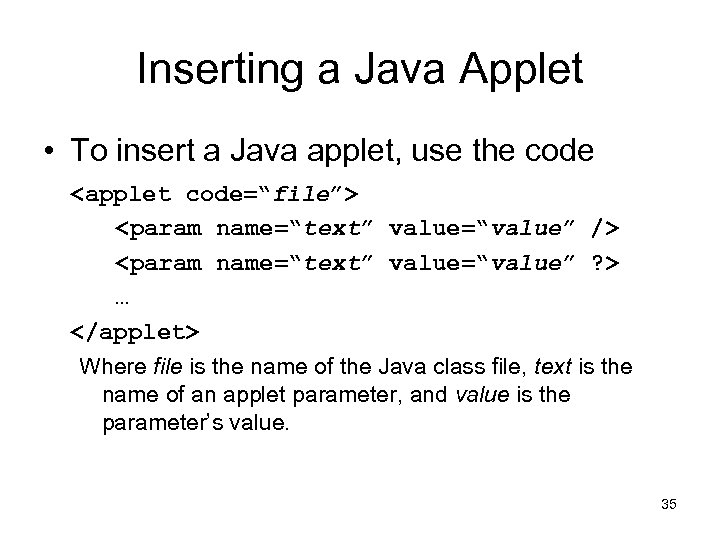
Inserting a Java Applet • To insert a Java applet, use the code <applet code=“file”> <param name=“text” value=“value” /> <param name=“text” value=“value” ? > … </applet> Where file is the name of the Java class file, text is the name of an applet parameter, and value is the parameter’s value. 35
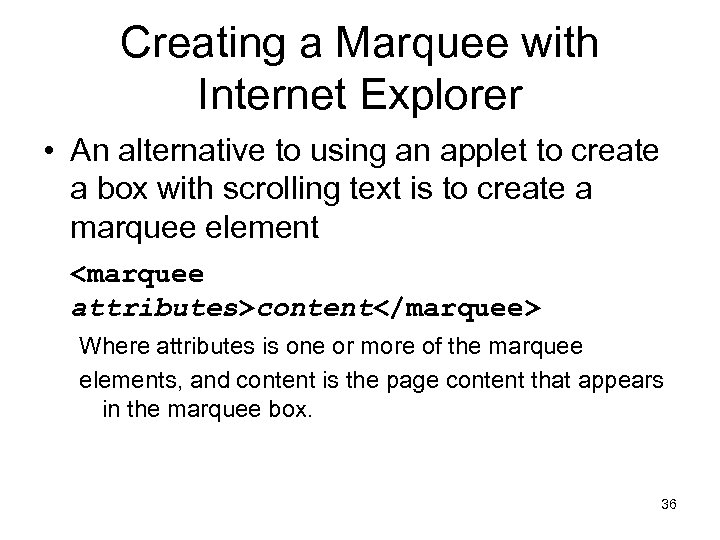
Creating a Marquee with Internet Explorer • An alternative to using an applet to create a box with scrolling text is to create a marquee element <marquee attributes>content</marquee> Where attributes is one or more of the marquee elements, and content is the page content that appears in the marquee box. 36
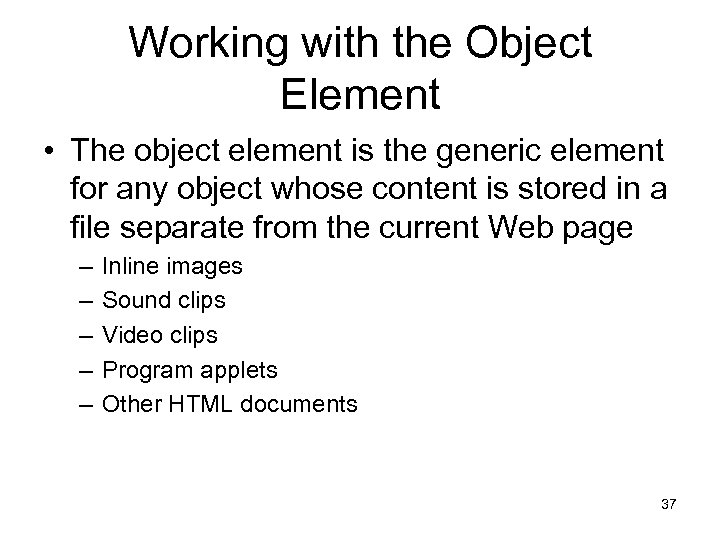
Working with the Object Element • The object element is the generic element for any object whose content is stored in a file separate from the current Web page – – – Inline images Sound clips Video clips Program applets Other HTML documents 37
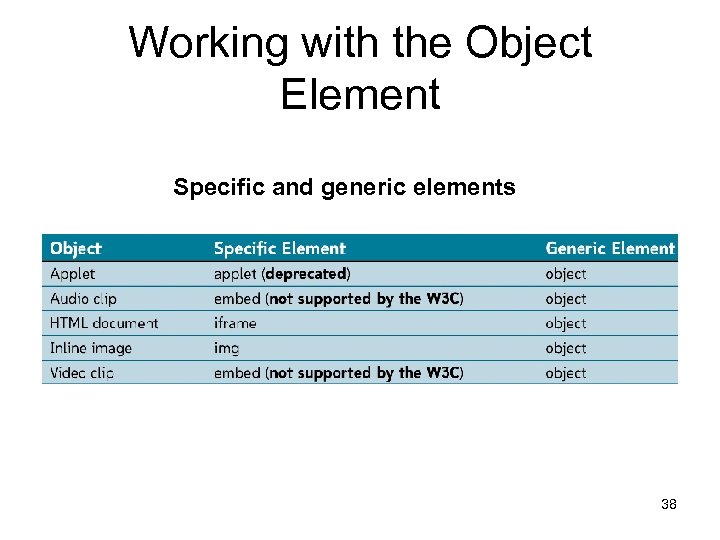
Working with the Object Element Specific and generic elements 38
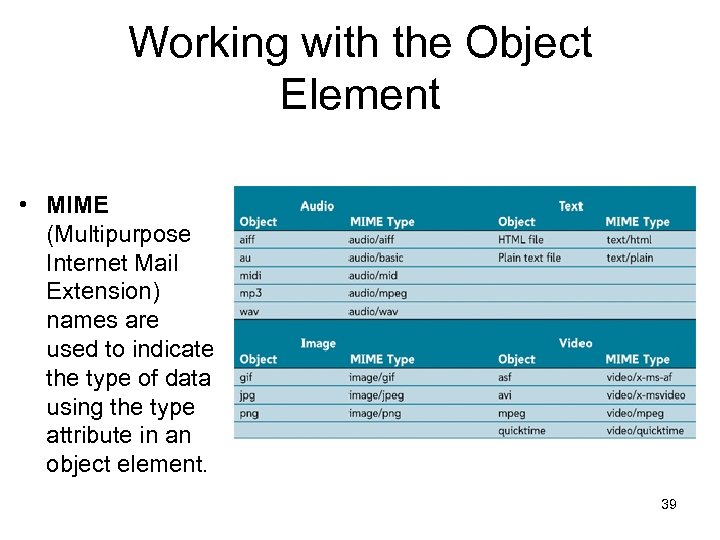
Working with the Object Element • MIME (Multipurpose Internet Mail Extension) names are used to indicate the type of data using the type attribute in an object element. 39
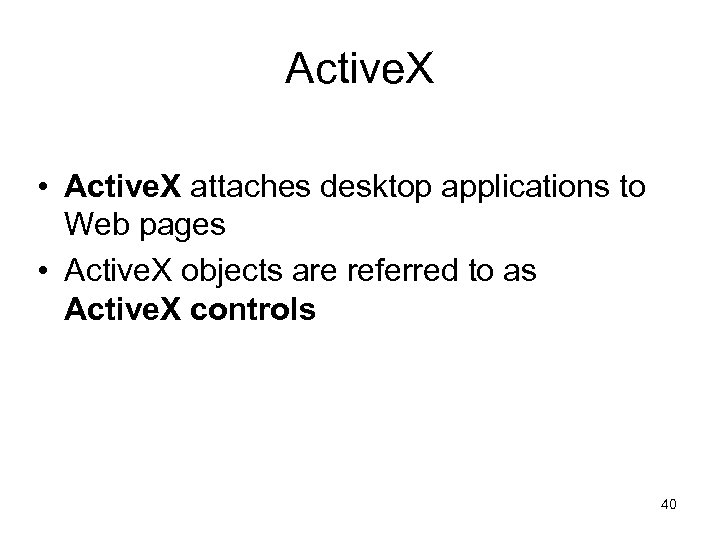
Active. X • Active. X attaches desktop applications to Web pages • Active. X objects are referred to as Active. X controls 40
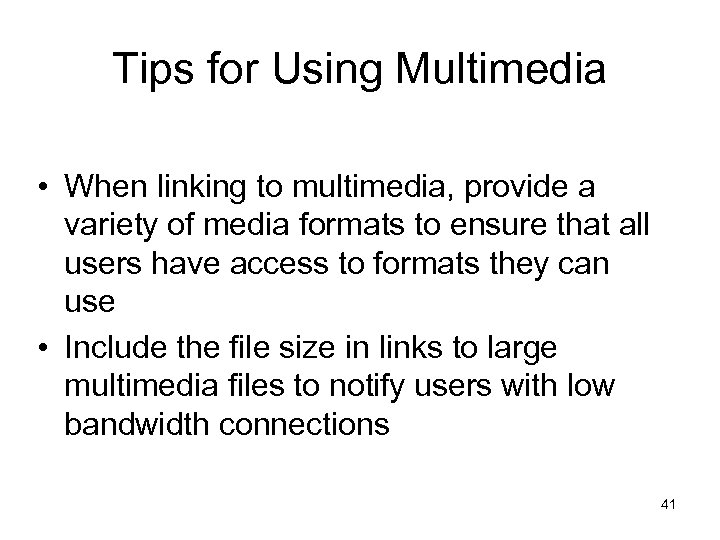
Tips for Using Multimedia • When linking to multimedia, provide a variety of media formats to ensure that all users have access to formats they can use • Include the file size in links to large multimedia files to notify users with low bandwidth connections 41
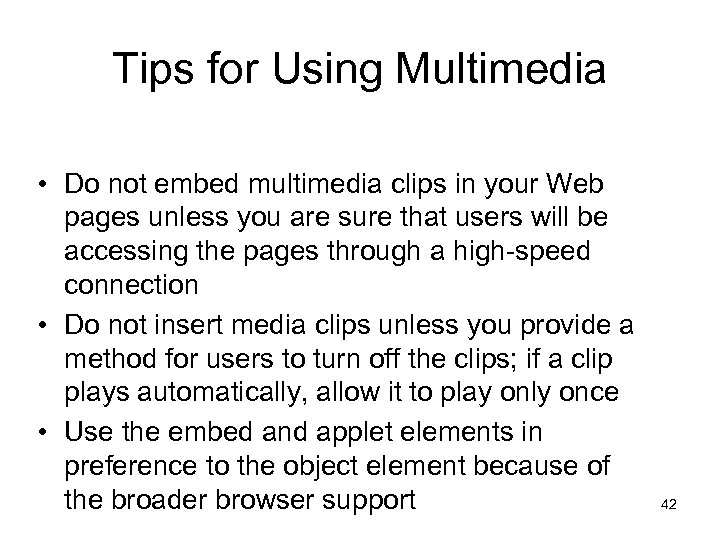
Tips for Using Multimedia • Do not embed multimedia clips in your Web pages unless you are sure that users will be accessing the pages through a high-speed connection • Do not insert media clips unless you provide a method for users to turn off the clips; if a clip plays automatically, allow it to play only once • Use the embed and applet elements in preference to the object element because of the broader browser support 42
568da1990a68f6a8ae9ed120ad8b98c1.ppt