 Урок Photoshop Эффект Драгана
Урок Photoshop Эффект Драгана
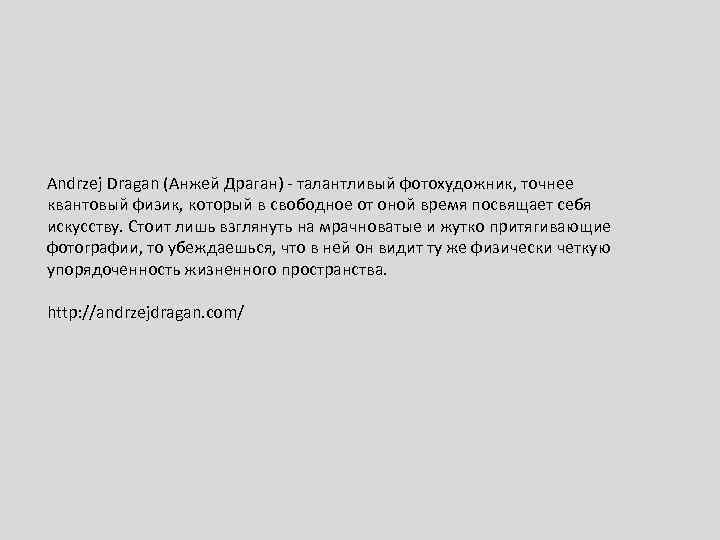 Аndrzej Dragan (Анжей Драган) - талантливый фотохудожник, точнее квантовый физик, который в свободное от оной время посвящает себя искусству. Стоит лишь взглянуть на мрачноватые и жутко притягивающие фотографии, то убеждаешься, что в ней он видит ту же физически четкую упорядоченность жизненного пространства. http: //andrzejdragan. com/
Аndrzej Dragan (Анжей Драган) - талантливый фотохудожник, точнее квантовый физик, который в свободное от оной время посвящает себя искусству. Стоит лишь взглянуть на мрачноватые и жутко притягивающие фотографии, то убеждаешься, что в ней он видит ту же физически четкую упорядоченность жизненного пространства. http: //andrzejdragan. com/
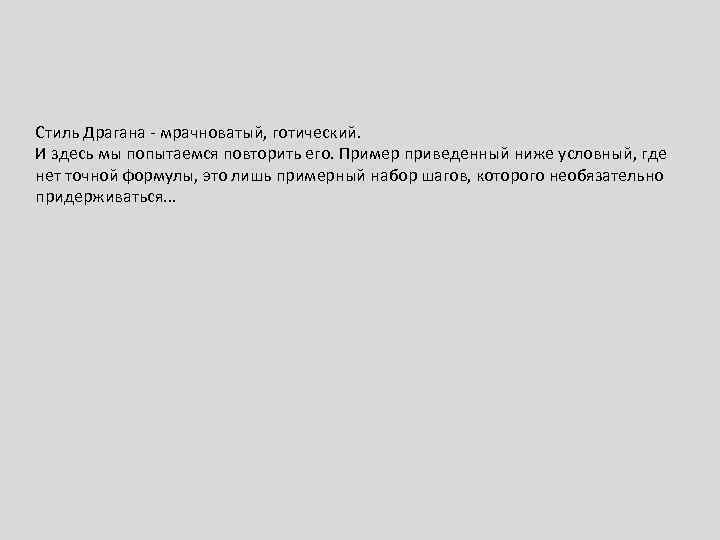 Стиль Драгана - мрачноватый, готический. И здесь мы попытаемся повторить его. Пример приведенный ниже условный, где нет точной формулы, это лишь примерный набор шагов, которого необязательно придерживаться. . .
Стиль Драгана - мрачноватый, готический. И здесь мы попытаемся повторить его. Пример приведенный ниже условный, где нет точной формулы, это лишь примерный набор шагов, которого необязательно придерживаться. . .
 1. Открываем исходное изображение. Создаем копию изображения с которой будем экспериментировать Layer->New-Layer via copy:
1. Открываем исходное изображение. Создаем копию изображения с которой будем экспериментировать Layer->New-Layer via copy:
 2. Далее делаем новый пустой слой Layer->New->Layer. Заходим Select->Color range. . . Нажимаем пипеткой на черный воротник для создания негатива:
2. Далее делаем новый пустой слой Layer->New->Layer. Заходим Select->Color range. . . Нажимаем пипеткой на черный воротник для создания негатива:
 нажимаем Ок и получаем вот такое выделение:
нажимаем Ок и получаем вот такое выделение:
 3. Заливаем цветом (353010) пустой слой в местах выделения для чего заходим Edit ->Fill->Color:
3. Заливаем цветом (353010) пустой слой в местах выделения для чего заходим Edit ->Fill->Color:
 4. Меняем режим наложения этого слоя на Multiply, потом сочетание клавиш Cntl+D для снятия выделения. Возвращаемся к слою с копией изображения. Сделаем его более темным и насыщеным для чего пользуемся Image->Adjustments->Levels:
4. Меняем режим наложения этого слоя на Multiply, потом сочетание клавиш Cntl+D для снятия выделения. Возвращаемся к слою с копией изображения. Сделаем его более темным и насыщеным для чего пользуемся Image->Adjustments->Levels:
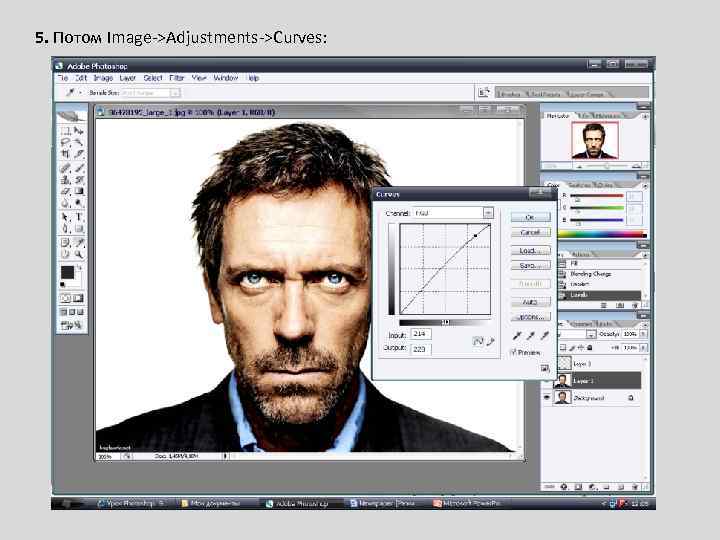 5. Потом Image->Adjustments->Curves:
5. Потом Image->Adjustments->Curves:
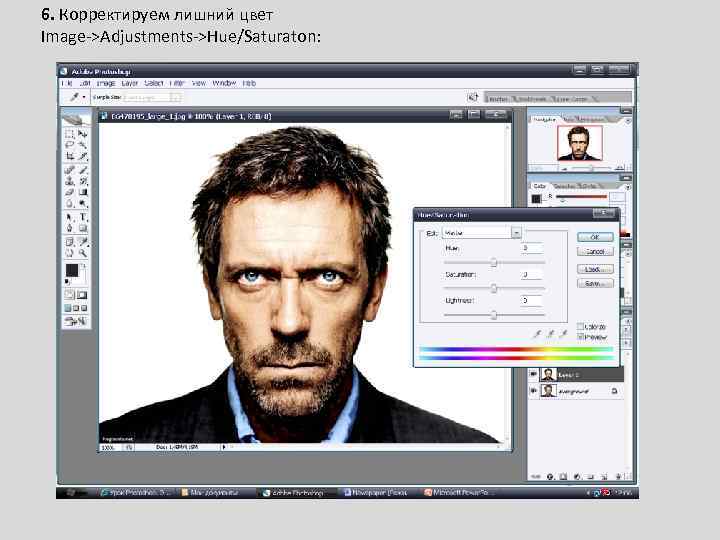 6. Корректируем лишний цвет Image->Adjustments->Hue/Saturaton:
6. Корректируем лишний цвет Image->Adjustments->Hue/Saturaton:
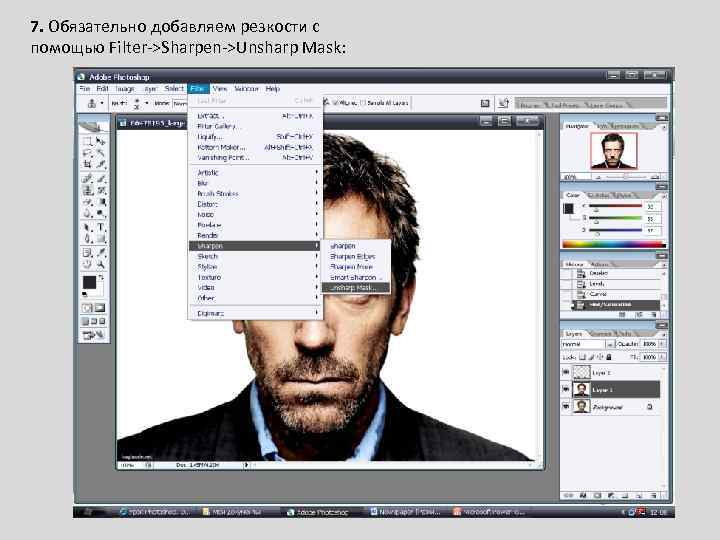 7. Обязательно добавляем резкости с помощью Filter->Sharpen->Unsharp Mask:
7. Обязательно добавляем резкости с помощью Filter->Sharpen->Unsharp Mask:
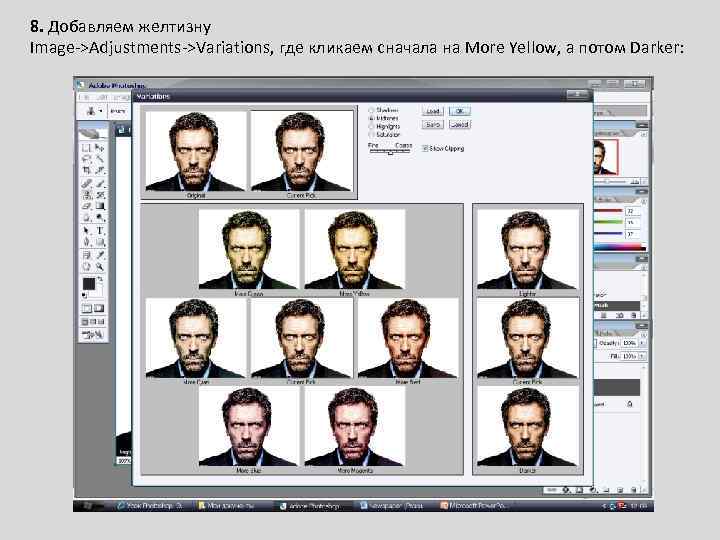 8. Добавляем желтизну Image->Adjustments->Variations, где кликаем сначала на More Yellow, а потом Darker:
8. Добавляем желтизну Image->Adjustments->Variations, где кликаем сначала на More Yellow, а потом Darker:
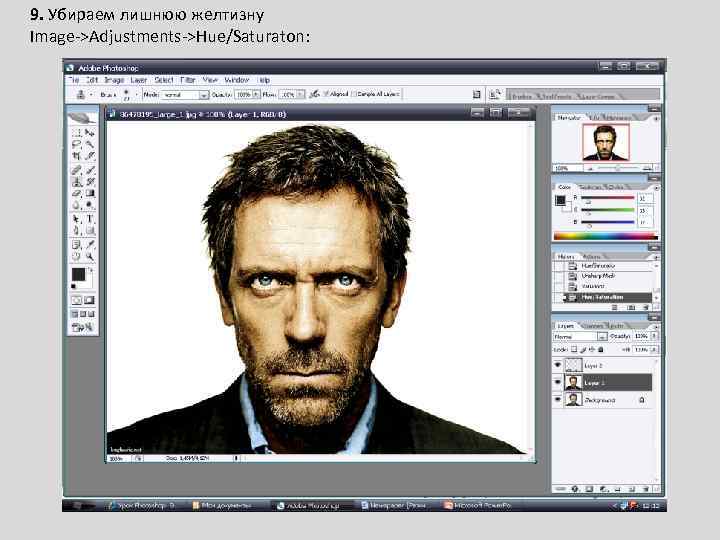 9. Убираем лишнюю желтизну Image->Adjustments->Hue/Saturaton:
9. Убираем лишнюю желтизну Image->Adjustments->Hue/Saturaton:
 10. Если и это не помогло подкорректируем уровни Image->Adjustments->Levels:
10. Если и это не помогло подкорректируем уровни Image->Adjustments->Levels:
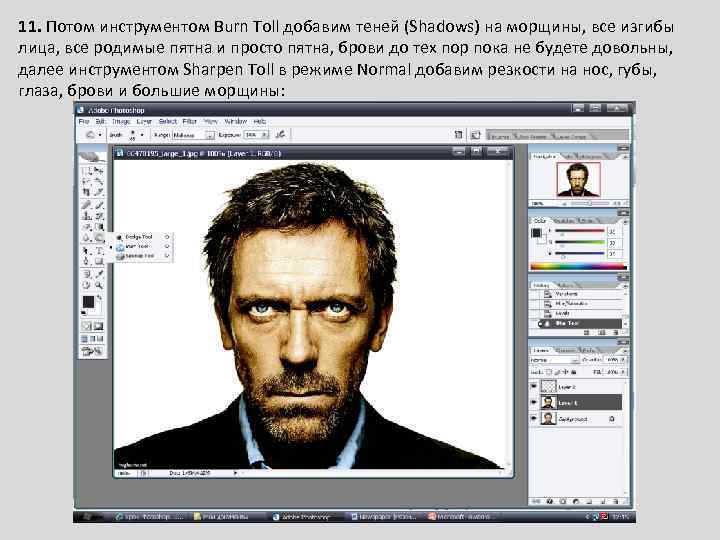 11. Потом инструментом Burn Toll добавим теней (Shadows) на морщины, все изгибы лица, все родимые пятна и просто пятна, брови до тех пор пока не будете довольны, далее инструментом Sharpen Toll в режиме Normal добавим резкости на нос, губы, глаза, брови и большие морщины:
11. Потом инструментом Burn Toll добавим теней (Shadows) на морщины, все изгибы лица, все родимые пятна и просто пятна, брови до тех пор пока не будете довольны, далее инструментом Sharpen Toll в режиме Normal добавим резкости на нос, губы, глаза, брови и большие морщины:
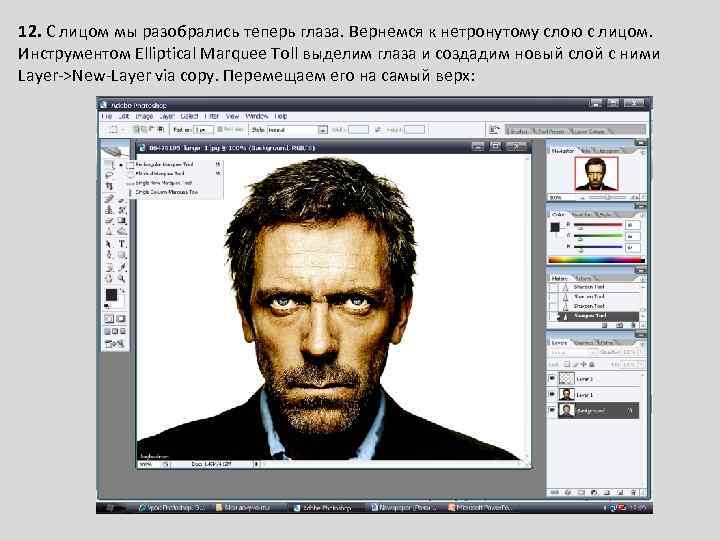 12. С лицом мы разобрались теперь глаза. Вернемся к нетронутому слою с лицом. Инструментом Elliptical Marquee Toll выделим глаза и создадим новый слой с ними Layer->New-Layer via copy. Перемещаем его на самый верх:
12. С лицом мы разобрались теперь глаза. Вернемся к нетронутому слою с лицом. Инструментом Elliptical Marquee Toll выделим глаза и создадим новый слой с ними Layer->New-Layer via copy. Перемещаем его на самый верх:
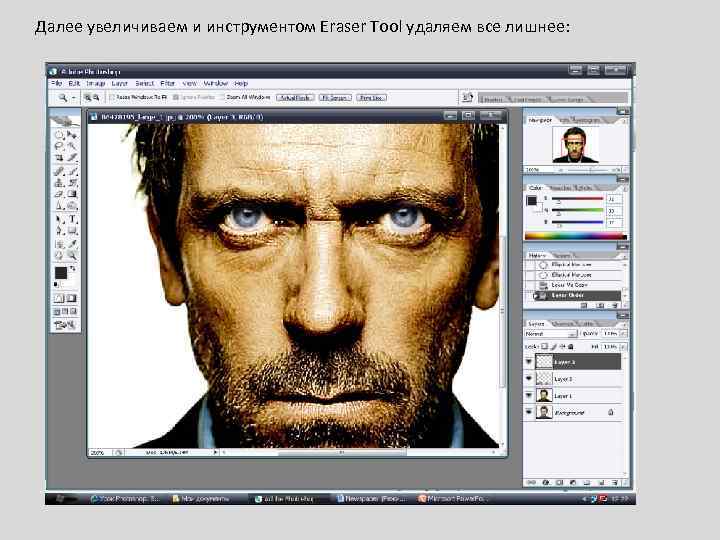 Далее увеличиваем и инструментом Eraser Tool удаляем все лишнее:
Далее увеличиваем и инструментом Eraser Tool удаляем все лишнее:
 Потом сделаем их более живыми с помощью коректировки уровней Image>Adjustments->Levels
Потом сделаем их более живыми с помощью коректировки уровней Image>Adjustments->Levels
 добавляемнужный оттенок Image->Adjustments->Hue/Saturaton
добавляемнужный оттенок Image->Adjustments->Hue/Saturaton
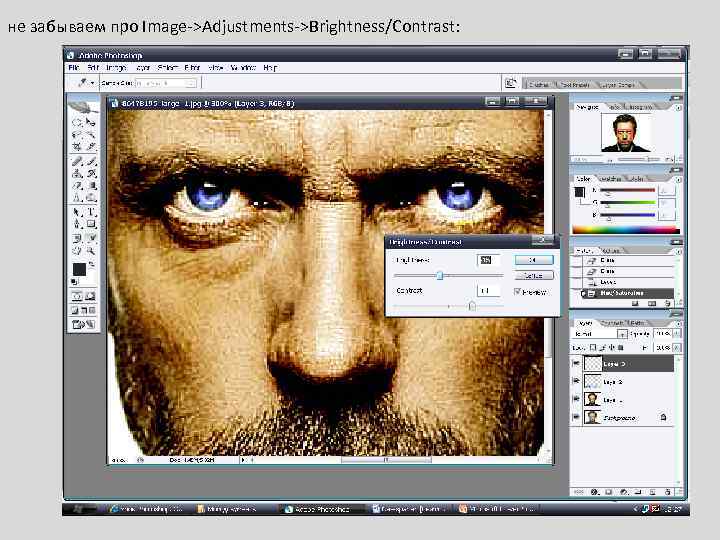 не забываем про Image->Adjustments->Brightness/Contrast:
не забываем про Image->Adjustments->Brightness/Contrast: