
Урок № 16, 17 6 клас Тема. Засоби перегляду зображень, їх призначення і функції. Змінення значень властивостей графічних зображень: розмір, колір. Основні операції над зображеннями: обтинання, обертання. Практична робота 6. Перегляд зображень та змінення значень їх властивостей.

Перевіримо знання Назвіть подану групу одним словом або словосполученням. Веб камера, проектор, мікрофон, колонки, навушники, фотоапарат (? ). KMPlayer, Winamp, Quick. Time Player, Media Player Classic, Adobe Flash Player (? ) Засіб перегляду зображень і факсів, Microsoft Office Picture Manager (? )

Актуалізуємо знання: Як можна створити графічні зображення? Які властивості мають графічні зображення? Які програми використовують для створення графічних зображень?

Вивчаємо новий матеріал Найчастіше робота з графічними зображеннями проводиться саме з допомогою комп'ютера, що потребує використання спеціальних програм, таких як Засіб перегляду зображень і факсів, Microsoft Office Picture Manager, ACDSee та інших. Ці програми, як правило, призначені не тільки для перегляду, але й для редагування і форматування графічних зображень, їх упорядкування та друку.

Microsoft Office Picture Manager Програма Microsoft Office Picture Manager належить до складу комплекту програм Microsoft Office. З її допомогою можна здійснювати редагування зображень. Запуск програми: Пуск -» Усі програми -» Microsoft Office —> Засоби Microsoft Office -» Microsoft Office Picture Manager.

Інший спосіб: на назві графічного файла клацнути правою кнопкою миші — Відкрити за допомогою — вибрати Microsoft Office Picture Manager.

Файли в Робочому полі можуть відображатись в одному з трьох подань: Ескіз, Діафільм або Один рисунок. Перемикання способів подання здійснюється з використанням відповідних кнопок пункту меню Вигляд. Для переходу до наступного або попереднього зображення використовують відповідні кнопки, розміщені в Рядку стану. Там же міститься панель зміни масштабу перегляду зображень.

Щоб редагувати зображення, потрібно вибрати "Змінити рисунки". За допомогою панелі Змінення рисунків над виділеними зображеннями можна виконати такі операції: автоматичне регулювання кольорової гами та яскравості зображень, змінення яскравості зображення і рівня контрастності; змінення насиченості, інтенсивності та відтінків кольорів зображення; вирізання з рисунка його частини шляхом обтинання однієї або кількох сторін; поворот рисунка на довільний кут, поворот на кут 90° за або проти годинникової стрілки, дзеркальне відображення зліва направо або зверху вниз; усунення ефекту «червоних очей» ; змінення розмірів зображення; зменшення розміру файла.
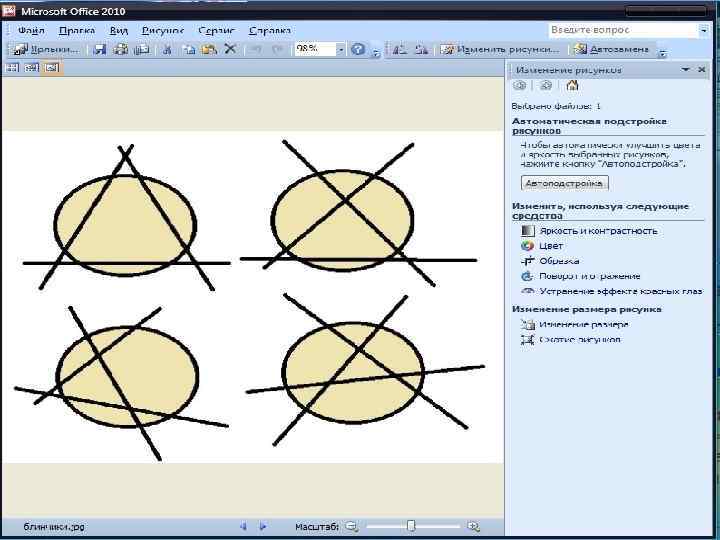

Якщо вибрати будь яке з посилань на панелі Змінення рисунків, відкривається нова панель з інструментами відповідно до виду посилання. Для збереження змін після редагування слід виконати Файл —> —> Зберегти, і зміни будуть записані у файл з тим же іменем, або виконати Файл » Зберегти як. . . для збереження змін у файлі з іншим іменем або в іншій папці.

ПРАКТИЧНА РОБОТА № 6 Тема. Перегляд зображень та змінення значень їх властивостей Хід роботи: 1. Перегляньте 4 зображення, розміщені у файлах папки Мої документи6 класПрізвищеПрактична 6, з використанням програми Microsoft Office Picture Manager. 2. Відобразіть у Робочому полі вікна програми вміст папки Мої документи6 класПрізвищеПрактична 6 за допомогою меню Вигляд ескізи.

3. Поверніть зображення з файлу 1. jpg на 90˚ за годинниковою стрілкою. Збережіть зо браження у файлі з іменем 1 нове. jpg у власній папці. 4. Обітніть зображення з файлу 2. jpg відповідно до зразка. Збережіть зображення у файлі з іменем 2 нове. jpg у власній папці. 5. Змініть розміри зображень з файлу 3. jpg установивши 40 % від початкової висоти і ши рини. Збережіть зображення у файлі з іменем 3 нове. jpg у власній папці.

6. Усуньте ефект «червоних очей» у зображенні з файлу 4. jpg. Збережіть зображення у файлі з іменем 4 нове. jpg у власній папці. 7. Визначте файл з найбільшим інформаційним обсягом у папці Практична 6 та стисніть його за допомогою відповідних функцій програми Microsoft Office Picture Manager. Збережіть зображення у файлі з іменем 5 нове. jpg у власній папці. 8. Закрийте вікно програми Microsoft Office Picture Manager. 9. Покажіть результат учителю.