5b54acaecf9d2f7dfabadcf660a6aab2.ppt
- Количество слайдов: 20
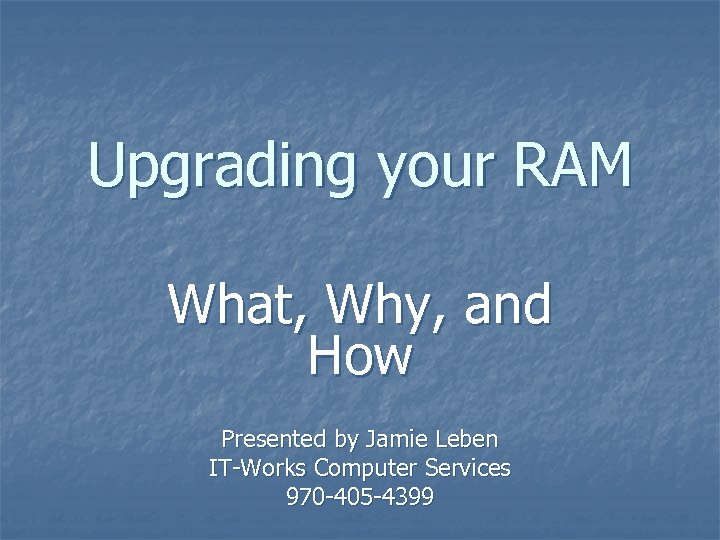 Upgrading your RAM What, Why, and How Presented by Jamie Leben IT-Works Computer Services 970 -405 -4399
Upgrading your RAM What, Why, and How Presented by Jamie Leben IT-Works Computer Services 970 -405 -4399
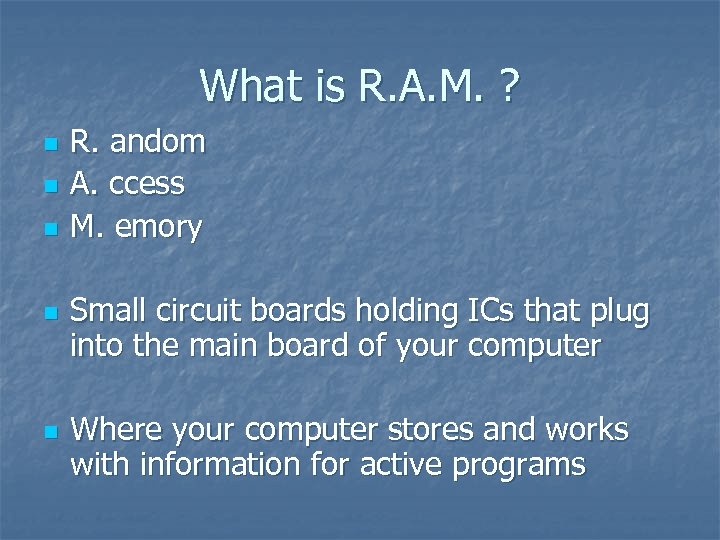 What is R. A. M. ? n n n R. andom A. ccess M. emory Small circuit boards holding ICs that plug into the main board of your computer Where your computer stores and works with information for active programs
What is R. A. M. ? n n n R. andom A. ccess M. emory Small circuit boards holding ICs that plug into the main board of your computer Where your computer stores and works with information for active programs
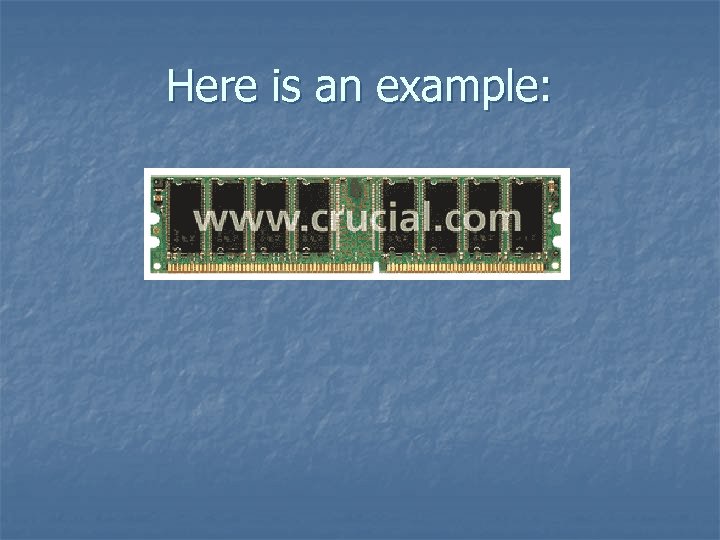 Here is an example:
Here is an example:
 Why upgrade your RAM? n n n It’s an easy, economical way to improve your PC’s performance. For $50 -$100, your PC will be noticeably snappier. It’s a do-it-yourself project!
Why upgrade your RAM? n n n It’s an easy, economical way to improve your PC’s performance. For $50 -$100, your PC will be noticeably snappier. It’s a do-it-yourself project!
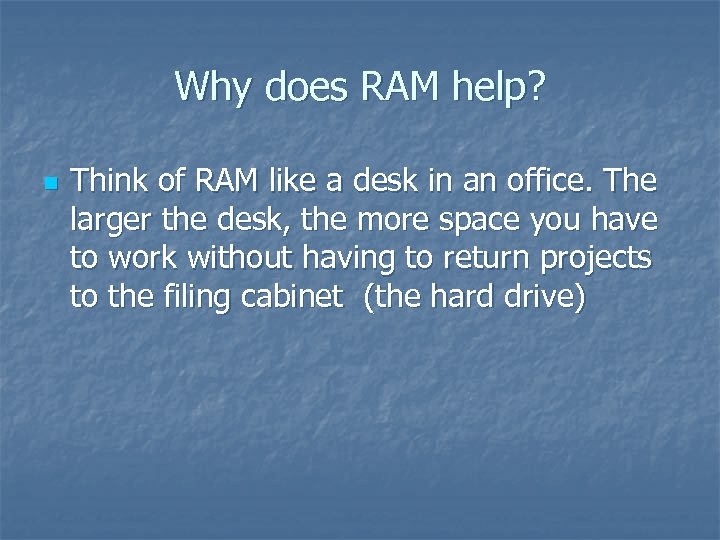 Why does RAM help? n Think of RAM like a desk in an office. The larger the desk, the more space you have to work without having to return projects to the filing cabinet (the hard drive)
Why does RAM help? n Think of RAM like a desk in an office. The larger the desk, the more space you have to work without having to return projects to the filing cabinet (the hard drive)
 How much RAM do I need? n n The more the better… up to a point Windows 98/ME- 512 MB is optimal Windows XP/2000 - 1 GB is optimal* *Audio, Video, and Photo editing “power users” can benefit from 2 GB or more
How much RAM do I need? n n The more the better… up to a point Windows 98/ME- 512 MB is optimal Windows XP/2000 - 1 GB is optimal* *Audio, Video, and Photo editing “power users” can benefit from 2 GB or more
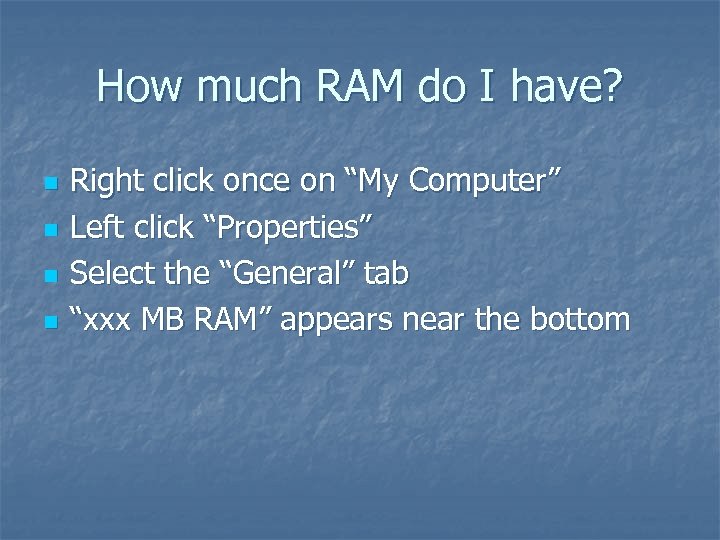 How much RAM do I have? n n Right click once on “My Computer” Left click “Properties” Select the “General” tab “xxx MB RAM” appears near the bottom
How much RAM do I have? n n Right click once on “My Computer” Left click “Properties” Select the “General” tab “xxx MB RAM” appears near the bottom
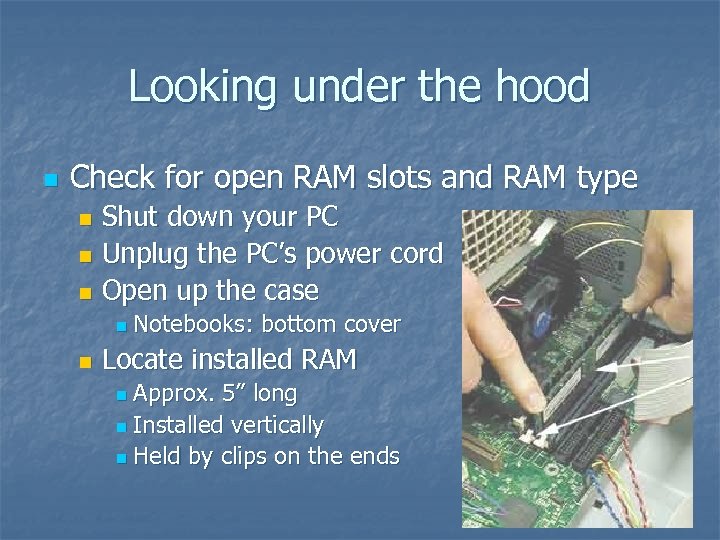 Looking under the hood n Check for open RAM slots and RAM type Shut down your PC n Unplug the PC’s power cord n Open up the case n n n Notebooks: bottom cover Locate installed RAM Approx. 5” long n Installed vertically n Held by clips on the ends n
Looking under the hood n Check for open RAM slots and RAM type Shut down your PC n Unplug the PC’s power cord n Open up the case n n n Notebooks: bottom cover Locate installed RAM Approx. 5” long n Installed vertically n Held by clips on the ends n
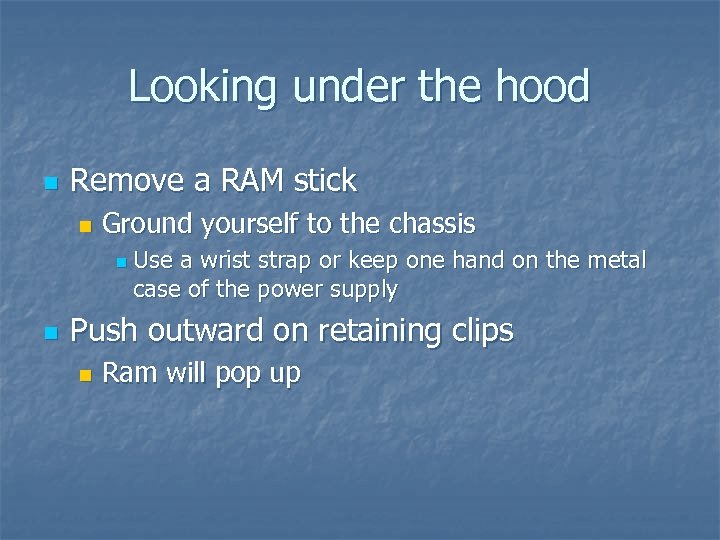 Looking under the hood n Remove a RAM stick n Ground yourself to the chassis n n Use a wrist strap or keep one hand on the metal case of the power supply Push outward on retaining clips n Ram will pop up
Looking under the hood n Remove a RAM stick n Ground yourself to the chassis n n Use a wrist strap or keep one hand on the metal case of the power supply Push outward on retaining clips n Ram will pop up
 What type of RAM is it? PC: n DDR 184 pins Single center slot n Buy in pairs for “dual channel” n n DDR 2 240 pins Single center slot n Always has heat spreader n
What type of RAM is it? PC: n DDR 184 pins Single center slot n Buy in pairs for “dual channel” n n DDR 2 240 pins Single center slot n Always has heat spreader n
 What type of RAM is it? PC: n SDRAM 168 pin n Two widely spaced slots n n 512 mb max? ? RDRAM 184 pin Two closely spaced slots n Very expensive, bought in pairs n
What type of RAM is it? PC: n SDRAM 168 pin n Two widely spaced slots n n 512 mb max? ? RDRAM 184 pin Two closely spaced slots n Very expensive, bought in pairs n
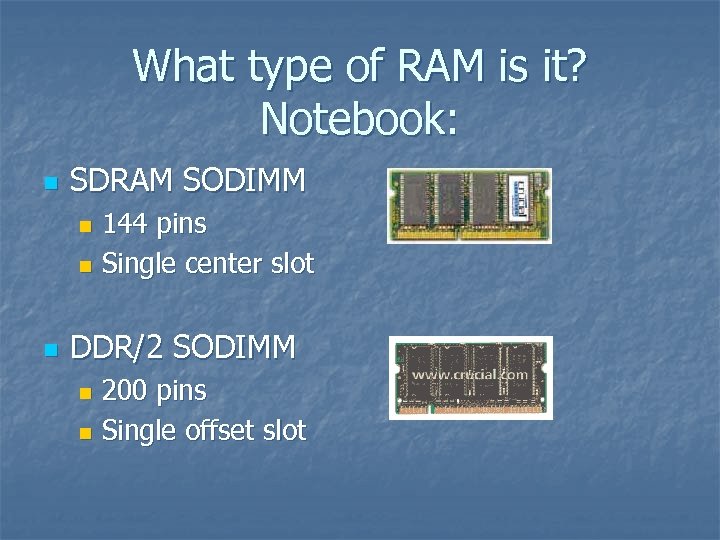 What type of RAM is it? Notebook: n SDRAM SODIMM 144 pins n Single center slot n n DDR/2 SODIMM 200 pins n Single offset slot n
What type of RAM is it? Notebook: n SDRAM SODIMM 144 pins n Single center slot n n DDR/2 SODIMM 200 pins n Single offset slot n
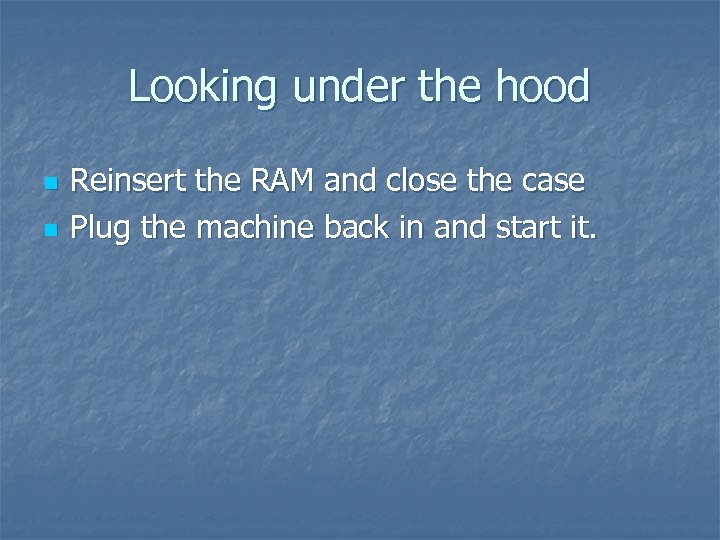 Looking under the hood n n Reinsert the RAM and close the case Plug the machine back in and start it.
Looking under the hood n n Reinsert the RAM and close the case Plug the machine back in and start it.
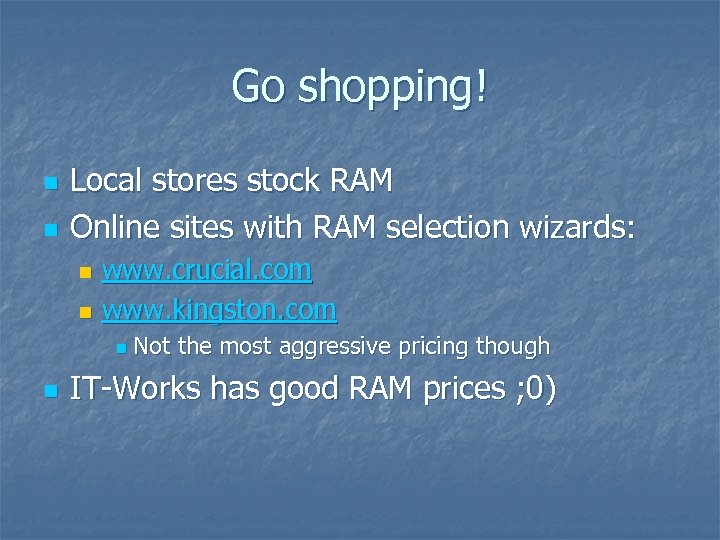 Go shopping! n n Local stores stock RAM Online sites with RAM selection wizards: www. crucial. com n www. kingston. com n n n Not the most aggressive pricing though IT-Works has good RAM prices ; 0)
Go shopping! n n Local stores stock RAM Online sites with RAM selection wizards: www. crucial. com n www. kingston. com n n n Not the most aggressive pricing though IT-Works has good RAM prices ; 0)
 Installing the new RAM n Create a bootable RAM test disk before installing the new RAM n Google search for “memory test” Memtest 86 makes bootable floppies or CDs n Microsoft windows memory diagnostic makes either bootable CDs or floppies n n Insert the bootable CD/floppy before shutting the PC down
Installing the new RAM n Create a bootable RAM test disk before installing the new RAM n Google search for “memory test” Memtest 86 makes bootable floppies or CDs n Microsoft windows memory diagnostic makes either bootable CDs or floppies n n Insert the bootable CD/floppy before shutting the PC down
 Installing the new RAM n n n Shut down your PC Unplug the PC’s power cord Open up the case n n Notebooks: bottom cover Ground yourself to the chassis n Use a wrist strap or keep one hand on the metal case of the power supply
Installing the new RAM n n n Shut down your PC Unplug the PC’s power cord Open up the case n n Notebooks: bottom cover Ground yourself to the chassis n Use a wrist strap or keep one hand on the metal case of the power supply
 Installing the new RAM n n Align the key notch on the RAM with the key tab in the RAM socket Press the RAM stick into place Listen for click of retaining tabs n Up to 20 lbs of force may be needed n n Close up the machine Plug it in Start the computer
Installing the new RAM n n Align the key notch on the RAM with the key tab in the RAM socket Press the RAM stick into place Listen for click of retaining tabs n Up to 20 lbs of force may be needed n n Close up the machine Plug it in Start the computer
 Installing the new RAM n Most machines will display a “RAM changed” message Usually push F 1 to continue n Sometimes F 2 is required to take you into “setup”, the machine’s BIOS n n n Find the “save changes and exit” Boot to the RAM test program Sometimes you need to press F 10 or F 12 at boot up n Let the memory test run for at least 5 minutes n
Installing the new RAM n Most machines will display a “RAM changed” message Usually push F 1 to continue n Sometimes F 2 is required to take you into “setup”, the machine’s BIOS n n n Find the “save changes and exit” Boot to the RAM test program Sometimes you need to press F 10 or F 12 at boot up n Let the memory test run for at least 5 minutes n
 Installing the new RAM n n n Remove the RAM test boot disk Reboot the machine When Windows boots, check to see if the new RAM was identified Right click once on “My Computer” n Left click “Properties” n Select the “General” tab n “xxx MB RAM” appears near the bottom n n Success!!!
Installing the new RAM n n n Remove the RAM test boot disk Reboot the machine When Windows boots, check to see if the new RAM was identified Right click once on “My Computer” n Left click “Properties” n Select the “General” tab n “xxx MB RAM” appears near the bottom n n Success!!!
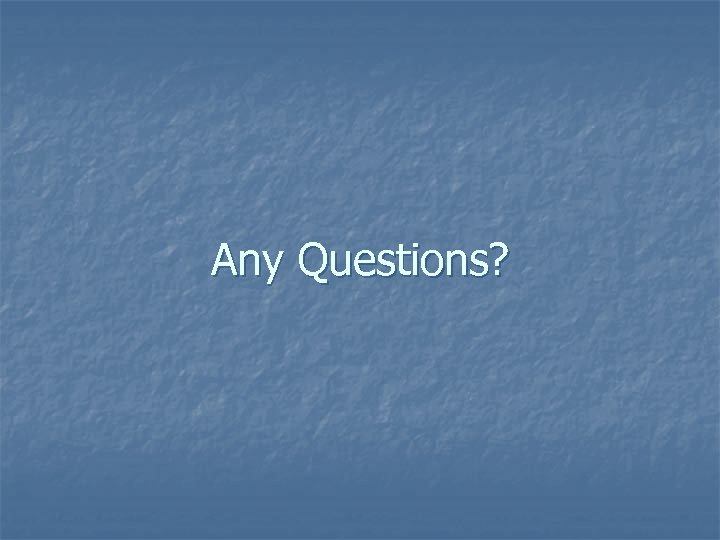 Any Questions?
Any Questions?


