e339d9864491cdd3fcb881d6cb9c5535.ppt
- Количество слайдов: 25
 UNIVERSIDADE FEDERAL DE SANTA CATARINA FACULDADE DE ENGENHARIA SANITÁRIA AMBIENTAL FLORIANÓPOLIS AUTOCAD: COMANDOS 2 D – 3 PARTE DISCIPLINA: CAD PARA ENG. SANITÁRIA AMBIENTAL PROFA. ARQ. PATRÍCIA BIASI CAVALCANTI
UNIVERSIDADE FEDERAL DE SANTA CATARINA FACULDADE DE ENGENHARIA SANITÁRIA AMBIENTAL FLORIANÓPOLIS AUTOCAD: COMANDOS 2 D – 3 PARTE DISCIPLINA: CAD PARA ENG. SANITÁRIA AMBIENTAL PROFA. ARQ. PATRÍCIA BIASI CAVALCANTI
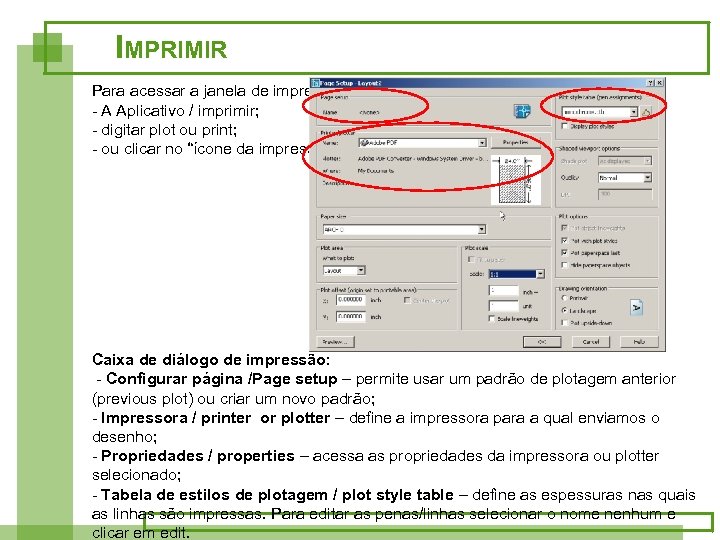 IMPRIMIR Para acessar a janela de impressão: - A Aplicativo / imprimir; - digitar plot ou print; - ou clicar no “ícone da impressora”. Caixa de diálogo de impressão: - Configurar página /Page setup – permite usar um padrão de plotagem anterior (previous plot) ou criar um novo padrão; - Impressora / printer or plotter – define a impressora para a qual enviamos o desenho; - Propriedades / properties – acessa as propriedades da impressora ou plotter selecionado; - Tabela de estilos de plotagem / plot style table – define as espessuras nas quais as linhas são impressas. Para editar as penas/linhas selecionar o nome nenhum e clicar em edit.
IMPRIMIR Para acessar a janela de impressão: - A Aplicativo / imprimir; - digitar plot ou print; - ou clicar no “ícone da impressora”. Caixa de diálogo de impressão: - Configurar página /Page setup – permite usar um padrão de plotagem anterior (previous plot) ou criar um novo padrão; - Impressora / printer or plotter – define a impressora para a qual enviamos o desenho; - Propriedades / properties – acessa as propriedades da impressora ou plotter selecionado; - Tabela de estilos de plotagem / plot style table – define as espessuras nas quais as linhas são impressas. Para editar as penas/linhas selecionar o nome nenhum e clicar em edit.
 ESTILO DE PLOTAGEM / PLOT STYLE TABLE “Neste campo são apresentadas as cores usadas no desenho. No Autocad, as propriedades para as linhas serem impressas diferenciam-se simplesmente pela cor em que foram feitas. ” (Silveira, 2000, p. 192) Para criar uma nova lista de propriedades / estilo de plotagem abrir a caixa de diálogos plot / plot style table/new/start from scratch /avançar.
ESTILO DE PLOTAGEM / PLOT STYLE TABLE “Neste campo são apresentadas as cores usadas no desenho. No Autocad, as propriedades para as linhas serem impressas diferenciam-se simplesmente pela cor em que foram feitas. ” (Silveira, 2000, p. 192) Para criar uma nova lista de propriedades / estilo de plotagem abrir a caixa de diálogos plot / plot style table/new/start from scratch /avançar.
 ESTILO DE PLOTAGEM / PLOT STYLE TABLE “Para cada cor a esquerda definir: - Cor/color – Cor usada na impressão (object color) ou Black. - Filtragem / screening – “indica a intensidade da impressão. . . varia entre 0 e 100. ” (Silveira, 2000, p. 192). - Tipo de linha / linetype – “Apresenta os tipos disponíveis de linhas. Caso seja mantida a opção atual, utilizar tipo de linha do objeto (use object line), as linhas serão impressas nos tipos em que foram feitas. ” - Espessura da linha / lineweight – “Mostra a espessura da linha. Clique com o botão esquerdo e selecione a opção desejada. ” (Silveira, 2000, p. 192)
ESTILO DE PLOTAGEM / PLOT STYLE TABLE “Para cada cor a esquerda definir: - Cor/color – Cor usada na impressão (object color) ou Black. - Filtragem / screening – “indica a intensidade da impressão. . . varia entre 0 e 100. ” (Silveira, 2000, p. 192). - Tipo de linha / linetype – “Apresenta os tipos disponíveis de linhas. Caso seja mantida a opção atual, utilizar tipo de linha do objeto (use object line), as linhas serão impressas nos tipos em que foram feitas. ” - Espessura da linha / lineweight – “Mostra a espessura da linha. Clique com o botão esquerdo e selecione a opção desejada. ” (Silveira, 2000, p. 192)
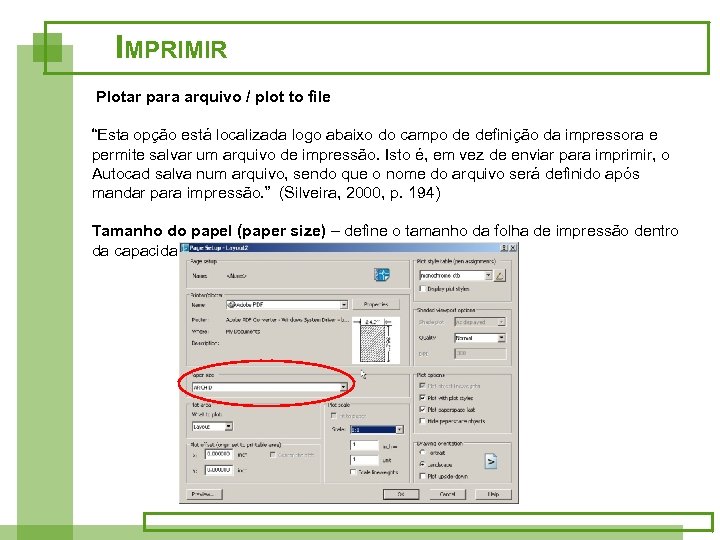 IMPRIMIR Plotar para arquivo / plot to file “Esta opção está localizada logo abaixo do campo de definição da impressora e permite salvar um arquivo de impressão. Isto é, em vez de enviar para imprimir, o Autocad salva num arquivo, sendo que o nome do arquivo será definido após mandar para impressão. ” (Silveira, 2000, p. 194) Tamanho do papel (paper size) – define o tamanho da folha de impressão dentro da capacidade da impressora selecionada.
IMPRIMIR Plotar para arquivo / plot to file “Esta opção está localizada logo abaixo do campo de definição da impressora e permite salvar um arquivo de impressão. Isto é, em vez de enviar para imprimir, o Autocad salva num arquivo, sendo que o nome do arquivo será definido após mandar para impressão. ” (Silveira, 2000, p. 194) Tamanho do papel (paper size) – define o tamanho da folha de impressão dentro da capacidade da impressora selecionada.
 IMPRIMIR Área de plotagem – Pode ser: - Exibição (display) – imprime tudo o que aparece na tela; - Janela (window) – usa uma janela para definir o que será impresso (especificar 1 e 2 pontos da janela); - Limites (limits) – imprime o que estiver dentro dos limites do arquivo. - Plot offset – Permite posicionar o desenho em relação à folha de impressão (centralizado ou com recuos específicos).
IMPRIMIR Área de plotagem – Pode ser: - Exibição (display) – imprime tudo o que aparece na tela; - Janela (window) – usa uma janela para definir o que será impresso (especificar 1 e 2 pontos da janela); - Limites (limits) – imprime o que estiver dentro dos limites do arquivo. - Plot offset – Permite posicionar o desenho em relação à folha de impressão (centralizado ou com recuos específicos).
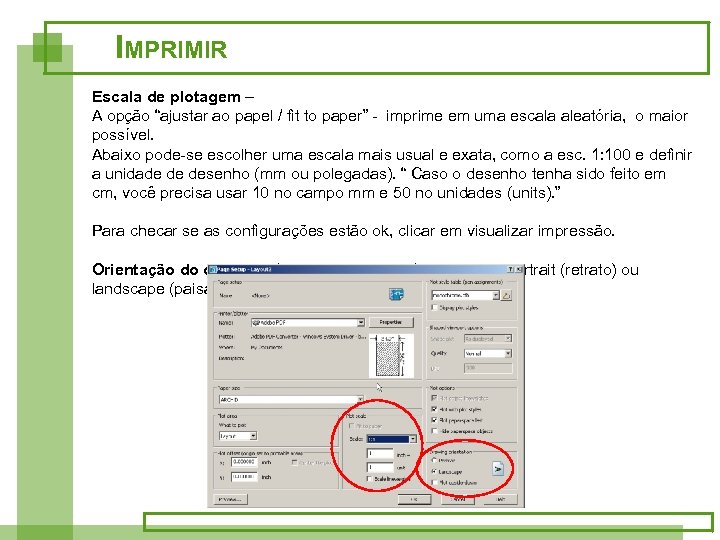 IMPRIMIR Escala de plotagem – A opção “ajustar ao papel / fit to paper” - imprime em uma escala aleatória, o maior possível. Abaixo pode-se escolher uma escala mais usual e exata, como a esc. 1: 100 e definir a unidade de desenho (mm ou polegadas). “ Caso o desenho tenha sido feito em cm, você precisa usar 10 no campo mm e 50 no unidades (units). ” Para checar se as configurações estão ok, clicar em visualizar impressão. Orientação do desenho (drawing orientation) – Pode ser portrait (retrato) ou landscape (paisagem).
IMPRIMIR Escala de plotagem – A opção “ajustar ao papel / fit to paper” - imprime em uma escala aleatória, o maior possível. Abaixo pode-se escolher uma escala mais usual e exata, como a esc. 1: 100 e definir a unidade de desenho (mm ou polegadas). “ Caso o desenho tenha sido feito em cm, você precisa usar 10 no campo mm e 50 no unidades (units). ” Para checar se as configurações estão ok, clicar em visualizar impressão. Orientação do desenho (drawing orientation) – Pode ser portrait (retrato) ou landscape (paisagem).
 IMPRIMIR Exercício de impressao – Abrir algum arquivo, preferencialmente o da planta-baixa, para configurar a impressão. Usar o zoom extents e o realtime para ajustar a imagem na tela. Chame o comando Plot. Defina a impressora que vai usar. Defina o tamanho da folha que vai usar (paper size). Defina orientação do desenho (drawing orientation). Defina a escala de impressão (plot scale). Em Plot Area / Window – selecione a imagem que será impressa. Defina as penas e espessuras de impressão em Plot style table – crie ume estilo com o seu nome - new / start from scratch / avançar / plot style table editor – seleciona todas as cores e define-as como sendo preto e a pena como sendo 0. 05. Depois aumenta a pena amarela para. 1, a verde para. 15, a azul para. 2, a azul marinho para. 4, a magenta para. 6. Save and close. Visualizar a impressão. Preview. Caso esteja tudo certo clicar em ok.
IMPRIMIR Exercício de impressao – Abrir algum arquivo, preferencialmente o da planta-baixa, para configurar a impressão. Usar o zoom extents e o realtime para ajustar a imagem na tela. Chame o comando Plot. Defina a impressora que vai usar. Defina o tamanho da folha que vai usar (paper size). Defina orientação do desenho (drawing orientation). Defina a escala de impressão (plot scale). Em Plot Area / Window – selecione a imagem que será impressa. Defina as penas e espessuras de impressão em Plot style table – crie ume estilo com o seu nome - new / start from scratch / avançar / plot style table editor – seleciona todas as cores e define-as como sendo preto e a pena como sendo 0. 05. Depois aumenta a pena amarela para. 1, a verde para. 15, a azul para. 2, a azul marinho para. 4, a magenta para. 6. Save and close. Visualizar a impressão. Preview. Caso esteja tudo certo clicar em ok.
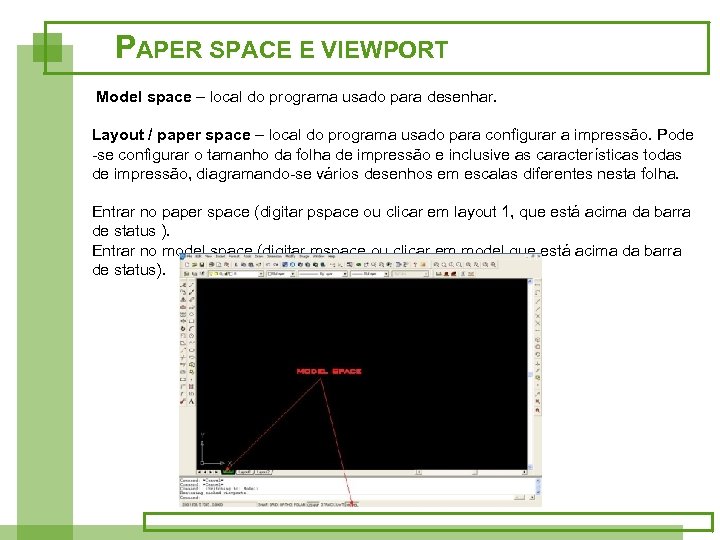 PAPER SPACE E VIEWPORT Model space – local do programa usado para desenhar. Layout / paper space – local do programa usado para configurar a impressão. Pode -se configurar o tamanho da folha de impressão e inclusive as características todas de impressão, diagramando-se vários desenhos em escalas diferentes nesta folha. Entrar no paper space (digitar pspace ou clicar em layout 1, que está acima da barra de status ). Entrar no model space (digitar mspace ou clicar em model que está acima da barra de status).
PAPER SPACE E VIEWPORT Model space – local do programa usado para desenhar. Layout / paper space – local do programa usado para configurar a impressão. Pode -se configurar o tamanho da folha de impressão e inclusive as características todas de impressão, diagramando-se vários desenhos em escalas diferentes nesta folha. Entrar no paper space (digitar pspace ou clicar em layout 1, que está acima da barra de status ). Entrar no model space (digitar mspace ou clicar em model que está acima da barra de status).
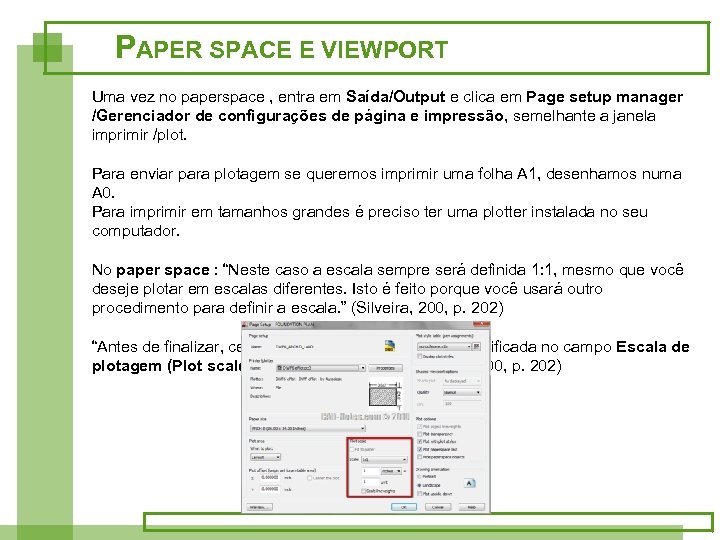 PAPER SPACE E VIEWPORT Uma vez no paperspace , entra em Saída/Output e clica em Page setup manager /Gerenciador de configurações de página e impressão, semelhante a janela imprimir /plot. Para enviar para plotagem se queremos imprimir uma folha A 1, desenhamos numa A 0. Para imprimir em tamanhos grandes é preciso ter uma plotter instalada no seu computador. No paper space : “Neste caso a escala sempre será definida 1: 1, mesmo que você deseje plotar em escalas diferentes. Isto é feito porque você usará outro procedimento para definir a escala. ” (Silveira, 200, p. 202) “Antes de finalizar, certifique-se de que a unidade especificada no campo Escala de plotagem (Plot scale) é o milímetro (mm). ” (Silveira, 200, p. 202)
PAPER SPACE E VIEWPORT Uma vez no paperspace , entra em Saída/Output e clica em Page setup manager /Gerenciador de configurações de página e impressão, semelhante a janela imprimir /plot. Para enviar para plotagem se queremos imprimir uma folha A 1, desenhamos numa A 0. Para imprimir em tamanhos grandes é preciso ter uma plotter instalada no seu computador. No paper space : “Neste caso a escala sempre será definida 1: 1, mesmo que você deseje plotar em escalas diferentes. Isto é feito porque você usará outro procedimento para definir a escala. ” (Silveira, 200, p. 202) “Antes de finalizar, certifique-se de que a unidade especificada no campo Escala de plotagem (Plot scale) é o milímetro (mm). ” (Silveira, 200, p. 202)
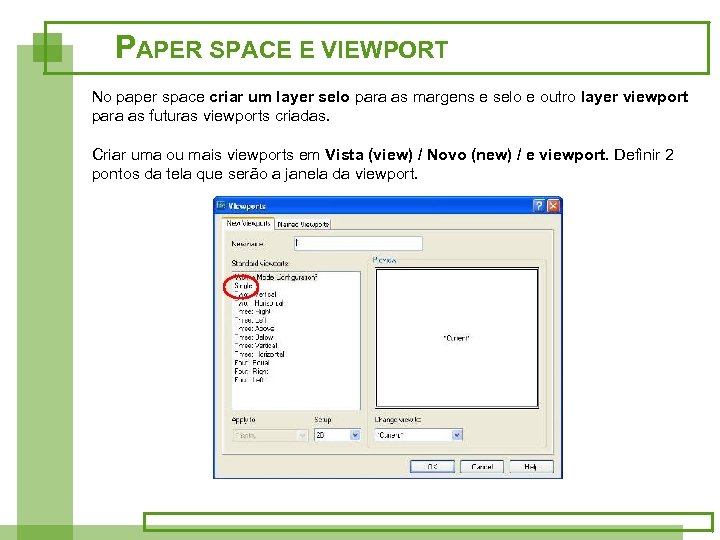 PAPER SPACE E VIEWPORT No paper space criar um layer selo para as margens e selo e outro layer viewport para as futuras viewports criadas. Criar uma ou mais viewports em Vista (view) / Novo (new) / e viewport. Definir 2 pontos da tela que serão a janela da viewport.
PAPER SPACE E VIEWPORT No paper space criar um layer selo para as margens e selo e outro layer viewport para as futuras viewports criadas. Criar uma ou mais viewports em Vista (view) / Novo (new) / e viewport. Definir 2 pontos da tela que serão a janela da viewport.
 PAPER SPACE E VIEWPORT Para fazer alterações no desenho deve-se usar o model space, não o paper space. Quando se está no paper space e se quer alterar algo do desenho, pode-sedar um duplo clique dentro da viewport que acionará o model space. Para finalizar a utilização do model space, dá-se um duplo clique fora da viewport e se volta ao paperspace. Ao se criar uma viewport, normalmente aparece todo o desenho do Auto. CAD nela, depois se ajusta o zoom para o que se quer focar, dando o duplo clique nela e utilizando o zoom. Para ajustar cada desenho dentro de sua viewport, clicar 2 x na viewport, digite zoom ou apenas z, e digitar a escala, ex. : 1/100 xp para escala 1: 100 e desenhos feitos em milímetros. Se foi desenhado em centímetros digitar 100/100 xp e para desenhos feitos em metro digitar 1000/100 xp.
PAPER SPACE E VIEWPORT Para fazer alterações no desenho deve-se usar o model space, não o paper space. Quando se está no paper space e se quer alterar algo do desenho, pode-sedar um duplo clique dentro da viewport que acionará o model space. Para finalizar a utilização do model space, dá-se um duplo clique fora da viewport e se volta ao paperspace. Ao se criar uma viewport, normalmente aparece todo o desenho do Auto. CAD nela, depois se ajusta o zoom para o que se quer focar, dando o duplo clique nela e utilizando o zoom. Para ajustar cada desenho dentro de sua viewport, clicar 2 x na viewport, digite zoom ou apenas z, e digitar a escala, ex. : 1/100 xp para escala 1: 100 e desenhos feitos em milímetros. Se foi desenhado em centímetros digitar 100/100 xp e para desenhos feitos em metro digitar 1000/100 xp.
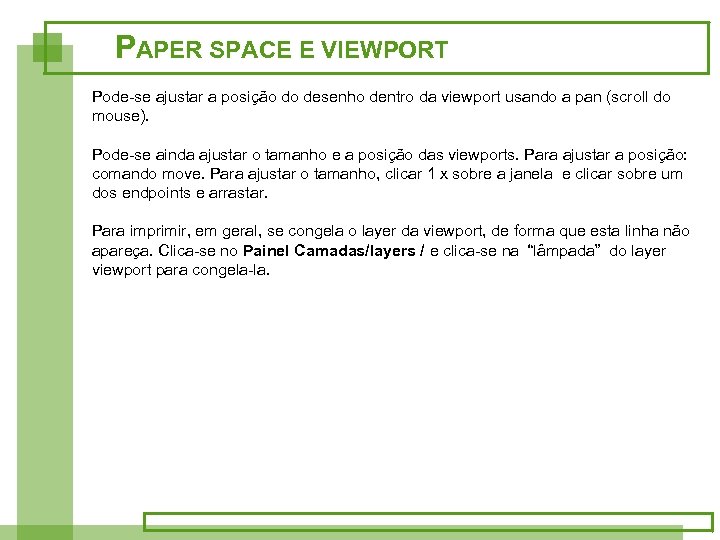 PAPER SPACE E VIEWPORT Pode-se ajustar a posição do desenho dentro da viewport usando a pan (scroll do mouse). Pode-se ainda ajustar o tamanho e a posição das viewports. Para ajustar a posição: comando move. Para ajustar o tamanho, clicar 1 x sobre a janela e clicar sobre um dos endpoints e arrastar. Para imprimir, em geral, se congela o layer da viewport, de forma que esta linha não apareça. Clica-se no Painel Camadas/layers / e clica-se na “lâmpada” do layer viewport para congela-la.
PAPER SPACE E VIEWPORT Pode-se ajustar a posição do desenho dentro da viewport usando a pan (scroll do mouse). Pode-se ainda ajustar o tamanho e a posição das viewports. Para ajustar a posição: comando move. Para ajustar o tamanho, clicar 1 x sobre a janela e clicar sobre um dos endpoints e arrastar. Para imprimir, em geral, se congela o layer da viewport, de forma que esta linha não apareça. Clica-se no Painel Camadas/layers / e clica-se na “lâmpada” do layer viewport para congela-la.
 IMPRIMIR Exercício margem da folha com selo. Criar uma folha com margem e selo no paper space. Criar um layer chamado selo para as margens e selo; e outro layer chamado viewport para as futuras viewports criadas. Configurar a página do paperspace / output / Page setup manager. Criar uma viewport em Vista (view) / Novo (new) / e viewport. Definir 2 pontos da tela que serão a janela da viewport. Ajustar os desenhos dentro das viewports. Configurar a impressão.
IMPRIMIR Exercício margem da folha com selo. Criar uma folha com margem e selo no paper space. Criar um layer chamado selo para as margens e selo; e outro layer chamado viewport para as futuras viewports criadas. Configurar a página do paperspace / output / Page setup manager. Criar uma viewport em Vista (view) / Novo (new) / e viewport. Definir 2 pontos da tela que serão a janela da viewport. Ajustar os desenhos dentro das viewports. Configurar a impressão.
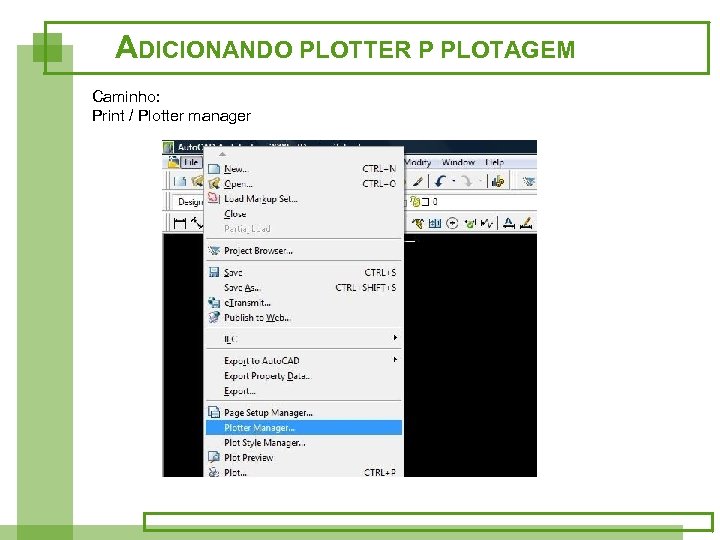 ADICIONANDO PLOTTER P PLOTAGEM Caminho: Print / Plotter manager
ADICIONANDO PLOTTER P PLOTAGEM Caminho: Print / Plotter manager
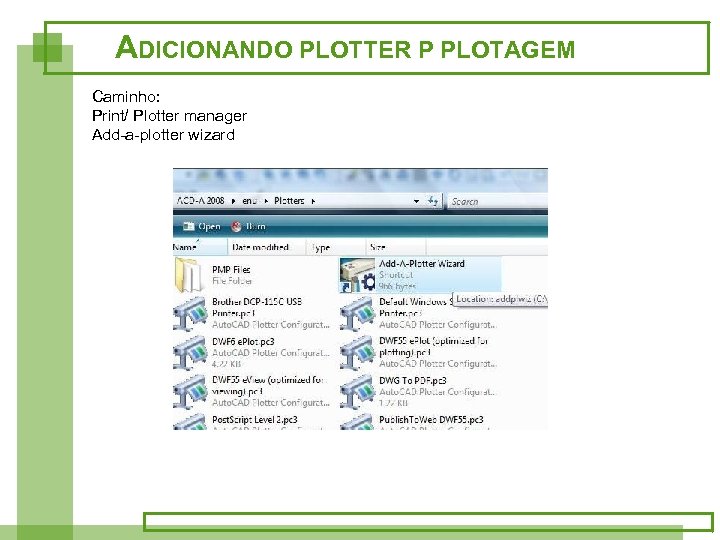 ADICIONANDO PLOTTER P PLOTAGEM Caminho: Print/ Plotter manager Add-a-plotter wizard
ADICIONANDO PLOTTER P PLOTAGEM Caminho: Print/ Plotter manager Add-a-plotter wizard
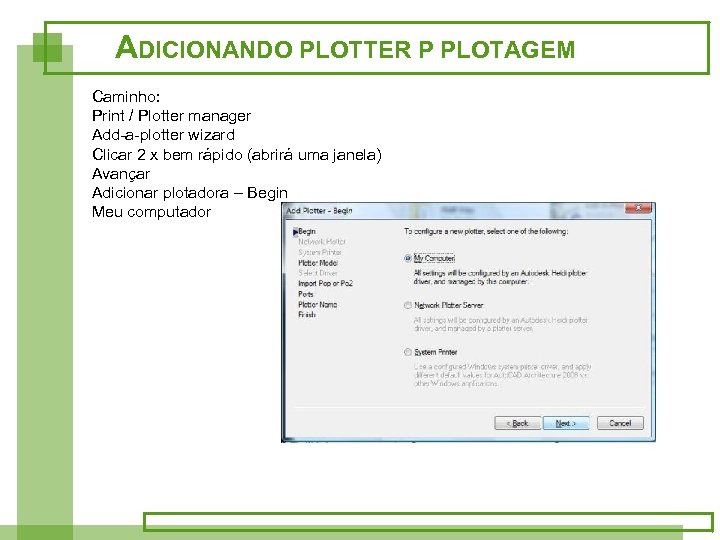 ADICIONANDO PLOTTER P PLOTAGEM Caminho: Print / Plotter manager Add-a-plotter wizard Clicar 2 x bem rápido (abrirá uma janela) Avançar Adicionar plotadora – Begin Meu computador
ADICIONANDO PLOTTER P PLOTAGEM Caminho: Print / Plotter manager Add-a-plotter wizard Clicar 2 x bem rápido (abrirá uma janela) Avançar Adicionar plotadora – Begin Meu computador
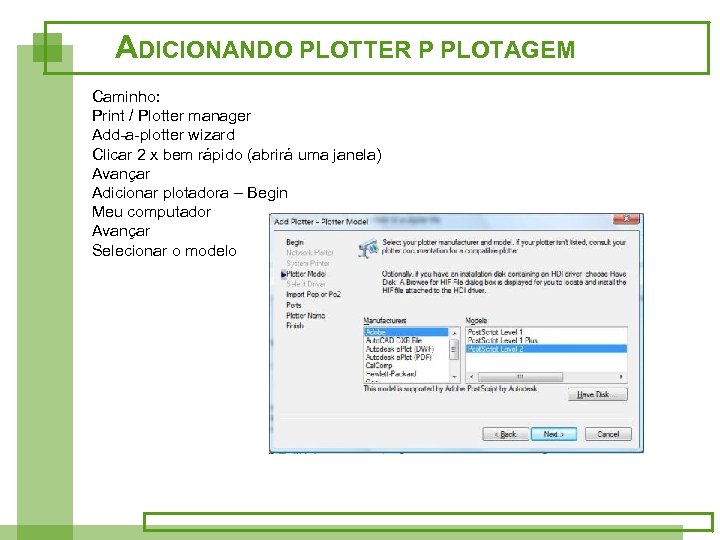 ADICIONANDO PLOTTER P PLOTAGEM Caminho: Print / Plotter manager Add-a-plotter wizard Clicar 2 x bem rápido (abrirá uma janela) Avançar Adicionar plotadora – Begin Meu computador Avançar Selecionar o modelo
ADICIONANDO PLOTTER P PLOTAGEM Caminho: Print / Plotter manager Add-a-plotter wizard Clicar 2 x bem rápido (abrirá uma janela) Avançar Adicionar plotadora – Begin Meu computador Avançar Selecionar o modelo
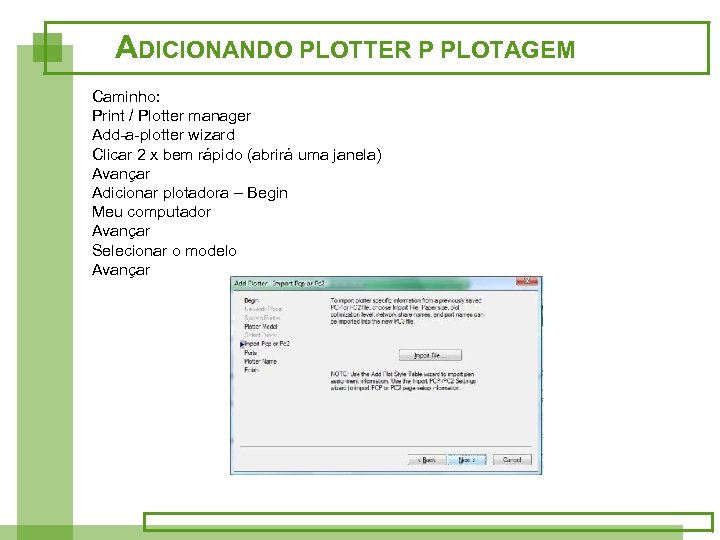 ADICIONANDO PLOTTER P PLOTAGEM Caminho: Print / Plotter manager Add-a-plotter wizard Clicar 2 x bem rápido (abrirá uma janela) Avançar Adicionar plotadora – Begin Meu computador Avançar Selecionar o modelo Avançar
ADICIONANDO PLOTTER P PLOTAGEM Caminho: Print / Plotter manager Add-a-plotter wizard Clicar 2 x bem rápido (abrirá uma janela) Avançar Adicionar plotadora – Begin Meu computador Avançar Selecionar o modelo Avançar
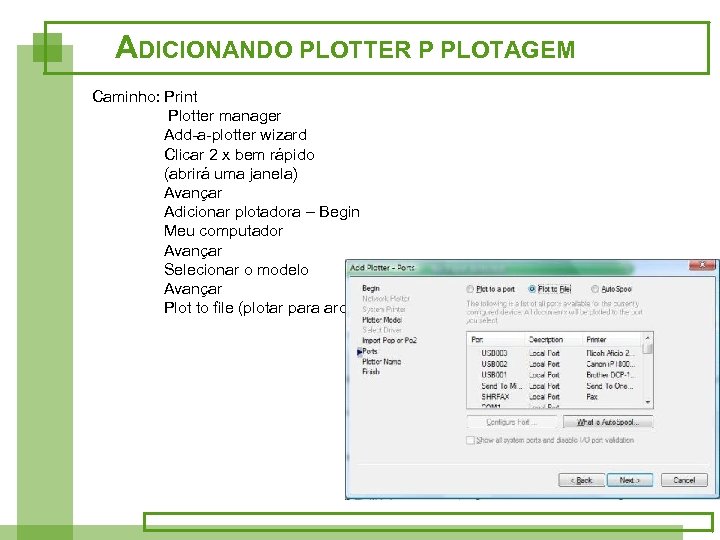 ADICIONANDO PLOTTER P PLOTAGEM Caminho: Print Plotter manager Add-a-plotter wizard Clicar 2 x bem rápido (abrirá uma janela) Avançar Adicionar plotadora – Begin Meu computador Avançar Selecionar o modelo Avançar Plot to file (plotar para arquivo)
ADICIONANDO PLOTTER P PLOTAGEM Caminho: Print Plotter manager Add-a-plotter wizard Clicar 2 x bem rápido (abrirá uma janela) Avançar Adicionar plotadora – Begin Meu computador Avançar Selecionar o modelo Avançar Plot to file (plotar para arquivo)
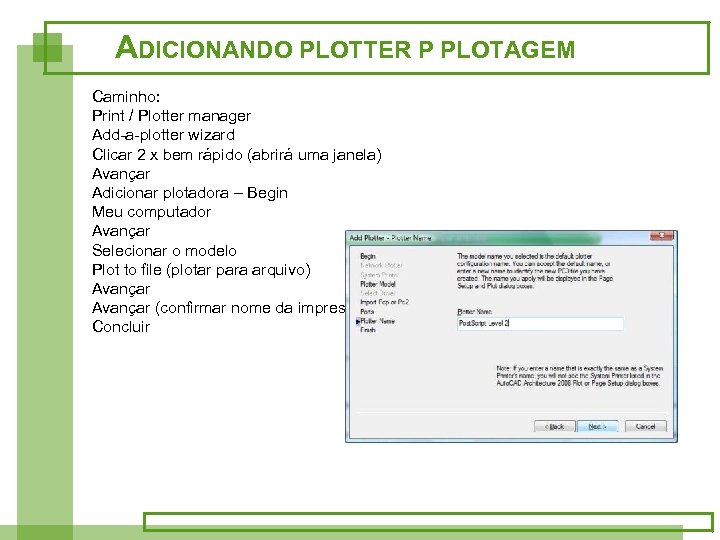 ADICIONANDO PLOTTER P PLOTAGEM Caminho: Print / Plotter manager Add-a-plotter wizard Clicar 2 x bem rápido (abrirá uma janela) Avançar Adicionar plotadora – Begin Meu computador Avançar Selecionar o modelo Plot to file (plotar para arquivo) Avançar (confirmar nome da impressora) Concluir
ADICIONANDO PLOTTER P PLOTAGEM Caminho: Print / Plotter manager Add-a-plotter wizard Clicar 2 x bem rápido (abrirá uma janela) Avançar Adicionar plotadora – Begin Meu computador Avançar Selecionar o modelo Plot to file (plotar para arquivo) Avançar (confirmar nome da impressora) Concluir
 CRIANDO UM PLT Caminho: Print Selecionar o modelo da impressora para a qual será enviado para impressão Plotar para arquivo / plot to file Especificar o local para salvar o arquivo e o nome dele Definir: escala (1: 1 se for paperspace), penas (plot style table), centralizar (desenho na folha), janela/window (para selecionar o que será impresso) Visualizar se ficou bom (preview) para poder concluir o plt.
CRIANDO UM PLT Caminho: Print Selecionar o modelo da impressora para a qual será enviado para impressão Plotar para arquivo / plot to file Especificar o local para salvar o arquivo e o nome dele Definir: escala (1: 1 se for paperspace), penas (plot style table), centralizar (desenho na folha), janela/window (para selecionar o que será impresso) Visualizar se ficou bom (preview) para poder concluir o plt.
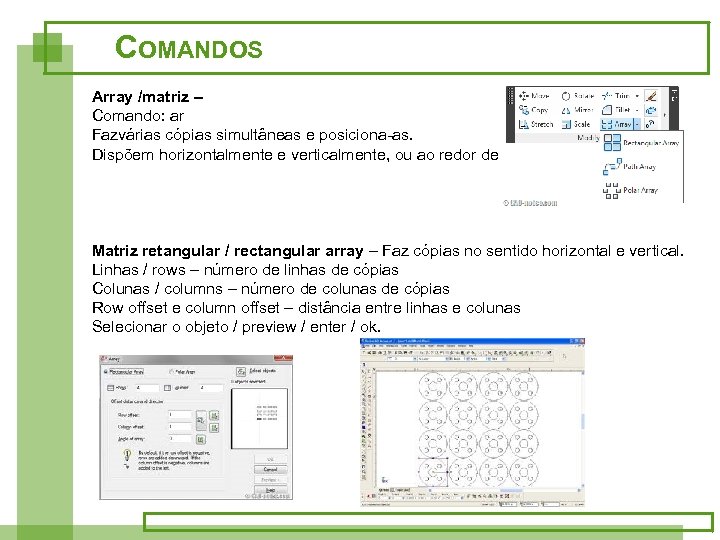 COMANDOS Array /matriz – Comando: ar Fazvárias cópias simultâneas e posiciona-as. Dispõem horizontalmente e verticalmente, ou ao redor de um centro. Matriz retangular / rectangular array – Faz cópias no sentido horizontal e vertical. Linhas / rows – número de linhas de cópias Colunas / columns – número de colunas de cópias Row offset e column offset – distância entre linhas e colunas Selecionar o objeto / preview / enter / ok.
COMANDOS Array /matriz – Comando: ar Fazvárias cópias simultâneas e posiciona-as. Dispõem horizontalmente e verticalmente, ou ao redor de um centro. Matriz retangular / rectangular array – Faz cópias no sentido horizontal e vertical. Linhas / rows – número de linhas de cópias Colunas / columns – número de colunas de cópias Row offset e column offset – distância entre linhas e colunas Selecionar o objeto / preview / enter / ok.
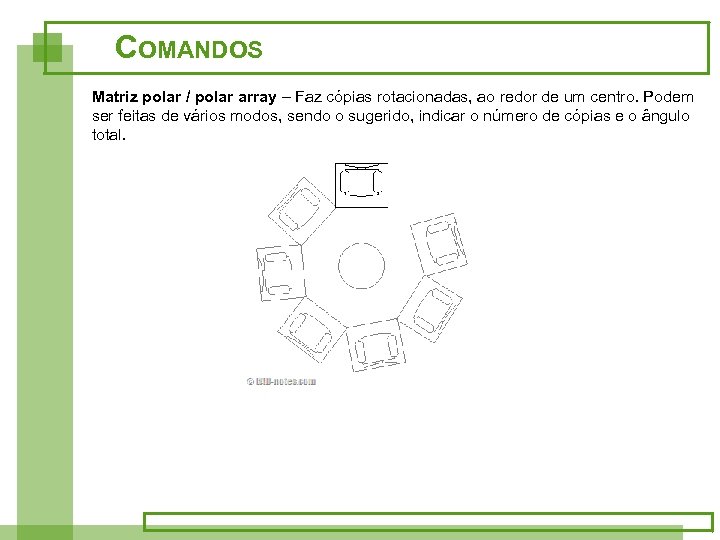 COMANDOS Matriz polar / polar array – Faz cópias rotacionadas, ao redor de um centro. Podem ser feitas de vários modos, sendo o sugerido, indicar o número de cópias e o ângulo total.
COMANDOS Matriz polar / polar array – Faz cópias rotacionadas, ao redor de um centro. Podem ser feitas de vários modos, sendo o sugerido, indicar o número de cópias e o ângulo total.
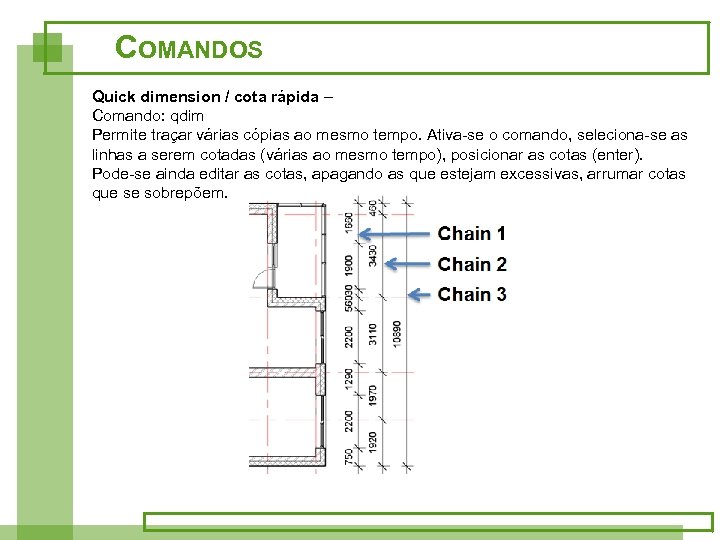 COMANDOS Quick dimension / cota rápida – Comando: qdim Permite traçar várias cópias ao mesmo tempo. Ativa-se o comando, seleciona-se as linhas a serem cotadas (várias ao mesmo tempo), posicionar as cotas (enter). Pode-se ainda editar as cotas, apagando as que estejam excessivas, arrumar cotas que se sobrepõem.
COMANDOS Quick dimension / cota rápida – Comando: qdim Permite traçar várias cópias ao mesmo tempo. Ativa-se o comando, seleciona-se as linhas a serem cotadas (várias ao mesmo tempo), posicionar as cotas (enter). Pode-se ainda editar as cotas, apagando as que estejam excessivas, arrumar cotas que se sobrepõem.
