2e5016187b60b213ade324819c299b96.ppt
- Количество слайдов: 89
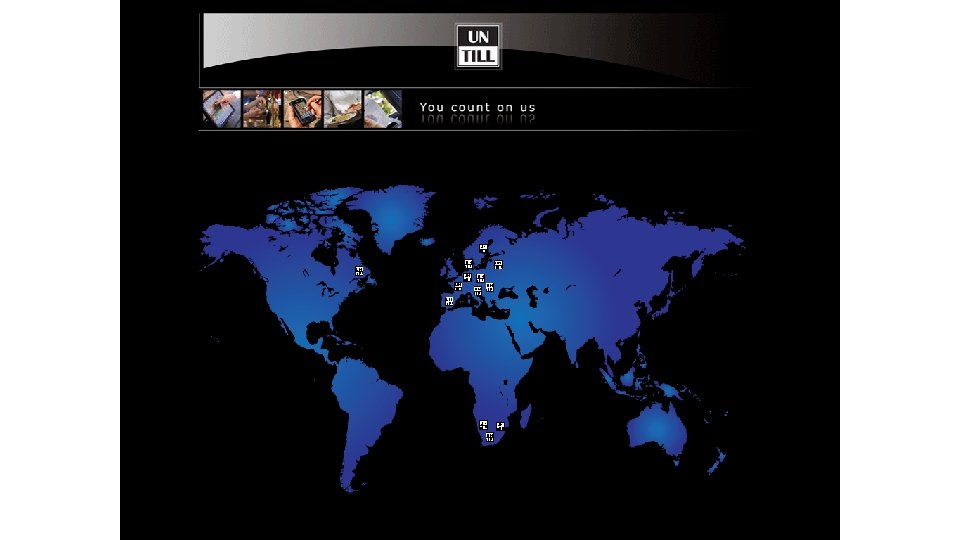
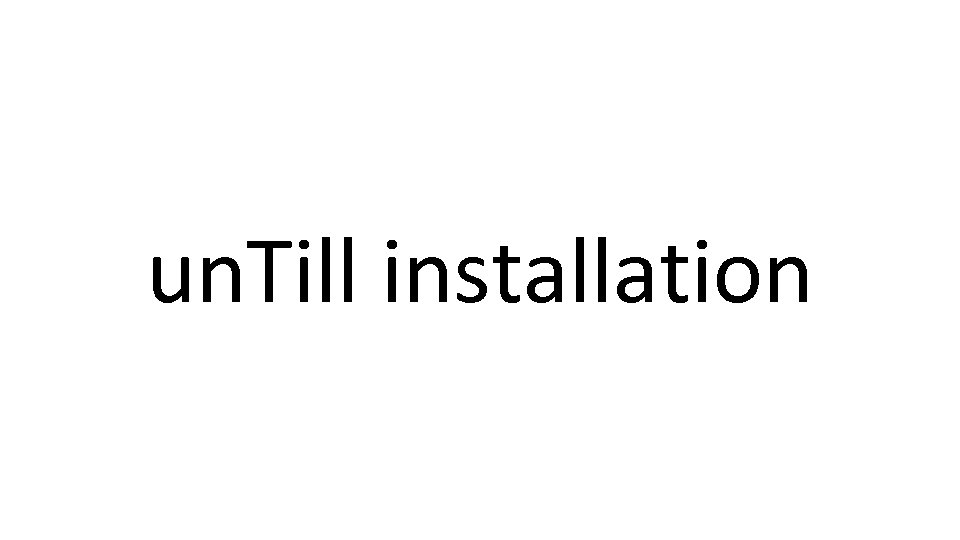 un. Till installation
un. Till installation
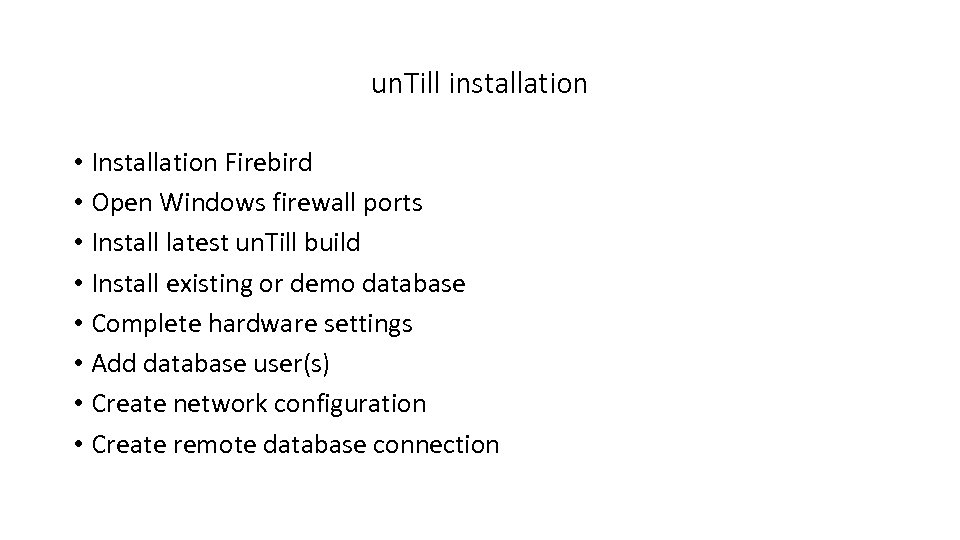 un. Till installation • Installation Firebird • Open Windows firewall ports • Install latest un. Till build • Install existing or demo database • Complete hardware settings • Add database user(s) • Create network configuration • Create remote database connection
un. Till installation • Installation Firebird • Open Windows firewall ports • Install latest un. Till build • Install existing or demo database • Complete hardware settings • Add database user(s) • Create network configuration • Create remote database connection
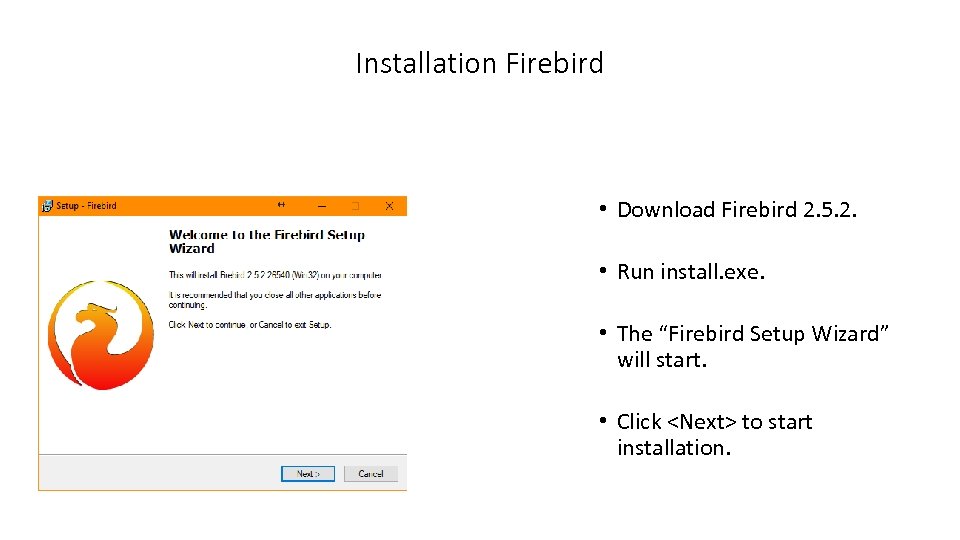 Installation Firebird • Download Firebird 2. 5. 2. • Run install. exe. • The “Firebird Setup Wizard” will start. • Click
Installation Firebird • Download Firebird 2. 5. 2. • Run install. exe. • The “Firebird Setup Wizard” will start. • Click
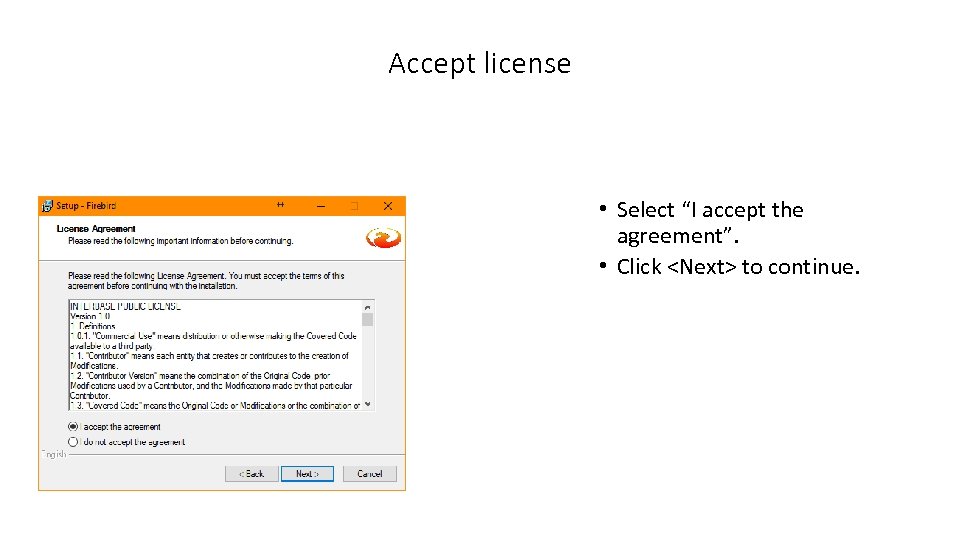 Accept license • Select “I accept the agreement”. • Click
Accept license • Select “I accept the agreement”. • Click
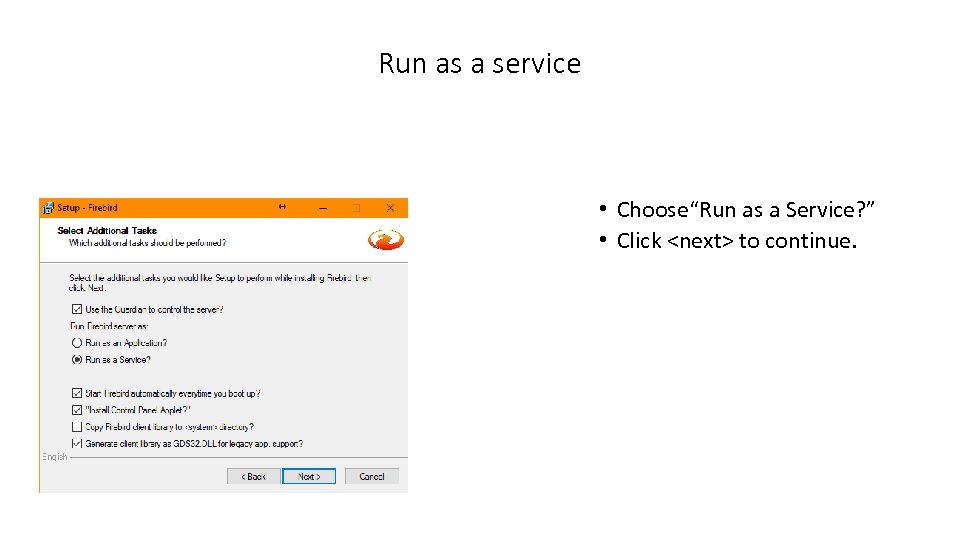 Run as a service • Choose“Run as a Service? ” • Click
Run as a service • Choose“Run as a Service? ” • Click
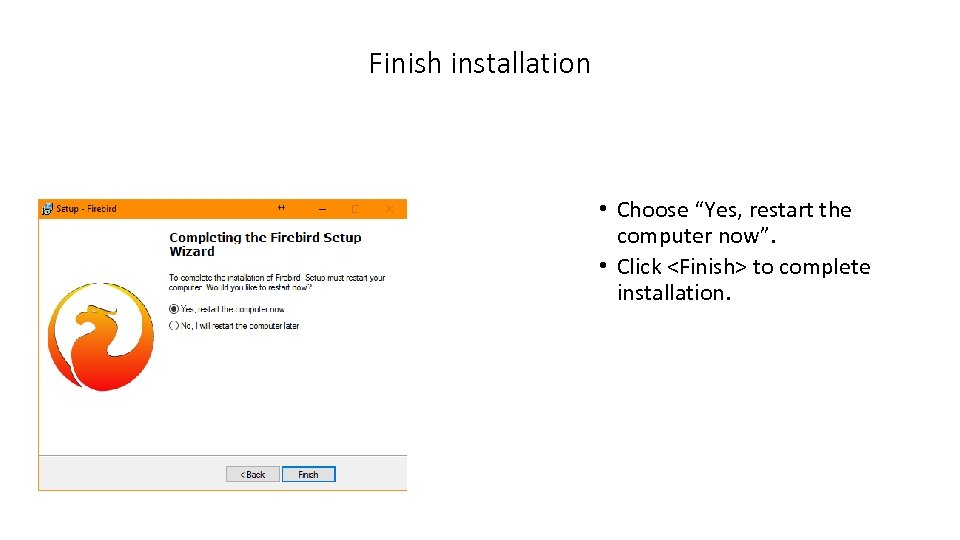 Finish installation • Choose “Yes, restart the computer now”. • Click
Finish installation • Choose “Yes, restart the computer now”. • Click
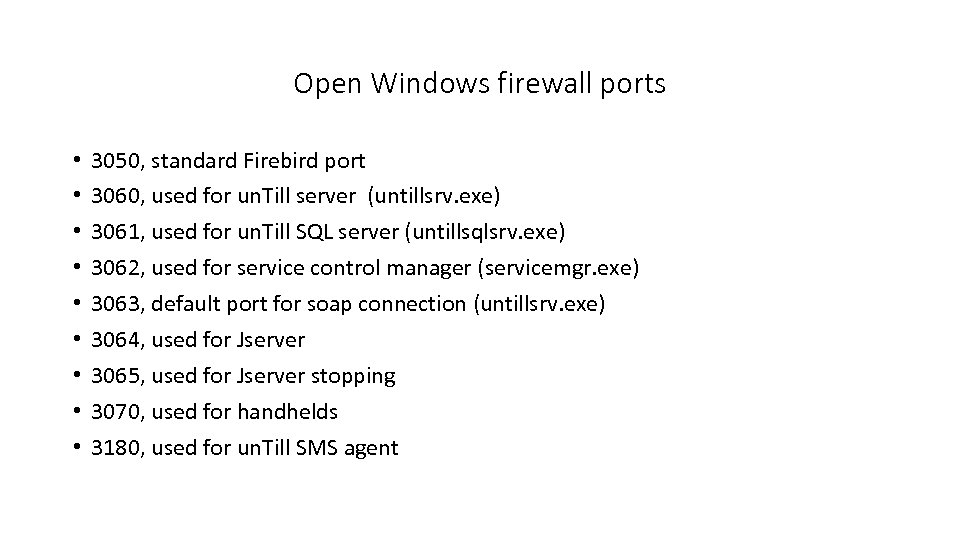 Open Windows firewall ports • • • 3050, standard Firebird port 3060, used for un. Till server (untillsrv. exe) 3061, used for un. Till SQL server (untillsqlsrv. exe) 3062, used for service control manager (servicemgr. exe) 3063, default port for soap connection (untillsrv. exe) 3064, used for Jserver 3065, used for Jserver stopping 3070, used for handhelds 3180, used for un. Till SMS agent
Open Windows firewall ports • • • 3050, standard Firebird port 3060, used for un. Till server (untillsrv. exe) 3061, used for un. Till SQL server (untillsqlsrv. exe) 3062, used for service control manager (servicemgr. exe) 3063, default port for soap connection (untillsrv. exe) 3064, used for Jserver 3065, used for Jserver stopping 3070, used for handhelds 3180, used for un. Till SMS agent
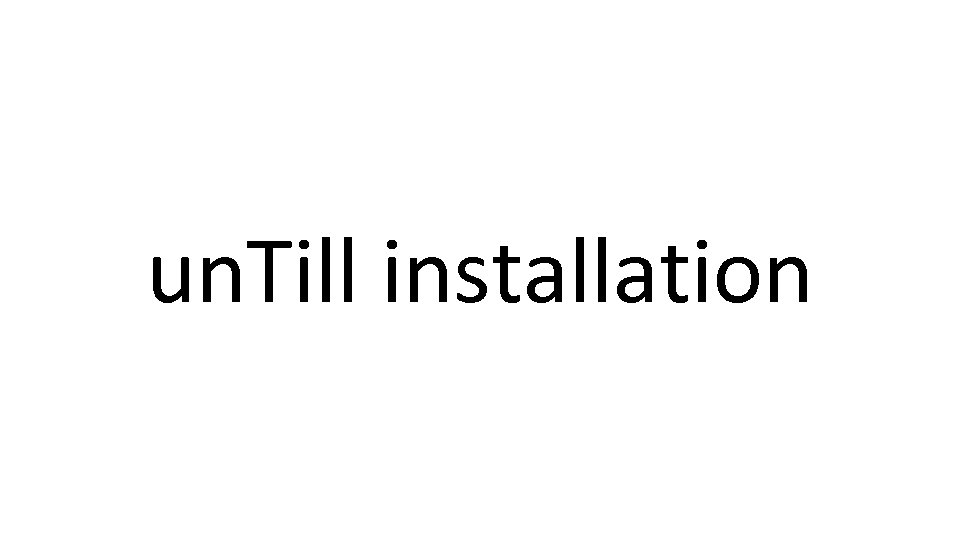 un. Till installation
un. Till installation
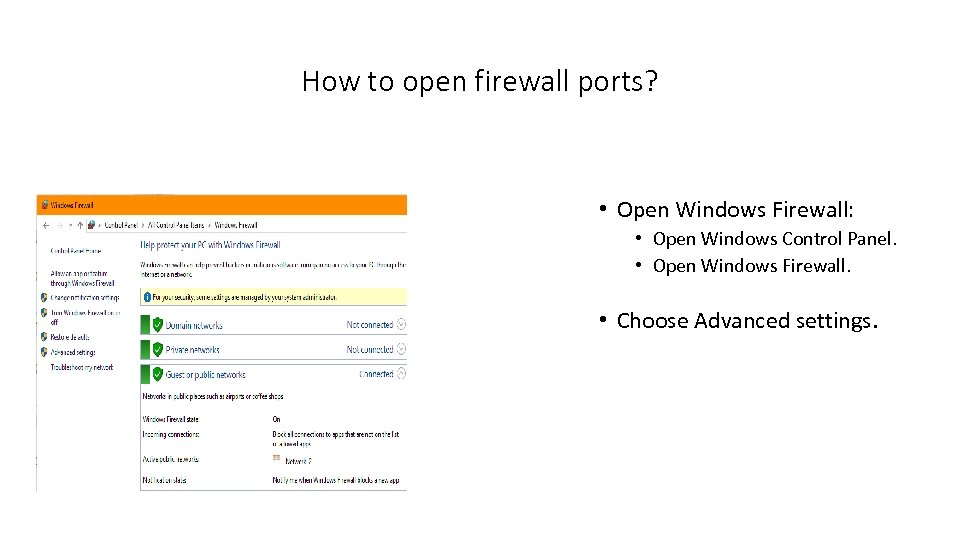 How to open firewall ports? • Open Windows Firewall: • Open Windows Control Panel. • Open Windows Firewall. • Choose Advanced settings.
How to open firewall ports? • Open Windows Firewall: • Open Windows Control Panel. • Open Windows Firewall. • Choose Advanced settings.
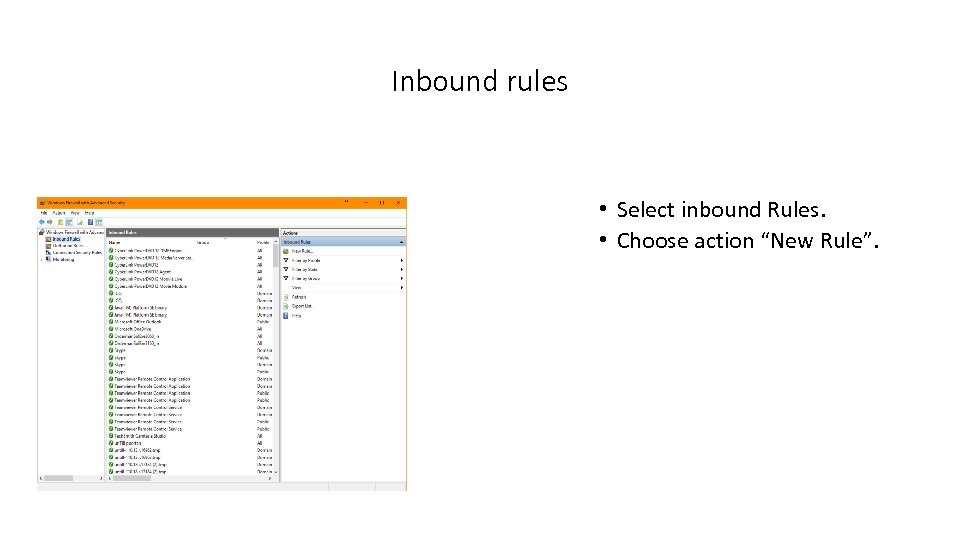 Inbound rules • Select inbound Rules. • Choose action “New Rule”.
Inbound rules • Select inbound Rules. • Choose action “New Rule”.
 Rule type • Select Port as new type of rule. • Click
Rule type • Select Port as new type of rule. • Click
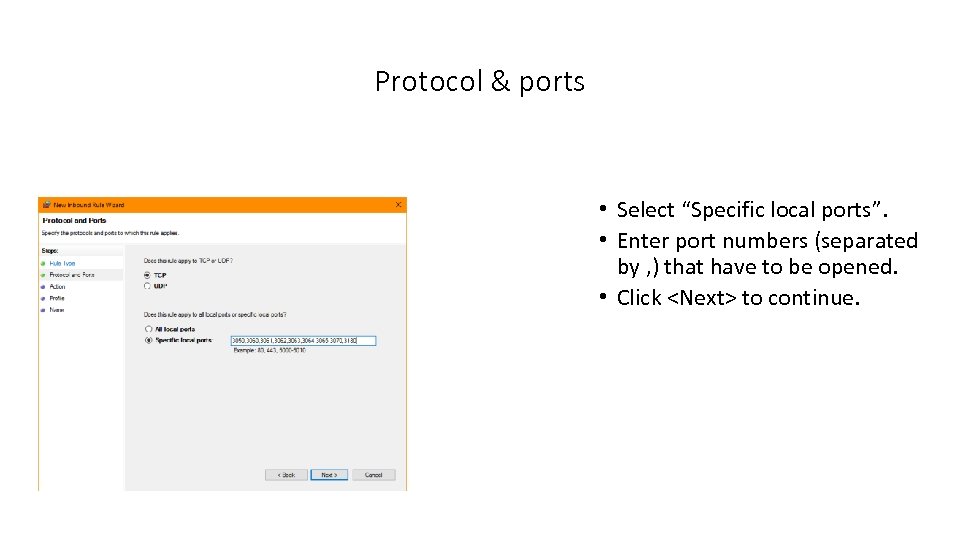 Protocol & ports • Select “Specific local ports”. • Enter port numbers (separated by , ) that have to be opened. • Click
Protocol & ports • Select “Specific local ports”. • Enter port numbers (separated by , ) that have to be opened. • Click
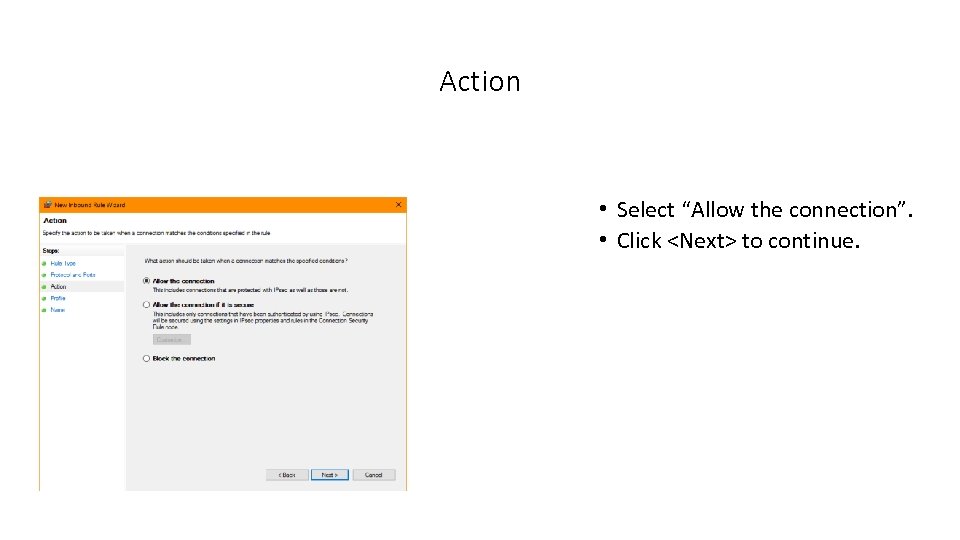 Action • Select “Allow the connection”. • Click
Action • Select “Allow the connection”. • Click
 Profile • Select all profiles for which the new added rule should apply. • Click
Profile • Select all profiles for which the new added rule should apply. • Click
 Name • Specify name and description for new added rule. • Click
Name • Specify name and description for new added rule. • Click
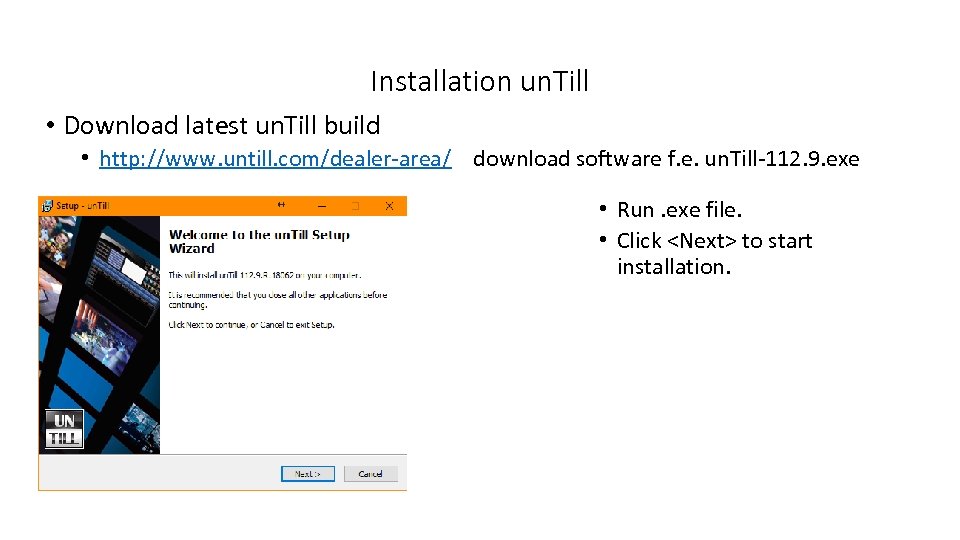 Installation un. Till • Download latest un. Till build • http: //www. untill. com/dealer-area/ download software f. e. un. Till-112. 9. exe • Run. exe file. • Click
Installation un. Till • Download latest un. Till build • http: //www. untill. com/dealer-area/ download software f. e. un. Till-112. 9. exe • Run. exe file. • Click
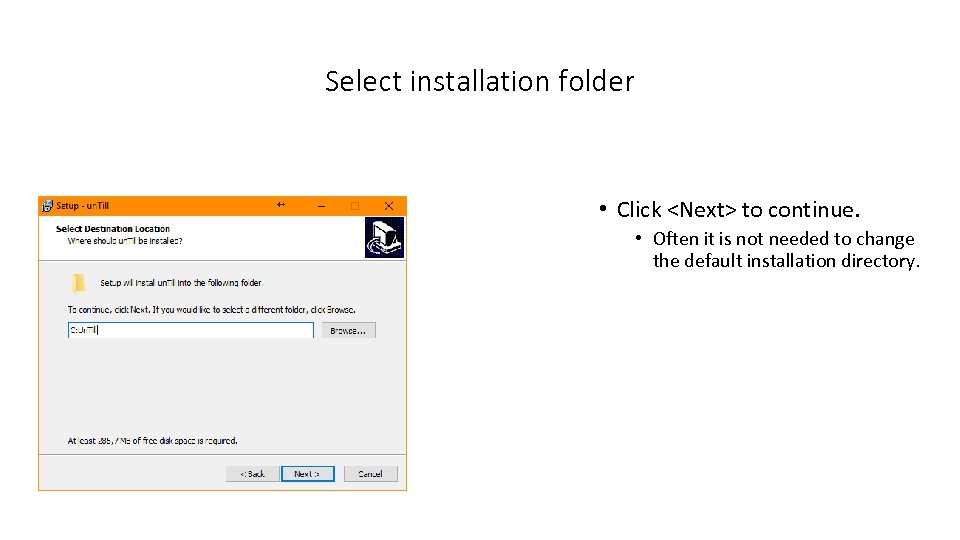 Select installation folder • Click
Select installation folder • Click
 Specify un. Till server port • Specify un. Till server port, default 3060. • Click
Specify un. Till server port • Specify un. Till server port, default 3060. • Click
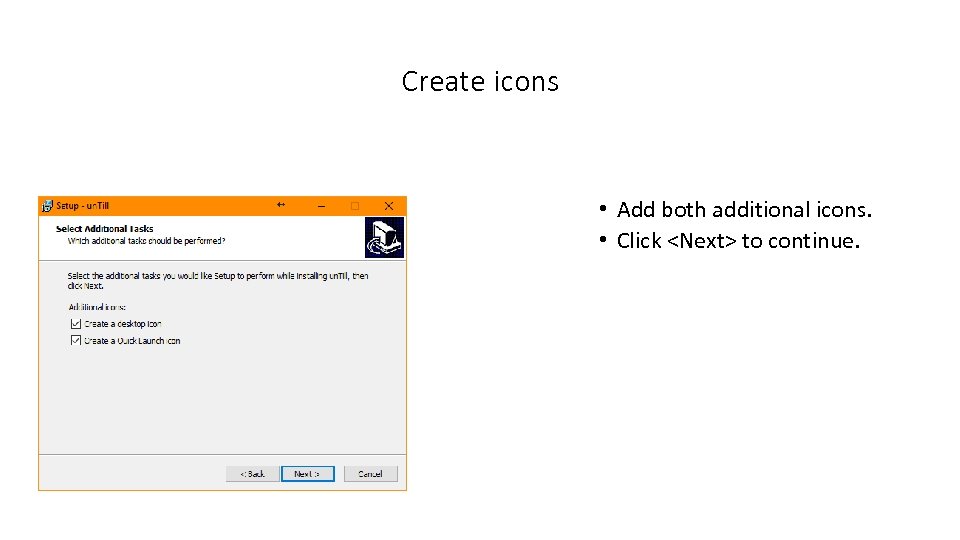 Create icons • Add both additional icons. • Click
Create icons • Add both additional icons. • Click
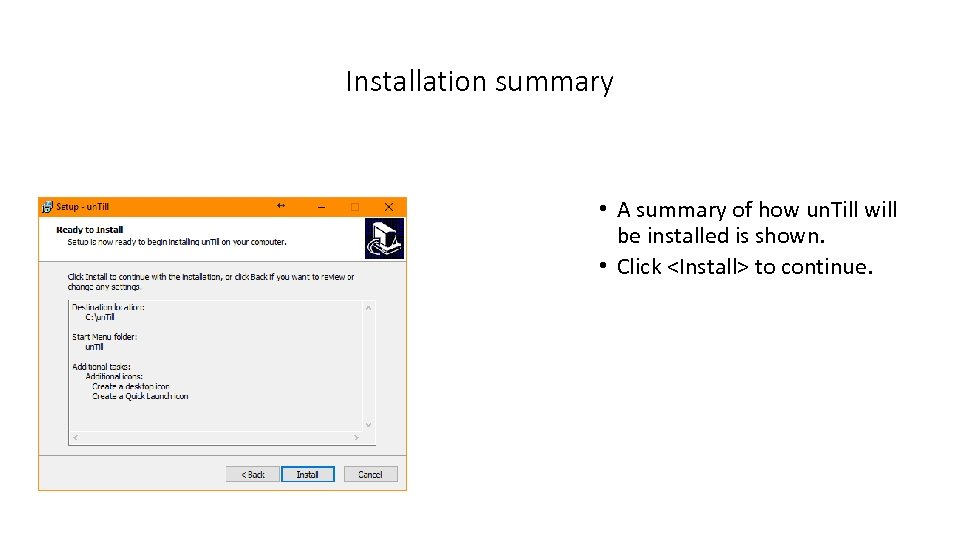 Installation summary • A summary of how un. Till will be installed is shown. • Click
Installation summary • A summary of how un. Till will be installed is shown. • Click
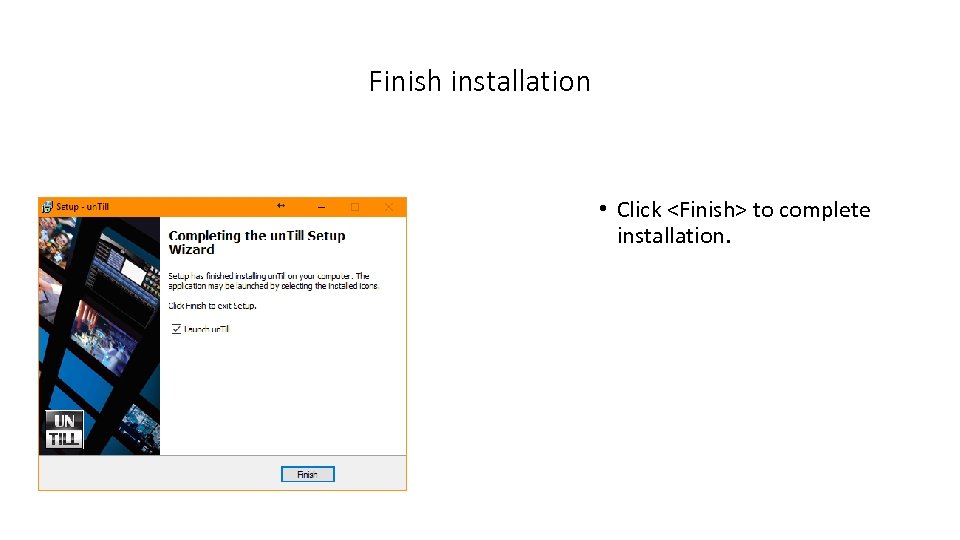 Finish installation • Click
Finish installation • Click
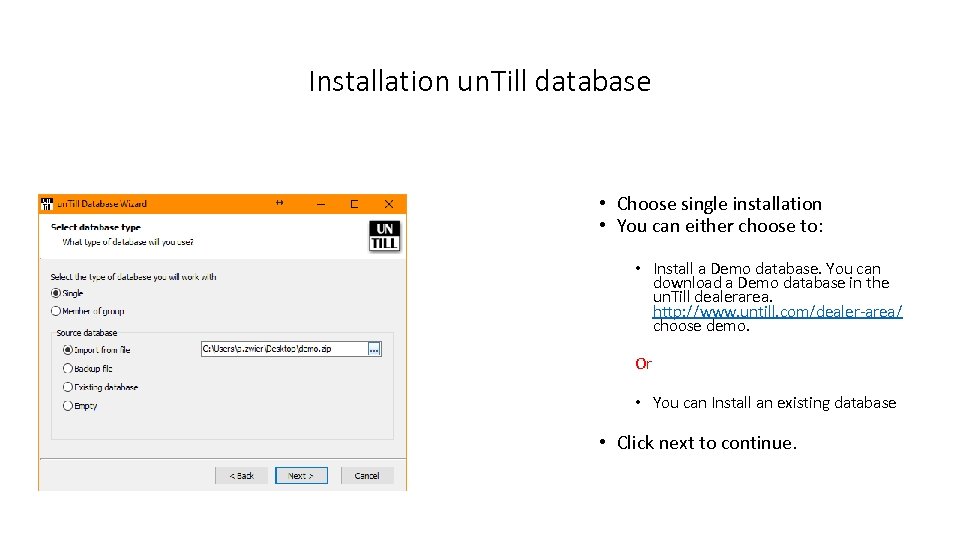 Installation un. Till database • Choose single installation • You can either choose to: • Install a Demo database. You can download a Demo database in the un. Till dealerarea. http: //www. untill. com/dealer-area/ choose demo. Or • You can Install an existing database • Click next to continue.
Installation un. Till database • Choose single installation • You can either choose to: • Install a Demo database. You can download a Demo database in the un. Till dealerarea. http: //www. untill. com/dealer-area/ choose demo. Or • You can Install an existing database • Click next to continue.
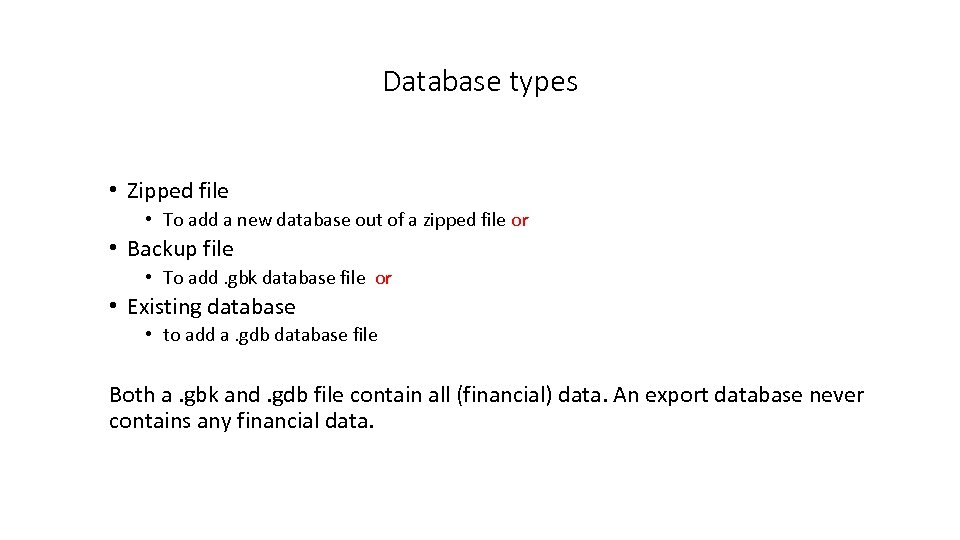 Database types • Zipped file • To add a new database out of a zipped file or • Backup file • To add. gbk database file or • Existing database • to add a. gdb database file Both a. gbk and. gdb file contain all (financial) data. An export database never contains any financial data.
Database types • Zipped file • To add a new database out of a zipped file or • Backup file • To add. gbk database file or • Existing database • to add a. gdb database file Both a. gbk and. gdb file contain all (financial) data. An export database never contains any financial data.
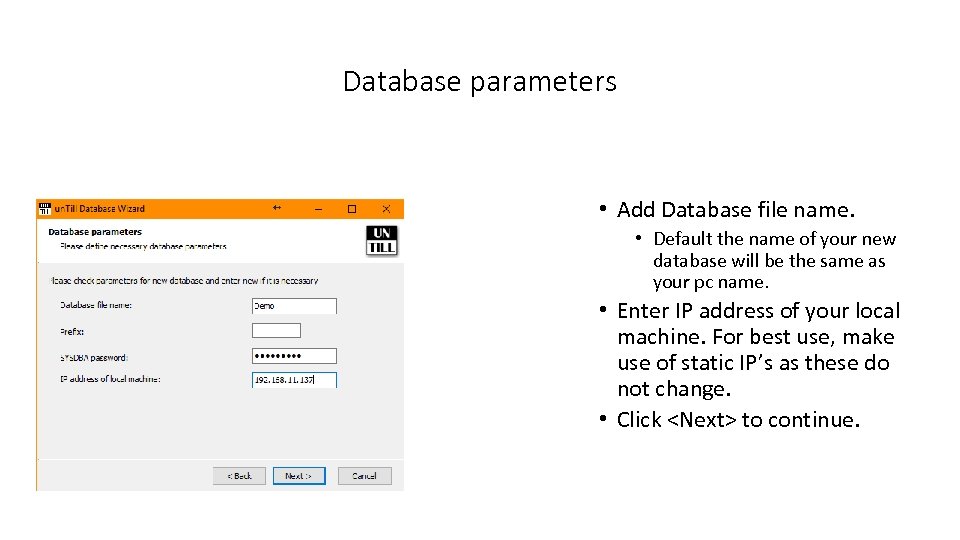 Database parameters • Add Database file name. • Default the name of your new database will be the same as your pc name. • Enter IP address of your local machine. For best use, make use of static IP’s as these do not change. • Click
Database parameters • Add Database file name. • Default the name of your new database will be the same as your pc name. • Enter IP address of your local machine. For best use, make use of static IP’s as these do not change. • Click
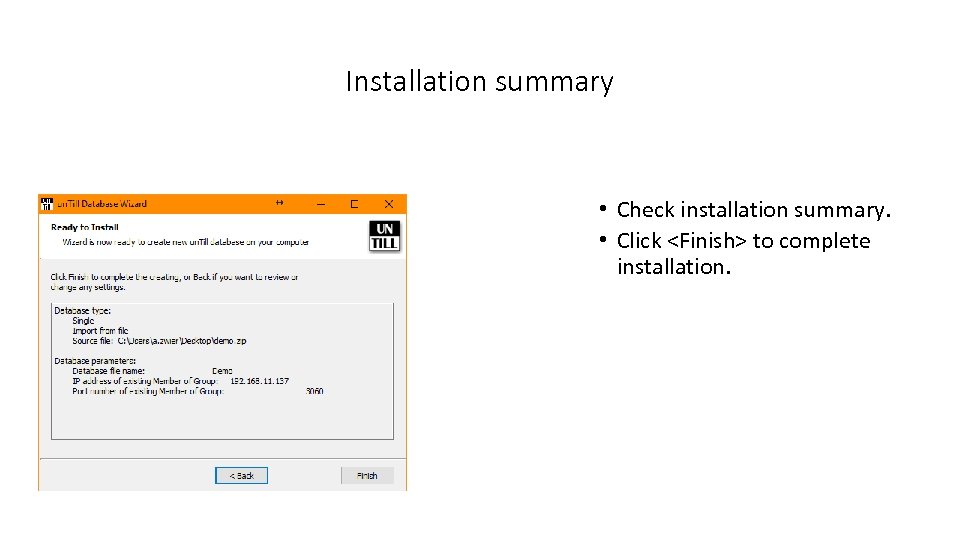 Installation summary • Check installation summary. • Click
Installation summary • Check installation summary. • Click
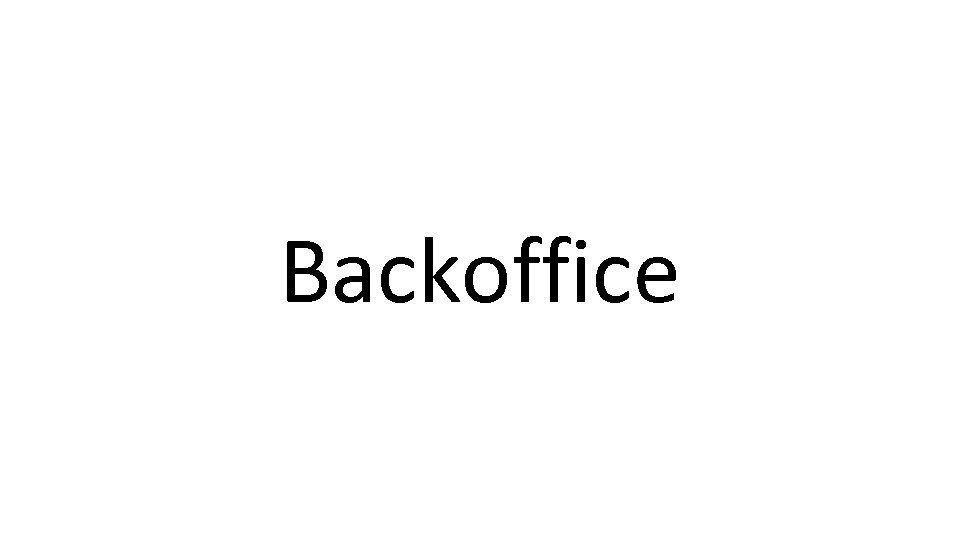 Backoffice
Backoffice
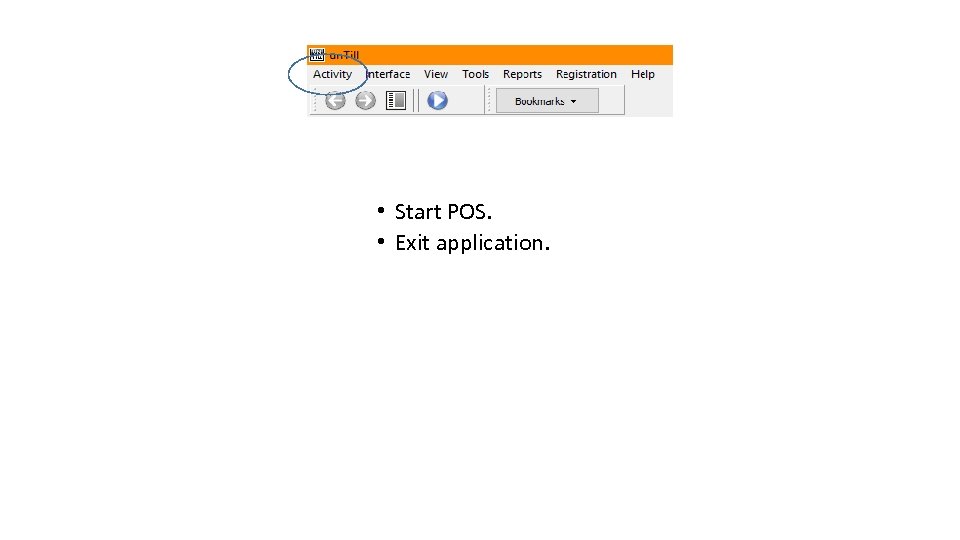 • Start POS. • Exit application.
• Start POS. • Exit application.
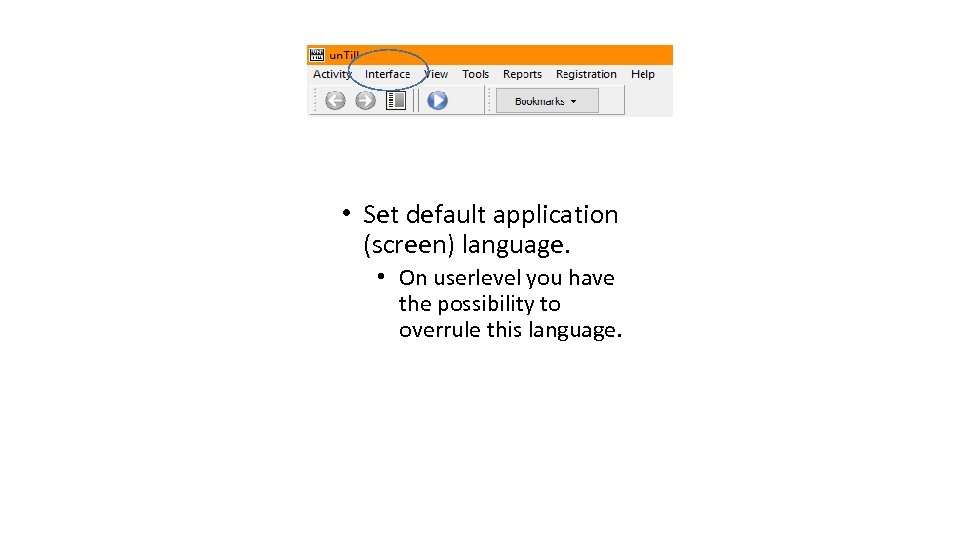 • Set default application (screen) language. • On userlevel you have the possibility to overrule this language.
• Set default application (screen) language. • On userlevel you have the possibility to overrule this language.
 • Show or do not show database tree. • Show or do not show navigation arrows and bookmarks.
• Show or do not show database tree. • Show or do not show navigation arrows and bookmarks.
 • Make database file (. gbk) backup. • Load new screenset from file.
• Make database file (. gbk) backup. • Load new screenset from file.
 • Run Time & Attendance reports. • Run Functional reports. • Control Beverage statistics. • Set Auto-ordering queue. • Related to openstanding Tap-to-order mutations. (Reason of why these mutations failed). • Run Periodical-Z report.
• Run Time & Attendance reports. • Run Functional reports. • Control Beverage statistics. • Set Auto-ordering queue. • Related to openstanding Tap-to-order mutations. (Reason of why these mutations failed). • Run Periodical-Z report.
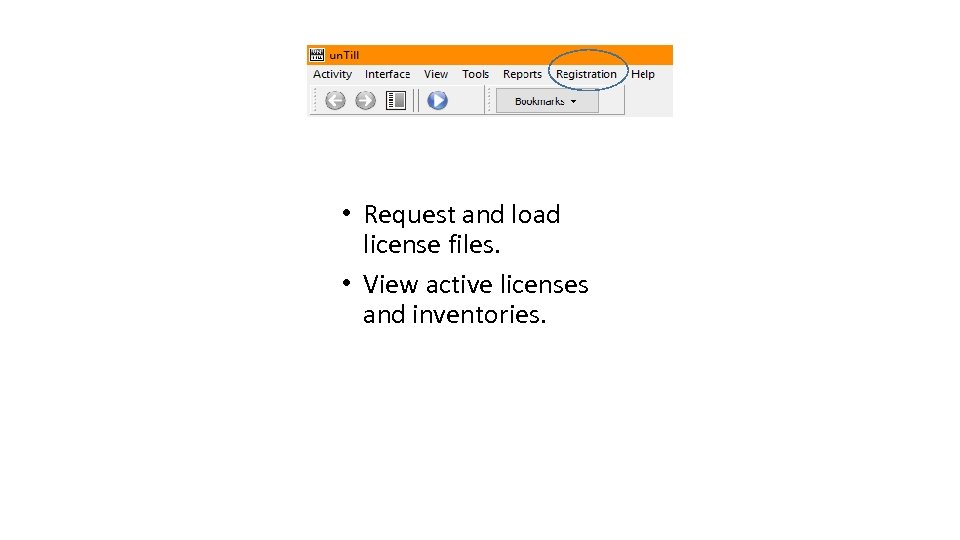 • Request and load license files. • View active licenses and inventories.
• Request and load license files. • View active licenses and inventories.
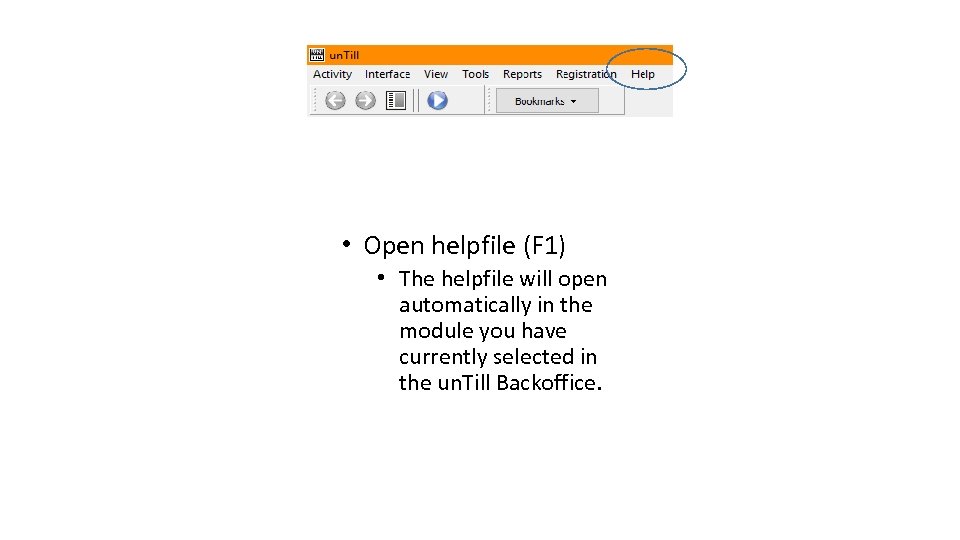 • Open helpfile (F 1) • The helpfile will open automatically in the module you have currently selected in the un. Till Backoffice.
• Open helpfile (F 1) • The helpfile will open automatically in the module you have currently selected in the un. Till Backoffice.
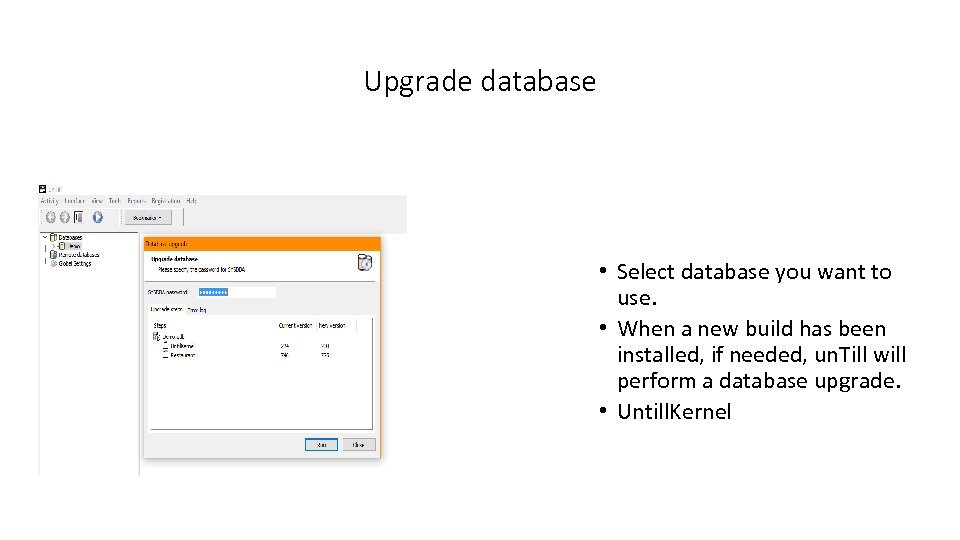 Upgrade database • Select database you want to use. • When a new build has been installed, if needed, un. Till will perform a database upgrade. • Untill. Kernel
Upgrade database • Select database you want to use. • When a new build has been installed, if needed, un. Till will perform a database upgrade. • Untill. Kernel
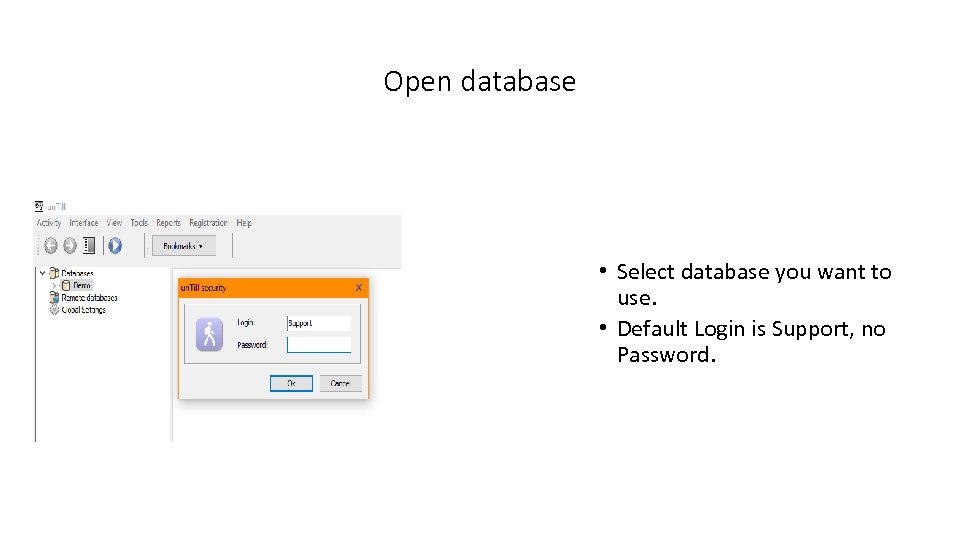 Open database • Select database you want to use. • Default Login is Support, no Password.
Open database • Select database you want to use. • Default Login is Support, no Password.
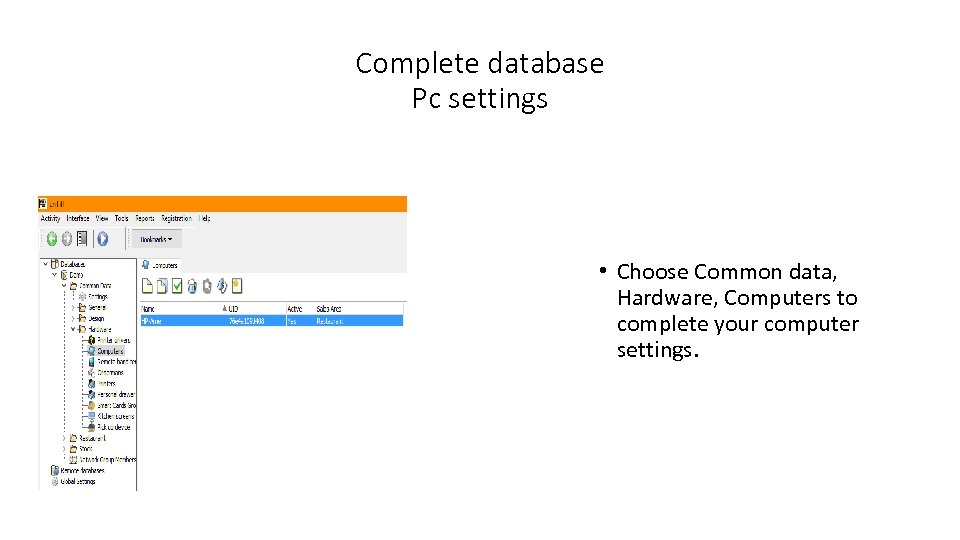 Complete database Pc settings • Choose Common data, Hardware, Computers to complete your computer settings.
Complete database Pc settings • Choose Common data, Hardware, Computers to complete your computer settings.
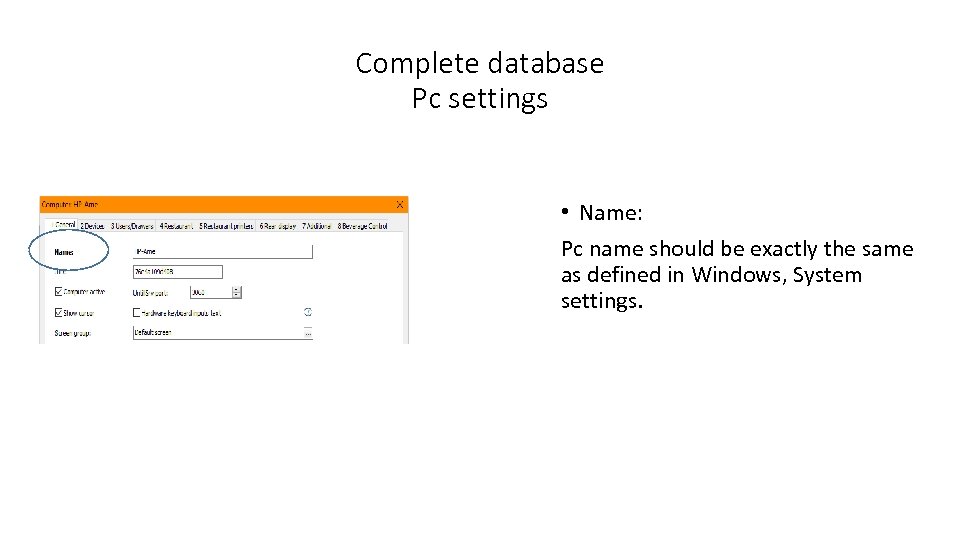 Complete database Pc settings • Name: Pc name should be exactly the same as defined in Windows, System settings.
Complete database Pc settings • Name: Pc name should be exactly the same as defined in Windows, System settings.
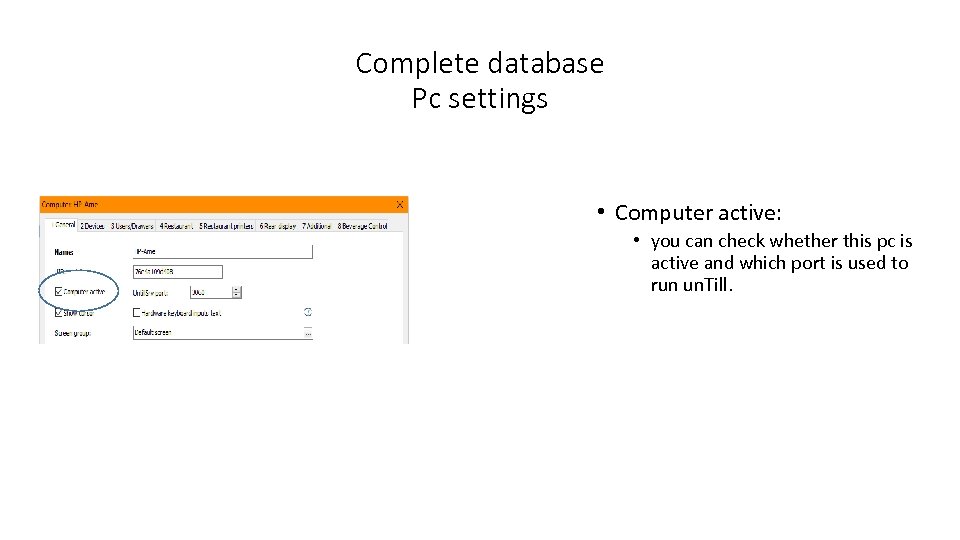 Complete database Pc settings • Computer active: • you can check whether this pc is active and which port is used to run un. Till.
Complete database Pc settings • Computer active: • you can check whether this pc is active and which port is used to run un. Till.
 Complete database Pc settings • Show cursor: • you can either use a touch screen pc or a pc with a classic keyboard and mouse.
Complete database Pc settings • Show cursor: • you can either use a touch screen pc or a pc with a classic keyboard and mouse.
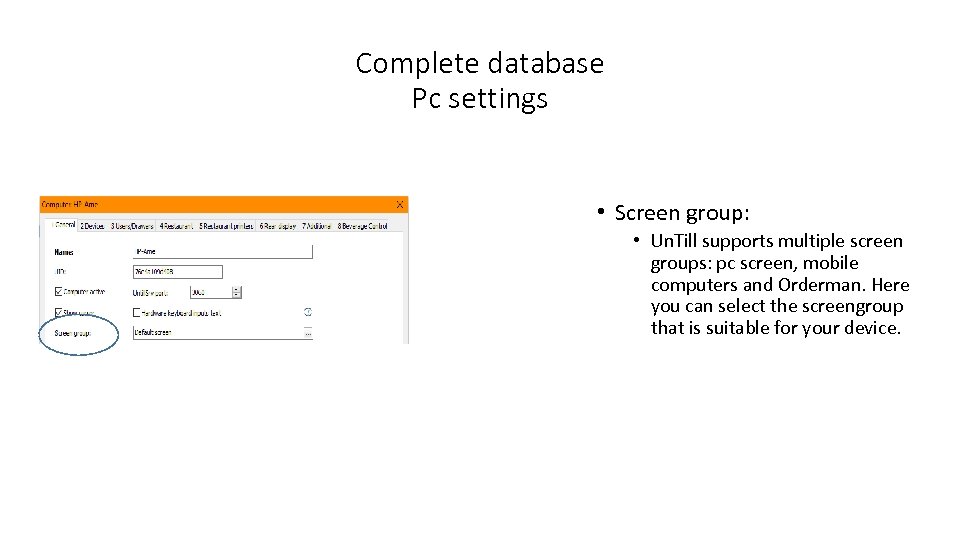 Complete database Pc settings • Screen group: • Un. Till supports multiple screen groups: pc screen, mobile computers and Orderman. Here you can select the screengroup that is suitable for your device.
Complete database Pc settings • Screen group: • Un. Till supports multiple screen groups: pc screen, mobile computers and Orderman. Here you can select the screengroup that is suitable for your device.
 Complete database Printer settings • Choose Common Data, Hardware, Printers to complete your printer settings.
Complete database Printer settings • Choose Common Data, Hardware, Printers to complete your printer settings.
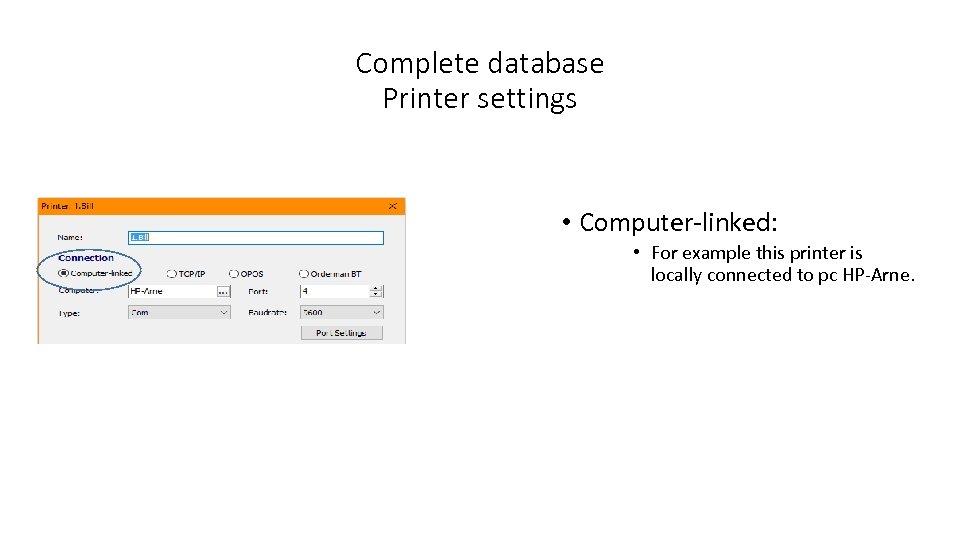 Complete database Printer settings • Computer-linked: • For example this printer is locally connected to pc HP-Arne.
Complete database Printer settings • Computer-linked: • For example this printer is locally connected to pc HP-Arne.
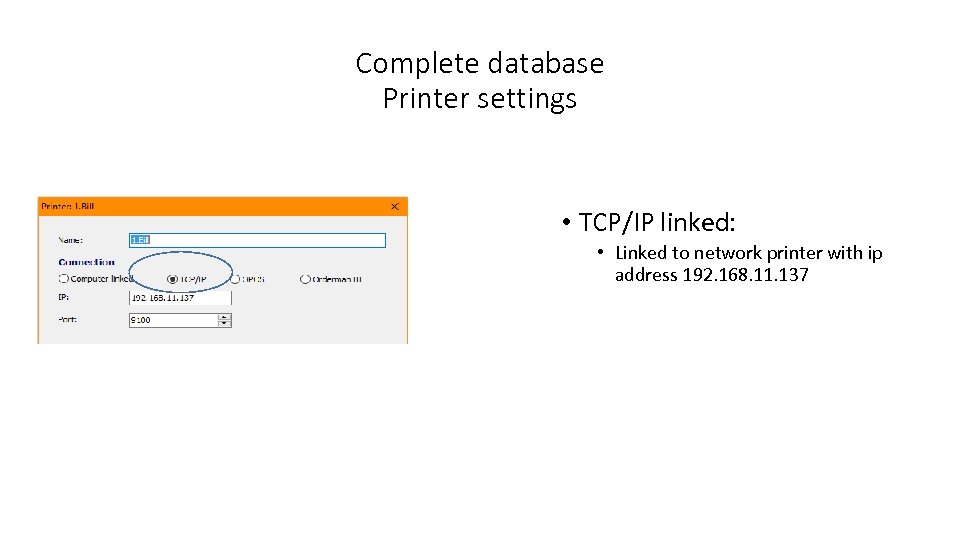 Complete database Printer settings • TCP/IP linked: • Linked to network printer with ip address 192. 168. 11. 137
Complete database Printer settings • TCP/IP linked: • Linked to network printer with ip address 192. 168. 11. 137
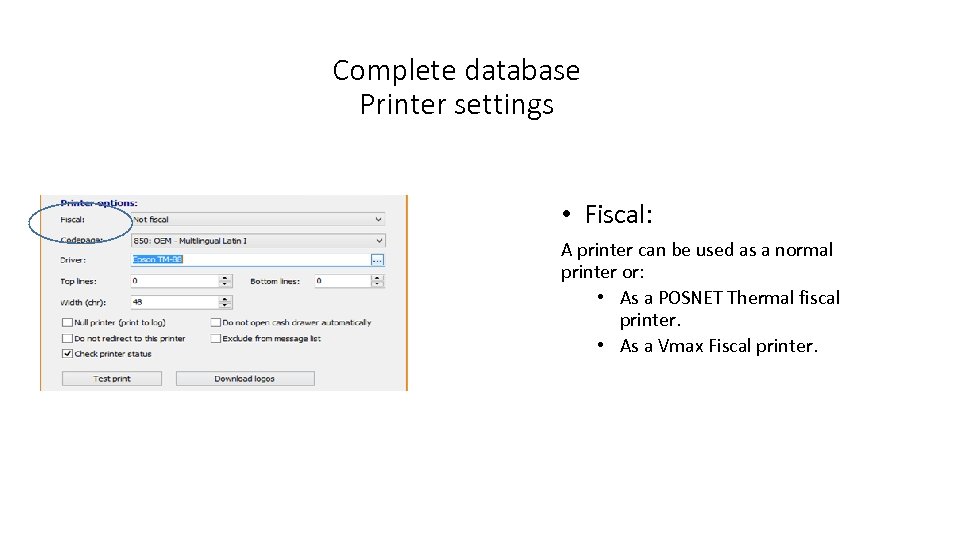 Complete database Printer settings • Fiscal: A printer can be used as a normal printer or: • As a POSNET Thermal fiscal printer. • As a Vmax Fiscal printer.
Complete database Printer settings • Fiscal: A printer can be used as a normal printer or: • As a POSNET Thermal fiscal printer. • As a Vmax Fiscal printer.
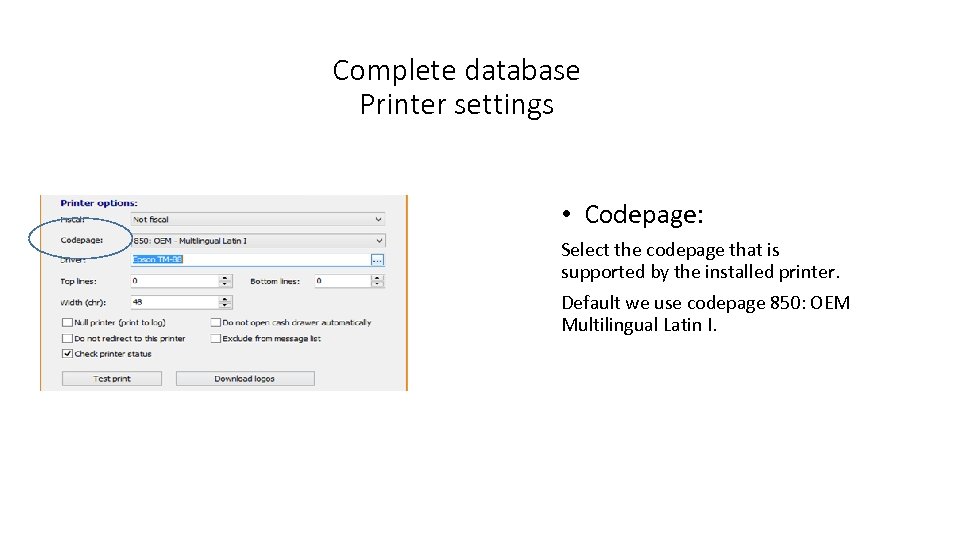 Complete database Printer settings • Codepage: Select the codepage that is supported by the installed printer. Default we use codepage 850: OEM Multilingual Latin I.
Complete database Printer settings • Codepage: Select the codepage that is supported by the installed printer. Default we use codepage 850: OEM Multilingual Latin I.
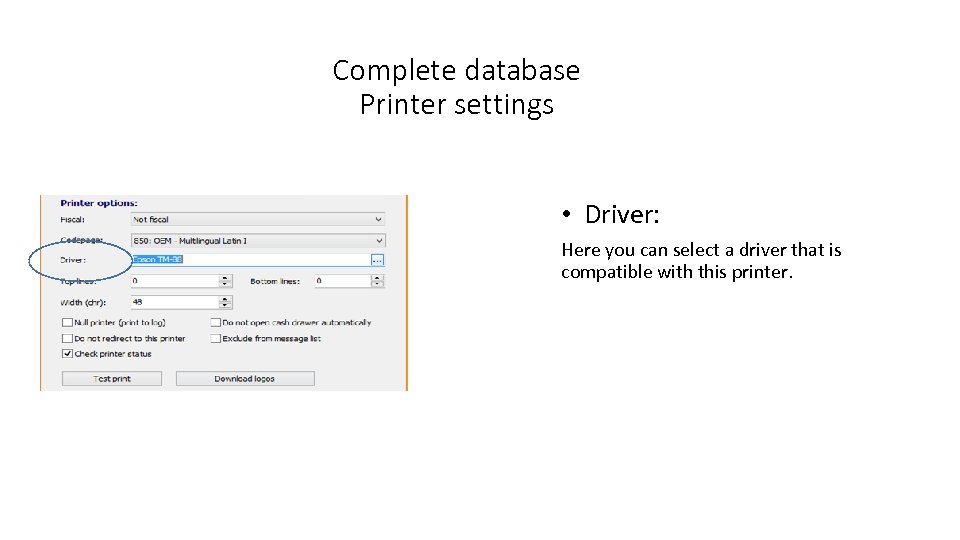 Complete database Printer settings • Driver: Here you can select a driver that is compatible with this printer.
Complete database Printer settings • Driver: Here you can select a driver that is compatible with this printer.
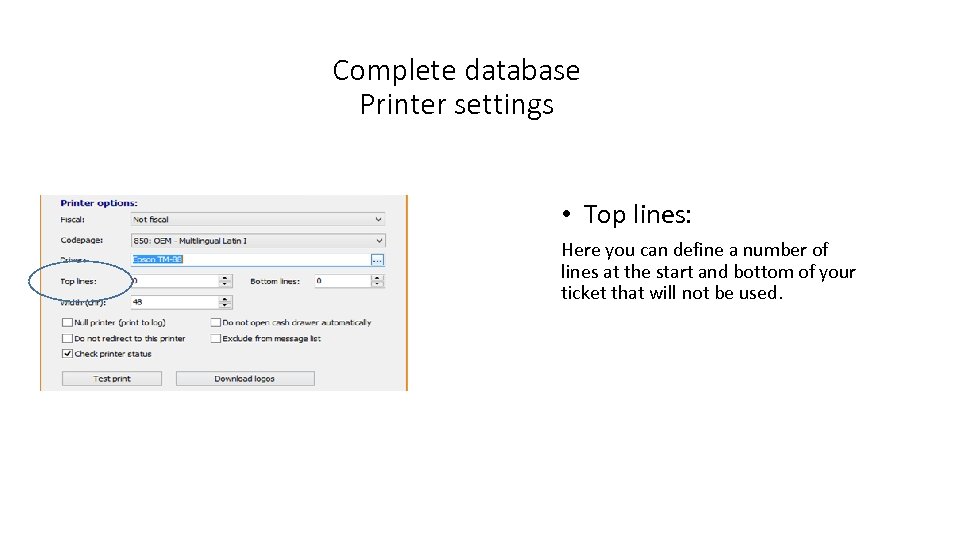 Complete database Printer settings • Top lines: Here you can define a number of lines at the start and bottom of your ticket that will not be used.
Complete database Printer settings • Top lines: Here you can define a number of lines at the start and bottom of your ticket that will not be used.
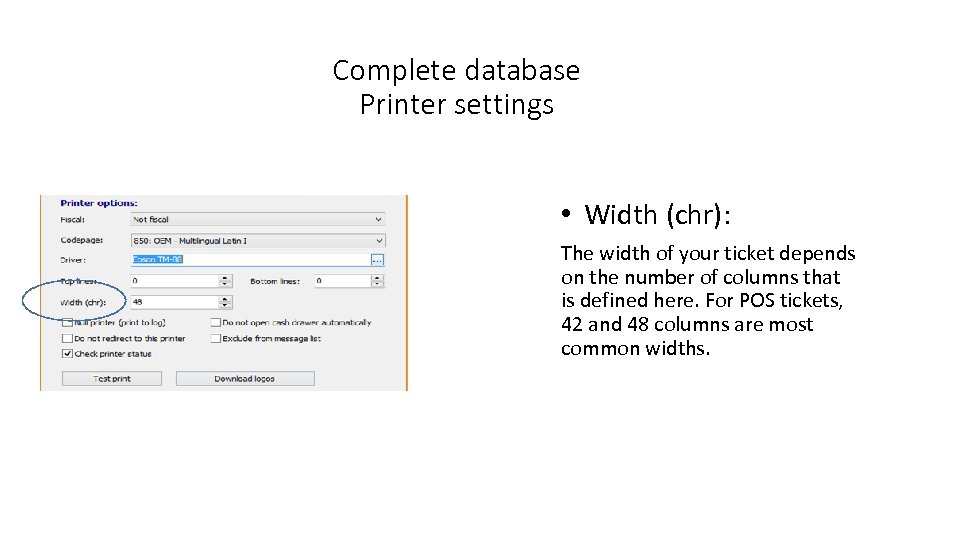 Complete database Printer settings • Width (chr): The width of your ticket depends on the number of columns that is defined here. For POS tickets, 42 and 48 columns are most common widths.
Complete database Printer settings • Width (chr): The width of your ticket depends on the number of columns that is defined here. For POS tickets, 42 and 48 columns are most common widths.
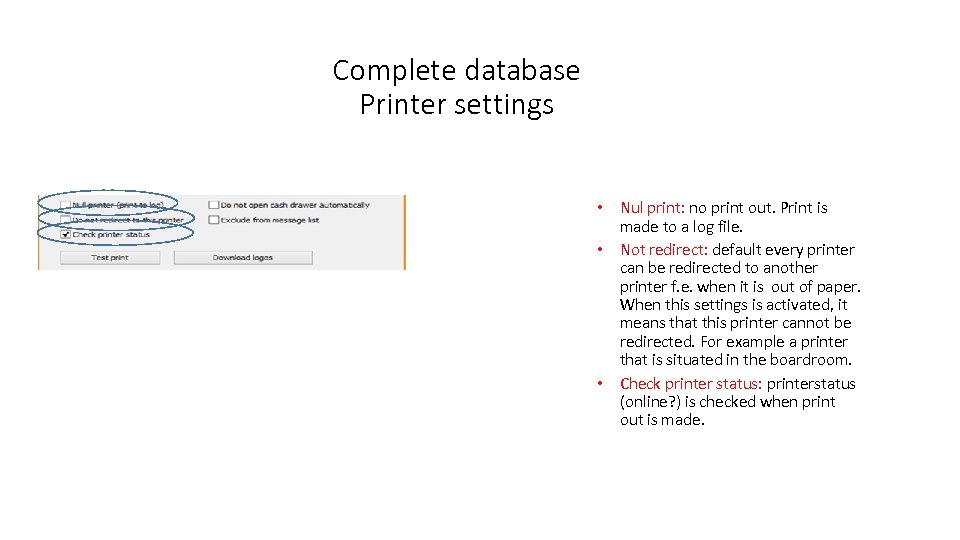 Complete database Printer settings • Nul print: no print out. Print is made to a log file. • Not redirect: default every printer can be redirected to another printer f. e. when it is out of paper. When this settings is activated, it means that this printer cannot be redirected. For example a printer that is situated in the boardroom. • Check printer status: printerstatus (online? ) is checked when print out is made.
Complete database Printer settings • Nul print: no print out. Print is made to a log file. • Not redirect: default every printer can be redirected to another printer f. e. when it is out of paper. When this settings is activated, it means that this printer cannot be redirected. For example a printer that is situated in the boardroom. • Check printer status: printerstatus (online? ) is checked when print out is made.
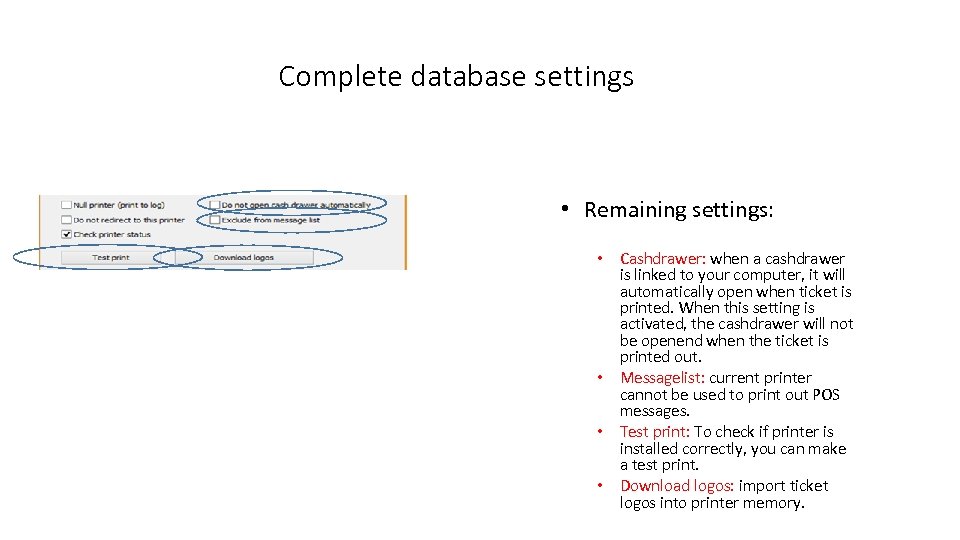 Complete database settings • Remaining settings: • Cashdrawer: when a cashdrawer is linked to your computer, it will automatically open when ticket is printed. When this setting is activated, the cashdrawer will not be openend when the ticket is printed out. • Messagelist: current printer cannot be used to print out POS messages. • Test print: To check if printer is installed correctly, you can make a test print. • Download logos: import ticket logos into printer memory.
Complete database settings • Remaining settings: • Cashdrawer: when a cashdrawer is linked to your computer, it will automatically open when ticket is printed. When this setting is activated, the cashdrawer will not be openend when the ticket is printed out. • Messagelist: current printer cannot be used to print out POS messages. • Test print: To check if printer is installed correctly, you can make a test print. • Download logos: import ticket logos into printer memory.
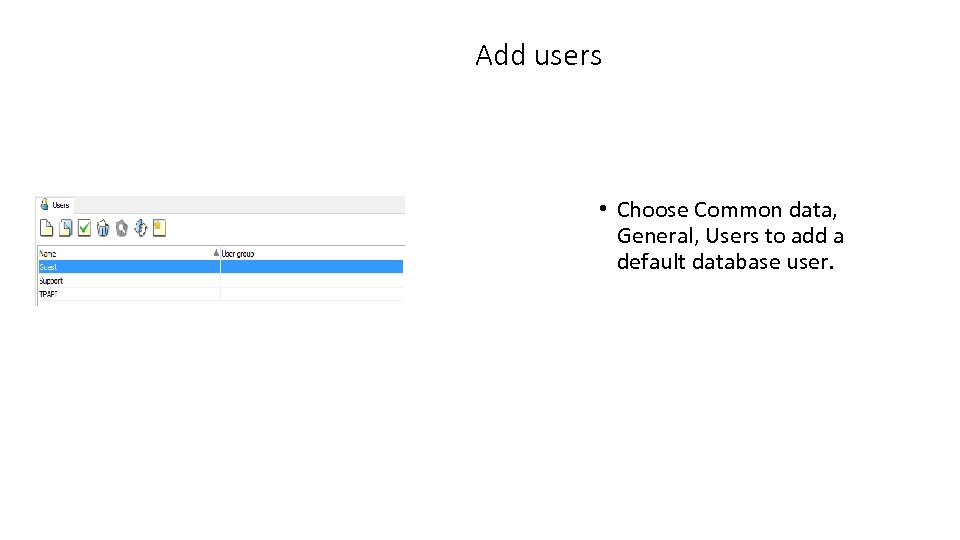 Add users • Choose Common data, General, Users to add a default database user.
Add users • Choose Common data, General, Users to add a default database user.
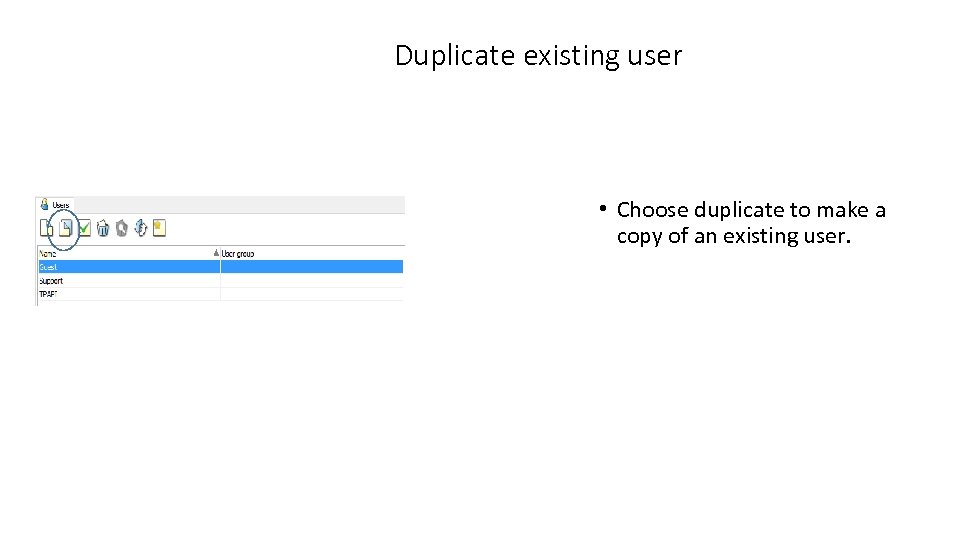 Duplicate existing user • Choose duplicate to make a copy of an existing user.
Duplicate existing user • Choose duplicate to make a copy of an existing user.
 Username • Username: Add a unique username. There can never be 2 users with same username.
Username • Username: Add a unique username. There can never be 2 users with same username.
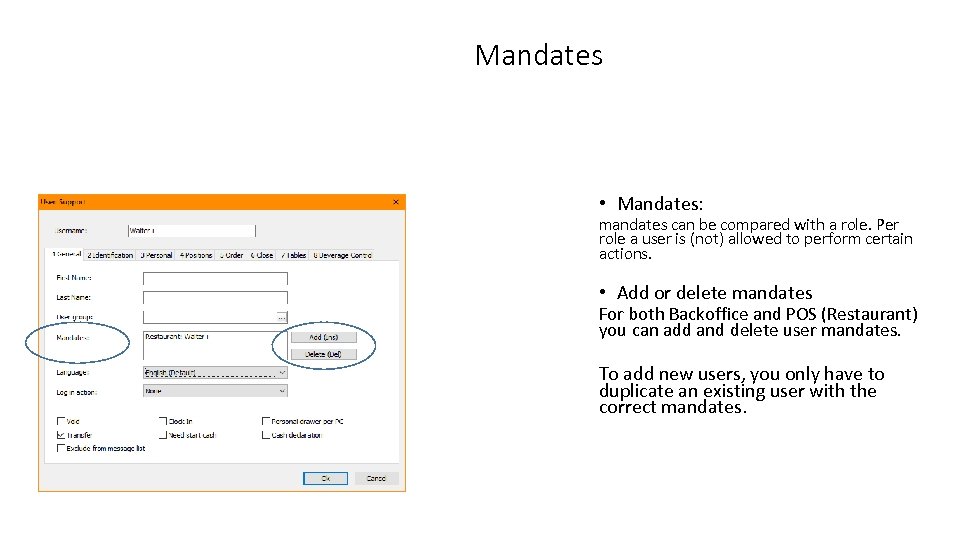 Mandates • Mandates: mandates can be compared with a role. Per role a user is (not) allowed to perform certain actions. • Add or delete mandates For both Backoffice and POS (Restaurant) you can add and delete user mandates. To add new users, you only have to duplicate an existing user with the correct mandates.
Mandates • Mandates: mandates can be compared with a role. Per role a user is (not) allowed to perform certain actions. • Add or delete mandates For both Backoffice and POS (Restaurant) you can add and delete user mandates. To add new users, you only have to duplicate an existing user with the correct mandates.
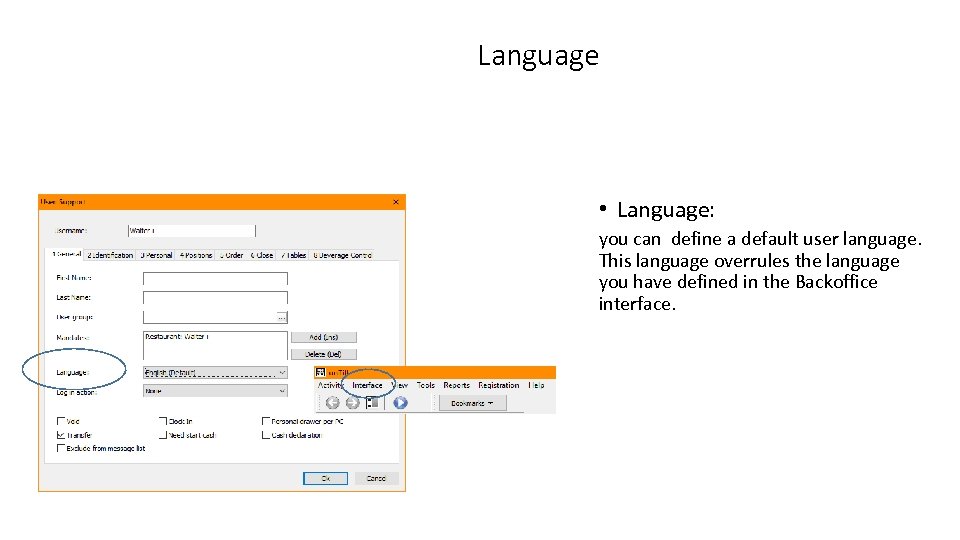 Language • Language: you can define a default user language. This language overrules the language you have defined in the Backoffice interface.
Language • Language: you can define a default user language. This language overrules the language you have defined in the Backoffice interface.
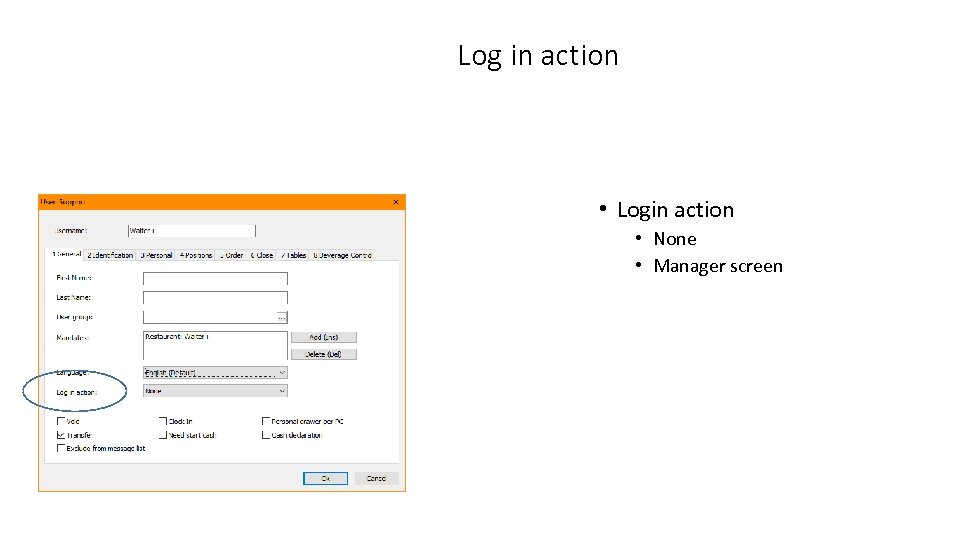 Log in action • Login action • None • Manager screen
Log in action • Login action • None • Manager screen
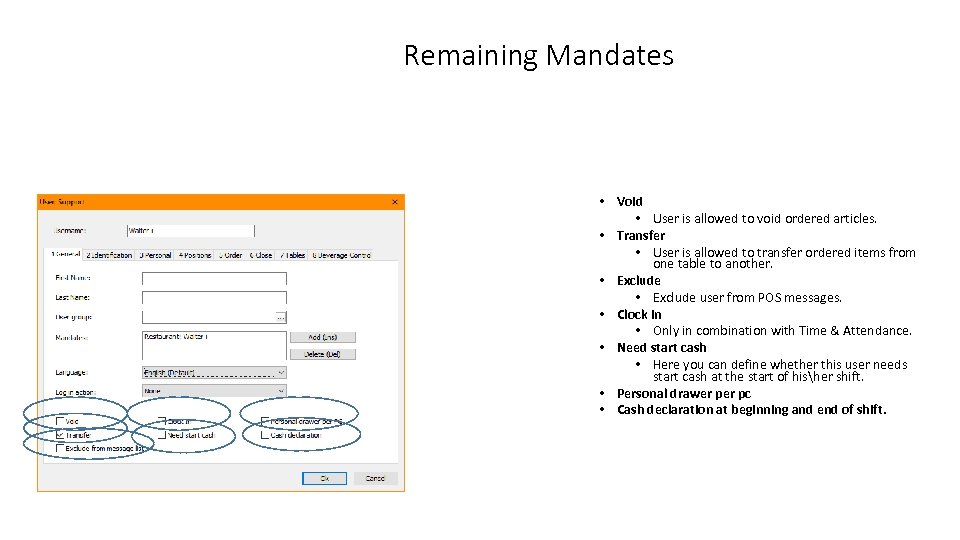 Remaining Mandates • Void • User is allowed to void ordered articles. • Transfer • User is allowed to transfer ordered items from one table to another. • Exclude user from POS messages. • Clock In • Only in combination with Time & Attendance. • Need start cash • Here you can define whether this user needs start cash at the start of hisher shift. • Personal drawer pc • Cash declaration at beginning and end of shift.
Remaining Mandates • Void • User is allowed to void ordered articles. • Transfer • User is allowed to transfer ordered items from one table to another. • Exclude user from POS messages. • Clock In • Only in combination with Time & Attendance. • Need start cash • Here you can define whether this user needs start cash at the start of hisher shift. • Personal drawer pc • Cash declaration at beginning and end of shift.
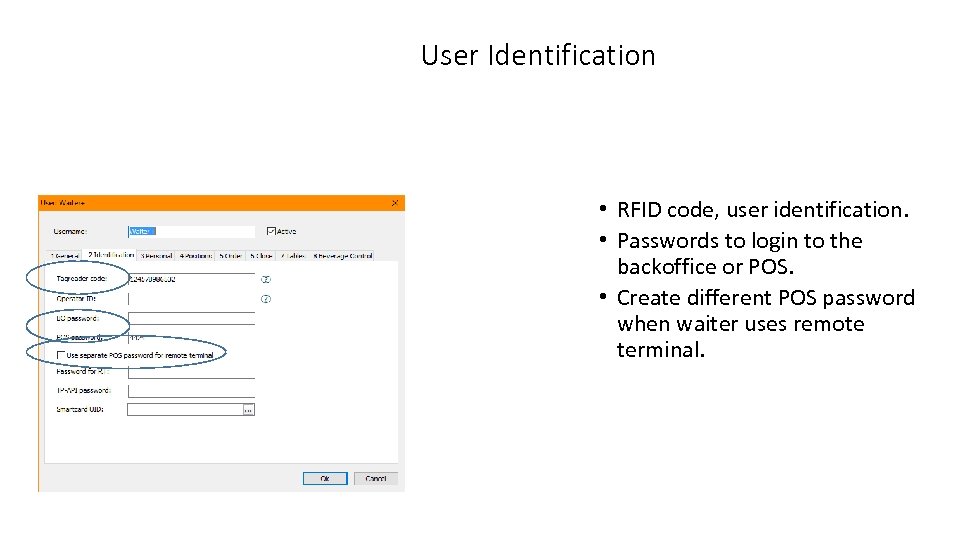 User Identification • RFID code, user identification. • Passwords to login to the backoffice or POS. • Create different POS password when waiter uses remote terminal.
User Identification • RFID code, user identification. • Passwords to login to the backoffice or POS. • Create different POS password when waiter uses remote terminal.
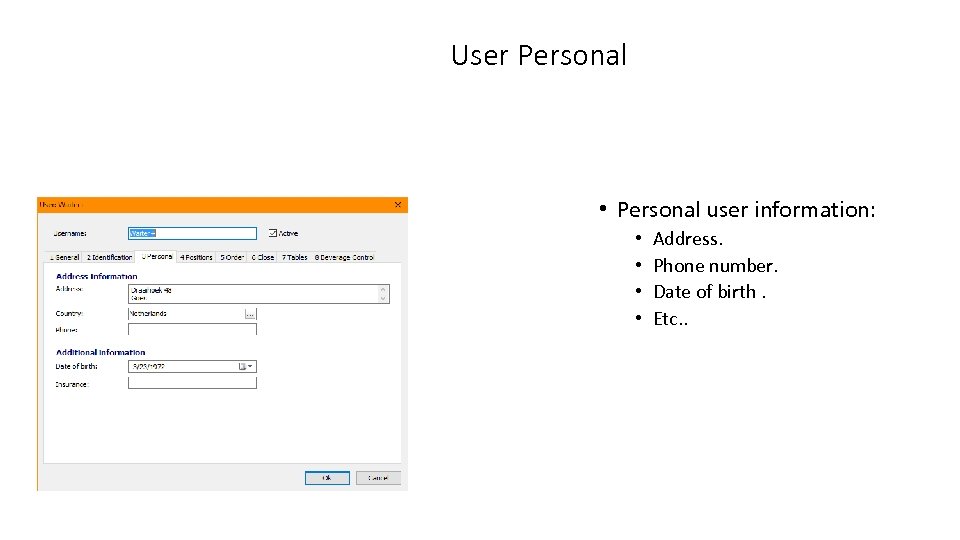 User Personal • Personal user information: • • Address. Phone number. Date of birth. Etc. .
User Personal • Personal user information: • • Address. Phone number. Date of birth. Etc. .
 User Position • User group. • User wage. • User start day & time of the week.
User Position • User group. • User wage. • User start day & time of the week.
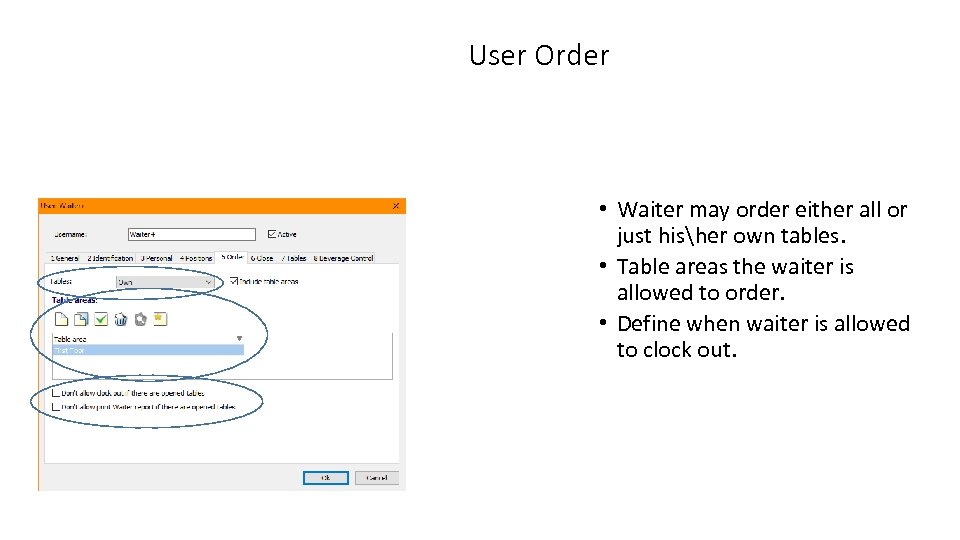 User Order • Waiter may order either all or just hisher own tables. • Table areas the waiter is allowed to order. • Define when waiter is allowed to clock out.
User Order • Waiter may order either all or just hisher own tables. • Table areas the waiter is allowed to order. • Define when waiter is allowed to clock out.
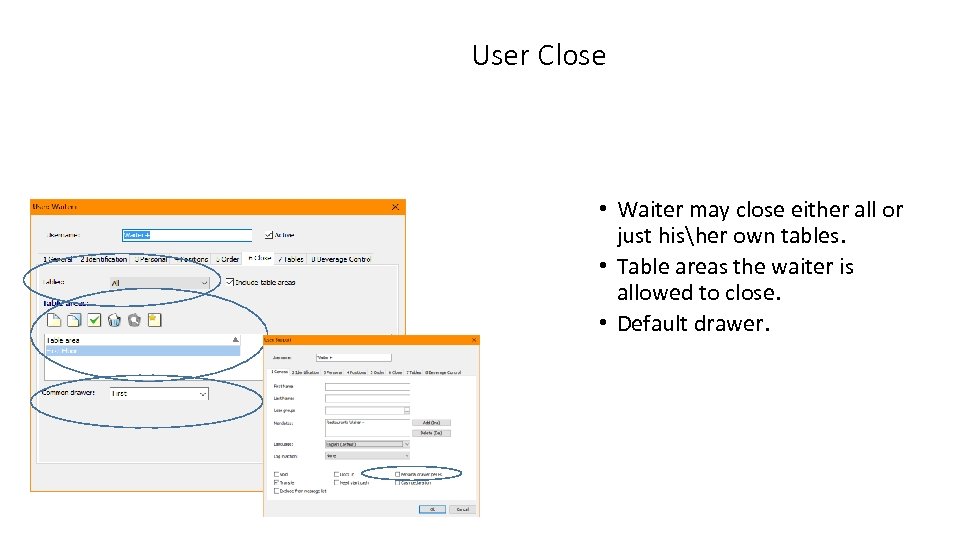 User Close • Waiter may close either all or just hisher own tables. • Table areas the waiter is allowed to close. • Default drawer.
User Close • Waiter may close either all or just hisher own tables. • Table areas the waiter is allowed to close. • Default drawer.
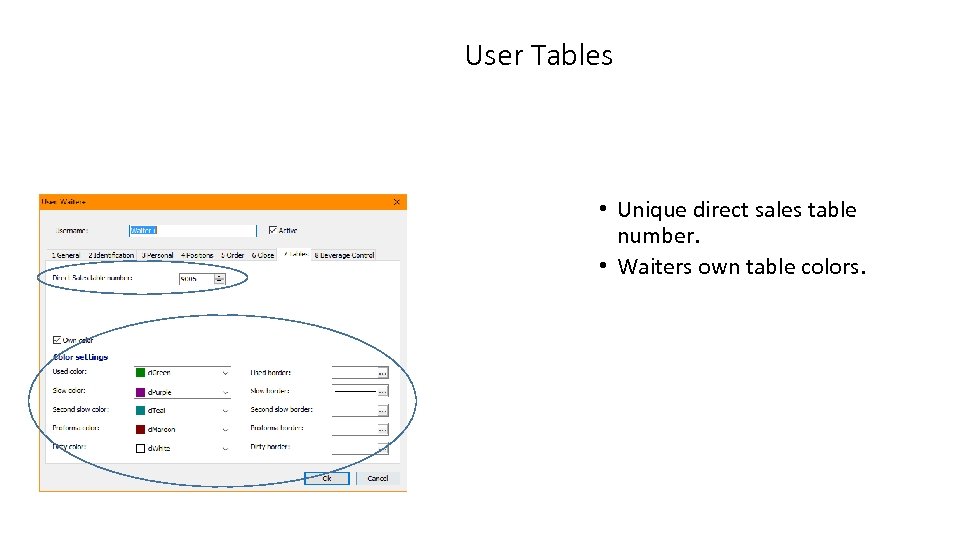 User Tables • Unique direct sales table number. • Waiters own table colors.
User Tables • Unique direct sales table number. • Waiters own table colors.
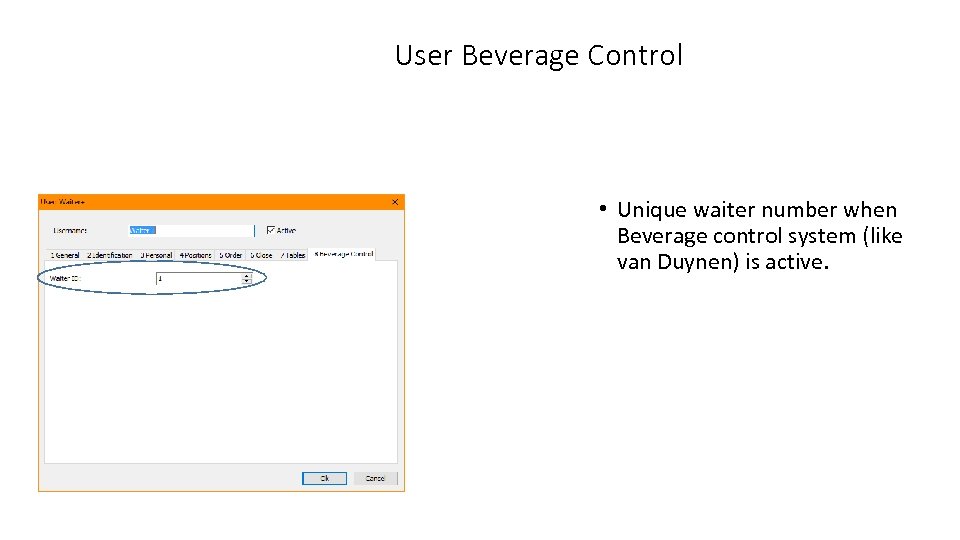 User Beverage Control • Unique waiter number when Beverage control system (like van Duynen) is active.
User Beverage Control • Unique waiter number when Beverage control system (like van Duynen) is active.
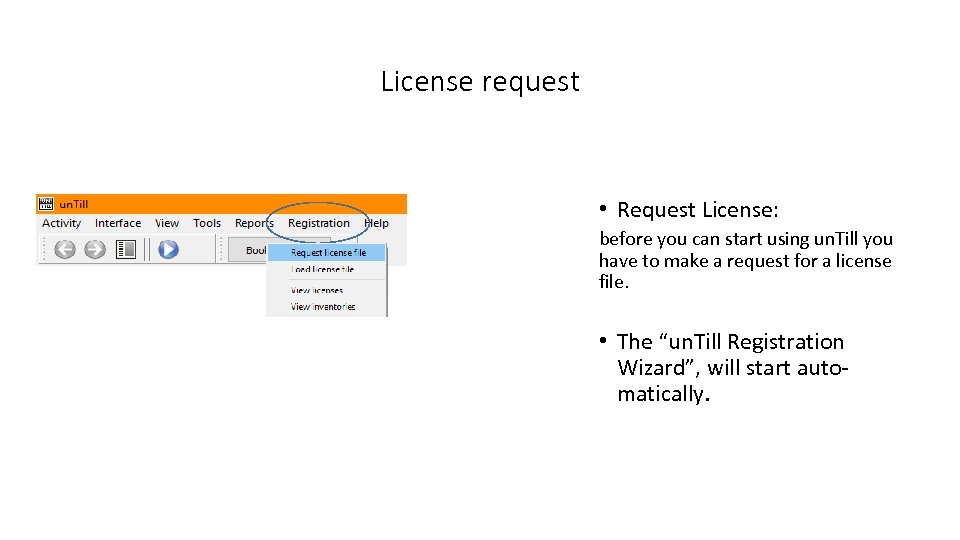 License request • Request License: before you can start using un. Till you have to make a request for a license file. • The “un. Till Registration Wizard”, will start automatically.
License request • Request License: before you can start using un. Till you have to make a request for a license file. • The “un. Till Registration Wizard”, will start automatically.
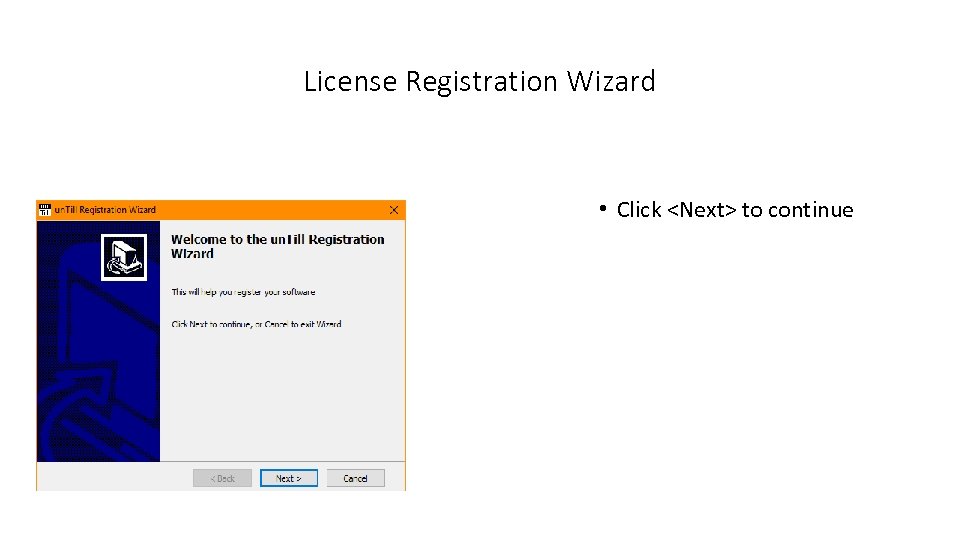 License Registration Wizard • Click
License Registration Wizard • Click
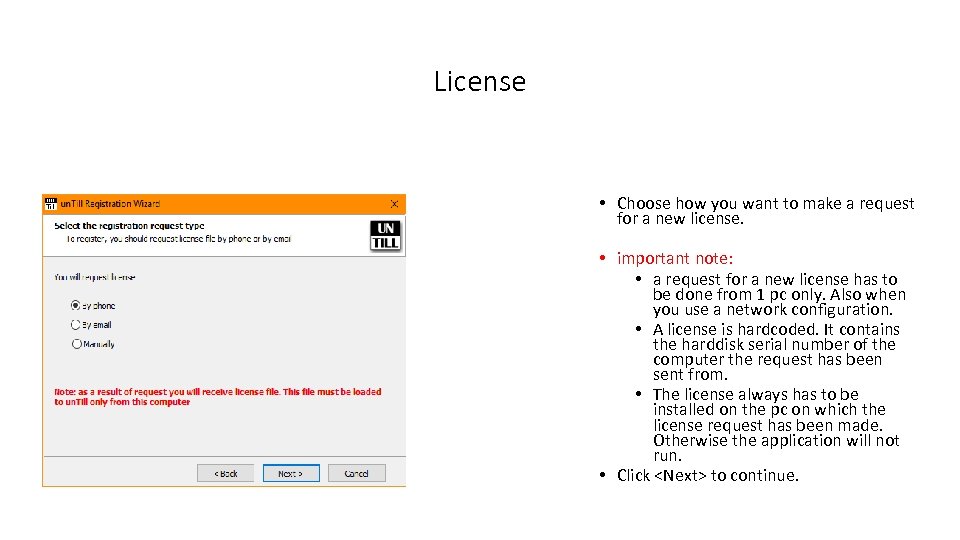 License • Choose how you want to make a request for a new license. • important note: • a request for a new license has to be done from 1 pc only. Also when you use a network configuration. • A license is hardcoded. It contains the harddisk serial number of the computer the request has been sent from. • The license always has to be installed on the pc on which the license request has been made. Otherwise the application will not run. • Click
License • Choose how you want to make a request for a new license. • important note: • a request for a new license has to be done from 1 pc only. Also when you use a network configuration. • A license is hardcoded. It contains the harddisk serial number of the computer the request has been sent from. • The license always has to be installed on the pc on which the license request has been made. Otherwise the application will not run. • Click
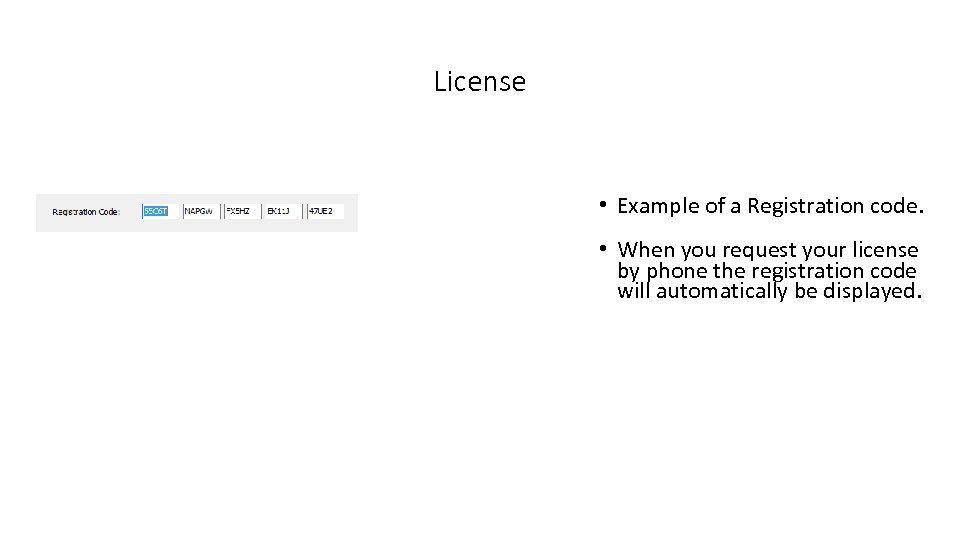 License • Example of a Registration code. • When you request your license by phone the registration code will automatically be displayed.
License • Example of a Registration code. • When you request your license by phone the registration code will automatically be displayed.
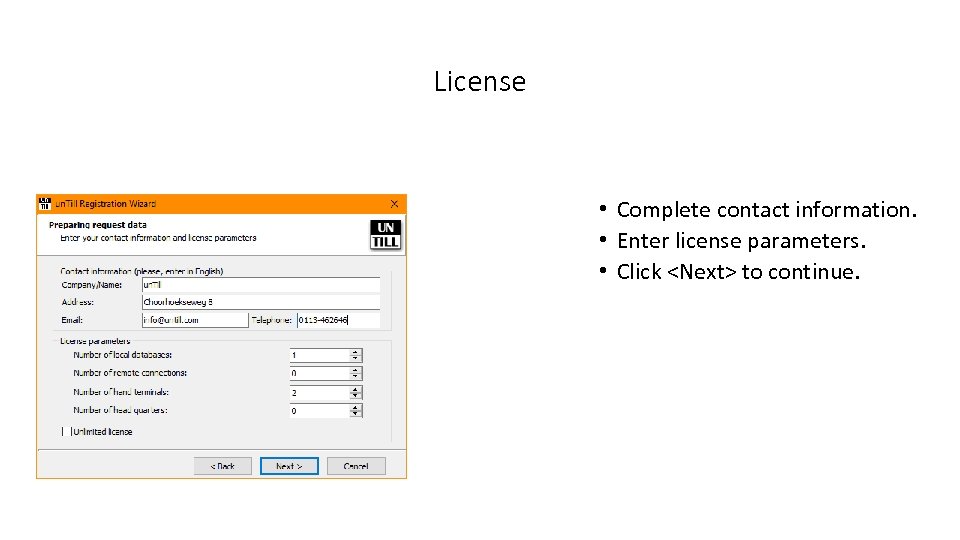 License • Complete contact information. • Enter license parameters. • Click
License • Complete contact information. • Enter license parameters. • Click
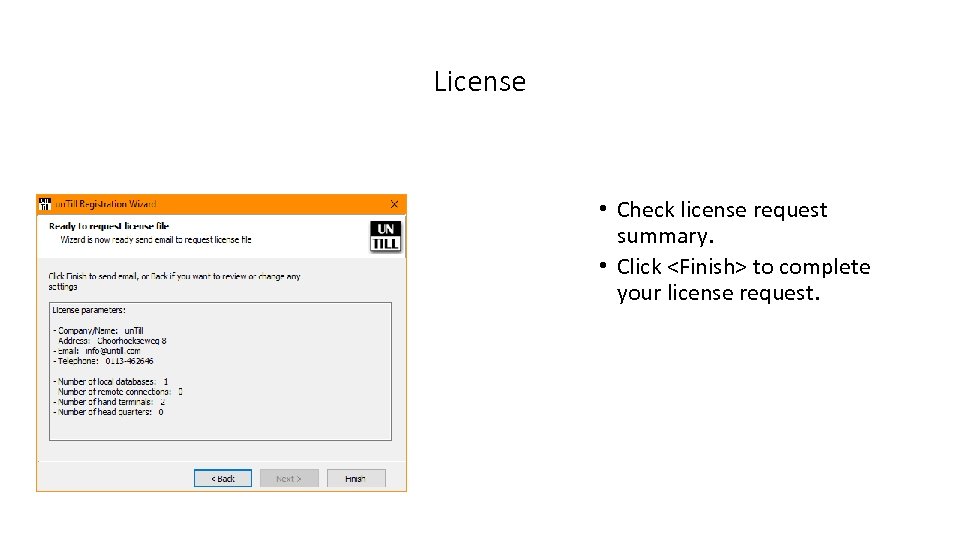 License • Check license request summary. • Click
License • Check license request summary. • Click
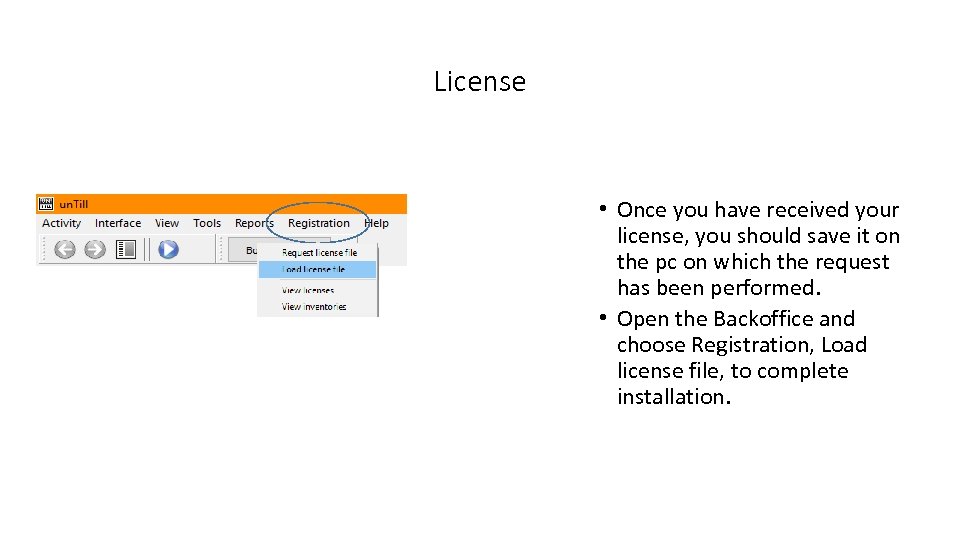 License • Once you have received your license, you should save it on the pc on which the request has been performed. • Open the Backoffice and choose Registration, Load license file, to complete installation.
License • Once you have received your license, you should save it on the pc on which the request has been performed. • Open the Backoffice and choose Registration, Load license file, to complete installation.
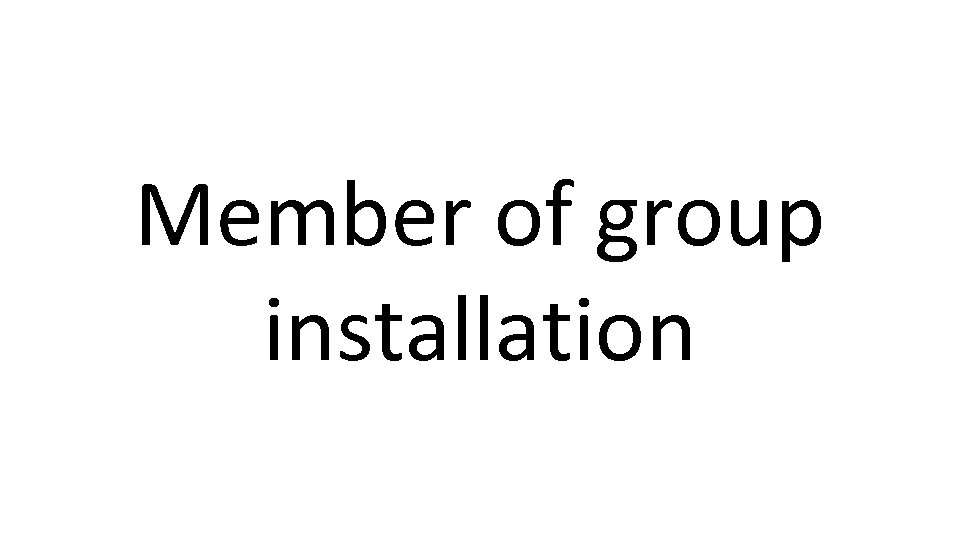 Member of group installation
Member of group installation
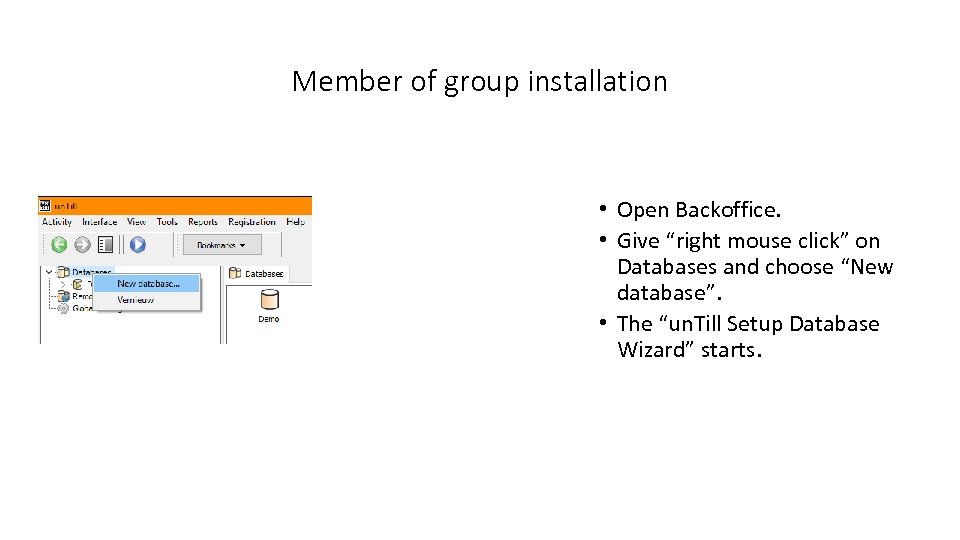 Member of group installation • Open Backoffice. • Give “right mouse click” on Databases and choose “New database”. • The “un. Till Setup Database Wizard” starts.
Member of group installation • Open Backoffice. • Give “right mouse click” on Databases and choose “New database”. • The “un. Till Setup Database Wizard” starts.
 Member of group installation • Click
Member of group installation • Click
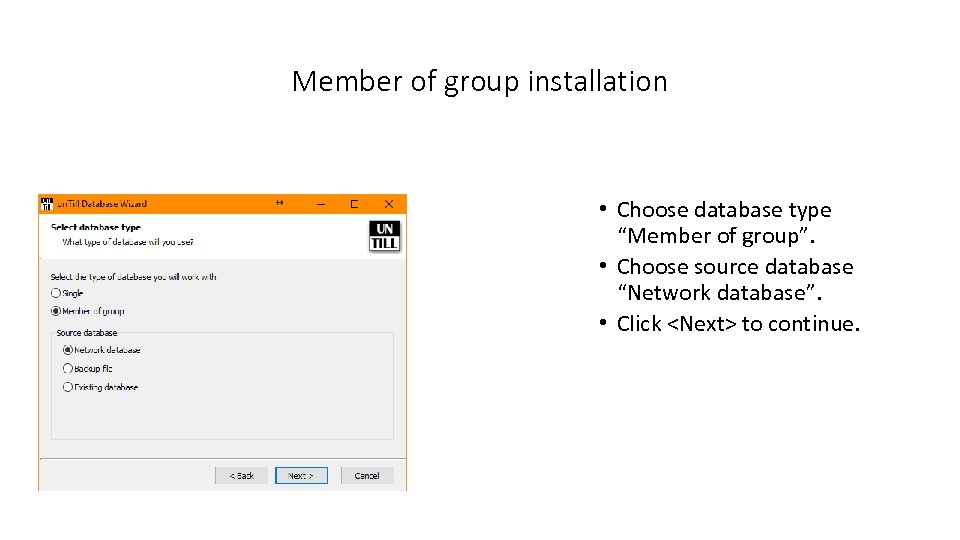 Member of group installation • Choose database type “Member of group”. • Choose source database “Network database”. • Click
Member of group installation • Choose database type “Member of group”. • Choose source database “Network database”. • Click
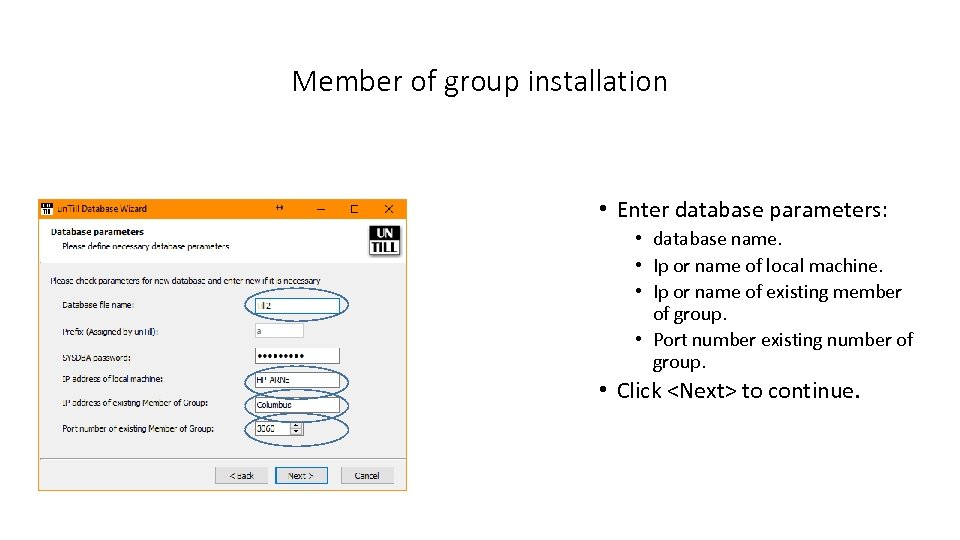 Member of group installation • Enter database parameters: • database name. • Ip or name of local machine. • Ip or name of existing member of group. • Port number existing number of group. • Click
Member of group installation • Enter database parameters: • database name. • Ip or name of local machine. • Ip or name of existing member of group. • Port number existing number of group. • Click
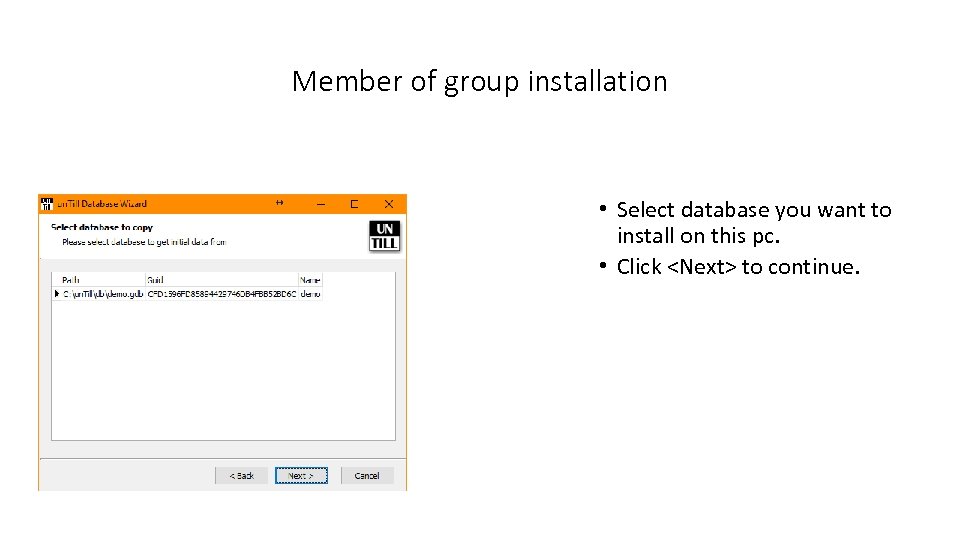 Member of group installation • Select database you want to install on this pc. • Click
Member of group installation • Select database you want to install on this pc. • Click
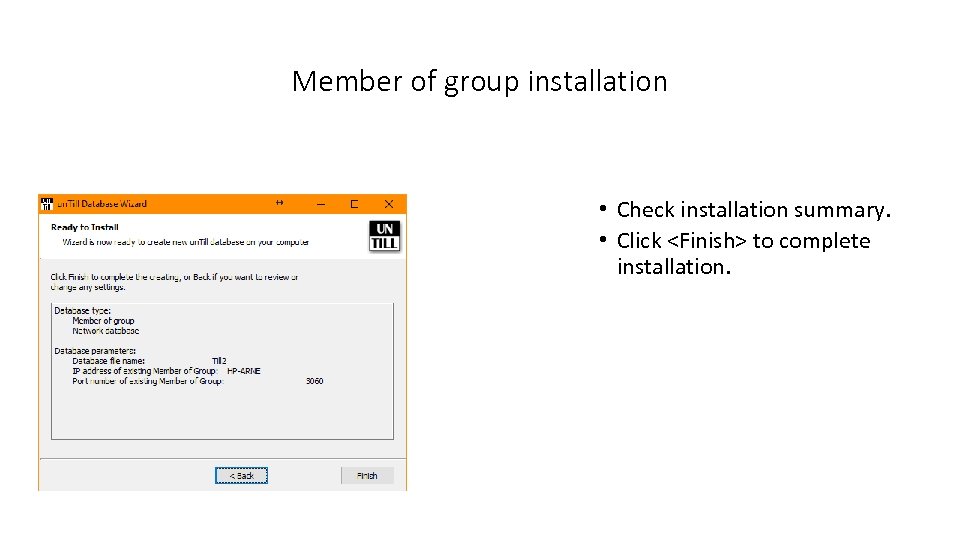 Member of group installation • Check installation summary. • Click
Member of group installation • Check installation summary. • Click
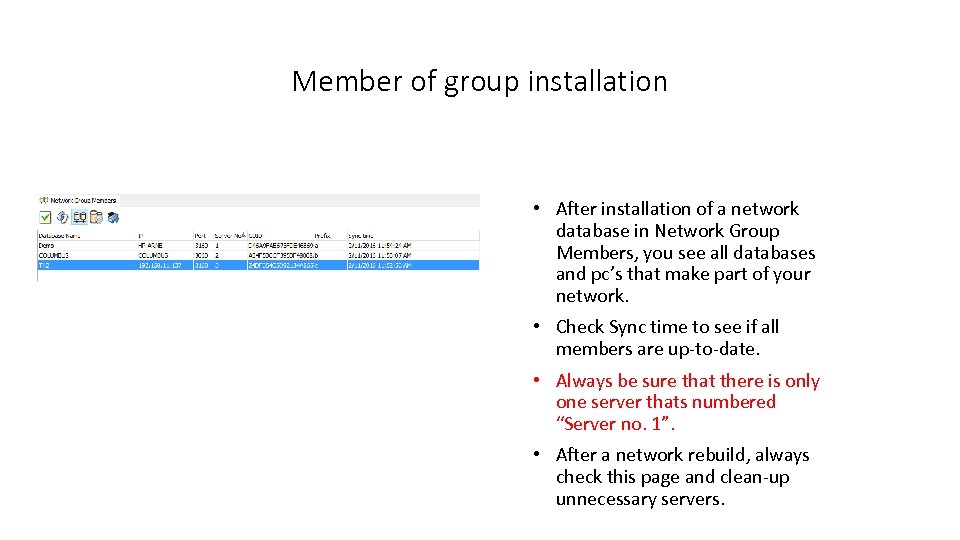 Member of group installation • After installation of a network database in Network Group Members, you see all databases and pc’s that make part of your network. • Check Sync time to see if all members are up-to-date. • Always be sure that there is only one server thats numbered “Server no. 1”. • After a network rebuild, always check this page and clean-up unnecessary servers.
Member of group installation • After installation of a network database in Network Group Members, you see all databases and pc’s that make part of your network. • Check Sync time to see if all members are up-to-date. • Always be sure that there is only one server thats numbered “Server no. 1”. • After a network rebuild, always check this page and clean-up unnecessary servers.
 Remote database installation
Remote database installation
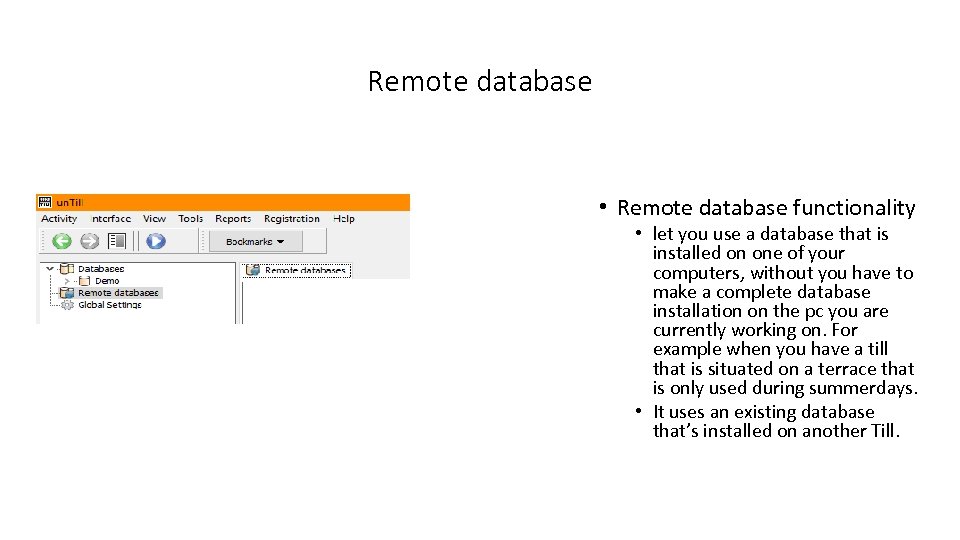 Remote database • Remote database functionality • let you use a database that is installed on one of your computers, without you have to make a complete database installation on the pc you are currently working on. For example when you have a till that is situated on a terrace that is only used during summerdays. • It uses an existing database that’s installed on another Till.
Remote database • Remote database functionality • let you use a database that is installed on one of your computers, without you have to make a complete database installation on the pc you are currently working on. For example when you have a till that is situated on a terrace that is only used during summerdays. • It uses an existing database that’s installed on another Till.
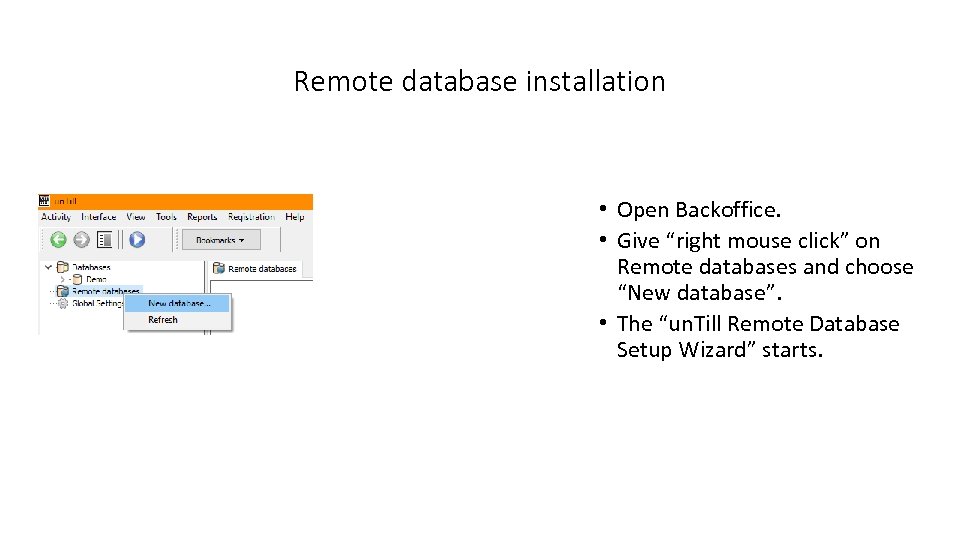 Remote database installation • Open Backoffice. • Give “right mouse click” on Remote databases and choose “New database”. • The “un. Till Remote Database Setup Wizard” starts.
Remote database installation • Open Backoffice. • Give “right mouse click” on Remote databases and choose “New database”. • The “un. Till Remote Database Setup Wizard” starts.
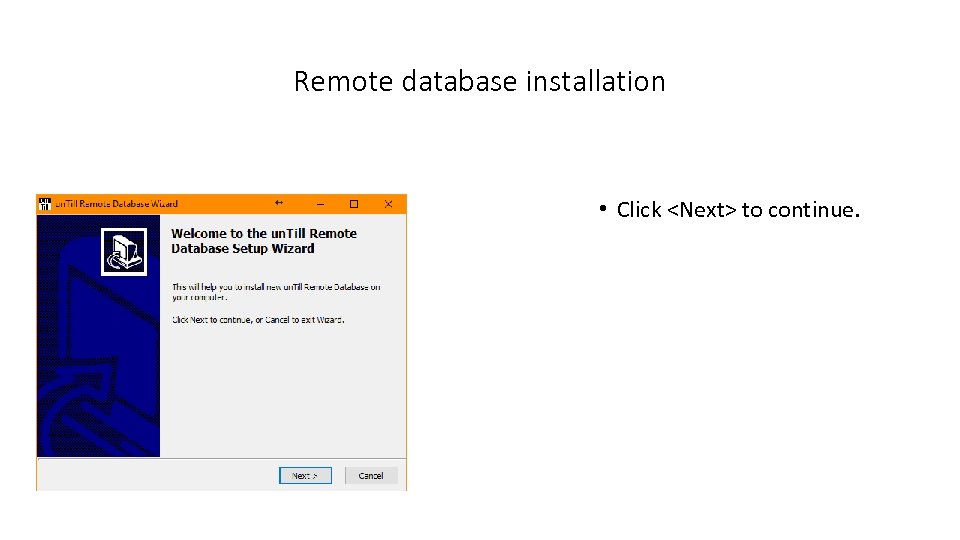 Remote database installation • Click
Remote database installation • Click
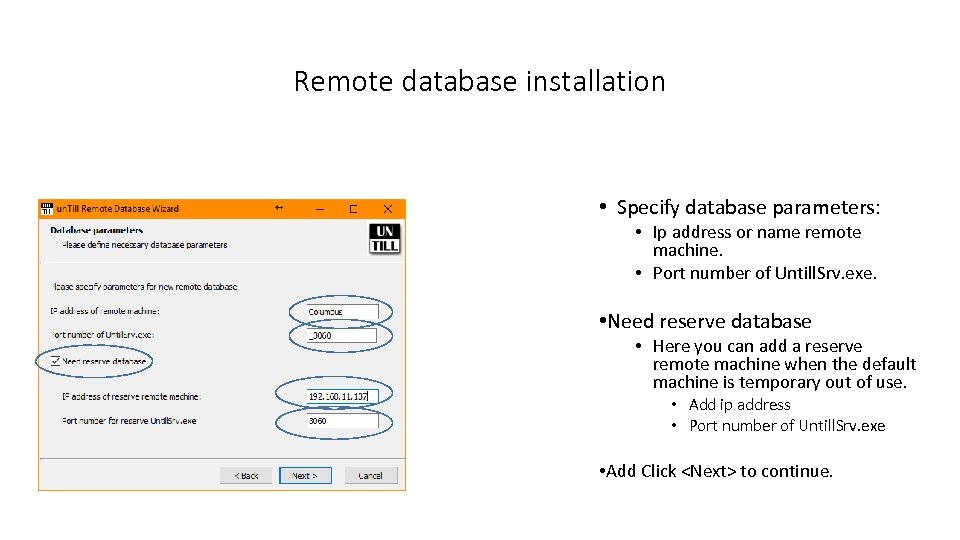 Remote database installation • Specify database parameters: • Ip address or name remote machine. • Port number of Untill. Srv. exe. • Need reserve database • Here you can add a reserve remote machine when the default machine is temporary out of use. • Add ip address • Port number of Untill. Srv. exe • Add Click
Remote database installation • Specify database parameters: • Ip address or name remote machine. • Port number of Untill. Srv. exe. • Need reserve database • Here you can add a reserve remote machine when the default machine is temporary out of use. • Add ip address • Port number of Untill. Srv. exe • Add Click
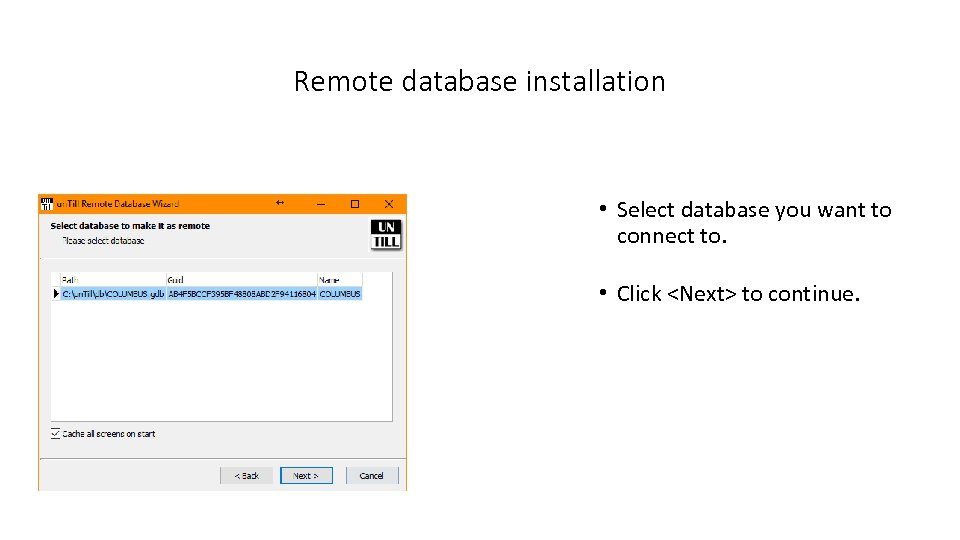 Remote database installation • Select database you want to connect to. • Click
Remote database installation • Select database you want to connect to. • Click
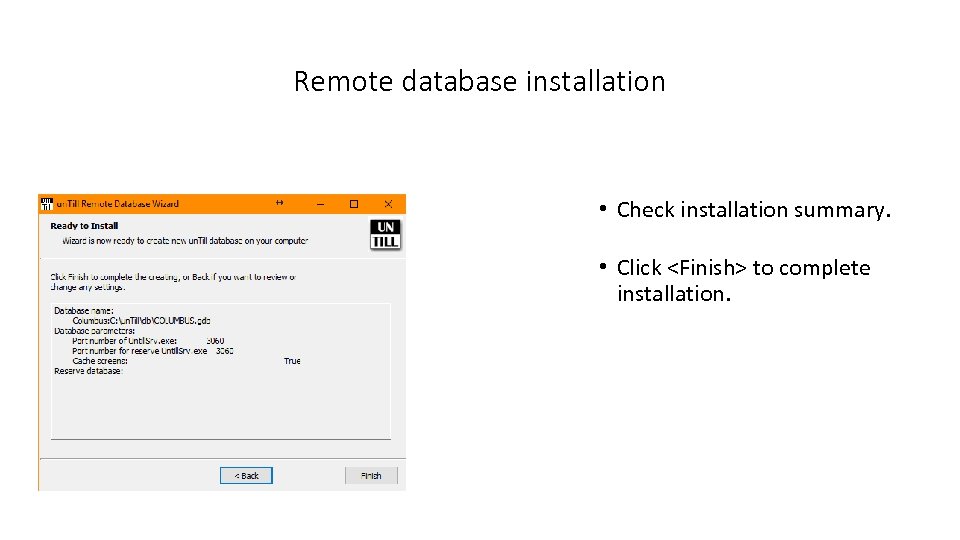 Remote database installation • Check installation summary. • Click
Remote database installation • Check installation summary. • Click
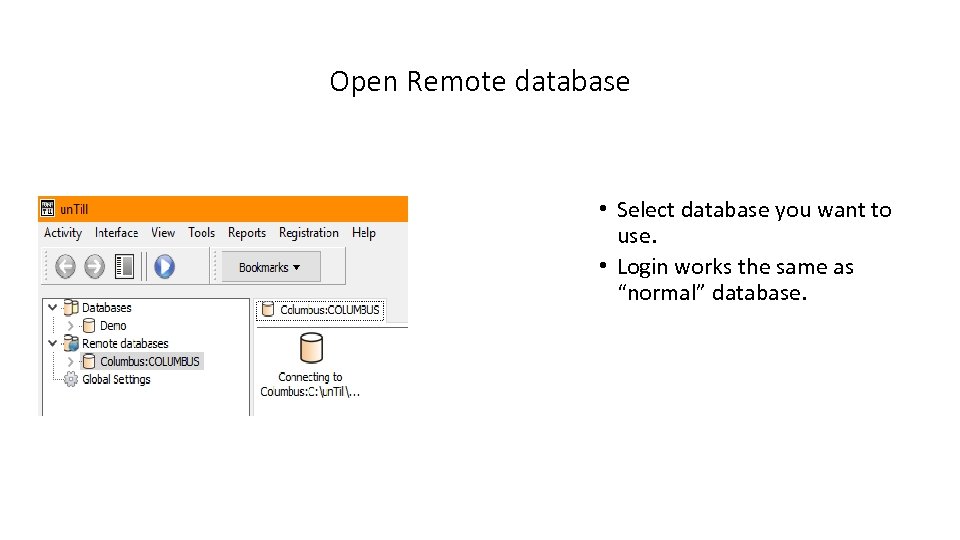 Open Remote database • Select database you want to use. • Login works the same as “normal” database.
Open Remote database • Select database you want to use. • Login works the same as “normal” database.
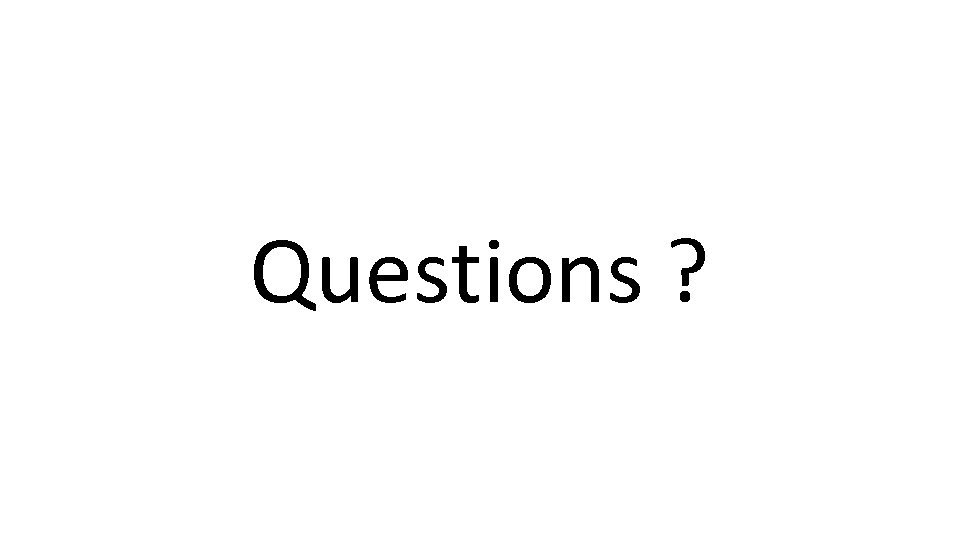 Questions ?
Questions ?


