Учебные курсы по Microsoft ® Office Excel






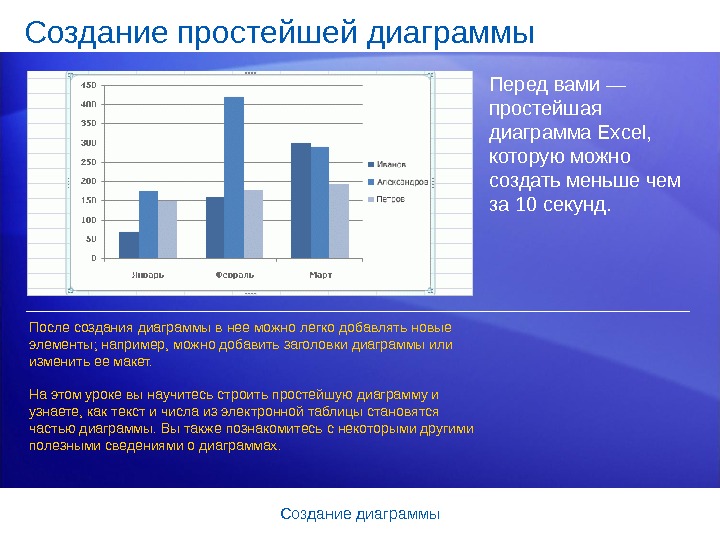




















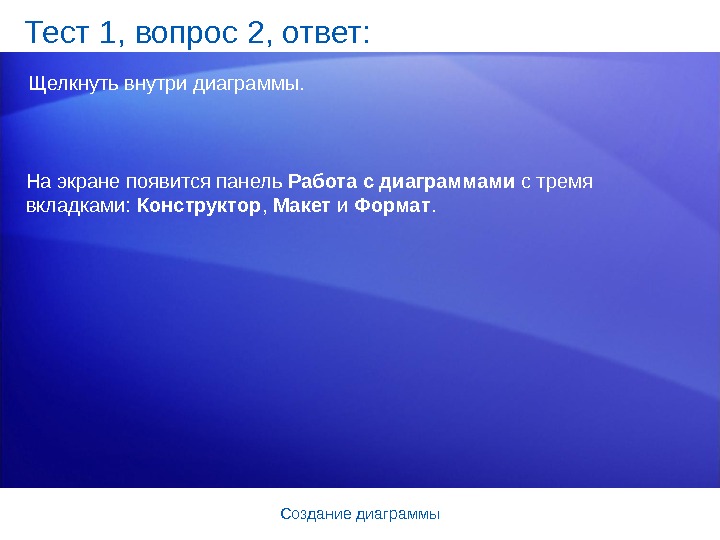
















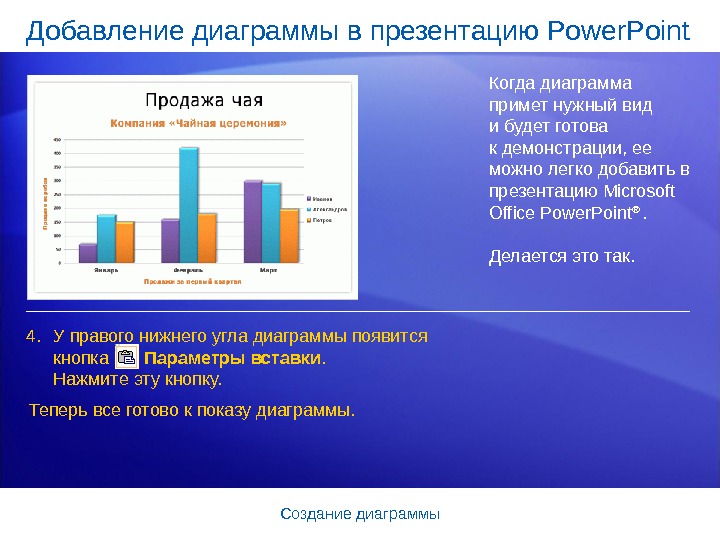



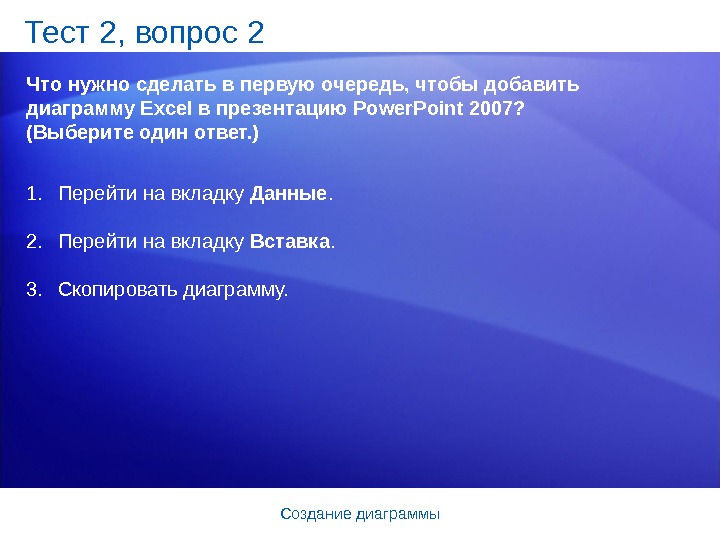


- Размер: 1 Mегабайта
- Количество слайдов: 50
Описание презентации Учебные курсы по Microsoft ® Office Excel по слайдам
 Учебные курсы по Microsoft ® Office Excel ® 2007 Создание диаграммы Уфимский институт путей сообщения представляет:
Учебные курсы по Microsoft ® Office Excel ® 2007 Создание диаграммы Уфимский институт путей сообщения представляет:
 Создание диаграммы. Содержание курса • Обзор. Наглядное отображение данных с помощью диаграмм • Урок 1. Создание простейшей диаграммы • Урок 2. Доработка диаграммы В каждом уроке имеется несколько практических заданий и списокконтрольных вопросов.
Создание диаграммы. Содержание курса • Обзор. Наглядное отображение данных с помощью диаграмм • Урок 1. Создание простейшей диаграммы • Урок 2. Доработка диаграммы В каждом уроке имеется несколько практических заданий и списокконтрольных вопросов.
 Создание диаграммы. Обзор. Наглядное отображение данных с помощью диаграмм Диаграмма помогает быстро передать суть рассматриваемой задачи. С помощью диаграммы можно преобразовать данные электронной таблицы так, чтобы провести сравнение данных, показать закономерности их распределения и тенденции изменения. Вместо того, чтобы анализировать столбцы чисел в электронной таблице, можно сразу понять, что означают эти данные. Данный курс знакомит с основными правилами создания диаграмм в Excel 2007.
Создание диаграммы. Обзор. Наглядное отображение данных с помощью диаграмм Диаграмма помогает быстро передать суть рассматриваемой задачи. С помощью диаграммы можно преобразовать данные электронной таблицы так, чтобы провести сравнение данных, показать закономерности их распределения и тенденции изменения. Вместо того, чтобы анализировать столбцы чисел в электронной таблице, можно сразу понять, что означают эти данные. Данный курс знакомит с основными правилами создания диаграмм в Excel 2007.
 Создание диаграммы. Цель этого курса — научить пользователя: • Создавать диаграммы с помощью новых команд Excel 2007. • Вносить изменения в созданную диаграмму. • Понимать основные термины, связанные с диаграммами.
Создание диаграммы. Цель этого курса — научить пользователя: • Создавать диаграммы с помощью новых команд Excel 2007. • Вносить изменения в созданную диаграмму. • Понимать основные термины, связанные с диаграммами.
 Урок 1 Создание простейшей диаграммы
Урок 1 Создание простейшей диаграммы
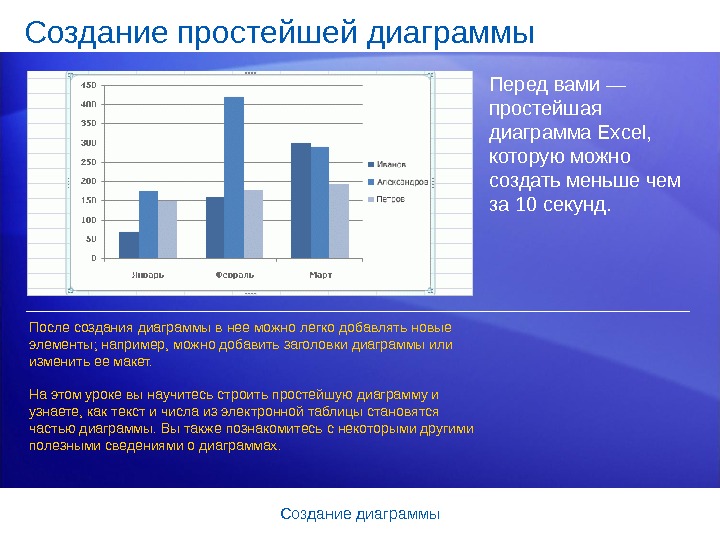 Создание диаграммы. Создание простейшей диаграммы Перед вами — простейшая диаграмма Excel, которую можно создать меньше чем за 10 секунд. После создания диаграммы в нее можно легко добавлять новые элементы; например, можно добавить заголовки диаграммы или изменить ее макет. На этом уроке вы научитесь строить простейшую диаграмму и узнаете, как текст и числа из электронной таблицы становятся частью диаграммы. Вы также познакомитесь с некоторыми другими полезными сведениями о диаграммах.
Создание диаграммы. Создание простейшей диаграммы Перед вами — простейшая диаграмма Excel, которую можно создать меньше чем за 10 секунд. После создания диаграммы в нее можно легко добавлять новые элементы; например, можно добавить заголовки диаграммы или изменить ее макет. На этом уроке вы научитесь строить простейшую диаграмму и узнаете, как текст и числа из электронной таблицы становятся частью диаграммы. Вы также познакомитесь с некоторыми другими полезными сведениями о диаграммах.
 Создание диаграммы. Как построить диаграмму В этой электронной таблице показано, сколько коробок чая «Борей» было продано каждым из трех продавцов за три месяца. Требуется создать диаграмму, в которой показатели работы продавцов сравнивались бы между собой по месяцам первого квартала года.
Создание диаграммы. Как построить диаграмму В этой электронной таблице показано, сколько коробок чая «Борей» было продано каждым из трех продавцов за три месяца. Требуется создать диаграмму, в которой показатели работы продавцов сравнивались бы между собой по месяцам первого квартала года.
 Создание диаграммы. Как построить диаграмму На рисунке показана процедура создания диаграммы. Выберите данные, по которым будет строиться диаграмма, включая заголовки столбцов ( «Январь» , «Февраль» , «Март» ) и названия строк (имена продавцов). Перейдите на вкладку Вставка и нажмите в группе Диаграммы кнопку Гистограмма.
Создание диаграммы. Как построить диаграмму На рисунке показана процедура создания диаграммы. Выберите данные, по которым будет строиться диаграмма, включая заголовки столбцов ( «Январь» , «Февраль» , «Март» ) и названия строк (имена продавцов). Перейдите на вкладку Вставка и нажмите в группе Диаграммы кнопку Гистограмма.
 Создание диаграммы. Как построить диаграмму На рисунке показана процедура создания диаграммы. На экране появится перечень разновидностей гистограммы, предлагаемых на выбор. Щелкните значок Гистограмма с группировкой — это первая гистограмма в разделе Гистограмма. Вот и все. Диаграмма создана примерно за 10 секунд.
Создание диаграммы. Как построить диаграмму На рисунке показана процедура создания диаграммы. На экране появится перечень разновидностей гистограммы, предлагаемых на выбор. Щелкните значок Гистограмма с группировкой — это первая гистограмма в разделе Гистограмма. Вот и все. Диаграмма создана примерно за 10 секунд.
 Создание диаграммы. Как построить диаграмму Если требуется изменить тип диаграммы после того, как она создана, щелкните внутри диаграммы. На вкладке Конструктор панели Работа с диаграммами в группе Тип нажмите кнопку Изменение типа диаграммы. Затем выберите нужный тип диаграммы.
Создание диаграммы. Как построить диаграмму Если требуется изменить тип диаграммы после того, как она создана, щелкните внутри диаграммы. На вкладке Конструктор панели Работа с диаграммами в группе Тип нажмите кнопку Изменение типа диаграммы. Затем выберите нужный тип диаграммы.
 Создание диаграммы. Отображение данных листа в диаграмме Вот так выглядит созданная гистограмма. Из нее сразу видно, что Егоров (средний столбец в каждом месяце) продал больше всего чая в январе и феврале, но в марте его обошел Еременко.
Создание диаграммы. Отображение данных листа в диаграмме Вот так выглядит созданная гистограмма. Из нее сразу видно, что Егоров (средний столбец в каждом месяце) продал больше всего чая в январе и феврале, но в марте его обошел Еременко.
 Создание диаграммы. Отображение данных листа в диаграмме Данные по каждому продавцу показаны в трех отдельных столбцах, по одному на каждый месяц. Высота каждого столбца пропорциональна значению ячейки, которую он представляет. Так диаграмма позволяет непосредственно сопоставить результаты работы продавцов друг с другом по месяцам.
Создание диаграммы. Отображение данных листа в диаграмме Данные по каждому продавцу показаны в трех отдельных столбцах, по одному на каждый месяц. Высота каждого столбца пропорциональна значению ячейки, которую он представляет. Так диаграмма позволяет непосредственно сопоставить результаты работы продавцов друг с другом по месяцам.
 Создание диаграммы. Отображение данных листа в диаграмме Строки данных разных продавцов выделены на диаграмме разными цветами. Легенда диаграммы, составленная на основе заголовков строк листа (имен продавцов), поясняет, каким цветом отображены данные того или иного продавца. Например, данные Еременко отображаются темно-синим цветом и приводятся в крайнем левом столбце для каждого месяца.
Создание диаграммы. Отображение данных листа в диаграмме Строки данных разных продавцов выделены на диаграмме разными цветами. Легенда диаграммы, составленная на основе заголовков строк листа (имен продавцов), поясняет, каким цветом отображены данные того или иного продавца. Например, данные Еременко отображаются темно-синим цветом и приводятся в крайнем левом столбце для каждого месяца.
 Создание диаграммы. Отображение данных листа в диаграмме Заголовки столбцов листа — «Январь» , «Февраль» и «Март» — расположились внизу диаграммы. С левой стороны диаграммы показана шкала чисел, помогающая интерпретировать высоту столбцов.
Создание диаграммы. Отображение данных листа в диаграмме Заголовки столбцов листа — «Январь» , «Февраль» и «Март» — расположились внизу диаграммы. С левой стороны диаграммы показана шкала чисел, помогающая интерпретировать высоту столбцов.
 Создание диаграммы. Доступ к панели «Работа с диаграммами» Прежде чем выполнять дальнейшие действия с диаграммами, познакомьтесь с панелью Работа сдиаграммами. После вставки диаграммы на лист на ленте появляется панель Работа сдиаграммами , содержащая три вкладки: Конструктор , Макет и Формат. На этих вкладках можно найти команды, необходимые для работы с диаграммами.
Создание диаграммы. Доступ к панели «Работа с диаграммами» Прежде чем выполнять дальнейшие действия с диаграммами, познакомьтесь с панелью Работа сдиаграммами. После вставки диаграммы на лист на ленте появляется панель Работа сдиаграммами , содержащая три вкладки: Конструктор , Макет и Формат. На этих вкладках можно найти команды, необходимые для работы с диаграммами.
 Создание диаграммы. Доступ к панели «Работа с диаграммами» Завершив построение диаграммы, щелкните вне области диаграммы. Панель Работа с диаграммами исчезнет. Поэтому не следует беспокоиться, если в какой-то момент вы не увидите нужные команды. Сделайте первый шаг — вставьте диаграмму (с помощью кнопок группы Диаграммы на вкладке Вставка ) или щелкните внутри существующей диаграммы. Нужные команды появятся на экране. Чтобы вернуть команды на экран, щелкните внутри диаграммы. Вкладки появятся вновь.
Создание диаграммы. Доступ к панели «Работа с диаграммами» Завершив построение диаграммы, щелкните вне области диаграммы. Панель Работа с диаграммами исчезнет. Поэтому не следует беспокоиться, если в какой-то момент вы не увидите нужные команды. Сделайте первый шаг — вставьте диаграмму (с помощью кнопок группы Диаграммы на вкладке Вставка ) или щелкните внутри существующей диаграммы. Нужные команды появятся на экране. Чтобы вернуть команды на экран, щелкните внутри диаграммы. Вкладки появятся вновь.
 Создание диаграммы. Изменение представления диаграммы Используя имеющиеся данные, можно не только создать одну диаграмму. Можно также изменить способ сопоставления данных на диаграмме, переключив представление диаграммы простым нажатием кнопки другой. На рисунке показаны два разных представления одних и тех же данных листа.
Создание диаграммы. Изменение представления диаграммы Используя имеющиеся данные, можно не только создать одну диаграмму. Можно также изменить способ сопоставления данных на диаграмме, переключив представление диаграммы простым нажатием кнопки другой. На рисунке показаны два разных представления одних и тех же данных листа.
 Создание диаграммы. Изменение представления диаграммы Слева показана диаграмма, созданная вначале; на ней сравниваются между собой результаты работы продавцов. Данные сгруппированы в Excel по столбцам, а сравнение ведется по строкам, показывая достижения каждого продавца в сравнении с остальными.
Создание диаграммы. Изменение представления диаграммы Слева показана диаграмма, созданная вначале; на ней сравниваются между собой результаты работы продавцов. Данные сгруппированы в Excel по столбцам, а сравнение ведется по строкам, показывая достижения каждого продавца в сравнении с остальными.
 Создание диаграммы. Изменение представления диаграммы Однако можно взглянуть на те же данные иначе, чтобы сравнить объемы продаж каждого продавца за разные месяцы. Чтобы создать такое представление диаграммы, нажмите кнопку Строка/столбец в группе Данные на вкладке Конструктор. На правой диаграмме данные сгруппированы по строкам, а сравнение ведется по столбцам. Смысл диаграммы изменился: теперь она показывает, как результаты каждого продавца изменялись по месяцам.
Создание диаграммы. Изменение представления диаграммы Однако можно взглянуть на те же данные иначе, чтобы сравнить объемы продаж каждого продавца за разные месяцы. Чтобы создать такое представление диаграммы, нажмите кнопку Строка/столбец в группе Данные на вкладке Конструктор. На правой диаграмме данные сгруппированы по строкам, а сравнение ведется по столбцам. Смысл диаграммы изменился: теперь она показывает, как результаты каждого продавца изменялись по месяцам.
 Создание диаграммы. Добавление заголовков диаграммы Рекомендуется добавить в диаграмму описательные заголовки, чтобы при не приходилось гадать, к чему эта диаграмма относится. Можно присвоить заголовок самой диаграмме, а также ее осям, которые служат для измерения и описания данных диаграммы. У этой диаграммы две оси. Слева находится вертикальная ось — числовая шкала, позволяющая интерпретировать высоту столбцов. Месяцы года, показанные внизу, располагаются на горизонтальной оси.
Создание диаграммы. Добавление заголовков диаграммы Рекомендуется добавить в диаграмму описательные заголовки, чтобы при не приходилось гадать, к чему эта диаграмма относится. Можно присвоить заголовок самой диаграмме, а также ее осям, которые служат для измерения и описания данных диаграммы. У этой диаграммы две оси. Слева находится вертикальная ось — числовая шкала, позволяющая интерпретировать высоту столбцов. Месяцы года, показанные внизу, располагаются на горизонтальной оси.
 Создание диаграммы. Добавление заголовков диаграмм Чтобы быстро добавить заголовки диаграмм, выделите диаграмму щелчком и перейдите в группу Макеты диаграмм на вкладке Конструктор. Нажмите кнопку Дополнительно , чтобы просмотреть все макеты. Показанные значки иллюстрируют различные варианты макетов, определяющие расположение элементов диаграммы.
Создание диаграммы. Добавление заголовков диаграмм Чтобы быстро добавить заголовки диаграмм, выделите диаграмму щелчком и перейдите в группу Макеты диаграмм на вкладке Конструктор. Нажмите кнопку Дополнительно , чтобы просмотреть все макеты. Показанные значки иллюстрируют различные варианты макетов, определяющие расположение элементов диаграммы.
 Создание диаграммы. Добавление заголовков диаграмм На рисунке показан «Макет 9» , содержащий прототип для заголовка диаграммы и заголовков осей. Заголовок этой диаграммы — Чай компании Борей , т. е. наименование самого товара. Заголовок левой вертикальной оси — Продано коробок. Заголовок нижней горизонтальной оси — Продажи запервый квартал. Эти заголовки вводятся непосредственно в диаграмме.
Создание диаграммы. Добавление заголовков диаграмм На рисунке показан «Макет 9» , содержащий прототип для заголовка диаграммы и заголовков осей. Заголовок этой диаграммы — Чай компании Борей , т. е. наименование самого товара. Заголовок левой вертикальной оси — Продано коробок. Заголовок нижней горизонтальной оси — Продажи запервый квартал. Эти заголовки вводятся непосредственно в диаграмме.
 Создание диаграммы. Упражнения для практического занятия 1. Создайте диаграмму. 2. Измените способ представления данных диаграммы. 3. Обновите данные для диаграммы. 4. Добавьте заголовки. 5. Измените макет диаграммы. 6. Измените тип диаграммы. Интерактивное практическое задание (требуется Excel 2007)
Создание диаграммы. Упражнения для практического занятия 1. Создайте диаграмму. 2. Измените способ представления данных диаграммы. 3. Обновите данные для диаграммы. 4. Добавьте заголовки. 5. Измените макет диаграммы. 6. Измените тип диаграммы. Интерактивное практическое задание (требуется Excel 2007)
 Создание диаграммы. Тест 1, вопрос 1 Диаграмма создана. Теперь необходимо сравнить данные другим способом. Для этого нужно создать вторую диаграмму. (Выберите один ответ. ) 1. ИСТИНА. 2. ЛОЖЬ.
Создание диаграммы. Тест 1, вопрос 1 Диаграмма создана. Теперь необходимо сравнить данные другим способом. Для этого нужно создать вторую диаграмму. (Выберите один ответ. ) 1. ИСТИНА. 2. ЛОЖЬ.
 Создание диаграммы. Тест 1, вопрос 1, ответ: ЛОЖЬ. Можно быстро создать еще одно представление данных листа, нажав кнопку Строка/столбец на вкладке Конструктор.
Создание диаграммы. Тест 1, вопрос 1, ответ: ЛОЖЬ. Можно быстро создать еще одно представление данных листа, нажав кнопку Строка/столбец на вкладке Конструктор.
 Создание диаграммы. Тест 1, вопрос 2 Диаграмма создана, но позже на экране не отображается панель «Работа с диаграммами» . Как вернуть ее на экран? (Выберите один ответ. ) 1. Создать другую диаграмму. 2. Перейти на вкладку Вставка. 3. Щелкнуть внутри диаграммы.
Создание диаграммы. Тест 1, вопрос 2 Диаграмма создана, но позже на экране не отображается панель «Работа с диаграммами» . Как вернуть ее на экран? (Выберите один ответ. ) 1. Создать другую диаграмму. 2. Перейти на вкладку Вставка. 3. Щелкнуть внутри диаграммы.
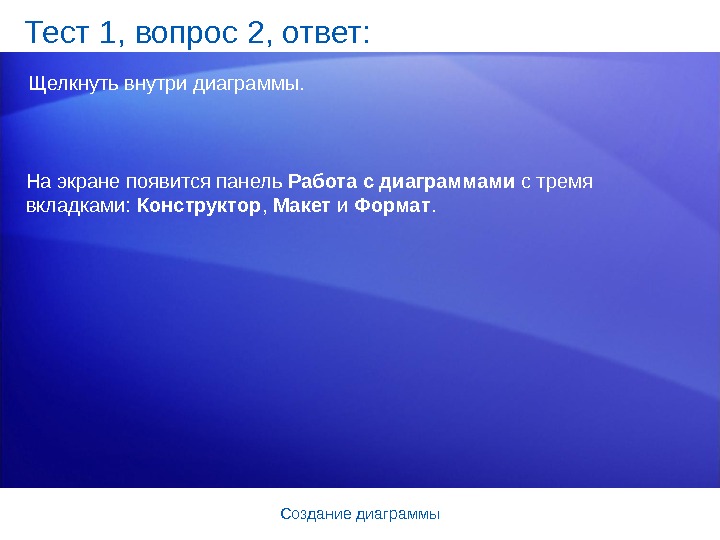 Создание диаграммы. Тест 1, вопрос 2, ответ: Щелкнуть внутри диаграммы. На экране появится панель Работа с диаграммами с тремя вкладками: Конструктор , Макет и Формат.
Создание диаграммы. Тест 1, вопрос 2, ответ: Щелкнуть внутри диаграммы. На экране появится панель Работа с диаграммами с тремя вкладками: Конструктор , Макет и Формат.
 Создание диаграммы. Тест 1, вопрос 3 После создания диаграммы ее тип изменять нельзя. (Выберитеодин ответ. ) 1. ИСТИНА. 2. ЛОЖЬ.
Создание диаграммы. Тест 1, вопрос 3 После создания диаграммы ее тип изменять нельзя. (Выберитеодин ответ. ) 1. ИСТИНА. 2. ЛОЖЬ.
 Создание диаграммы. Тест 1, вопрос 3, ответ: ЛОЖЬ. Тип созданной диаграммы всегда можно изменить. Щелкните внутри диаграммы. На вкладке Конструктор в группе Тип нажмите кнопку Изменить тип диаграммы и выберите нужный тип диаграммы.
Создание диаграммы. Тест 1, вопрос 3, ответ: ЛОЖЬ. Тип созданной диаграммы всегда можно изменить. Щелкните внутри диаграммы. На вкладке Конструктор в группе Тип нажмите кнопку Изменить тип диаграммы и выберите нужный тип диаграммы.
 Урок 2 Доработка диаграммы
Урок 2 Доработка диаграммы
 Создание диаграммы. Настройка диаграммы После того как диаграмма создана, в нее можно внести изменения, чтобы придать ей более профессиональный вид. Например, можно применить к диаграмме совершенно другую палитру цветов, выбрав новый стиль диаграммы. Можно изменить стандартный формат заголовков диаграммы, сделав их более эффектными. Существует также множество различных параметров форматирования, позволяющих тем или иным образом выделять отдельные столбцы.
Создание диаграммы. Настройка диаграммы После того как диаграмма создана, в нее можно внести изменения, чтобы придать ей более профессиональный вид. Например, можно применить к диаграмме совершенно другую палитру цветов, выбрав новый стиль диаграммы. Можно изменить стандартный формат заголовков диаграммы, сделав их более эффектными. Существует также множество различных параметров форматирования, позволяющих тем или иным образом выделять отдельные столбцы.
 Создание диаграммы. Изменение внешнего вида диаграммы Впервые созданная диаграмма использует стандартные цвета. Изменение стилядиаграммы позволяет за считаные секунды применить к диаграмме другие цвета. Сначала щелкните в области диаграммы. Затем на вкладке Конструктор в группе Стили диаграмм нажмите кнопку Дополнительно , чтобы увидеть все варианты. Щелкните нужный стиль.
Создание диаграммы. Изменение внешнего вида диаграммы Впервые созданная диаграмма использует стандартные цвета. Изменение стилядиаграммы позволяет за считаные секунды применить к диаграмме другие цвета. Сначала щелкните в области диаграммы. Затем на вкладке Конструктор в группе Стили диаграмм нажмите кнопку Дополнительно , чтобы увидеть все варианты. Щелкните нужный стиль.
 Создание диаграммы. Изменение внешнего вида диаграммы Впервые созданная диаграмма использует стандартные цвета. Изменение стилядиаграммы позволяет за считаные секунды применить к диаграмме другие цвета. При применении некоторых стилей меняется только цвет столбцов. Существуют стили, позволяющие не только изменить цвет столбцов, но и обвести их контуром; другие стили добавляют цвет в область построения (область, ограниченную осями диаграммы). Наконец, некоторые стили добавляют цвет в область диаграммы (т. е. в область, включающую все элементы диаграммы).
Создание диаграммы. Изменение внешнего вида диаграммы Впервые созданная диаграмма использует стандартные цвета. Изменение стилядиаграммы позволяет за считаные секунды применить к диаграмме другие цвета. При применении некоторых стилей меняется только цвет столбцов. Существуют стили, позволяющие не только изменить цвет столбцов, но и обвести их контуром; другие стили добавляют цвет в область построения (область, ограниченную осями диаграммы). Наконец, некоторые стили добавляют цвет в область диаграммы (т. е. в область, включающую все элементы диаграммы).
 Создание диаграммы. Изменение внешнего вида диаграммы Если варианты, показанные в группе Стилидиаграмм , не подходят, можно полностью изменить палитру цветов, выбрав другую тему. Перейдите на вкладку Разметка страницы и нажмите кнопку Цвета в группе Темы. Если подвести указатель к какой-либо цветовой схеме, эти цвета будут воспроизведены на диаграмме в режиме предварительного просмотра. Щелкните цветовую схему, чтобы применить ее к диаграмме.
Создание диаграммы. Изменение внешнего вида диаграммы Если варианты, показанные в группе Стилидиаграмм , не подходят, можно полностью изменить палитру цветов, выбрав другую тему. Перейдите на вкладку Разметка страницы и нажмите кнопку Цвета в группе Темы. Если подвести указатель к какой-либо цветовой схеме, эти цвета будут воспроизведены на диаграмме в режиме предварительного просмотра. Щелкните цветовую схему, чтобы применить ее к диаграмме.
 Создание диаграммы. Изменение внешнего вида диаграммы Внимание! Например, цвета темы, примененной к диаграмме, будут также отраженыв таблице или в стиле ячейки (таком, как заголовок). В отличие от стиля диаграммы, цвета темы применяются и к другим элементам, которые могут присутствовать на листе.
Создание диаграммы. Изменение внешнего вида диаграммы Внимание! Например, цвета темы, примененной к диаграмме, будут также отраженыв таблице или в стиле ячейки (таком, как заголовок). В отличие от стиля диаграммы, цвета темы применяются и к другим элементам, которые могут присутствовать на листе.
 Создание диаграммы. Форматирование заголовков Если необходимо, чтобы заголовок диаграммы или заголовки осей стали еще более заметными, это легко сделать. На вкладке Формат в группе Стили Word. Art доступно множество вариантов оформления заголовков. На рисунке показано, как меняется цвет при добавлении одного из эффектов этой группы — заливки текста.
Создание диаграммы. Форматирование заголовков Если необходимо, чтобы заголовок диаграммы или заголовки осей стали еще более заметными, это легко сделать. На вкладке Формат в группе Стили Word. Art доступно множество вариантов оформления заголовков. На рисунке показано, как меняется цвет при добавлении одного из эффектов этой группы — заливки текста.
 Создание диаграммы. Форматирование заголовков Чтобы использовать заливку текста , вначале щелкните в области заголовка, чтобы выделить его. Щелкните стрелку на кнопке Заливка текста в группе Стили. Word. Art. Подведите указатель к какому-либо цвету и посмотрите, как изменится заголовок. Если цвет подходит, выберите его. Меню Заливка текста также содержит параметры, позволяющие применить к заголовку градиентную или текстурную заливку.
Создание диаграммы. Форматирование заголовков Чтобы использовать заливку текста , вначале щелкните в области заголовка, чтобы выделить его. Щелкните стрелку на кнопке Заливка текста в группе Стили. Word. Art. Подведите указатель к какому-либо цвету и посмотрите, как изменится заголовок. Если цвет подходит, выберите его. Меню Заливка текста также содержит параметры, позволяющие применить к заголовку градиентную или текстурную заливку.
 Создание диаграммы. Форматирование заголовков Чтобы изменить шрифт, например увеличить или уменьшить его размер, или изменить начертание, откройте вкладку Главная и перейдите в группу Шрифт. Те же самые изменения можно внести в форматирование с помощью мини-панели инструментов. Она появится в полупрозрачном виде, если выделить текст заголовка. Если подвести указатель к мини-панели, она станет непрозрачной, после чего на ней можно будет выбирать параметры форматирования.
Создание диаграммы. Форматирование заголовков Чтобы изменить шрифт, например увеличить или уменьшить его размер, или изменить начертание, откройте вкладку Главная и перейдите в группу Шрифт. Те же самые изменения можно внести в форматирование с помощью мини-панели инструментов. Она появится в полупрозрачном виде, если выделить текст заголовка. Если подвести указатель к мини-панели, она станет непрозрачной, после чего на ней можно будет выбирать параметры форматирования.
 Создание диаграммы. Форматирование отдельных столбцов Существует также множество возможностей изменения формата столбцов в диаграмме. На рисунке к каждому столбцу применен эффект тени (смещенная диагональная тень позади столбца).
Создание диаграммы. Форматирование отдельных столбцов Существует также множество возможностей изменения формата столбцов в диаграмме. На рисунке к каждому столбцу применен эффект тени (смещенная диагональная тень позади столбца).
 Создание диаграммы. Форматирование отдельных столбцов Добавить эффект тени в столбцы можно следующим образом. 1. Щелкните один из столбцов данных Еременко. В результате будут выделены все три его столбца (так называемый ряд). 2. На вкладке Формат в группе Стили фигур щелкните стрелку на кнопке Эффекты для фигур.
Создание диаграммы. Форматирование отдельных столбцов Добавить эффект тени в столбцы можно следующим образом. 1. Щелкните один из столбцов данных Еременко. В результате будут выделены все три его столбца (так называемый ряд). 2. На вкладке Формат в группе Стили фигур щелкните стрелку на кнопке Эффекты для фигур.
 Создание диаграммы. Форматирование отдельных столбцов Добавить эффект тени в столбцы можно следующим образом. 3. Выделите пункт Тень и подведите указатель к какому-либо стилю тени в списке. 4. При этом на диаграмме можно наблюдать результат применения данного вида тени (в режиме предварительного просмотра). Если данный вариант подходит, выберите его.
Создание диаграммы. Форматирование отдельных столбцов Добавить эффект тени в столбцы можно следующим образом. 3. Выделите пункт Тень и подведите указатель к какому-либо стилю тени в списке. 4. При этом на диаграмме можно наблюдать результат применения данного вида тени (в режиме предварительного просмотра). Если данный вариант подходит, выберите его.
 Создание диаграммы. Форматирование отдельных столбцов В группе Стили фигур также предлагается широкий выбор других видов профессионального форматирования. Например, в меню Эффекты для фигур можно задавать не только тени. Здесь можно добавлять эффекты рельефа, сглаживать края столбцов и даже выделять их свечением. Нажав кнопку Заливка фигуры , можно добавить в столбцы градиентную заливку или текстуру, а нажав кнопку Контур фигуры — добавить линии контура вокруг столбцов.
Создание диаграммы. Форматирование отдельных столбцов В группе Стили фигур также предлагается широкий выбор других видов профессионального форматирования. Например, в меню Эффекты для фигур можно задавать не только тени. Здесь можно добавлять эффекты рельефа, сглаживать края столбцов и даже выделять их свечением. Нажав кнопку Заливка фигуры , можно добавить в столбцы градиентную заливку или текстуру, а нажав кнопку Контур фигуры — добавить линии контура вокруг столбцов.
 Создание диаграммы. Добавление диаграммы в презентацию Power. Point Когда диаграмма примет нужный вид и будет готова к демонстрации, ее можно легко добавить в презентацию Microsoft Office Power. Point ® . Делается это так. 1. Скопируйте диаграмму в Excel. 2. Откройте Power. Point 2007. 3. Вставьте диаграмму на нужный слайд.
Создание диаграммы. Добавление диаграммы в презентацию Power. Point Когда диаграмма примет нужный вид и будет готова к демонстрации, ее можно легко добавить в презентацию Microsoft Office Power. Point ® . Делается это так. 1. Скопируйте диаграмму в Excel. 2. Откройте Power. Point 2007. 3. Вставьте диаграмму на нужный слайд.
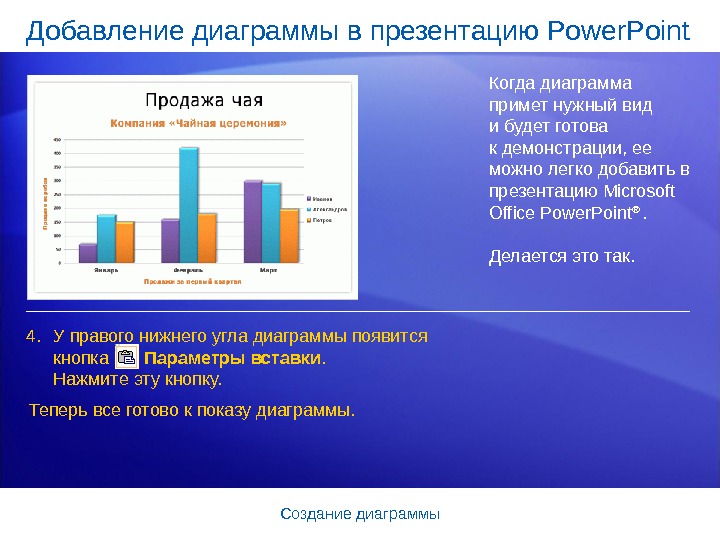 Создание диаграммы. Добавление диаграммы в презентацию Power. Point Когда диаграмма примет нужный вид и будет готова к демонстрации, ее можно легко добавить в презентацию Microsoft Office Power. Point ® . Делается это так. 4. У правого нижнего угла диаграммы появится кнопка Параметры вставки. Нажмите эту кнопку. Теперь все готово к показу диаграммы.
Создание диаграммы. Добавление диаграммы в презентацию Power. Point Когда диаграмма примет нужный вид и будет готова к демонстрации, ее можно легко добавить в презентацию Microsoft Office Power. Point ® . Делается это так. 4. У правого нижнего угла диаграммы появится кнопка Параметры вставки. Нажмите эту кнопку. Теперь все готово к показу диаграммы.
 Создание диаграммы. Упражнения для практического занятия 1. Измените внешний вид диаграммы. 2. Примените цветовую схему, используя соответствующую тему. 3. Измените формат заголовка диаграммы. 4. Измените формат столбца. 5. Измените формат других элементов диаграммы. 6. Добавьте диаграмму в презентацию Power. Point. 7. Дополнительные упражнения: создайте круговую диаграмму и сохраните ее в качестве шаблона. Интерактивное практическое задание (требуется Excel 2007)
Создание диаграммы. Упражнения для практического занятия 1. Измените внешний вид диаграммы. 2. Примените цветовую схему, используя соответствующую тему. 3. Измените формат заголовка диаграммы. 4. Измените формат столбца. 5. Измените формат других элементов диаграммы. 6. Добавьте диаграмму в презентацию Power. Point. 7. Дополнительные упражнения: создайте круговую диаграмму и сохраните ее в качестве шаблона. Интерактивное практическое задание (требуется Excel 2007)
 Создание диаграммы. Тест 2, вопрос 1 Если в группе «Стили диаграмм» на вкладке «Конструктор» нет нужных вариантов цветов, выбор можно расширить другим способом. (Выберите один ответ. ) 1. ИСТИНА. 2. ЛОЖЬ.
Создание диаграммы. Тест 2, вопрос 1 Если в группе «Стили диаграмм» на вкладке «Конструктор» нет нужных вариантов цветов, выбор можно расширить другим способом. (Выберите один ответ. ) 1. ИСТИНА. 2. ЛОЖЬ.
 Создание диаграммы. Тест 2, вопрос 1, ответ: ИСТИНА. Можно выбрать другие цвета, задав соответствующую тему. Перейдите на вкладку Разметка страницы и нажмите кнопку Цвета в группе Темы. Помните, что цвета тем применяются и к другим элементам листа, например к стилям таблиц и ячеек.
Создание диаграммы. Тест 2, вопрос 1, ответ: ИСТИНА. Можно выбрать другие цвета, задав соответствующую тему. Перейдите на вкладку Разметка страницы и нажмите кнопку Цвета в группе Темы. Помните, что цвета тем применяются и к другим элементам листа, например к стилям таблиц и ячеек.
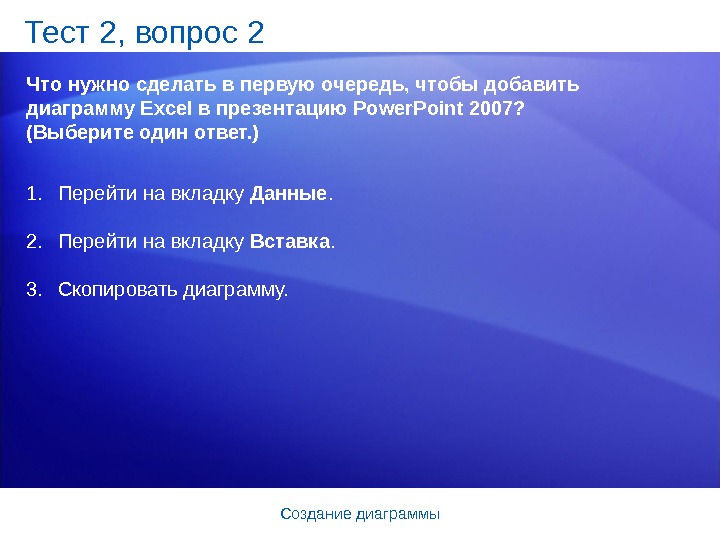 Создание диаграммы. Тест 2, вопрос 2 Что нужно сделать в первую очередь, чтобы добавить диаграмму Excel в презентацию Power. Point 2007? (Выберите один ответ. ) 1. Перейти на вкладку Данные. 2. Перейти на вкладку Вставка. 3. Скопировать диаграмму.
Создание диаграммы. Тест 2, вопрос 2 Что нужно сделать в первую очередь, чтобы добавить диаграмму Excel в презентацию Power. Point 2007? (Выберите один ответ. ) 1. Перейти на вкладку Данные. 2. Перейти на вкладку Вставка. 3. Скопировать диаграмму.
 Создание диаграммы. Тест 2, вопрос 2, ответ: Скопировать диаграмму. После этого откройте Power. Point 2007 и просто вставьте диаграмму.
Создание диаграммы. Тест 2, вопрос 2, ответ: Скопировать диаграмму. После этого откройте Power. Point 2007 и просто вставьте диаграмму.
 Создание диаграммы. Краткий справочник Сводку практических заданий этого учебного курса см. в кратком справочнике.
Создание диаграммы. Краткий справочник Сводку практических заданий этого учебного курса см. в кратком справочнике.

