13a436da9e0b7bcd3a0c5bdafb2f3683.ppt
- Количество слайдов: 58
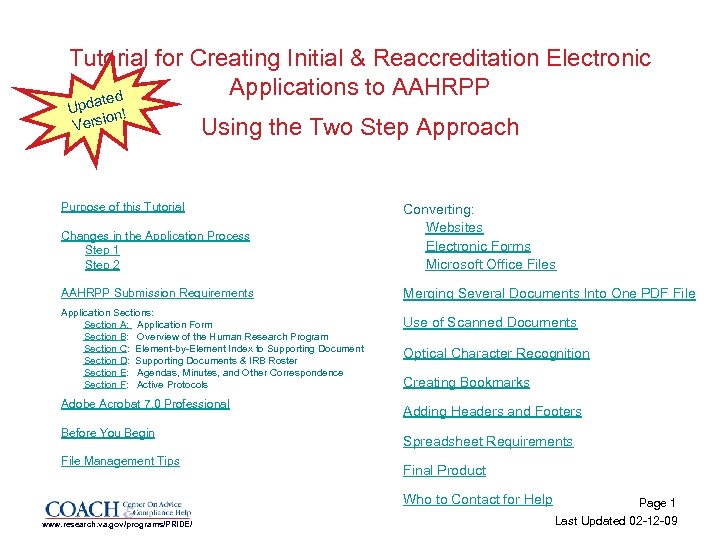 Tutorial for Creating Initial & Reaccreditation Electronic Applications to AAHRPP ted Upda n! o Versi Using the Two Step Approach Purpose of this Tutorial Changes in the Application Process Step 1 Step 2 Converting: Websites Electronic Forms Microsoft Office Files AAHRPP Submission Requirements Merging Several Documents Into One PDF File Application Sections: Section A: Application Form Section B: Overview of the Human Research Program Section C: Element-by-Element Index to Supporting Document Section D: Supporting Documents & IRB Roster Section E: Agendas, Minutes, and Other Correspondence Section F: Active Protocols Adobe Acrobat 7. 0 Professional Before You Begin File Management Tips Use of Scanned Documents Optical Character Recognition Creating Bookmarks Adding Headers and Footers Spreadsheet Requirements Final Product Who to Contact for Help www. research. va. gov/programs/PRIDE/ Page 1 Last Updated 02 -12 -09
Tutorial for Creating Initial & Reaccreditation Electronic Applications to AAHRPP ted Upda n! o Versi Using the Two Step Approach Purpose of this Tutorial Changes in the Application Process Step 1 Step 2 Converting: Websites Electronic Forms Microsoft Office Files AAHRPP Submission Requirements Merging Several Documents Into One PDF File Application Sections: Section A: Application Form Section B: Overview of the Human Research Program Section C: Element-by-Element Index to Supporting Document Section D: Supporting Documents & IRB Roster Section E: Agendas, Minutes, and Other Correspondence Section F: Active Protocols Adobe Acrobat 7. 0 Professional Before You Begin File Management Tips Use of Scanned Documents Optical Character Recognition Creating Bookmarks Adding Headers and Footers Spreadsheet Requirements Final Product Who to Contact for Help www. research. va. gov/programs/PRIDE/ Page 1 Last Updated 02 -12 -09
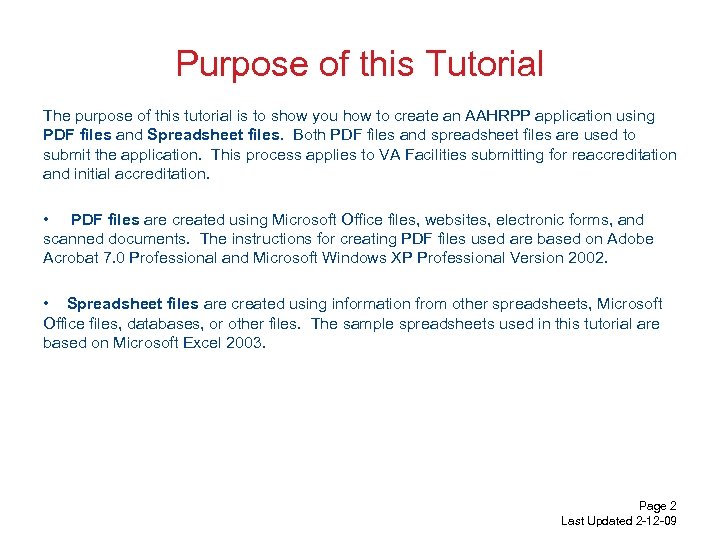 Purpose of this Tutorial The purpose of this tutorial is to show you how to create an AAHRPP application using PDF files and Spreadsheet files. Both PDF files and spreadsheet files are used to submit the application. This process applies to VA Facilities submitting for reaccreditation and initial accreditation. • PDF files are created using Microsoft Office files, websites, electronic forms, and scanned documents. The instructions for creating PDF files used are based on Adobe Acrobat 7. 0 Professional and Microsoft Windows XP Professional Version 2002. • Spreadsheet files are created using information from other spreadsheets, Microsoft Office files, databases, or other files. The sample spreadsheets used in this tutorial are based on Microsoft Excel 2003. Page 2 Last Updated 2 -12 -09
Purpose of this Tutorial The purpose of this tutorial is to show you how to create an AAHRPP application using PDF files and Spreadsheet files. Both PDF files and spreadsheet files are used to submit the application. This process applies to VA Facilities submitting for reaccreditation and initial accreditation. • PDF files are created using Microsoft Office files, websites, electronic forms, and scanned documents. The instructions for creating PDF files used are based on Adobe Acrobat 7. 0 Professional and Microsoft Windows XP Professional Version 2002. • Spreadsheet files are created using information from other spreadsheets, Microsoft Office files, databases, or other files. The sample spreadsheets used in this tutorial are based on Microsoft Excel 2003. Page 2 Last Updated 2 -12 -09
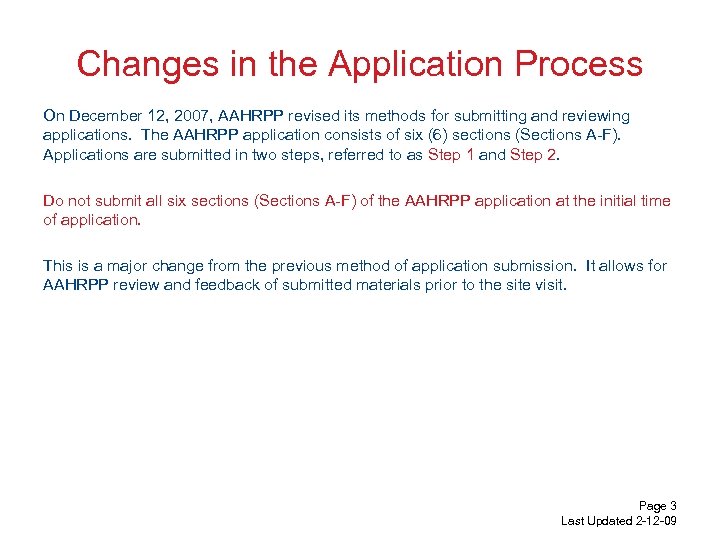 Changes in the Application Process On December 12, 2007, AAHRPP revised its methods for submitting and reviewing applications. The AAHRPP application consists of six (6) sections (Sections A-F). Applications are submitted in two steps, referred to as Step 1 and Step 2. Do not submit all six sections (Sections A-F) of the AAHRPP application at the initial time of application. This is a major change from the previous method of application submission. It allows for AAHRPP review and feedback of submitted materials prior to the site visit. Page 3 Last Updated 2 -12 -09
Changes in the Application Process On December 12, 2007, AAHRPP revised its methods for submitting and reviewing applications. The AAHRPP application consists of six (6) sections (Sections A-F). Applications are submitted in two steps, referred to as Step 1 and Step 2. Do not submit all six sections (Sections A-F) of the AAHRPP application at the initial time of application. This is a major change from the previous method of application submission. It allows for AAHRPP review and feedback of submitted materials prior to the site visit. Page 3 Last Updated 2 -12 -09
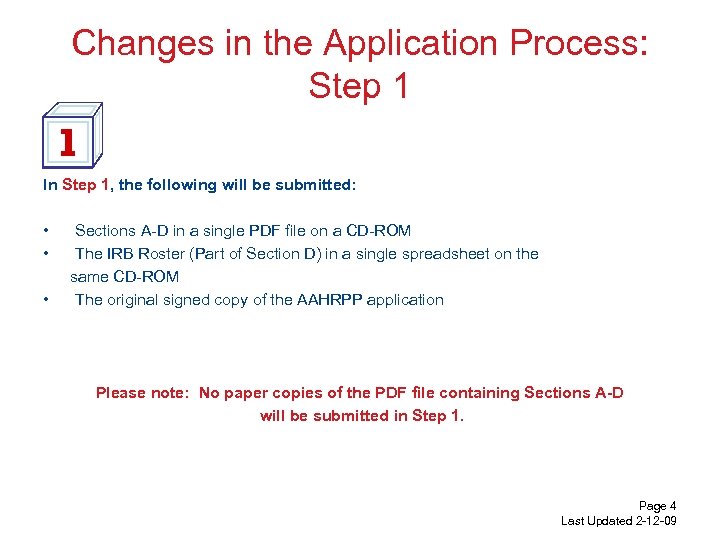 Changes in the Application Process: Step 1 In Step 1, the following will be submitted: • • • Sections A-D in a single PDF file on a CD-ROM The IRB Roster (Part of Section D) in a single spreadsheet on the same CD-ROM The original signed copy of the AAHRPP application Please note: No paper copies of the PDF file containing Sections A-D will be submitted in Step 1. Page 4 Last Updated 2 -12 -09
Changes in the Application Process: Step 1 In Step 1, the following will be submitted: • • • Sections A-D in a single PDF file on a CD-ROM The IRB Roster (Part of Section D) in a single spreadsheet on the same CD-ROM The original signed copy of the AAHRPP application Please note: No paper copies of the PDF file containing Sections A-D will be submitted in Step 1. Page 4 Last Updated 2 -12 -09
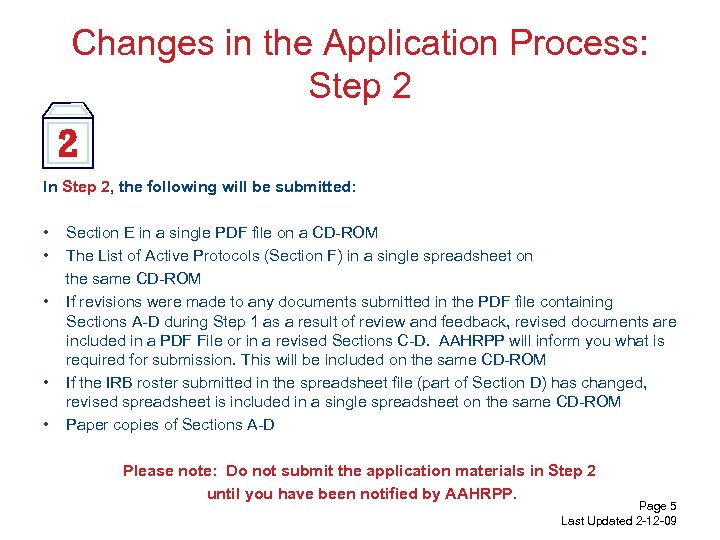 Changes in the Application Process: Step 2 In Step 2, the following will be submitted: • • • Section E in a single PDF file on a CD-ROM The List of Active Protocols (Section F) in a single spreadsheet on the same CD-ROM If revisions were made to any documents submitted in the PDF file containing Sections A-D during Step 1 as a result of review and feedback, revised documents are included in a PDF File or in a revised Sections C-D. AAHRPP will inform you what is required for submission. This will be included on the same CD-ROM If the IRB roster submitted in the spreadsheet file (part of Section D) has changed, revised spreadsheet is included in a single spreadsheet on the same CD-ROM Paper copies of Sections A-D Please note: Do not submit the application materials in Step 2 until you have been notified by AAHRPP. Page 5 Last Updated 2 -12 -09
Changes in the Application Process: Step 2 In Step 2, the following will be submitted: • • • Section E in a single PDF file on a CD-ROM The List of Active Protocols (Section F) in a single spreadsheet on the same CD-ROM If revisions were made to any documents submitted in the PDF file containing Sections A-D during Step 1 as a result of review and feedback, revised documents are included in a PDF File or in a revised Sections C-D. AAHRPP will inform you what is required for submission. This will be included on the same CD-ROM If the IRB roster submitted in the spreadsheet file (part of Section D) has changed, revised spreadsheet is included in a single spreadsheet on the same CD-ROM Paper copies of Sections A-D Please note: Do not submit the application materials in Step 2 until you have been notified by AAHRPP. Page 5 Last Updated 2 -12 -09
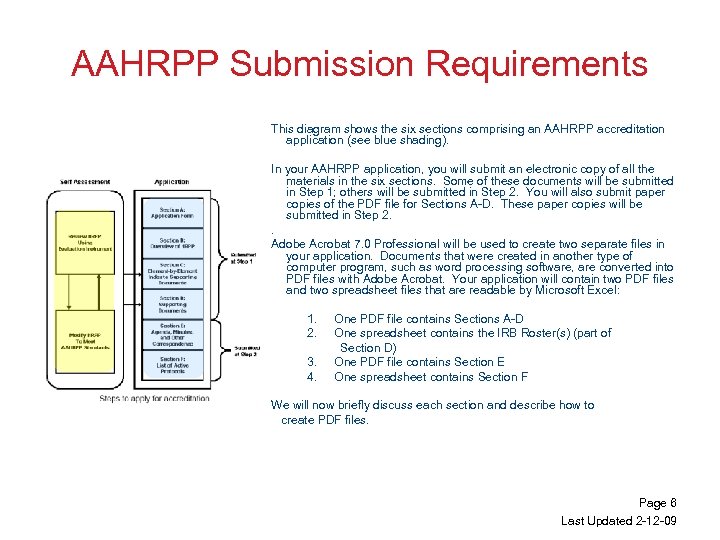 AAHRPP Submission Requirements This diagram shows the six sections comprising an AAHRPP accreditation application (see blue shading). In your AAHRPP application, you will submit an electronic copy of all the materials in the six sections. Some of these documents will be submitted in Step 1; others will be submitted in Step 2. You will also submit paper copies of the PDF file for Sections A-D. These paper copies will be submitted in Step 2. . Adobe Acrobat 7. 0 Professional will be used to create two separate files in your application. Documents that were created in another type of computer program, such as word processing software, are converted into PDF files with Adobe Acrobat. Your application will contain two PDF files and two spreadsheet files that are readable by Microsoft Excel: 1. 2. 3. 4. One PDF file contains Sections A-D One spreadsheet contains the IRB Roster(s) (part of Section D) One PDF file contains Section E One spreadsheet contains Section F We will now briefly discuss each section and describe how to create PDF files. Page 6 Last Updated 2 -12 -09
AAHRPP Submission Requirements This diagram shows the six sections comprising an AAHRPP accreditation application (see blue shading). In your AAHRPP application, you will submit an electronic copy of all the materials in the six sections. Some of these documents will be submitted in Step 1; others will be submitted in Step 2. You will also submit paper copies of the PDF file for Sections A-D. These paper copies will be submitted in Step 2. . Adobe Acrobat 7. 0 Professional will be used to create two separate files in your application. Documents that were created in another type of computer program, such as word processing software, are converted into PDF files with Adobe Acrobat. Your application will contain two PDF files and two spreadsheet files that are readable by Microsoft Excel: 1. 2. 3. 4. One PDF file contains Sections A-D One spreadsheet contains the IRB Roster(s) (part of Section D) One PDF file contains Section E One spreadsheet contains Section F We will now briefly discuss each section and describe how to create PDF files. Page 6 Last Updated 2 -12 -09
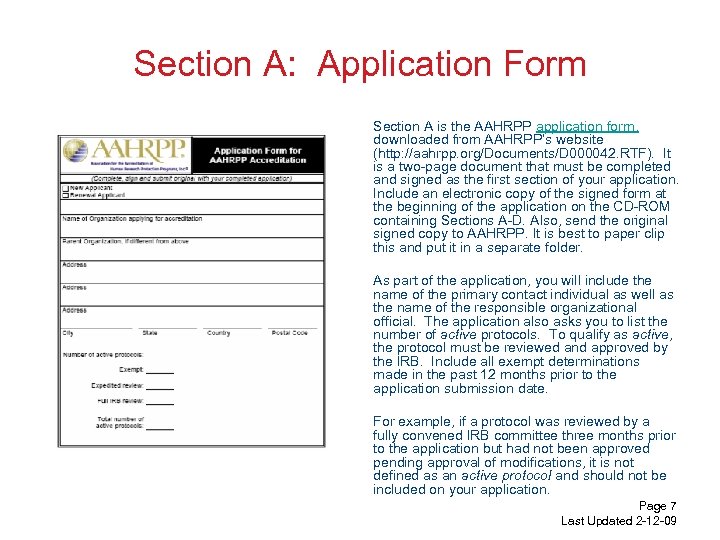 Section A: Application Form Section A is the AAHRPP application form, downloaded from AAHRPP’s website (http: //aahrpp. org/Documents/D 000042. RTF). It is a two-page document that must be completed and signed as the first section of your application. Include an electronic copy of the signed form at the beginning of the application on the CD-ROM containing Sections A-D. Also, send the original signed copy to AAHRPP. It is best to paper clip this and put it in a separate folder. As part of the application, you will include the name of the primary contact individual as well as the name of the responsible organizational official. The application also asks you to list the number of active protocols. To qualify as active, the protocol must be reviewed and approved by the IRB. Include all exempt determinations made in the past 12 months prior to the application submission date. For example, if a protocol was reviewed by a fully convened IRB committee three months prior to the application but had not been approved pending approval of modifications, it is not defined as an active protocol and should not be included on your application. Page 7 Last Updated 2 -12 -09
Section A: Application Form Section A is the AAHRPP application form, downloaded from AAHRPP’s website (http: //aahrpp. org/Documents/D 000042. RTF). It is a two-page document that must be completed and signed as the first section of your application. Include an electronic copy of the signed form at the beginning of the application on the CD-ROM containing Sections A-D. Also, send the original signed copy to AAHRPP. It is best to paper clip this and put it in a separate folder. As part of the application, you will include the name of the primary contact individual as well as the name of the responsible organizational official. The application also asks you to list the number of active protocols. To qualify as active, the protocol must be reviewed and approved by the IRB. Include all exempt determinations made in the past 12 months prior to the application submission date. For example, if a protocol was reviewed by a fully convened IRB committee three months prior to the application but had not been approved pending approval of modifications, it is not defined as an active protocol and should not be included on your application. Page 7 Last Updated 2 -12 -09
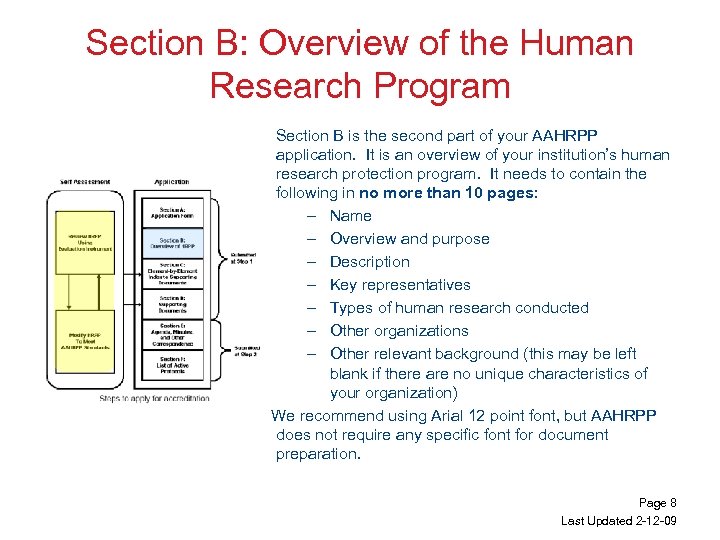 Section B: Overview of the Human Research Program Section B is the second part of your AAHRPP application. It is an overview of your institution’s human research protection program. It needs to contain the following in no more than 10 pages: – Name – Overview and purpose – Description – Key representatives – Types of human research conducted – Other organizations – Other relevant background (this may be left blank if there are no unique characteristics of your organization) We recommend using Arial 12 point font, but AAHRPP does not require any specific font for document preparation. Page 8 Last Updated 2 -12 -09
Section B: Overview of the Human Research Program Section B is the second part of your AAHRPP application. It is an overview of your institution’s human research protection program. It needs to contain the following in no more than 10 pages: – Name – Overview and purpose – Description – Key representatives – Types of human research conducted – Other organizations – Other relevant background (this may be left blank if there are no unique characteristics of your organization) We recommend using Arial 12 point font, but AAHRPP does not require any specific font for document preparation. Page 8 Last Updated 2 -12 -09
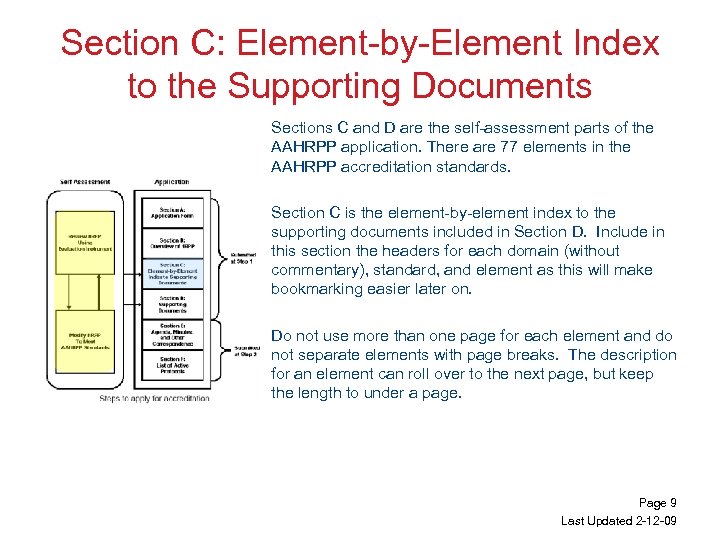 Section C: Element-by-Element Index to the Supporting Documents Sections C and D are the self-assessment parts of the AAHRPP application. There are 77 elements in the AAHRPP accreditation standards. Section C is the element-by-element index to the supporting documents included in Section D. Include in this section the headers for each domain (without commentary), standard, and element as this will make bookmarking easier later on. Do not use more than one page for each element and do not separate elements with page breaks. The description for an element can roll over to the next page, but keep the length to under a page. Page 9 Last Updated 2 -12 -09
Section C: Element-by-Element Index to the Supporting Documents Sections C and D are the self-assessment parts of the AAHRPP application. There are 77 elements in the AAHRPP accreditation standards. Section C is the element-by-element index to the supporting documents included in Section D. Include in this section the headers for each domain (without commentary), standard, and element as this will make bookmarking easier later on. Do not use more than one page for each element and do not separate elements with page breaks. The description for an element can roll over to the next page, but keep the length to under a page. Page 9 Last Updated 2 -12 -09
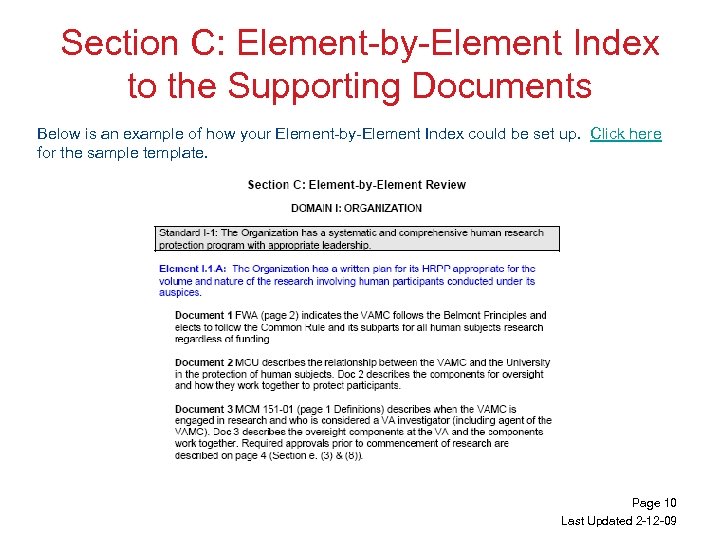 Section C: Element-by-Element Index to the Supporting Documents Below is an example of how your Element-by-Element Index could be set up. Click here for the sample template. Page 10 Last Updated 2 -12 -09
Section C: Element-by-Element Index to the Supporting Documents Below is an example of how your Element-by-Element Index could be set up. Click here for the sample template. Page 10 Last Updated 2 -12 -09
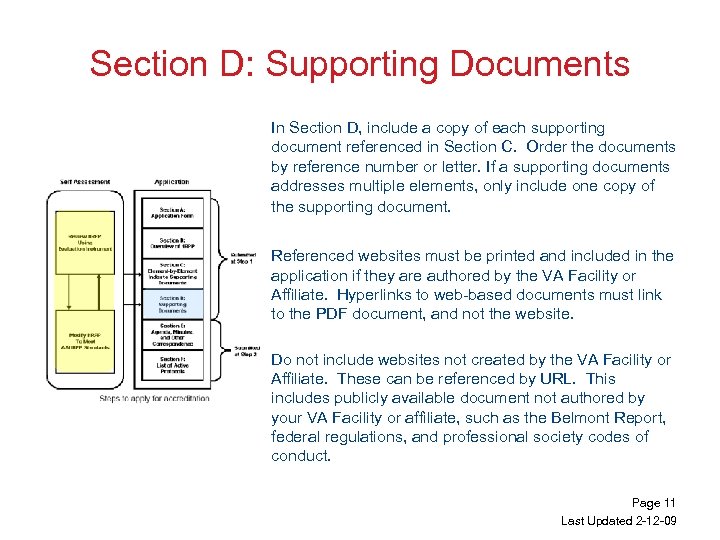 Section D: Supporting Documents In Section D, include a copy of each supporting document referenced in Section C. Order the documents by reference number or letter. If a supporting documents addresses multiple elements, only include one copy of the supporting document. Referenced websites must be printed and included in the application if they are authored by the VA Facility or Affiliate. Hyperlinks to web-based documents must link to the PDF document, and not the website. Do not include websites not created by the VA Facility or Affiliate. These can be referenced by URL. This includes publicly available document not authored by your VA Facility or affiliate, such as the Belmont Report, federal regulations, and professional society codes of conduct. Page 11 Last Updated 2 -12 -09
Section D: Supporting Documents In Section D, include a copy of each supporting document referenced in Section C. Order the documents by reference number or letter. If a supporting documents addresses multiple elements, only include one copy of the supporting document. Referenced websites must be printed and included in the application if they are authored by the VA Facility or Affiliate. Hyperlinks to web-based documents must link to the PDF document, and not the website. Do not include websites not created by the VA Facility or Affiliate. These can be referenced by URL. This includes publicly available document not authored by your VA Facility or affiliate, such as the Belmont Report, federal regulations, and professional society codes of conduct. Page 11 Last Updated 2 -12 -09
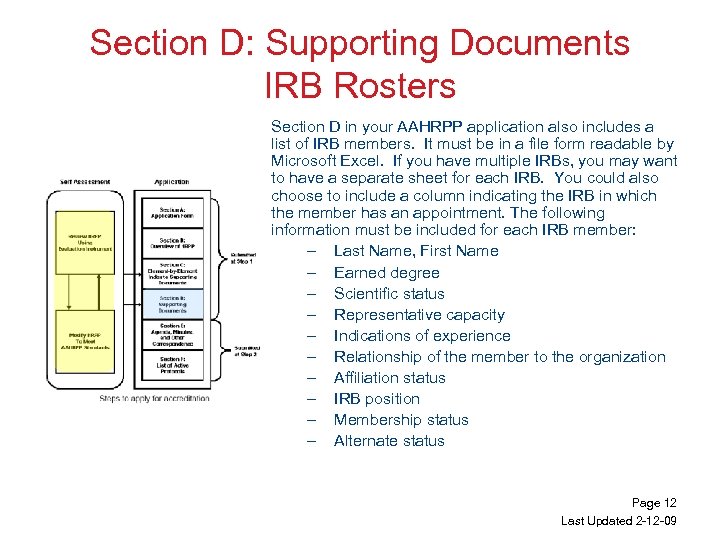 Section D: Supporting Documents IRB Rosters Section D in your AAHRPP application also includes a list of IRB members. It must be in a file form readable by Microsoft Excel. If you have multiple IRBs, you may want to have a separate sheet for each IRB. You could also choose to include a column indicating the IRB in which the member has an appointment. The following information must be included for each IRB member: – Last Name, First Name – Earned degree – Scientific status – Representative capacity – Indications of experience – Relationship of the member to the organization – Affiliation status – IRB position – Membership status – Alternate status Page 12 Last Updated 2 -12 -09
Section D: Supporting Documents IRB Rosters Section D in your AAHRPP application also includes a list of IRB members. It must be in a file form readable by Microsoft Excel. If you have multiple IRBs, you may want to have a separate sheet for each IRB. You could also choose to include a column indicating the IRB in which the member has an appointment. The following information must be included for each IRB member: – Last Name, First Name – Earned degree – Scientific status – Representative capacity – Indications of experience – Relationship of the member to the organization – Affiliation status – IRB position – Membership status – Alternate status Page 12 Last Updated 2 -12 -09
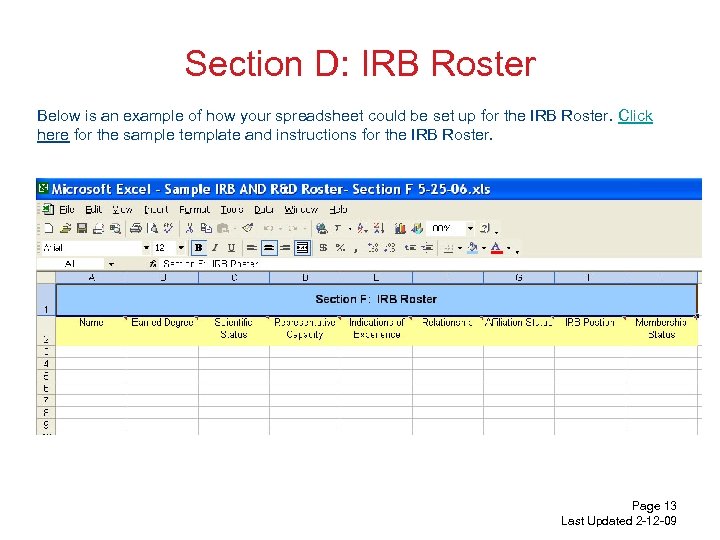 Section D: IRB Roster Below is an example of how your spreadsheet could be set up for the IRB Roster. Click here for the sample template and instructions for the IRB Roster. Page 13 Last Updated 2 -12 -09
Section D: IRB Roster Below is an example of how your spreadsheet could be set up for the IRB Roster. Click here for the sample template and instructions for the IRB Roster. Page 13 Last Updated 2 -12 -09
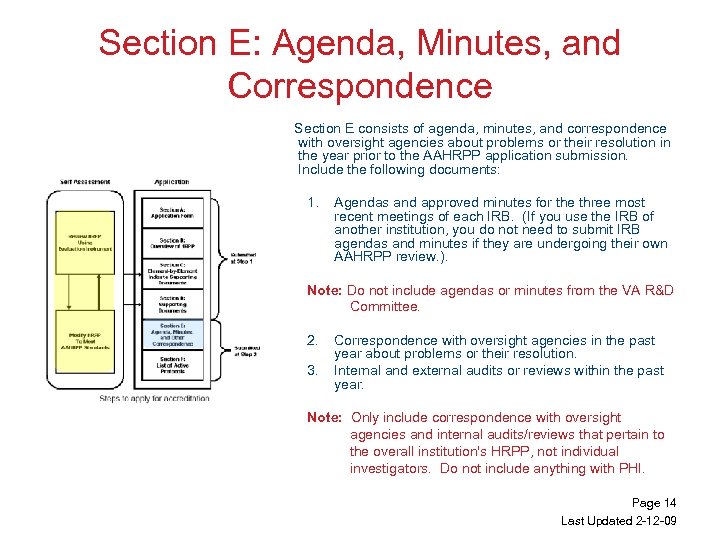 Section E: Agenda, Minutes, and Correspondence Section E consists of agenda, minutes, and correspondence with oversight agencies about problems or their resolution in the year prior to the AAHRPP application submission. Include the following documents: 1. Agendas and approved minutes for the three most recent meetings of each IRB. (If you use the IRB of another institution, you do not need to submit IRB agendas and minutes if they are undergoing their own AAHRPP review. ). Note: Do not include agendas or minutes from the VA R&D Committee. 2. 3. Correspondence with oversight agencies in the past year about problems or their resolution. Internal and external audits or reviews within the past year. Note: Only include correspondence with oversight agencies and internal audits/reviews that pertain to the overall institution's HRPP, not individual investigators. Do not include anything with PHI. Page 14 Last Updated 2 -12 -09
Section E: Agenda, Minutes, and Correspondence Section E consists of agenda, minutes, and correspondence with oversight agencies about problems or their resolution in the year prior to the AAHRPP application submission. Include the following documents: 1. Agendas and approved minutes for the three most recent meetings of each IRB. (If you use the IRB of another institution, you do not need to submit IRB agendas and minutes if they are undergoing their own AAHRPP review. ). Note: Do not include agendas or minutes from the VA R&D Committee. 2. 3. Correspondence with oversight agencies in the past year about problems or their resolution. Internal and external audits or reviews within the past year. Note: Only include correspondence with oversight agencies and internal audits/reviews that pertain to the overall institution's HRPP, not individual investigators. Do not include anything with PHI. Page 14 Last Updated 2 -12 -09
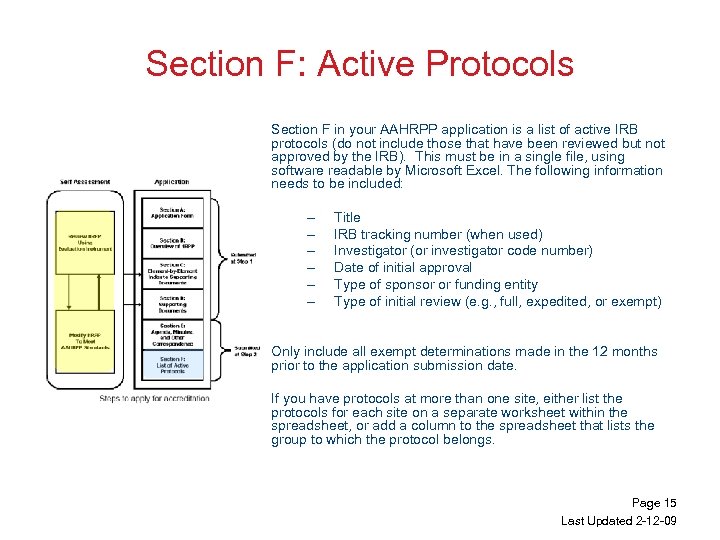 Section F: Active Protocols Section F in your AAHRPP application is a list of active IRB protocols (do not include those that have been reviewed but not approved by the IRB). This must be in a single file, using software readable by Microsoft Excel. The following information needs to be included: – – – Title IRB tracking number (when used) Investigator (or investigator code number) Date of initial approval Type of sponsor or funding entity Type of initial review (e. g. , full, expedited, or exempt) Only include all exempt determinations made in the 12 months prior to the application submission date. If you have protocols at more than one site, either list the protocols for each site on a separate worksheet within the spreadsheet, or add a column to the spreadsheet that lists the group to which the protocol belongs. Page 15 Last Updated 2 -12 -09
Section F: Active Protocols Section F in your AAHRPP application is a list of active IRB protocols (do not include those that have been reviewed but not approved by the IRB). This must be in a single file, using software readable by Microsoft Excel. The following information needs to be included: – – – Title IRB tracking number (when used) Investigator (or investigator code number) Date of initial approval Type of sponsor or funding entity Type of initial review (e. g. , full, expedited, or exempt) Only include all exempt determinations made in the 12 months prior to the application submission date. If you have protocols at more than one site, either list the protocols for each site on a separate worksheet within the spreadsheet, or add a column to the spreadsheet that lists the group to which the protocol belongs. Page 15 Last Updated 2 -12 -09
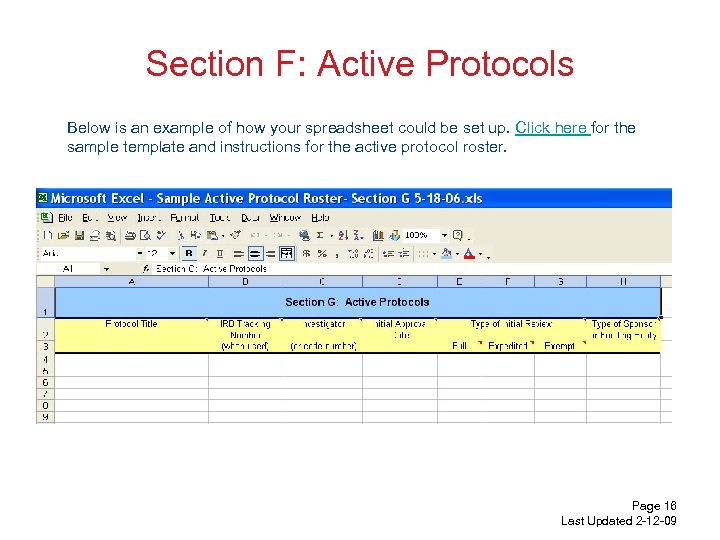 Section F: Active Protocols Below is an example of how your spreadsheet could be set up. Click here for the sample template and instructions for the active protocol roster. Page 16 Last Updated 2 -12 -09
Section F: Active Protocols Below is an example of how your spreadsheet could be set up. Click here for the sample template and instructions for the active protocol roster. Page 16 Last Updated 2 -12 -09
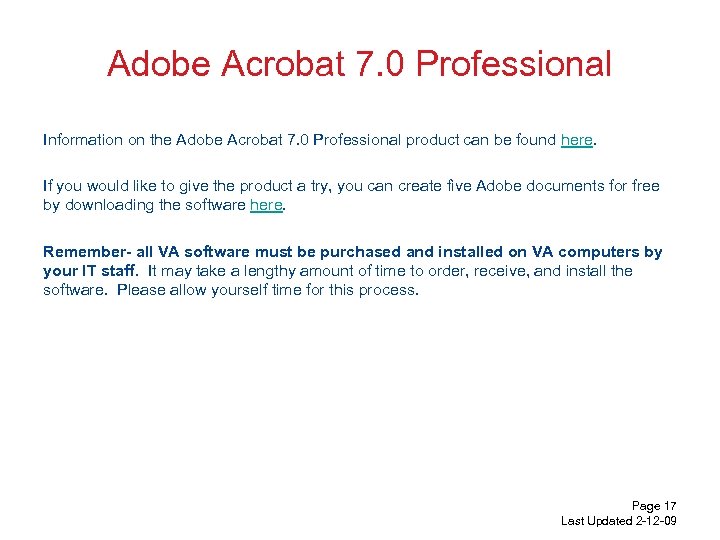 Adobe Acrobat 7. 0 Professional Information on the Adobe Acrobat 7. 0 Professional product can be found here. If you would like to give the product a try, you can create five Adobe documents for free by downloading the software here. Remember- all VA software must be purchased and installed on VA computers by your IT staff. It may take a lengthy amount of time to order, receive, and install the software. Please allow yourself time for this process. Page 17 Last Updated 2 -12 -09
Adobe Acrobat 7. 0 Professional Information on the Adobe Acrobat 7. 0 Professional product can be found here. If you would like to give the product a try, you can create five Adobe documents for free by downloading the software here. Remember- all VA software must be purchased and installed on VA computers by your IT staff. It may take a lengthy amount of time to order, receive, and install the software. Please allow yourself time for this process. Page 17 Last Updated 2 -12 -09
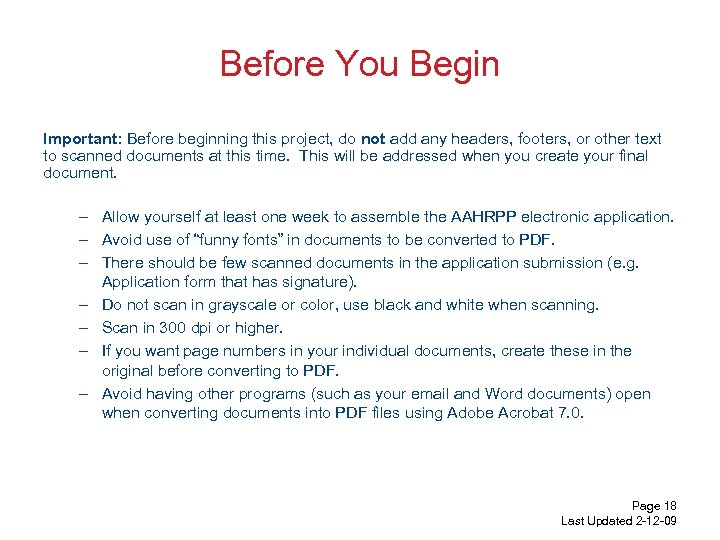 Before You Begin Important: Before beginning this project, do not add any headers, footers, or other text to scanned documents at this time. This will be addressed when you create your final document. – Allow yourself at least one week to assemble the AAHRPP electronic application. – Avoid use of “funny fonts” in documents to be converted to PDF. – There should be few scanned documents in the application submission (e. g. Application form that has signature). – Do not scan in grayscale or color, use black and white when scanning. – Scan in 300 dpi or higher. – If you want page numbers in your individual documents, create these in the original before converting to PDF. – Avoid having other programs (such as your email and Word documents) open when converting documents into PDF files using Adobe Acrobat 7. 0. Page 18 Last Updated 2 -12 -09
Before You Begin Important: Before beginning this project, do not add any headers, footers, or other text to scanned documents at this time. This will be addressed when you create your final document. – Allow yourself at least one week to assemble the AAHRPP electronic application. – Avoid use of “funny fonts” in documents to be converted to PDF. – There should be few scanned documents in the application submission (e. g. Application form that has signature). – Do not scan in grayscale or color, use black and white when scanning. – Scan in 300 dpi or higher. – If you want page numbers in your individual documents, create these in the original before converting to PDF. – Avoid having other programs (such as your email and Word documents) open when converting documents into PDF files using Adobe Acrobat 7. 0. Page 18 Last Updated 2 -12 -09
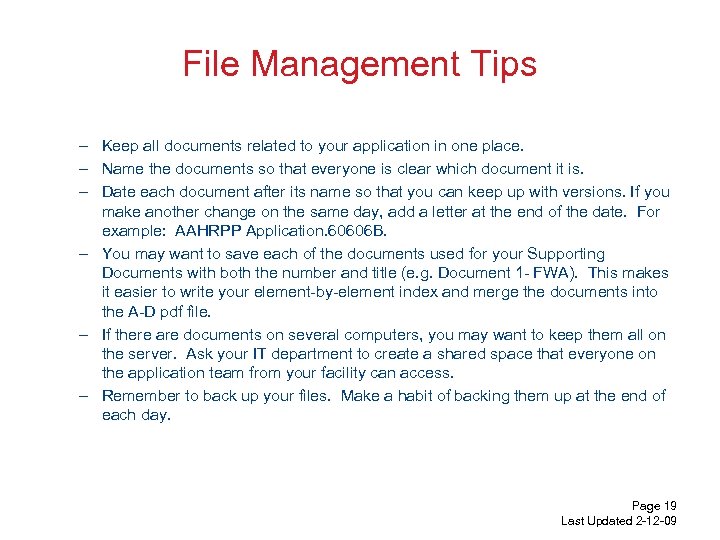 File Management Tips – Keep all documents related to your application in one place. – Name the documents so that everyone is clear which document it is. – Date each document after its name so that you can keep up with versions. If you make another change on the same day, add a letter at the end of the date. For example: AAHRPP Application. 60606 B. – You may want to save each of the documents used for your Supporting Documents with both the number and title (e. g. Document 1 - FWA). This makes it easier to write your element-by-element index and merge the documents into the A-D pdf file. – If there are documents on several computers, you may want to keep them all on the server. Ask your IT department to create a shared space that everyone on the application team from your facility can access. – Remember to back up your files. Make a habit of backing them up at the end of each day. Page 19 Last Updated 2 -12 -09
File Management Tips – Keep all documents related to your application in one place. – Name the documents so that everyone is clear which document it is. – Date each document after its name so that you can keep up with versions. If you make another change on the same day, add a letter at the end of the date. For example: AAHRPP Application. 60606 B. – You may want to save each of the documents used for your Supporting Documents with both the number and title (e. g. Document 1 - FWA). This makes it easier to write your element-by-element index and merge the documents into the A-D pdf file. – If there are documents on several computers, you may want to keep them all on the server. Ask your IT department to create a shared space that everyone on the application team from your facility can access. – Remember to back up your files. Make a habit of backing them up at the end of each day. Page 19 Last Updated 2 -12 -09
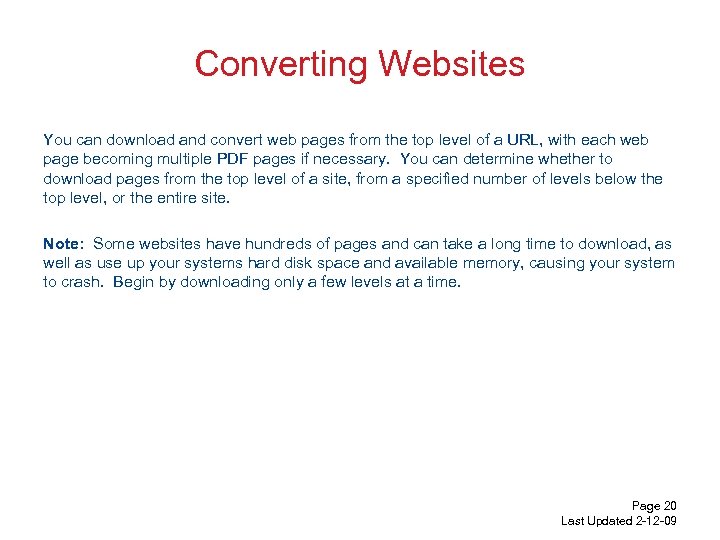 Converting Websites You can download and convert web pages from the top level of a URL, with each web page becoming multiple PDF pages if necessary. You can determine whether to download pages from the top level of a site, from a specified number of levels below the top level, or the entire site. Note: Some websites have hundreds of pages and can take a long time to download, as well as use up your systems hard disk space and available memory, causing your system to crash. Begin by downloading only a few levels at a time. Page 20 Last Updated 2 -12 -09
Converting Websites You can download and convert web pages from the top level of a URL, with each web page becoming multiple PDF pages if necessary. You can determine whether to download pages from the top level of a site, from a specified number of levels below the top level, or the entire site. Note: Some websites have hundreds of pages and can take a long time to download, as well as use up your systems hard disk space and available memory, causing your system to crash. Begin by downloading only a few levels at a time. Page 20 Last Updated 2 -12 -09
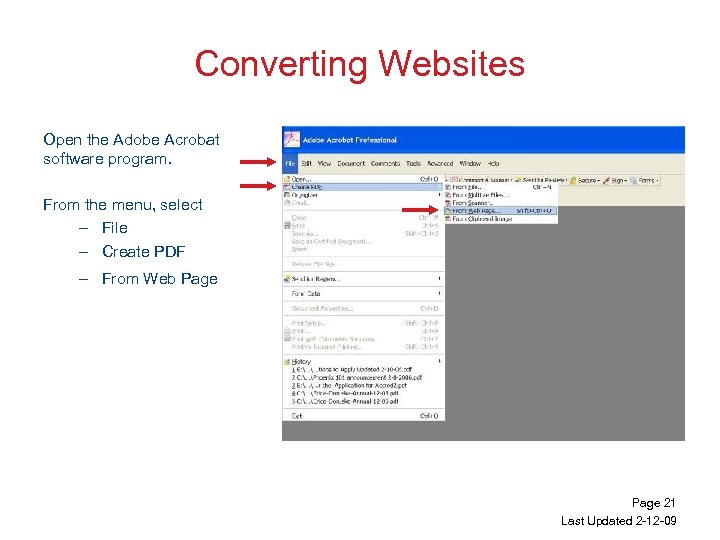 Converting Websites Open the Adobe Acrobat software program. From the menu, select – File – Create PDF – From Web Page 21 Last Updated 2 -12 -09
Converting Websites Open the Adobe Acrobat software program. From the menu, select – File – Create PDF – From Web Page 21 Last Updated 2 -12 -09
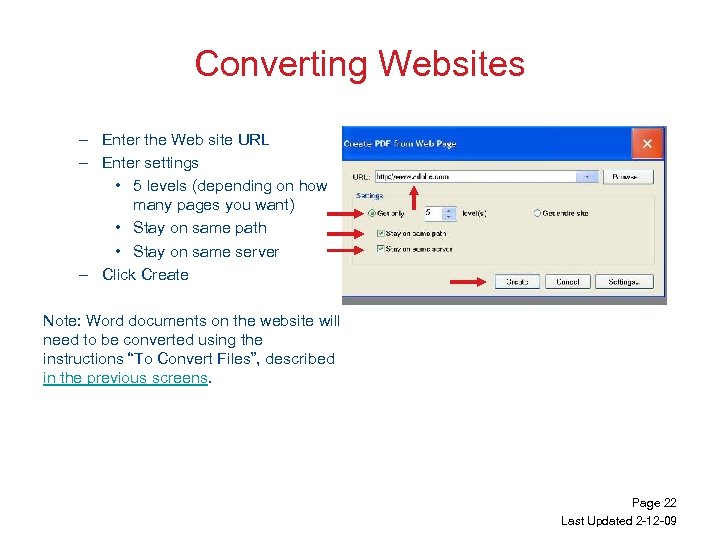 Converting Websites – Enter the Web site URL – Enter settings • 5 levels (depending on how many pages you want) • Stay on same path • Stay on same server – Click Create Note: Word documents on the website will need to be converted using the instructions “To Convert Files”, described in the previous screens. Page 22 Last Updated 2 -12 -09
Converting Websites – Enter the Web site URL – Enter settings • 5 levels (depending on how many pages you want) • Stay on same path • Stay on same server – Click Create Note: Word documents on the website will need to be converted using the instructions “To Convert Files”, described in the previous screens. Page 22 Last Updated 2 -12 -09
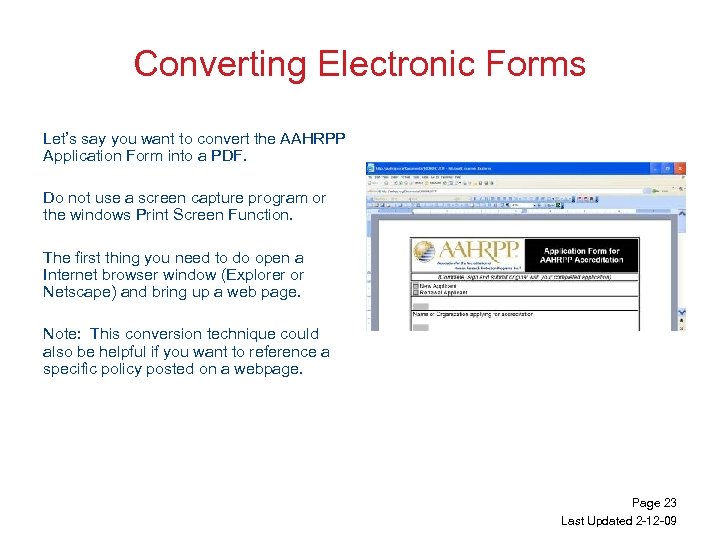 Converting Electronic Forms Let’s say you want to convert the AAHRPP Application Form into a PDF. Do not use a screen capture program or the windows Print Screen Function. The first thing you need to do open a Internet browser window (Explorer or Netscape) and bring up a web page. Note: This conversion technique could also be helpful if you want to reference a specific policy posted on a webpage. Page 23 Last Updated 2 -12 -09
Converting Electronic Forms Let’s say you want to convert the AAHRPP Application Form into a PDF. Do not use a screen capture program or the windows Print Screen Function. The first thing you need to do open a Internet browser window (Explorer or Netscape) and bring up a web page. Note: This conversion technique could also be helpful if you want to reference a specific policy posted on a webpage. Page 23 Last Updated 2 -12 -09
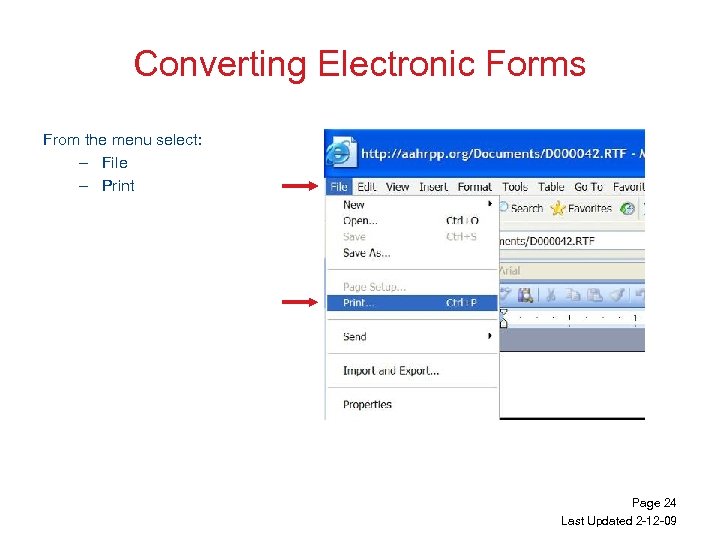 Converting Electronic Forms From the menu select: – File – Print Page 24 Last Updated 2 -12 -09
Converting Electronic Forms From the menu select: – File – Print Page 24 Last Updated 2 -12 -09
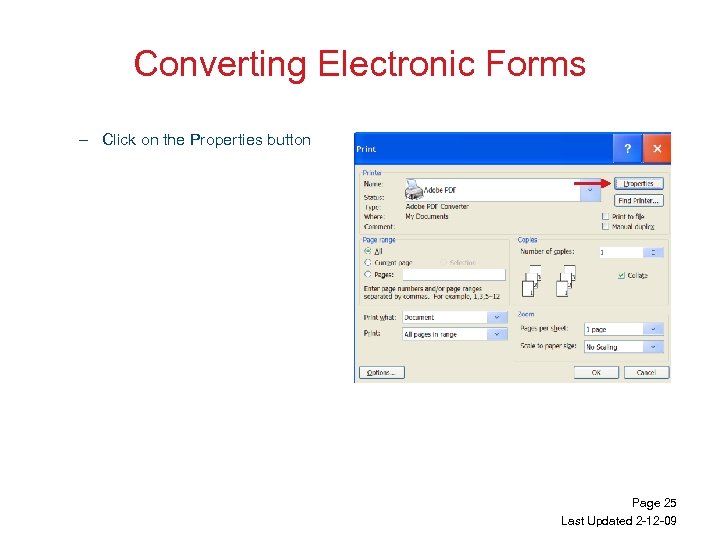 Converting Electronic Forms – Click on the Properties button Page 25 Last Updated 2 -12 -09
Converting Electronic Forms – Click on the Properties button Page 25 Last Updated 2 -12 -09
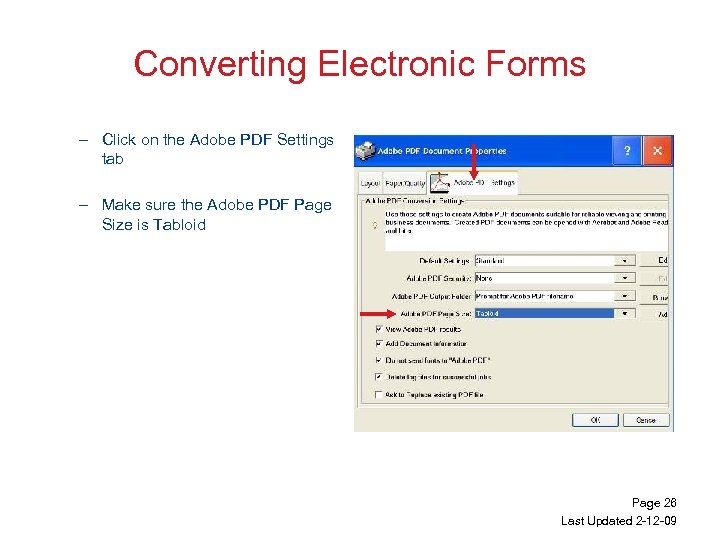 Converting Electronic Forms – Click on the Adobe PDF Settings tab – Make sure the Adobe PDF Page Size is Tabloid Page 26 Last Updated 2 -12 -09
Converting Electronic Forms – Click on the Adobe PDF Settings tab – Make sure the Adobe PDF Page Size is Tabloid Page 26 Last Updated 2 -12 -09
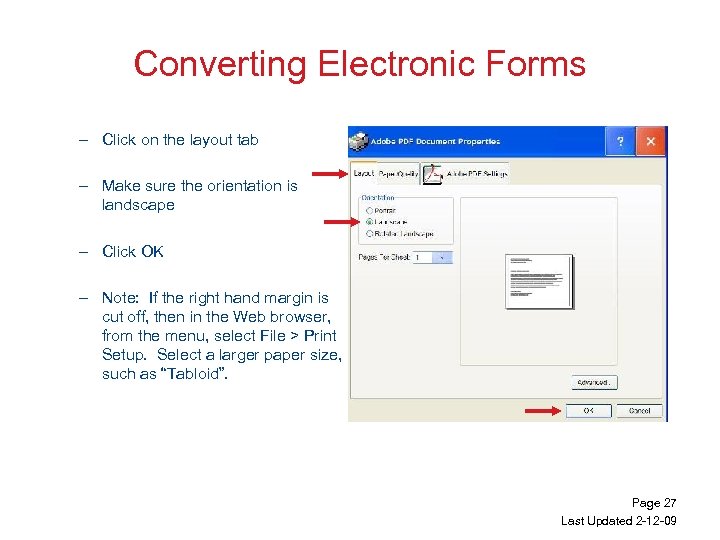 Converting Electronic Forms – Click on the layout tab – Make sure the orientation is landscape – Click OK – Note: If the right hand margin is cut off, then in the Web browser, from the menu, select File > Print Setup. Select a larger paper size, such as “Tabloid”. Page 27 Last Updated 2 -12 -09
Converting Electronic Forms – Click on the layout tab – Make sure the orientation is landscape – Click OK – Note: If the right hand margin is cut off, then in the Web browser, from the menu, select File > Print Setup. Select a larger paper size, such as “Tabloid”. Page 27 Last Updated 2 -12 -09
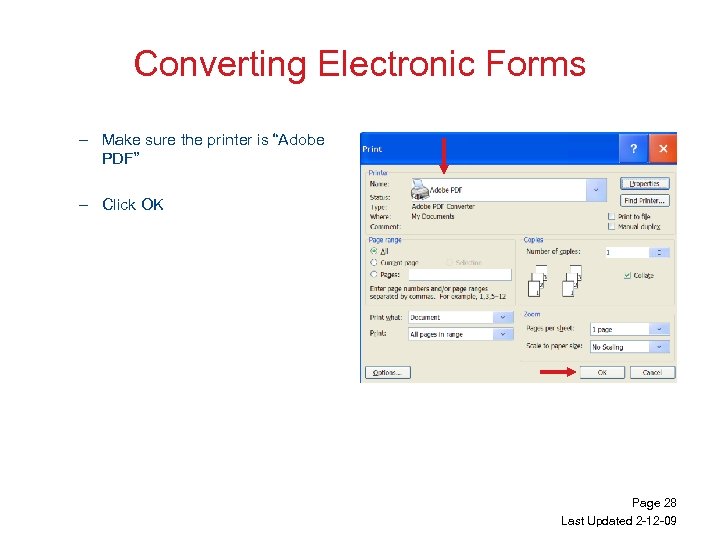 Converting Electronic Forms – Make sure the printer is “Adobe PDF” – Click OK Page 28 Last Updated 2 -12 -09
Converting Electronic Forms – Make sure the printer is “Adobe PDF” – Click OK Page 28 Last Updated 2 -12 -09
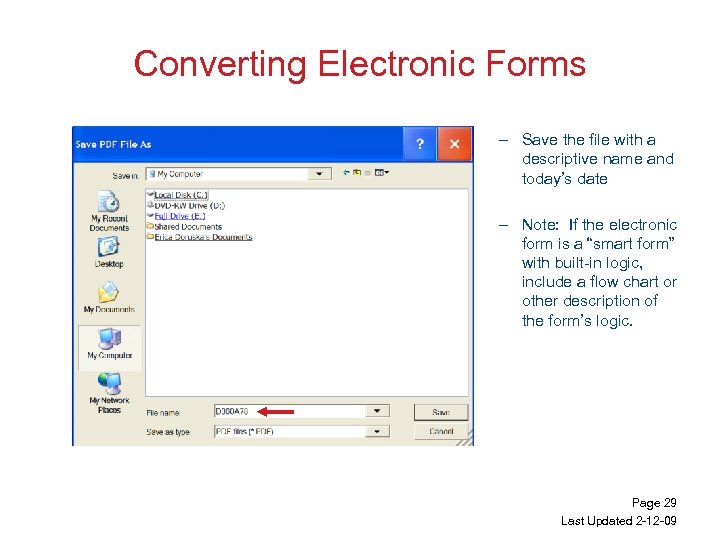 Converting Electronic Forms – Save the file with a descriptive name and today’s date – Note: If the electronic form is a “smart form” with built-in logic, include a flow chart or other description of the form’s logic. Page 29 Last Updated 2 -12 -09
Converting Electronic Forms – Save the file with a descriptive name and today’s date – Note: If the electronic form is a “smart form” with built-in logic, include a flow chart or other description of the form’s logic. Page 29 Last Updated 2 -12 -09
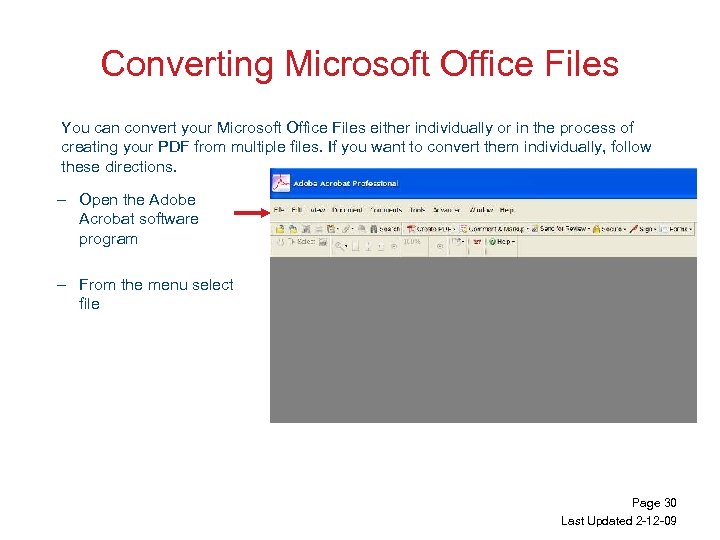 Converting Microsoft Office Files You can convert your Microsoft Office Files either individually or in the process of creating your PDF from multiple files. If you want to convert them individually, follow these directions. – Open the Adobe Acrobat software program – From the menu select file Page 30 Last Updated 2 -12 -09
Converting Microsoft Office Files You can convert your Microsoft Office Files either individually or in the process of creating your PDF from multiple files. If you want to convert them individually, follow these directions. – Open the Adobe Acrobat software program – From the menu select file Page 30 Last Updated 2 -12 -09
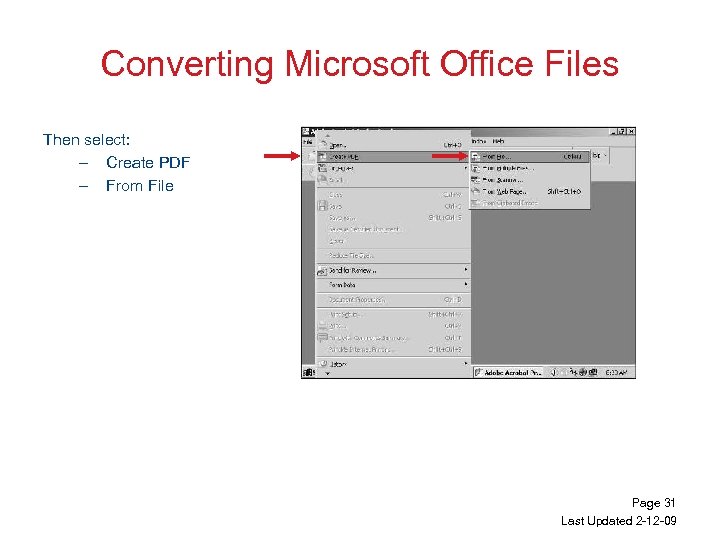 Converting Microsoft Office Files Then select: – Create PDF – From File Page 31 Last Updated 2 -12 -09
Converting Microsoft Office Files Then select: – Create PDF – From File Page 31 Last Updated 2 -12 -09
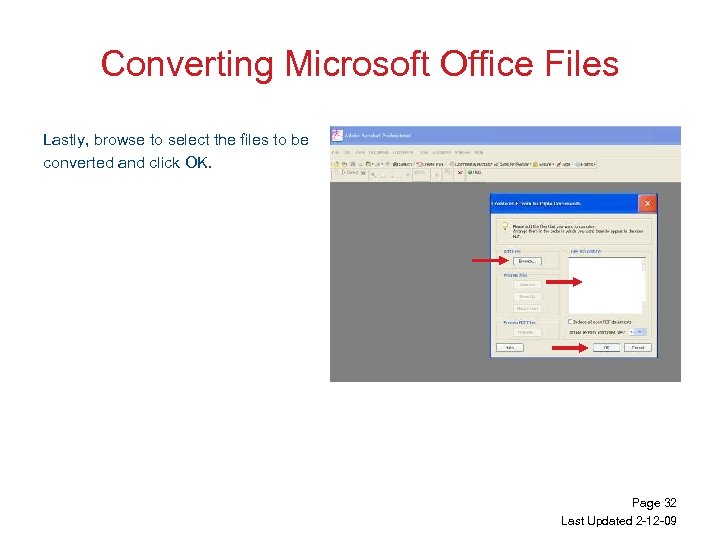 Converting Microsoft Office Files Lastly, browse to select the files to be converted and click OK. Page 32 Last Updated 2 -12 -09
Converting Microsoft Office Files Lastly, browse to select the files to be converted and click OK. Page 32 Last Updated 2 -12 -09
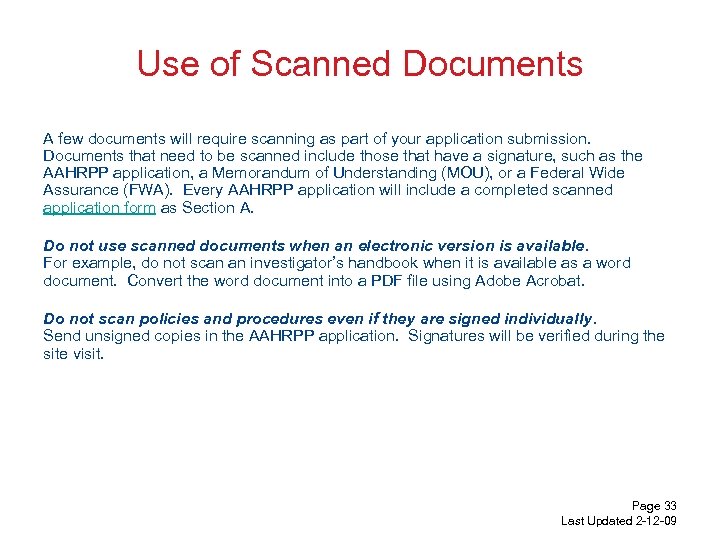 Use of Scanned Documents A few documents will require scanning as part of your application submission. Documents that need to be scanned include those that have a signature, such as the AAHRPP application, a Memorandum of Understanding (MOU), or a Federal Wide Assurance (FWA). Every AAHRPP application will include a completed scanned application form as Section A. Do not use scanned documents when an electronic version is available. For example, do not scan an investigator’s handbook when it is available as a word document. Convert the word document into a PDF file using Adobe Acrobat. Do not scan policies and procedures even if they are signed individually. Send unsigned copies in the AAHRPP application. Signatures will be verified during the site visit. Page 33 Last Updated 2 -12 -09
Use of Scanned Documents A few documents will require scanning as part of your application submission. Documents that need to be scanned include those that have a signature, such as the AAHRPP application, a Memorandum of Understanding (MOU), or a Federal Wide Assurance (FWA). Every AAHRPP application will include a completed scanned application form as Section A. Do not use scanned documents when an electronic version is available. For example, do not scan an investigator’s handbook when it is available as a word document. Convert the word document into a PDF file using Adobe Acrobat. Do not scan policies and procedures even if they are signed individually. Send unsigned copies in the AAHRPP application. Signatures will be verified during the site visit. Page 33 Last Updated 2 -12 -09
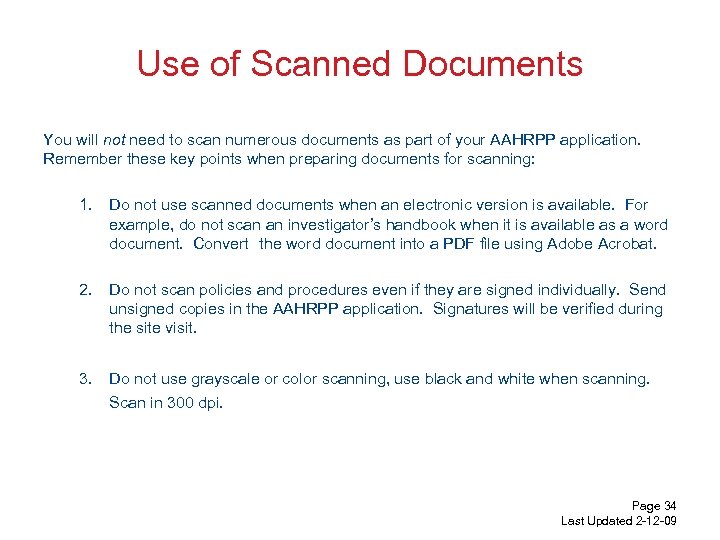 Use of Scanned Documents You will not need to scan numerous documents as part of your AAHRPP application. Remember these key points when preparing documents for scanning: 1. Do not use scanned documents when an electronic version is available. For example, do not scan an investigator’s handbook when it is available as a word document. Convert the word document into a PDF file using Adobe Acrobat. 2. Do not scan policies and procedures even if they are signed individually. Send unsigned copies in the AAHRPP application. Signatures will be verified during the site visit. 3. Do not use grayscale or color scanning, use black and white when scanning. Scan in 300 dpi. Page 34 Last Updated 2 -12 -09
Use of Scanned Documents You will not need to scan numerous documents as part of your AAHRPP application. Remember these key points when preparing documents for scanning: 1. Do not use scanned documents when an electronic version is available. For example, do not scan an investigator’s handbook when it is available as a word document. Convert the word document into a PDF file using Adobe Acrobat. 2. Do not scan policies and procedures even if they are signed individually. Send unsigned copies in the AAHRPP application. Signatures will be verified during the site visit. 3. Do not use grayscale or color scanning, use black and white when scanning. Scan in 300 dpi. Page 34 Last Updated 2 -12 -09
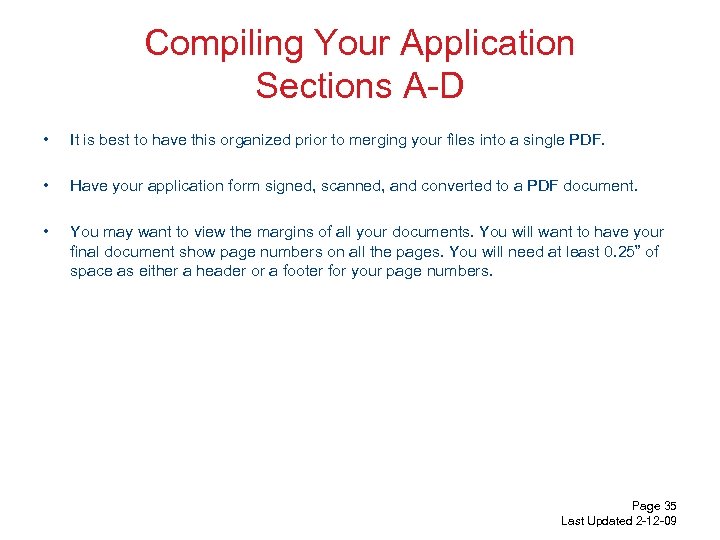 Compiling Your Application Sections A-D • It is best to have this organized prior to merging your files into a single PDF. • Have your application form signed, scanned, and converted to a PDF document. • You may want to view the margins of all your documents. You will want to have your final document show page numbers on all the pages. You will need at least 0. 25” of space as either a header or a footer for your page numbers. Page 35 Last Updated 2 -12 -09
Compiling Your Application Sections A-D • It is best to have this organized prior to merging your files into a single PDF. • Have your application form signed, scanned, and converted to a PDF document. • You may want to view the margins of all your documents. You will want to have your final document show page numbers on all the pages. You will need at least 0. 25” of space as either a header or a footer for your page numbers. Page 35 Last Updated 2 -12 -09
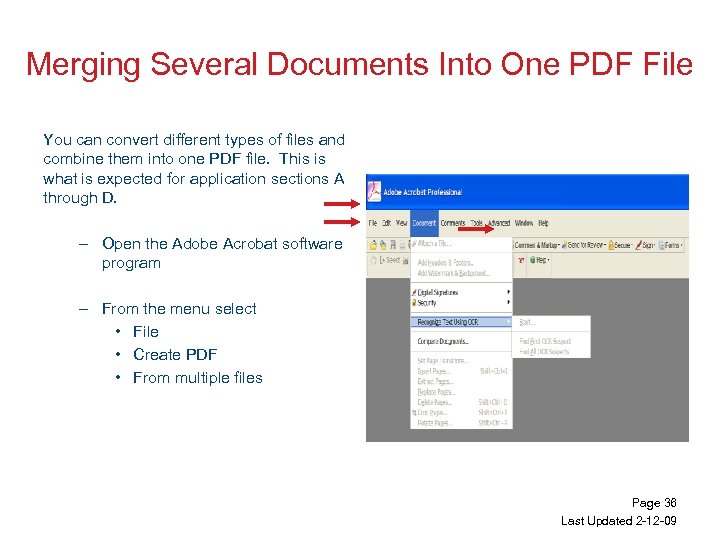 Merging Several Documents Into One PDF File You can convert different types of files and combine them into one PDF file. This is what is expected for application sections A through D. – Open the Adobe Acrobat software program – From the menu select • File • Create PDF • From multiple files Page 36 Last Updated 2 -12 -09
Merging Several Documents Into One PDF File You can convert different types of files and combine them into one PDF file. This is what is expected for application sections A through D. – Open the Adobe Acrobat software program – From the menu select • File • Create PDF • From multiple files Page 36 Last Updated 2 -12 -09
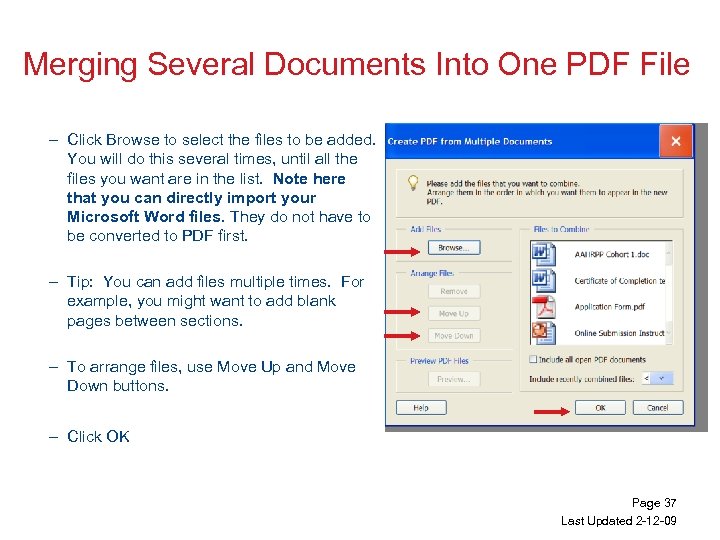 Merging Several Documents Into One PDF File – Click Browse to select the files to be added. You will do this several times, until all the files you want are in the list. Note here that you can directly import your Microsoft Word files. They do not have to be converted to PDF first. – Tip: You can add files multiple times. For example, you might want to add blank pages between sections. – To arrange files, use Move Up and Move Down buttons. – Click OK Page 37 Last Updated 2 -12 -09
Merging Several Documents Into One PDF File – Click Browse to select the files to be added. You will do this several times, until all the files you want are in the list. Note here that you can directly import your Microsoft Word files. They do not have to be converted to PDF first. – Tip: You can add files multiple times. For example, you might want to add blank pages between sections. – To arrange files, use Move Up and Move Down buttons. – Click OK Page 37 Last Updated 2 -12 -09
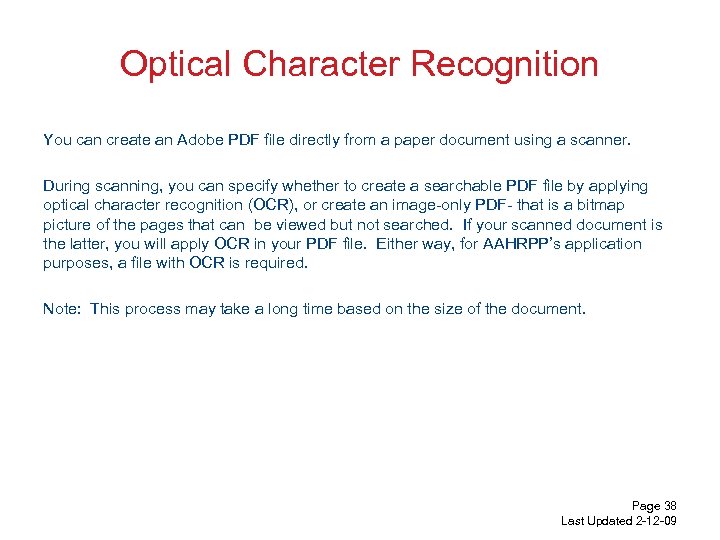 Optical Character Recognition You can create an Adobe PDF file directly from a paper document using a scanner. During scanning, you can specify whether to create a searchable PDF file by applying optical character recognition (OCR), or create an image-only PDF- that is a bitmap picture of the pages that can be viewed but not searched. If your scanned document is the latter, you will apply OCR in your PDF file. Either way, for AAHRPP’s application purposes, a file with OCR is required. Note: This process may take a long time based on the size of the document. Page 38 Last Updated 2 -12 -09
Optical Character Recognition You can create an Adobe PDF file directly from a paper document using a scanner. During scanning, you can specify whether to create a searchable PDF file by applying optical character recognition (OCR), or create an image-only PDF- that is a bitmap picture of the pages that can be viewed but not searched. If your scanned document is the latter, you will apply OCR in your PDF file. Either way, for AAHRPP’s application purposes, a file with OCR is required. Note: This process may take a long time based on the size of the document. Page 38 Last Updated 2 -12 -09
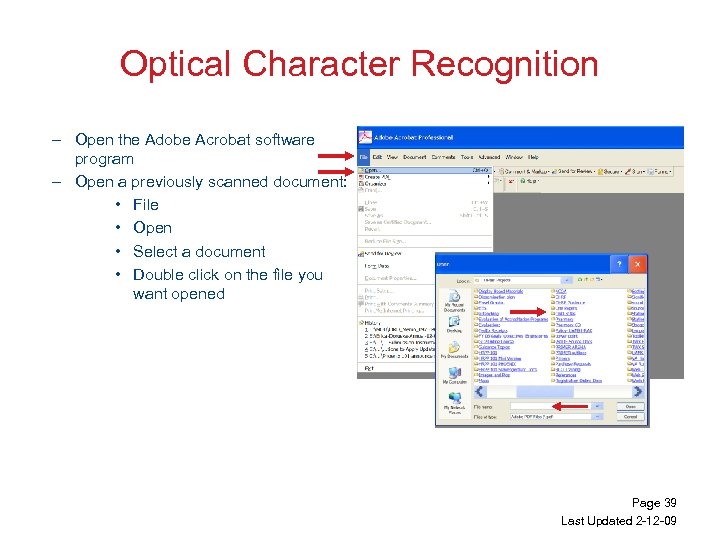 Optical Character Recognition – Open the Adobe Acrobat software program – Open a previously scanned document: • File • Open • Select a document • Double click on the file you want opened Page 39 Last Updated 2 -12 -09
Optical Character Recognition – Open the Adobe Acrobat software program – Open a previously scanned document: • File • Open • Select a document • Double click on the file you want opened Page 39 Last Updated 2 -12 -09
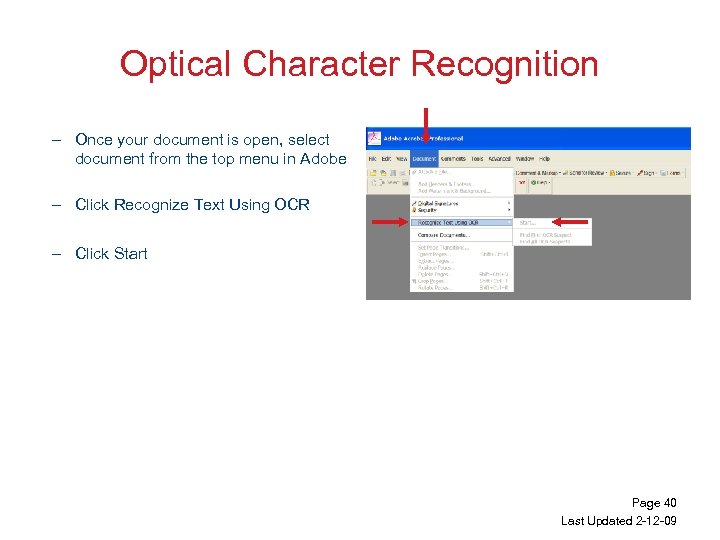 Optical Character Recognition – Once your document is open, select document from the top menu in Adobe – Click Recognize Text Using OCR – Click Start Page 40 Last Updated 2 -12 -09
Optical Character Recognition – Once your document is open, select document from the top menu in Adobe – Click Recognize Text Using OCR – Click Start Page 40 Last Updated 2 -12 -09
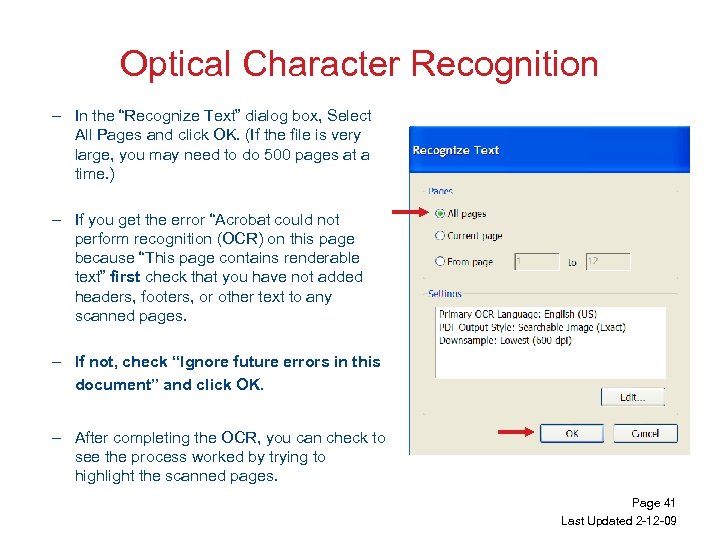 Optical Character Recognition – In the “Recognize Text” dialog box, Select All Pages and click OK. (If the file is very large, you may need to do 500 pages at a time. ) – If you get the error “Acrobat could not perform recognition (OCR) on this page because “This page contains renderable text” first check that you have not added headers, footers, or other text to any scanned pages. – If not, check “Ignore future errors in this document” and click OK. – After completing the OCR, you can check to see the process worked by trying to highlight the scanned pages. Page 41 Last Updated 2 -12 -09
Optical Character Recognition – In the “Recognize Text” dialog box, Select All Pages and click OK. (If the file is very large, you may need to do 500 pages at a time. ) – If you get the error “Acrobat could not perform recognition (OCR) on this page because “This page contains renderable text” first check that you have not added headers, footers, or other text to any scanned pages. – If not, check “Ignore future errors in this document” and click OK. – After completing the OCR, you can check to see the process worked by trying to highlight the scanned pages. Page 41 Last Updated 2 -12 -09
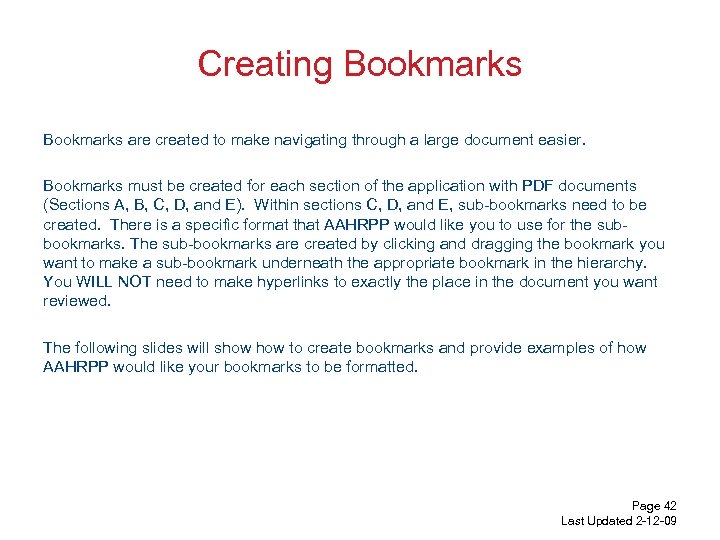 Creating Bookmarks are created to make navigating through a large document easier. Bookmarks must be created for each section of the application with PDF documents (Sections A, B, C, D, and E). Within sections C, D, and E, sub-bookmarks need to be created. There is a specific format that AAHRPP would like you to use for the subbookmarks. The sub-bookmarks are created by clicking and dragging the bookmark you want to make a sub-bookmark underneath the appropriate bookmark in the hierarchy. You WILL NOT need to make hyperlinks to exactly the place in the document you want reviewed. The following slides will show to create bookmarks and provide examples of how AAHRPP would like your bookmarks to be formatted. Page 42 Last Updated 2 -12 -09
Creating Bookmarks are created to make navigating through a large document easier. Bookmarks must be created for each section of the application with PDF documents (Sections A, B, C, D, and E). Within sections C, D, and E, sub-bookmarks need to be created. There is a specific format that AAHRPP would like you to use for the subbookmarks. The sub-bookmarks are created by clicking and dragging the bookmark you want to make a sub-bookmark underneath the appropriate bookmark in the hierarchy. You WILL NOT need to make hyperlinks to exactly the place in the document you want reviewed. The following slides will show to create bookmarks and provide examples of how AAHRPP would like your bookmarks to be formatted. Page 42 Last Updated 2 -12 -09
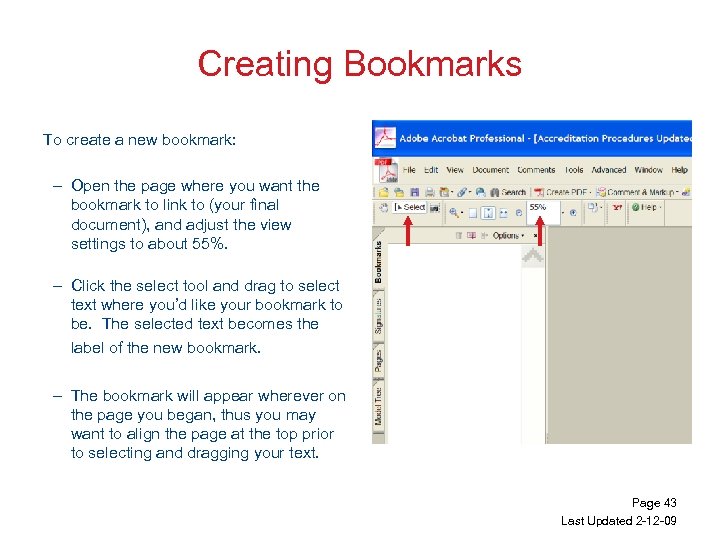 Creating Bookmarks To create a new bookmark: – Open the page where you want the bookmark to link to (your final document), and adjust the view settings to about 55%. – Click the select tool and drag to select text where you’d like your bookmark to be. The selected text becomes the label of the new bookmark. – The bookmark will appear wherever on the page you began, thus you may want to align the page at the top prior to selecting and dragging your text. Page 43 Last Updated 2 -12 -09
Creating Bookmarks To create a new bookmark: – Open the page where you want the bookmark to link to (your final document), and adjust the view settings to about 55%. – Click the select tool and drag to select text where you’d like your bookmark to be. The selected text becomes the label of the new bookmark. – The bookmark will appear wherever on the page you began, thus you may want to align the page at the top prior to selecting and dragging your text. Page 43 Last Updated 2 -12 -09
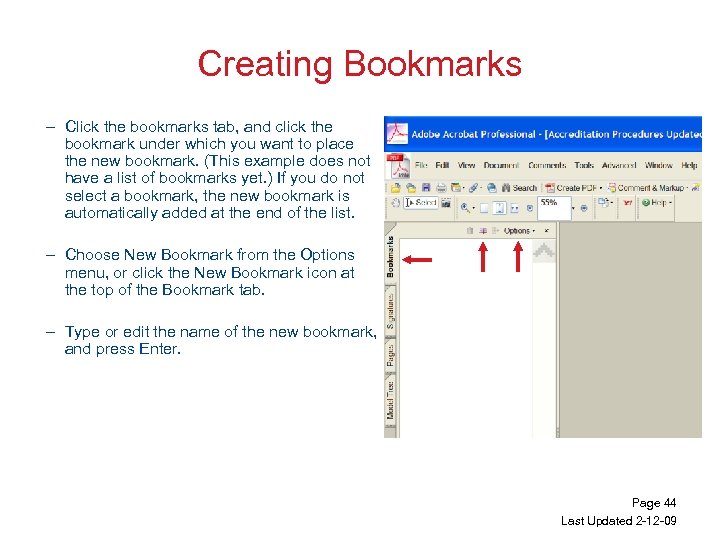 Creating Bookmarks – Click the bookmarks tab, and click the bookmark under which you want to place the new bookmark. (This example does not have a list of bookmarks yet. ) If you do not select a bookmark, the new bookmark is automatically added at the end of the list. – Choose New Bookmark from the Options menu, or click the New Bookmark icon at the top of the Bookmark tab. – Type or edit the name of the new bookmark, and press Enter. Page 44 Last Updated 2 -12 -09
Creating Bookmarks – Click the bookmarks tab, and click the bookmark under which you want to place the new bookmark. (This example does not have a list of bookmarks yet. ) If you do not select a bookmark, the new bookmark is automatically added at the end of the list. – Choose New Bookmark from the Options menu, or click the New Bookmark icon at the top of the Bookmark tab. – Type or edit the name of the new bookmark, and press Enter. Page 44 Last Updated 2 -12 -09
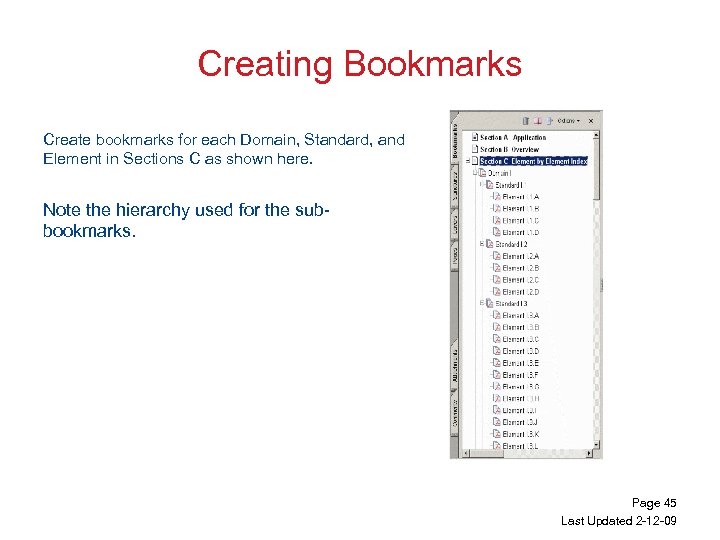 Creating Bookmarks Create bookmarks for each Domain, Standard, and Element in Sections C as shown here. Note the hierarchy used for the subbookmarks. Page 45 Last Updated 2 -12 -09
Creating Bookmarks Create bookmarks for each Domain, Standard, and Element in Sections C as shown here. Note the hierarchy used for the subbookmarks. Page 45 Last Updated 2 -12 -09
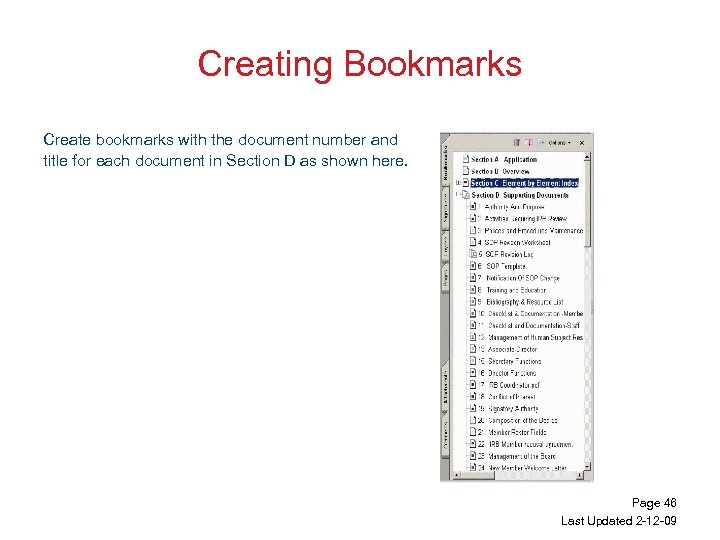 Creating Bookmarks Create bookmarks with the document number and title for each document in Section D as shown here. Page 46 Last Updated 2 -12 -09
Creating Bookmarks Create bookmarks with the document number and title for each document in Section D as shown here. Page 46 Last Updated 2 -12 -09
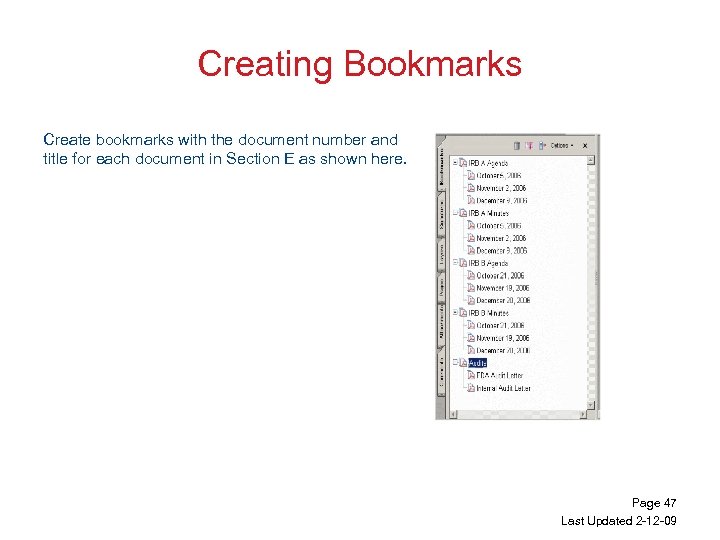 Creating Bookmarks Create bookmarks with the document number and title for each document in Section E as shown here. Page 47 Last Updated 2 -12 -09
Creating Bookmarks Create bookmarks with the document number and title for each document in Section E as shown here. Page 47 Last Updated 2 -12 -09
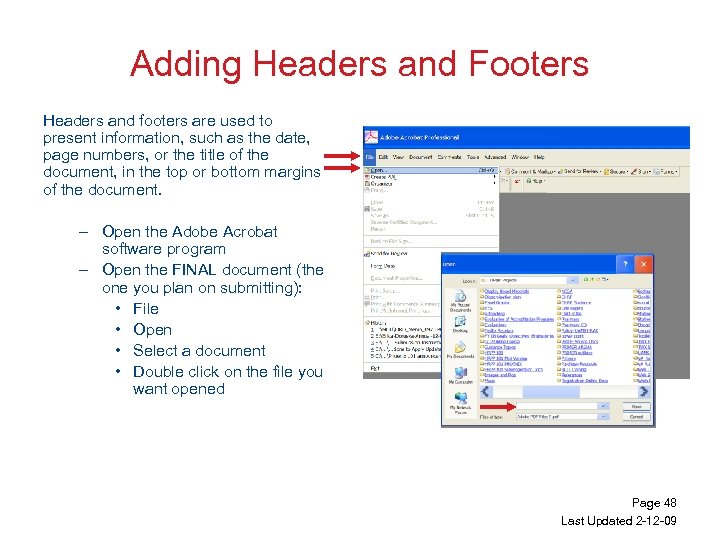 Adding Headers and Footers Headers and footers are used to present information, such as the date, page numbers, or the title of the document, in the top or bottom margins of the document. – Open the Adobe Acrobat software program – Open the FINAL document (the one you plan on submitting): • File • Open • Select a document • Double click on the file you want opened Page 48 Last Updated 2 -12 -09
Adding Headers and Footers Headers and footers are used to present information, such as the date, page numbers, or the title of the document, in the top or bottom margins of the document. – Open the Adobe Acrobat software program – Open the FINAL document (the one you plan on submitting): • File • Open • Select a document • Double click on the file you want opened Page 48 Last Updated 2 -12 -09
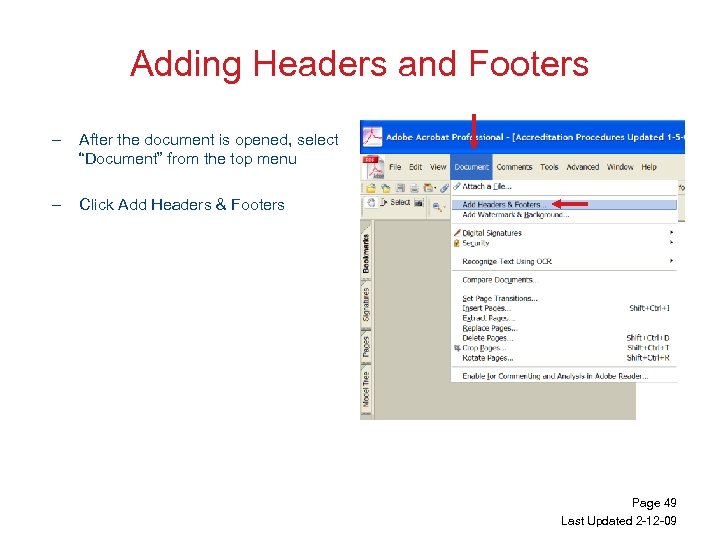 Adding Headers and Footers – After the document is opened, select “Document” from the top menu – Click Add Headers & Footers Page 49 Last Updated 2 -12 -09
Adding Headers and Footers – After the document is opened, select “Document” from the top menu – Click Add Headers & Footers Page 49 Last Updated 2 -12 -09
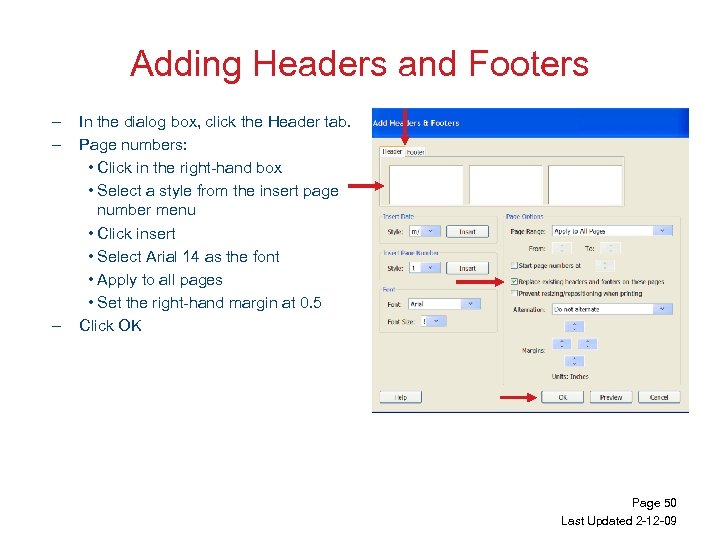 Adding Headers and Footers – – – In the dialog box, click the Header tab. Page numbers: • Click in the right-hand box • Select a style from the insert page number menu • Click insert • Select Arial 14 as the font • Apply to all pages • Set the right-hand margin at 0. 5 Click OK Page 50 Last Updated 2 -12 -09
Adding Headers and Footers – – – In the dialog box, click the Header tab. Page numbers: • Click in the right-hand box • Select a style from the insert page number menu • Click insert • Select Arial 14 as the font • Apply to all pages • Set the right-hand margin at 0. 5 Click OK Page 50 Last Updated 2 -12 -09
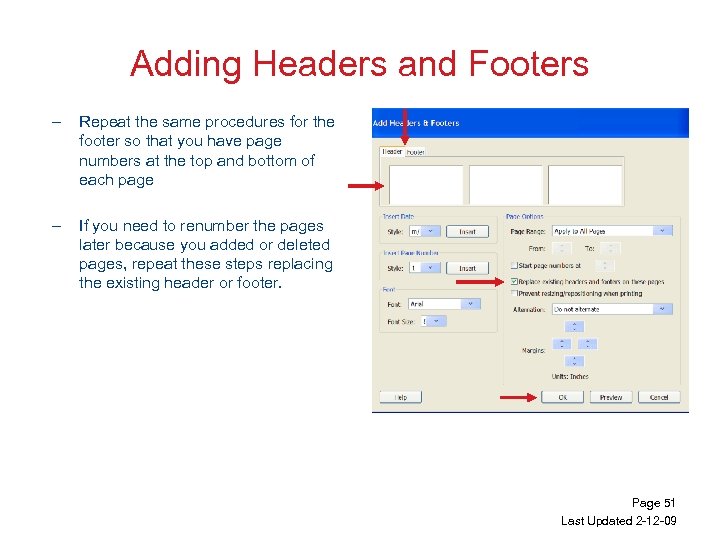 Adding Headers and Footers – Repeat the same procedures for the footer so that you have page numbers at the top and bottom of each page – If you need to renumber the pages later because you added or deleted pages, repeat these steps replacing the existing header or footer. Page 51 Last Updated 2 -12 -09
Adding Headers and Footers – Repeat the same procedures for the footer so that you have page numbers at the top and bottom of each page – If you need to renumber the pages later because you added or deleted pages, repeat these steps replacing the existing header or footer. Page 51 Last Updated 2 -12 -09
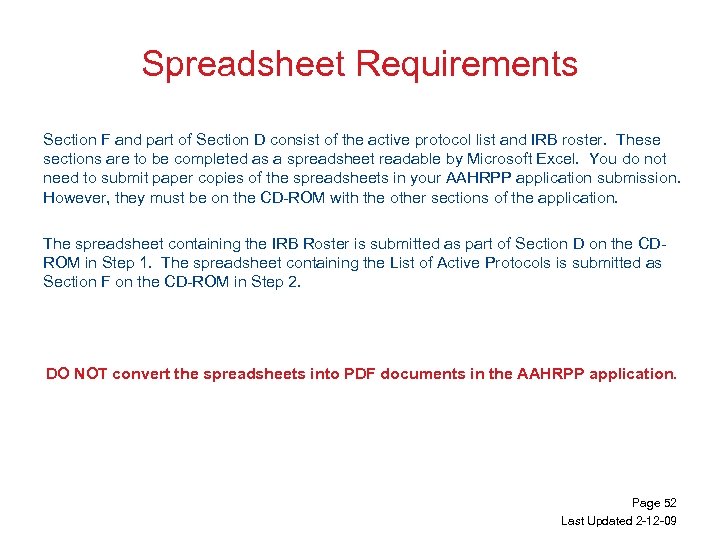 Spreadsheet Requirements Section F and part of Section D consist of the active protocol list and IRB roster. These sections are to be completed as a spreadsheet readable by Microsoft Excel. You do not need to submit paper copies of the spreadsheets in your AAHRPP application submission. However, they must be on the CD-ROM with the other sections of the application. The spreadsheet containing the IRB Roster is submitted as part of Section D on the CDROM in Step 1. The spreadsheet containing the List of Active Protocols is submitted as Section F on the CD-ROM in Step 2. DO NOT convert the spreadsheets into PDF documents in the AAHRPP application. Page 52 Last Updated 2 -12 -09
Spreadsheet Requirements Section F and part of Section D consist of the active protocol list and IRB roster. These sections are to be completed as a spreadsheet readable by Microsoft Excel. You do not need to submit paper copies of the spreadsheets in your AAHRPP application submission. However, they must be on the CD-ROM with the other sections of the application. The spreadsheet containing the IRB Roster is submitted as part of Section D on the CDROM in Step 1. The spreadsheet containing the List of Active Protocols is submitted as Section F on the CD-ROM in Step 2. DO NOT convert the spreadsheets into PDF documents in the AAHRPP application. Page 52 Last Updated 2 -12 -09
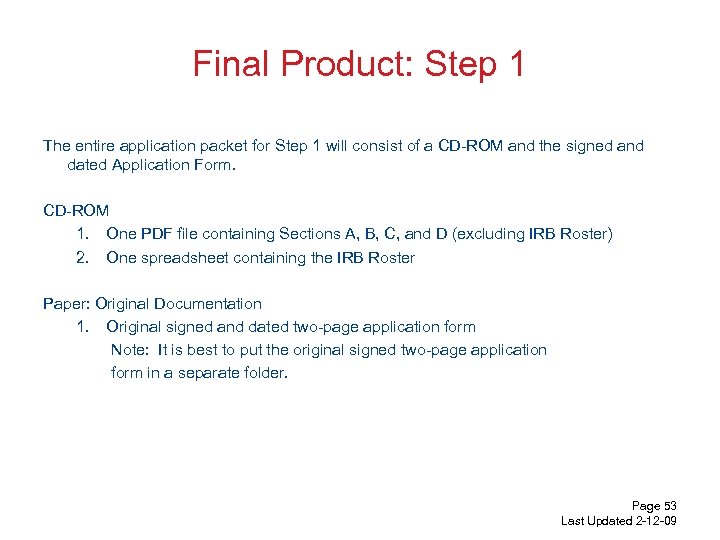 Final Product: Step 1 The entire application packet for Step 1 will consist of a CD-ROM and the signed and dated Application Form. CD-ROM 1. One PDF file containing Sections A, B, C, and D (excluding IRB Roster) 2. One spreadsheet containing the IRB Roster Paper: Original Documentation 1. Original signed and dated two-page application form Note: It is best to put the original signed two-page application form in a separate folder. Page 53 Last Updated 2 -12 -09
Final Product: Step 1 The entire application packet for Step 1 will consist of a CD-ROM and the signed and dated Application Form. CD-ROM 1. One PDF file containing Sections A, B, C, and D (excluding IRB Roster) 2. One spreadsheet containing the IRB Roster Paper: Original Documentation 1. Original signed and dated two-page application form Note: It is best to put the original signed two-page application form in a separate folder. Page 53 Last Updated 2 -12 -09
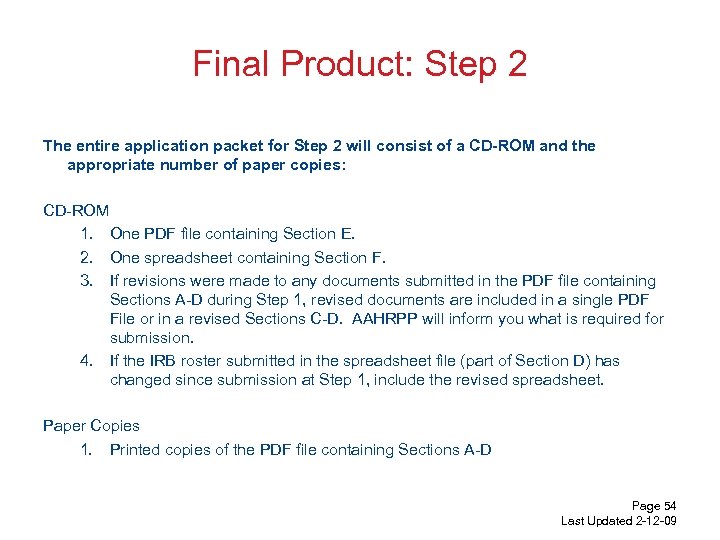 Final Product: Step 2 The entire application packet for Step 2 will consist of a CD-ROM and the appropriate number of paper copies: CD-ROM 1. One PDF file containing Section E. 2. One spreadsheet containing Section F. 3. If revisions were made to any documents submitted in the PDF file containing Sections A-D during Step 1, revised documents are included in a single PDF File or in a revised Sections C-D. AAHRPP will inform you what is required for submission. 4. If the IRB roster submitted in the spreadsheet file (part of Section D) has changed since submission at Step 1, include the revised spreadsheet. Paper Copies 1. Printed copies of the PDF file containing Sections A-D Page 54 Last Updated 2 -12 -09
Final Product: Step 2 The entire application packet for Step 2 will consist of a CD-ROM and the appropriate number of paper copies: CD-ROM 1. One PDF file containing Section E. 2. One spreadsheet containing Section F. 3. If revisions were made to any documents submitted in the PDF file containing Sections A-D during Step 1, revised documents are included in a single PDF File or in a revised Sections C-D. AAHRPP will inform you what is required for submission. 4. If the IRB roster submitted in the spreadsheet file (part of Section D) has changed since submission at Step 1, include the revised spreadsheet. Paper Copies 1. Printed copies of the PDF file containing Sections A-D Page 54 Last Updated 2 -12 -09
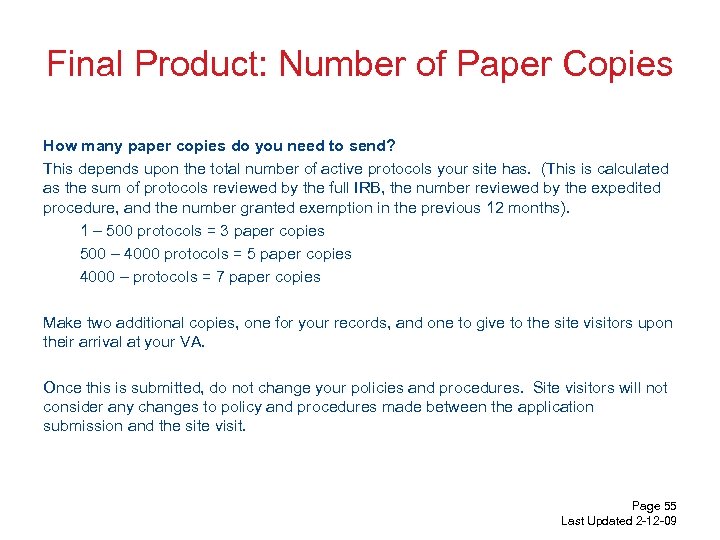 Final Product: Number of Paper Copies How many paper copies do you need to send? This depends upon the total number of active protocols your site has. (This is calculated as the sum of protocols reviewed by the full IRB, the number reviewed by the expedited procedure, and the number granted exemption in the previous 12 months). 1 – 500 protocols = 3 paper copies 500 – 4000 protocols = 5 paper copies 4000 – protocols = 7 paper copies Make two additional copies, one for your records, and one to give to the site visitors upon their arrival at your VA. Once this is submitted, do not change your policies and procedures. Site visitors will not consider any changes to policy and procedures made between the application submission and the site visit. Page 55 Last Updated 2 -12 -09
Final Product: Number of Paper Copies How many paper copies do you need to send? This depends upon the total number of active protocols your site has. (This is calculated as the sum of protocols reviewed by the full IRB, the number reviewed by the expedited procedure, and the number granted exemption in the previous 12 months). 1 – 500 protocols = 3 paper copies 500 – 4000 protocols = 5 paper copies 4000 – protocols = 7 paper copies Make two additional copies, one for your records, and one to give to the site visitors upon their arrival at your VA. Once this is submitted, do not change your policies and procedures. Site visitors will not consider any changes to policy and procedures made between the application submission and the site visit. Page 55 Last Updated 2 -12 -09
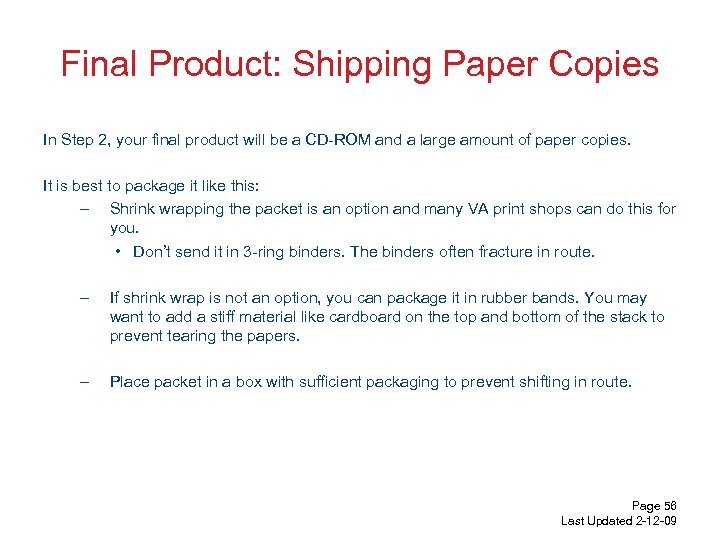 Final Product: Shipping Paper Copies In Step 2, your final product will be a CD-ROM and a large amount of paper copies. It is best to package it like this: – Shrink wrapping the packet is an option and many VA print shops can do this for you. • Don’t send it in 3 -ring binders. The binders often fracture in route. – If shrink wrap is not an option, you can package it in rubber bands. You may want to add a stiff material like cardboard on the top and bottom of the stack to prevent tearing the papers. – Place packet in a box with sufficient packaging to prevent shifting in route. Page 56 Last Updated 2 -12 -09
Final Product: Shipping Paper Copies In Step 2, your final product will be a CD-ROM and a large amount of paper copies. It is best to package it like this: – Shrink wrapping the packet is an option and many VA print shops can do this for you. • Don’t send it in 3 -ring binders. The binders often fracture in route. – If shrink wrap is not an option, you can package it in rubber bands. You may want to add a stiff material like cardboard on the top and bottom of the stack to prevent tearing the papers. – Place packet in a box with sufficient packaging to prevent shifting in route. Page 56 Last Updated 2 -12 -09
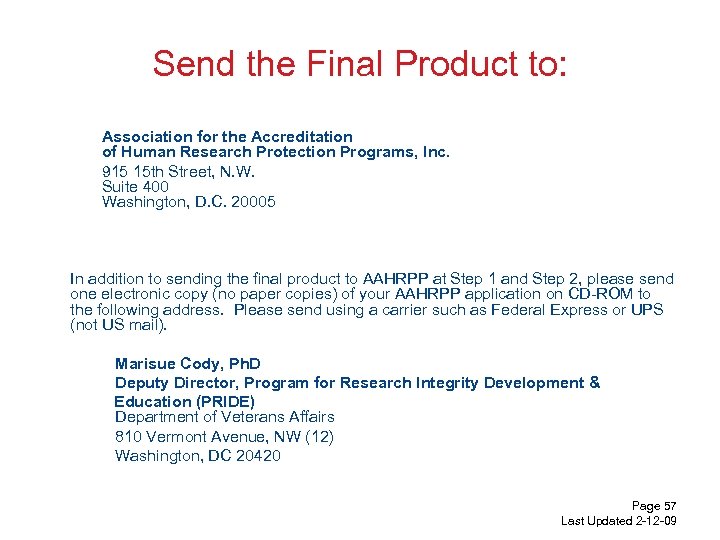 Send the Final Product to: Association for the Accreditation of Human Research Protection Programs, Inc. 915 15 th Street, N. W. Suite 400 Washington, D. C. 20005 In addition to sending the final product to AAHRPP at Step 1 and Step 2, please send one electronic copy (no paper copies) of your AAHRPP application on CD-ROM to the following address. Please send using a carrier such as Federal Express or UPS (not US mail). Marisue Cody, Ph. D Deputy Director, Program for Research Integrity Development & Education (PRIDE) Department of Veterans Affairs 810 Vermont Avenue, NW (12) Washington, DC 20420 Page 57 Last Updated 2 -12 -09
Send the Final Product to: Association for the Accreditation of Human Research Protection Programs, Inc. 915 15 th Street, N. W. Suite 400 Washington, D. C. 20005 In addition to sending the final product to AAHRPP at Step 1 and Step 2, please send one electronic copy (no paper copies) of your AAHRPP application on CD-ROM to the following address. Please send using a carrier such as Federal Express or UPS (not US mail). Marisue Cody, Ph. D Deputy Director, Program for Research Integrity Development & Education (PRIDE) Department of Veterans Affairs 810 Vermont Avenue, NW (12) Washington, DC 20420 Page 57 Last Updated 2 -12 -09
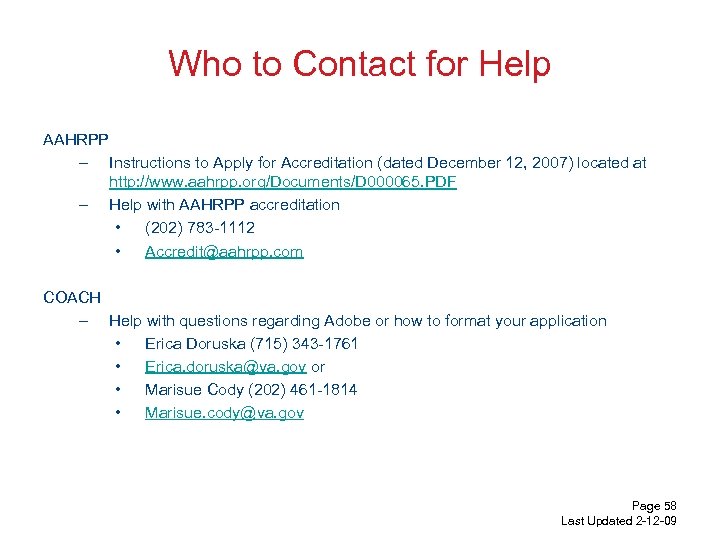 Who to Contact for Help AAHRPP – Instructions to Apply for Accreditation (dated December 12, 2007) located at http: //www. aahrpp. org/Documents/D 000065. PDF – Help with AAHRPP accreditation • (202) 783 -1112 • Accredit@aahrpp. com COACH – Help with questions regarding Adobe or how to format your application • Erica Doruska (715) 343 -1761 • Erica. doruska@va. gov or • Marisue Cody (202) 461 -1814 • Marisue. cody@va. gov Page 58 Last Updated 2 -12 -09
Who to Contact for Help AAHRPP – Instructions to Apply for Accreditation (dated December 12, 2007) located at http: //www. aahrpp. org/Documents/D 000065. PDF – Help with AAHRPP accreditation • (202) 783 -1112 • Accredit@aahrpp. com COACH – Help with questions regarding Adobe or how to format your application • Erica Doruska (715) 343 -1761 • Erica. doruska@va. gov or • Marisue Cody (202) 461 -1814 • Marisue. cody@va. gov Page 58 Last Updated 2 -12 -09


