''Спусковой крючок'' анимации.ppt
- Количество слайдов: 17
 Триггер «Спусковой крючок» анимации
Триггер «Спусковой крючок» анимации
 Триггер в Power. Point — интерактивное средство анимации, позволяющее задать действие выделенному элементу. Обычная анимация, аудио- или видеофрагмент срабатывают поочередно по списку заданных анимаций при щелчке мышью на любом месте слайда. Триггер – визуальный объект на слайде, играющий роль кнопки запуска конкретной анимации, которой он присвоен. Триггер срабатывает по щелчку левой кнопки мыши, а при наведении курсора мыши на объект – триггер курсор принимает вид руки с отогнутым указательным пальцем. Кнопка – триггер (щелкайте ее мышкой) Анимация, срабатывающа я по триггеру
Триггер в Power. Point — интерактивное средство анимации, позволяющее задать действие выделенному элементу. Обычная анимация, аудио- или видеофрагмент срабатывают поочередно по списку заданных анимаций при щелчке мышью на любом месте слайда. Триггер – визуальный объект на слайде, играющий роль кнопки запуска конкретной анимации, которой он присвоен. Триггер срабатывает по щелчку левой кнопки мыши, а при наведении курсора мыши на объект – триггер курсор принимает вид руки с отогнутым указательным пальцем. Кнопка – триггер (щелкайте ее мышкой) Анимация, срабатывающа я по триггеру
 Задание на разработку презентации «Выбери ягоды» Даны изображения ягод, овощей и грибов. При щелчке мышью на ягоде нужно изменить размеры или положение картинки и воспроизвести одобрительный звук. При щелчке мышью на овощах или грибах они исчезают с экрана и раздается грустный возглас.
Задание на разработку презентации «Выбери ягоды» Даны изображения ягод, овощей и грибов. При щелчке мышью на ягоде нужно изменить размеры или положение картинки и воспроизвести одобрительный звук. При щелчке мышью на овощах или грибах они исчезают с экрана и раздается грустный возглас.
 Каждой картинке сопоставляется свой триггер Так картинка должна исчезать или меняться при щелчке на ней самой, каждая картинка должна стать триггером для анимации самой себя! Щелкните на цветке – он исчезнет Объект может быть триггером, только если он присутствует на слайде. Еще не появившийся (по анимации «Вход» ) или уже скрытый объект (по анимации «Выход» ) не будет работать как триггер. Однако можно создать триггер из невидимого (прозрачного) объекта
Каждой картинке сопоставляется свой триггер Так картинка должна исчезать или меняться при щелчке на ней самой, каждая картинка должна стать триггером для анимации самой себя! Щелкните на цветке – он исчезнет Объект может быть триггером, только если он присутствует на слайде. Еще не появившийся (по анимации «Вход» ) или уже скрытый объект (по анимации «Выход» ) не будет работать как триггер. Однако можно создать триггер из невидимого (прозрачного) объекта
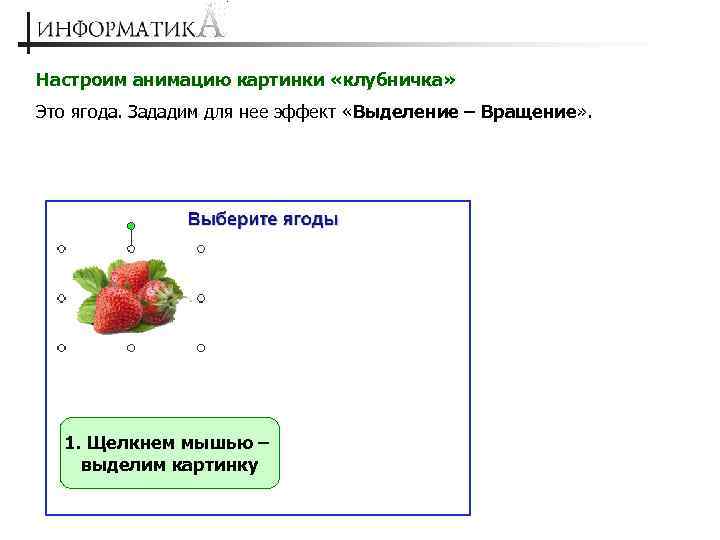 Настроим анимацию картинки «клубничка» Это ягода. Зададим для нее эффект «Выделение – Вращение» . 1. Щелкнем мышью – выделим картинку
Настроим анимацию картинки «клубничка» Это ягода. Зададим для нее эффект «Выделение – Вращение» . 1. Щелкнем мышью – выделим картинку
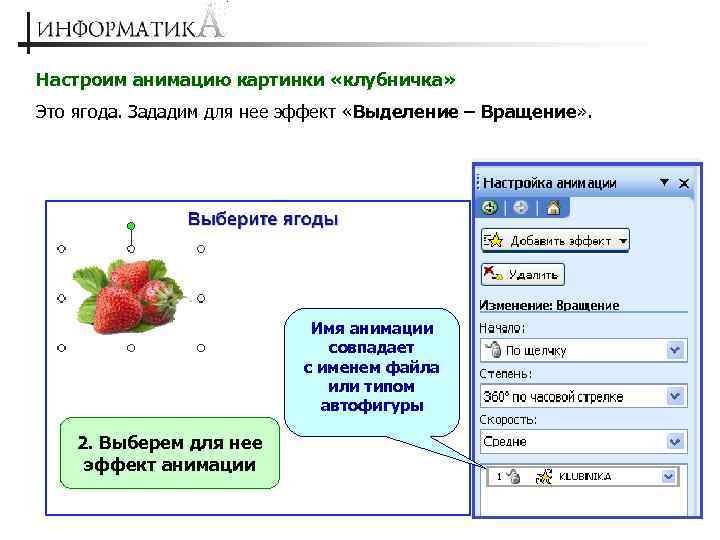 Настроим анимацию картинки «клубничка» Это ягода. Зададим для нее эффект «Выделение – Вращение» . Имя анимации совпадает с именем файла или типом автофигуры 2. Выберем для нее эффект анимации
Настроим анимацию картинки «клубничка» Это ягода. Зададим для нее эффект «Выделение – Вращение» . Имя анимации совпадает с именем файла или типом автофигуры 2. Выберем для нее эффект анимации
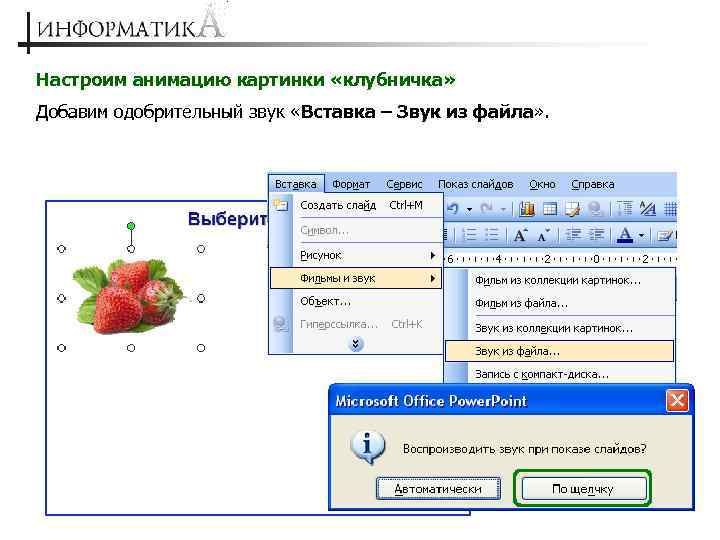 Настроим анимацию картинки «клубничка» Добавим одобрительный звук «Вставка – Звук из файла» .
Настроим анимацию картинки «клубничка» Добавим одобрительный звук «Вставка – Звук из файла» .
 Добавляем триггер Щелкаем на названии данной анимации правой кнопкой и в открывшемся контекстном меню выбираем команду Время мыши
Добавляем триггер Щелкаем на названии данной анимации правой кнопкой и в открывшемся контекстном меню выбираем команду Время мыши
 Добавляем триггер Нажмем кнопку Переключатели, чтобы раскрыть нижнюю часть окна
Добавляем триггер Нажмем кнопку Переключатели, чтобы раскрыть нижнюю часть окна
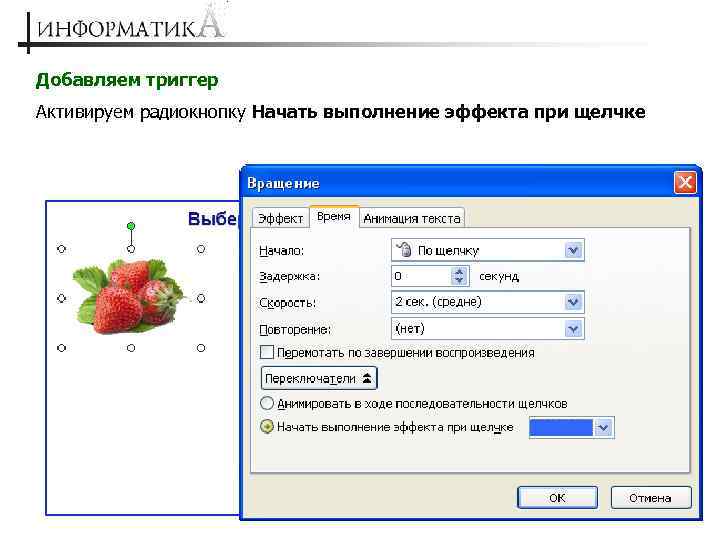 Добавляем триггер Активируем радиокнопку Начать выполнение эффекта при щелчке
Добавляем триггер Активируем радиокнопку Начать выполнение эффекта при щелчке
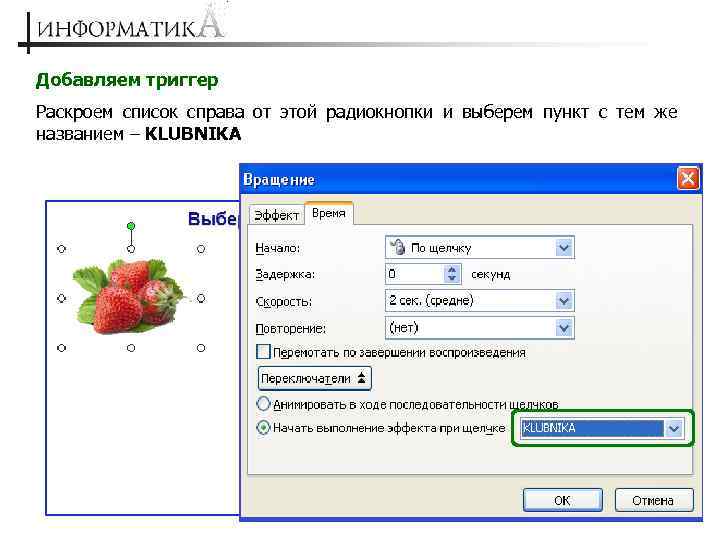 Добавляем триггер Раскроем список справа от этой радиокнопки и выберем пункт с тем же названием – KLUBNIKA
Добавляем триггер Раскроем список справа от этой радиокнопки и выберем пункт с тем же названием – KLUBNIKA
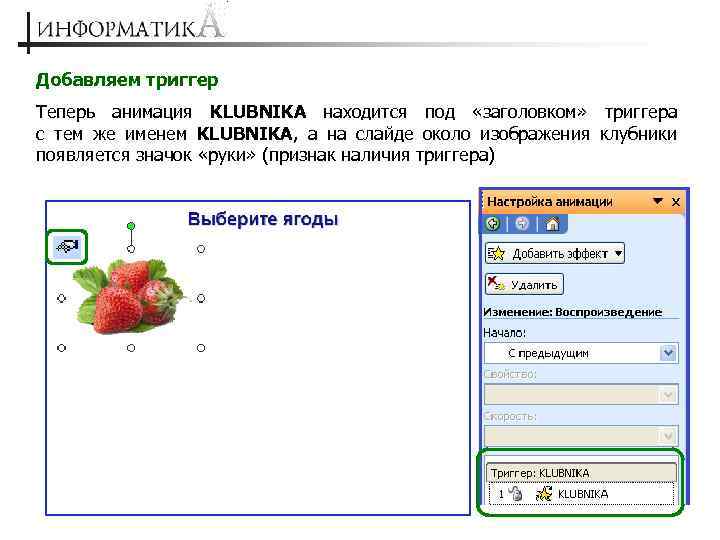 Добавляем триггер Теперь анимация KLUBNIKA находится под «заголовком» триггера с тем же именем KLUBNIKA, а на слайде около изображения клубники появляется значок «руки» (признак наличия триггера)
Добавляем триггер Теперь анимация KLUBNIKA находится под «заголовком» триггера с тем же именем KLUBNIKA, а на слайде около изображения клубники появляется значок «руки» (признак наличия триггера)
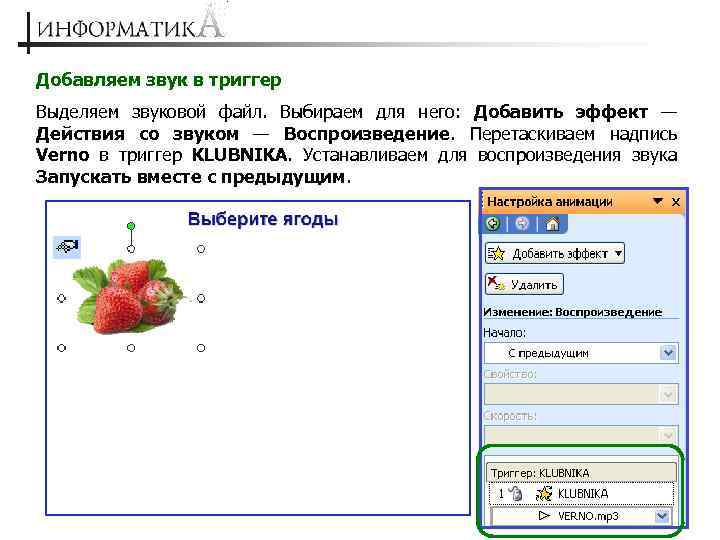 Добавляем звук в триггер Выделяем звуковой файл. Выбираем для него: Добавить эффект — Действия со звуком — Воспроизведение. Перетаскиваем надпись Verno в триггер KLUBNIKA. Устанавливаем для воспроизведения звука Запускать вместе с предыдущим.
Добавляем звук в триггер Выделяем звуковой файл. Выбираем для него: Добавить эффект — Действия со звуком — Воспроизведение. Перетаскиваем надпись Verno в триггер KLUBNIKA. Устанавливаем для воспроизведения звука Запускать вместе с предыдущим.
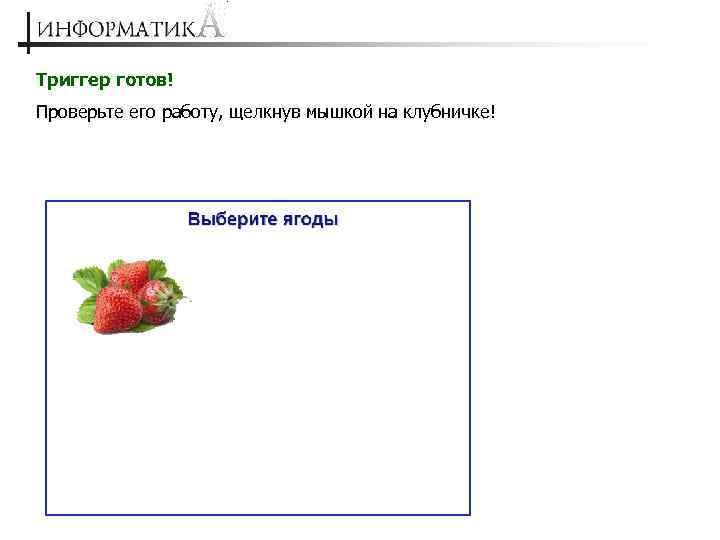 Триггер готов! Проверьте его работу, щелкнув мышкой на клубничке!
Триггер готов! Проверьте его работу, щелкнув мышкой на клубничке!
 Создайте остальные триггеры Для картинок с ягодами (внимание! Арбуз – тоже ягода!) задавайте анимационный эффект и звук аналогично клубничке. Для картинок с овощами и грибами выберите анимационный эффект Выход – Растворение и звук NEVERNO. Триггер во всех случаях устанавливается аналогично: 1) щелкнуть правой кнопкой мыши на названии анимации; 2) выбрать в контекстном меню пункт Время – раскрыть вкладку настройки анимации Время; 3) щелчком на кнопке Переключатели раскрыть нижнюю часть окна, выбрать радиокнопку Начать выполнение эффекта при щелчке и в списке выбрать название этой же анимации (этой же картинки); 4) создать эффект начала воспроизведения звука и поместить его в триггер с названием данной картинки, установив для него «запускать вместе с предыдущим»
Создайте остальные триггеры Для картинок с ягодами (внимание! Арбуз – тоже ягода!) задавайте анимационный эффект и звук аналогично клубничке. Для картинок с овощами и грибами выберите анимационный эффект Выход – Растворение и звук NEVERNO. Триггер во всех случаях устанавливается аналогично: 1) щелкнуть правой кнопкой мыши на названии анимации; 2) выбрать в контекстном меню пункт Время – раскрыть вкладку настройки анимации Время; 3) щелчком на кнопке Переключатели раскрыть нижнюю часть окна, выбрать радиокнопку Начать выполнение эффекта при щелчке и в списке выбрать название этой же анимации (этой же картинки); 4) создать эффект начала воспроизведения звука и поместить его в триггер с названием данной картинки, установив для него «запускать вместе с предыдущим»
 РЕЗУЛЬТАТ:
РЕЗУЛЬТАТ:
 Презентация – интерактивное задание готово! Проверьте его работу, щелкая мышкой на каждой картинке! Полезные советы: Давайте картинкам, которые станут триггерами, осмысленные имена – тогда их легче найти в списке Каждый триггер – это обособленный раздел в списке анимаций, который можно наполнять и настраивать отдельно от обычных анимаций
Презентация – интерактивное задание готово! Проверьте его работу, щелкая мышкой на каждой картинке! Полезные советы: Давайте картинкам, которые станут триггерами, осмысленные имена – тогда их легче найти в списке Каждый триггер – это обособленный раздел в списке анимаций, который можно наполнять и настраивать отдельно от обычных анимаций


