Методическое пособие для электромонтеров связи.ppt
- Количество слайдов: 184

ТРЕБОВАНИЯ, ПРЕДЪЯВЛЯЕМЫЕ К ЭЛЕКТРОМОНТЕРАМ СВЯЗИ ПРИ ПОСЕЩЕНИИ КЛИЕНТА 1

Установки электромонтера связи, которыми он руководствуется в своей работе • Электромонтер понимает, что клиенты – это люди, для которых работает компания. От отношения с ними, от степени их удовлетворенности работой фирмы зависит будущее Компании. • Электромонтер понимает, что его задача – создавать у клиента позитивное впечатление от оказанной услуги. • Электромонтер своим поведением демонстрирует уважение к клиенту и ценность клиента для компании. • Электромонтер стремится максимально удовлетворить потребности клиента в рамках своих полномочий • Электромонтер при обслуживании создает условия, формирующие у клиента желание пользоваться услугами Компании, проявляет заинтересованность в удержании клиента и установлении долгосрочных отношений • Электромонтер понимает свою роль представителя и «лица» Компании, понимает, что от его действий зависит отношение клиента 2 к Компании.

Требования к подготовке к посещению клиента Перед посещением клиента проверяет соответствие требованиям к внешнему виду: Прическа: Чистые волосы, аккуратно пострижены. Форма одежды: – фирменный костюм (куртка и комбинезон, либо футболка); – фирменная кепка; – ботинки/кроссовки; Во время нахождения в квартире обязательно ношение бахил: – перед тем как войти в квартиру необходимо надеть бахилы, – перед тем как выйти из квартиры снять их, – если нужно несколько раз войти и выйти, необходимо каждый раз снимать и надевать бахилы, в противном случае их ношение бессмысленно, – обязательно следить за чистотой бахил. Руки: Чистые, ногти аккуратно подстрижены. Парфюмерия: Не допускается интенсивное использование парфюмерных запахов и использование резких парфюмерных запахов. Использование дезодоранта обязательно! 3

Требования к подготовке к посещению клиента (продолжение) Перед посещением клиента электромонтер проверяет наличие необходимых для работы инструментов Перед посещением клиента электромонтер проверяет наличие всех необходимых для подключения документов. Обязательно иметь при себе служебное удостоверение! 4

Правила посещения клиента и этикет общения 1. Электромонтер приходит к клиенту строго в назначенное время. Недопустимо опаздывать на подключение без предупреждения. В случае задержки необходимо сообщить об этом клиенту. Если дозвониться до клиента невозможно, обязательно позвонить в диспетчерскую службу. 2. Необходимо позвонить в квартиру абонента и сделать два шага назад, чтобы человек за дверью имел возможность увидеть электромонтера в “глазок” или в камеру. Не следует стоять вплотную к двери! 3. После того, как абонент открыл дверь необходимо поздороваться, представиться и обязательно предъявить служебное удостоверение. ПРИМЕР: “Здравствуйте, я из компании ______, меня зовут _____, вот мое удостоверение”. Необходимо произносить приветствие приветливым тоном, глядя клиенту в глаза 4. Если электромонтер опоздал необходимо извиниться за опоздание. 5

Правила посещения клиента и этикет общения (продолжение) 5. Необходимо сразу приступить к подключению. При общении с клиентом следует избегать злоупотребления профессиональными терминами. 7. В общении электромонтеров между собой необходимо придерживаться корректной, уважительной, дружеской формы. На вопросы клиента, касающиеся подключения услуг, необходимо давать полные, исчерпывающие ответы. 8 Немотивированное или личное общение, мешающее выполнять должностные обязанности, необходимо пресекать в установленной, корректной форме. При необходимости воспользоваться такими личными вещами клиента, как туалет, стремянка и т. п. , электромонтер обязательно просит у клиента разрешения. 6

Правила посещения клиента и этикет общения (продолжение) 9. Если клиент интересуется другими услугами компании, электромонтер кратко рассказывает об услугах и предлагает клиенту обратиться в отдел продаж: ПРИМЕР: «По вопросу подключения обратитесь, пожалуйста, в отдел продаж по телефону…» Мусор, оставшийся после работы, необходимо аккуратно собрать и вынести из квартиры клиента! 7

Правила поведения в конфликтных ситуациях В случае предъявлении претензии или возникновении конфликтной ситуации электромонтер: 1) Всегда сохраняет спокойствие и вежливый тон в общении с клиентом. 2) Слушает клиента, не перебивая. 3) Никогда не спорит с клиентом. 4) Вежливо объясняет ситуацию. 5) Извиняется, если он виноват в сложившейся ситуации. 6) Предлагает варианты решения проблемы, если это в его компетенции. В других случаях электромонтер извиняется, обещает довести информацию до сведения компетентных лиц, с четким информированием клиента, кому будет передан вопрос, в какой срок свяжутся с клиентом. Также электромонтер сообщает клиенту номер телефона, по которому он может обратиться по интересующим его вопросам. 8
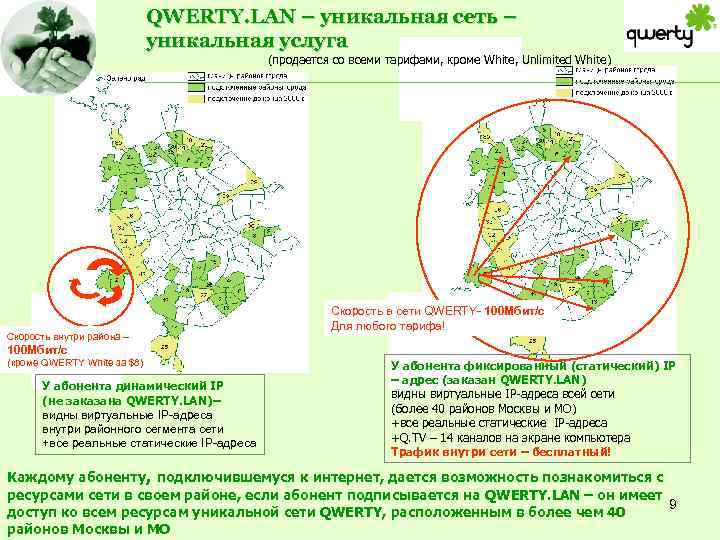
QWERTY. LAN – уникальная сеть – уникальная услуга (продается со всеми тарифами, кроме White, Unlimited White) Скорость внутри района – Скорость в сети QWERTY- 100 Мбит/с Для любого тарифа! 100 Мбит/с (кроме QWERTY White за $8) У абонента динамический IP (не заказана QWERTY. LAN)– видны виртуальные IP-адреса внутри районного сегмента сети +все реальные статические IP-адреса У абонента фиксированный (статический) IP – адрес (заказан QWERTY. LAN) видны виртуальные IP-адреса всей сети (более 40 районов Москвы и МО) +все реальные статические IP-адреса +Q. TV – 14 каналов на экране компьютера Трафик внутри сети – бесплатный! Каждому абоненту, подключившемуся к интернет, дается возможность познакомиться с ресурсами сети в своем районе, если абонент подписывается на QWERTY. LAN – он имеет 9 доступ ко всем ресурсам уникальной сети QWERTY, расположенным в более чем 40 районов Москвы и МО

Интернет история создания перспективы развития. 10

После запуска Советским Союзом искусственного спутника Земли в 1957 году, Министерство обороны США посчитало, что на случай войны Америке нужна надёжная система передачи информации. Агентство передовых исследовательских проектов США (ARPA) предложило разработать для этого компьютерную сеть. Разработка такой сети была поручена Калифорнийскому университету в Лос-Анджелесе, Стэнфордскому исследовательскому центру, Университету штата Юта и Университету штата Калифорния в Санта-Барбаре. Компьютерная сеть была названа ARPANET (англ. Advanced Research Projects Agency Network), и в 1969 году в рамках проекта сеть объединила четыре указанных научных учреждения, все работы финансировались за счёт Министерства обороны США. Затем сеть ARPANET начала активно расти и развиваться, её начали использовать учёные из разных областей науки. Первый сервер ARPANET был установлен 1 сентября 1969 года в Калифорнийском университете в Лос-Анджелесе. Компьютер «Honeywell 516» имел 12 КБ оперативной памяти. К 1971 году была разработана первая программа для отправки электронной почты по сети, программа сразу стала очень популярна. В 1973 году к сети были подключены через трансатлантический телефонный кабель первые иностранные организации из Великобритании и Норвегии, сеть стала международной. 11
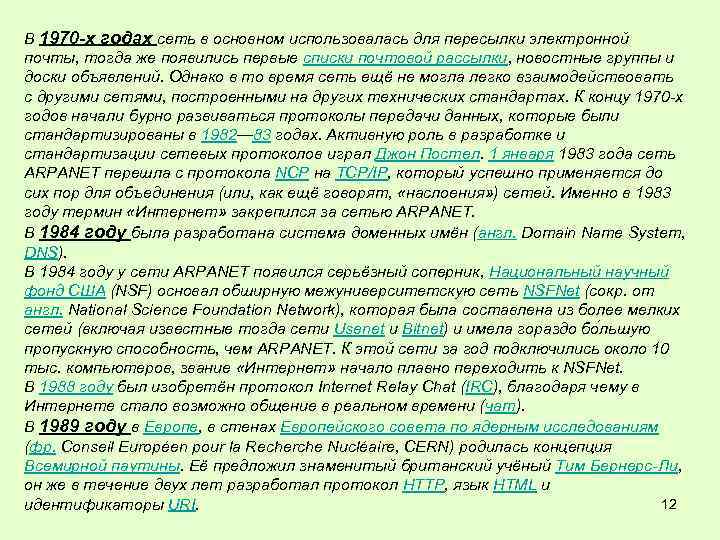
В 1970 -х годах сеть в основном использовалась для пересылки электронной почты, тогда же появились первые списки почтовой рассылки, новостные группы и доски объявлений. Однако в то время сеть ещё не могла легко взаимодействовать с другими сетями, построенными на других технических стандартах. К концу 1970 -х годов начали бурно развиваться протоколы передачи данных, которые были стандартизированы в 1982— 83 годах. Активную роль в разработке и стандартизации сетевых протоколов играл Джон Постел. 1 января 1983 года сеть ARPANET перешла с протокола NCP на TCP/IP, который успешно применяется до сих пор для объединения (или, как ещё говорят, «наслоения» ) сетей. Именно в 1983 году термин «Интернет» закрепился за сетью ARPANET. В 1984 году была разработана система доменных имён (англ. Domain Name System, DNS). В 1984 году у сети ARPANET появился серьёзный соперник, Национальный научный фонд США (NSF) основал обширную межуниверситетскую сеть NSFNet (сокр. от англ. National Science Foundation Network), которая была составлена из более мелких сетей (включая известные тогда сети Usenet и Bitnet) и имела гораздо бо льшую пропускную способность, чем ARPANET. К этой сети за год подключились около 10 тыс. компьютеров, звание «Интернет» начало плавно переходить к NSFNet. В 1988 году был изобретён протокол Internet Relay Chat (IRC), благодаря чему в Интернете стало возможно общение в реальном времени (чат). В 1989 году в Европе, в стенах Европейского совета по ядерным исследованиям (фр. Conseil Européen pour la Recherche Nucléaire, CERN) родилась концепция Всемирной паутины. Её предложил знаменитый британский учёный Тим Бернерс-Ли, он же в течение двух лет разработал протокол HTTP, язык HTML и 12 идентификаторы URI.
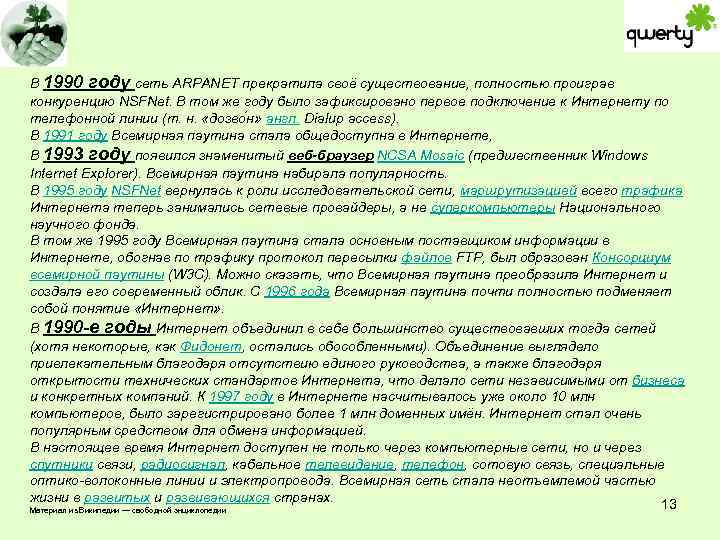
В 1990 году сеть ARPANET прекратила своё существование, полностью проиграв конкуренцию NSFNet. В том же году было зафиксировано первое подключение к Интернету по телефонной линии (т. н. «дозво н» англ. Dialup access). В 1991 году Всемирная паутина стала общедоступна в Интернете, В 1993 году появился знаменитый веб-браузер NCSA Mosaic (предшественник Windows Internet Explorer). Всемирная паутина набирала популярность. В 1995 году NSFNet вернулась к роли исследовательской сети, маршрутизацией всего трафика Интернета теперь занимались сетевые провайдеры, а не суперкомпьютеры Национального научного фонда. В том же 1995 году Всемирная паутина стала основным поставщиком информации в Интернете, обогнав по трафику протокол пересылки файлов FTP, был образован Консорциум всемирной паутины (W 3 C). Можно сказать, что Всемирная паутина преобразила Интернет и создала его современный облик. С 1996 года Всемирная паутина почти полностью подменяет собой понятие «Интернет» . В 1990 -е годы Интернет объединил в себе большинство существовавших тогда сетей (хотя некоторые, как Фидонет, остались обособленными). Объединение выглядело привлекательным благодаря отсутствию единого руководства, а также благодаря открытости технических стандартов Интернета, что делало сети независимыми от бизнеса и конкретных компаний. К 1997 году в Интернете насчитывалось уже около 10 млн компьютеров, было зарегистрировано более 1 млн доменных имён. Интернет стал очень популярным средством для обмена информацией. В настоящее время Интернет доступен не только через компьютерные сети, но и через спутники связи, радиосигнал, кабельное телевидение, телефон, сотовую связь, специальные оптико-волоконные линии и электропровода. Всемирная сеть стала неотъемлемой частью жизни в развитых и развивающихся странах. 13 Материал из Википедии — свободной энциклопедии

Информационная среда Время, лет Радио 38 Интернет быстро достиг аудитории Телевидение свыше 50 миллионов пользователей. Кабельное телевидение Срок, потребовавшийся для достижения 50 -миллионной аудитории Интернет 13 10 5 Рунет— русскоязычная часть всемирной сети Интернет. Более узкое определение гласит, что Рунет — это часть Всемирной паутины, принадлежащая к национальному домену. ru. 1990— 94 годы стали ключевыми в зарождении отечественной Интернет. 28 августа 1990 года профессиональная научная сеть, выросшая в недрах Института атомной энергии им. И. В. Курчатова и ИПК Минавтопрома, объединившая учёных-физиков и программистов, соединилась с мировой сетью Интернет, положив начало современным российским сетям. 19 сентября 1990 года был зарегистрирован домен первого уровня. su в базе данных Международного информационного центра Inter. NIC. В результате этого Советский Союз стал доступен через Интернет. 7 апреля 1994 года в Inter. NIC был зарегистрирован российский домен. ru. 14. Материал из Википедии — свободной энциклопедии
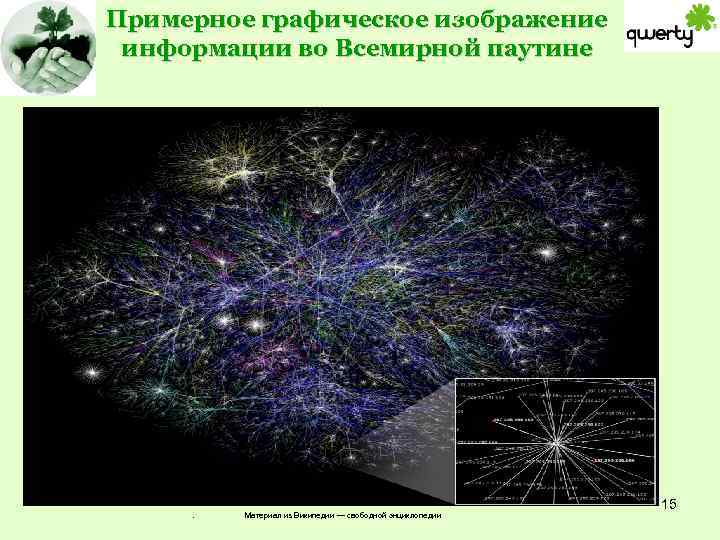
Примерное графическое изображение информации во Всемирной паутине . Материал из Википедии — свободной энциклопедии 15

Коммерческие интернет-провайдеры соединяются со Всемирной паутиной посредством точек обмена трафиком. Изначально, точкой обмена трафиком была избрана международная телефонная станция ММТС-9 или М 9, в которой все интернет-провайдеры имели точки присутствия, т. к. на М 9 приходили все международные и междугородные каналы связи. В 2002 была произведена модернизация MSK-IX. Московский Internet Exchange стал распределенным, включив в себя 10 точек, соединенных волоконнооптическим кабелем Gigabit Ethernet: 1. ОАО «Центральный Телеграф» (Никитский пер. , д. 7)) 2. Институт Космических Исследований РАН (ул. Профсоюзная, д. 84/32) 3. РНЦ «Курчатовский Институт» (пл. Академика Курчатова, д. 1) 4. Cable & Wireless CIS Svyaz Ltd. (Никитский пер. д. 5) 5. Центральная станция связи РЖД (ул. Каланчевская, д. 2) 6. ГП «Космическая связь» (ул. Шаболовка, д. 37) 7. ММТС 9 (ул. Бутлерова, д. 7) 8. ММТС 10 (ул. Сущевский вал, д. 26) 9. Sonera Rus (ул. Октябрьская, д. 1) 10. ООО «Связь ВСД» (ул. 8 Марта, д. 14) 16

Услуги Интернет Сейчас наиболее популярные услуги Интернет — это: v. Всемирная паутина §Веб-форумы §Блоги §Вики-проекты (в частности, Википедия) §Интернет-магазины §Интернет-аукционы v. Электронная почта и списки рассылки v. Группы новостей (в основном, Usenet) v. Файлообменные сети v. Электронные платёжные системы v. Интернет-радио v. Интернет-телевидение v. IP-телефония v. Мессенджеры (обмен сообщениями через Интернет в реальном времени) v. FTP-серверы v. IRC (реализовано также как веб-чаты) v. Поисковые системы v. Интернет-реклама v. Удалённые терминалы 17

Компьютерные сети основные понятия и техника монтажных работ 18

Что такое сети? Компьютерная сеть (вычислительная сеть, сеть передачи данных) — это система связи между двумя или более компьютерами. Для передачи информации могут быть использованы различные физические явления, как правило — различные виды электрических сигналов или электромагнитного излучения. Классификация компьютерных сетей: v. По размеру, охваченной территории: v. Персональная сеть (PAN, Personal Area Network) v. Локальная сеть (LAN, Local Area Network) v. Городская сеть (MAN, Metropolitan Area Network) v. Национальная сеть v. Глобальная вычислительная сеть (WAN, Wide Area Network) v По типу сетевой топологии: v. Шина v. Звезда v. Кольцо v. Решётка v. Смешанная топология v. Полносвязная топология 19

Скорости Ethernet При создании компьютерных сетей преимущественно локальных наиболее часто используются пакетная технология: Ethernet(эзернет, от лат. Aether-эфир net-сеть) и Fast Ethernet (Быстрый Ethernet). Причем несколько технологий могут использоваться в одной сети. Ethernet-сети и Fast Ethernet-сети функционируют аналогично; главное отличие заключается в скорости передачи данных. Скорость характеризует количество бит передаваемых за одну секунду Ethernet-сети работают со скоростью 10 Мбит в секунду (Мбит/с), Fast Ethernet - со скоростью 100 Мбит/с. Duplex transmission – дуплексная передача full-duplex – передача данных, происходящая одновременно в двух противоположных направлениях между отправителем и получателем. half-duplex – двухсторонняя передача, в каждый момент времени ведущаяся только в одном из двух направлений. 20

Пакетная передача Передача информации по сети производится пакетами. Каждый пакет содержит адрес передающего и принимающего устройств, что позволяет ему достигать адресата. Ethernet и Fast Ethernet-сети используют: Метод управления обменом (метод доступа) CSMA/CD (множественный доступ с контролем несущей и обнаружением коллизий). Этот метод позволяет в каждый момент времени только одному устройству передавать данные. Когда два устройства пытаются одновременно передавать информацию, возникает коллизия, которая обнаруживается передающими устройствами. Устройства останавливают передачу и ждут, когда можно будет через определенный промежуток времени повторно начать передачу данных. Этот механизм похож на разговор двух людей; если оба начинают говорить одновременно, то они останавливаются, и затем один начинает говорить снова. 21

Что такое 100 Base-TX? 100 Base-TX - техническая спецификация, которая используется для сетей Fast Ethernet. 100 Base-TX является частью IEEE-стандарта для сетей 100 Мбит/с Fast Ethernet с использованием кабеля на витой паре. Различают кабель категории 5 UTP (неэкранированная витая пара) и STP (экранированная витая пара) - (две пары проводов - одна пара служит для передачи данных, другая - для приема). Основная используемая топология В центре расположено устройство звезда Концентратор Среда передачи (провода) четырех проводной кабель "витая пара" категории 5 или лучше Применяемые соединители восьми контактный модульный (RJ-45) категории 5 Максимальное расстояние между Определяется расчетным путем, устройствами но не превышает 100 метров. 22

Звезда — базовая топология компьютерной сети Fast Ethernet 23
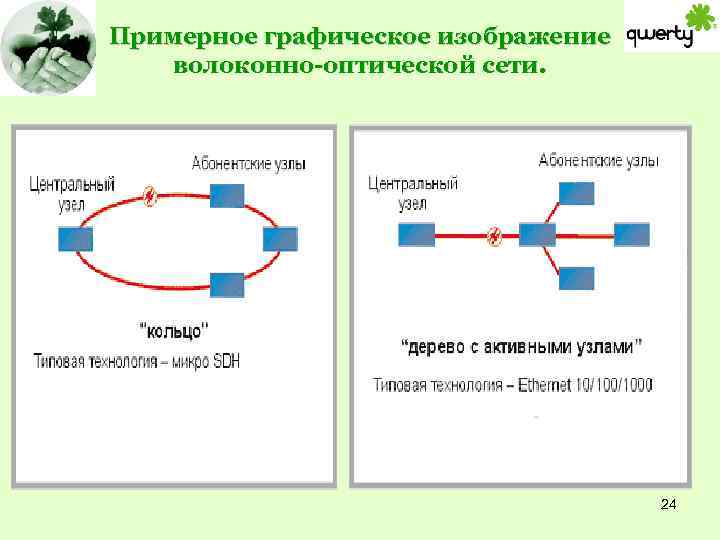
Примерное графическое изображение волоконно-оптической сети. 24
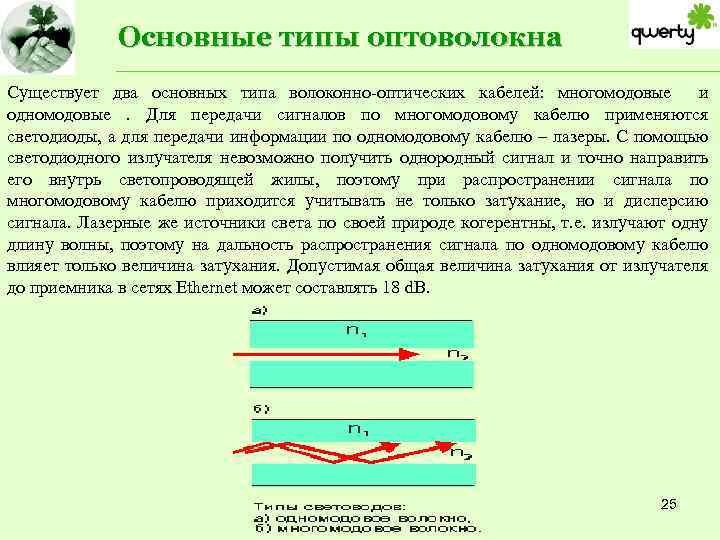
Основные типы оптоволокна Существует два основных типа волоконно-оптических кабелей: многомодовые и одномодовые . Для передачи сигналов по многомодовому кабелю применяются светодиоды, а для передачи информации по одномодовому кабелю – лазеры. С помощью светодиодного излучателя невозможно получить однородный сигнал и точно направить его внутрь светопроводящей жилы, поэтому при распространении сигнала по многомодовому кабелю приходится учитывать не только затухание, но и дисперсию сигнала. Лазерные же источники света по своей природе когерентны, т. е. излучают одну длину волны, поэтому на дальность распространения сигнала по одномодовому кабелю влияет только величина затухания. Допустимая общая величина затухания от излучателя до приемника в сетях Ethernet может составлять 18 d. B. 25
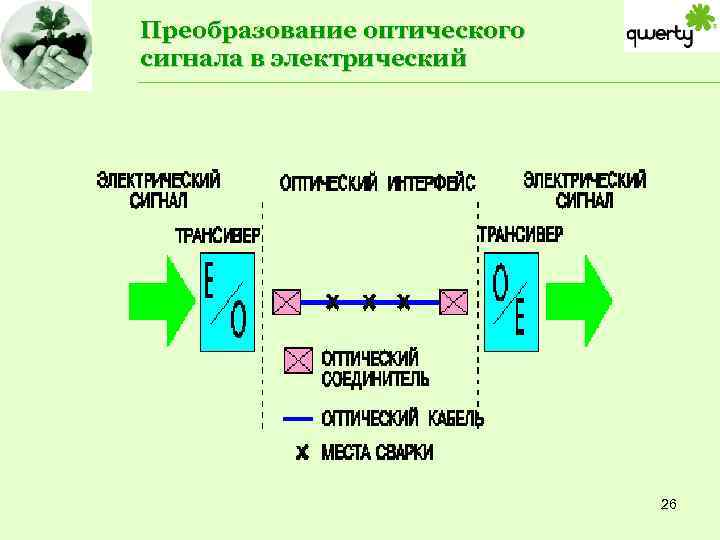
Преобразование оптического сигнала в электрический 26

Витая пара "Витая паpа", состоит из "паp" проводов, закрученных вокруг друга и одновременно закрученных вокруг других паp, в пределах одной оболочки. Каждая паpа имеет свою уникальную цветовую схему. Синий и белый с синими полосками Оранжевый и белый с оранжевыми полосками Зеленый и белый с зелеными полосками Коричневый и белый с коричневыми полосками. 27

Типы провода ANSI/EIA/TIA-568, ISO/IEC 11801 Тип провода Область применения Cat. 1 Используется для телефонных коммуникаций и не подходит для передачи данных Cat. 2 Используется для передачи данных со скорость до 4 Мбит в секунду (Mbps) включительно. Cat. 3 Используется для передачи данных со скорость до 10 Мбит в секунду (Mbps) включительно. Применяется в сетях 10 Base-T Cat. 4 Используется для передачи данных со скорость до 16 Мбит в секунду (Mbps) включительно. Применяется в сетях Token Ring Cat. 5 Используется для передачи данных со скорость до 100 Мбит в секунду (Mbps) включительно. Применяется в сетях 100 Base. TX и других, требующих такую скорость. 28

Технические характеристики витой пары При прокладке кабеля UTP необходимо соблюдать следующие условия. 1. Максимальная длина кабеля между розетками или между розеткой и patch панелью - 90 метров. Это правило, разработано исходя из ограничения максимального расстояния в 100 метров между DTE (компьютер) и хабом. Причем оставшиеся 10 метров отводятся на провод (patch cord) между розеткой и компьютером, а также розеткой (patch панелью) и хабом. Для сетей категории 5 может быть не более 3 -х отрезков кабеля между двумя устройствами 2. Минимальный радиус изгиба для кабеля - четыре диаметра кабеля (или 1 дюйм=2, 5 см), но существуют рекомендации размещать кабель таким образом, чтобы обеспечивать изгиб радиусом 2 дюйма (5 см. ). 3. Минимальное расстояние между сетевым кабелем и параллельно ему проложенным силовым кабелем напряжением менее 2 КВольт - 12, 5 сантиметров (5 дюймов). 4. Все элементы сети должны быть одной категории. 29

Монтаж и прокладка сетей 30
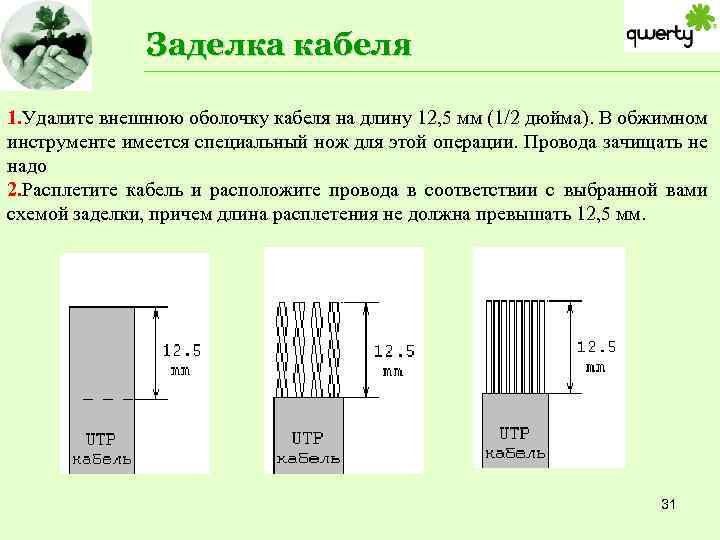
Заделка кабеля 1. Удалите внешнюю оболочку кабеля на длину 12, 5 мм (1/2 дюйма). В обжимном инструменте имеется специальный нож для этой операции. Провода зачищать не надо 2. Расплетите кабель и расположите провода в соответствии с выбранной вами схемой заделки, причем длина расплетения не должна превышать 12, 5 мм. 31

Инструмент для удаления внешней оболочки кабеля (зачистка) 32
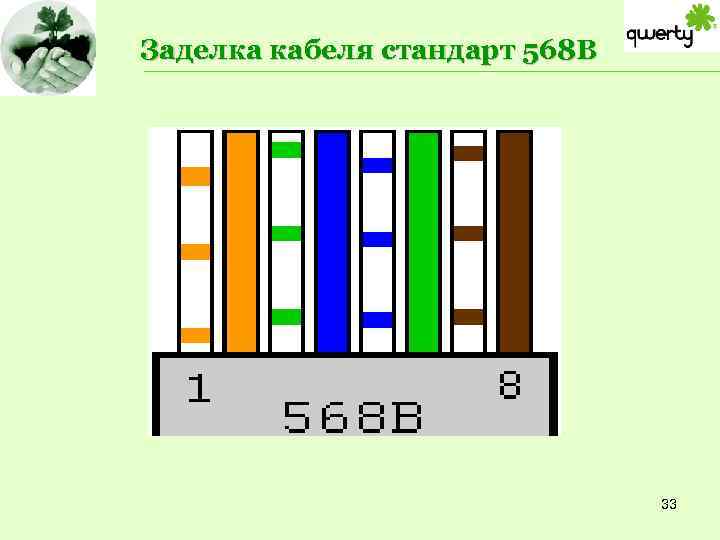
Заделка кабеля стандарт 568 В 33
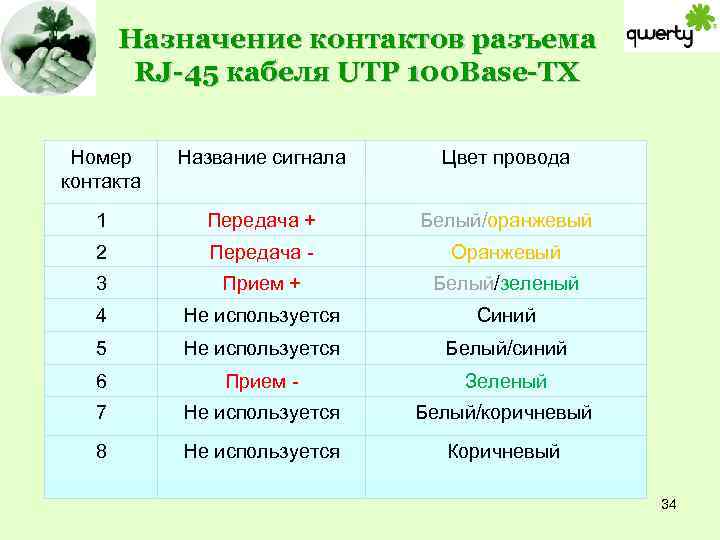
Назначение контактов разъема RJ-45 кабеля UTP 100 Base-TX Номер контакта Название сигнала Цвет провода 1 Передача + Белый/оранжевый 2 Передача - Оранжевый 3 Прием + Белый/зеленый 4 Не используется Синий 5 Не используется Белый/синий 6 Прием - Зеленый 7 Не используется Белый/коричневый 8 Не используется Коричневый 34
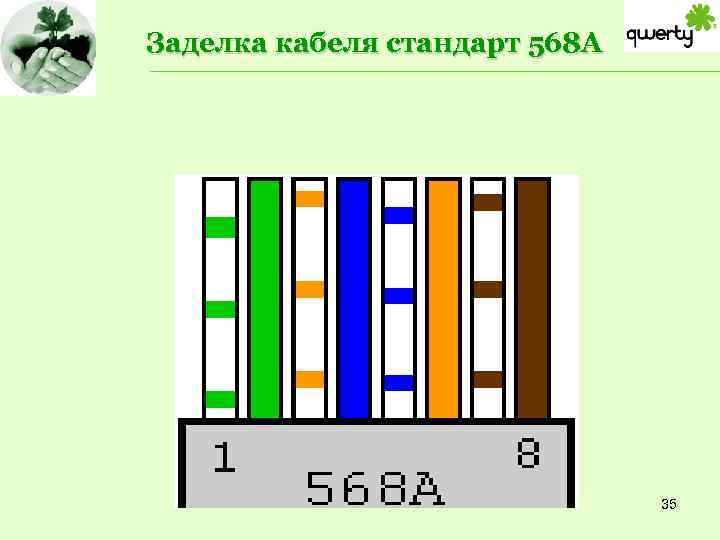
Заделка кабеля стандарт 568 А 35
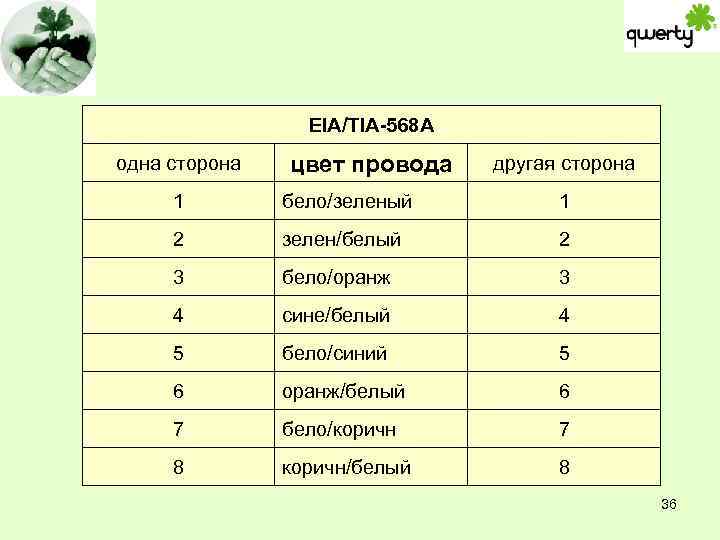
EIA/TIA-568 A одна сторона цвет провода другая сторона 1 бело/зеленый 1 2 зелен/белый 2 3 бело/оранж 3 4 сине/белый 4 5 бело/синий 5 6 оранж/белый 6 7 бело/коричн 7 8 коричн/белый 8 36

Разъём RJ-45 Вилка "RJ-45" похожа на вилку от импортных телефонов, только немного большего размера и имеет восемь контактов. выходят за пределы корпуса. В процессе обжима они будут утоплены внутрь корпуса, прорежут изоляцию (2) провода На новой, неиспользованной вилке, контакты и воткнутся в жилу(1). 37

Монтаж разъёма RJ-45 1. Поверните вилку контактами к себе, как на рисунке, и аккуратно надвиньте на кабель до упора , чтобы провода прошли под контактами. 2. Обожмите вилку. На обжимном инструменте имеется специальное гнездо, в которое вставляется вилка с проводами и нажатием на ручки инструмента обжимается При этом контакты будут утоплены внутрь корпуса и прорежут изоляцию проводов. Фиксатор провода также должен быть утоплен в корпус 38

Монтаж разъёма RJ-45 39

Инструмент для монтажа разъёма RJ-45 40

Если у вас нет обжимного инструмента, то попробуйте обжать разъем RJ-45 тонкой отверткой. Поочередно утапливая контакты (1) 8 шт. в корпус, а также фиксатор провода (3). Подложите что-нибудь под разъем, чтобы не сломать его фиксатор (2). Это не очень надежный способ монтажа, но вполне применимый. 41

Модульная розетка Розетки, также как кабель, бывают различной категории. На корпусе розетки обычно написано, к какой категории она относится. Для сетей 100 Base-TX необходимо применять только Cat. 5. Розетки 5 -й категории делятся также по способу монтажа кабеля в самой розетке. Существует достаточно большое количество решений, как поддерживаемых какой-либо одной конкретной фирмой, так и достаточно общепринятых. Обычная розетка представляет собой небольшую пластмассовую коробочку, к которой прилагается шуруп и двухсторонняя наклейка для монтажа на стену. Если покрытие стены позволяет, проще пользоваться наклейкой, если нет - придется сверлить стенку и прикручивать розетку шурупом. С одной стороны корпуса располагается разъем для включения вилки RJ-45, с другой стороны вырез для кабеля UTP 42

Модульные розетки 43

Сетевой адаптер Сетевая карта или сетевой адаптер - это плата расширения, вставляемая в разъем материнской платы компьютера. Также существуют сетевые адаптеры стандарта PCMCIA для ноутбуков, они вставляются в специальный разъем в корпусе ноутбука. Или интегрированные на материнской плате компьютера, они подключаются по какой либо локальной шине. Появились Ethernet сетевые адаптеры, подключаемые к USB порту компьютера. Позволяющие подключаться к сети без вскрытия корпуса компьютера. 44

Основные функции сетевого адаптера: 1. Кодирование и декодирование сигнала. v Адаптер обеспечивает передачу исходной информации по линиям связи с определенной полосой пропускания и определенным уровнем помех таким образом, чтобы принимающая сторона смогла распознать с высокой степенью вероятности посланную информацию. 2. Обнаружение конфликтных ситуаций и контроль состояния сети. 3. Преобразование информации из параллельного кода в последовательный и обратно. v. Эта операция связана с тем, что для упрощения проблемы синхронизации сигналов и удешевления линий связи в вычислительных сетях информация передается в последовательной форме, бит за битом, а не побайтно, как внутри компьютера. 4. Идентификация своего адреса в принимаемом пакете. 5. Получение доступа к среде передачи данных. v В локальных сетях в основном применяются разделяемые между группой компьютеров каналы связи (звезда, общая шина, кольцо), доступ к которым предоставляется по специальному алгоритму (наиболее часто применяются метод случайного доступа или метод с передачей маркера доступа по кольцу) 45

Выбор сетевого адаптера В ПК, для того чтобы его можно было использовать в сети, необходимо установить сетевой адаптер (NIC). Некоторые ПК поставляются с заранее установленным сетевым адаптером. При выборе сетевого адаптера для ПК необходимо учитывать: скорость концентратора, коммутатора или принт-сервера, к которому ПК подключается: 10 Мбит/с (Ethernet) и 100 Мбит/с (Fast Ethernet). Тип соединения: RJ-45 - для витой пары, BNC - для коаксиального кабеля. Тип слота ПК, предназначенный для установки сетевого адаптера: ISA или PCI. В некоторых ситуациях Вам может понадобиться специальный сетевой адаптер. Например, если Вы подключаете к сети ноутбук, то Вам необходима PCMCIA-карта 46

Установка сетевой карты 47

Что такое МАС адрес? (МАС Media Access Controller контроллер доступа к среде) Это уникальный шестнадцатеричный серийный номер, назначаемый каждому сетевому устройству Ethernet, для идентификации его в сети. Для сетевых устройств этот адрес устанавливается во время изготовления, хотя обычно, он может быть изменен при помощи соответствующей (программы). Почему MAC адрес должен быть уникальный? Каждая сетевая карта имеет уникальный MAC адрес, таким образом она может (эксклюзивно) (забирать) пакеты из сетевого провода, предназначенные для нее. Если MAC адрес не является единственным, то не существует способа провести различие между двумя станциями. Устройства в сети просматривают сетевой трафик и ищут свой MAC адрес в каждом пакете, чтобы определить, должны ли они декодировать этот пакет или нет. Существуют специальные способы для широковещательной рассылки сообщений каждому устройству. 48

Существует ли специальное правило по назначению MAC адресов? MAC адреса имеют длину 6 байт и обычно записываются шестнадцатеричным числом в виде 12: 34: 56: 78: 90: AB (двоеточия могут отсутствовать, но их наличие делает адрес более читабельным). Каждый производитель Ethernet устройств использует определенный диапазон MAC адресов, который ему отведен. Первые три байта адреса определяют производителя. 49

Что такое IP адрес? IP адрес – это запись, определяющая местонахождения компьютера в сети интернет. Он состоит из тридцати двухразрядного двоичного числа, но для удобства он представлен четырьмя десятичными числами. В IP адресе используются только числа от 1 до 254, которые разделены между собой точками. Так выглядит примерный IP адрес: 10. 16. 48. 34. IP адрес есть как у любого компьютера, так и у каждого сайта. IP адреса делятся на статические, то есть постоянно закреплённые за пользователем, и динамические, которые как правило присваиваются при каждом сеансе связи. 50

РАСПРЕДЕЛИТЕЛЬНЫЕ КОРОБКИ И ПАТЧ-ПАНЕЛИ 51

Распределительные коробки устанавливаются в электрические щитки на этажах в подъездах жилых домов. 52

Плинт устанавливаемый в распределительную коробку к нему можно подключить пять абонентов. 53

Патч-панель: имеет 24 порта устанавливается в узел доступа. Патч-панель и плинт соединены между собой 25 парным кабелем 54

Сенсорный монтажный инструмент используется для заделки жил кабеля Cat. 5 e в распределительные плинты или модульные розетки и патч-панели. 1. Сенсор конечного положения жилы 2. Ножницы. 3. Блокиратор режущего устройства. 4. Крючок для извлечения жил. 5. Лезвие. 55

Перечень сложных ситуаций, возникающих в процессе монтажных работ 56

Непроходимые стояки • При работе всегда необходимо учитывать возраст жилого фонда и его проектные особенности. Со временем слаботочные коммуникации домов забиваются различными проводами и засоряются мусором. Это может привести к проблеме прокладки кабеля и потере рабочего времени. 57

Основные, недопустимые, ошибки в данной ситуации: • прокладка кабеля по высоковольтной части щитка; 58

• расшивка кабеля на существующие коммуникации; • вытягивание своего кабеля за существующие коммуникации. Монтажник должен чувствовать свою ответственность и знать, что любая из трех ошибок в итоге приводит к отключению связи у абонента или к повреждению 59 существующих коммуникаций.

Правильный метод решения проблемы • Основным инструментом в данном случае является протяжка и отвес. Гибкий наконечник протяжки позволит монтажнику пройти изогнутые и забитые проводами части стояков. Если стояк забит мусором, можно использовать отвес. Также отвес используется, при свободных стояках. 60

Ввод кабеля в квартиру • В 60% случаев ввод коммуникаций в квартиру забетонированы при ремонте или находится в недоступном месте. В данном случае возникает необходимость сверлить отверстие (в состав комплектации бригады инструментом входит перфоратор). 61

Никогда не сверлите отверстие по направлению в квартиру, может возникнуть угроза откола бетона и повреждения собственности клиента. Данные работы Вы должны производить из квартиры и только в указанном клиентом месте. (Заранее необходимо взять подпись с клиента о том, что он сам указал место и если в случае повреждения скрытой проводки компании(а Вы ее представитель) ответственности не несете). В противном случае может возникнуть угроза повреждения коммуникаций и Вы будете ответственные в данной ситуации. 62

Зачистка и обжим кабеля • • Став монтажником компании «Центел» , Вы получаете форму и комплект инструментов для проведения необходимых работ. Среди прочего у Вас будет инструмент для заделки и очистки витой пары. На первый взгляд простой механизм, требует очень тонкой настройки. Если инструмент будет неправильно настроен – это приведет к надрезу жил витой пары и вытекающих из этого проблем. Пример: сломанная жила витой пары; пропадание связи. Проблема может возникнуть после Вашего ухода и, как следствие, или Ваш возврат(по истечении малого срока), или созданию ремонтного наряда и затратам времени других сотрудников. 63

Технические проблемы • Перед тем как делать выводы о проблемах «из офиса» , Вы должны поэтапно проверить отсутствие проблем у Вас. Проверьте целостность кабеля, соединений, правильно ли Вы использовали технические данные, выданные Вам в наряде. Если Вы уверены полностью в том, что проблема связана именно с сетью, Вы можете обратиться в центр управления сетью, за поддержкой. Не надо забывать, что по статистике в 80% случаев проблема оказывается на стороне монтажников изза не правильного определения проблемы. 64
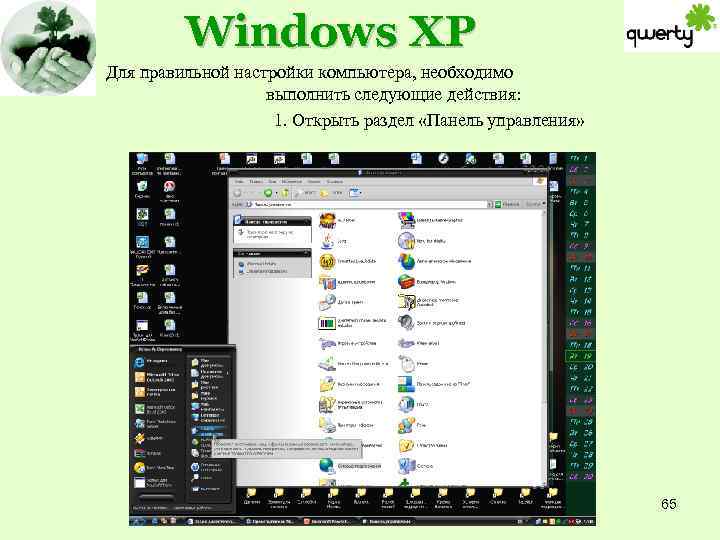
Windows XP Для правильной настройки компьютера, необходимо выполнить следующие действия: 1. Открыть раздел «Панель управления» 65
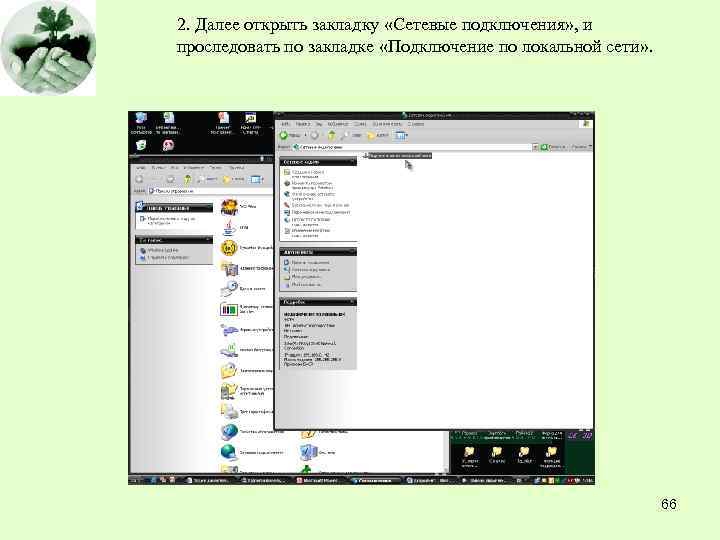
2. Далее открыть закладку «Сетевые подключения» , и проследовать по закладке «Подключение по локальной сети» . 66
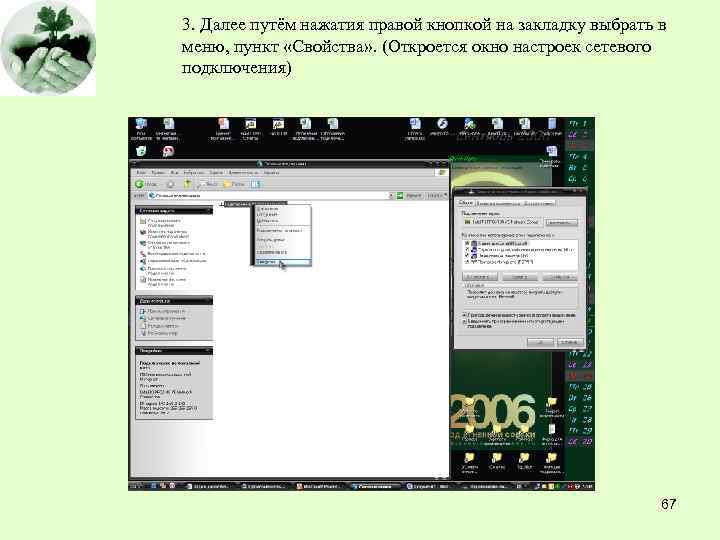
3. Далее путём нажатия правой кнопкой на закладку выбрать в меню, пункт «Свойства» . (Откроется окно настроек сетевого подключения) 67
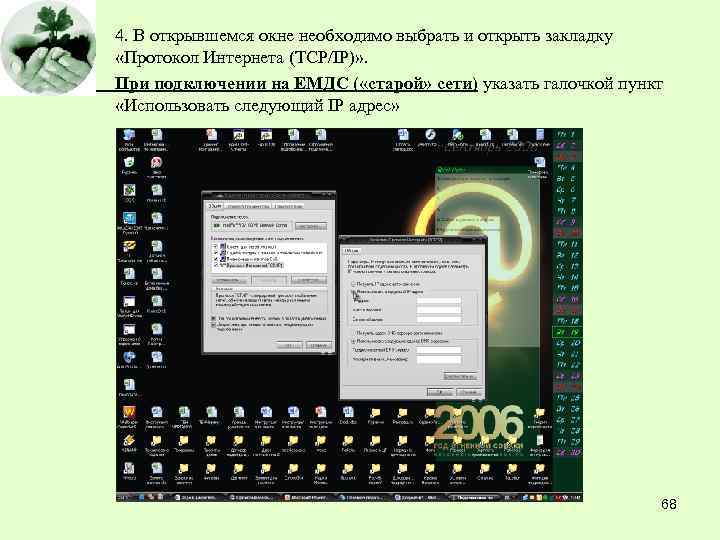
4. В открывшемся окне необходимо выбрать и открыть закладку «Протокол Интернета (TCP/IP)» . При подключении на ЕМДС ( «старой» сети) указать галочкой пункт «Использовать следующий IP адрес» 68

5. Внести настройки в соответствии с нарядом: • IP адрес • Основной шлюз Маска подсети Предпочитаемый DNS-сервер и альтернативный DNS (Повторяет основной DNS с суммированием 1 (единицы) к последнему значению 6. Закрыть окна путём нажатия кнопки «ОК» . 69
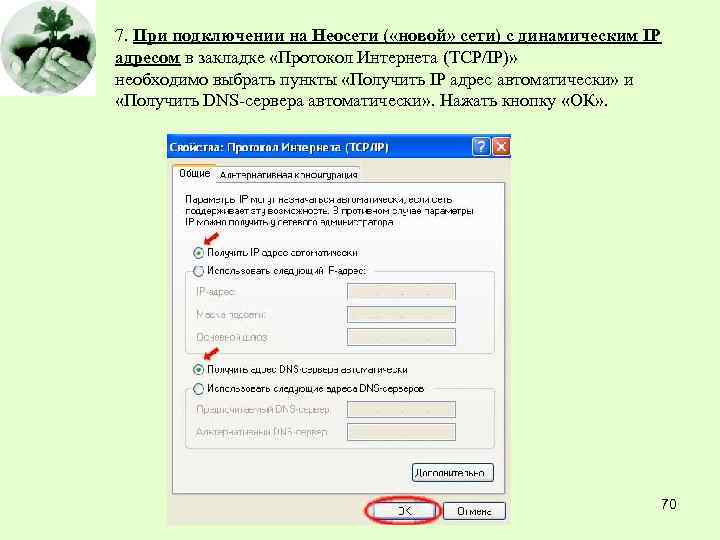
7. При подключении на Неосети ( «новой» сети) с динамическим IP адресом в закладке «Протокол Интернета (TCP/IP)» необходимо выбрать пункты «Получить IP адрес автоматически» и «Получить DNS-сервера автоматически» . Нажать кнопку «ОК» . 70
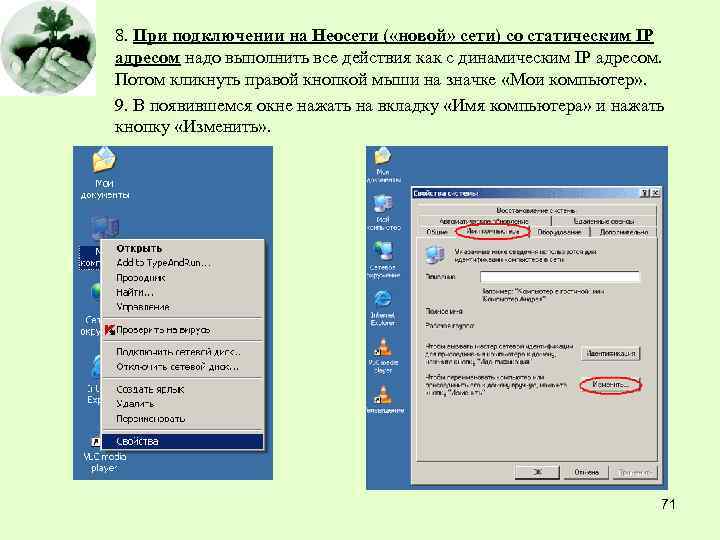
8. При подключении на Неосети ( «новой» сети) со статическим IP адресом надо выполнить все действия как с динамическим IP адресом. Потом кликнуть правой кнопкой мыши на значке «Мои компьютер» . 9. В появившемся окне нажать на вкладку «Имя компьютера» и нажать кнопку «Изменить» . 71
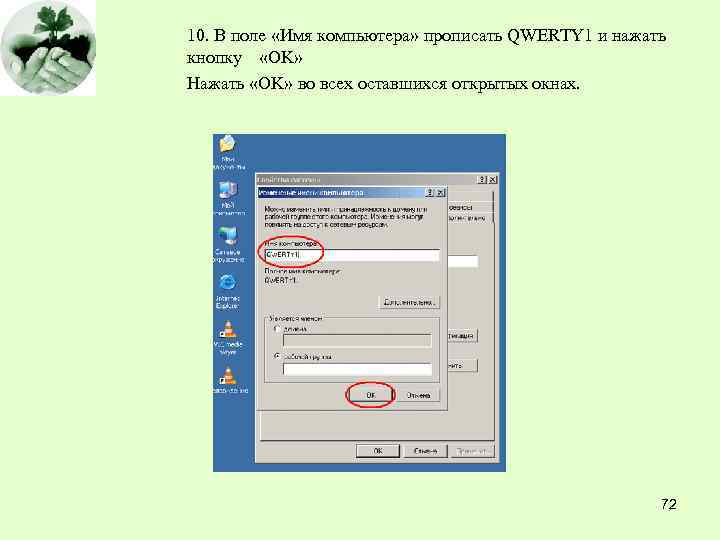
10. В поле «Имя компьютера» прописать QWERTY 1 и нажать кнопку «OK» Нажать «OK» во всех оставшихся открытых окнах. 72
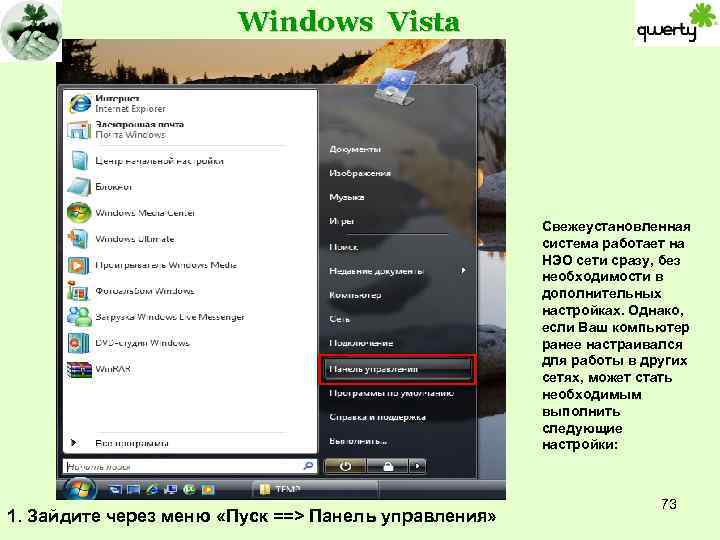
Windows Vista Свежеустановленная система работает на НЭО сети сразу, без необходимости в дополнительных настройках. Однако, если Ваш компьютер ранее настраивался для работы в других сетях, может стать необходимым выполнить следующие настройки: 1. Зайдите через меню «Пуск ==> Панель управления» 73
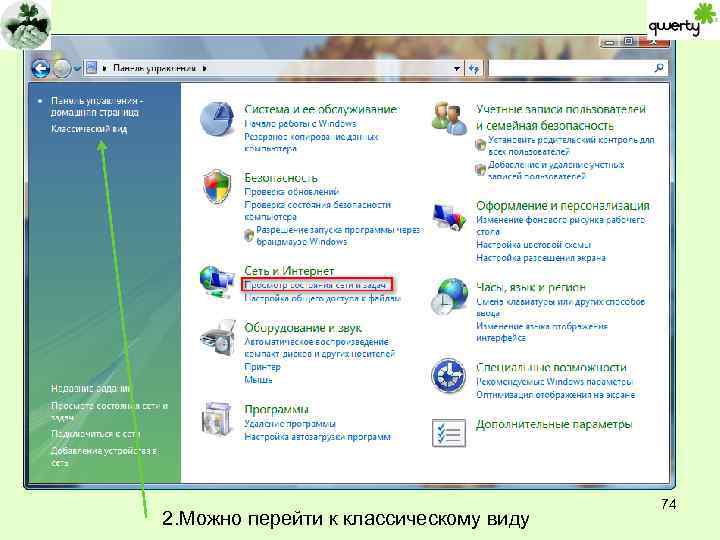
2. Можно перейти к классическому виду 74
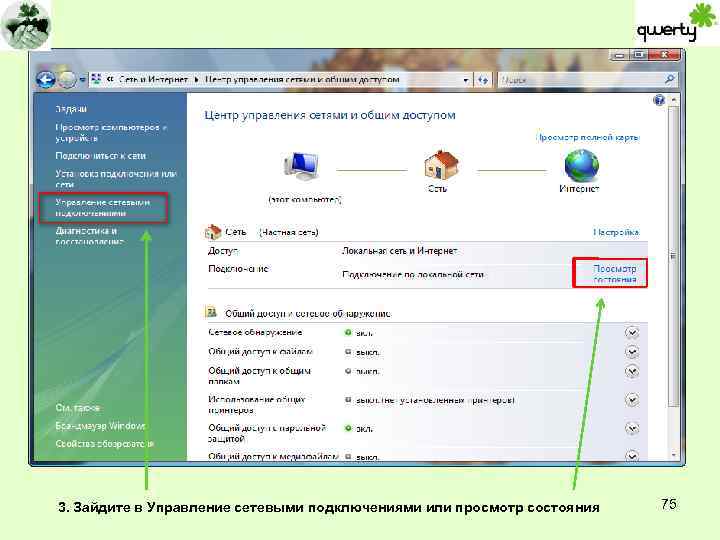
3. Зайдите в Управление сетевыми подключениями или просмотр состояния 75
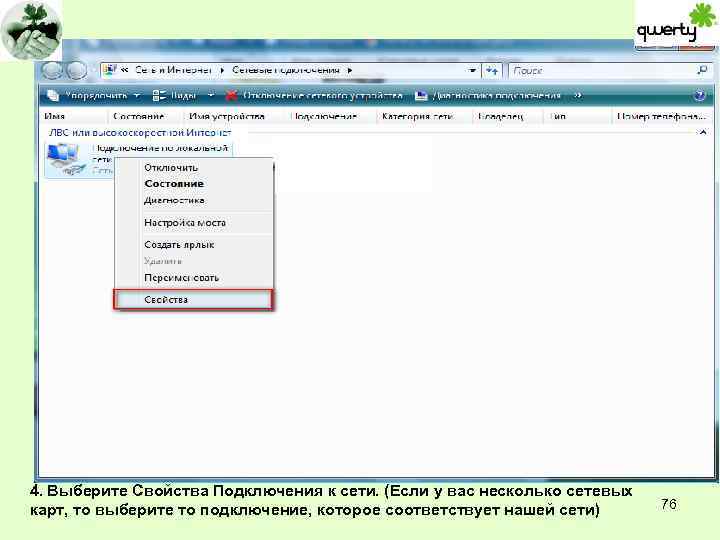
4. Выберите Свойства Подключения к сети. (Если у вас несколько сетевых карт, то выберите то подключение, которое соответствует нашей сети) 76
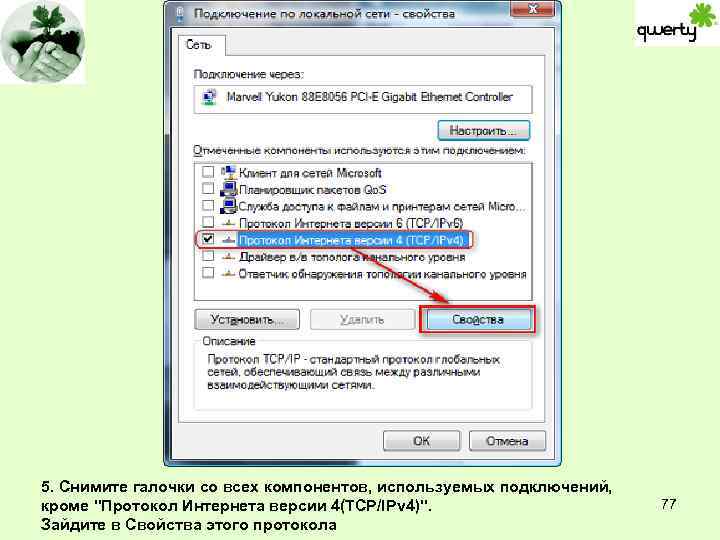
5. Снимите галочки со всех компонентов, используемых подключений, кроме "Протокол Интернета версии 4(TCP/IPv 4)". Зайдите в Свойства этого протокола 77
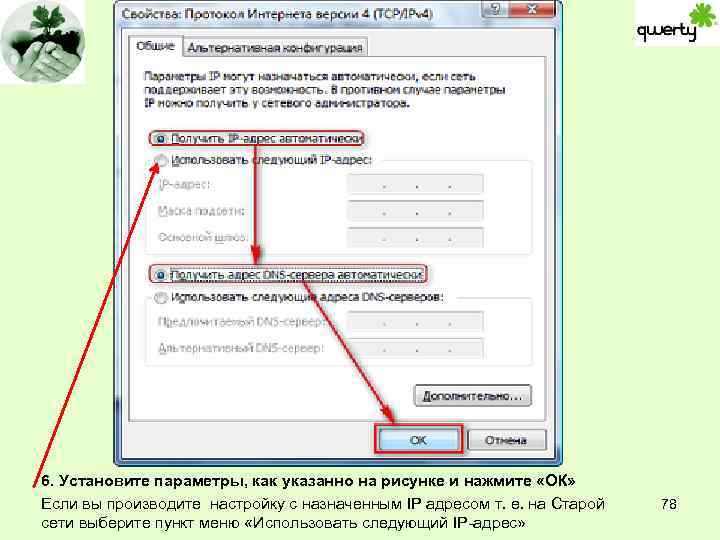
6. Установите параметры, как указанно на рисунке и нажмите «ОК» Если вы производите настройку с назначенным IP адресом т. е. на Старой сети выберите пункт меню «Использовать следующий IP-адрес» 78
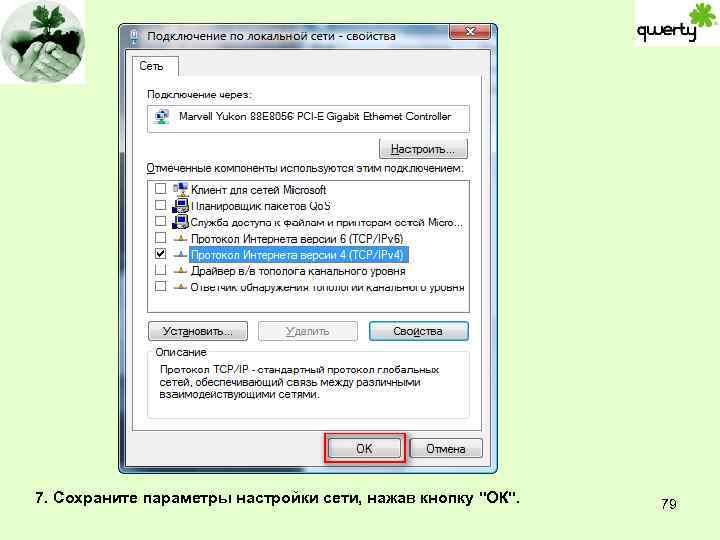
7. Сохраните параметры настройки сети, нажав кнопку "ОК". 79
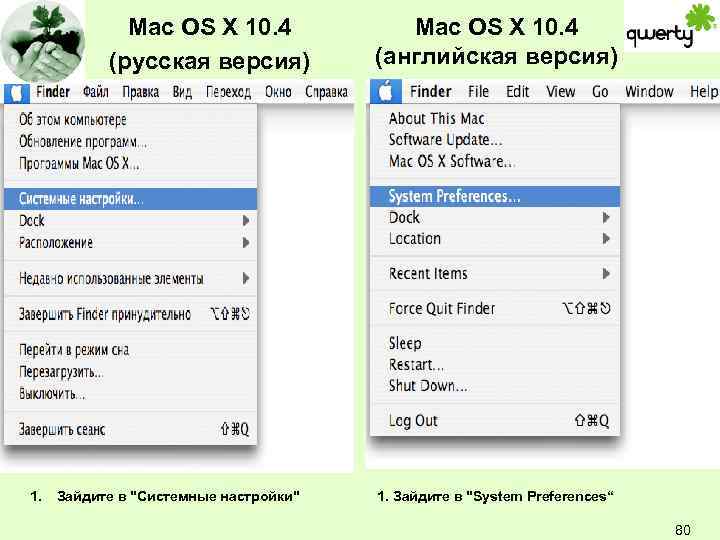
Mac OS X 10. 4 (русская версия) 1. Mac OS X 10. 4 (английская версия) Зайдите в "Системные настройки" 1. Зайдите в "System Preferences“ 80
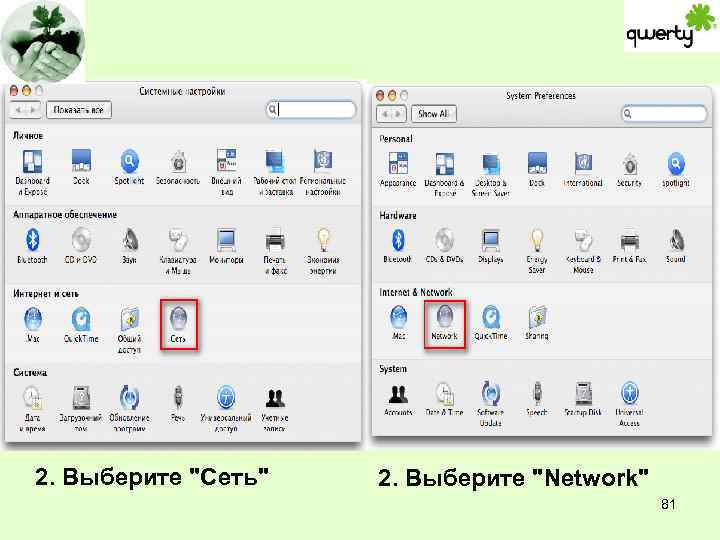
2. Выберите "Сеть" 2. Выберите "Network" 81
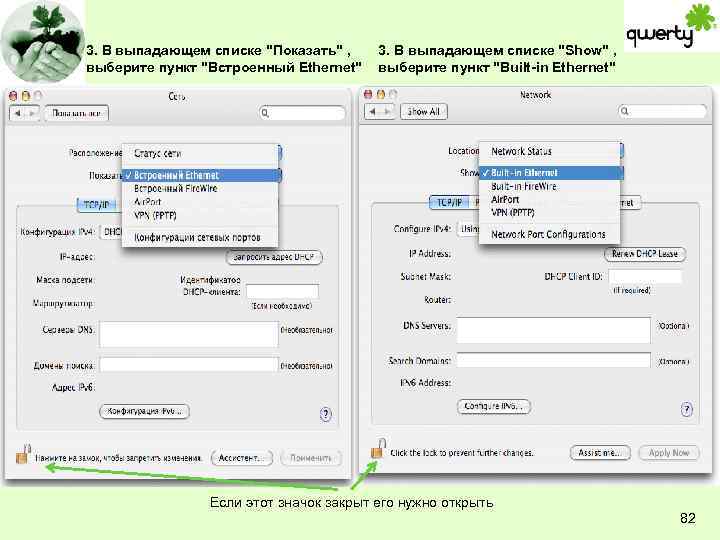
3. В выпадающем списке "Показать" , выберите пункт "Встроенный Ethernet" 3. В выпадающем списке "Show" , выберите пункт "Built-in Ethernet" Если этот значок закрыт его нужно открыть 82
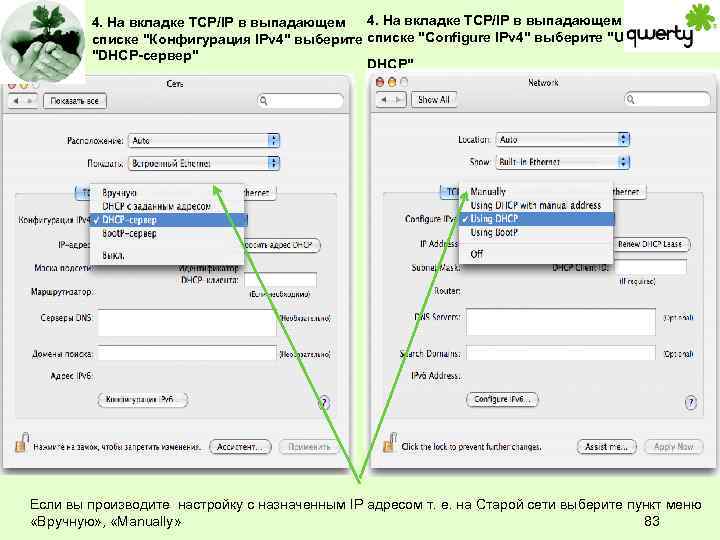
4. На вкладке TCP/IP в выпадающем списке "Конфигурация IPv 4" выберите списке "Configure IPv 4" выберите "Using "DHCP-сервер" DHCP" Если вы производите настройку с назначенным IP адресом т. е. на Старой сети выберите пункт меню «Вручную» , «Manually» 83
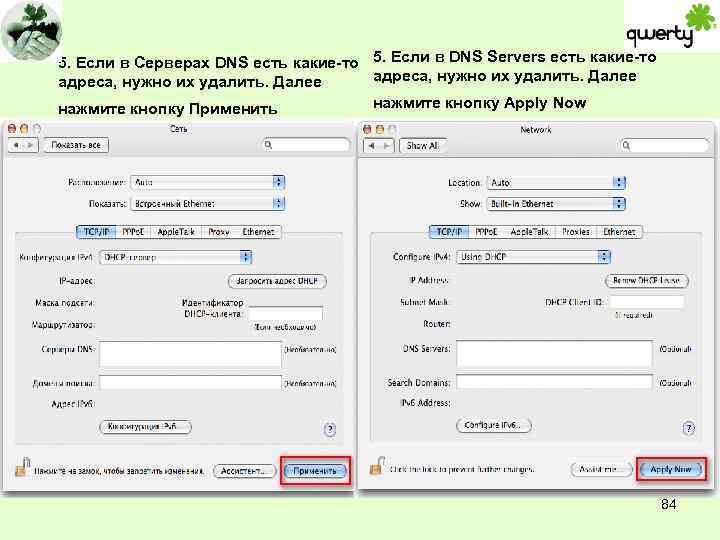
5. Если в Серверах DNS есть какие-то 5. Если в DNS Servers есть какие-то адреса, нужно их удалить. Далее нажмите кнопку Apply Now нажмите кнопку Применить 84

Типовые схемы подключения (монтажа) абонентского оборудования на ЕМДС • Основные понятия и условия при проведении подключений 85

Физическое подключение оборудования. QWERTY. NET • • Один компьютер Несколько компьютеров Компьютер через Wi. Fi Компьютер через PLC 86
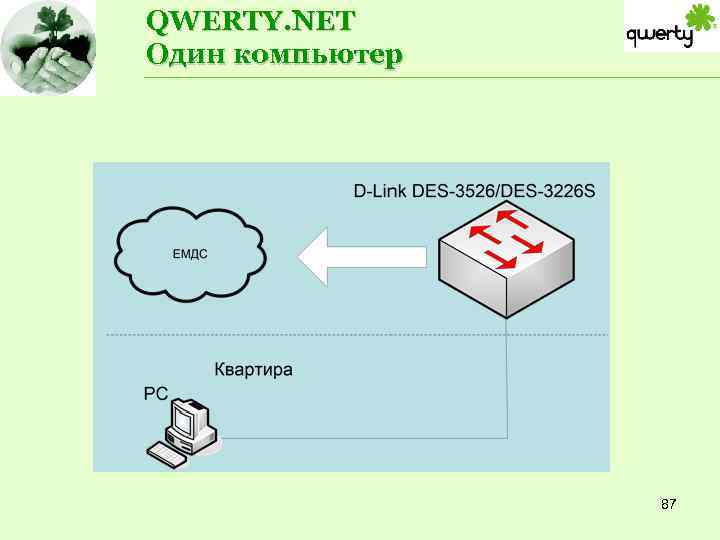
QWERTY. NET Один компьютер 87

QWERTY. NET Несколько компьютеров 88
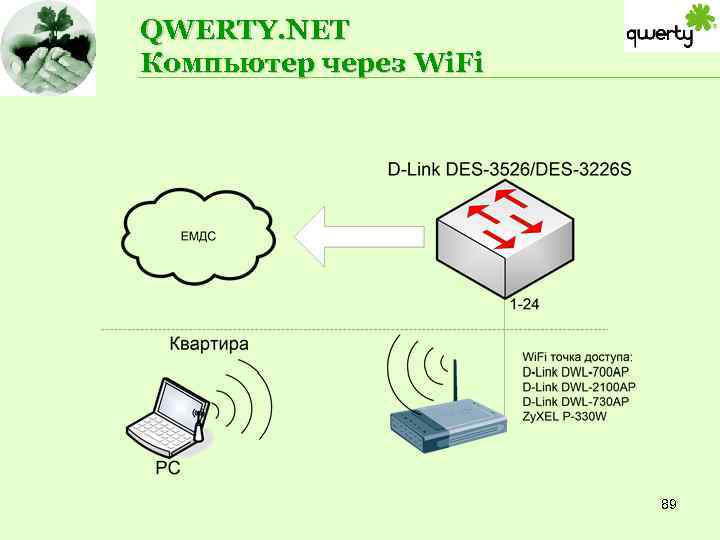
QWERTY. NET Компьютер через Wi. Fi 89
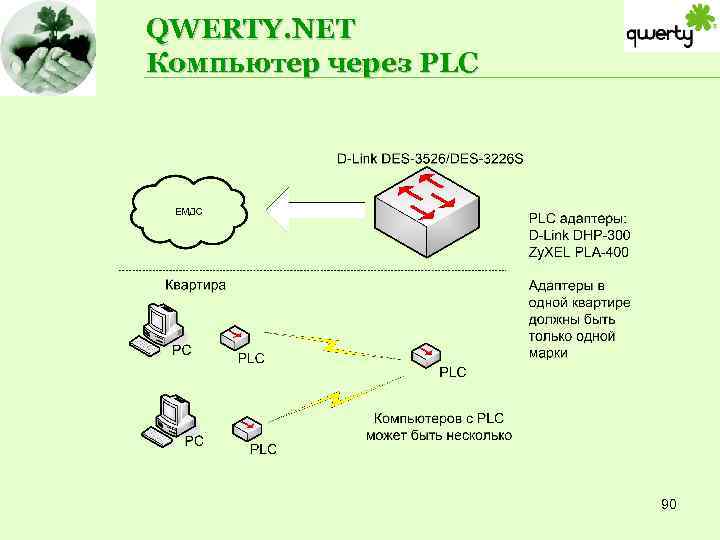
QWERTY. NET Компьютер через PLC 90

Физическое подключение оборудования. QWERTY. PHONE • • Один телефон Два и более телефонов Wi. Fi телефон Телефон через PLC 91
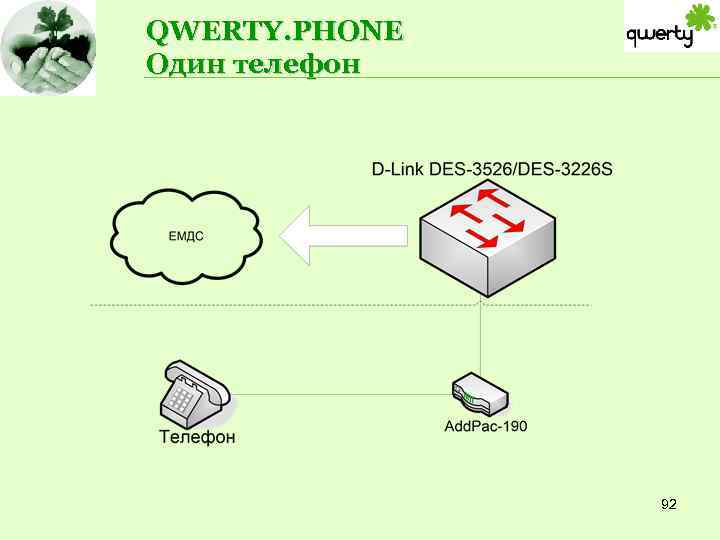
QWERTY. PHONE Один телефон 92

QWERTY. PHONE Два и более телефонов. Вариант 1 93
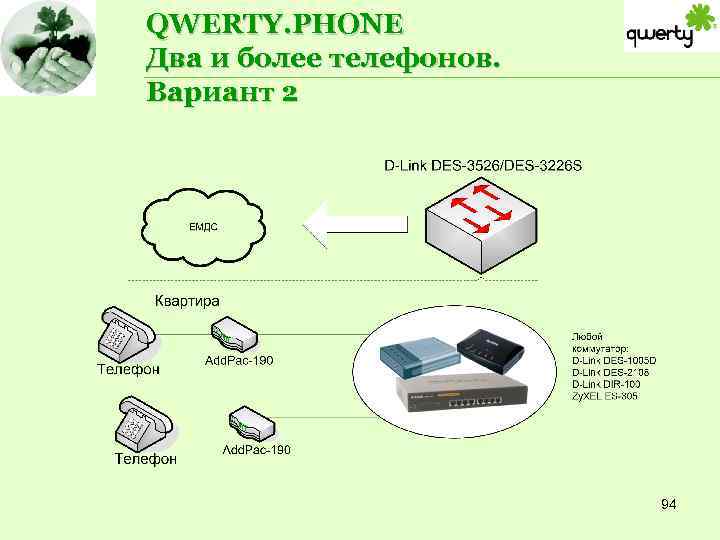
QWERTY. PHONE Два и более телефонов. Вариант 2 94
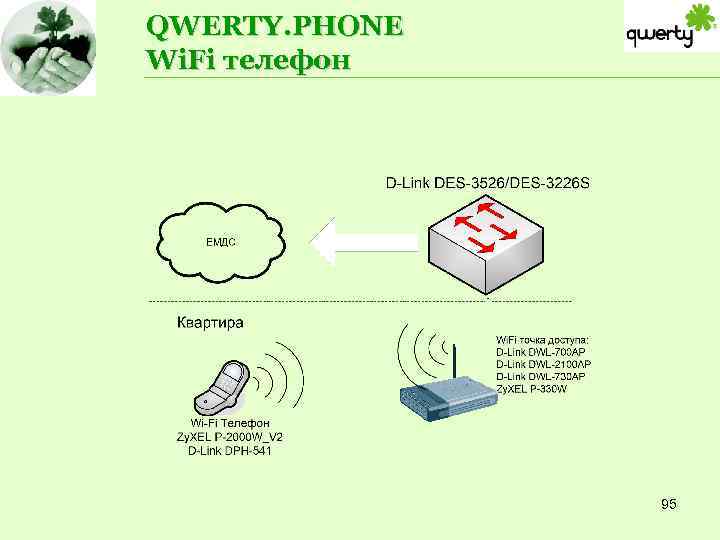
QWERTY. PHONE Wi. Fi телефон 95
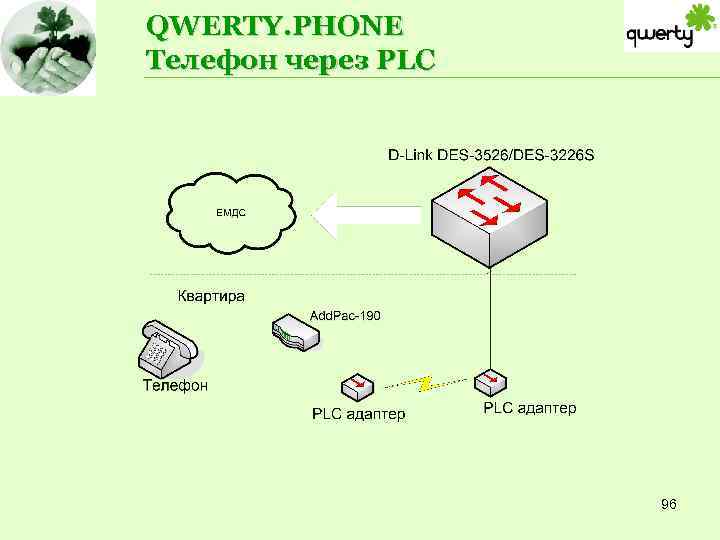
QWERTY. PHONE Телефон через PLC 96

Физическое подключение оборудования. QWERTY. TV • Один телевизор • Несколько телевизоров • Телевизор через PLC 97
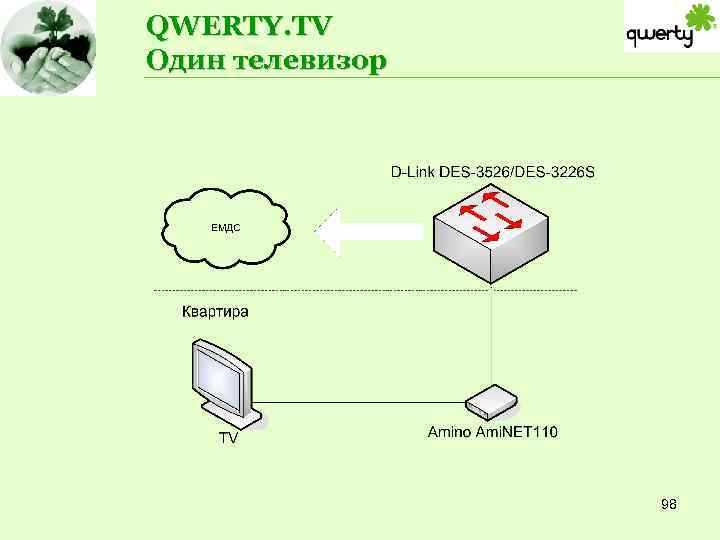
QWERTY. TV Один телевизор 98
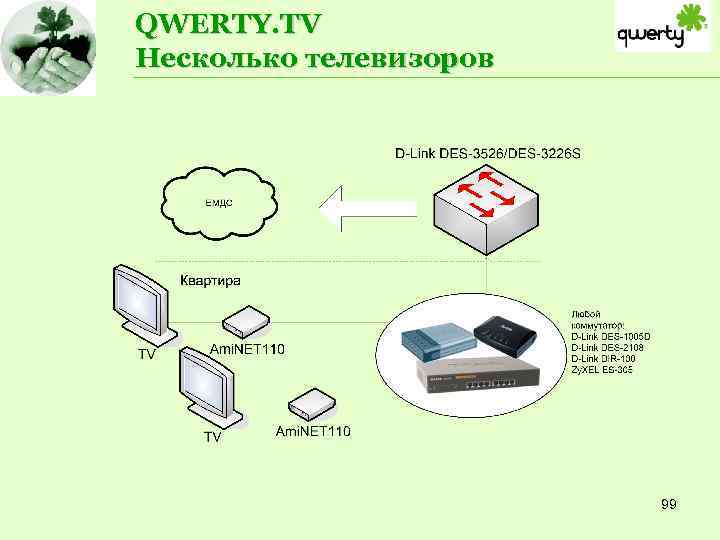
QWERTY. TV Несколько телевизоров 99
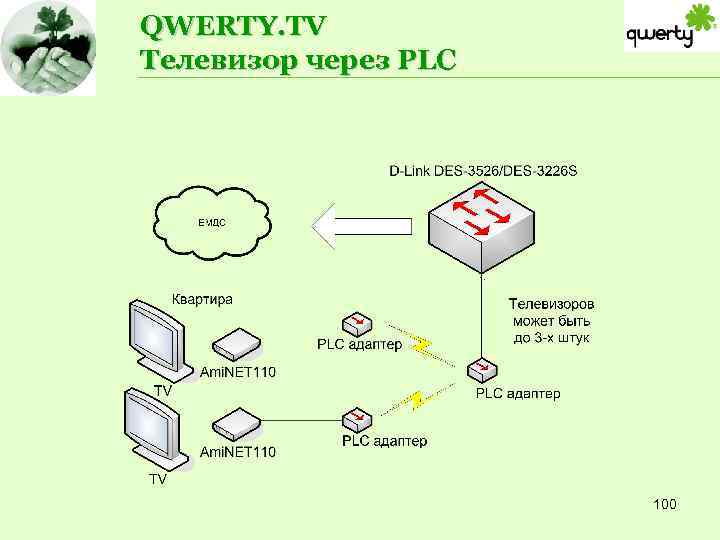
QWERTY. TV Телевизор через PLC 100
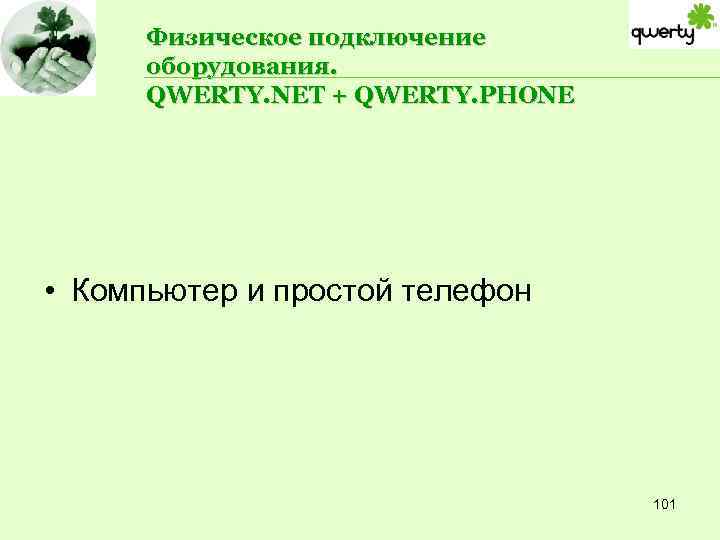
Физическое подключение оборудования. QWERTY. NET + QWERTY. PHONE • Компьютер и простой телефон 101
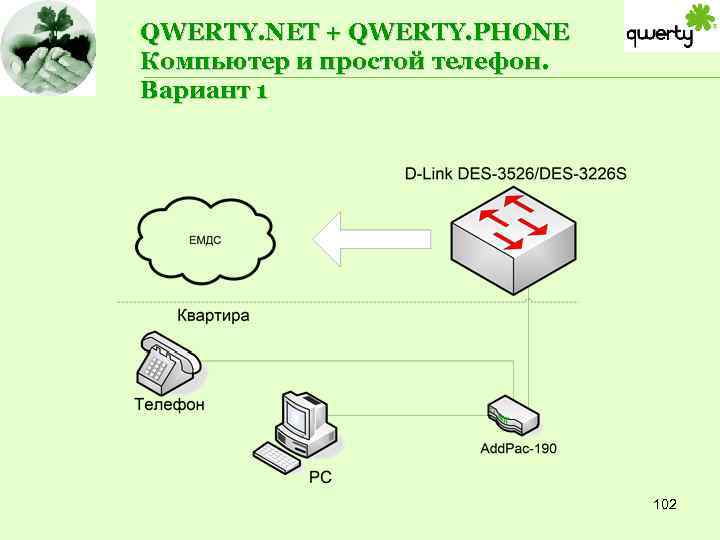
QWERTY. NET + QWERTY. PHONE Компьютер и простой телефон. Вариант 1 102
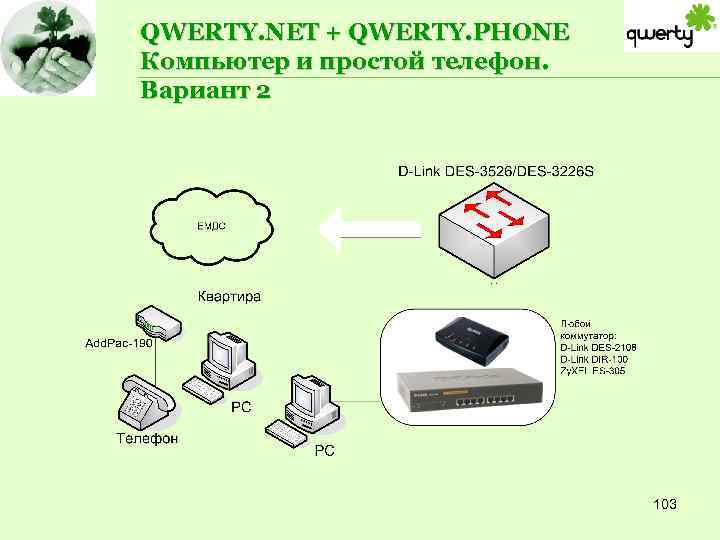
QWERTY. NET + QWERTY. PHONE Компьютер и простой телефон. Вариант 2 103
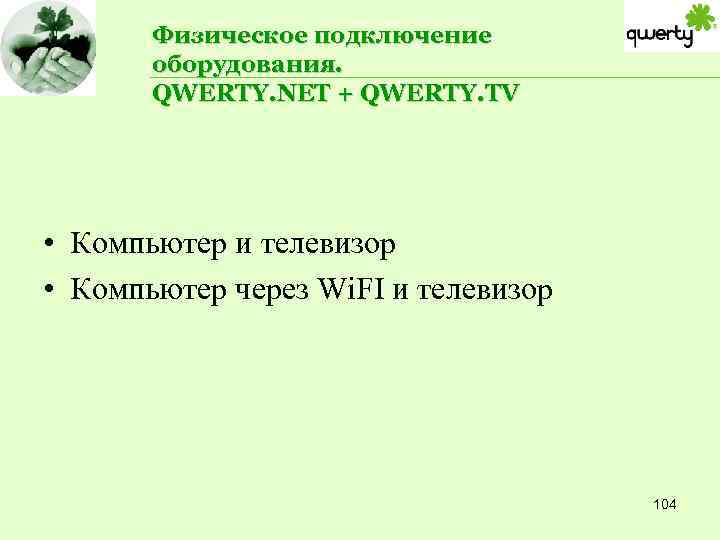
Физическое подключение оборудования. QWERTY. NET + QWERTY. TV • Компьютер и телевизор • Компьютер через Wi. FI и телевизор 104
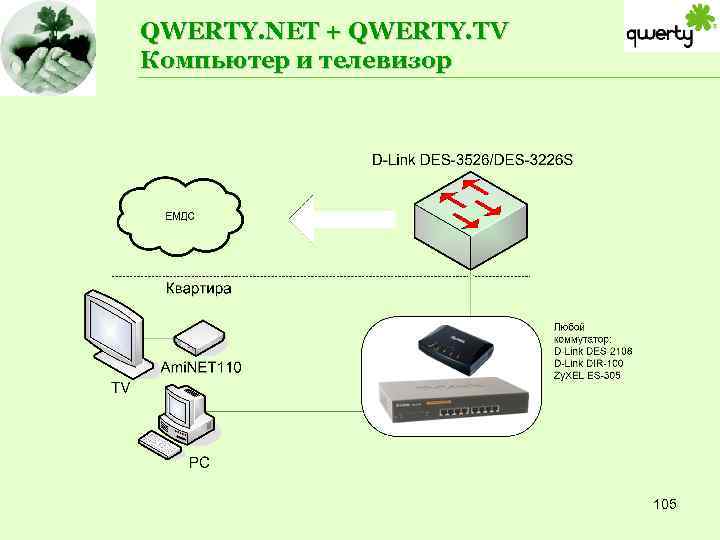
QWERTY. NET + QWERTY. TV Компьютер и телевизор 105
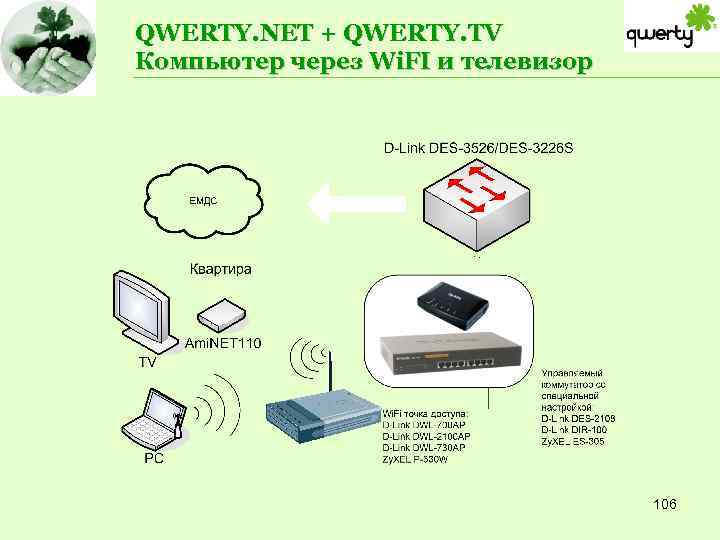
QWERTY. NET + QWERTY. TV Компьютер через Wi. FI и телевизор 106

Физическое подключение оборудования. QWERTY. PHONE + QWERTY. TV • Простой телефон и телевизор • Wi. Fi телефон и телевизор 107
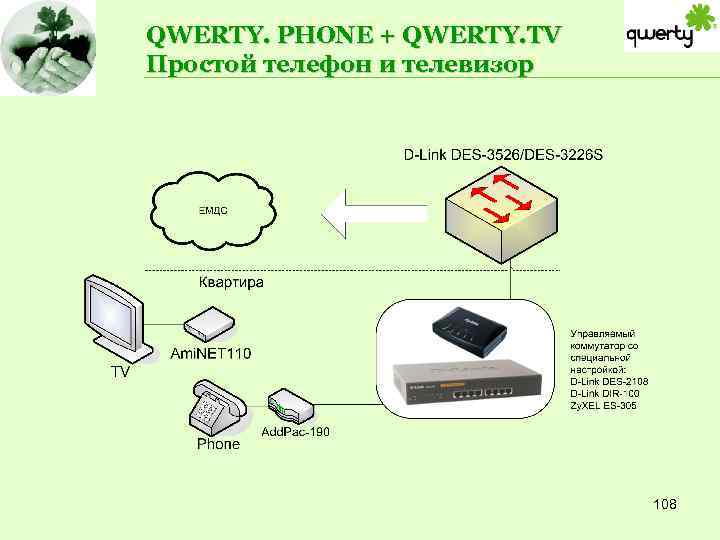
QWERTY. PHONE + QWERTY. TV Простой телефон и телевизор 108
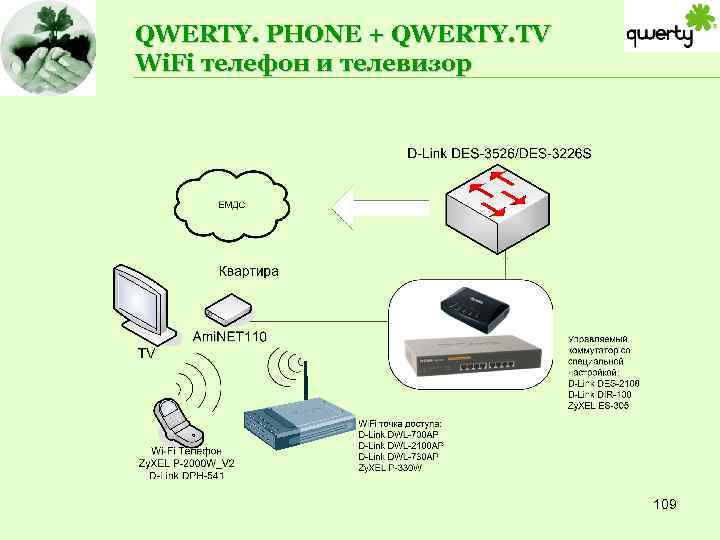
QWERTY. PHONE + QWERTY. TV Wi. Fi телефон и телевизор 109
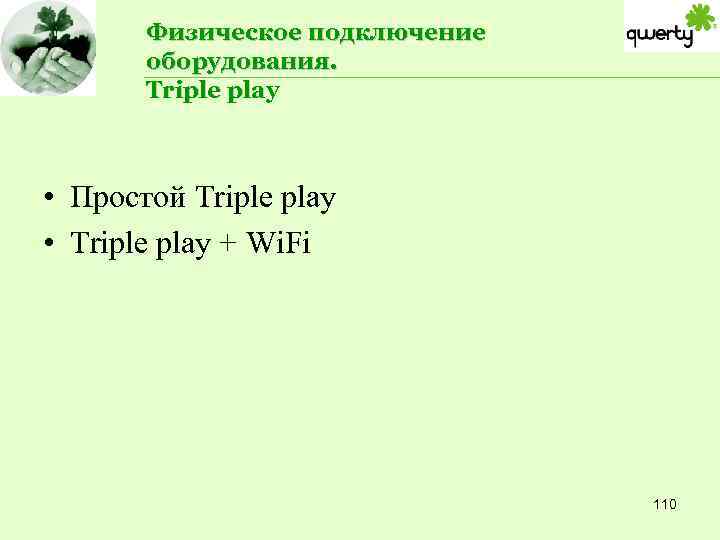
Физическое подключение оборудования. Triple play • Простой Triple play • Triple play + Wi. Fi 110
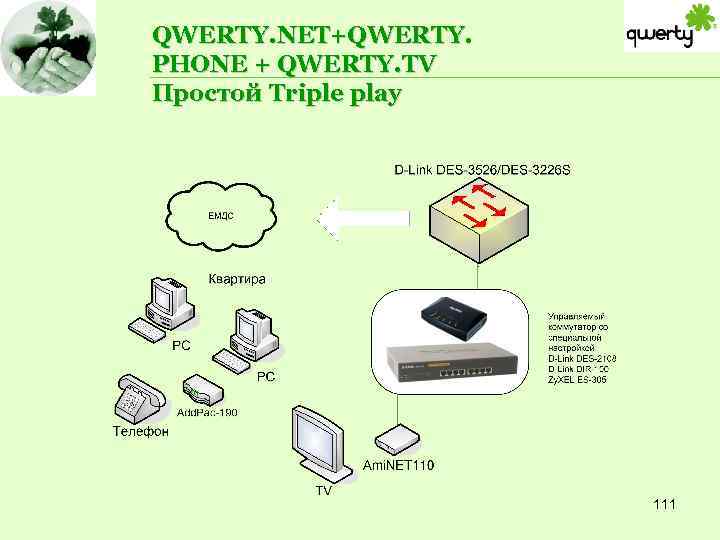
QWERTY. NET+QWERTY. PHONE + QWERTY. TV Простой Triple play 111
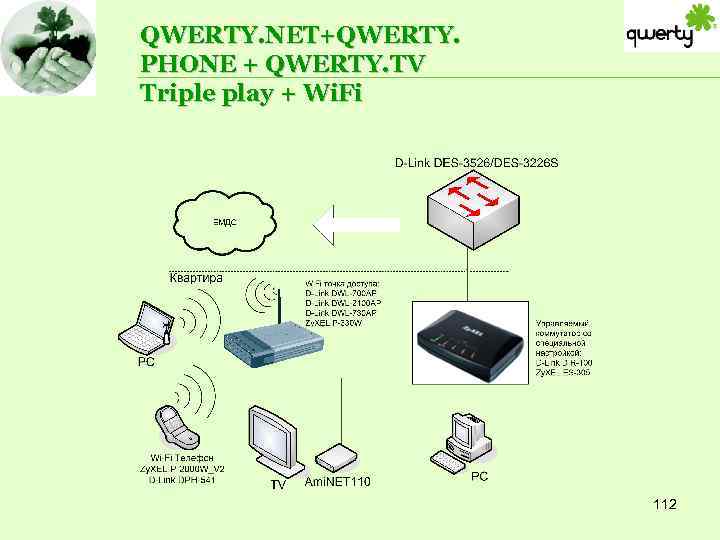
QWERTY. NET+QWERTY. PHONE + QWERTY. TV Triple play + Wi. Fi 112

Типовые схемы подключения (монтажа) абонентского оборудования на Неосети • Основные понятия и условия при проведении подключений 113

Физическое подключение оборудования. QWERTY. NET • • • Один компьютер Несколько компьютеров Компьютер с Q. LAN на DES-3226 S Компьютер через Wi. Fi Компьютер через PLC 114
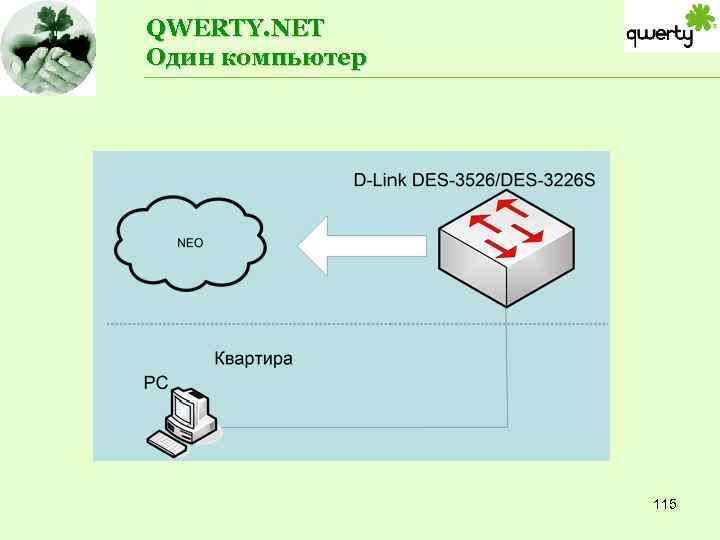
QWERTY. NET Один компьютер 115
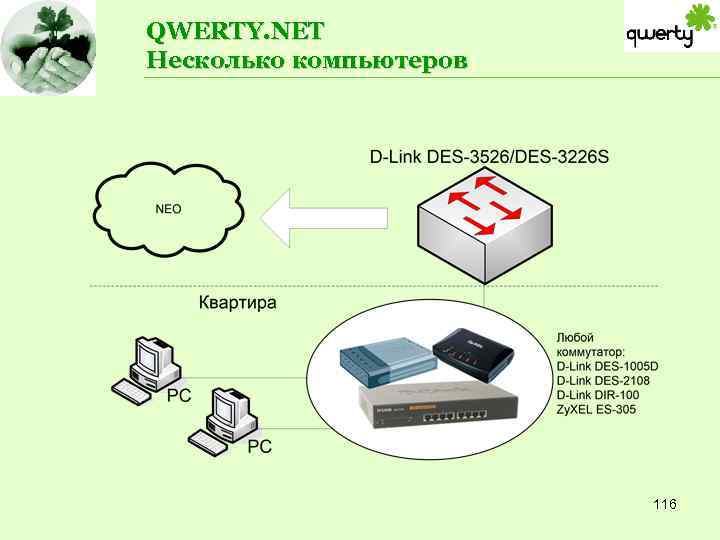
QWERTY. NET Несколько компьютеров 116

QWERTY. NET Компьютер с Q. LAN на DES-3226 S 117
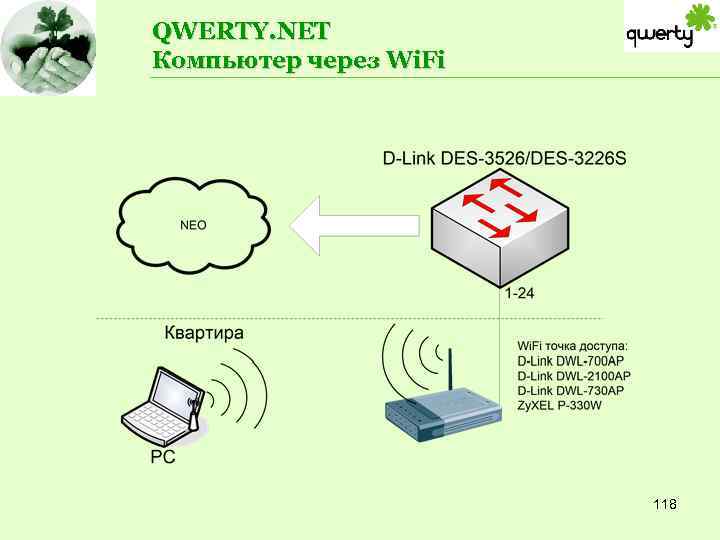
QWERTY. NET Компьютер через Wi. Fi 118
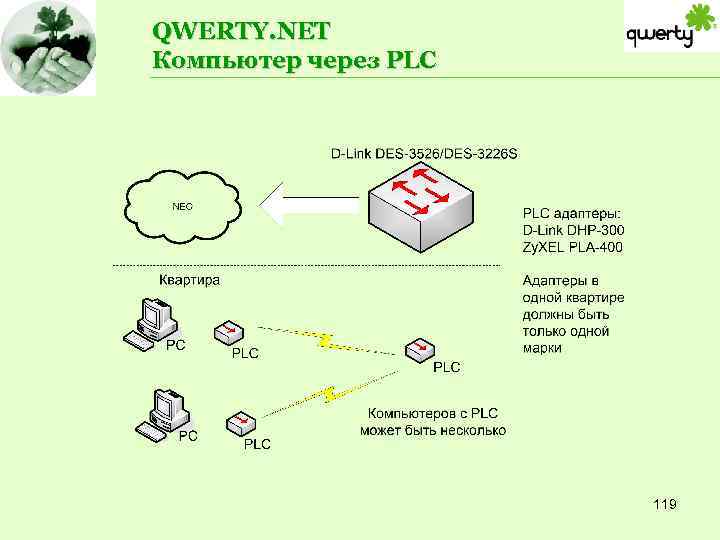
QWERTY. NET Компьютер через PLC 119

Физическое подключение оборудования. QWERTY. PHONE • • Один телефон Два и более телефонов Wi. Fi телефон Телефон через PLC 120
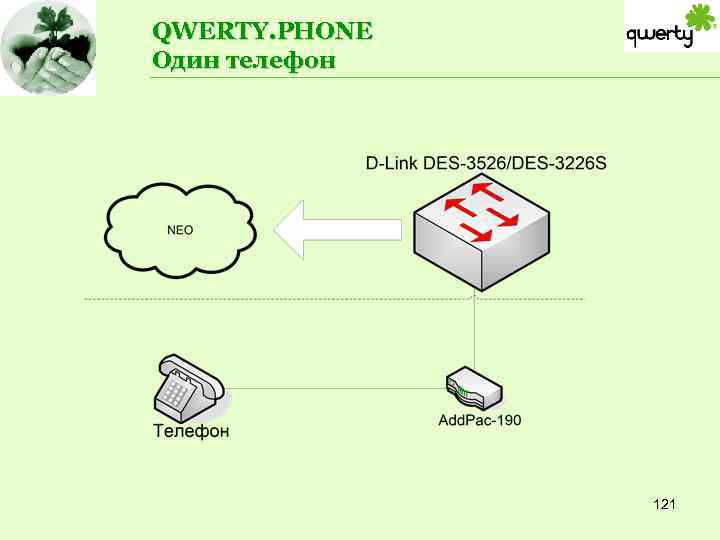
QWERTY. PHONE Один телефон 121

QWERTY. PHONE Два и более телефонов. Вариант 1 122
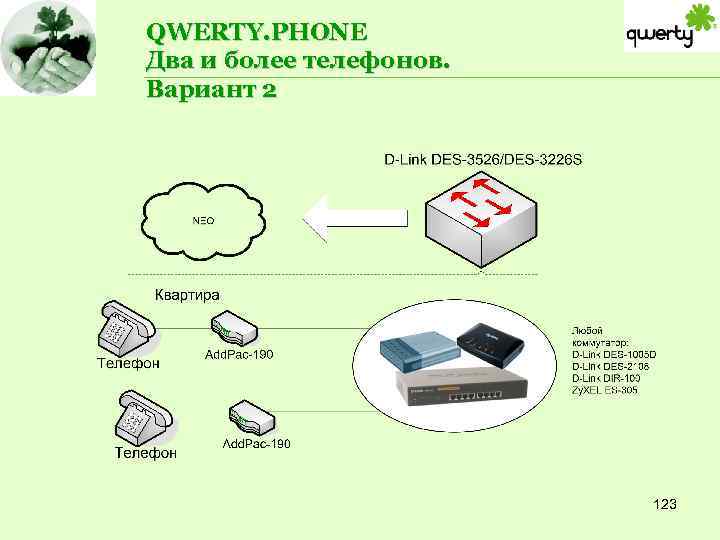
QWERTY. PHONE Два и более телефонов. Вариант 2 123
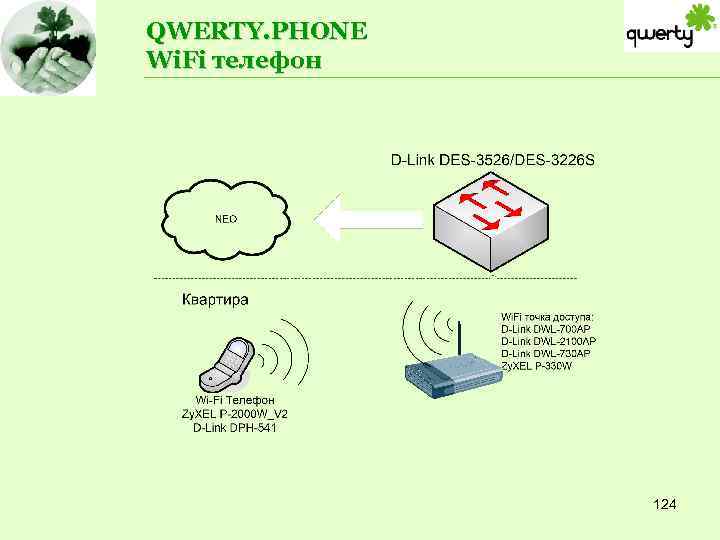
QWERTY. PHONE Wi. Fi телефон 124
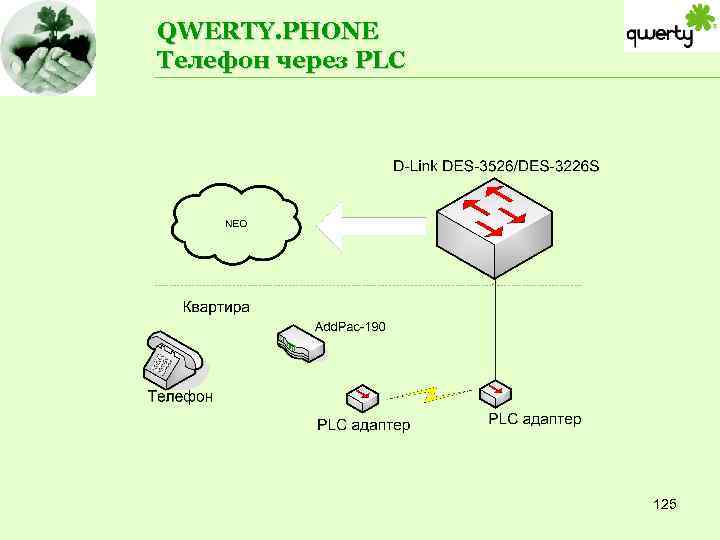
QWERTY. PHONE Телефон через PLC 125

Физическое подключение оборудования. QWERTY. TV • Один телевизор • Несколько телевизоров • Телевизор через PLC 126
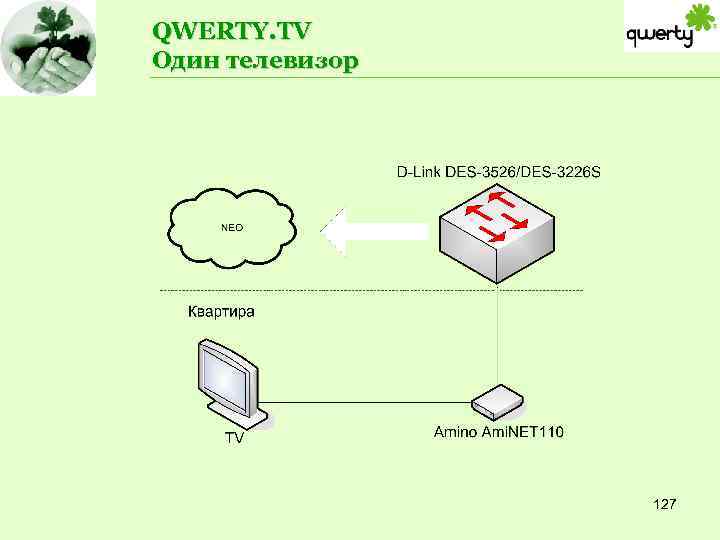
QWERTY. TV Один телевизор 127
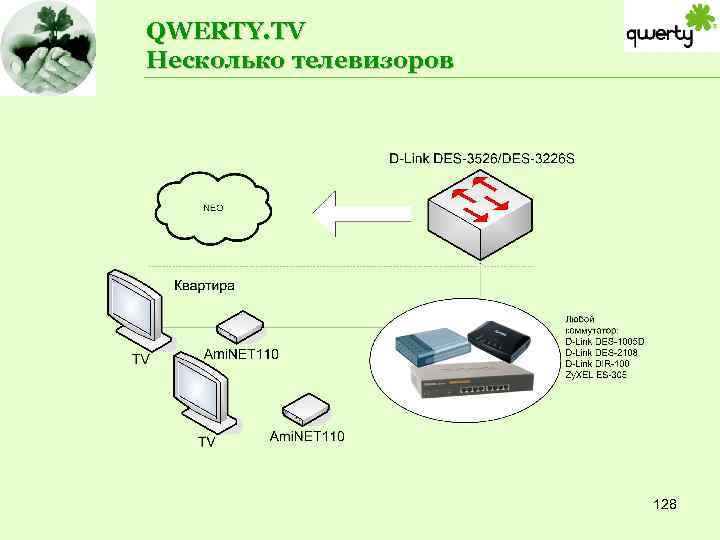
QWERTY. TV Несколько телевизоров 128
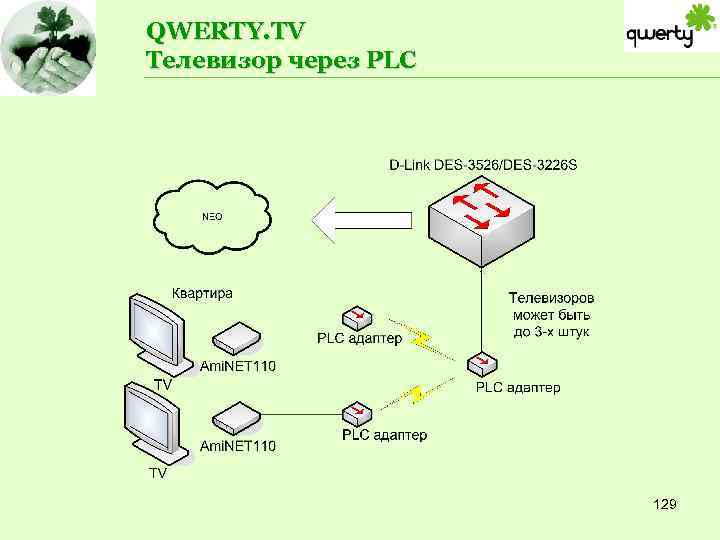
QWERTY. TV Телевизор через PLC 129

Физическое подключение оборудования. QWERTY. NET + QWERTY. PHONE • Компьютер и простой телефон • Компьютер и телефон через Wi. Fi • Компьютер с Q. LAN и телефон на DES 3226 S 130
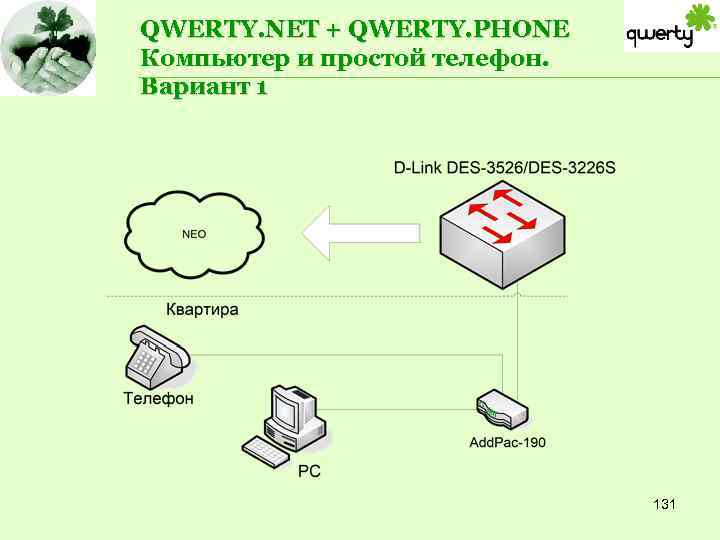
QWERTY. NET + QWERTY. PHONE Компьютер и простой телефон. Вариант 1 131
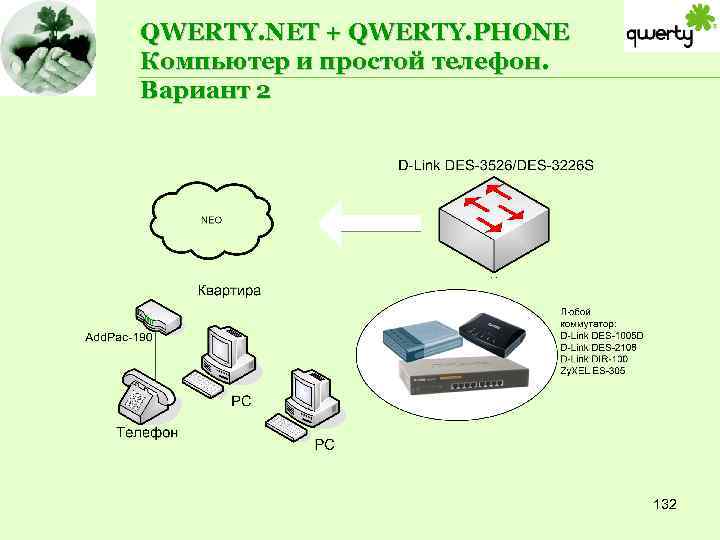
QWERTY. NET + QWERTY. PHONE Компьютер и простой телефон. Вариант 2 132
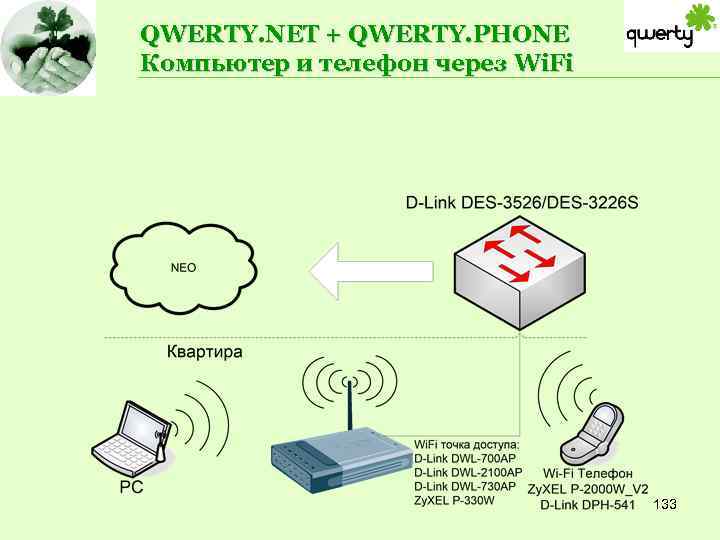
QWERTY. NET + QWERTY. PHONE Компьютер и телефон через Wi. Fi 133
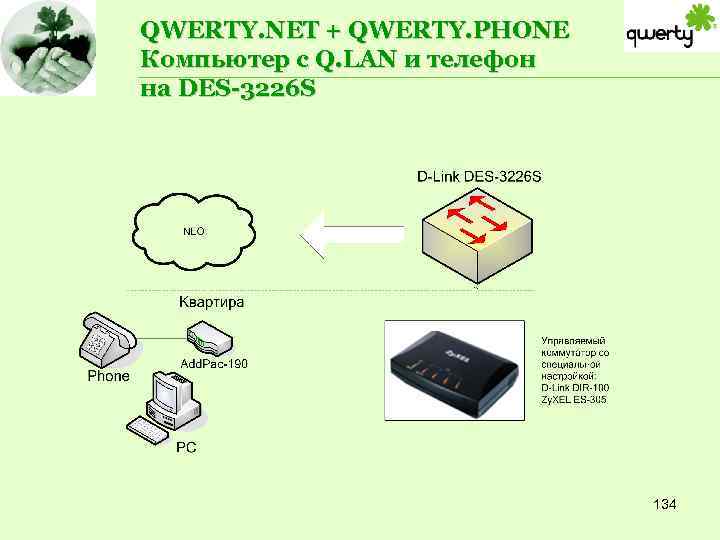
QWERTY. NET + QWERTY. PHONE Компьютер с Q. LAN и телефон на DES-3226 S 134
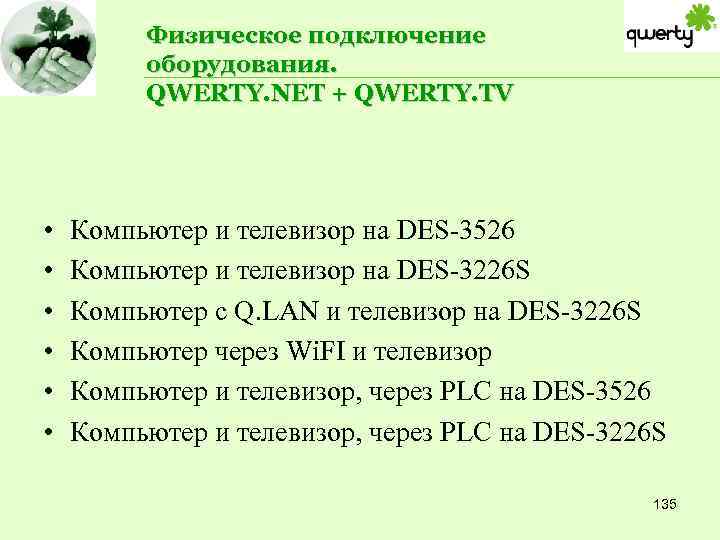
Физическое подключение оборудования. QWERTY. NET + QWERTY. TV • • • Компьютер и телевизор на DES-3526 Компьютер и телевизор на DES-3226 S Компьютер с Q. LAN и телевизор на DES-3226 S Компьютер через Wi. FI и телевизор Компьютер и телевизор, через PLC на DES-3526 Компьютер и телевизор, через PLC на DES-3226 S 135
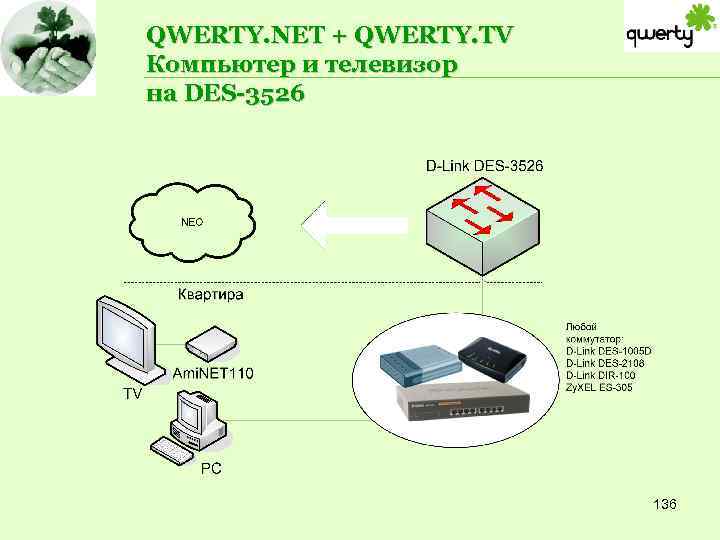
QWERTY. NET + QWERTY. TV Компьютер и телевизор на DES-3526 136
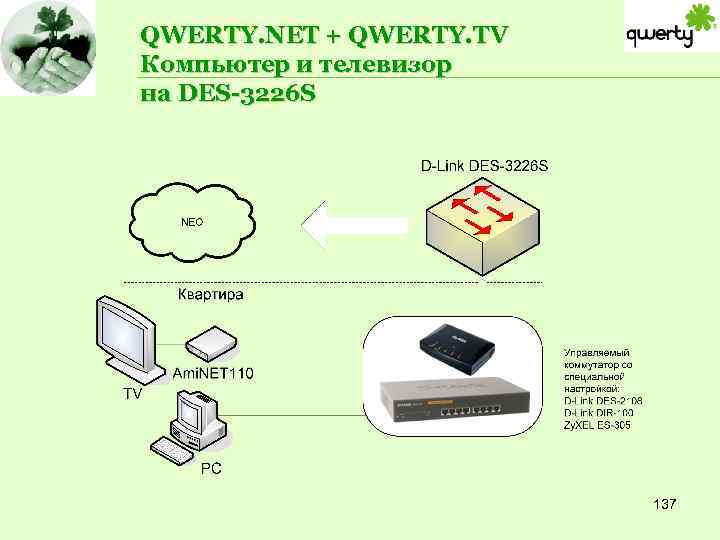
QWERTY. NET + QWERTY. TV Компьютер и телевизор на DES-3226 S 137
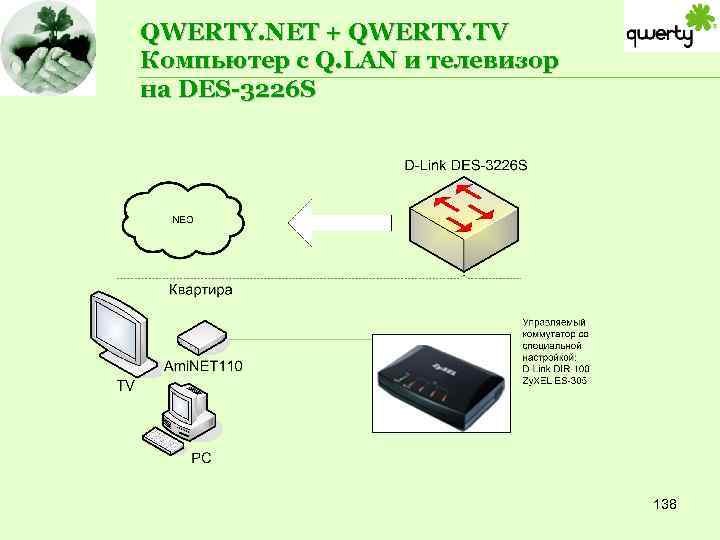
QWERTY. NET + QWERTY. TV Компьютер с Q. LAN и телевизор на DES-3226 S 138
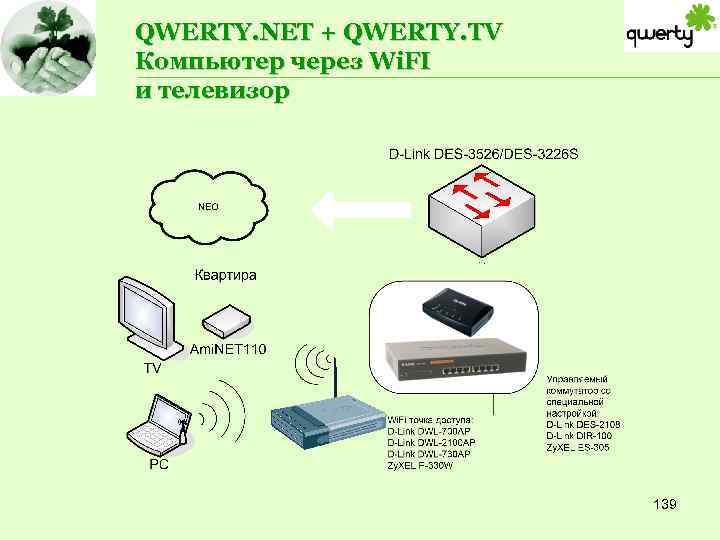
QWERTY. NET + QWERTY. TV Компьютер через Wi. FI и телевизор 139
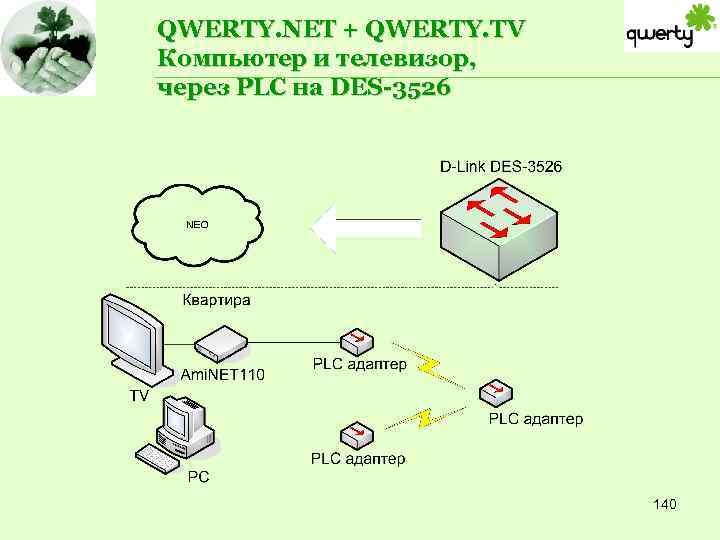
QWERTY. NET + QWERTY. TV Компьютер и телевизор, через PLC на DES-3526 140
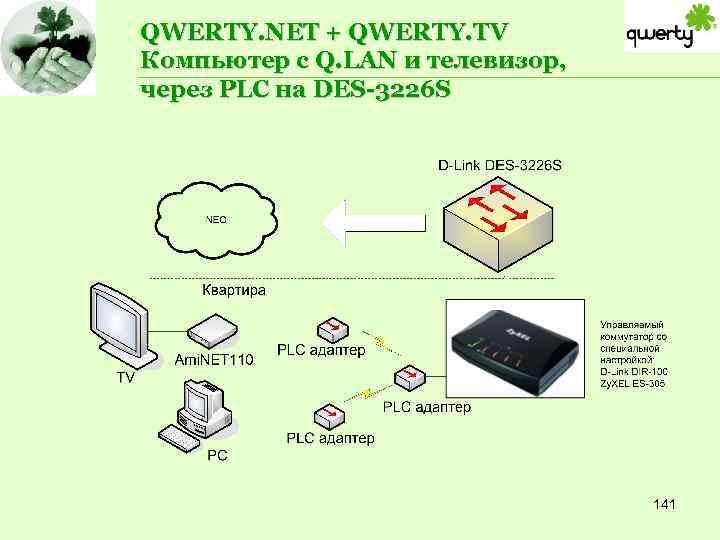
QWERTY. NET + QWERTY. TV Компьютер с Q. LAN и телевизор, через PLC на DES-3226 S 141

Физическое подключение оборудования. QWERTY. PHONE + QWERTY. TV • • • Простой телефон и телевизор на DES-3526 Простой телефон и телевизор на DES-3226 S Wi. Fi телефон и телевизор Телефон и телевизор, чрез PLC на DES-3526 Телефон и телевизор, чрез PLC на DES-3226 S 142
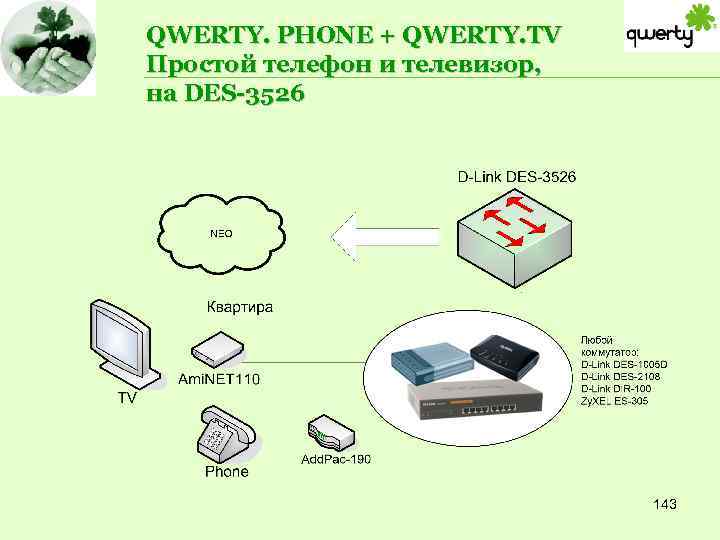
QWERTY. PHONE + QWERTY. TV Простой телефон и телевизор, на DES-3526 143
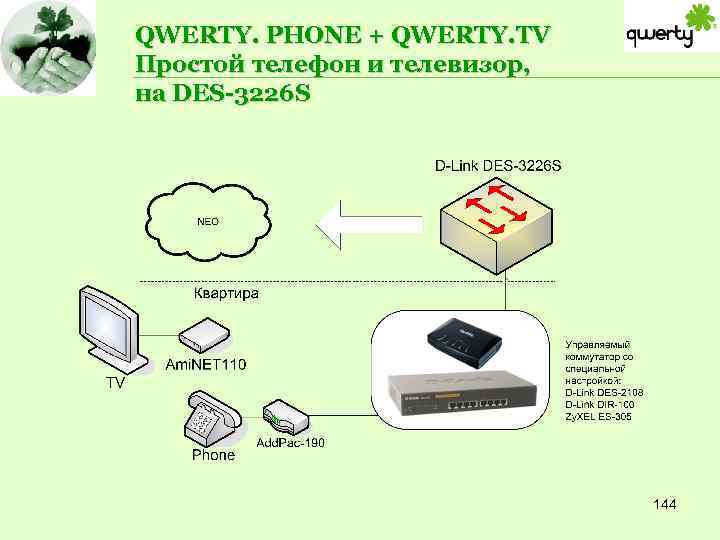
QWERTY. PHONE + QWERTY. TV Простой телефон и телевизор, на DES-3226 S 144
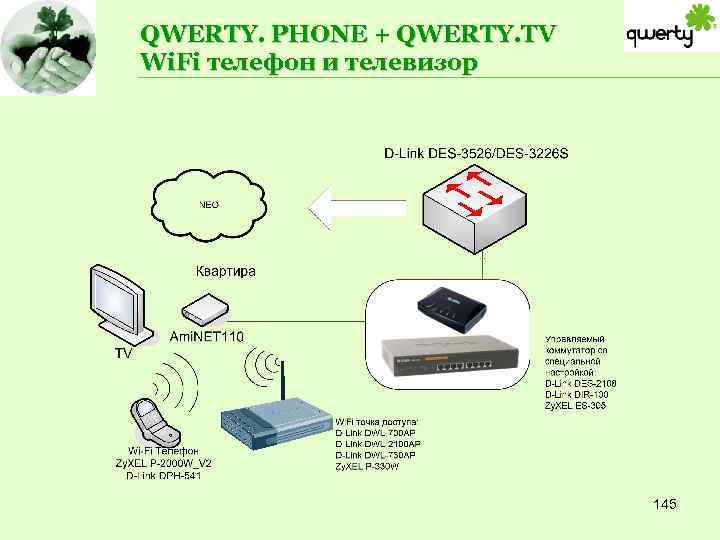
QWERTY. PHONE + QWERTY. TV Wi. Fi телефон и телевизор 145
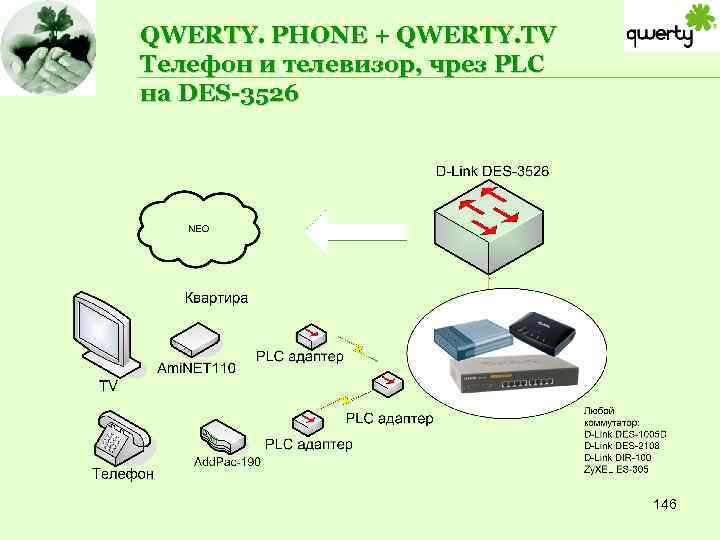
QWERTY. PHONE + QWERTY. TV Телефон и телевизор, чрез PLC на DES-3526 146
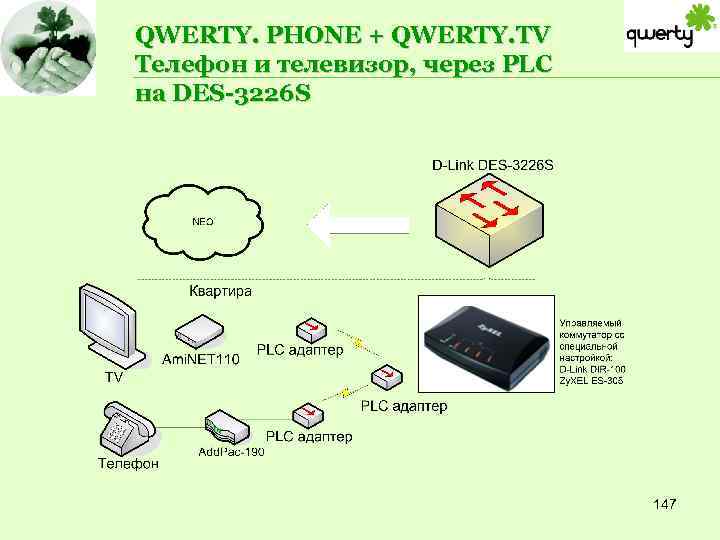
QWERTY. PHONE + QWERTY. TV Телефон и телевизор, через PLC на DES-3226 S 147

Физическое подключение оборудования. Triple play • • • Простой Triple play на DES-3526 Простой Triple play на DES-3226 S Простой Triple play c Q. LAN на DES-3226 S Triple play через PLC на DES-3526 Triple play через PLC на DES-3226 S Triple play + Wi. Fi 148
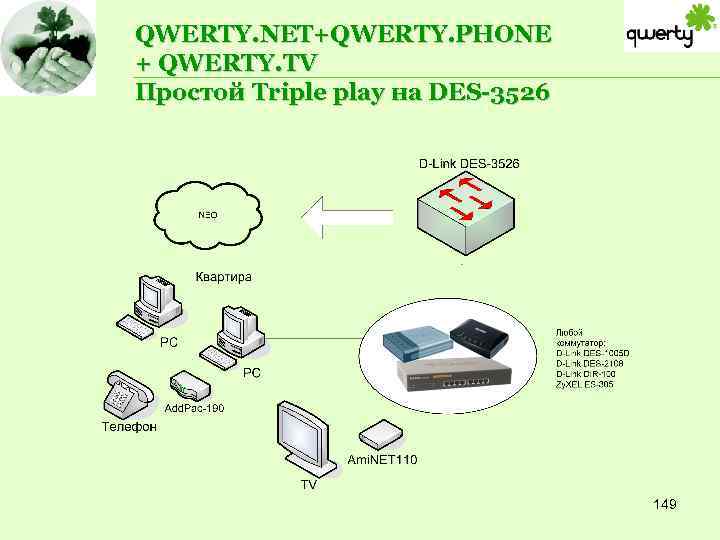
QWERTY. NET+QWERTY. PHONE + QWERTY. TV Простой Triple play на DES-3526 149
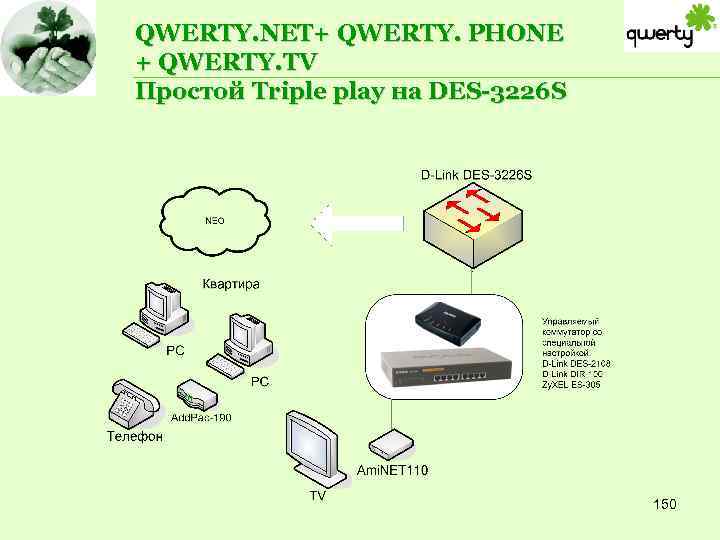
QWERTY. NET+ QWERTY. PHONE + QWERTY. TV Простой Triple play на DES-3226 S 150
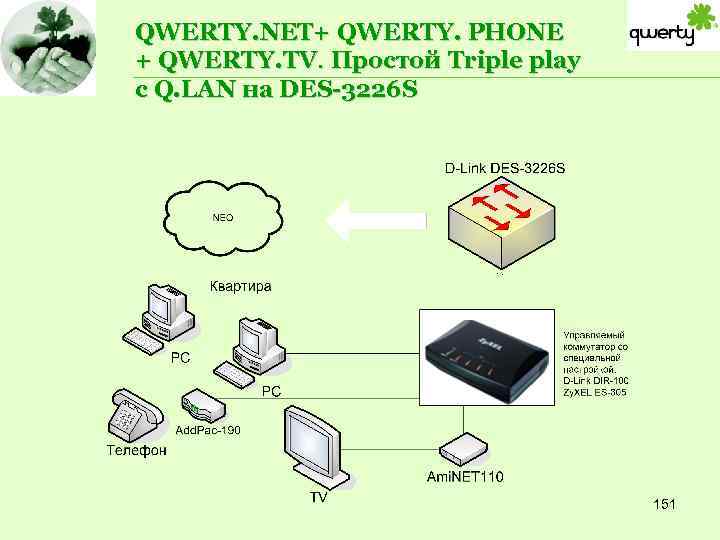
QWERTY. NET+ QWERTY. PHONE + QWERTY. TV. Простой Triple play c Q. LAN на DES-3226 S 151
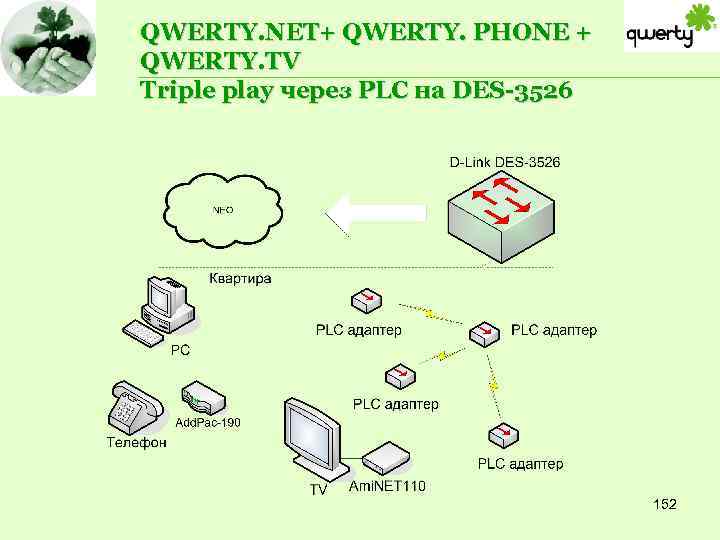
QWERTY. NET+ QWERTY. PHONE + QWERTY. TV Triple play через PLC на DES-3526 152
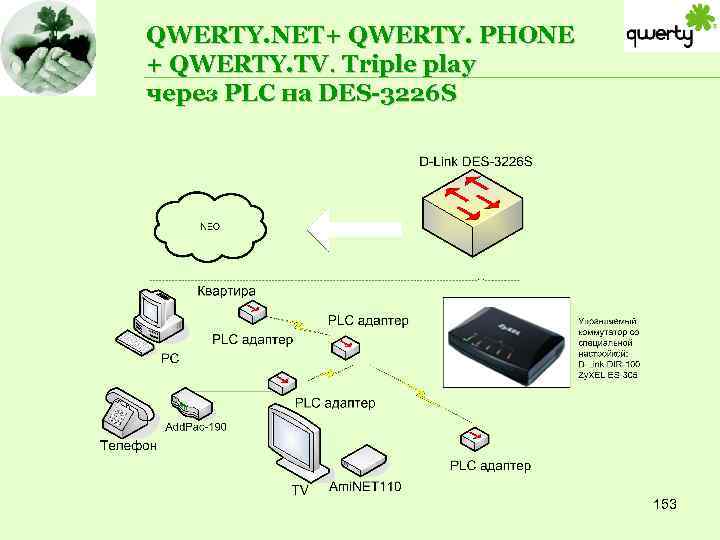
QWERTY. NET+ QWERTY. PHONE + QWERTY. TV. Triple play через PLC на DES-3226 S 153
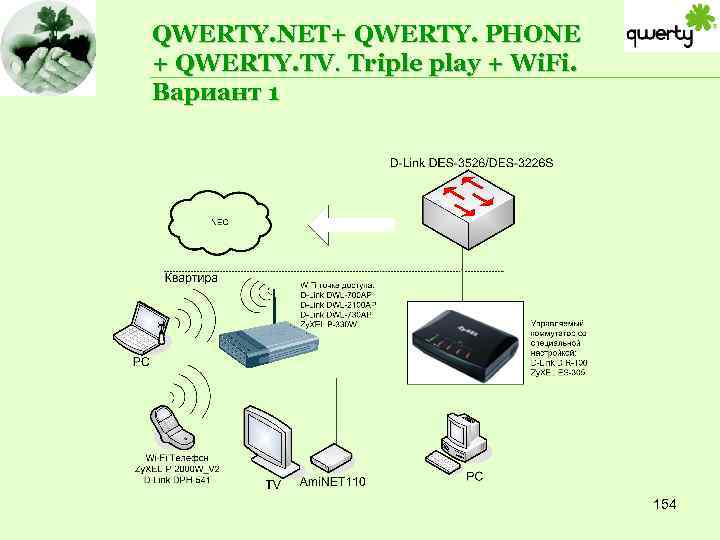
QWERTY. NET+ QWERTY. PHONE + QWERTY. TV. Triple play + Wi. Fi. Вариант 1 154
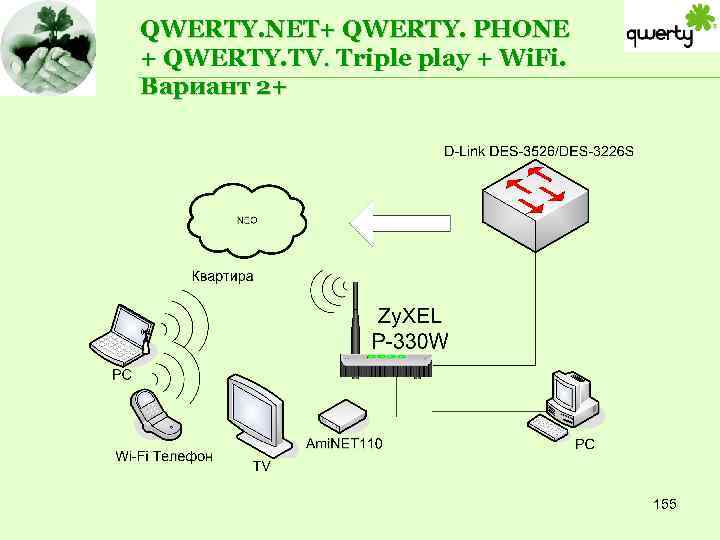
QWERTY. NET+ QWERTY. PHONE + QWERTY. TV. Triple play + Wi. Fi. Вариант 2+ 155

Коммутаторы доступа 156

Коммутатор D-Link DES-3526 Управляемый коммутатор 2 -го уровня с 24 портами 10/100 Base-TX + 2 комбопортами 1000 Base-T/Mini GBIC (SFP) 157

Коммутаторы серии D-Link DES-3500 10/100 Мбит/с являются взаимно стекируемыми коммутаторами уровня доступа, поддерживающими технологию Single IP Management (SIM, управление через единый IP-адрес). Эти коммутаторы, имеющие 24 или 48 10/100 BASE-TX портов и 2 комбо-порта 1000 BASE-T/SFP Gigabit Ethernet в стандартном корпусе для установки в стойку, разработаны для гибкого и безопасного сетевого подключения. Коммутаторы серии DES-3500 могут легко объединяться в стек и настраиваться вместе с любыми другими коммутаторами с поддержкой D-Link Single IP Management, включая коммутаторы 3 -го уровня ядра сети, для построения части многоуровневой сети, структурированной с магистралью и централизованными быстродействующими серверами. 158

159 DES-3226 S - стекируемый коммутатор 2 -го уровня, 24 порта 10/100

D-Link DES-3226 S - это высокопроизводительный управляемый коммутатор уровня 2, представляющий собой идеальное решение для небольших рабочих групп. Коммутатор имеет 24 порта 10/100 Мбит/с Fast Ethernet и дополнительно может быть укомплектован модулями 100 Base. FX или Gigabit Ethernet, необходимыми для подключения высокоскоростного оборудования и обеспечивающими дополнительную гибкость коммутатору. 160

Описание абонентских коммутаторов 161

D-Link DES-2108 162

Описание Коммутатор имеет 8 портов 10/100 Мбит/с, поддерживающих автоопределение типа подключаемого кабеля и автосогласование скорости работы и режима дуплекса. К этим портам можно подключить рабочие станции и принт-серверы, предоставляя каждому устройству выделенную полосу пропускания. Все порты поддерживают функцию автоматического определения полярности MDI/MDIX, позволяя подключать любое устройство с помощью обычного прямого кабеля на основе витой пары. 163
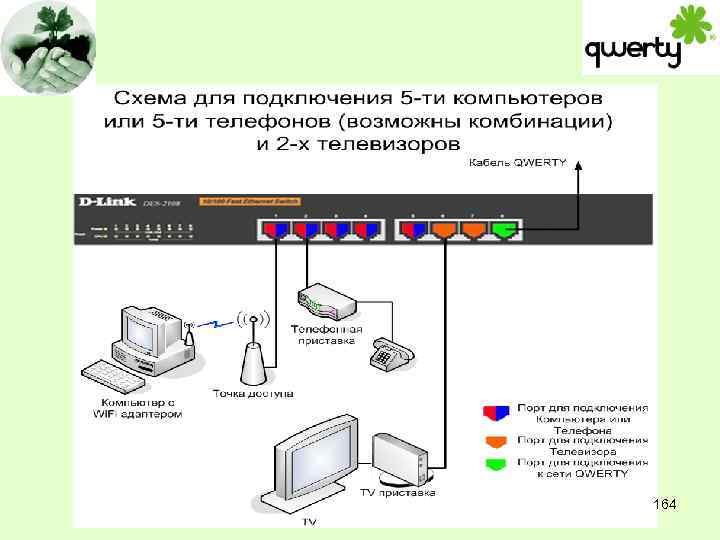
164

Zy. XEL ES-305 165

Описание Интернет-центр Zy. XEL ES-305 предназначен для подключения к интернет-провайдерам предоставляющим услуги передачи данных, голоса и видео по выделенной линии Ethernet. Благодаря поддержке VLAN 802. 1 Q интернет -центр обеспечивает одновременный выход в Интернет, работу интерактивного телевидения и IP-телефонии с гарантированным качеством. С помощью интернет-центра Zy. XEL домашние компьютеры могут совместно использовать высокоскоростной выделенный канал для безопасного выхода в Интернет под надежной защитой межсетевого экрана. В зависимости от версии микропрограммы интернет-центр ES-305 может работать в режиме 5 -портового 802. 1 Q 166 коммутатора с поддержкой MVR и Diff. Serv.

Схема подключения коммутатора для работы на НЕО и ЕДМС сети • К 5 -му (WAN) порту подключается кабель QWERTY • На НЕО сети к другим портам подключаются точки доступа, TV приставки и другие домашние устройства. • На ЕДМС сети нужно строго соблюдать правила подключения домашних устройств к портам коммутатора. 167

D-Link DI-604 168

Описание DI-604 - это внешний Интернет-маршрутизатор (роутер), позволяющий пользователям разделять единый широкополосный канал доступа в Интернет при помощи NAT (от Network Address Translation — «преобразование сетевых адресов» ). Одновременно DI-604 может работать как межсетевой экран. Встроенный межсетевой экран поддерживает расширенный набор функций, что делает вашу сеть менее уязвимой от атак извне. DI-604 оснащен встроенным 4 -х портовым коммутатором с портами 10/100 Мбит/с. Таким образом, одно устройство может обеспечить полное функционирование небольшой сети и позволяет подключить рабочие станции или сервера, экономя средства на приобретение дополнительного коммутатора. 169

D-Link DWL-G 700 AP 170

Описание Высокоскоростная точка доступа Air. Plus G DWL-G 700 AP стандарта 802. 11 g является экономически-эффективным решением для беспроводных сетей дома или малого офиса. Устройство создано на основе современной технологии производства беспроводных кремниевых микросхем с улучшенными характеристиками безопасности для защиты беспроводного соединения от вторжений. 171

Схема подключения D-Link DWLG 700 AP для настройки 172

D-Link DES-1005 D 173

Описание: Неуправляемый коммутатор 10/100 Мбит/с D-Link DES-1005 D предназначен для повышения производительности работы малой группы пользователей, обеспечивая при этом высокий уровень гибкости. Мощный и одновременно с этим простой в использовании, DES-1005 D позволяет пользователям без труда подключить к любому порту сетевое оборудование, работающее на скоростях 10 Мбит/с или 100 Мбит/с, понизить время отклика и удовлетворить потребности в большой пропускной способности сети. Коммутатор снабжен 5 портами 10/100 Мбит/с, позволяющими небольшой рабочей группе гибко подключаться к сетям Ethernet и Fast Ethernet, а также интегрировать их. Это достигается благодаря свойству портов автоматически определять сетевую скорость, согласовывать стандарты 10 Base-T и 100 Base. TX, а также режим передачи полу-/полный дуплекс. 174

— Включите компьютер, коммутатор в электрическую сеть; — Подключите коммутатор к проведенной Интернет линии; 175

—К любым портам коммутатора подключите патч-корды соединяющиеся с абонентскими устройствами и компьютером абонента. 176

НЕО сеть Нельзя использовать этот коммутатор на НЕО сети в качестве домашнего Triple. Play CPE если абонент подключается к DLink DES 3226 S и у него заказано более 2 -Х услуг. На НЕО сети используется для подключения абонента к D-Link DES 3226 S 1. Интернет с дополнительными виртуальными IP-адресами 2. Два телефона через Add. Pac-190 3. Два телевизора через Amino Ami Net 110 4. Интернет с дополнительными виртуальными IP-адресами плюс один телефон через Add. Pac-190 ЕМДС сеть Нельзя использовать этот коммутатор на ЕДМС сети в качестве домашнего Triple. Play CPE если абонент подключается к D-Link DES 3226 S и у него заказано более 2 -Х услуг. На ЕДМС сети используется для подключения абонента к D-Link DES 3226 S 1. Интернет с дополнительными виртуальными IP-адресами 2. Два телефона через Add. Pac -190 3. Два телевизора через Amino Ami Net 110. В таких случаях необходимо использовать другой коммутатор. 210
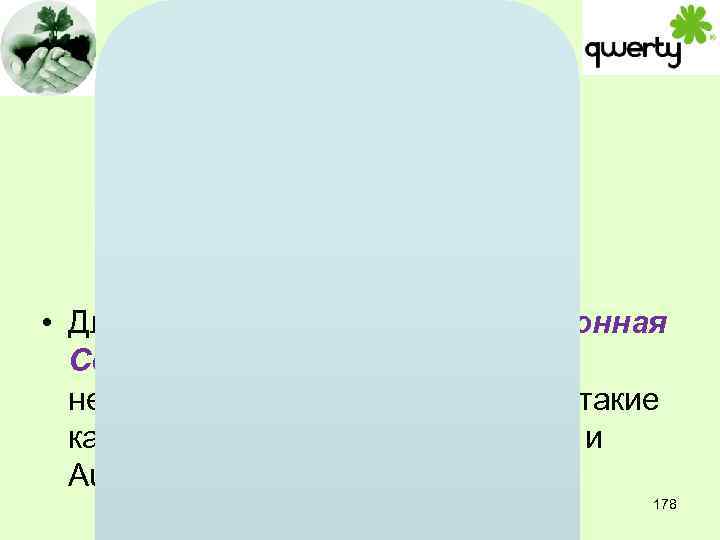
• Для подключения к услуге Телефонная Связь может быть использовано несколько абонентских устройств такие как голосовые шлюзы Addpac-190 и Audiocodes – 102(104, 112, 114 …). 178

В зависимости от заказанных услуг, выбирается абонентское устройство. В случае если абоненту требуется: Один телефонный номер, одна телефонная линия – Addpac-190 Многоканальная телефония. Один телефонный номер, более одной телефонной линии – Audiocodes. В зависимости от количества телефонных линий выбирается модель Audiocodes. 10 x, 11 x – где x это максимально возможное количество линий. Многопортовая телефония. Несколько телефонных номеров, на каждый номер по одной линии – Audiocodes. В зависимости от количества телефонных номеров выбирается модель Audiocodes. 10 x, 11 x – где x это количество телефонных портов, за которыми закрепляется телефонный номер. 179

Addpac-190 180

Описание Шлюз Voice Finder AP 190 является высокопроизводительным устройством для передачи голосовой информации по сетям передачи данных и организации маршрутизации для обеспечения доступа в Internet для индивидуальных пользователей, офисов и небольших компаний. Voice Finder AP 190 обеспечивает высокое качество передачи голосовой информации, как по сетям с высокой, так и с низкой пропускной способностью, применяя новейшие алгоритмы сжатия голоса и расширенную технологию управления качеством обслуживания Add. Pac (Qo. S) Voice Finder AP 190 работает в сетях различного типа: выделенные линии, кабельные и ADSL модемы, сети со статистическими и динамическими IPадресами. Шлюз поддерживает различные сетевые протоколы, в том числе PPP, бриджинг, NAT/PAT, технологию управления сетью SNMP MIBv. 2, Web, Telnet, Cisco- style CLI. Шлюз Voice Finder AP 190 разработан на базе быстродействующего 32 bit RISC процессора и имеет следующие установленные конфигурации: Модель AP 190 1 порт FXS с голосовым интерфейсом; 2 порта 10 Mbps Ethernet-порта для подключения LAN & WAN интерфейсов; 1 порт RS-232 C для системного управления 181

Audio. Codes Media. Pack (102 -104; 112 - 114) 182

Описание: Линейка шлюзов Media. Pack - это шлюзы IP-телефонии ориентированные на корпоративный сектор. Они предназначены для подключения телефонных аппаратов или учрежденческих АТС к сетям нового поколения, основанным на протоколе IP. Шлюзы MP-102 FXS имеют 2 аналоговых порта, MP-104 FXS имеют 4 аналоговых порта обеспечивают качественную передачу голоса, факсимильных сообщений, поддерживают все стандартные протоколы управления / сигнализации, а также совместимы с софтсвичами, гейткиперами и IP ATC различных производителей. Аналоговые голосовые шлюзы Media. Pack MP-112/114/118 используются для подключения аналоговых телефонов к IP сетям и организации передачи голоса поверх протокола IP (Vo. IP). Шлюзы семейства Media. Pack имеют от 2 до 8 аналоговых портов FXS, обеспечивают качественную передачу голоса, факсимильных сообщений, поддерживают все стандартные протоколы управления / сигнализации, а также совместимы с софтсвичами, гейткиперами и SIP серверами различных производителей 183

Подключение Audio. Codes для работы в Нео сети • К Eth 1 порту подключается кабель QWERTY • К любому другому порту (в зависимости от настроек) подключаются телефонные аппараты 184
Методическое пособие для электромонтеров связи.ppt