9d9792f06056584a801c6ab5b7f3bc22.ppt
- Количество слайдов: 70
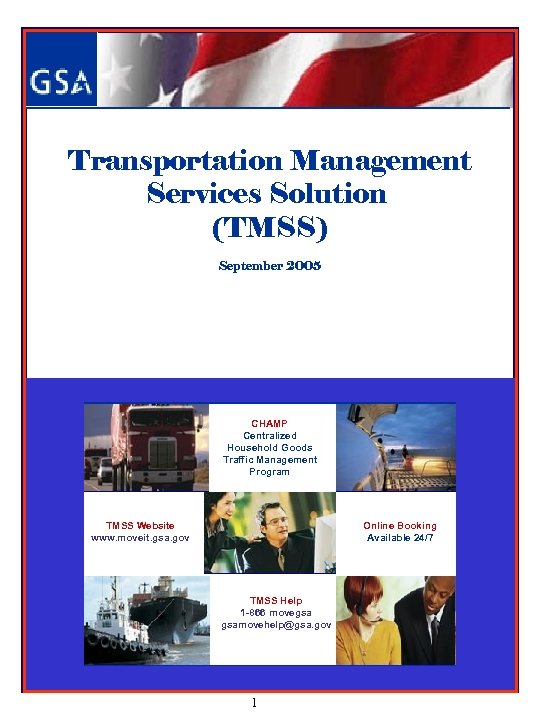
Transportation Management Services Solution (TMSS) September 2005 CHAMP Centralized Household Goods Traffic Management Program TMSS Website www. moveit. gsa. gov Online Booking Available 24/7 TMSS Help 1 -866 movegsa gsamovehelp@gsa. gov 1
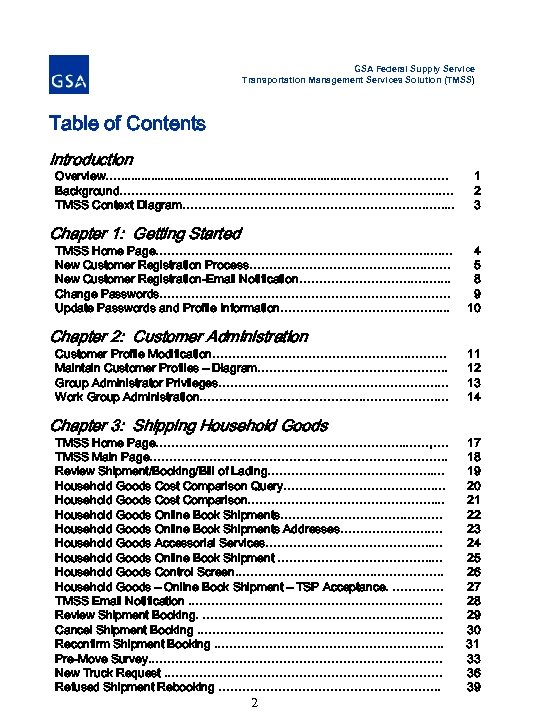
GSA Federal Supply Service Transportation Management Services Solution (TMSS) Table of Contents Introduction Overview…. . . . . ………… Background…………………………………. . …. TMSS Context Diagram…………………………. …. . . Chapter 1: Getting Started TMSS Home Page…………………. …. … New Customer Registration Process…………………. … New Customer Registration-Email Notification……………. …. …. . Change Passwords………………………………. … Update Passwords and Profile Information…………………. . 1 2 3 4 5 8 9 10 Chapter 2: Customer Administration Customer Profile Modification……………………. . ……… Maintain Customer Profiles – Diagram…………………. …. . Group Administrator Privileges………………………. … Work Group Administration…………………. … Chapter 3: Shipping Household Goods TMSS Home Page. …………………………. . ……, …. TMSS Main Page. ………………………………. . Review Shipment/Booking/Bill of Lading. …………………. . … Household Goods Cost Comparison Query. ………………. … Household Goods Cost Comparison. ……………………. . Household Goods Online Book Shipments……………. . ……… Household Goods Online Book Shipments Addresses…………………. . … Household Goods Accessorial Services. …………………. . … Household Goods Online Book Shipment. ………………. . … Household Goods Control Screen. ………………. ……. . Household Goods – Online Book Shipment – TSP Acceptance. …………. TMSS Email Notification. …………………………… Review Shipment Booking. …………. . . ………………. ……… Cancel Shipment Booking. …………………………. Reconfirm Shipment Booking. . ………………………. . Pre-Move Survey. ………………………………. New Truck Request. ……………………………… Refused Shipment Rebooking ………………………. . 2 11 12 13 14 17 18 19 20 21 22 23 24 25 26 27 28 29 30 31 33 36 39
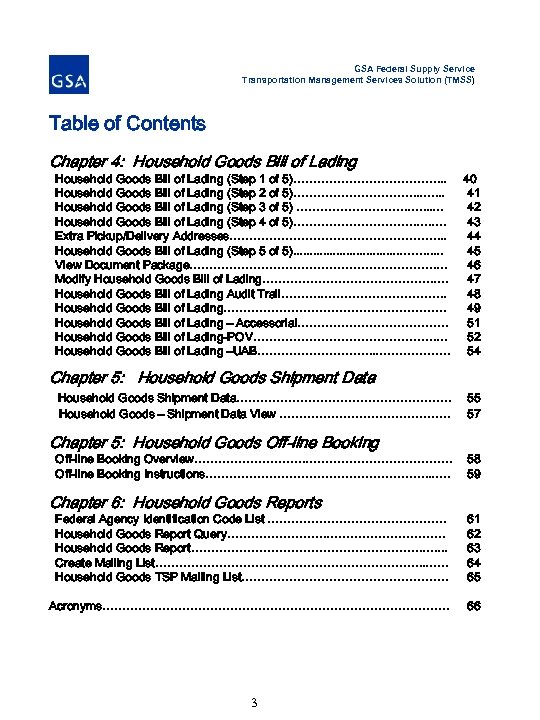
GSA Federal Supply Service Transportation Management Services Solution (TMSS) Table of Contents Chapter 4: Household Goods Bill of Lading (Step 1 of 5)………………. . . Household Goods Bill of Lading (Step 2 of 5)……………. . Household Goods Bill of Lading (Step 3 of 5) ……………. . . … Household Goods Bill of Lading (Step 4 of 5)……………. …. . … Extra Pickup/Delivery Addresses………………………. . Household Goods Bill of Lading (Step 5 of 5). . . . ……. . . View Document Package…………………………. . … Modify Household Goods Bill of Lading…………………. . … Household Goods Bill of Lading Audit Trail………. ……………. . Household Goods Bill of Lading………………………. . Household Goods Bill of Lading – Accessorial………………. …. Household Goods Bill of Lading-POV……………………. … Household Goods Bill of Lading –UAB……………. . . ……………. … 40 41 42 43 44 45 46 47 48 49 51 52 54 Chapter 5: Household Goods Shipment Data……………………… Household Goods – Shipment Data View …………………. Chapter 5: Household Goods Off-line Booking Overview………………. … Off-line Booking Instructions…………………. . . …. Chapter 6: Household Goods Reports 55 57 58 59 Federal Agency Identification Code List …………………… Household Goods Report Query…………… Household Goods Report…………………………. …. . Create Mailing List……………………………. . …… Household Goods TSP Mailing List……………… 61 62 63 64 65 Acronyms……………………………………… 66 3
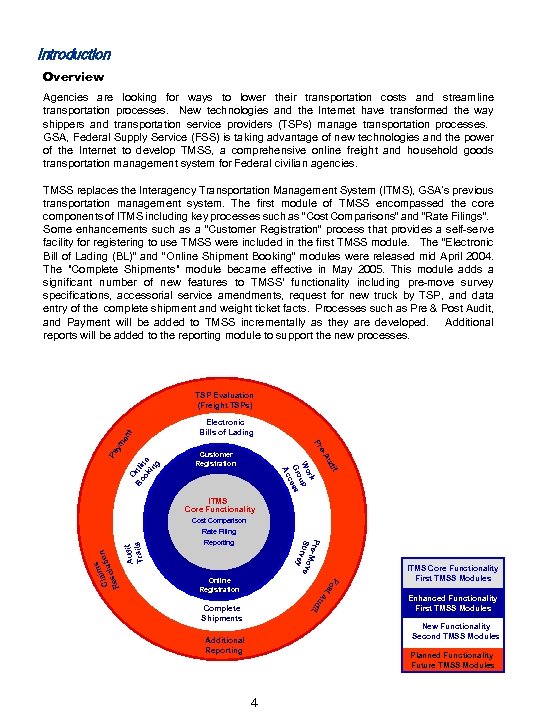
Introduction Overview Agencies are looking for ways to lower their transportation costs and streamline transportation processes. New technologies and the Internet have transformed the way shippers and transportation service providers (TSPs) manage transportation processes. GSA, Federal Supply Service (FSS) is taking advantage of new technologies and the power of the Internet to develop TMSS, a comprehensive online freight and household goods transportation management system for Federal civilian agencies. TMSS replaces the Interagency Transportation Management System (ITMS), GSA’s previous transportation management system. The first module of TMSS encompassed the core components of ITMS including key processes such as “Cost Comparisons” and “Rate Filings”. Some enhancements such as a “Customer Registration” process that provides a self-serve facility for registering to use TMSS were included in the first TMSS module. The “Electronic Bill of Lading (BL)” and “Online Shipment Booking” modules were released mid April 2004. The "Complete Shipments" module became effective in May 2005. This module adds a significant number of new features to TMSS' functionality including pre-move survey specifications, accessorial service amendments, request for new truck by TSP, and data entry of the complete shipment and weight ticket facts. Processes such as Pre & Post Audit, and Payment will be added to TMSS incrementally as they are developed. Additional reports will be added to the reporting module to support the new processes. Registration O Audit Trails it Reporting o Online P Pre S -Move urv ey Additional Reporting ITMS Core Functionality Additional Reporting Customer Registration Cost Comparison Additional Reporting Rate Filing Registration st A s laim n C olutio Res ud -A Customer rk Wo p ou Gr ess c Ac Bo nli ok ne in g ym re Pa Electronic Bills of Lading P en t TSP Evaluation (Freight TSPs) ud it Complete Shipments ITMS Core Functionality First TMSS Modules Enhanced Functionality First TMSS Modules New Functionality Second TMSS Modules Additional Reporting Planned Functionality Future TMSS Modules 4
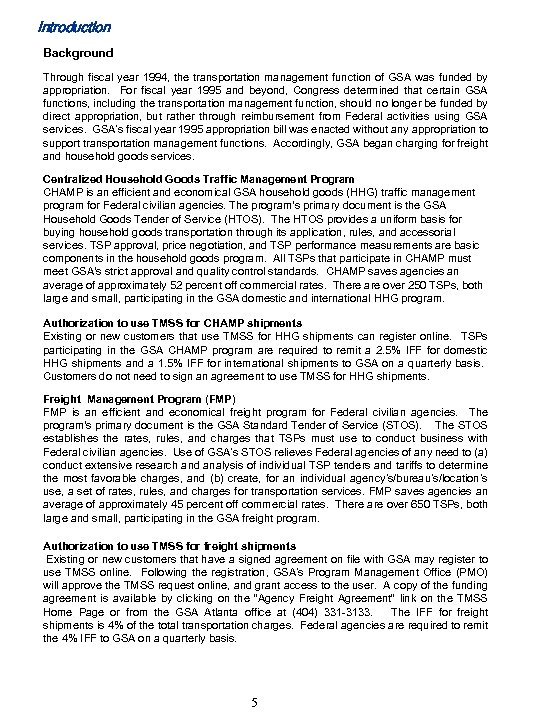
Introduction Background Through fiscal year 1994, the transportation management function of GSA was funded by appropriation. For fiscal year 1995 and beyond, Congress determined that certain GSA functions, including the transportation management function, should no longer be funded by direct appropriation, but rather through reimbursement from Federal activities using GSA services. GSA’s fiscal year 1995 appropriation bill was enacted without any appropriation to support transportation management functions. Accordingly, GSA began charging for freight and household goods services. Centralized Household Goods Traffic Management Program CHAMP is an efficient and economical GSA household goods (HHG) traffic management program for Federal civilian agencies. The program's primary document is the GSA Household Goods Tender of Service (HTOS). The HTOS provides a uniform basis for buying household goods transportation through its application, rules, and accessorial services. TSP approval, price negotiation, and TSP performance measurements are basic components in the household goods program. All TSPs that participate in CHAMP must meet GSA's strict approval and quality control standards. CHAMP saves agencies an average of approximately 52 percent off commercial rates. There are over 250 TSPs, both large and small, participating in the GSA domestic and international HHG program. Authorization to use TMSS for CHAMP shipments Existing or new customers that use TMSS for HHG shipments can register online. TSPs participating in the GSA CHAMP program are required to remit a 2. 5% IFF for domestic HHG shipments and a 1. 5% IFF for international shipments to GSA on a quarterly basis. Customers do not need to sign an agreement to use TMSS for HHG shipments. Freight Management Program (FMP) FMP is an efficient and economical freight program for Federal civilian agencies. The program's primary document is the GSA Standard Tender of Service (STOS). The STOS establishes the rates, rules, and charges that TSPs must use to conduct business with Federal civilian agencies. Use of GSA’s STOS relieves Federal agencies of any need to (a) conduct extensive research and analysis of individual TSP tenders and tariffs to determine the most favorable charges, and (b) create, for an individual agency’s/bureau’s/location’s use, a set of rates, rules, and charges for transportation services. FMP saves agencies an average of approximately 45 percent off commercial rates. There are over 650 TSPs, both large and small, participating in the GSA freight program. Authorization to use TMSS for freight shipments Existing or new customers that have a signed agreement on file with GSA may register to use TMSS online. Following the registration, GSA’s Program Management Office (PMO) will approve the TMSS request online, and grant access to the user. A copy of the funding agreement is available by clicking on the “Agency Freight Agreement” link on the TMSS Home Page or from the GSA Atlanta office at (404) 331 -3133. The IFF for freight shipments is 4% of the total transportation charges. Federal agencies are required to remit the 4% IFF to GSA on a quarterly basis. 5
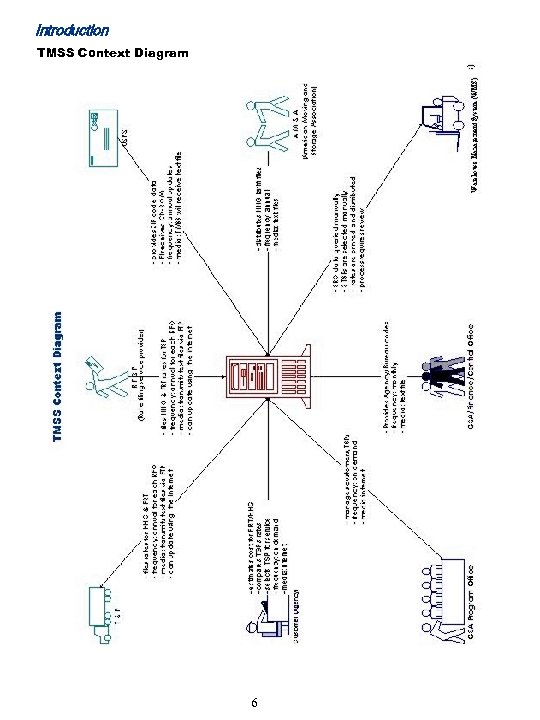
Introduction TMSS Context Diagram 6
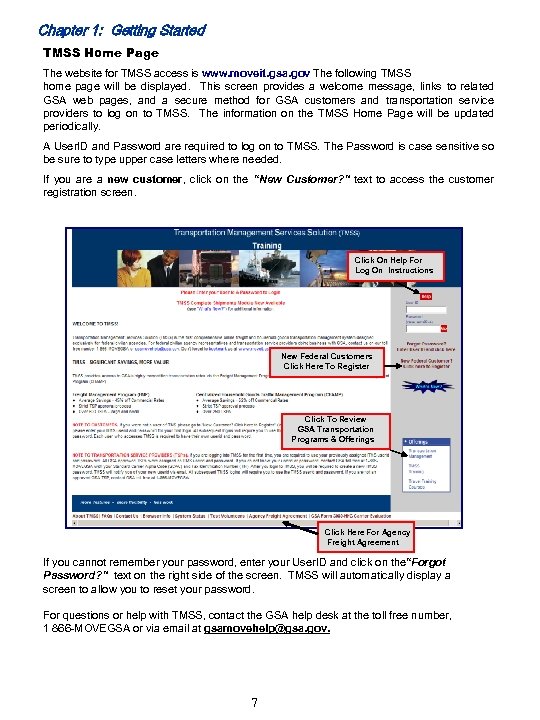
Chapter 1: Getting Started TMSS Home Page The website for TMSS access is www. moveit. gsa. gov The following TMSS home page will be displayed. This screen provides a welcome message, links to related GSA web pages, and a secure method for GSA customers and transportation service providers to log on to TMSS. The information on the TMSS Home Page will be updated periodically. A User. ID and Password are required to log on to TMSS. The Password is case sensitive so be sure to type upper case letters where needed. If you are a new customer, click on the “New Customer? ” text to access the customer registration screen. Click On Help For Log On Instructions New Federal Customers Click Here To Register Click To Review GSA Transportation Programs & Offerings Click Here For Agency Freight Agreement If you cannot remember your password, enter your User. ID and click on the“Forgot Password? ” text on the right side of the screen. TMSS will automatically display a screen to allow you to reset your password. For questions or help with TMSS, contact the GSA help desk at the toll free number, 1 866 -MOVEGSA or via email at gsamovehelp@gsa. gov. 7
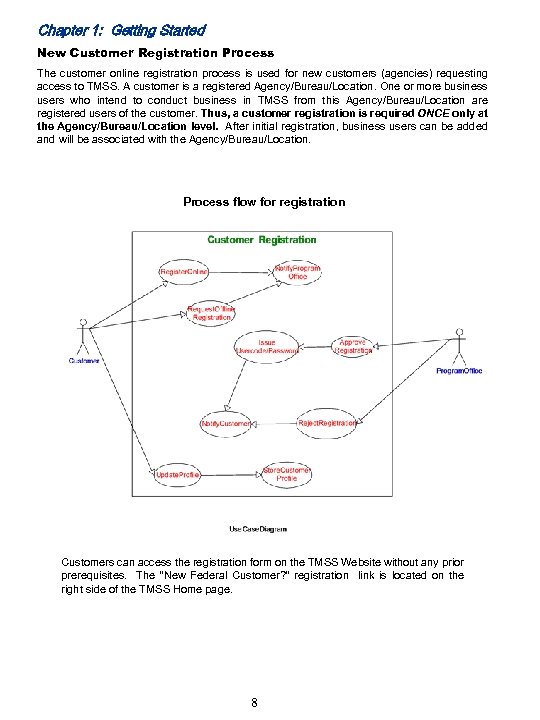
Chapter 1: Getting Started New Customer Registration Process The customer online registration process is used for new customers (agencies) requesting access to TMSS. A customer is a registered Agency/Bureau/Location. One or more business users who intend to conduct business in TMSS from this Agency/Bureau/Location are registered users of the customer. Thus, a customer registration is required ONCE only at the Agency/Bureau/Location level. After initial registration, business users can be added and will be associated with the Agency/Bureau/Location. Process flow for registration Customers can access the registration form on the TMSS Website without any prior prerequisites. The “New Federal Customer? ” registration link is located on the right side of the TMSS Home page. 8
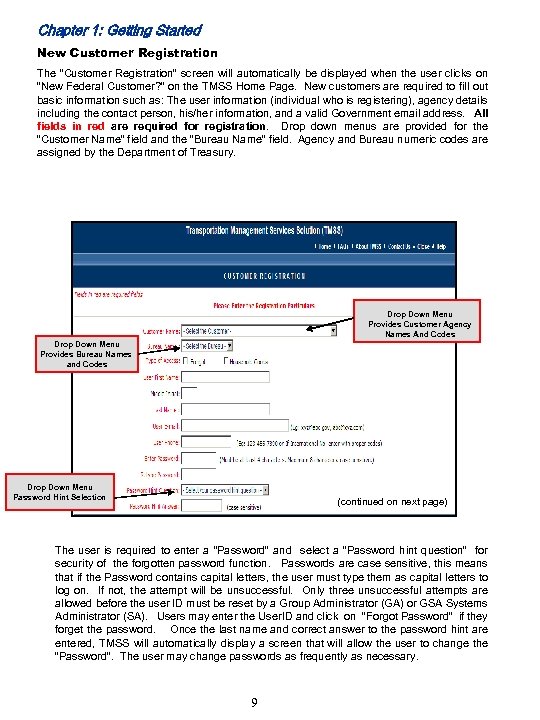
Chapter 1: Getting Started New Customer Registration The “Customer Registration” screen will automatically be displayed when the user clicks on “New Federal Customer? ” on the TMSS Home Page. New customers are required to fill out basic information such as: The user information (individual who is registering), agency details including the contact person, his/her information, and a valid Government email address. All fields in red are required for registration. Drop down menus are provided for the “Customer Name” field and the “Bureau Name” field. Agency and Bureau numeric codes are assigned by the Department of Treasury. Drop Down Menu Provides Customer Agency Names And Codes Drop Down Menu Provides Bureau Names and Codes Drop Down Menu Password Hint Selection (continued on next page) The user is required to enter a “Password” and select a “Password hint question” for security of the forgotten password function. Passwords are case sensitive, this means that if the Password contains capital letters, the user must type them as capital letters to log on. If not, the attempt will be unsuccessful. Only three unsuccessful attempts are allowed before the user ID must be reset by a Group Administrator (GA) or GSA Systems Administrator (SA). Users may enter the User. ID and click on “Forgot Password” if they forget the password. Once the last name and correct answer to the password hint are entered, TMSS will automatically display a screen that will allow the user to change the “Password”. The user may change passwords as frequently as necessary. 9
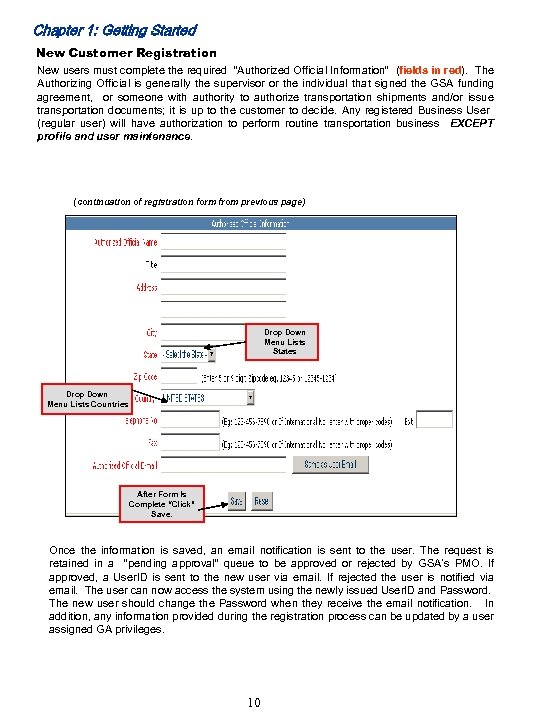
Chapter 1: Getting Started New Customer Registration New users must complete the required “Authorized Official Information” (fields in red). The Authorizing Official is generally the supervisor or the individual that signed the GSA funding agreement, or someone with authority to authorize transportation shipments and/or issue transportation documents; it is up to the customer to decide. Any registered Business User . (regular user) will have authorization to perform routine transportation business EXCEPT profile and user maintenance. (continuation of registration form from previous page) Drop Down Menu Lists States Drop Down Menu Lists Countries After Form Is Complete “Click” Save. Once the information is saved, an email notification is sent to the user. The request is retained in a “pending approval” queue to be approved or rejected by GSA’s PMO. If approved, a User. ID is sent to the new user via email. If rejected the user is notified via email. The user can now access the system using the newly issued User. ID and Password. The new user should change the Password when they receive the email notification. In addition, any information provided during the registration process can be updated by a user assigned GA privileges. 10
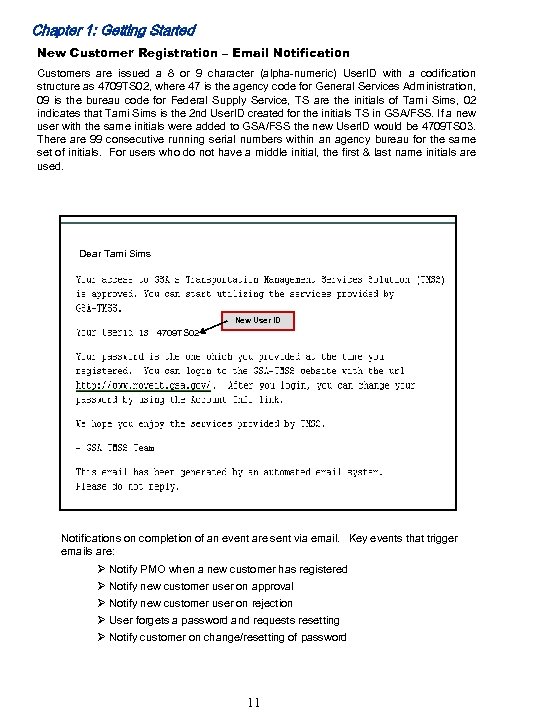
Chapter 1: Getting Started New Customer Registration – Email Notification Customers are issued a 8 or 9 character (alpha-numeric) User. ID with a codification structure as 4709 TS 02, where 47 is the agency code for General Services Administration, 09 is the bureau code for Federal Supply Service, TS are the initials of Tami Sims, 02 indicates that Tami Sims is the 2 nd User. ID created for the initials TS in GSA/FSS. If a new user with the same initials were added to GSA/FSS the new User. ID would be 4709 TS 03. There are 99 consecutive running serial numbers within an agency bureau for the same set of initials. For users who do not have a middle initial, the first & last name initials are used. Dear Tami Sims New User ID 4709 TS 02 Notifications on completion of an event are sent via email. Key events that trigger emails are: Ø Notify PMO when a new customer has registered Ø Notify new customer user on approval Ø Notify new customer user on rejection Ø User forgets a password and requests resetting Ø Notify customer on change/resetting of password 11
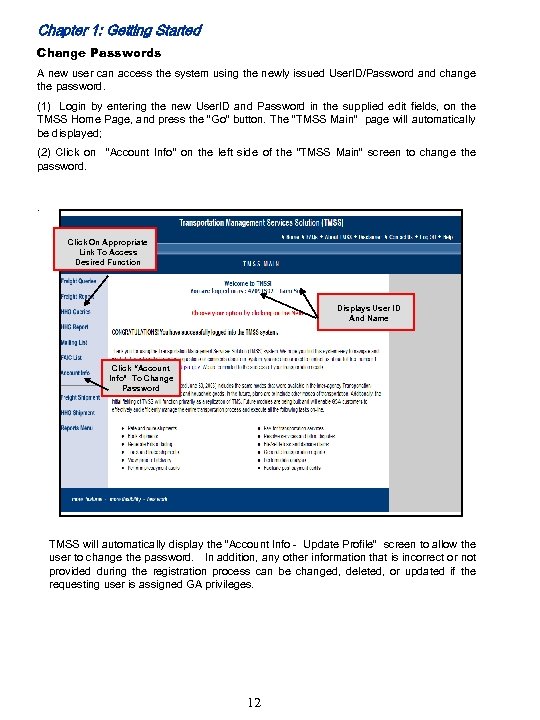
Chapter 1: Getting Started Change Passwords A new user can access the system using the newly issued User. ID/Password and change the password. (1) Login by entering the new User. ID and Password in the supplied edit fields, on the TMSS Home Page, and press the “Go” button. The “TMSS Main” page will automatically be displayed; (2) Click on “Account Info” on the left side of the “TMSS Main” screen to change the password. . Click On Appropriate Link To Access Desired Function Displays User ID And Name Click “Account Info” To Change Password TMSS will automatically display the “Account Info - Update Profile” screen to allow the user to change the password. In addition, any other information that is incorrect or not provided during the registration process can be changed, deleted, or updated if the requesting user is assigned GA privileges. 12
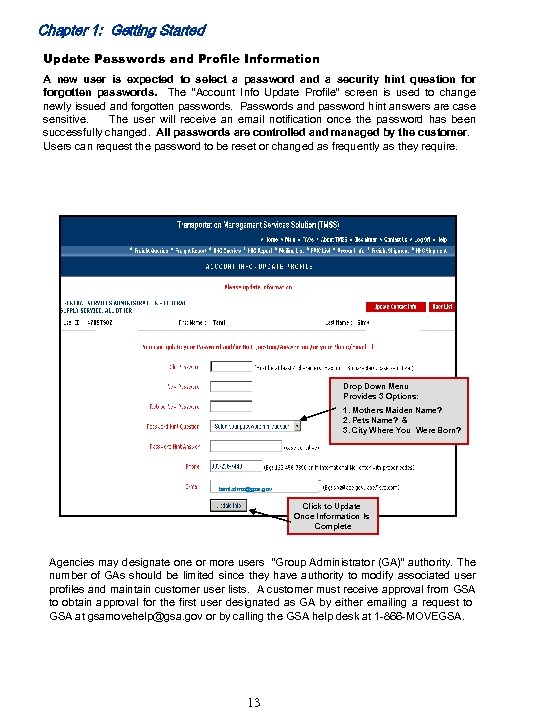
Chapter 1: Getting Started Update Passwords and Profile Information A new user is expected to select a password and a security hint question forgotten passwords. The “Account Info Update Profile” screen is used to change newly issued and forgotten passwords. Passwords and password hint answers are case sensitive. The user will receive an email notification once the password has been successfully changed. All passwords are controlled and managed by the customer. Users can request the password to be reset or changed as frequently as they require. Drop Down Menu Provides 3 Options: 1. Mothers Maiden Name? 2. Pets Name? & 3. City Where You Were Born? tami. sims@gsa. gov Click to Update Once Information Is Complete Agencies may designate one or more users “Group Administrator (GA)” authority. The number of GAs should be limited since they have authority to modify associated user profiles and maintain customer user lists. A customer must receive approval from GSA to obtain approval for the first user designated as GA by either emailing a request to GSA at gsamovehelp@gsa. gov or by calling the GSA help desk at 1 -866 -MOVEGSA. 13
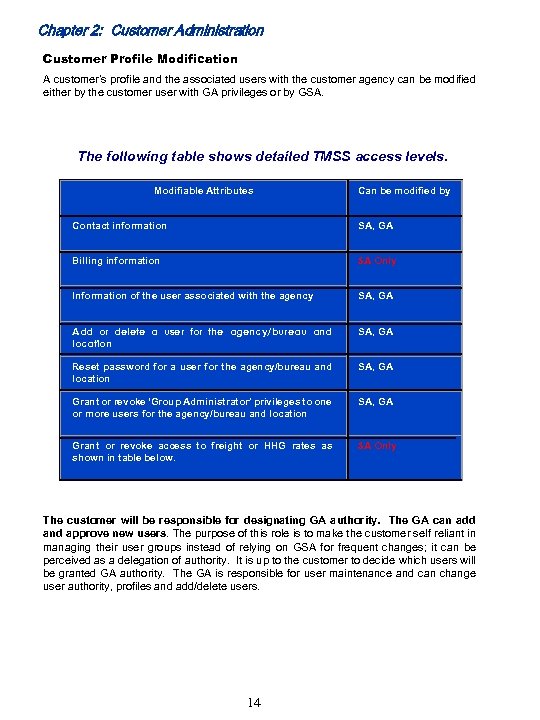
Chapter 2: Customer Administration Customer Profile Modification A customer’s profile and the associated users with the customer agency can be modified either by the customer user with GA privileges or by GSA. The following table shows detailed TMSS access levels. Modifiable Attributes Can be modified by Contact information SA, GA Billing information SA Only Information of the user associated with the agency SA, GA Add or delete a user for the agency/bureau and location SA, GA Reset password for a user for the agency/bureau and location SA, GA Grant or revoke ‘Group Administrator’ privileges to one or more users for the agency/bureau and location SA, GA Grant or revoke access to freight or HHG rates as shown in table below. SA Only The customer will be responsible for designating GA authority. The GA can add and approve new users. The purpose of this role is to make the customer self reliant in managing their user groups instead of relying on GSA for frequent changes; it can be perceived as a delegation of authority. It is up to the customer to decide which users will be granted GA authority. The GA is responsible for user maintenance and can change user authority, profiles and add/delete users. 14
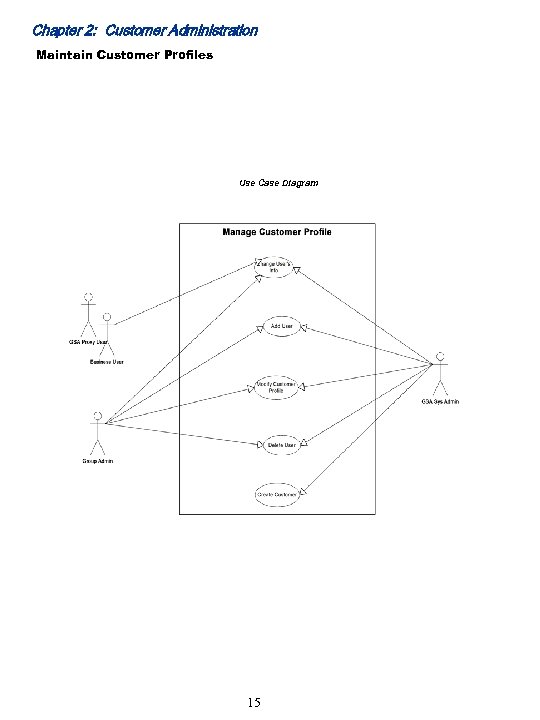
Chapter 2: Customer Administration Maintain Customer Profiles Use Case Diagram 15
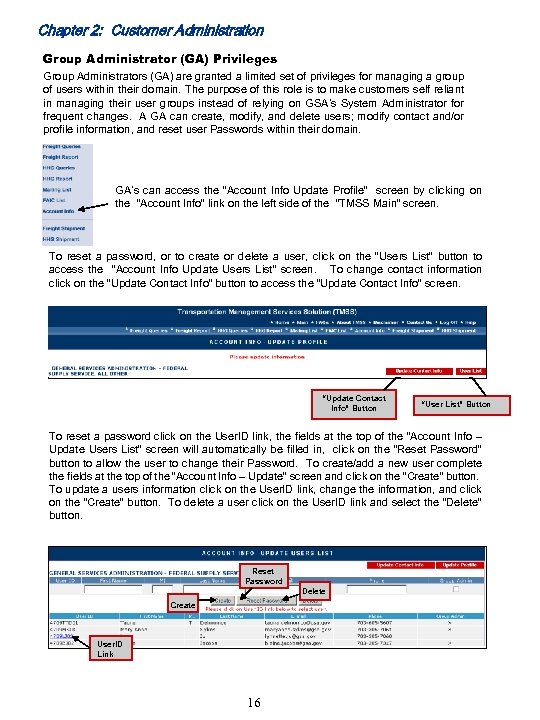
Chapter 2: Customer Administration Group Administrator (GA) Privileges Group Administrators (GA) are granted a limited set of privileges for managing a group of users within their domain. The purpose of this role is to make customers self reliant in managing their user groups instead of relying on GSA’s System Administrator frequent changes. A GA can create, modify, and delete users; modify contact and/or profile information, and reset user Passwords within their domain. GA’s can access the “Account Info Update Profile” screen by clicking on the “Account Info” link on the left side of the “TMSS Main” screen. To reset a password, or to create or delete a user, click on the “Users List” button to access the “Account Info Update Users List” screen. To change contact information click on the “Update Contact Info” button to access the “Update Contact Info” screen. “Update Contact Info” Button “User List” Button To reset a password click on the User. ID link, the fields at the top of the “Account Info – Update Users List” screen will automatically be filled in, click on the “Reset Password” button to allow the user to change their Password. To create/add a new user complete the fields at the top of the “Account Info – Update” screen and click on the “Create” button. To update a users information click on the User. ID link, change the information, and click on the “Create” button. To delete a user click on the User. ID link and select the “Delete” button. Reset Password Delete Create User. ID Link 16
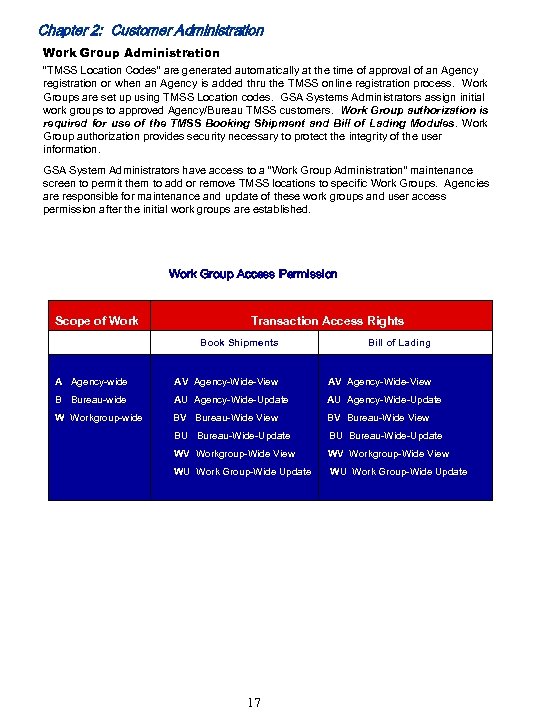
Chapter 2: Customer Administration Work Group Administration “TMSS Location Codes” are generated automatically at the time of approval of an Agency registration or when an Agency is added thru the TMSS online registration process. Work Groups are set up using TMSS Location codes. GSA Systems Administrators assign initial work groups to approved Agency/Bureau TMSS customers. Work Group authorization is required for use of the TMSS Booking Shipment and Bill of Lading Modules. Work Group authorization provides security necessary to protect the integrity of the user information. GSA System Administrators have access to a ”Work Group Administration” maintenance screen to permit them to add or remove TMSS locations to specific Work Groups. Agencies are responsible for maintenance and update of these work groups and user access permission after the initial work groups are established. Work Group Access Permission Scope of Work Transaction Access Rights Book Shipments Bill of Lading A Agency-wide AV Agency-Wide-View B Bureau-wide AU Agency-Wide-Update W Workgroup-wide BV Bureau-Wide View BV Bureau-Wide View BU Bureau-Wide-Update BU Bureau-Wide-Update WV Workgroup-Wide View WU Work Group-Wide Update 17
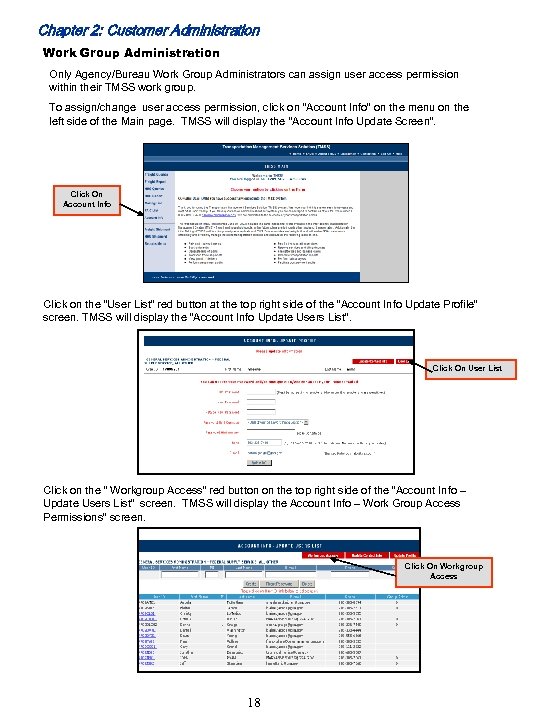
Chapter 2: Customer Administration Work Group Administration Only Agency/Bureau Work Group Administrators can assign user access permission within their TMSS work group. To assign/change user access permission, click on “Account Info” on the menu on the left side of the Main page. TMSS will display the “Account Info Update Screen”. Click On Account Info Click on the “User List” red button at the top right side of the “Account Info Update Profile” screen. TMSS will display the “Account Info Update Users List”. Click On User List Click on the “ Workgroup Access” red button on the top right side of the “Account Info – Update Users List” screen. TMSS will display the Account Info – Work Group Access Permissions” screen. Click On Workgroup Access 18
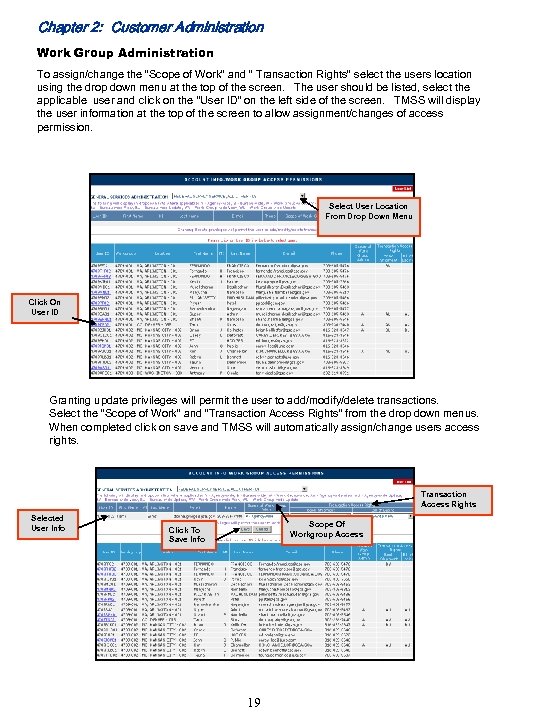
Chapter 2: Customer Administration Work Group Administration To assign/change the “Scope of Work” and “ Transaction Rights” select the users location using the drop down menu at the top of the screen. The user should be listed, select the applicable user and click on the “User ID” on the left side of the screen. TMSS will display the user information at the top of the screen to allow assignment/changes of access permission. Select User Location From Drop Down Menu Click On User ID Granting update privileges will permit the user to add/modify/delete transactions. Select the “Scope of Work” and “Transaction Access Rights” from the drop down menus. When completed click on save and TMSS will automatically assign/change users access rights. Transaction Access Rights Selected User Info Scope Of Workgroup Access Click To Save Info 19
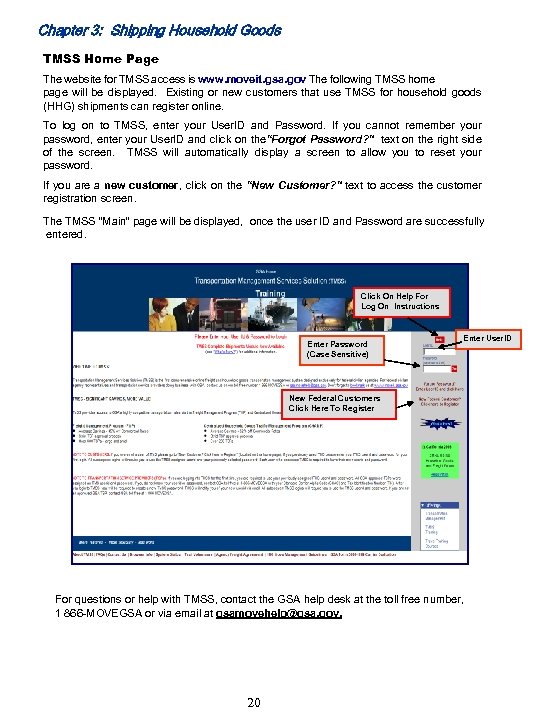
Chapter 3: Shipping Household Goods TMSS Home Page The website for TMSS access is www. moveit. gsa. gov The following TMSS home page will be displayed. Existing or new customers that use TMSS for household goods (HHG) shipments can register online. To log on to TMSS, enter your User. ID and Password. If you cannot remember your password, enter your User. ID and click on the“Forgot Password? ” text on the right side of the screen. TMSS will automatically display a screen to allow you to reset your password. If you are a new customer, click on the “New Customer? ” text to access the customer registration screen. The TMSS “Main” page will be displayed, once the user ID and Password are successfully entered. Click On Help For Log On Instructions Enter Password (Case Sensitive) Enter User. ID New Federal Customers Click Here To Register For questions or help with TMSS, contact the GSA help desk at the toll free number, 1 866 -MOVEGSA or via email at gsamovehelp@gsa. gov. 20
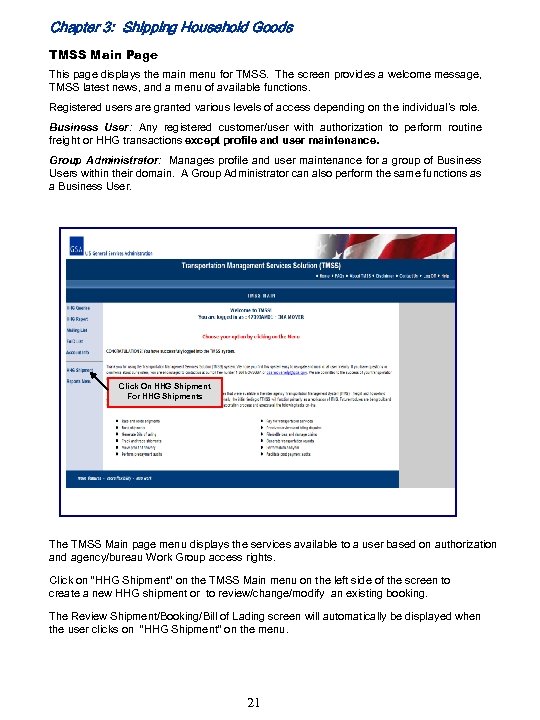
Chapter 3: Shipping Household Goods TMSS Main Page This page displays the main menu for TMSS. The screen provides a welcome message, TMSS latest news, and a menu of available functions. Registered users are granted various levels of access depending on the individual’s role. Business User: Any registered customer/user with authorization to perform routine freight or HHG transactions except profile and user maintenance. Group Administrator: Manages profile and user maintenance for a group of Business Users within their domain. A Group Administrator can also perform the same functions as a Business User. Click On HHG Shipment For HHG Shipments The TMSS Main page menu displays the services available to a user based on authorization and agency/bureau Work Group access rights. Click on “HHG Shipment” on the TMSS Main menu on the left side of the screen to create a new HHG shipment or to review/change/modify an existing booking. The Review Shipment/Booking/Bill of Lading screen will automatically be displayed when the user clicks on “HHG Shipment” on the menu. 21
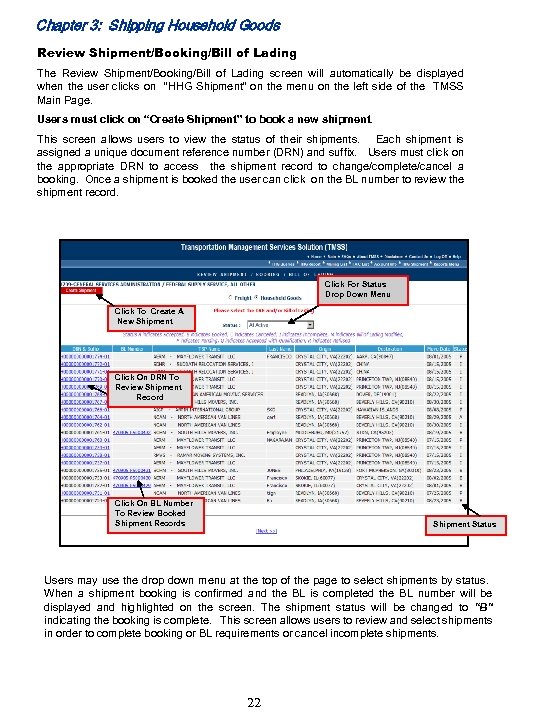
Chapter 3: Shipping Household Goods Review Shipment/Booking/Bill of Lading The Review Shipment/Booking/Bill of Lading screen will automatically be displayed when the user clicks on “HHG Shipment” on the menu on the left side of the TMSS Main Page. Users must click on “Create Shipment” to book a new shipment. This screen allows users to view the status of their shipments. Each shipment is assigned a unique document reference number (DRN) and suffix. Users must click on the appropriate DRN to access the shipment record to change/complete/cancel a booking. Once a shipment is booked the user can click on the BL number to review the shipment record. Click For Status Drop Down Menu Click To Create A New Shipment Click On DRN To Review Shipment Record Click On BL Number To Review Booked Shipment Records Shipment Status Users may use the drop down menu at the top of the page to select shipments by status. When a shipment booking is confirmed and the BL is completed the BL number will be displayed and highlighted on the screen. The shipment status will be changed to “B” indicating the booking is complete. This screen allows users to review and select shipments in order to complete booking or BL requirements or cancel incomplete shipments. 22
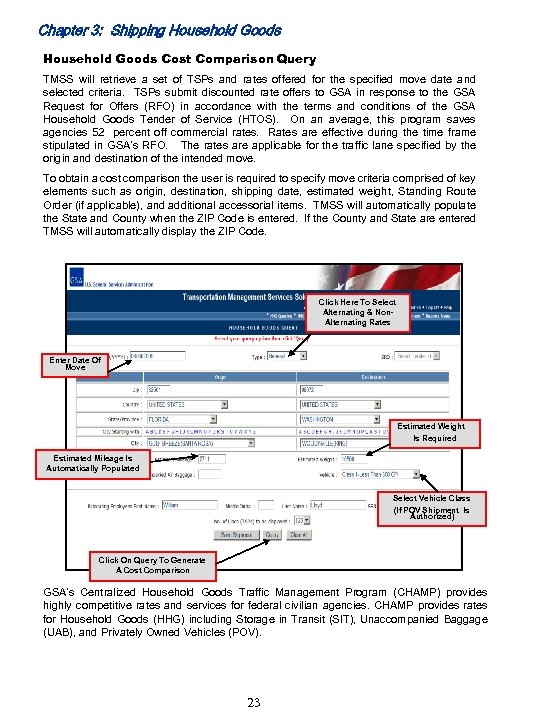
Chapter 3: Shipping Household Goods Cost Comparison Query TMSS will retrieve a set of TSPs and rates offered for the specified move date and selected criteria. TSPs submit discounted rate offers to GSA in response to the GSA Request for Offers (RFO) in accordance with the terms and conditions of the GSA Household Goods Tender of Service (HTOS). On an average, this program saves agencies 52 percent off commercial rates. Rates are effective during the time frame stipulated in GSA’s RFO. The rates are applicable for the traffic lane specified by the origin and destination of the intended move. To obtain a cost comparison the user is required to specify move criteria comprised of key elements such as origin, destination, shipping date, estimated weight, Standing Route Order (if applicable), and additional accessorial items. TMSS will automatically populate the State and County when the ZIP Code is entered. If the County and State are entered TMSS will automatically display the ZIP Code. Click Here To Select Alternating & Non. Alternating Rates Enter Date Of Move Estimated Weight Is Required Estimated Mileage Is Automatically Populated Select Vehicle Class (If POV Shipment Is Authorized) Click On Query To Generate A Cost Comparison GSA’s Centralized Household Goods Traffic Management Program (CHAMP) provides highly competitive rates and services for federal civilian agencies. CHAMP provides rates for Household Goods (HHG) including Storage in Transit (SIT), Unaccompanied Baggage (UAB), and Privately Owned Vehicles (POV). 23
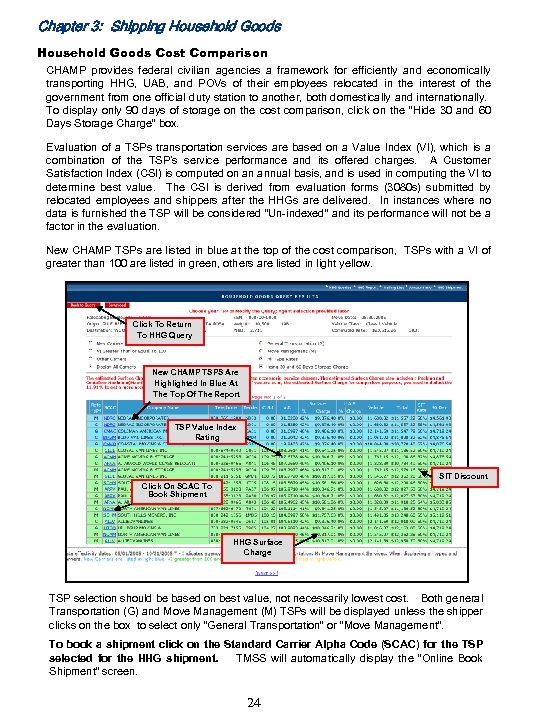
Chapter 3: Shipping Household Goods Cost Comparison CHAMP provides federal civilian agencies a framework for efficiently and economically transporting HHG, UAB, and POVs of their employees relocated in the interest of the government from one official duty station to another, both domestically and internationally. To display only 90 days of storage on the cost comparison, click on the “Hide 30 and 60 Days Storage Charge” box. Evaluation of a TSPs transportation services are based on a Value Index (VI), which is a combination of the TSP’s service performance and its offered charges. A Customer Satisfaction Index (CSI) is computed on an annual basis, and is used in computing the VI to determine best value. The CSI is derived from evaluation forms (3080 s) submitted by relocated employees and shippers after the HHGs are delivered. In instances where no data is furnished the TSP will be considered “Un-indexed” and its performance will not be a factor in the evaluation. New CHAMP TSPs are listed in blue at the top of the cost comparison, TSPs with a VI of greater than 100 are listed in green, others are listed in light yellow. Click To Return To HHG Query New CHAMP TSPS Are Highlighted In Blue At The Top Of The Report TSP Value Index Rating SIT Discount Click On SCAC To Book Shipment HHG Surface Charge TSP selection should be based on best value, not necessarily lowest cost. Both general Transportation (G) and Move Management (M) TSPs will be displayed unless the shipper clicks on the box to select only “General Transportation” or “Move Management”. To book a shipment click on the Standard Carrier Alpha Code (SCAC) for the TSP selected for the HHG shipment. TMSS will automatically display the “Online Book Shipment” screen. 24
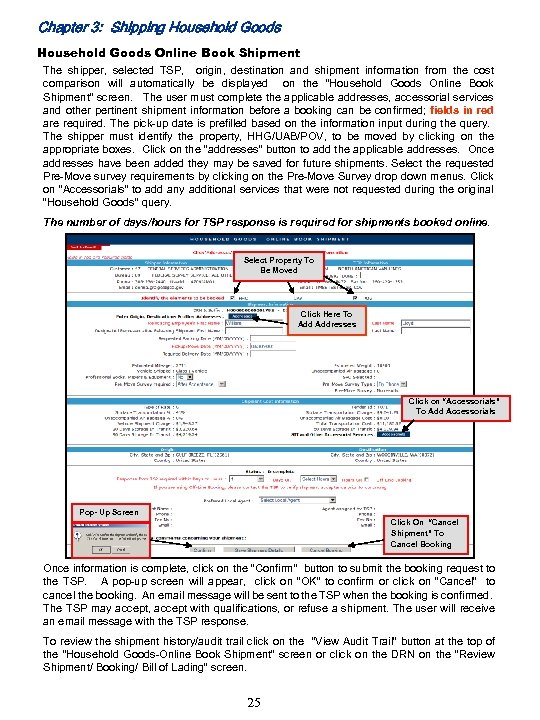
Chapter 3: Shipping Household Goods Online Book Shipment The shipper, selected TSP, origin, destination and shipment information from the cost comparison will automatically be displayed on the “Household Goods Online Book Shipment” screen. The user must complete the applicable addresses, accessorial services and other pertinent shipment information before a booking can be confirmed; fields in red are required. The pick-up date is prefilled based on the information input during the query. The shipper must identify the property, HHG/UAB/POV, to be moved by clicking on the appropriate boxes. Click on the “addresses” button to add the applicable addresses. Once addresses have been added they may be saved for future shipments. Select the requested Pre-Move survey requirements by clicking on the Pre-Move Survey drop down menus. Click on “Accessorials” to add any additional services that were not requested during the original “Household Goods” query. The number of days/hours for TSP response is required for shipments booked online. Select Property To Be Moved Click Here To Addresses Click on “Accessorials” To Add Accessorials Pop- Up Screen Click On “Cancel Shipment” To Cancel Booking Once information is complete, click on the “Confirm” button to submit the booking request to the TSP. A pop-up screen will appear, click on “OK” to confirm or click on “Cancel” to cancel the booking. An email message will be sent to the TSP when the booking is confirmed. The TSP may accept, accept with qualifications, or refuse a shipment. The user will receive an email message with the TSP response. To review the shipment history/audit trail click on the “View Audit Trail” button at the top of the “Household Goods-Online Book Shipment” screen or click on the DRN on the “Review Shipment/ Booking/ Bill of Lading” screen. 25
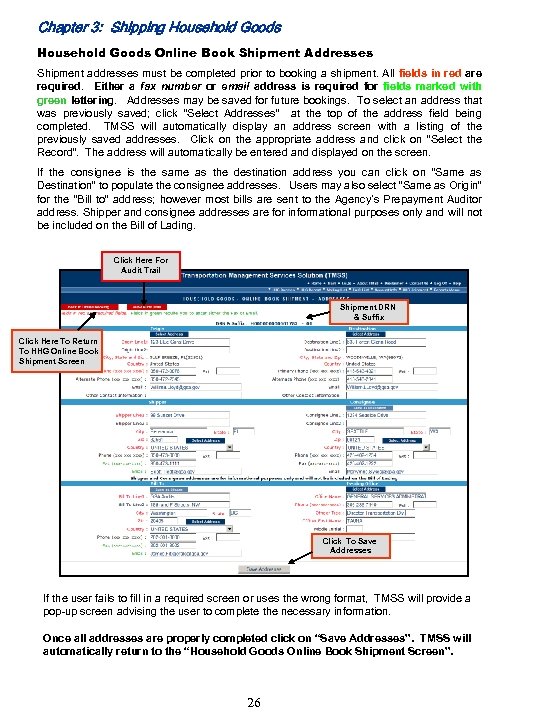
Chapter 3: Shipping Household Goods Online Book Shipment Addresses Shipment addresses must be completed prior to booking a shipment. All fields in red are required. Either a fax number or email address is required for fields marked with green lettering. Addresses may be saved for future bookings. To select an address that was previously saved; click “Select Addresses” at the top of the address field being completed. TMSS will automatically display an address screen with a listing of the previously saved addresses. Click on the appropriate address and click on “Select the Record”. The address will automatically be entered and displayed on the screen. If the consignee is the same as the destination address you can click on “Same as Destination” to populate the consignee addresses. Users may also select “Same as Origin” for the “Bill to” address; however most bills are sent to the Agency’s Prepayment Auditor address. Shipper and consignee addresses are for informational purposes only and will not be included on the Bill of Lading. o Click Here For Audit Trail Shipment DRN & Suffix Click Here To Return To HHG Online Book Shipment Screen Click To Save Addresses If the user fails to fill in a required screen or uses the wrong format, TMSS will provide a pop-up screen advising the user to complete the necessary information. Once all addresses are properly completed click on “Save Addresses”. TMSS will automatically return to the “Household Goods Online Book Shipment Screen”. 26
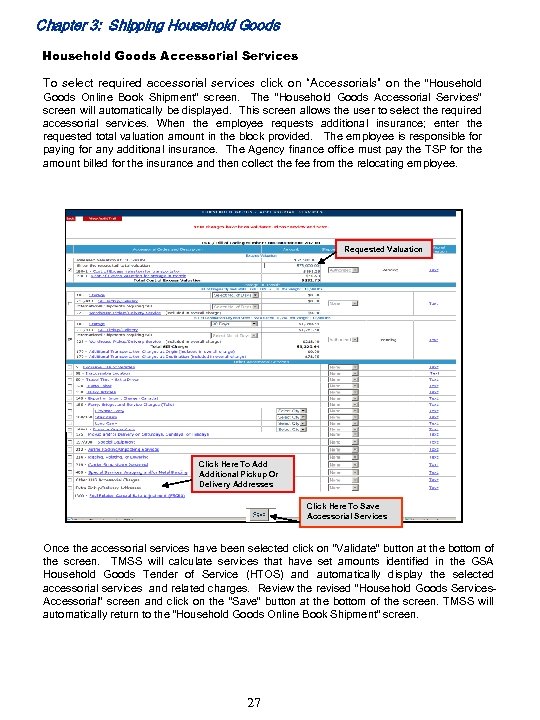
Chapter 3: Shipping Household Goods Accessorial Services To select required accessorial services click on “Accessorials” on the “Household Goods Online Book Shipment” screen. The “Household Goods Accessorial Services” screen will automatically be displayed. This screen allows the user to select the required accessorial services. When the employee requests additional insurance; enter the requested total valuation amount in the block provided. The employee is responsible for paying for any additional insurance. The Agency finance office must pay the TSP for the amount billed for the insurance and then collect the fee from the relocating employee. Requested Valuation Additional Insurance Click Here To Additional Pickup Or Delivery Addresses Click Here To Save Accessorial Services Once the accessorial services have been selected click on “Validate” button at the bottom of the screen. TMSS will calculate services that have set amounts identified in the GSA Household Goods Tender of Service (HTOS) and automatically display the selected accessorial services and related charges. Review the revised “Household Goods Services. Accessorial” screen and click on the “Save” button at the bottom of the screen. TMSS will automatically return to the “Household Goods Online Book Shipment” screen. 27
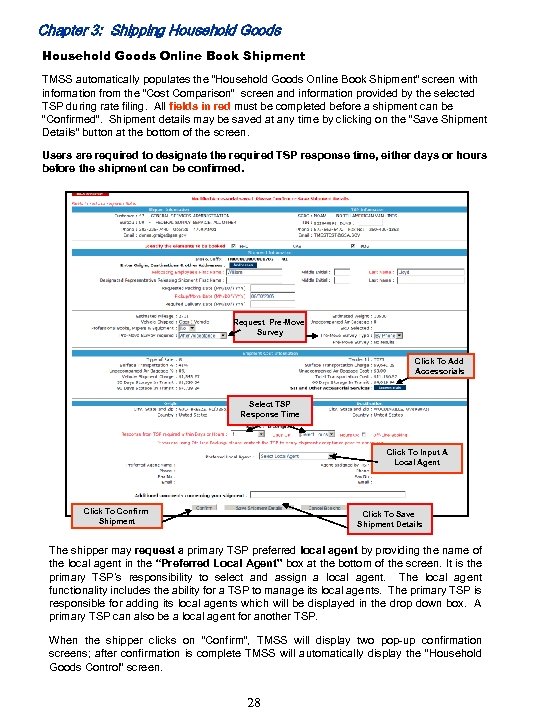
Chapter 3: Shipping Household Goods Online Book Shipment TMSS automatically populates the “Household Goods Online Book Shipment” screen with information from the “Cost Comparison” screen and information provided by the selected TSP during rate filing. All fields in red must be completed before a shipment can be “Confirmed”. Shipment details may be saved at any time by clicking on the “Save Shipment Details” button at the bottom of the screen. Users are required to designate the required TSP response time, either days or hours before the shipment can be confirmed. Request Pre-Move Survey Click To Add Accessorials Select TSP Response Time Click To Input A Local Agent Click To Confirm Shipment Click To Save Shipment Details The shipper may request a primary TSP preferred local agent by providing the name of the local agent in the “Preferred Local Agent” box at the bottom of the screen. It is the primary TSP’s responsibility to select and assign a local agent. The local agent functionality includes the ability for a TSP to manage its local agents. The primary TSP is responsible for adding its local agents which will be displayed in the drop down box. A primary TSP can also be a local agent for another TSP. When the shipper clicks on “Confirm”, TMSS will display two pop-up confirmation screens; after confirmation is complete TMSS will automatically display the “Household Goods Control” screen. 28
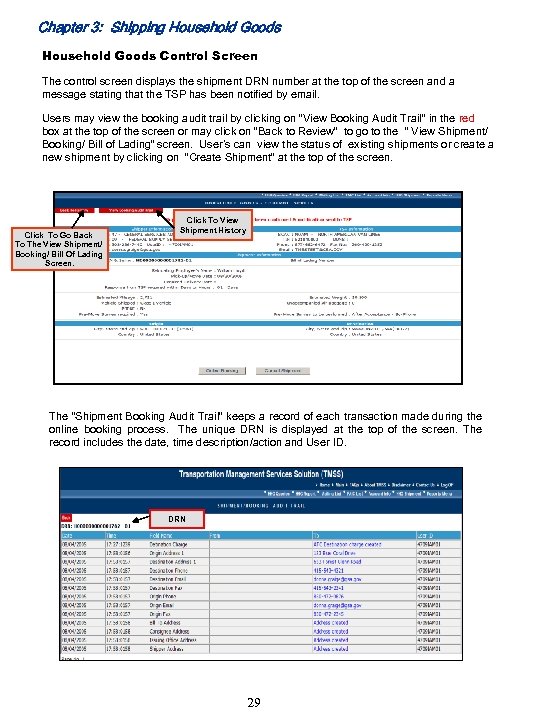
Chapter 3: Shipping Household Goods Control Screen The control screen displays the shipment DRN number at the top of the screen and a message stating that the TSP has been notified by email. Users may view the booking audit trail by clicking on “View Booking Audit Trail” in the red box at the top of the screen or may click on “Back to Review” to go to the “ View Shipment/ Booking/ Bill of Lading” screen. User’s can view the status of existing shipments or create a new shipment by clicking on “Create Shipment” at the top of the screen. Click To Go Back To The View Shipment/ Booking/ Bill Of Lading Screen. Click To View Shipment History The “Shipment Booking Audit Trail” keeps a record of each transaction made during the online booking process. The unique DRN is displayed at the top of the screen. The record includes the date, time description/action and User ID. Unique DRN 29
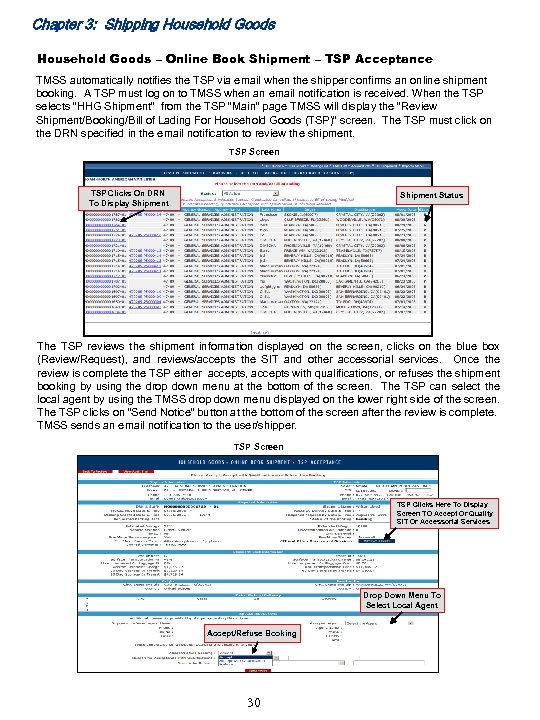
Chapter 3: Shipping Household Goods – Online Book Shipment – TSP Acceptance TMSS automatically notifies the TSP via email when the shipper confirms an online shipment booking. A TSP must log on to TMSS when an email notification is received. When the TSP selects “HHG Shipment” from the TSP “Main” page TMSS will display the “Review Shipment/Booking/Bill of Lading For Household Goods (TSP)” screen. The TSP must click on the DRN specified in the email notification to review the shipment. TSP Screen TSP Clicks On DRN To Display Shipment Status The TSP reviews the shipment information displayed on the screen, clicks on the blue box (Review/Request), and reviews/accepts the SIT and other accessorial services. Once the review is complete the TSP either accepts, accepts with qualifications, or refuses the shipment booking by using the drop down menu at the bottom of the screen. The TSP can select the local agent by using the TMSS drop down menu displayed on the lower right side of the screen. The TSP clicks on “Send Notice” button at the bottom of the screen after the review is complete. TMSS sends an email notification to the user/shipper. TSP Screen TSP Clicks Here To Display Screen TO Accept Or Qualify SIT Or Accessorial Services Drop Down Menu To Select Local Agent Accept/Refuse Booking 30
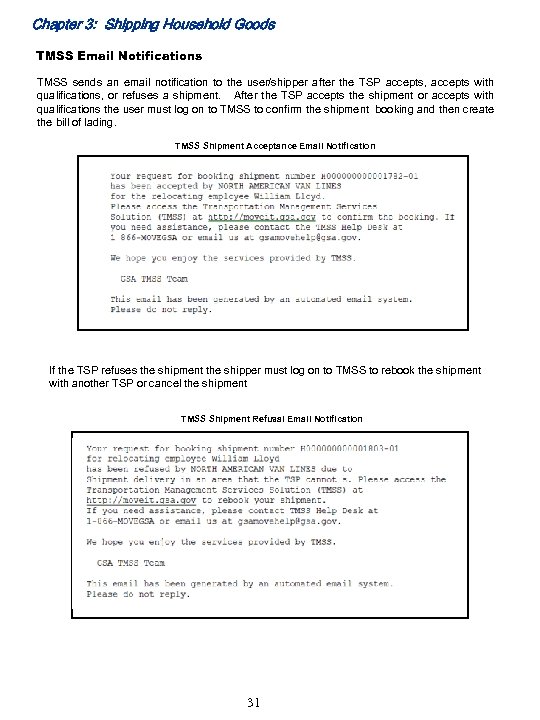
Chapter 3: Shipping Household Goods TMSS Email Notifications TMSS sends an email notification to the user/shipper after the TSP accepts, accepts with qualifications, or refuses a shipment. After the TSP accepts the shipment or accepts with qualifications the user must log on to TMSS to confirm the shipment booking and then create the bill of lading. TMSS Shipment Acceptance Email Notification If the TSP refuses the shipment the shipper must log on to TMSS to rebook the shipment with another TSP or cancel the shipment TMSS Shipment Refusal Email Notification 31
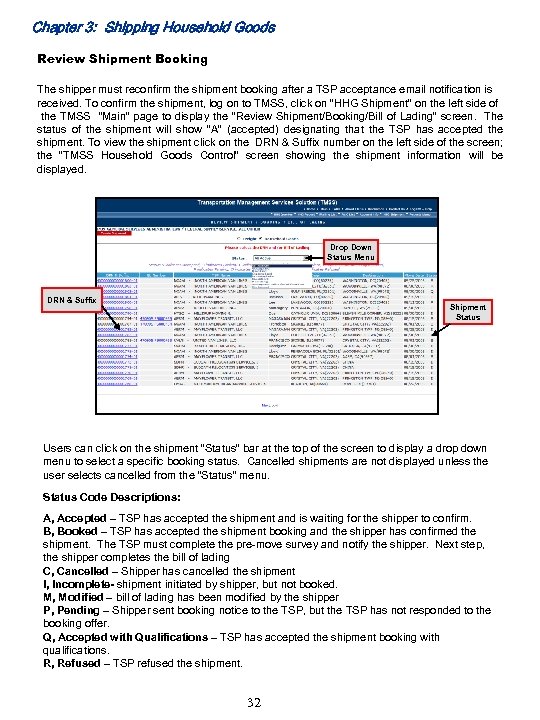
Chapter 3: Shipping Household Goods Review Shipment Booking The shipper must reconfirm the shipment booking after a TSP acceptance email notification is received. To confirm the shipment, log on to TMSS, click on “HHG Shipment” on the left side of the TMSS “Main” page to display the “Review Shipment/Booking/Bill of Lading” screen. The status of the shipment will show “A” (accepted) designating that the TSP has accepted the shipment. To view the shipment click on the DRN & Suffix number on the left side of the screen; the “TMSS Household Goods Control” screen showing the shipment information will be displayed. Drop Down Status Menu DRN & Suffix Shipment Status Users can click on the shipment “Status” bar at the top of the screen to display a drop down menu to select a specific booking status. Cancelled shipments are not displayed unless the user selects cancelled from the “Status” menu. Status Code Descriptions: A, Accepted – TSP has accepted the shipment and is waiting for the shipper to confirm. B, Booked – TSP has accepted the shipment booking and the shipper has confirmed the shipment. The TSP must complete the pre-move survey and notify the shipper. Next step, the shipper completes the bill of lading C, Cancelled – Shipper has cancelled the shipment I, Incomplete- shipment initiated by shipper, but not booked. M, Modified – bill of lading has been modified by the shipper P, Pending – Shipper sent booking notice to the TSP, but the TSP has not responded to the booking offer. Q, Accepted with Qualifications – TSP has accepted the shipment booking with qualifications. R, Refused – TSP refused the shipment. 32
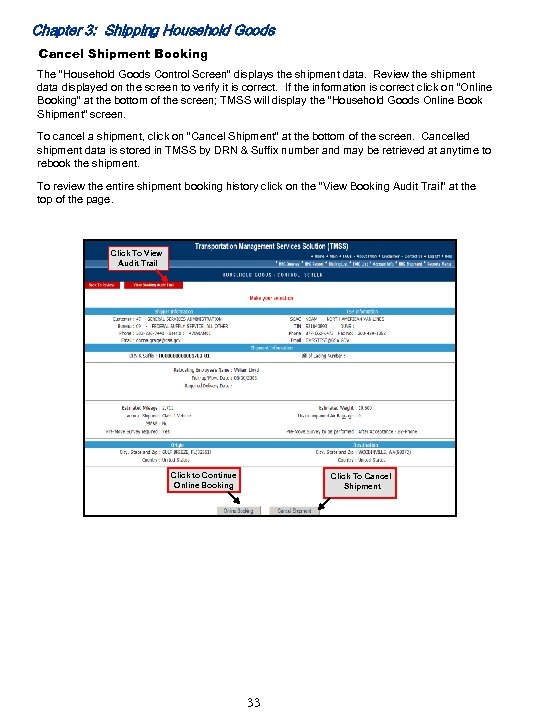
Chapter 3: Shipping Household Goods Cancel Shipment Booking The “Household Goods Control Screen” displays the shipment data. Review the shipment data displayed on the screen to verify it is correct. If the information is correct click on “Online Booking” at the bottom of the screen; TMSS will display the “Household Goods Online Book Shipment” screen. To cancel a shipment, click on “Cancel Shipment” at the bottom of the screen. Cancelled shipment data is stored in TMSS by DRN & Suffix number and may be retrieved at anytime to rebook the shipment. To review the entire shipment booking history click on the “View Booking Audit Trail” at the top of the page. Click To View Audit Trail Click to Continue Online Booking Click To Cancel Shipment 33
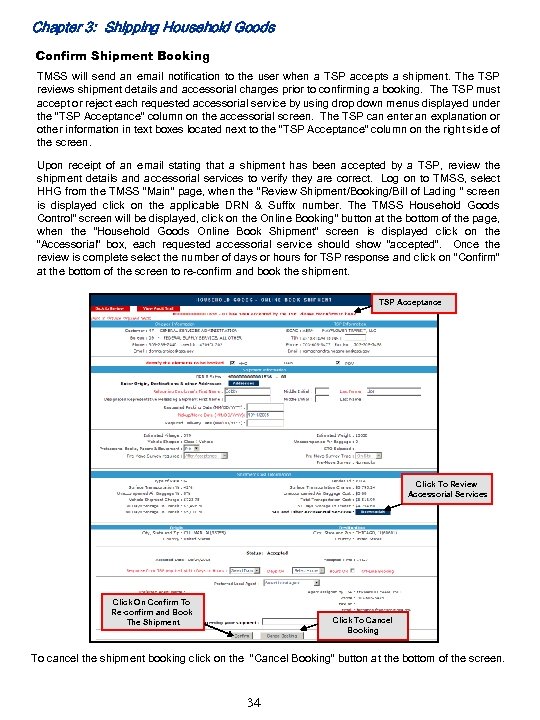
Chapter 3: Shipping Household Goods Confirm Shipment Booking TMSS will send an email notification to the user when a TSP accepts a shipment. The TSP reviews shipment details and accessorial charges prior to confirming a booking. The TSP must accept or reject each requested accessorial service by using drop down menus displayed under the “TSP Acceptance” column on the accessorial screen. The TSP can enter an explanation or other information in text boxes located next to the “TSP Acceptance” column on the right side of the screen. Upon receipt of an email stating that a shipment has been accepted by a TSP, review the shipment details and accessorial services to verify they are correct. Log on to TMSS, select HHG from the TMSS “Main” page, when the “Review Shipment/Booking/Bill of Lading “ screen is displayed click on the applicable DRN & Suffix number. The TMSS Household Goods Control” screen will be displayed, click on the Online Booking” button at the bottom of the page, when the “Household Goods Online Book Shipment” screen is displayed click on the “Accessorial” box, each requested accessorial service should show “accepted”. Once the review is complete select the number of days or hours for TSP response and click on “Confirm” at the bottom of the screen to re-confirm and book the shipment. TSP Acceptance Click To Review Accessorial Services Click On Confirm To Re-confirm and Book The Shipment Click To Cancel Booking To cancel the shipment booking click on the “Cancel Booking” button at the bottom of the screen. 34
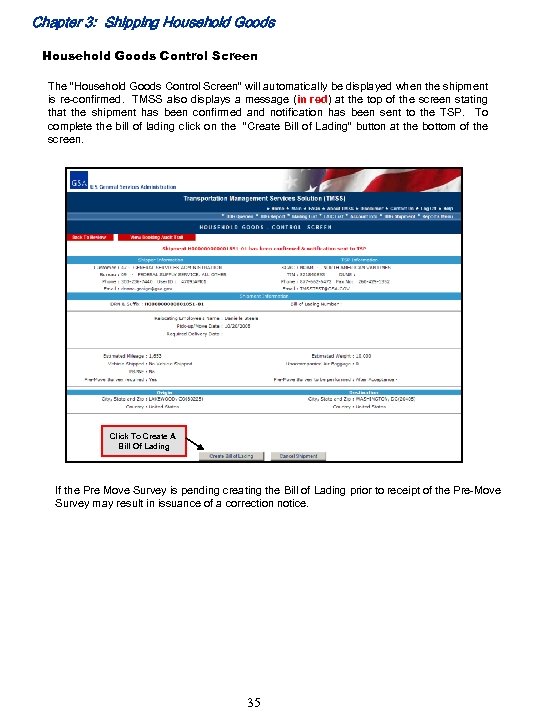
Chapter 3: Shipping Household Goods Control Screen The “Household Goods Control Screen” will automatically be displayed when the shipment is re-confirmed. TMSS also displays a message (in red) at the top of the screen stating that the shipment has been confirmed and notification has been sent to the TSP. To complete the bill of lading click on the “Create Bill of Lading” button at the bottom of the screen. Click To Create A Bill Of Lading If the Pre Move Survey is pending creating the Bill of Lading prior to receipt of the Pre-Move Survey may result in issuance of a correction notice. 35
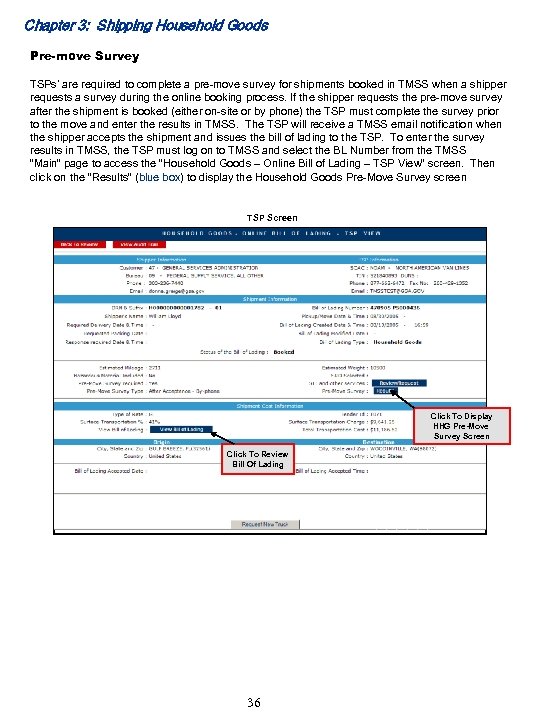
Chapter 3: Shipping Household Goods Pre-move Survey TSPs’ are required to complete a pre-move survey for shipments booked in TMSS when a shipper requests a survey during the online booking process. If the shipper requests the pre-move survey after the shipment is booked (either on-site or by phone) the TSP must complete the survey prior to the move and enter the results in TMSS. The TSP will receive a TMSS email notification when the shipper accepts the shipment and issues the bill of lading to the TSP. To enter the survey results in TMSS, the TSP must log on to TMSS and select the BL Number from the TMSS “Main” page to access the “Household Goods – Online Bill of Lading – TSP View” screen. Then click on the “Results” (blue box) to display the Household Goods Pre-Move Survey screen TSP Screen Click To Display HHG Pre-Move Survey Screen Click To Review Bill Of Lading 36
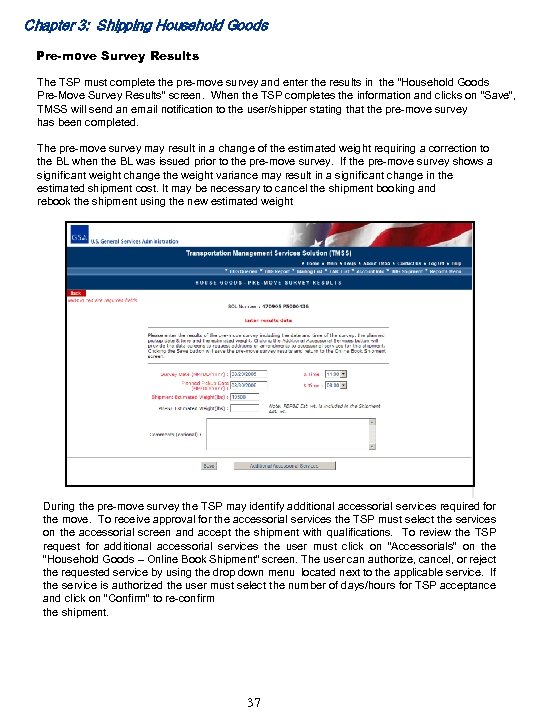
Chapter 3: Shipping Household Goods Pre-move Survey Results The TSP must complete the pre-move survey and enter the results in the “Household Goods Pre-Move Survey Results” screen. When the TSP completes the information and clicks on “Save”, TMSS will send an email notification to the user/shipper stating that the pre-move survey has been completed. The pre-move survey may result in a change of the estimated weight requiring a correction to the BL when the BL was issued prior to the pre-move survey. If the pre-move survey shows a significant weight change the weight variance may result in a significant change in the estimated shipment cost. It may be necessary to cancel the shipment booking and rebook the shipment using the new estimated weight During the pre-move survey the TSP may identify additional accessorial services required for the move. To receive approval for the accessorial services the TSP must select the services on the accessorial screen and accept the shipment with qualifications. To review the TSP request for additional accessorial services the user must click on “Accessorials” on the “Household Goods – Online Book Shipment” screen. The user can authorize, cancel, or reject the requested service by using the drop down menu located next to the applicable service. If the service is authorized the user must select the number of days/hours for TSP acceptance and click on “Confirm” to re-confirm the shipment. 37
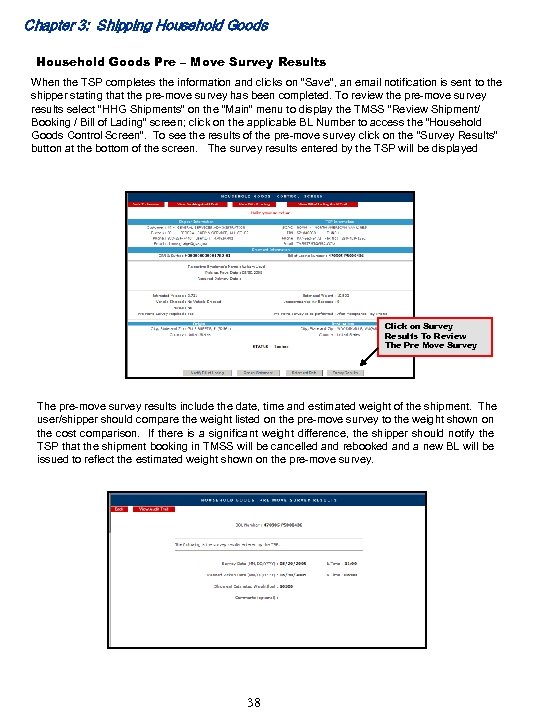
Chapter 3: Shipping Household Goods Pre – Move Survey Results When the TSP completes the information and clicks on “Save”, an email notification is sent to the shipper stating that the pre-move survey has been completed. To review the pre-move survey results select “HHG Shipments” on the “Main” menu to display the TMSS “Review Shipment/ Booking / Bill of Lading” screen; click on the applicable BL Number to access the “Household Goods Control Screen”. To see the results of the pre-move survey click on the “Survey Results” button at the bottom of the screen. The survey results entered by the TSP will be displayed Click on Survey Results To Review The Pre Move Survey The pre-move survey results include the date, time and estimated weight of the shipment. The user/shipper should compare the weight listed on the pre-move survey to the weight shown on the cost comparison. If there is a significant weight difference, the shipper should notify the TSP that the shipment booking in TMSS will be cancelled and rebooked and a new BL will be issued to reflect the estimated weight shown on the pre-move survey. 38
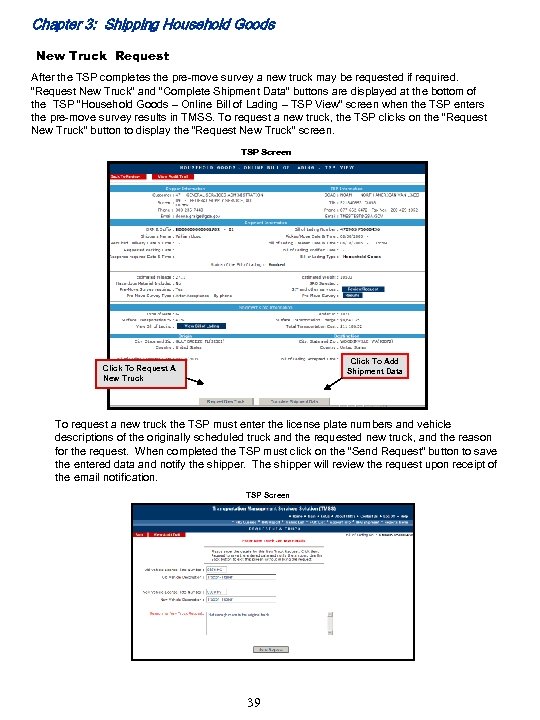
Chapter 3: Shipping Household Goods New Truck Request After the TSP completes the pre-move survey a new truck may be requested if required. “Request New Truck” and “Complete Shipment Data” buttons are displayed at the bottom of the TSP “Household Goods – Online Bill of Lading – TSP View” screen when the TSP enters the pre-move survey results in TMSS. To request a new truck, the TSP clicks on the “Request New Truck” button to display the “Request New Truck” screen. TSP Screen Click To Add Shipment Data Click To Request A New Truck To request a new truck the TSP must enter the license plate numbers and vehicle descriptions of the originally scheduled truck and the requested new truck, and the reason for the request. When completed the TSP must click on the “Send Request” button to save the entered data and notify the shipper. The shipper will review the request upon receipt of the email notification. TSP Screen 39
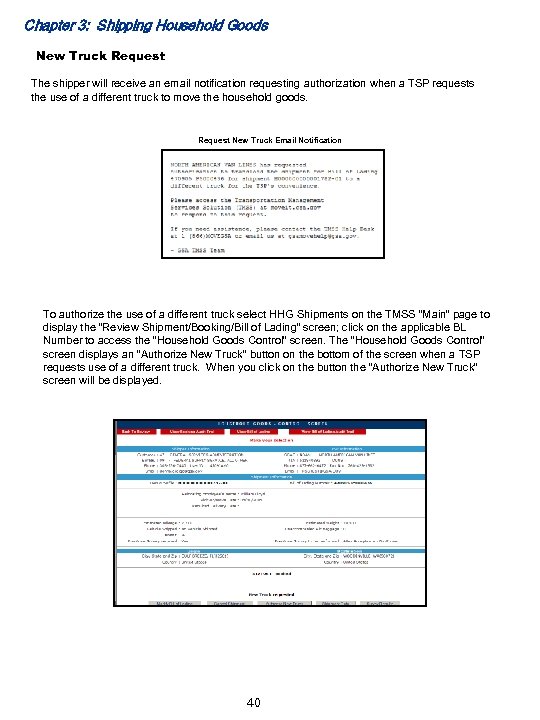
Chapter 3: Shipping Household Goods New Truck Request The shipper will receive an email notification requesting authorization when a TSP requests the use of a different truck to move the household goods. Request New Truck Email Notification To authorize the use of a different truck select HHG Shipments on the TMSS “Main” page to display the “Review Shipment/Booking/Bill of Lading” screen; click on the applicable BL Number to access the “Household Goods Control” screen. The “Household Goods Control” screen displays an “Authorize New Truck” button on the bottom of the screen when a TSP requests use of a different truck. When you click on the button the “Authorize New Truck” screen will be displayed. 40
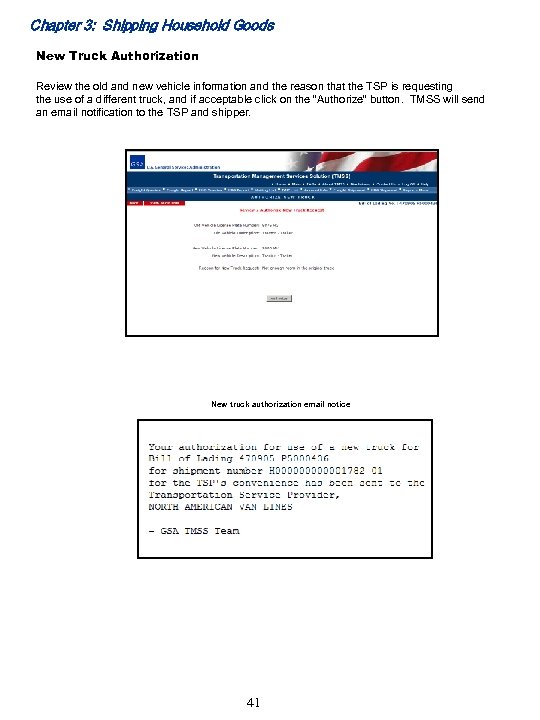
Chapter 3: Shipping Household Goods New Truck Authorization Review the old and new vehicle information and the reason that the TSP is requesting the use of a different truck, and if acceptable click on the “Authorize” button. TMSS will send an email notification to the TSP and shipper. New truck authorization email notice 41
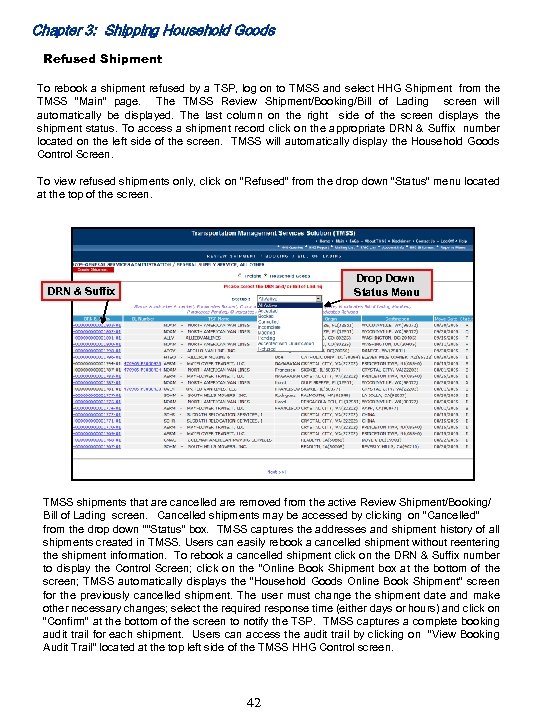
Chapter 3: Shipping Household Goods Refused Shipment To rebook a shipment refused by a TSP, log on to TMSS and select HHG Shipment from the TMSS “Main” page. The TMSS Review Shipment/Booking/Bill of Lading screen will automatically be displayed. The last column on the right side of the screen displays the shipment status. To access a shipment record click on the appropriate DRN & Suffix number located on the left side of the screen. TMSS will automatically display the Household Goods Control Screen. To view refused shipments only, click on “Refused” from the drop down “Status” menu located at the top of the screen. Drop Down Status Menu DRN & Suffix TMSS shipments that are cancelled are removed from the active Review Shipment/Booking/ Bill of Lading screen. Cancelled shipments may be accessed by clicking on “Cancelled” from the drop down “”Status” box. TMSS captures the addresses and shipment history of all shipments created in TMSS. Users can easily rebook a cancelled shipment without reentering the shipment information. To rebook a cancelled shipment click on the DRN & Suffix number to display the Control Screen; click on the “Online Book Shipment box at the bottom of the screen; TMSS automatically displays the “Household Goods Online Book Shipment” screen for the previously cancelled shipment. The user must change the shipment date and make other necessary changes; select the required response time (either days or hours) and click on “Confirm” at the bottom of the screen to notify the TSP. TMSS captures a complete booking audit trail for each shipment. Users can access the audit trail by clicking on “View Booking Audit Trail” located at the top left side of the TMSS HHG Control screen. 42
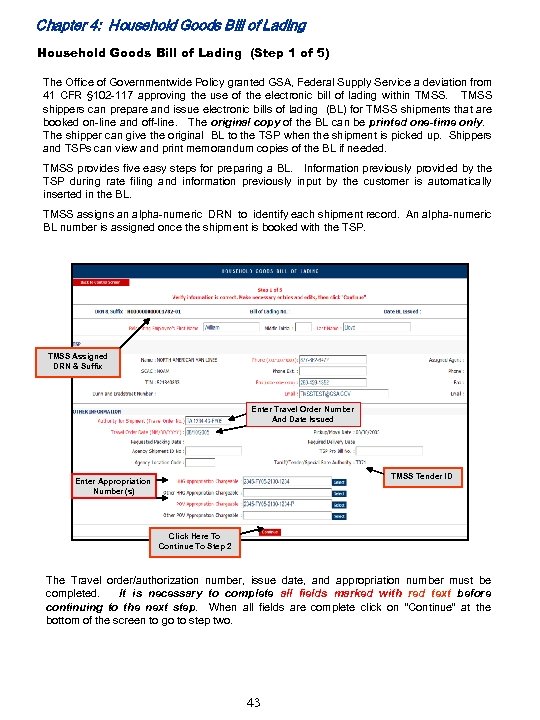
Chapter 4: Household Goods Bill of Lading (Step 1 of 5) The Office of Governmentwide Policy granted GSA, Federal Supply Service a deviation from 41 CFR § 102 -117 approving the use of the electronic bill of lading within TMSS shippers can prepare and issue electronic bills of lading (BL) for TMSS shipments that are booked on-line and off-line. The original copy of the BL can be printed one-time only. The shipper can give the original BL to the TSP when the shipment is picked up. Shippers and TSPs can view and print memorandum copies of the BL if needed. TMSS provides five easy steps for preparing a BL. Information previously provided by the TSP during rate filing and information previously input by the customer is automatically inserted in the BL. TMSS assigns an alpha-numeric DRN to identify each shipment record. An alpha-numeric BL number is assigned once the shipment is booked with the TSP. TMSS Assigned DRN & Suffix Enter Travel Order Number And Date Issued TMSS Tender ID Enter Appropriation Number (s) Click Here To Continue To Step 2 The Travel order/authorization number, issue date, and appropriation number must be completed. It is necessary to complete all fields marked with red text before continuing to the next step. When all fields are complete click on “Continue” at the bottom of the screen to go to step two. 43
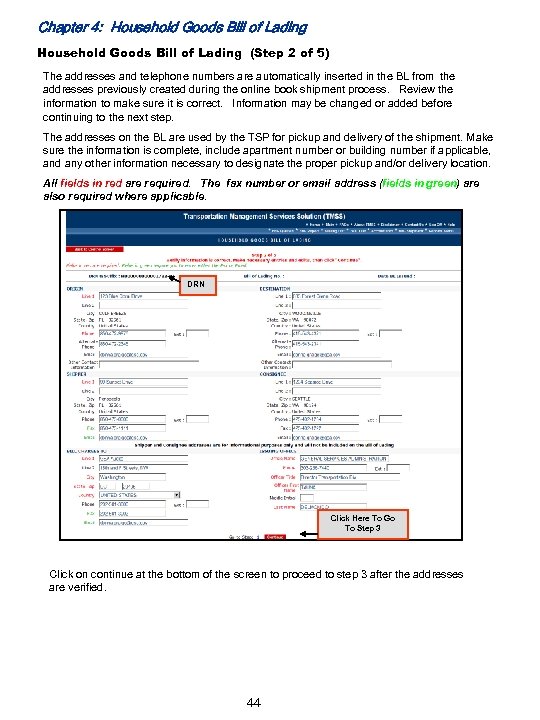
Chapter 4: Household Goods Bill of Lading (Step 2 of 5) The addresses and telephone numbers are automatically inserted in the BL from the addresses previously created during the online book shipment process. Review the information to make sure it is correct. Information may be changed or added before continuing to the next step. The addresses on the BL are used by the TSP for pickup and delivery of the shipment. Make sure the information is complete, include apartment number or building number if applicable, and any other information necessary to designate the proper pickup and/or delivery location. All fields in red are required. The fax number or email address (fields in green) are also required where applicable. DRN Click Here To Go To Step 3 Click on continue at the bottom of the screen to proceed to step 3 after the addresses are verified. 44
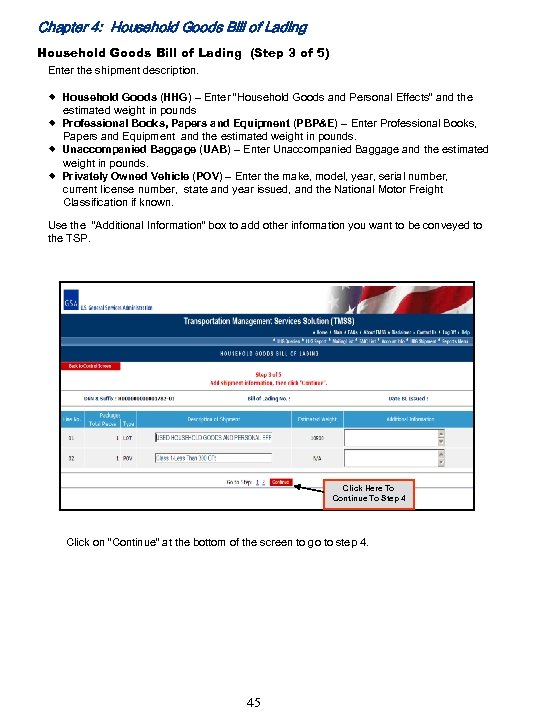
Chapter 4: Household Goods Bill of Lading (Step 3 of 5) Enter the shipment description. ® Household Goods (HHG) – Enter “Household Goods and Personal Effects” and the estimated weight in pounds ® Professional Books, Papers and Equipment (PBP&E) – Enter Professional Books, Papers and Equipment and the estimated weight in pounds. ® Unaccompanied Baggage (UAB) – Enter Unaccompanied Baggage and the estimated weight in pounds. ® Privately Owned Vehicle (POV) – Enter the make, model, year, serial number, current license number, state and year issued, and the National Motor Freight Classification if known. Use the “Additional Information” box to add other information you want to be conveyed to the TSP. Click Here To Continue To Step 4 Click on “Continue” at the bottom of the screen to go to step 4. 45
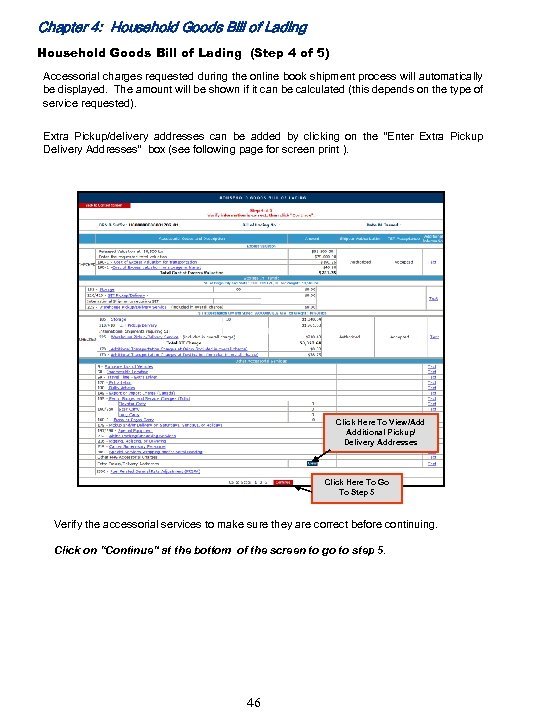
Chapter 4: Household Goods Bill of Lading (Step 4 of 5) Accessorial charges requested during the online book shipment process will automatically be displayed. The amount will be shown if it can be calculated (this depends on the type of service requested). Extra Pickup/delivery addresses can be added by clicking on the “Enter Extra Pickup Delivery Addresses” box (see following page for screen print ). Click Here To View/Add Additional Pickup/ Delivery Addresses Click Here To Go To Step 5 Verify the accessorial services to make sure they are correct before continuing. Click on “Continue” at the bottom of the screen to go to step 5. 46
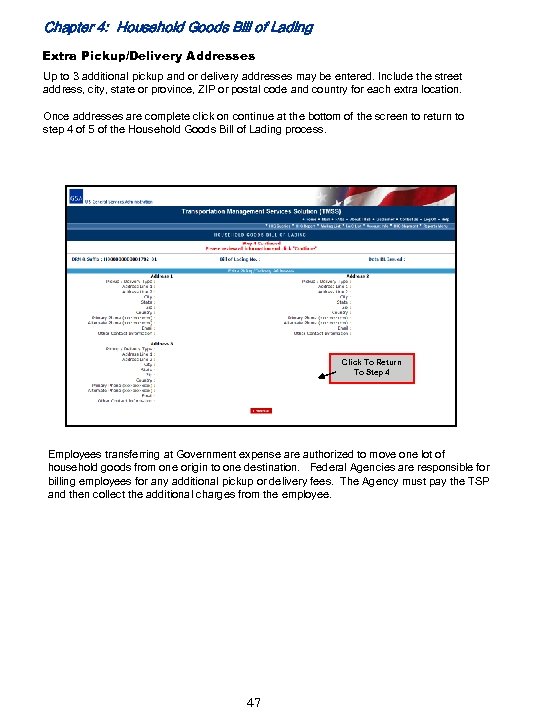
Chapter 4: Household Goods Bill of Lading Extra Pickup/Delivery Addresses Up to 3 additional pickup and or delivery addresses may be entered. Include the street address, city, state or province, ZIP or postal code and country for each extra location. Once addresses are complete click on continue at the bottom of the screen to return to step 4 of 5 of the Household Goods Bill of Lading process. Click To Return To Step 4 Employees transferring at Government expense are authorized to move one lot of household goods from one origin to one destination. Federal Agencies are responsible for billing employees for any additional pickup or delivery fees. The Agency must pay the TSP and then collect the additional charges from the employee. 47
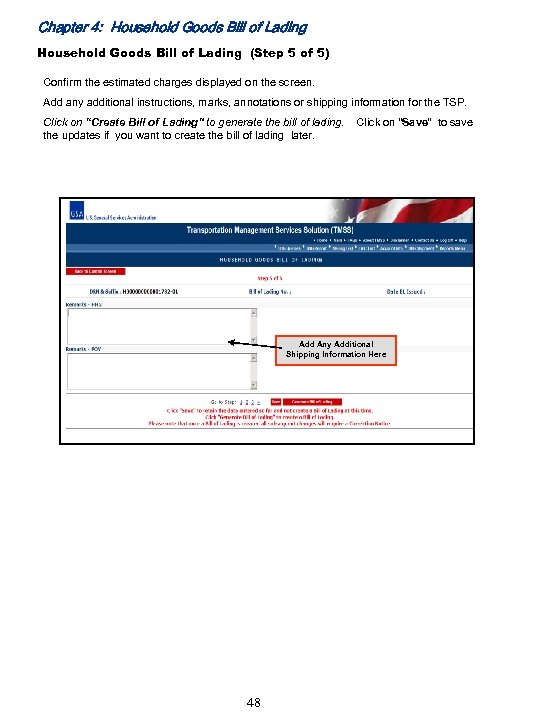
Chapter 4: Household Goods Bill of Lading (Step 5 of 5) Confirm the estimated charges displayed on the screen. Add any additional instructions, marks, annotations or shipping information for the TSP. Click on “Create Bill of Lading” to generate the bill of lading. Click on “Save” to save the updates if you want to create the bill of lading later. Add Any Additional Shipping Information Here 48
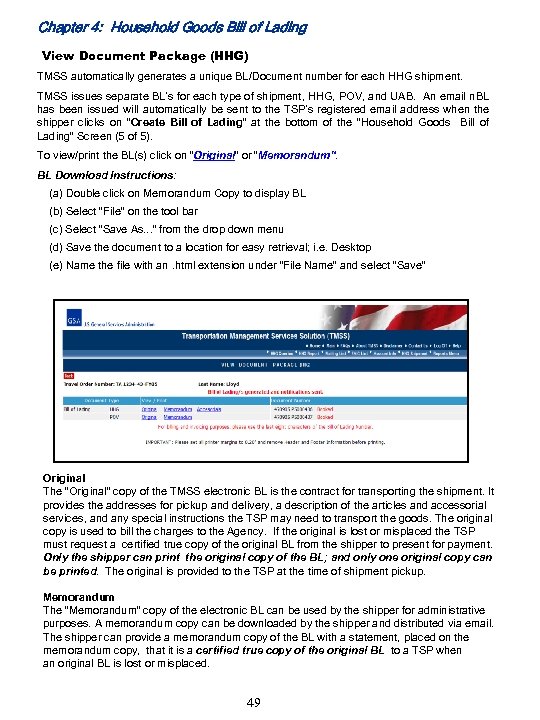
Chapter 4: Household Goods Bill of Lading View Document Package (HHG) TMSS automatically generates a unique BL/Document number for each HHG shipment. TMSS issues separate BL’s for each type of shipment, HHG, POV, and UAB. An email n. BL has been issued will automatically be sent to the TSP’s registered email address when the shipper clicks on “Create Bill of Lading” at the bottom of the “Household Goods Bill of Lading” Screen (5 of 5). To view/print the BL(s) click on “Original” or “Memorandum”. BL Download Instructions: (a) Double click on Memorandum Copy to display BL (b) Select “File” on the tool bar (c) Select “Save As. . . ” from the drop down menu (d) Save the document to a location for easy retrieval; i. e. Desktop (e) Name the file with an. html extension under “File Name” and select “Save” Original The “Original” copy of the TMSS electronic BL is the contract for transporting the shipment. It provides the addresses for pickup and delivery, a description of the articles and accessorial services, and any special instructions the TSP may need to transport the goods. The original copy is used to bill the charges to the Agency. If the original is lost or misplaced the TSP must request a certified true copy of the original BL from the shipper to present for payment. Only the shipper can print the original copy of the BL; and only one original copy can be printed. The original is provided to the TSP at the time of shipment pickup. Memorandum The “Memorandum” copy of the electronic BL can be used by the shipper for administrative purposes. A memorandum copy can be downloaded by the shipper and distributed via email. The shipper can provide a memorandum copy of the BL with a statement, placed on the memorandum copy, that it is a certified true copy of the original BL to a TSP when an original BL is lost or misplaced. 49
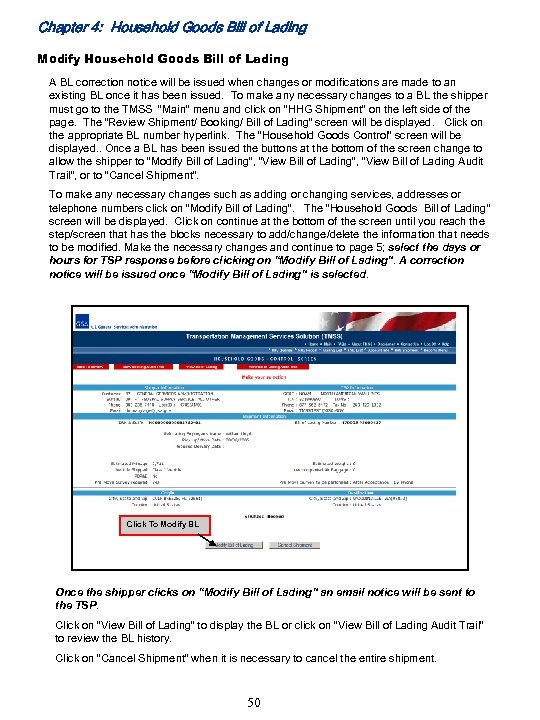
Chapter 4: Household Goods Bill of Lading Modify Household Goods Bill of Lading A BL correction notice will be issued when changes or modifications are made to an existing BL once it has been issued. To make any necessary changes to a BL the shipper must go to the TMSS “Main” menu and click on ”HHG Shipment” on the left side of the page. The “Review Shipment/ Booking/ Bill of Lading” screen will be displayed. Click on the appropriate BL number hyperlink. The “Household Goods Control” screen will be displayed. . Once a BL has been issued the buttons at the bottom of the screen change to allow the shipper to “Modify Bill of Lading”, “View Bill of Lading Audit Trail”, or to “Cancel Shipment”. To make any necessary changes such as adding or changing services, addresses or telephone numbers click on “Modify Bill of Lading”. The “Household Goods Bill of Lading” screen will be displayed. Click on continue at the bottom of the screen until you reach the step/screen that has the blocks necessary to add/change/delete the information that needs to be modified. Make the necessary changes and continue to page 5; select the days or hours for TSP response before clicking on “Modify Bill of Lading”. A correction notice will be issued once “Modify Bill of Lading” is selected. Click To Modify BL Once the shipper clicks on “Modify Bill of Lading” an email notice will be sent to the TSP. Click on “View Bill of Lading” to display the BL or click on “View Bill of Lading Audit Trail” to review the BL history. Click on “Cancel Shipment” when it is necessary to cancel the entire shipment. 50

Chapter 4: Household Goods Bill of Lading Audit Trail TMSS records and stores each transaction completed during the create BL process. To access a BL audit trail: 1. Select the BL number on the TMSS ”Review Shipment/ Booking/ Bill of Lading” screen to display the “Household Goods Control” screen. 2. Click on the “View Bill of Lading Audit Trail” button on the bottom of the “Household Goods Control” screen to display the “Bill of Lading Audit Trail”. 51
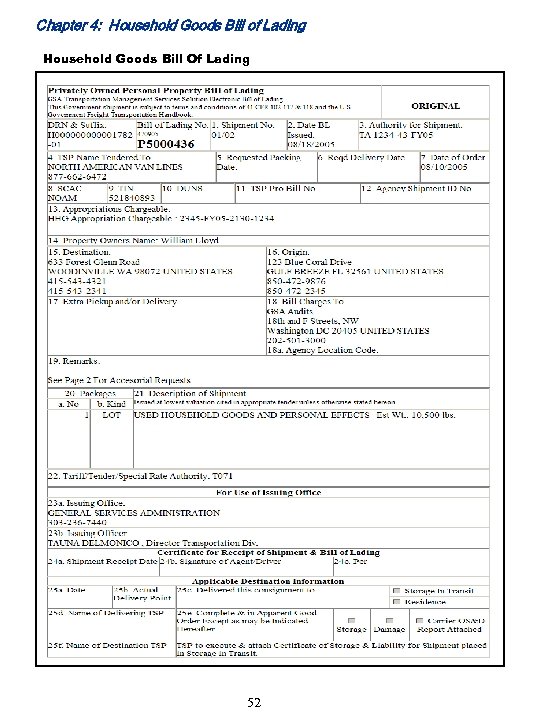
Chapter 4: Household Goods Bill of Lading Household Goods Bill Of Lading 52
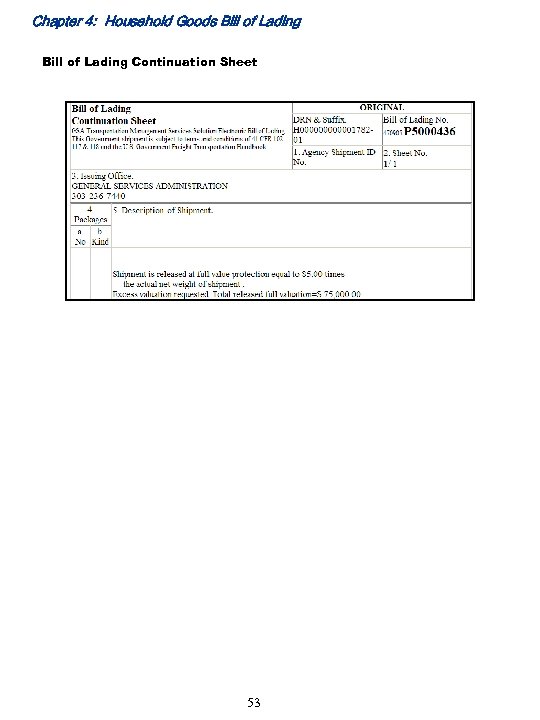
Chapter 4: Household Goods Bill of Lading Continuation Sheet 53
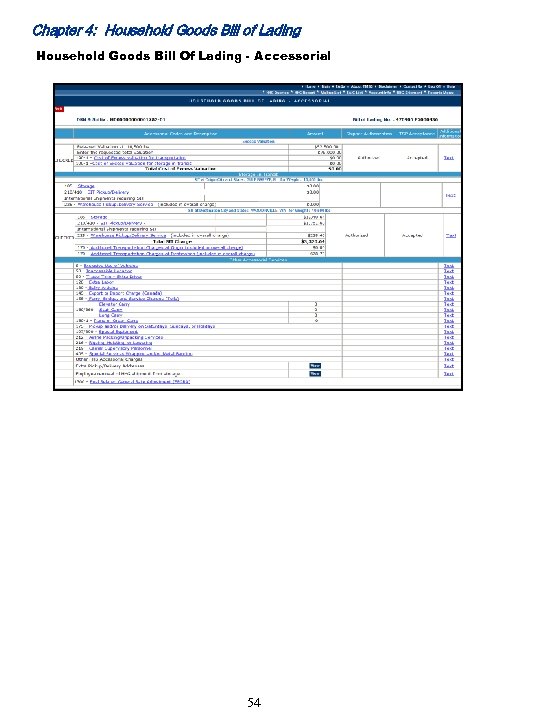
Chapter 4: Household Goods Bill of Lading Household Goods Bill Of Lading - Accessorial 54
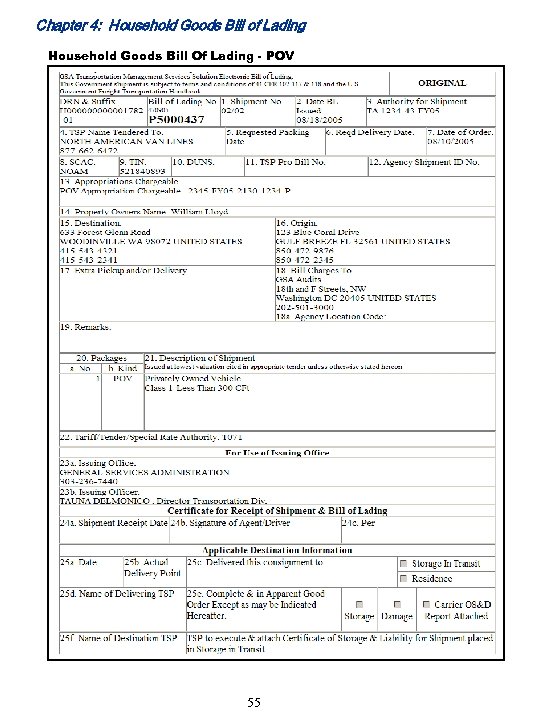
Chapter 4: Household Goods Bill of Lading Household Goods Bill Of Lading - POV 55
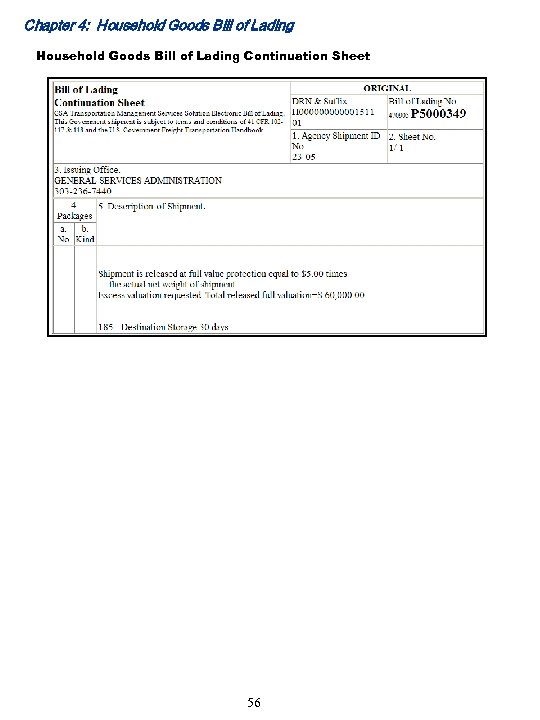
Chapter 4: Household Goods Bill of Lading Continuation Sheet 56
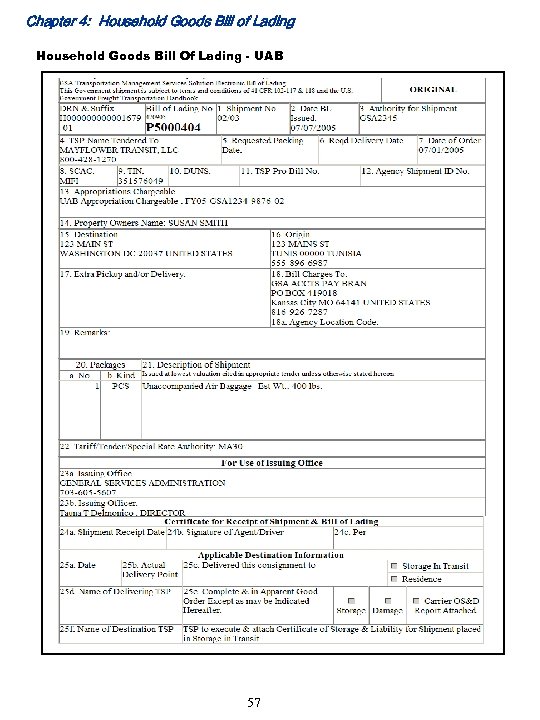
Chapter 4: Household Goods Bill of Lading Household Goods Bill Of Lading - UAB 57
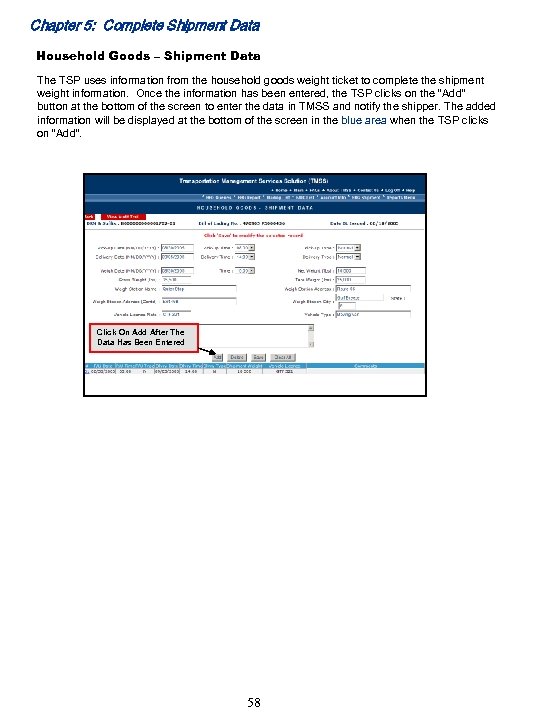
Chapter 5: Complete Shipment Data Household Goods – Shipment Data The TSP uses information from the household goods weight ticket to complete the shipment weight information. Once the information has been entered, the TSP clicks on the “Add” button at the bottom of the screen to enter the data in TMSS and notify the shipper. The added information will be displayed at the bottom of the screen in the blue area when the TSP clicks on “Add”. Click On Add After The Data Has Been Entered 58
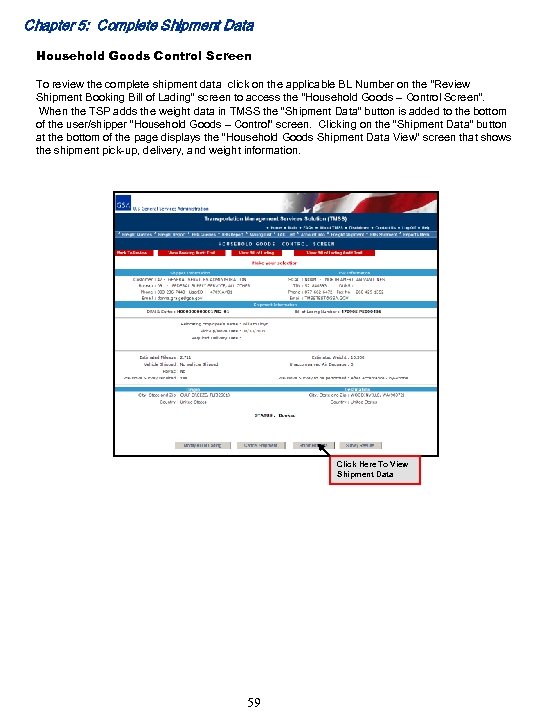
Chapter 5: Complete Shipment Data Household Goods Control Screen To review the complete shipment data click on the applicable BL Number on the “Review Shipment Booking Bill of Lading” screen to access the “Household Goods – Control Screen”. When the TSP adds the weight data in TMSS the “Shipment Data” button is added to the bottom of the user/shipper “Household Goods – Control” screen. Clicking on the “Shipment Data” button at the bottom of the page displays the “Household Goods Shipment Data View” screen that shows the shipment pick-up, delivery, and weight information. Click Here To View Shipment Data 59
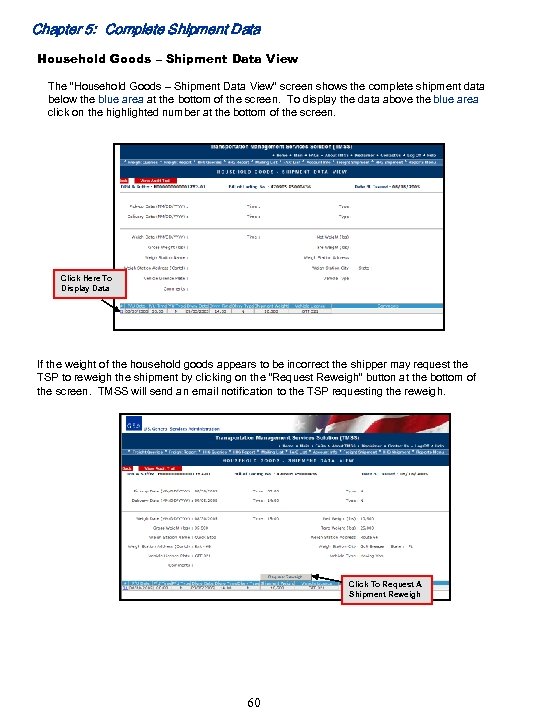
Chapter 5: Complete Shipment Data Household Goods – Shipment Data View The “Household Goods – Shipment Data View” screen shows the complete shipment data below the blue area at the bottom of the screen. To display the data above the blue area click on the highlighted number at the bottom of the screen. Click Here To Display Data If the weight of the household goods appears to be incorrect the shipper may request the TSP to reweigh the shipment by clicking on the “Request Reweigh” button at the bottom of the screen. TMSS will send an email notification to the TSP requesting the reweigh. Click To Request A Shipment Reweigh 60
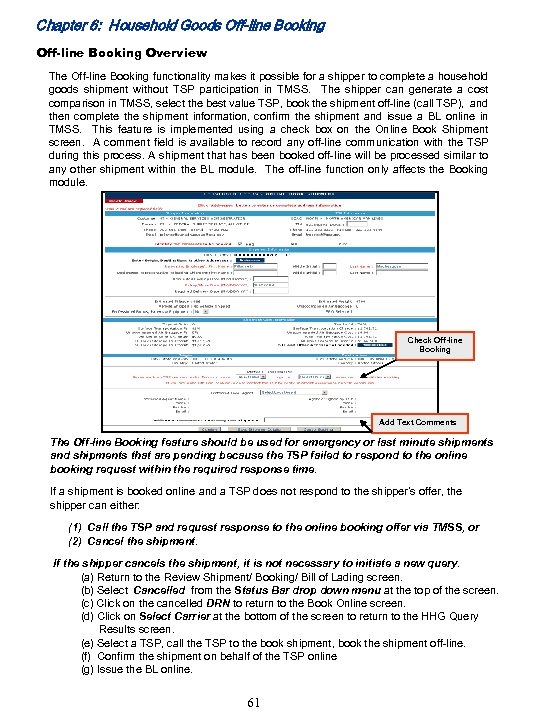
Chapter 6: Household Goods Off-line Booking Overview The Off-line Booking functionality makes it possible for a shipper to complete a household goods shipment without TSP participation in TMSS. The shipper can generate a cost comparison in TMSS, select the best value TSP, book the shipment off-line (call TSP), and then complete the shipment information, confirm the shipment and issue a BL online in TMSS. This feature is implemented using a check box on the Online Book Shipment screen. A comment field is available to record any off-line communication with the TSP during this process. A shipment that has been booked off-line will be processed similar to any other shipment within the BL module. The off-line function only affects the Booking module. Check Off-line Booking Add Text Comments The Off-line Booking feature should be used for emergency or last minute shipments and shipments that are pending because the TSP failed to respond to the online booking request within the required response time. If a shipment is booked online and a TSP does not respond to the shipper’s offer, the shipper can either: (1) Call the TSP and request response to the online booking offer via TMSS, or (2) Cancel the shipment. If the shipper cancels the shipment, it is not necessary to initiate a new query. (a) Return to the Review Shipment/ Booking/ Bill of Lading screen. (b) Select Cancelled from the Status Bar drop down menu at the top of the screen. (c) Click on the cancelled DRN to return to the Book Online screen. (d) Click on Select Carrier at the bottom of the screen to return to the HHG Query Results screen. (e) Select a TSP, call the TSP to the book shipment, book the shipment off-line. (f) Confirm the shipment on behalf of the TSP online (g) Issue the BL online. 61
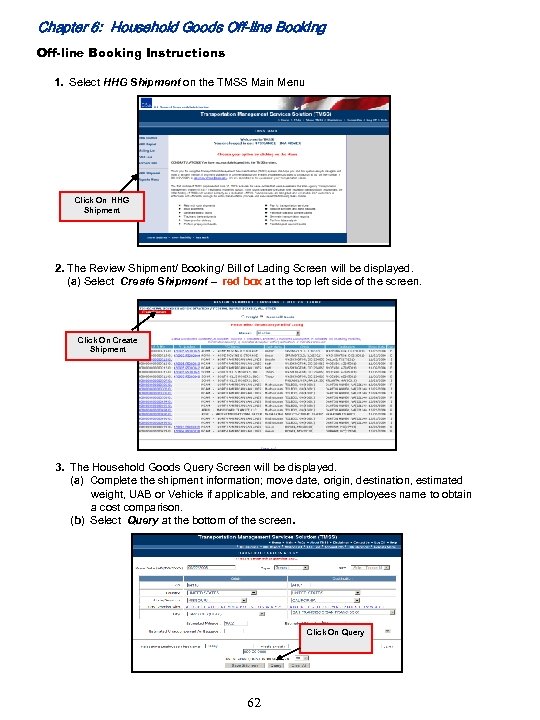
Chapter 6: Household Goods Off-line Booking Instructions 1. Select HHG Shipment on the TMSS Main Menu Click On HHG Shipment 2. The Review Shipment/ Booking/ Bill of Lading Screen will be displayed. (a) Select Create Shipment – red box at the top left side of the screen. Click On Create Shipment 3. The Household Goods Query Screen will be displayed. (a) Complete the shipment information; move date, origin, destination, estimated weight, UAB or Vehicle if applicable, and relocating employees name to obtain a cost comparison. (b) Select Query at the bottom of the screen. Click On Query 62
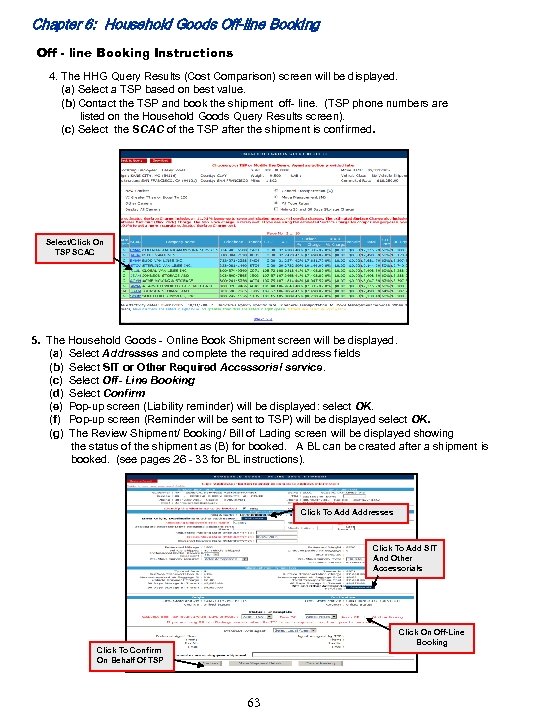
Chapter 6: Household Goods Off-line Booking Off - line Booking Instructions 4. The HHG Query Results (Cost Comparison) screen will be displayed. (a) Select a TSP based on best value. (b) Contact the TSP and book the shipment off- line. (TSP phone numbers are listed on the Household Goods Query Results screen). (c) Select the SCAC of the TSP after the shipment is confirmed. Select/Click On TSP SCAC 5. The Household Goods - Online Book Shipment screen will be displayed. (a) Select Addresses and complete the required address fields (b) Select SIT or Other Required Accessorial service. (c) Select Off- Line Booking (d) Select Confirm (e) Pop-up screen (Liability reminder) will be displayed: select OK. (f) Pop-up screen (Reminder will be sent to TSP) will be displayed select OK. (g) The Review Shipment/ Booking/ Bill of Lading screen will be displayed showing the status of the shipment as (B) for booked. A BL can be created after a shipment is booked. (see pages 26 - 33 for BL instructions). Click To Addresses Click To Add SIT And Other Accessorials Click On Off-Line Booking Click To Confirm On Behalf Of TSP 63
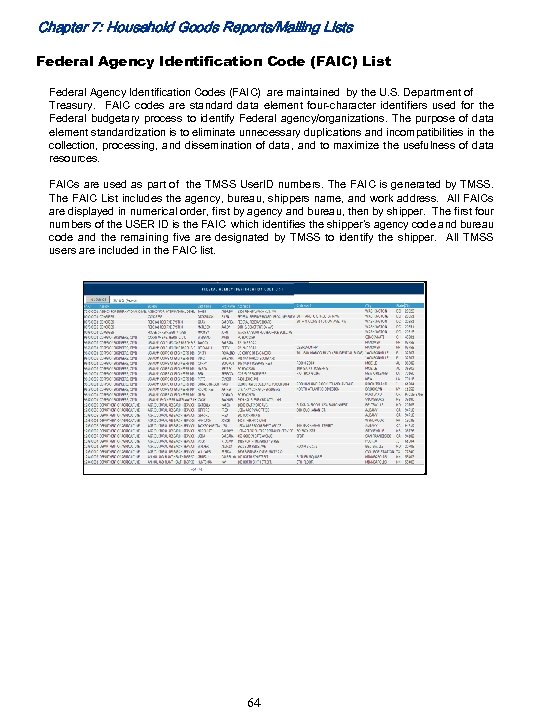
Chapter 7: Household Goods Reports/Mailing Lists Federal Agency Identification Code (FAIC) List Federal Agency Identification Codes (FAIC) are maintained by the U. S. Department of Treasury. FAIC codes are standard data element four-character identifiers used for the Federal budgetary process to identify Federal agency/organizations. The purpose of data element standardization is to eliminate unnecessary duplications and incompatibilities in the collection, processing, and dissemination of data, and to maximize the usefulness of data resources. FAICs are used as part of the TMSS User. ID numbers. The FAIC is generated by TMSS. The FAIC List includes the agency, bureau, shippers name, and work address. All FAICs are displayed in numerical order, first by agency and bureau, then by shipper. The first four numbers of the USER ID is the FAIC which identifies the shipper’s agency code and bureau code and the remaining five are designated by TMSS to identify the shipper. All TMSS users are included in the FAIC list. 64
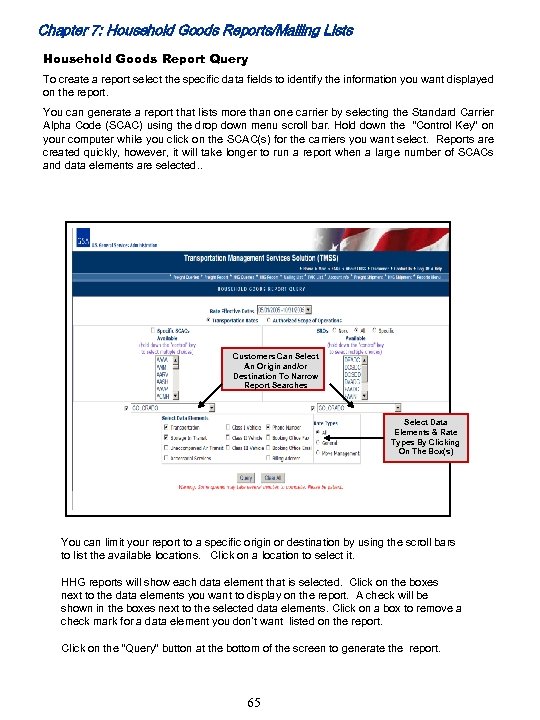
Chapter 7: Household Goods Reports/Mailing Lists Household Goods Report Query To create a report select the specific data fields to identify the information you want displayed on the report. You can generate a report that lists more than one carrier by selecting the Standard Carrier Alpha Code (SCAC) using the drop down menu scroll bar. Hold down the “Control Key” on your computer while you click on the SCAC(s) for the carriers you want select. Reports are created quickly, however, it will take longer to run a report when a large number of SCACs and data elements are selected. . Customers Can Select An Origin and/or Destination To Narrow Report Searches Select Data Elements & Rate Types By Clicking On The Box(s) You can limit your report to a specific origin or destination by using the scroll bars to list the available locations. Click on a location to select it. HHG reports will show each data element that is selected. Click on the boxes next to the data elements you want to display on the report. A check will be shown in the boxes next to the selected data elements. Click on a box to remove a check mark for a data element you don’t want listed on the report. Click on the “Query” button at the bottom of the screen to generate the report. 65
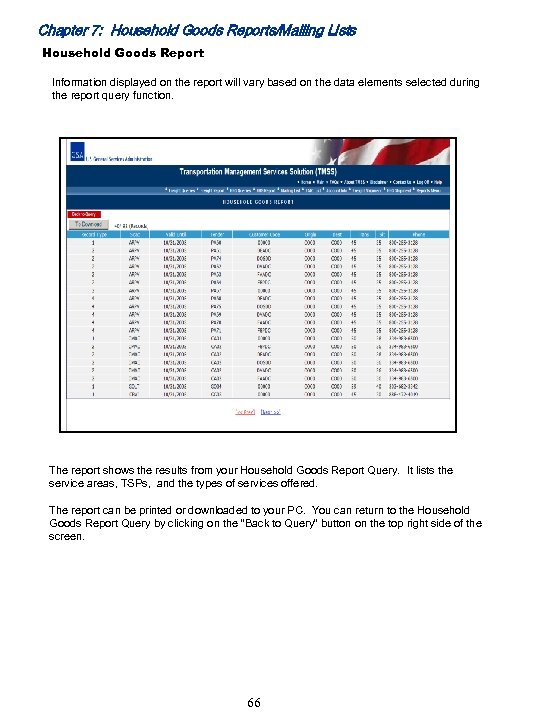
Chapter 7: Household Goods Reports/Mailing Lists Household Goods Report Information displayed on the report will vary based on the data elements selected during the report query function. The report shows the results from your Household Goods Report Query. It lists the service areas, TSPs, and the types of services offered. The report can be printed or downloaded to your PC. You can return to the Household Goods Report Query by clicking on the “Back to Query” button on the top right side of the screen. 66
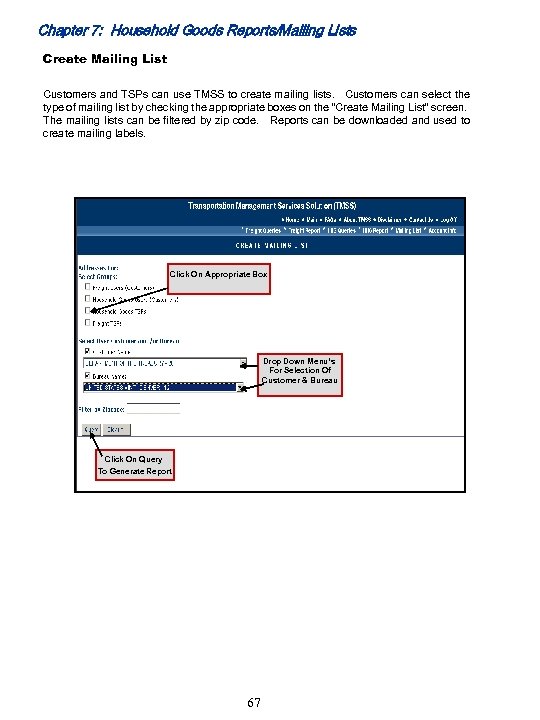
Chapter 7: Household Goods Reports/Mailing Lists Create Mailing List Customers and TSPs can use TMSS to create mailing lists. Customers can select the type of mailing list by checking the appropriate boxes on the “Create Mailing List” screen. The mailing lists can be filtered by zip code. Reports can be downloaded and used to create mailing labels. Click On Appropriate Box Drop Down Menu’s For Selection Of Customer & Bureau Click On Query To Generate Report 67
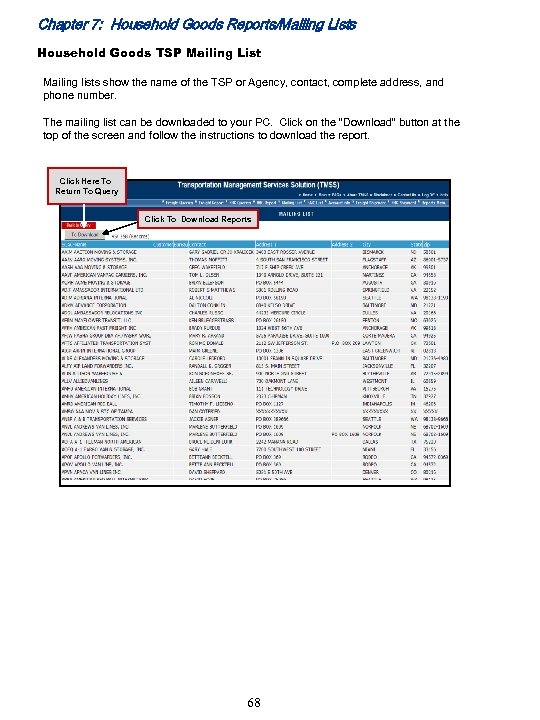
Chapter 7: Household Goods Reports/Mailing Lists Household Goods TSP Mailing List Mailing lists show the name of the TSP or Agency, contact, complete address, and phone number. The mailing list can be downloaded to your PC. Click on the “Download” button at the top of the screen and follow the instructions to download the report. Click Here To Return To Query Click To Download Reports 68
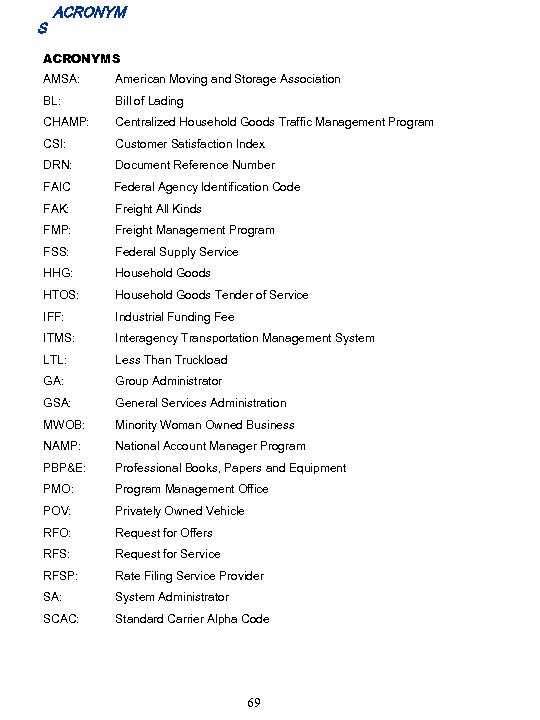
S ACRONYMS AMSA: American Moving and Storage Association BL: Bill of Lading CHAMP: Centralized Household Goods Traffic Management Program CSI: Customer Satisfaction Index DRN: Document Reference Number FAIC Federal Agency Identification Code FAK: Freight All Kinds FMP: Freight Management Program FSS: Federal Supply Service HHG: Household Goods HTOS: Household Goods Tender of Service IFF: Industrial Funding Fee ITMS: Interagency Transportation Management System LTL: Less Than Truckload GA: Group Administrator GSA: General Services Administration MWOB: Minority Woman Owned Business NAMP: National Account Manager Program PBP&E: Professional Books, Papers and Equipment PMO: Program Management Office POV: Privately Owned Vehicle RFO: Request for Offers RFS: Request for Service RFSP: Rate Filing Service Provider SA: System Administrator SCAC: Standard Carrier Alpha Code 69
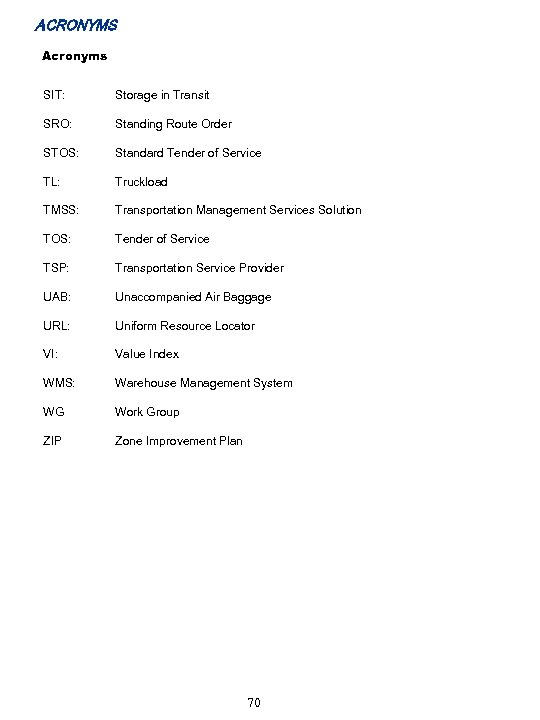
ACRONYMS Acronyms SIT: Storage in Transit SRO: Standing Route Order STOS: Standard Tender of Service TL: Truckload TMSS: Transportation Management Services Solution TOS: Tender of Service TSP: Transportation Service Provider UAB: Unaccompanied Air Baggage URL: Uniform Resource Locator VI: Value Index WMS: Warehouse Management System WG Work Group ZIP Zone Improvement Plan 70
9d9792f06056584a801c6ab5b7f3bc22.ppt