a5bfcbc0e7394dee90dd1cd10bd28adc.ppt
- Количество слайдов: 38
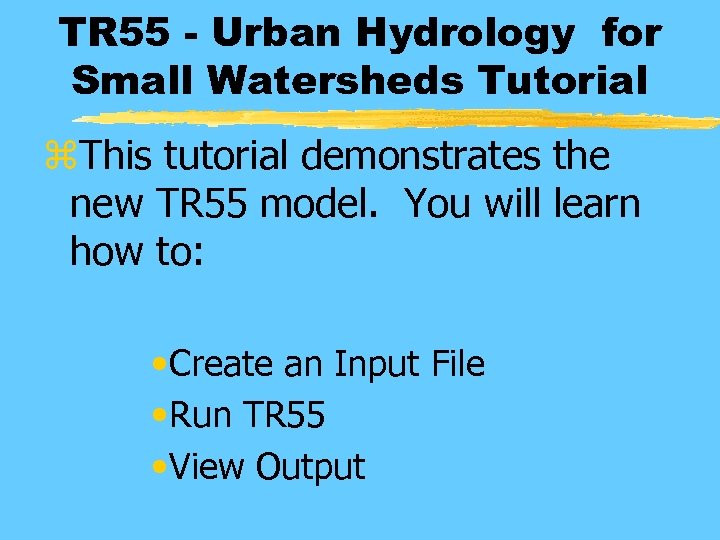
TR 55 - Urban Hydrology for Small Watersheds Tutorial z. This tutorial demonstrates the new TR 55 model. You will learn how to: • Create an Input File • Run TR 55 • View Output
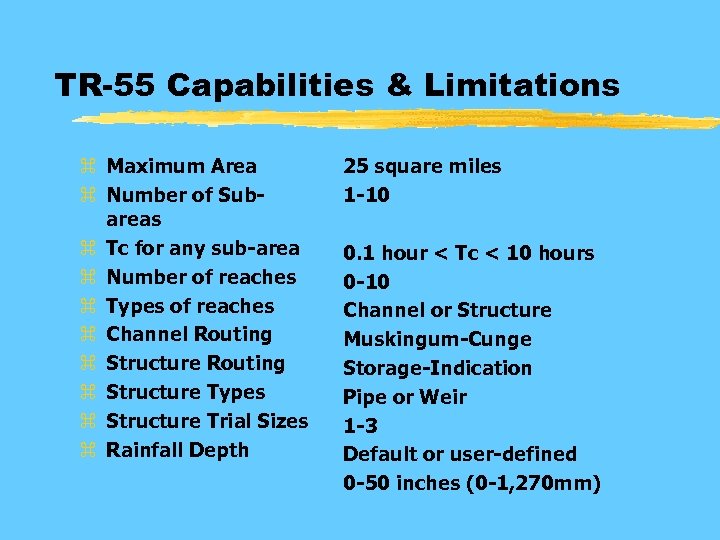
TR-55 Capabilities & Limitations z Maximum Area z Number of Subareas z Tc for any sub-area z Number of reaches z Types of reaches z Channel Routing z Structure Types z Structure Trial Sizes z Rainfall Depth 25 square miles 1 -10 0. 1 hour < Tc < 10 hours 0 -10 Channel or Structure Muskingum-Cunge Storage-Indication Pipe or Weir 1 -3 Default or user-defined 0 -50 inches (0 -1, 270 mm)
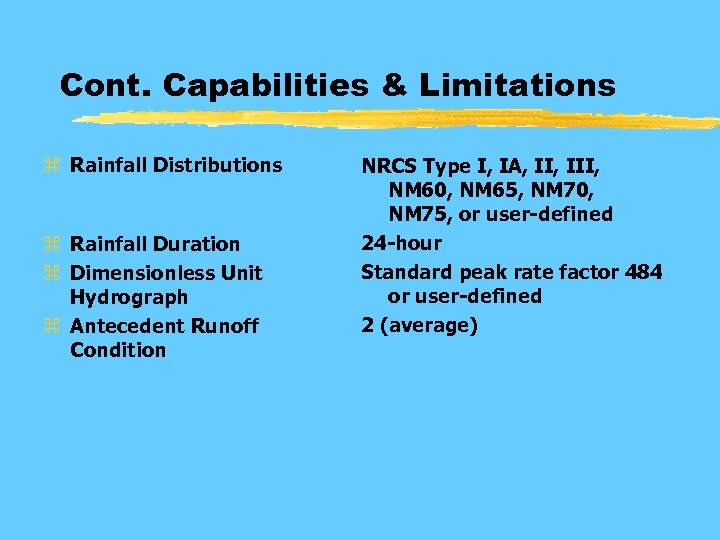
Cont. Capabilities & Limitations z Rainfall Distributions z Rainfall Duration z Dimensionless Unit Hydrograph z Antecedent Runoff Condition NRCS Type I, IA, III, NM 60, NM 65, NM 70, NM 75, or user-defined 24 -hour Standard peak rate factor 484 or user-defined 2 (average)
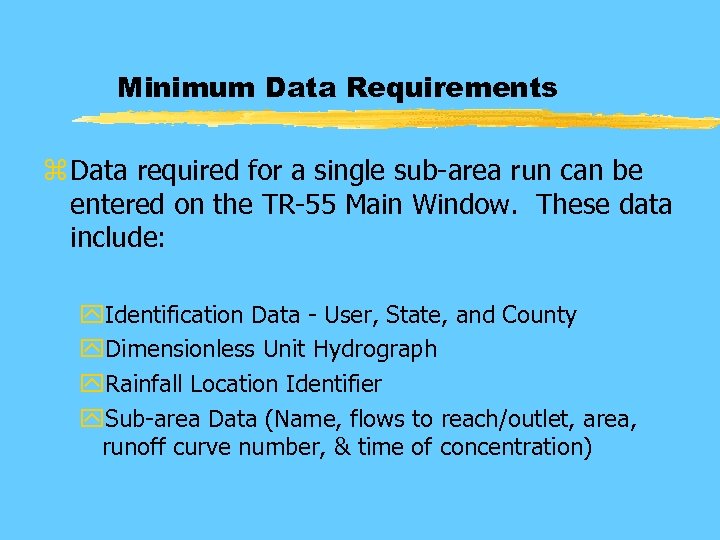
Minimum Data Requirements z Data required for a single sub-area run can be entered on the TR-55 Main Window. These data include: y. Identification Data - User, State, and County y. Dimensionless Unit Hydrograph y. Rainfall Location Identifier y. Sub-area Data (Name, flows to reach/outlet, area, runoff curve number, & time of concentration)
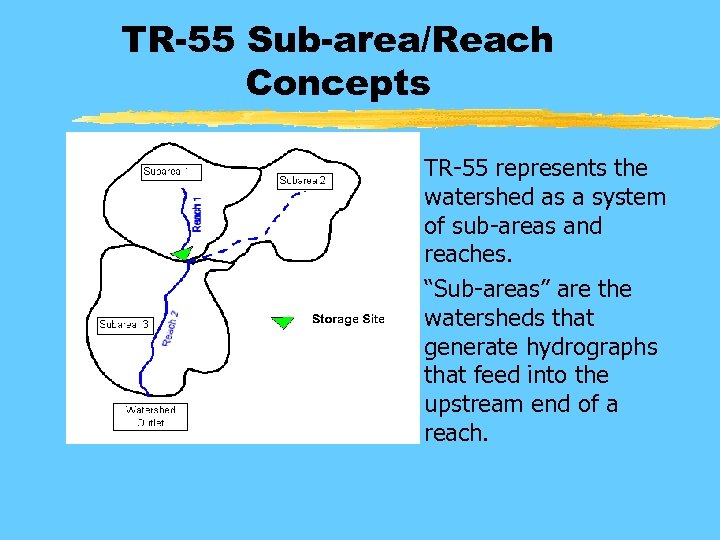
TR-55 Sub-area/Reach Concepts z TR-55 represents the watershed as a system of sub-areas and reaches. z “Sub-areas” are the watersheds that generate hydrographs that feed into the upstream end of a reach.
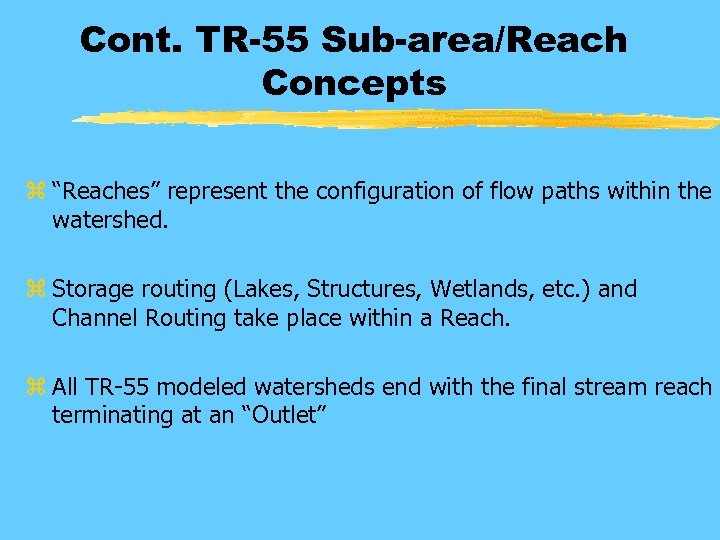
Cont. TR-55 Sub-area/Reach Concepts z “Reaches” represent the configuration of flow paths within the watershed. z Storage routing (Lakes, Structures, Wetlands, etc. ) and Channel Routing take place within a Reach. z All TR-55 modeled watersheds end with the final stream reach terminating at an “Outlet”
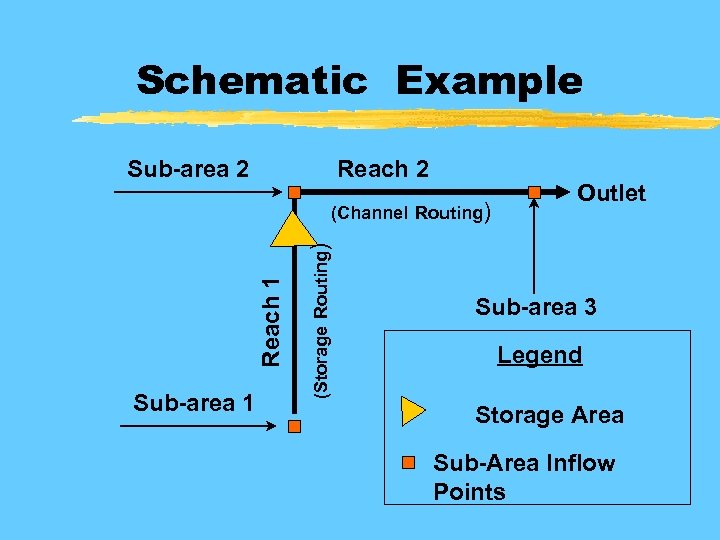
Schematic Example Sub-area 2 Reach 2 Sub-area 1 (Storage Routing) Reach 1 (Channel Routing) Outlet Sub-area 3 Legend Storage Area Sub-Area Inflow Points
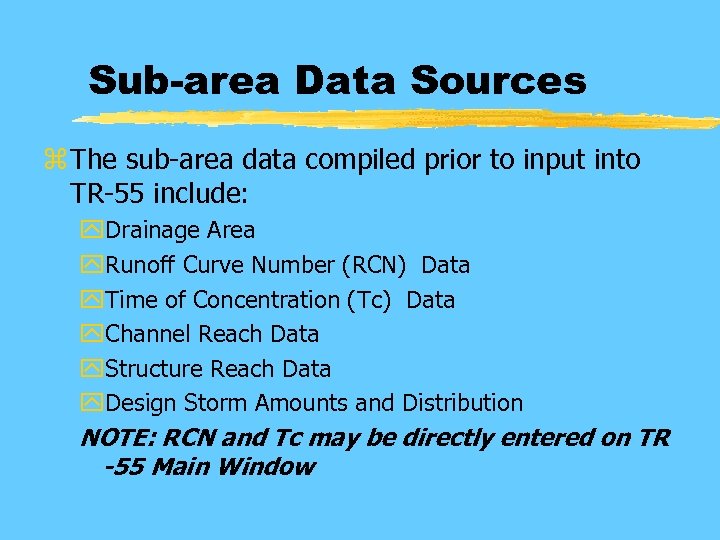
Sub-area Data Sources z The sub-area data compiled prior to input into TR-55 include: y. Drainage Area y. Runoff Curve Number (RCN) Data y. Time of Concentration (Tc) Data y. Channel Reach Data y. Structure Reach Data y. Design Storm Amounts and Distribution NOTE: RCN and Tc may be directly entered on TR -55 Main Window
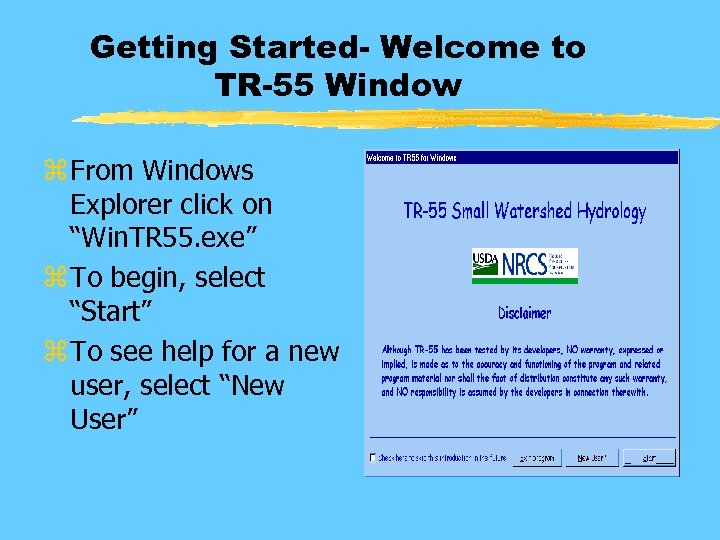
Getting Started- Welcome to TR-55 Window z From Windows Explorer click on “Win. TR 55. exe” z To begin, select “Start” z To see help for a new user, select “New User”
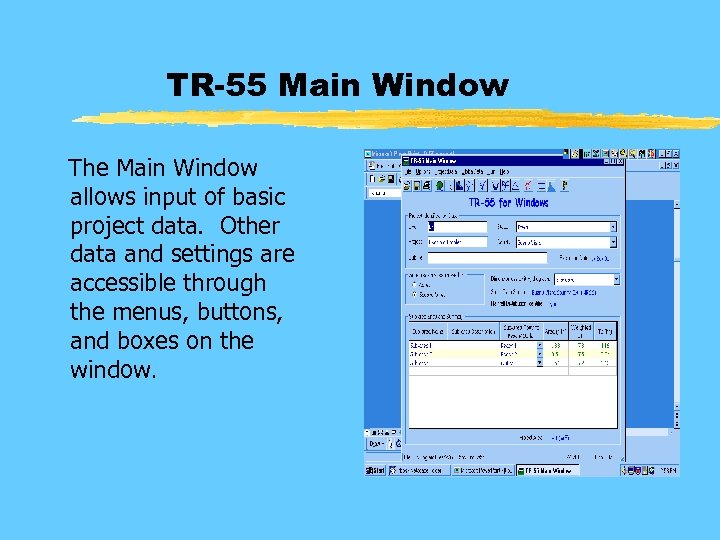
TR-55 Main Window The Main Window allows input of basic project data. Other data and settings are accessible through the menus, buttons, and boxes on the window.
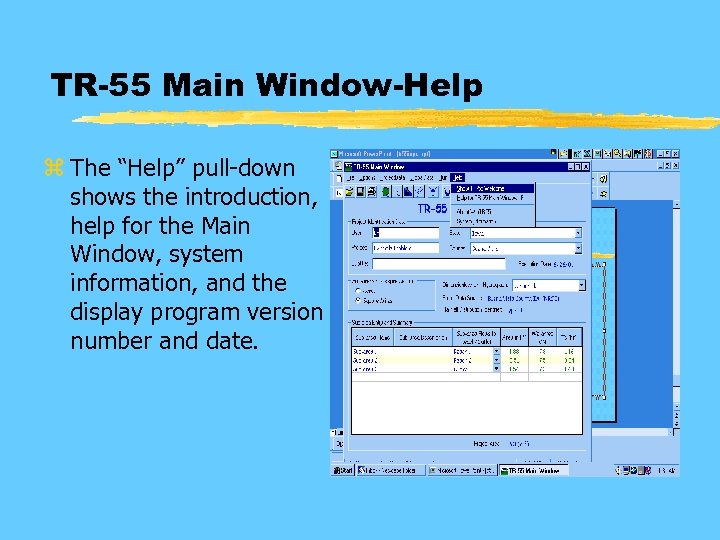
TR-55 Main Window-Help z The “Help” pull-down shows the introduction, help for the Main Window, system information, and the display program version number and date.
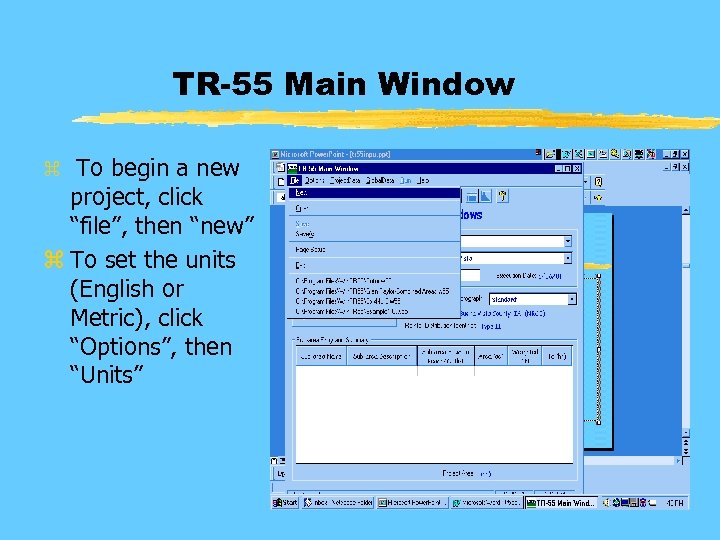
TR-55 Main Window z To begin a new project, click “file”, then “new” z To set the units (English or Metric), click “Options”, then “Units”
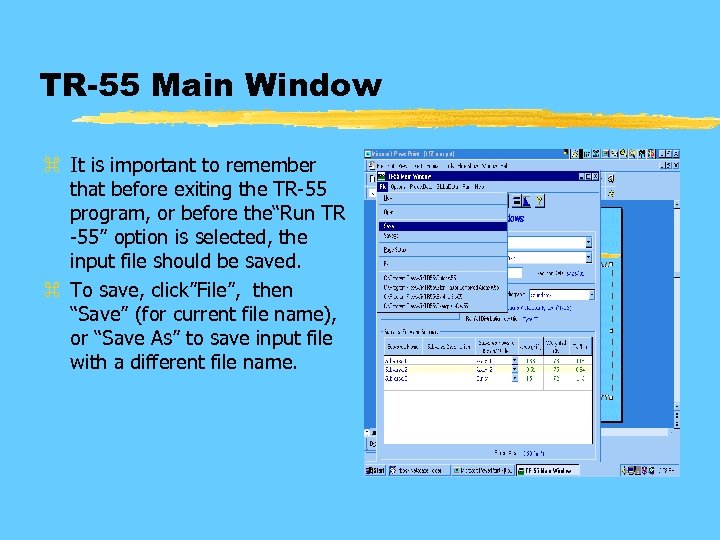
TR-55 Main Window z It is important to remember that before exiting the TR-55 program, or before the“Run TR -55” option is selected, the input file should be saved. z To save, click”File”, then “Save” (for current file name), or “Save As” to save input file with a different file name.
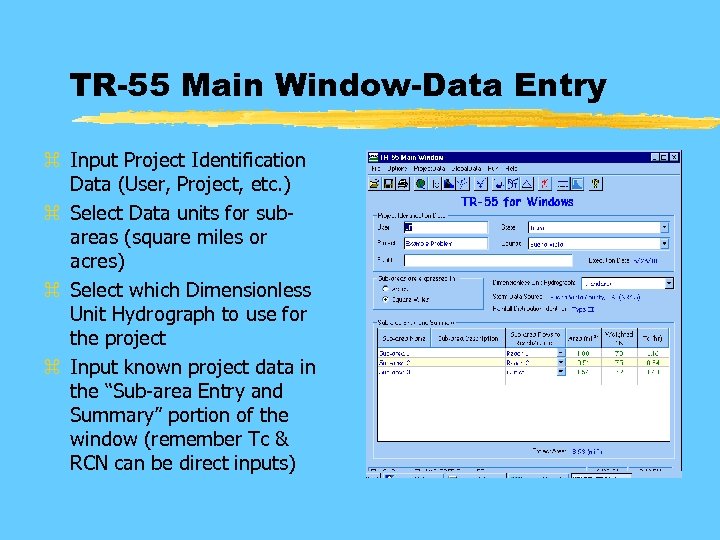
TR-55 Main Window-Data Entry z Input Project Identification Data (User, Project, etc. ) z Select Data units for subareas (square miles or acres) z Select which Dimensionless Unit Hydrograph to use for the project z Input known project data in the “Sub-area Entry and Summary” portion of the window (remember Tc & RCN can be direct inputs)
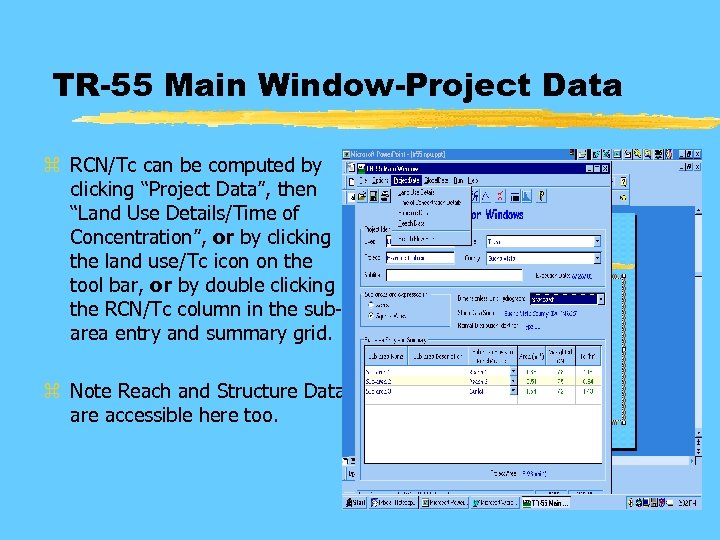
TR-55 Main Window-Project Data z RCN/Tc can be computed by clicking “Project Data”, then “Land Use Details/Time of Concentration”, or by clicking the land use/Tc icon on the tool bar, or by double clicking the RCN/Tc column in the subarea entry and summary grid. z Note Reach and Structure Data are accessible here too.
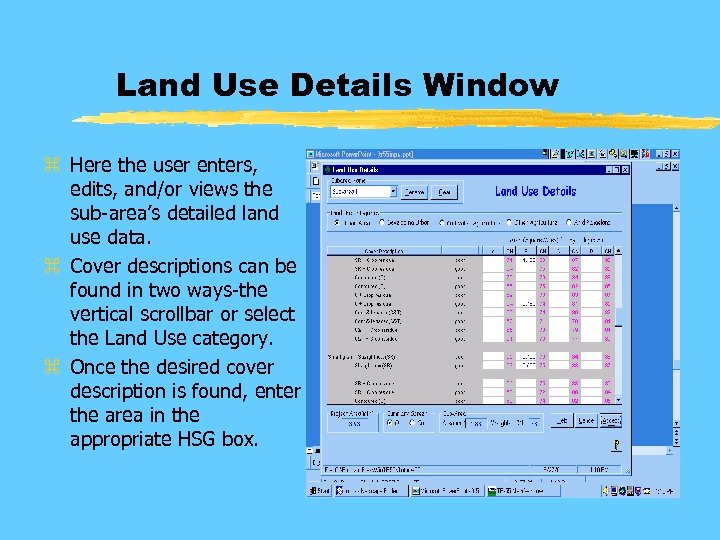
Land Use Details Window z Here the user enters, edits, and/or views the sub-area’s detailed land use data. z Cover descriptions can be found in two ways-the vertical scrollbar or select the Land Use category. z Once the desired cover description is found, enter the area in the appropriate HSG box.
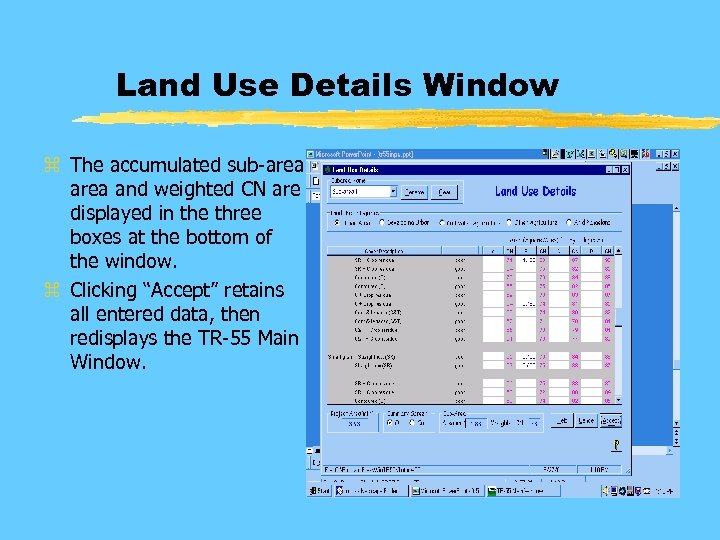
Land Use Details Window z The accumulated sub-area and weighted CN are displayed in the three boxes at the bottom of the window. z Clicking “Accept” retains all entered data, then redisplays the TR-55 Main Window.
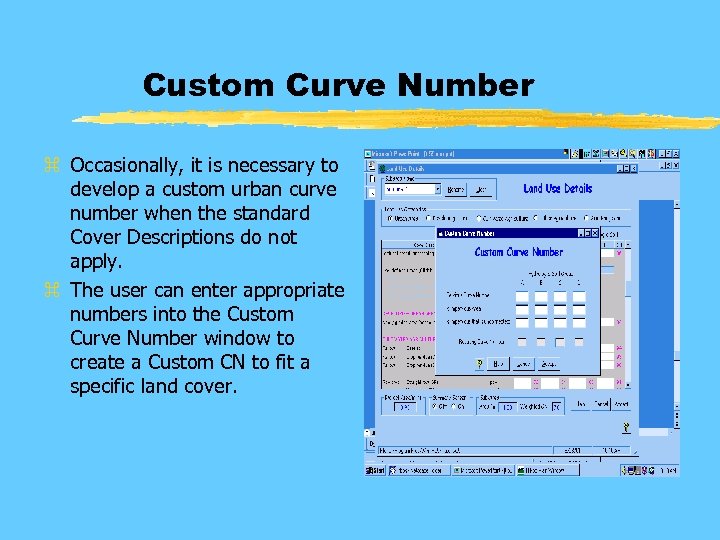
Custom Curve Number z Occasionally, it is necessary to develop a custom urban curve number when the standard Cover Descriptions do not apply. z The user can enter appropriate numbers into the Custom Curve Number window to create a Custom CN to fit a specific land cover.
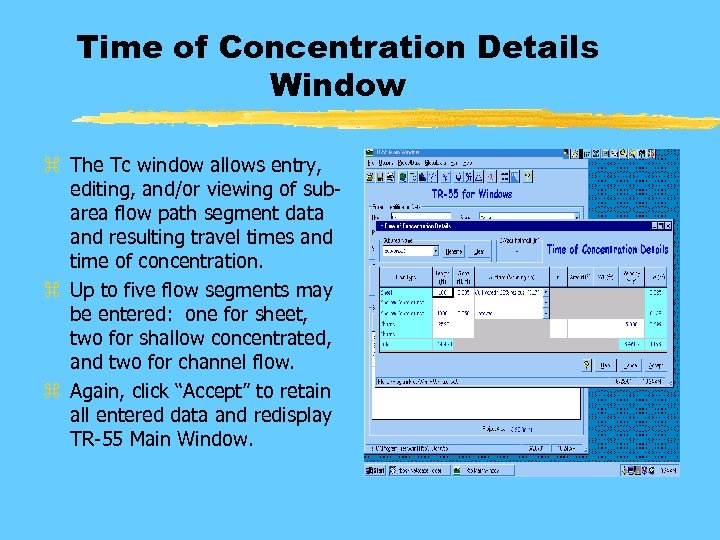
Time of Concentration Details Window z The Tc window allows entry, editing, and/or viewing of subarea flow path segment data and resulting travel times and time of concentration. z Up to five flow segments may be entered: one for sheet, two for shallow concentrated, and two for channel flow. z Again, click “Accept” to retain all entered data and redisplay TR-55 Main Window.
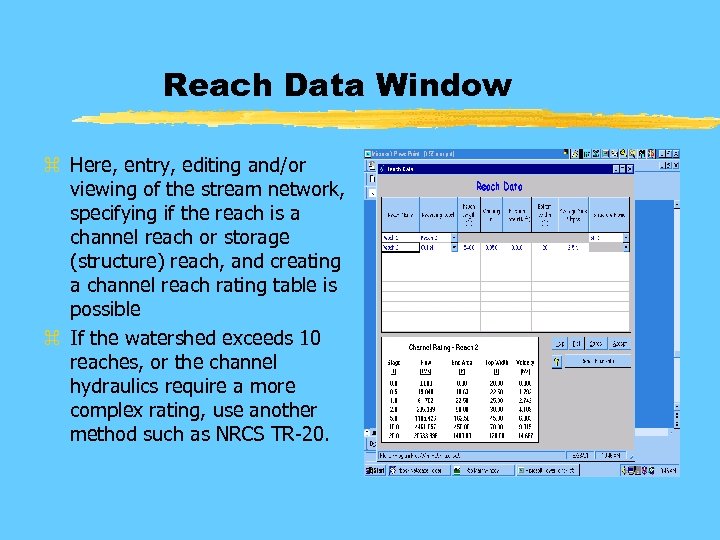
Reach Data Window z Here, entry, editing and/or viewing of the stream network, specifying if the reach is a channel reach or storage (structure) reach, and creating a channel reach rating table is possible z If the watershed exceeds 10 reaches, or the channel hydraulics require a more complex rating, use another method such as NRCS TR-20.
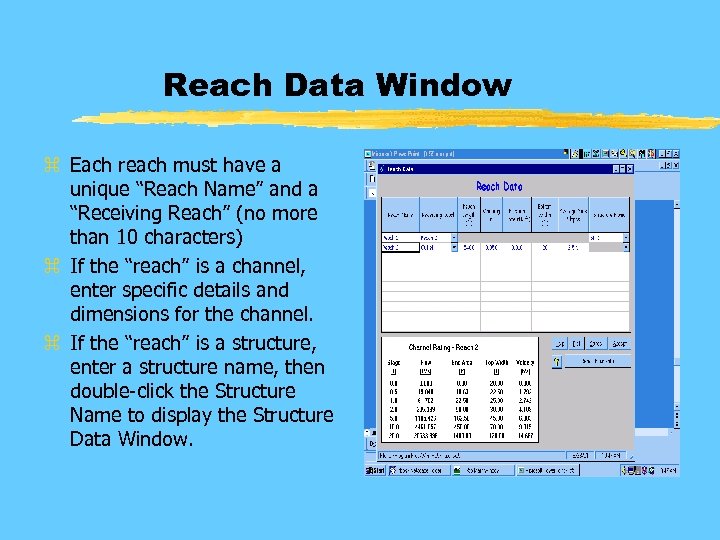
Reach Data Window z Each reach must have a unique “Reach Name” and a “Receiving Reach” (no more than 10 characters) z If the “reach” is a channel, enter specific details and dimensions for the channel. z If the “reach” is a structure, enter a structure name, then double-click the Structure Name to display the Structure Data Window.
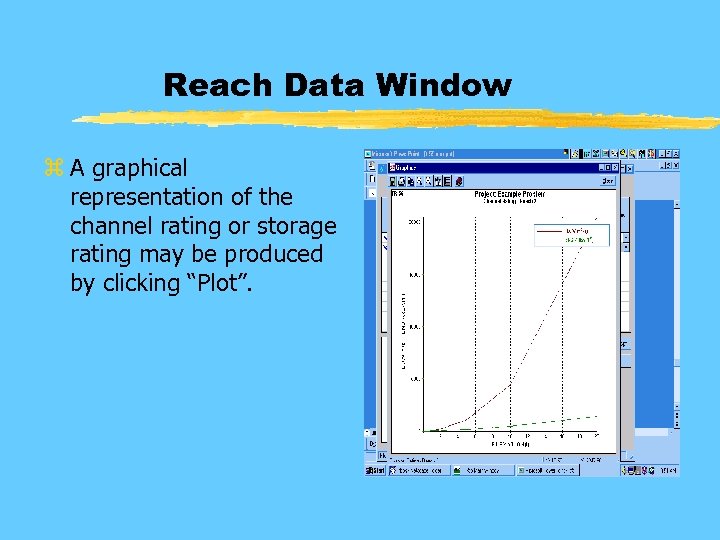
Reach Data Window z A graphical representation of the channel rating or storage rating may be produced by clicking “Plot”.
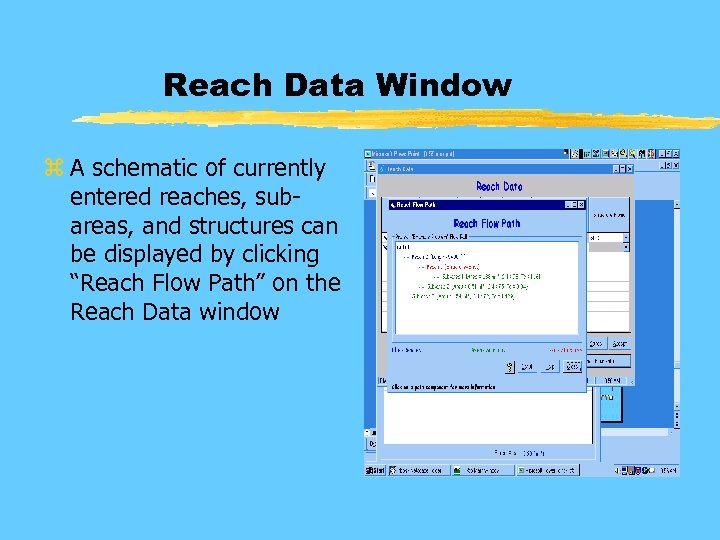
Reach Data Window z A schematic of currently entered reaches, subareas, and structures can be displayed by clicking “Reach Flow Path” on the Reach Data window
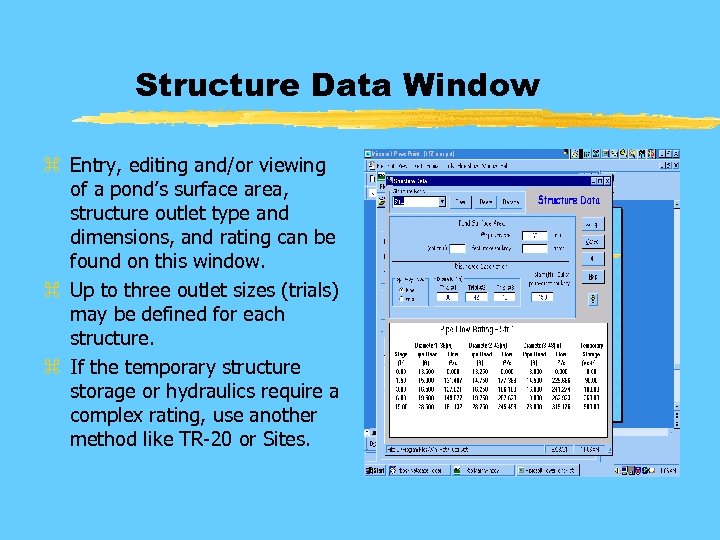
Structure Data Window z Entry, editing and/or viewing of a pond’s surface area, structure outlet type and dimensions, and rating can be found on this window. z Up to three outlet sizes (trials) may be defined for each structure. z If the temporary structure storage or hydraulics require a complex rating, use another method like TR-20 or Sites.
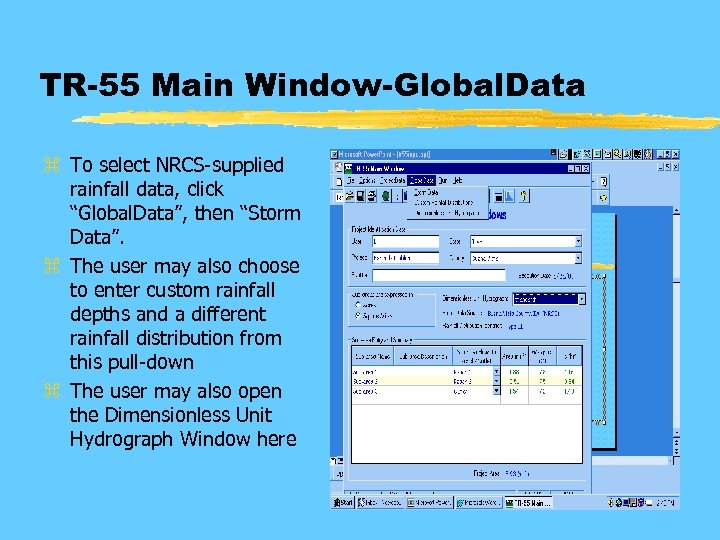
TR-55 Main Window-Global. Data z To select NRCS-supplied rainfall data, click “Global. Data”, then “Storm Data”. z The user may also choose to enter custom rainfall depths and a different rainfall distribution from this pull-down z The user may also open the Dimensionless Unit Hydrograph Window here
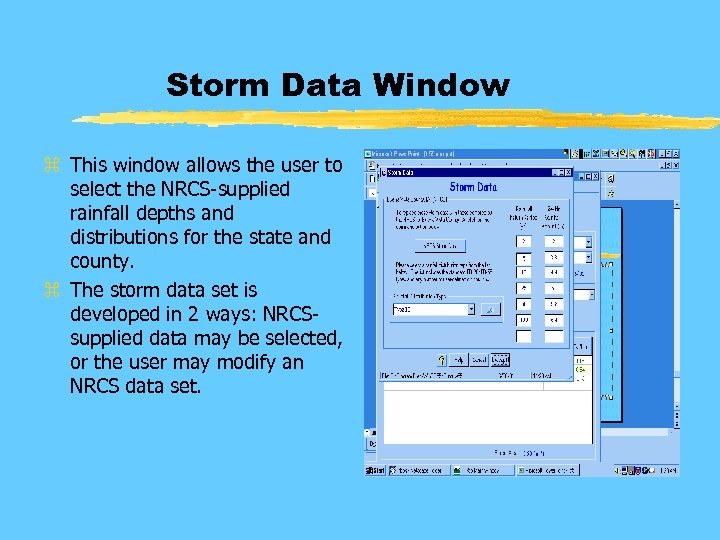
Storm Data Window z This window allows the user to select the NRCS-supplied rainfall depths and distributions for the state and county. z The storm data set is developed in 2 ways: NRCSsupplied data may be selected, or the user may modify an NRCS data set.
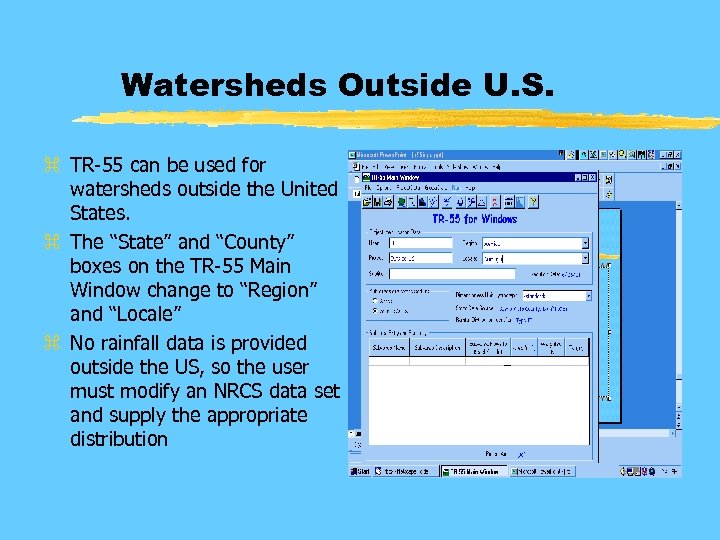
Watersheds Outside U. S. z TR-55 can be used for watersheds outside the United States. z The “State” and “County” boxes on the TR-55 Main Window change to “Region” and “Locale” z No rainfall data is provided outside the US, so the user must modify an NRCS data set and supply the appropriate distribution
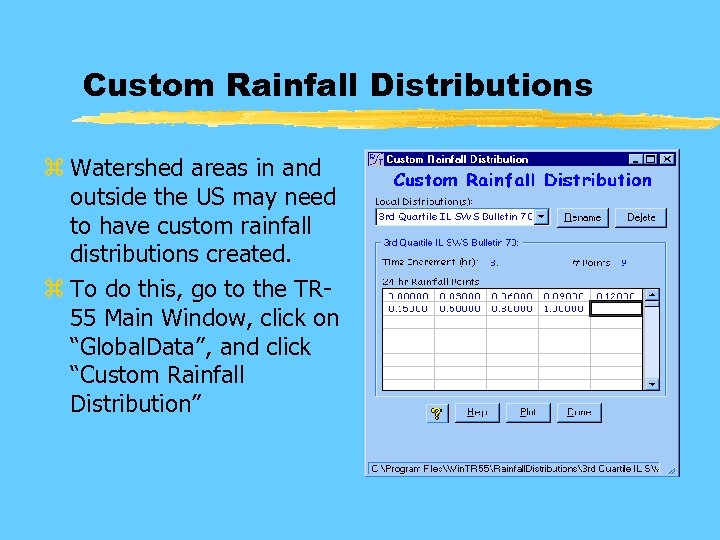
Custom Rainfall Distributions z Watershed areas in and outside the US may need to have custom rainfall distributions created. z To do this, go to the TR 55 Main Window, click on “Global. Data”, and click “Custom Rainfall Distribution”
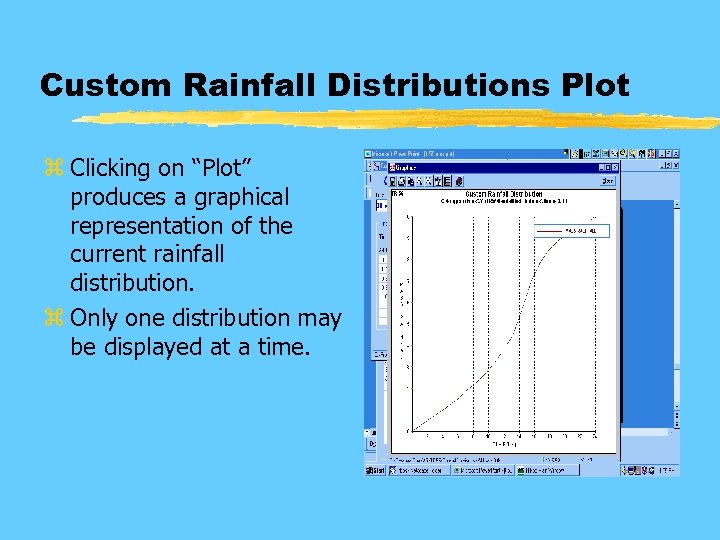
Custom Rainfall Distributions Plot z Clicking on “Plot” produces a graphical representation of the current rainfall distribution. z Only one distribution may be displayed at a time.
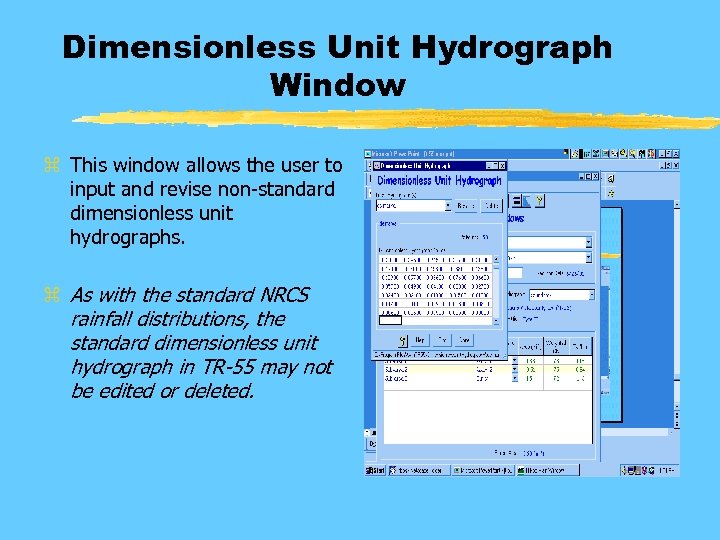
Dimensionless Unit Hydrograph Window z This window allows the user to input and revise non-standard dimensionless unit hydrographs. z As with the standard NRCS rainfall distributions, the standard dimensionless unit hydrograph in TR-55 may not be edited or deleted.
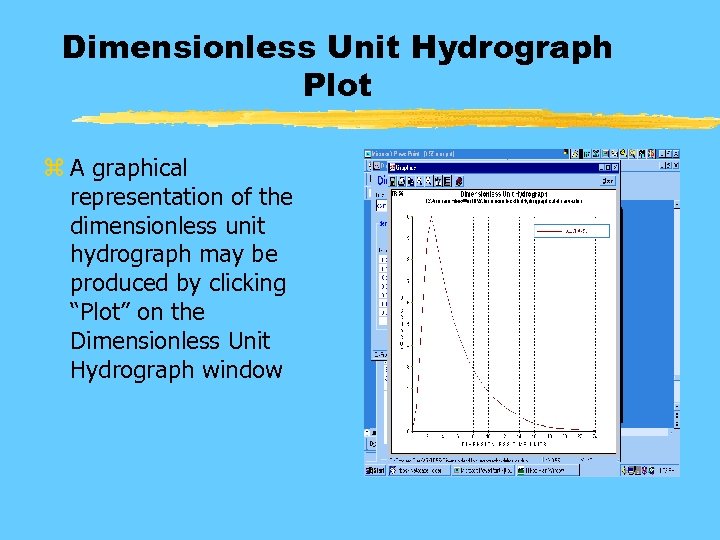
Dimensionless Unit Hydrograph Plot z A graphical representation of the dimensionless unit hydrograph may be produced by clicking “Plot” on the Dimensionless Unit Hydrograph window
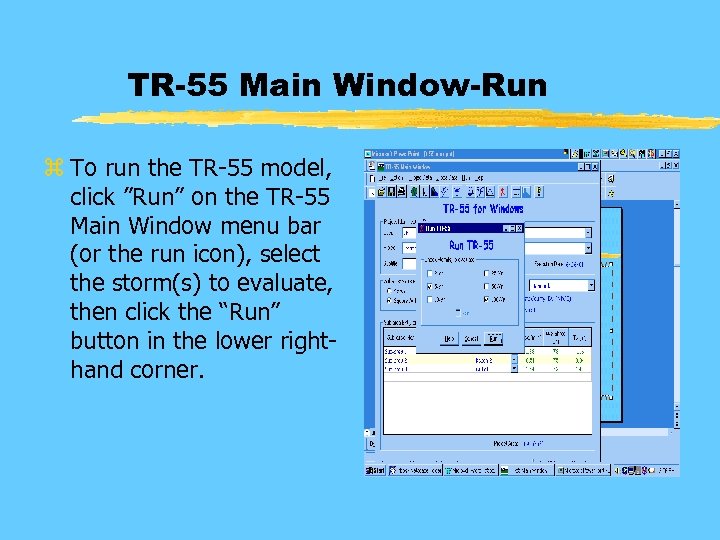
TR-55 Main Window-Run z To run the TR-55 model, click ”Run” on the TR-55 Main Window menu bar (or the run icon), select the storm(s) to evaluate, then click the “Run” button in the lower righthand corner.
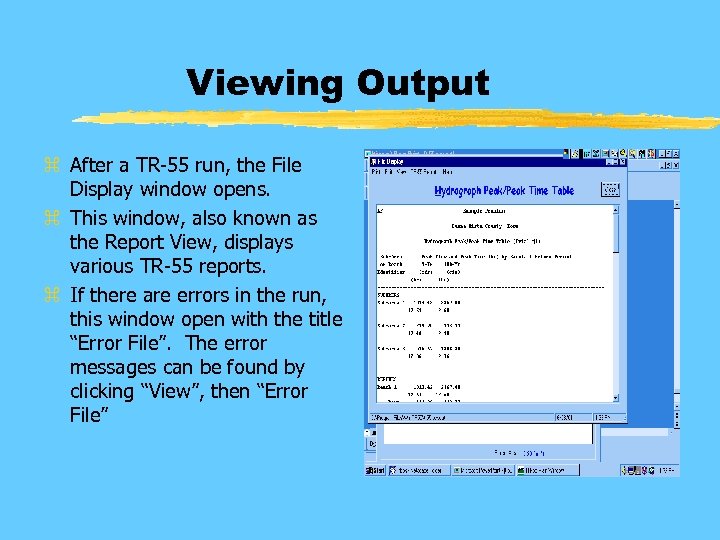
Viewing Output z After a TR-55 run, the File Display window opens. z This window, also known as the Report View, displays various TR-55 reports. z If there are errors in the run, this window open with the title “Error File”. The error messages can be found by clicking “View”, then “Error File”
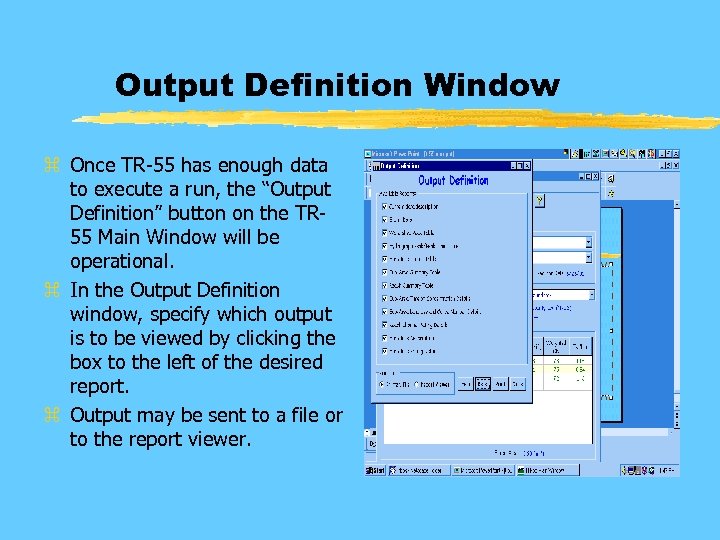
Output Definition Window z Once TR-55 has enough data to execute a run, the “Output Definition” button on the TR 55 Main Window will be operational. z In the Output Definition window, specify which output is to be viewed by clicking the box to the left of the desired report. z Output may be sent to a file or to the report viewer.
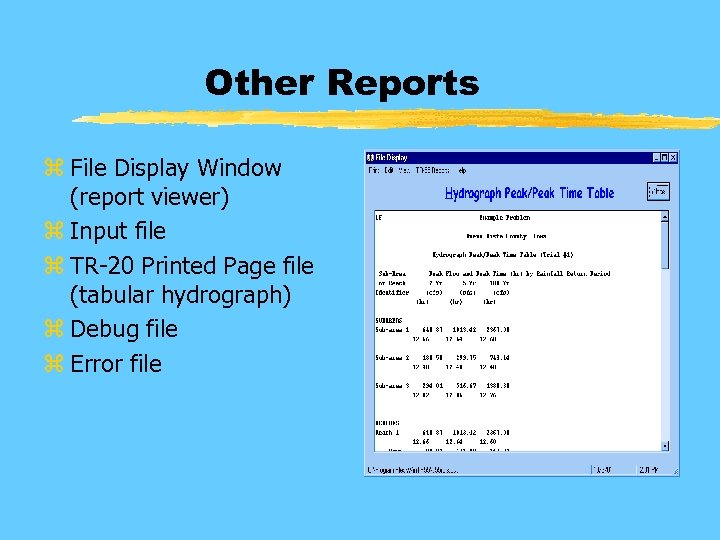
Other Reports z File Display Window (report viewer) z Input file z TR-20 Printed Page file (tabular hydrograph) z Debug file z Error file
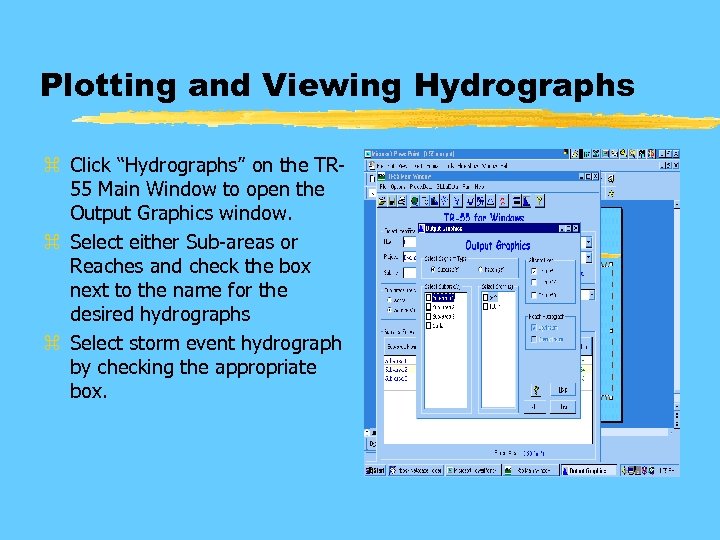
Plotting and Viewing Hydrographs z Click “Hydrographs” on the TR 55 Main Window to open the Output Graphics window. z Select either Sub-areas or Reaches and check the box next to the name for the desired hydrographs z Select storm event hydrograph by checking the appropriate box.
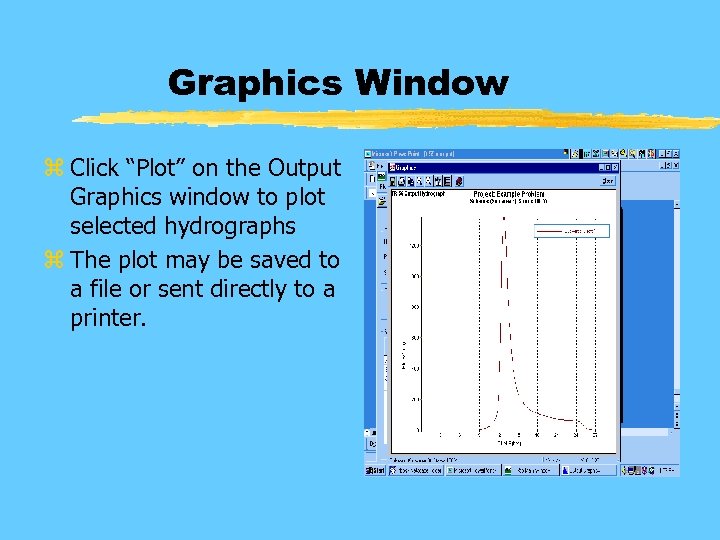
Graphics Window z Click “Plot” on the Output Graphics window to plot selected hydrographs z The plot may be saved to a file or sent directly to a printer.
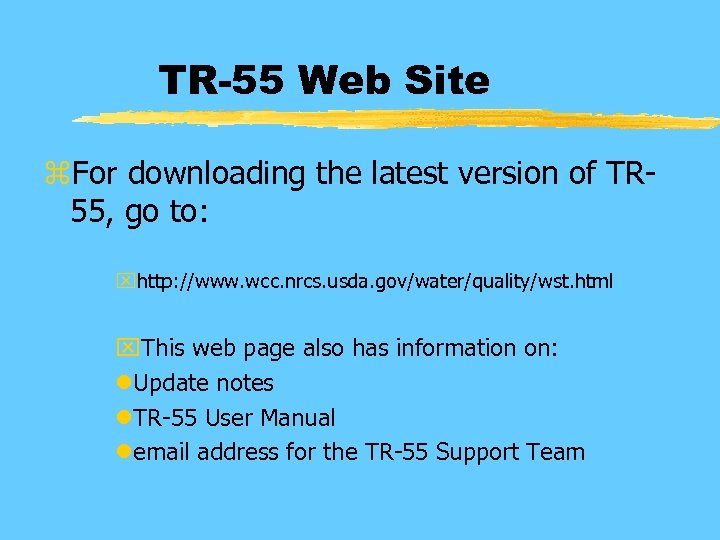
TR-55 Web Site z. For downloading the latest version of TR 55, go to: xhttp: //www. wcc. nrcs. usda. gov/water/quality/wst. html x. This web page also has information on: l. Update notes l. TR-55 User Manual lemail address for the TR-55 Support Team
a5bfcbc0e7394dee90dd1cd10bd28adc.ppt