0d1d645ef093077515744f7398de84fd.ppt
- Количество слайдов: 101
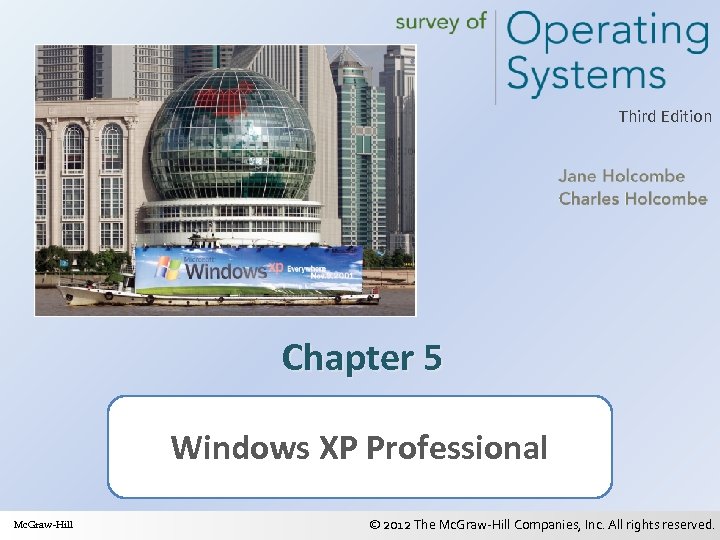 Third Edition Chapter 5 Windows XP Professional Mc. Graw-Hill © 2012 The Mc. Graw-Hill Companies, Inc. All rights reserved.
Third Edition Chapter 5 Windows XP Professional Mc. Graw-Hill © 2012 The Mc. Graw-Hill Companies, Inc. All rights reserved.
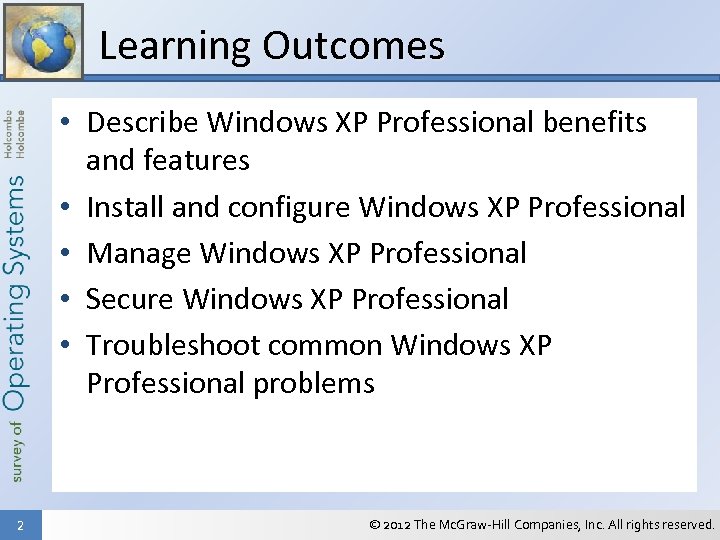 Learning Outcomes • Describe Windows XP Professional benefits and features • Install and configure Windows XP Professional • Manage Windows XP Professional • Secure Windows XP Professional • Troubleshoot common Windows XP Professional problems 2 © 2012 The Mc. Graw-Hill Companies, Inc. All rights reserved.
Learning Outcomes • Describe Windows XP Professional benefits and features • Install and configure Windows XP Professional • Manage Windows XP Professional • Secure Windows XP Professional • Troubleshoot common Windows XP Professional problems 2 © 2012 The Mc. Graw-Hill Companies, Inc. All rights reserved.
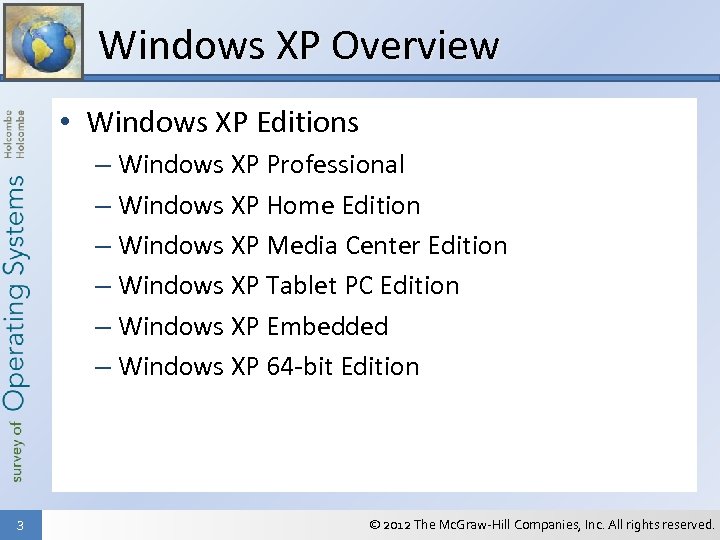 Windows XP Overview • Windows XP Editions – Windows XP Professional – Windows XP Home Edition – Windows XP Media Center Edition – Windows XP Tablet PC Edition – Windows XP Embedded – Windows XP 64 -bit Edition 3 © 2012 The Mc. Graw-Hill Companies, Inc. All rights reserved.
Windows XP Overview • Windows XP Editions – Windows XP Professional – Windows XP Home Edition – Windows XP Media Center Edition – Windows XP Tablet PC Edition – Windows XP Embedded – Windows XP 64 -bit Edition 3 © 2012 The Mc. Graw-Hill Companies, Inc. All rights reserved.
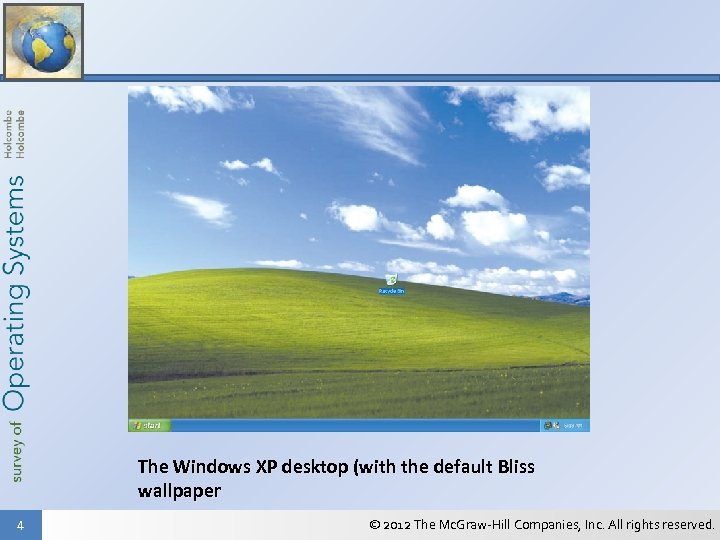 The Windows XP desktop (with the default Bliss wallpaper 4 © 2012 The Mc. Graw-Hill Companies, Inc. All rights reserved.
The Windows XP desktop (with the default Bliss wallpaper 4 © 2012 The Mc. Graw-Hill Companies, Inc. All rights reserved.
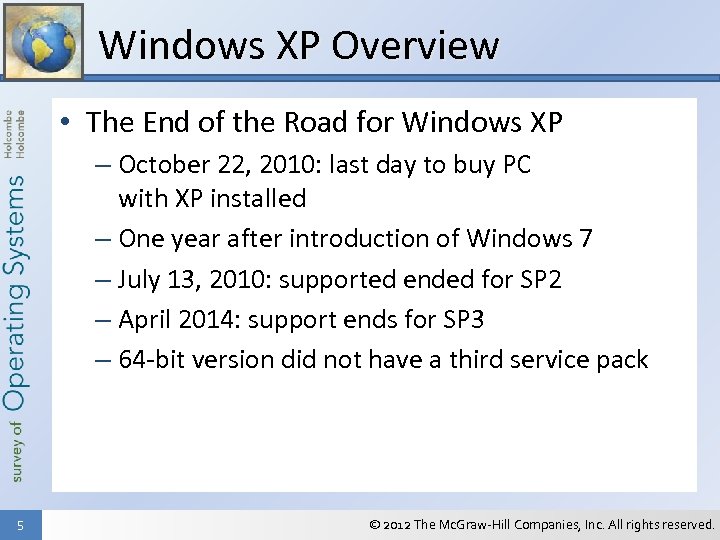 Windows XP Overview • The End of the Road for Windows XP – October 22, 2010: last day to buy PC with XP installed – One year after introduction of Windows 7 – July 13, 2010: supported ended for SP 2 – April 2014: support ends for SP 3 – 64 -bit version did not have a third service pack 5 © 2012 The Mc. Graw-Hill Companies, Inc. All rights reserved.
Windows XP Overview • The End of the Road for Windows XP – October 22, 2010: last day to buy PC with XP installed – One year after introduction of Windows 7 – July 13, 2010: supported ended for SP 2 – April 2014: support ends for SP 3 – 64 -bit version did not have a third service pack 5 © 2012 The Mc. Graw-Hill Companies, Inc. All rights reserved.
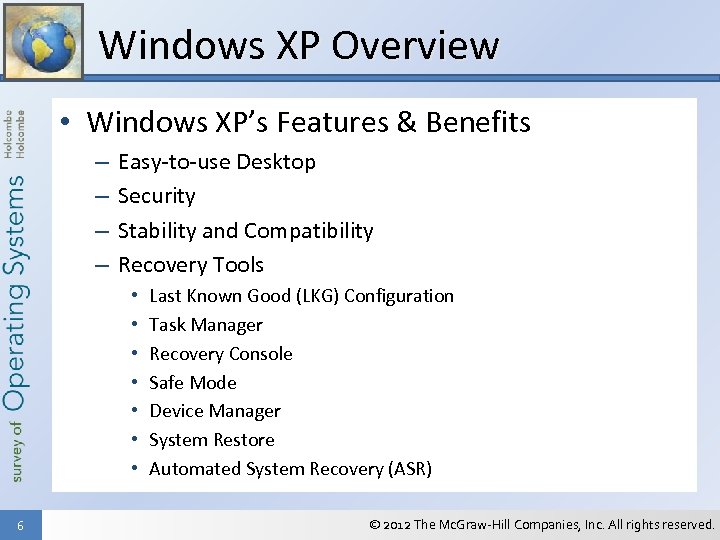 Windows XP Overview • Windows XP’s Features & Benefits – – Easy-to-use Desktop Security Stability and Compatibility Recovery Tools • • 6 Last Known Good (LKG) Configuration Task Manager Recovery Console Safe Mode Device Manager System Restore Automated System Recovery (ASR) © 2012 The Mc. Graw-Hill Companies, Inc. All rights reserved.
Windows XP Overview • Windows XP’s Features & Benefits – – Easy-to-use Desktop Security Stability and Compatibility Recovery Tools • • 6 Last Known Good (LKG) Configuration Task Manager Recovery Console Safe Mode Device Manager System Restore Automated System Recovery (ASR) © 2012 The Mc. Graw-Hill Companies, Inc. All rights reserved.
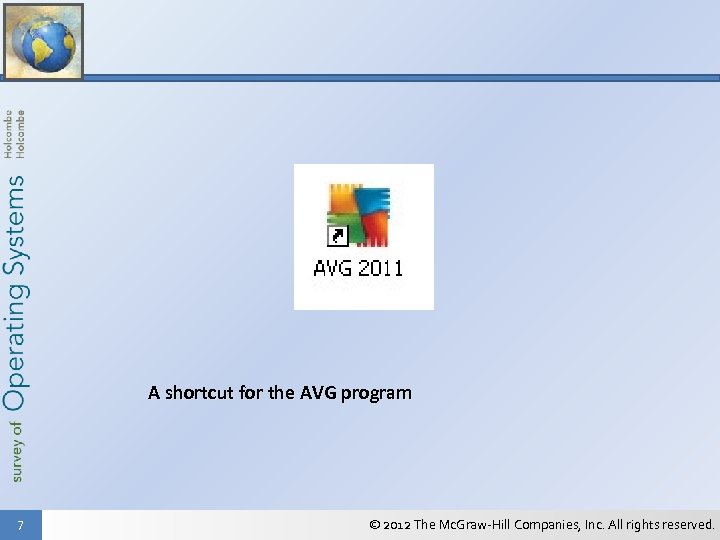 A shortcut for the AVG program 7 © 2012 The Mc. Graw-Hill Companies, Inc. All rights reserved.
A shortcut for the AVG program 7 © 2012 The Mc. Graw-Hill Companies, Inc. All rights reserved.
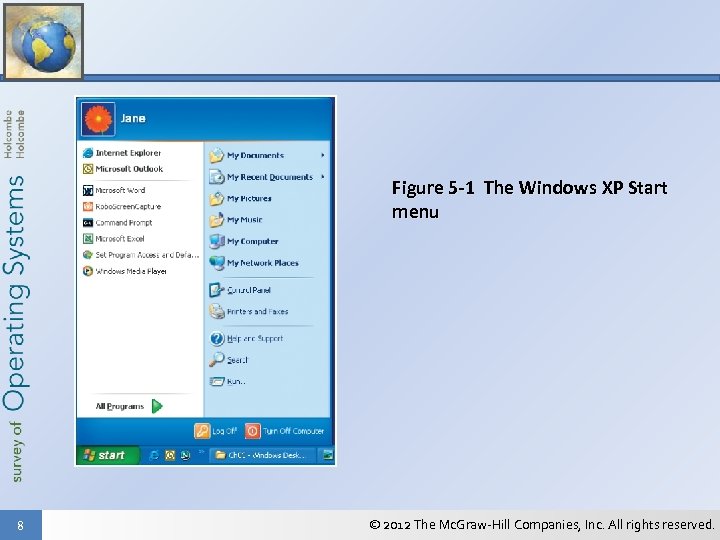 Figure 5 -1 The Windows XP Start menu 8 © 2012 The Mc. Graw-Hill Companies, Inc. All rights reserved.
Figure 5 -1 The Windows XP Start menu 8 © 2012 The Mc. Graw-Hill Companies, Inc. All rights reserved.
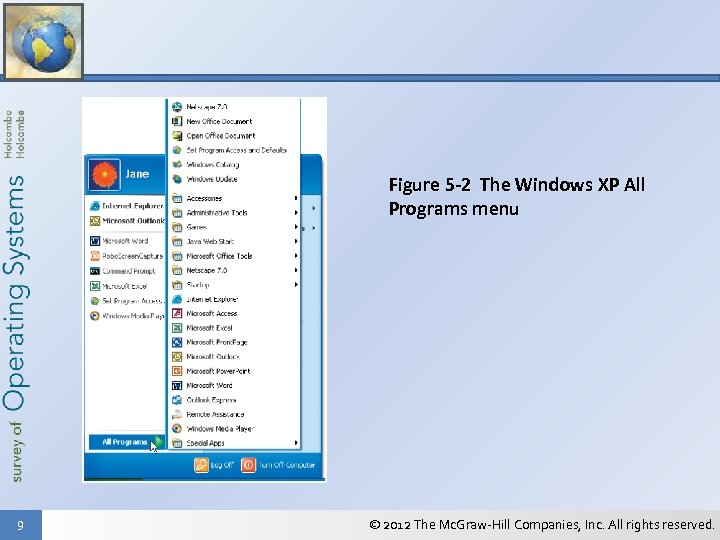 Figure 5 -2 The Windows XP All Programs menu 9 © 2012 The Mc. Graw-Hill Companies, Inc. All rights reserved.
Figure 5 -2 The Windows XP All Programs menu 9 © 2012 The Mc. Graw-Hill Companies, Inc. All rights reserved.
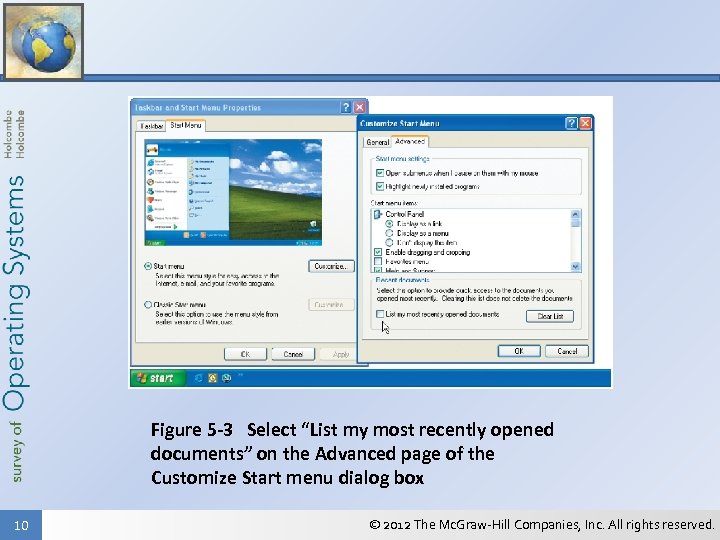 Figure 5 -3 Select “List my most recently opened documents” on the Advanced page of the Customize Start menu dialog box 10 © 2012 The Mc. Graw-Hill Companies, Inc. All rights reserved.
Figure 5 -3 Select “List my most recently opened documents” on the Advanced page of the Customize Start menu dialog box 10 © 2012 The Mc. Graw-Hill Companies, Inc. All rights reserved.
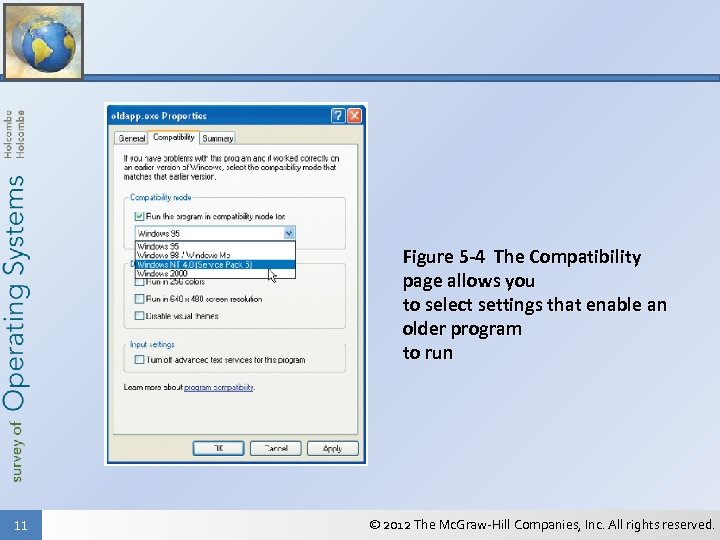 Figure 5 -4 The Compatibility page allows you to select settings that enable an older program to run 11 © 2012 The Mc. Graw-Hill Companies, Inc. All rights reserved.
Figure 5 -4 The Compatibility page allows you to select settings that enable an older program to run 11 © 2012 The Mc. Graw-Hill Companies, Inc. All rights reserved.
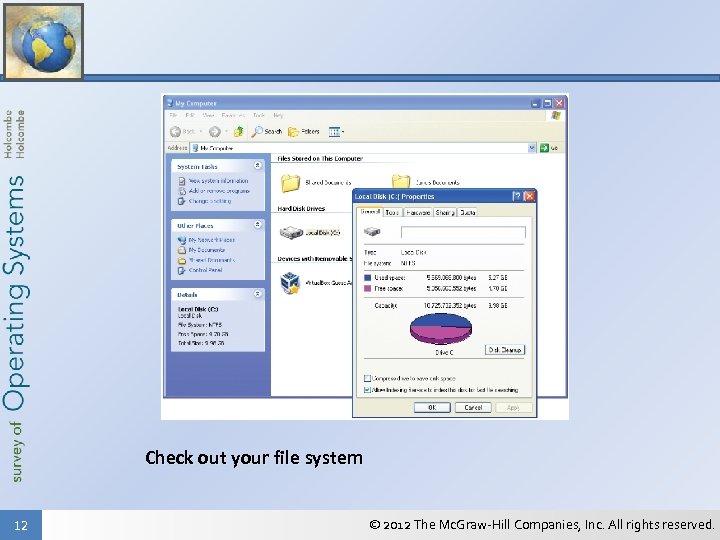 Check out your file system 12 © 2012 The Mc. Graw-Hill Companies, Inc. All rights reserved.
Check out your file system 12 © 2012 The Mc. Graw-Hill Companies, Inc. All rights reserved.
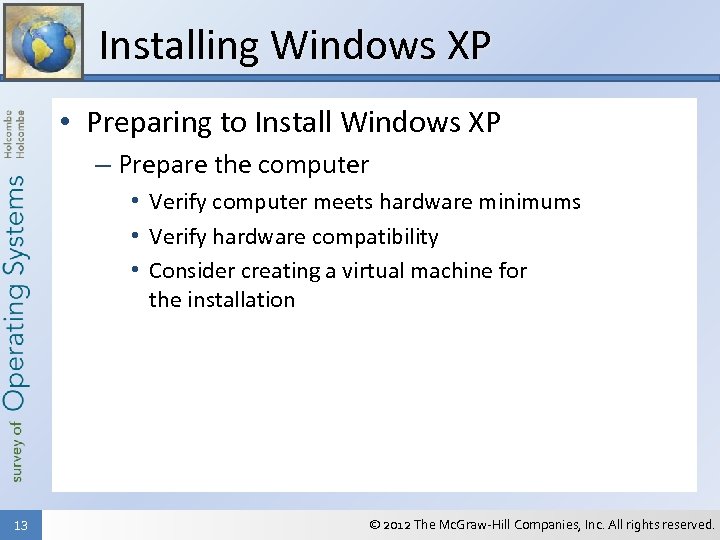 Installing Windows XP • Preparing to Install Windows XP – Prepare the computer • Verify computer meets hardware minimums • Verify hardware compatibility • Consider creating a virtual machine for the installation 13 © 2012 The Mc. Graw-Hill Companies, Inc. All rights reserved.
Installing Windows XP • Preparing to Install Windows XP – Prepare the computer • Verify computer meets hardware minimums • Verify hardware compatibility • Consider creating a virtual machine for the installation 13 © 2012 The Mc. Graw-Hill Companies, Inc. All rights reserved.
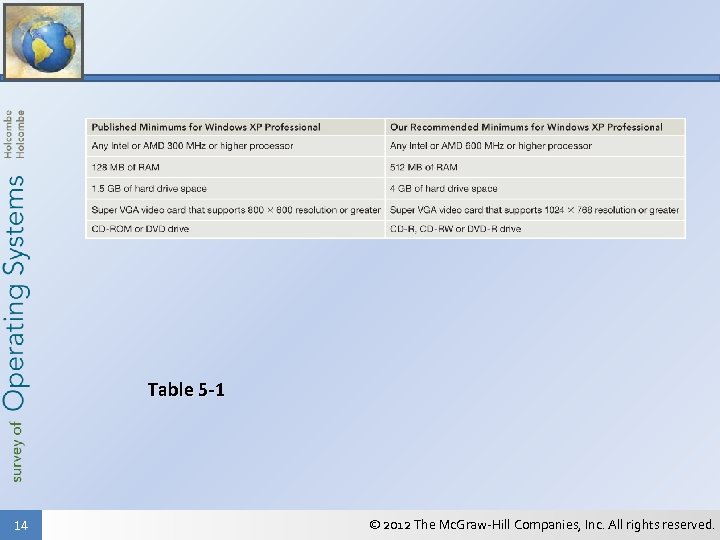 Table 5 -1 14 © 2012 The Mc. Graw-Hill Companies, Inc. All rights reserved.
Table 5 -1 14 © 2012 The Mc. Graw-Hill Companies, Inc. All rights reserved.
 Installing Windows XP • Preparing to Install Windows XP (cont. ) – Clean Installation • Avoid inheriting problems from a previous installation • If necessary, have Windows Setup repartition and format the disk to ensure all is clean, including the MBR • Downside: a manual clean installation is a lot of work because you need to install the necessary programs and configure it 15 © 2012 The Mc. Graw-Hill Companies, Inc. All rights reserved.
Installing Windows XP • Preparing to Install Windows XP (cont. ) – Clean Installation • Avoid inheriting problems from a previous installation • If necessary, have Windows Setup repartition and format the disk to ensure all is clean, including the MBR • Downside: a manual clean installation is a lot of work because you need to install the necessary programs and configure it 15 © 2012 The Mc. Graw-Hill Companies, Inc. All rights reserved.
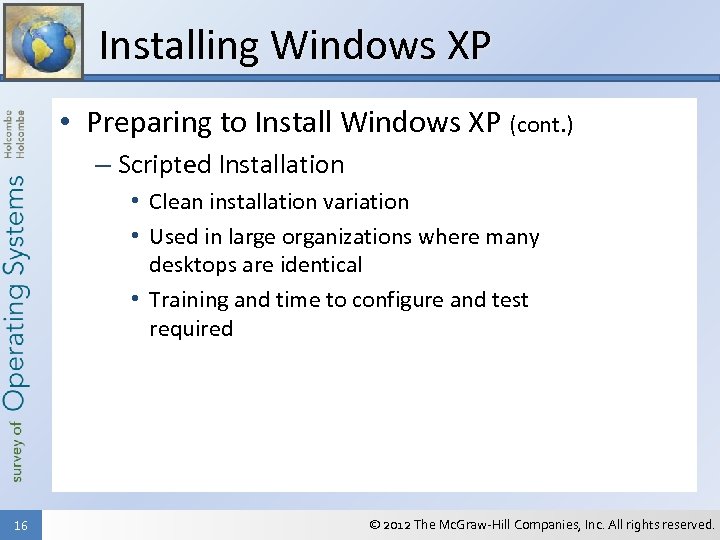 Installing Windows XP • Preparing to Install Windows XP (cont. ) – Scripted Installation • Clean installation variation • Used in large organizations where many desktops are identical • Training and time to configure and test required 16 © 2012 The Mc. Graw-Hill Companies, Inc. All rights reserved.
Installing Windows XP • Preparing to Install Windows XP (cont. ) – Scripted Installation • Clean installation variation • Used in large organizations where many desktops are identical • Training and time to configure and test required 16 © 2012 The Mc. Graw-Hill Companies, Inc. All rights reserved.
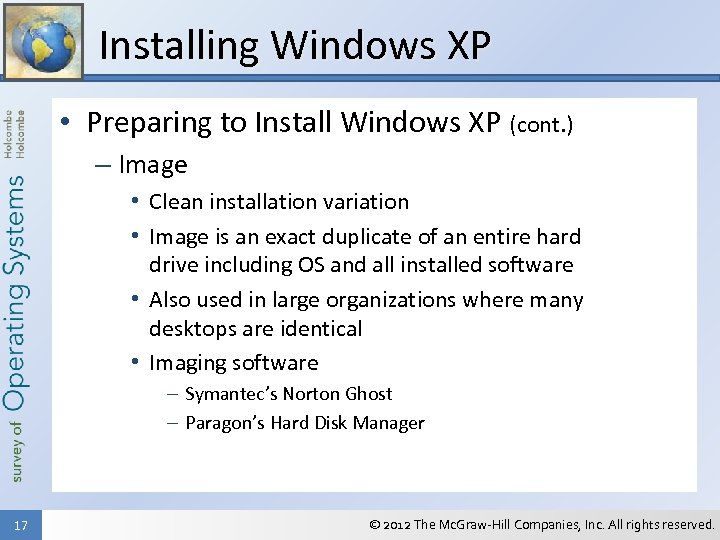 Installing Windows XP • Preparing to Install Windows XP (cont. ) – Image • Clean installation variation • Image is an exact duplicate of an entire hard drive including OS and all installed software • Also used in large organizations where many desktops are identical • Imaging software – Symantec’s Norton Ghost – Paragon’s Hard Disk Manager 17 © 2012 The Mc. Graw-Hill Companies, Inc. All rights reserved.
Installing Windows XP • Preparing to Install Windows XP (cont. ) – Image • Clean installation variation • Image is an exact duplicate of an entire hard drive including OS and all installed software • Also used in large organizations where many desktops are identical • Imaging software – Symantec’s Norton Ghost – Paragon’s Hard Disk Manager 17 © 2012 The Mc. Graw-Hill Companies, Inc. All rights reserved.
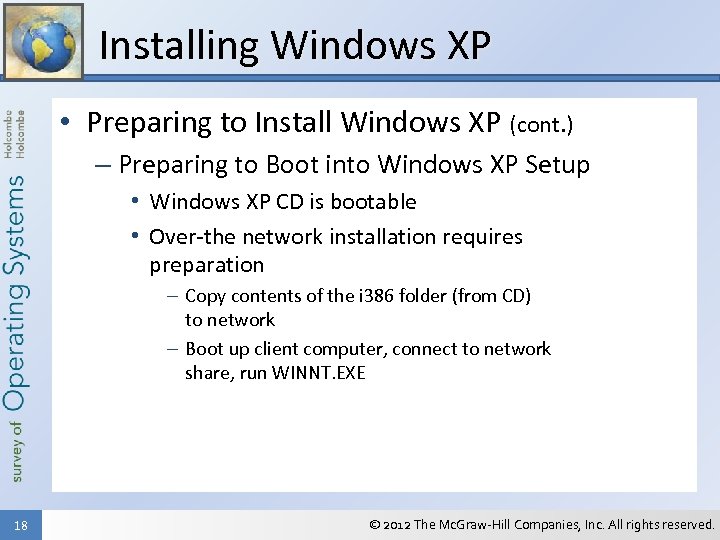 Installing Windows XP • Preparing to Install Windows XP (cont. ) – Preparing to Boot into Windows XP Setup • Windows XP CD is bootable • Over-the network installation requires preparation – Copy contents of the i 386 folder (from CD) to network – Boot up client computer, connect to network share, run WINNT. EXE 18 © 2012 The Mc. Graw-Hill Companies, Inc. All rights reserved.
Installing Windows XP • Preparing to Install Windows XP (cont. ) – Preparing to Boot into Windows XP Setup • Windows XP CD is bootable • Over-the network installation requires preparation – Copy contents of the i 386 folder (from CD) to network – Boot up client computer, connect to network share, run WINNT. EXE 18 © 2012 The Mc. Graw-Hill Companies, Inc. All rights reserved.
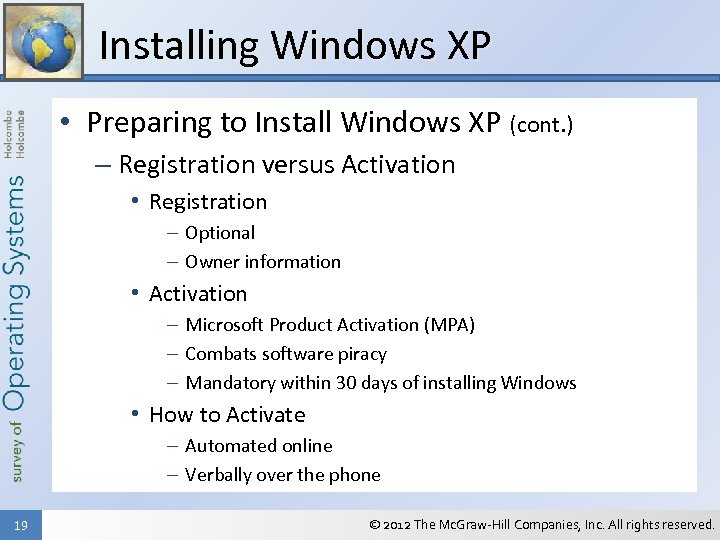 Installing Windows XP • Preparing to Install Windows XP (cont. ) – Registration versus Activation • Registration – Optional – Owner information • Activation – Microsoft Product Activation (MPA) – Combats software piracy – Mandatory within 30 days of installing Windows • How to Activate – Automated online – Verbally over the phone 19 © 2012 The Mc. Graw-Hill Companies, Inc. All rights reserved.
Installing Windows XP • Preparing to Install Windows XP (cont. ) – Registration versus Activation • Registration – Optional – Owner information • Activation – Microsoft Product Activation (MPA) – Combats software piracy – Mandatory within 30 days of installing Windows • How to Activate – Automated online – Verbally over the phone 19 © 2012 The Mc. Graw-Hill Companies, Inc. All rights reserved.
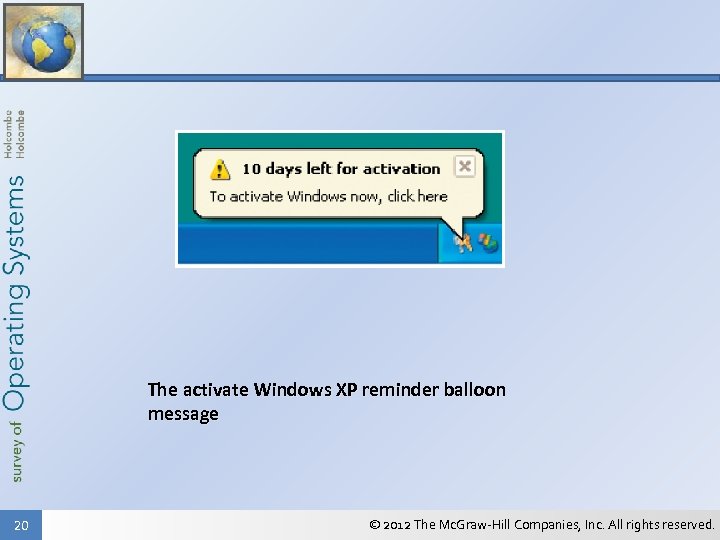 The activate Windows XP reminder balloon message 20 © 2012 The Mc. Graw-Hill Companies, Inc. All rights reserved.
The activate Windows XP reminder balloon message 20 © 2012 The Mc. Graw-Hill Companies, Inc. All rights reserved.
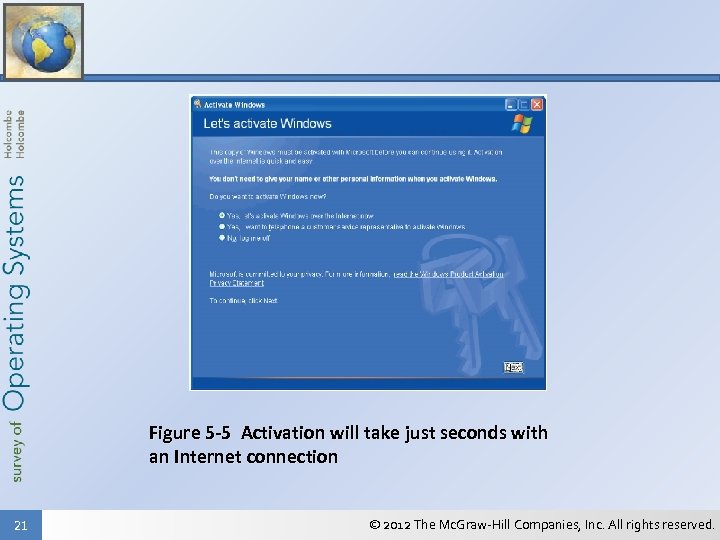 Figure 5 -5 Activation will take just seconds with an Internet connection 21 © 2012 The Mc. Graw-Hill Companies, Inc. All rights reserved.
Figure 5 -5 Activation will take just seconds with an Internet connection 21 © 2012 The Mc. Graw-Hill Companies, Inc. All rights reserved.
 Installing Windows XP • Preparing to Install Windows XP (cont. ) – Reactivation • Changes to hardware detected during recalculations of the hardware hash • If one of the components from which the hardware hash was generated is replaced or significantly changed, it will require reactivation • You may need to call Microsoft and explain the need to reactivate • Installing on a second computer triggers reactivation 22 © 2012 The Mc. Graw-Hill Companies, Inc. All rights reserved.
Installing Windows XP • Preparing to Install Windows XP (cont. ) – Reactivation • Changes to hardware detected during recalculations of the hardware hash • If one of the components from which the hardware hash was generated is replaced or significantly changed, it will require reactivation • You may need to call Microsoft and explain the need to reactivate • Installing on a second computer triggers reactivation 22 © 2012 The Mc. Graw-Hill Companies, Inc. All rights reserved.
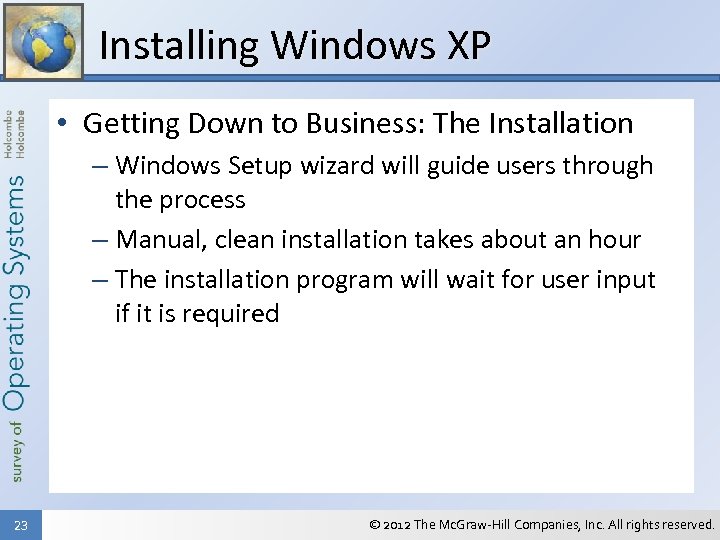 Installing Windows XP • Getting Down to Business: The Installation – Windows Setup wizard will guide users through the process – Manual, clean installation takes about an hour – The installation program will wait for user input if it is required 23 © 2012 The Mc. Graw-Hill Companies, Inc. All rights reserved.
Installing Windows XP • Getting Down to Business: The Installation – Windows Setup wizard will guide users through the process – Manual, clean installation takes about an hour – The installation program will wait for user input if it is required 23 © 2012 The Mc. Graw-Hill Companies, Inc. All rights reserved.
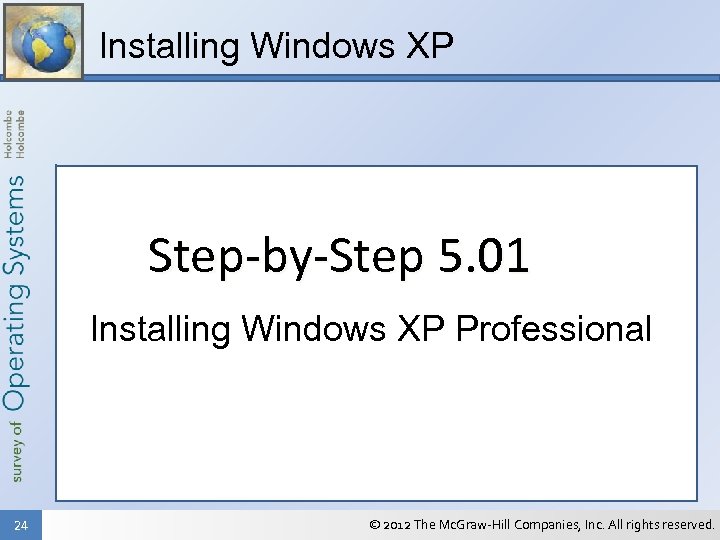 Installing Windows XP Step-by-Step 5. 01 Installing Windows XP Professional 24 © 2012 The Mc. Graw-Hill Companies, Inc. All rights reserved.
Installing Windows XP Step-by-Step 5. 01 Installing Windows XP Professional 24 © 2012 The Mc. Graw-Hill Companies, Inc. All rights reserved.
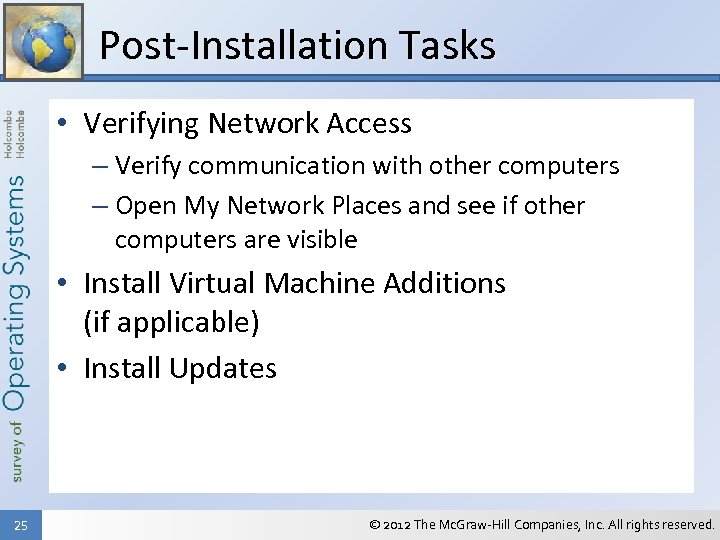 Post-Installation Tasks • Verifying Network Access – Verify communication with other computers – Open My Network Places and see if other computers are visible • Install Virtual Machine Additions (if applicable) • Install Updates 25 © 2012 The Mc. Graw-Hill Companies, Inc. All rights reserved.
Post-Installation Tasks • Verifying Network Access – Verify communication with other computers – Open My Network Places and see if other computers are visible • Install Virtual Machine Additions (if applicable) • Install Updates 25 © 2012 The Mc. Graw-Hill Companies, Inc. All rights reserved.
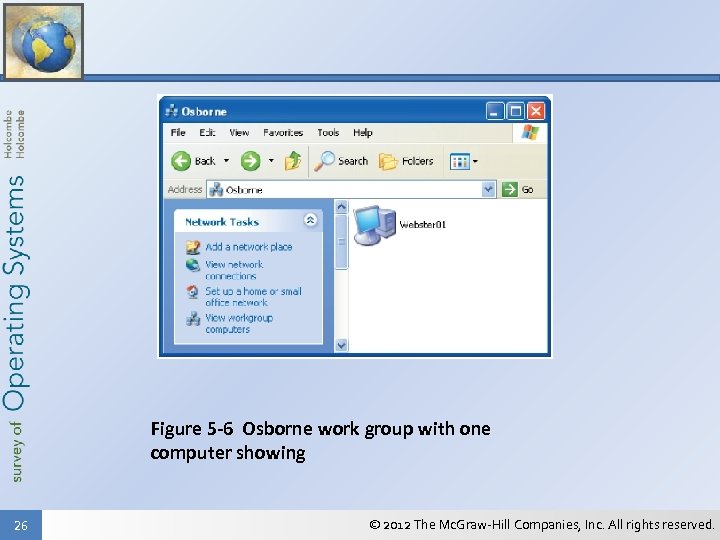 Figure 5 -6 Osborne work group with one computer showing 26 © 2012 The Mc. Graw-Hill Companies, Inc. All rights reserved.
Figure 5 -6 Osborne work group with one computer showing 26 © 2012 The Mc. Graw-Hill Companies, Inc. All rights reserved.
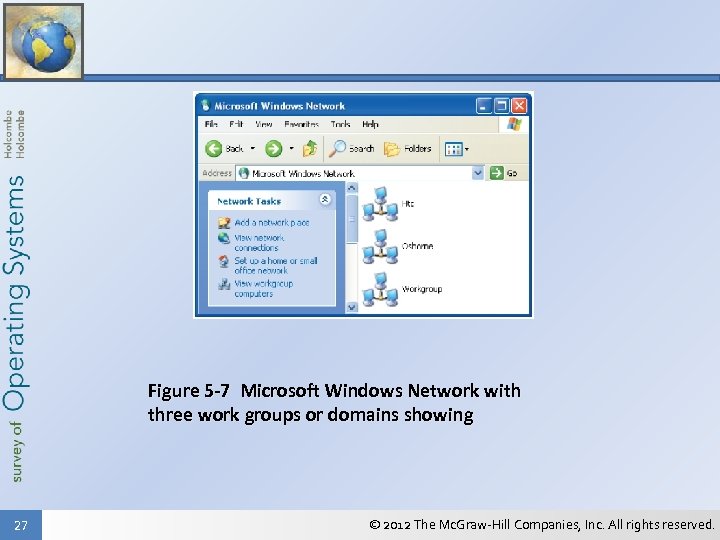 Figure 5 -7 Microsoft Windows Network with three work groups or domains showing 27 © 2012 The Mc. Graw-Hill Companies, Inc. All rights reserved.
Figure 5 -7 Microsoft Windows Network with three work groups or domains showing 27 © 2012 The Mc. Graw-Hill Companies, Inc. All rights reserved.
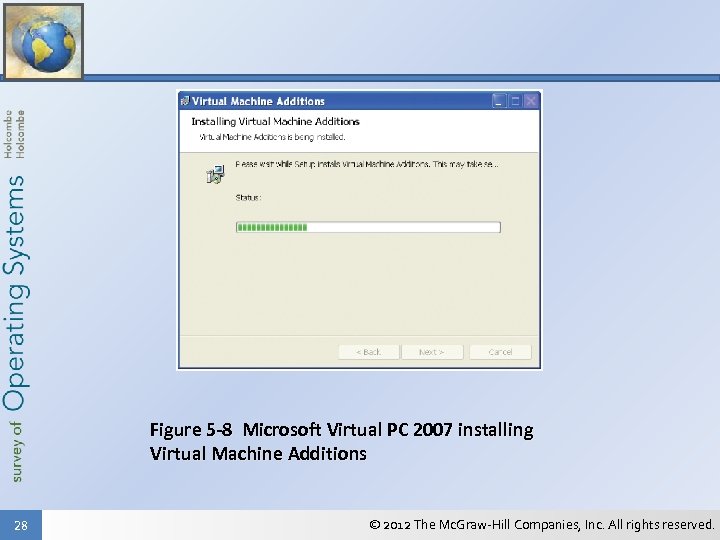 Figure 5 -8 Microsoft Virtual PC 2007 installing Virtual Machine Additions 28 © 2012 The Mc. Graw-Hill Companies, Inc. All rights reserved.
Figure 5 -8 Microsoft Virtual PC 2007 installing Virtual Machine Additions 28 © 2012 The Mc. Graw-Hill Companies, Inc. All rights reserved.
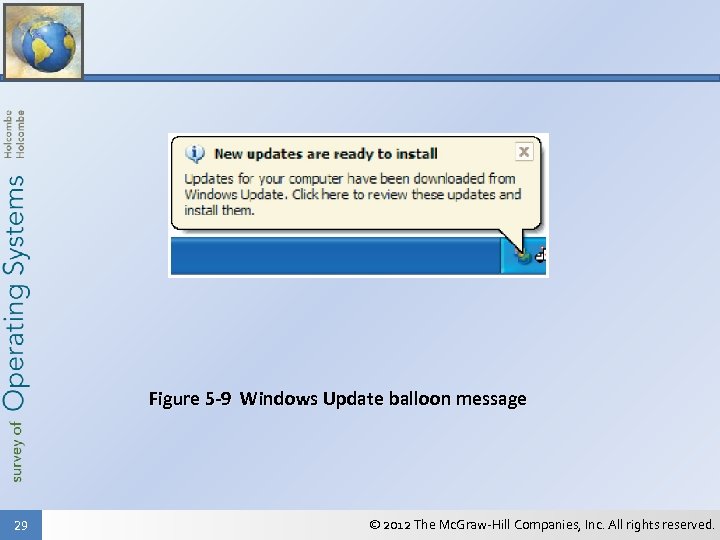 Figure 5 -9 Windows Update balloon message 29 © 2012 The Mc. Graw-Hill Companies, Inc. All rights reserved.
Figure 5 -9 Windows Update balloon message 29 © 2012 The Mc. Graw-Hill Companies, Inc. All rights reserved.
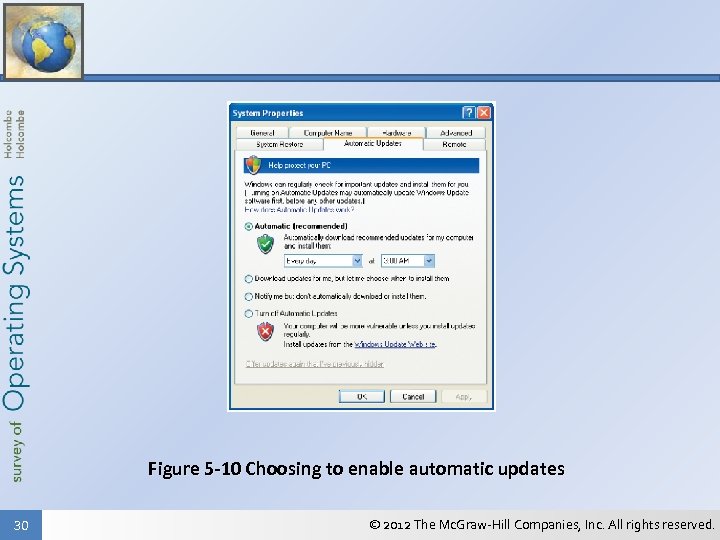 Figure 5 -10 Choosing to enable automatic updates 30 © 2012 The Mc. Graw-Hill Companies, Inc. All rights reserved.
Figure 5 -10 Choosing to enable automatic updates 30 © 2012 The Mc. Graw-Hill Companies, Inc. All rights reserved.
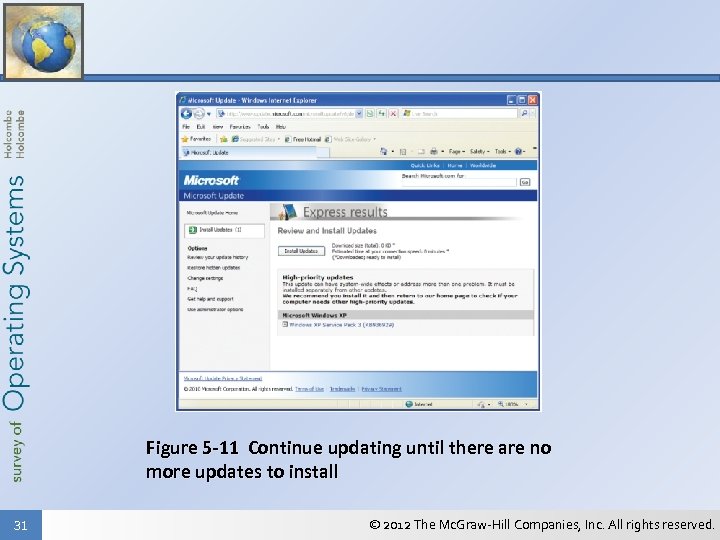 Figure 5 -11 Continue updating until there are no more updates to install 31 © 2012 The Mc. Graw-Hill Companies, Inc. All rights reserved.
Figure 5 -11 Continue updating until there are no more updates to install 31 © 2012 The Mc. Graw-Hill Companies, Inc. All rights reserved.
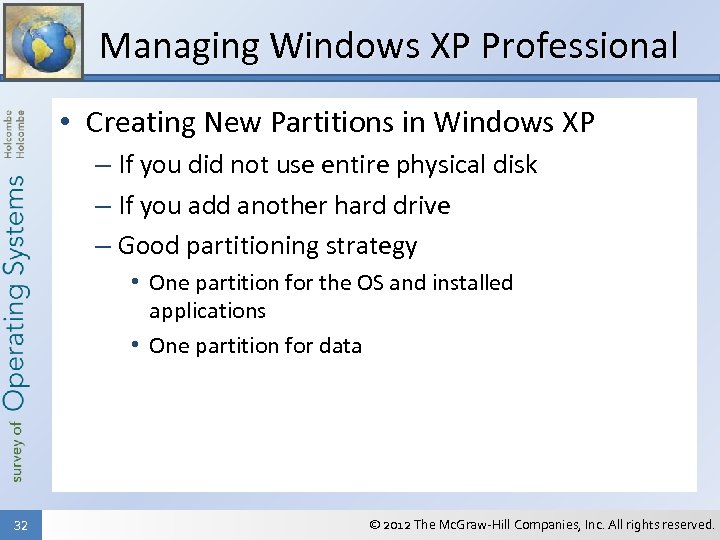 Managing Windows XP Professional • Creating New Partitions in Windows XP – If you did not use entire physical disk – If you add another hard drive – Good partitioning strategy • One partition for the OS and installed applications • One partition for data 32 © 2012 The Mc. Graw-Hill Companies, Inc. All rights reserved.
Managing Windows XP Professional • Creating New Partitions in Windows XP – If you did not use entire physical disk – If you add another hard drive – Good partitioning strategy • One partition for the OS and installed applications • One partition for data 32 © 2012 The Mc. Graw-Hill Companies, Inc. All rights reserved.
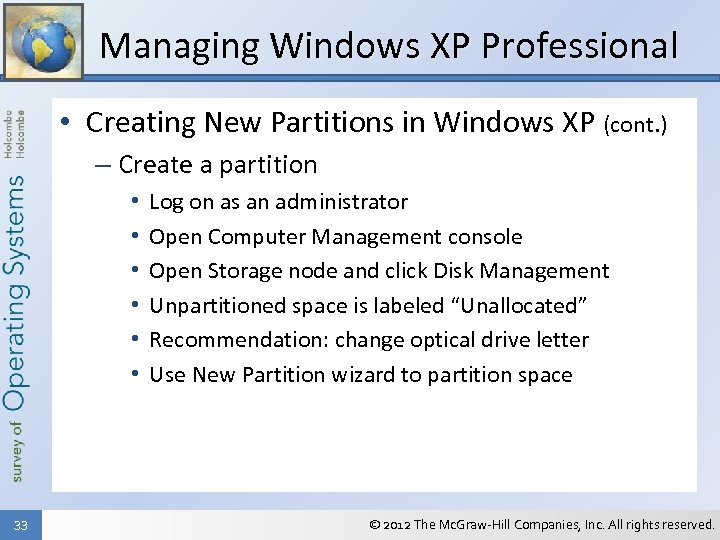 Managing Windows XP Professional • Creating New Partitions in Windows XP (cont. ) – Create a partition • • • 33 Log on as an administrator Open Computer Management console Open Storage node and click Disk Management Unpartitioned space is labeled “Unallocated” Recommendation: change optical drive letter Use New Partition wizard to partition space © 2012 The Mc. Graw-Hill Companies, Inc. All rights reserved.
Managing Windows XP Professional • Creating New Partitions in Windows XP (cont. ) – Create a partition • • • 33 Log on as an administrator Open Computer Management console Open Storage node and click Disk Management Unpartitioned space is labeled “Unallocated” Recommendation: change optical drive letter Use New Partition wizard to partition space © 2012 The Mc. Graw-Hill Companies, Inc. All rights reserved.
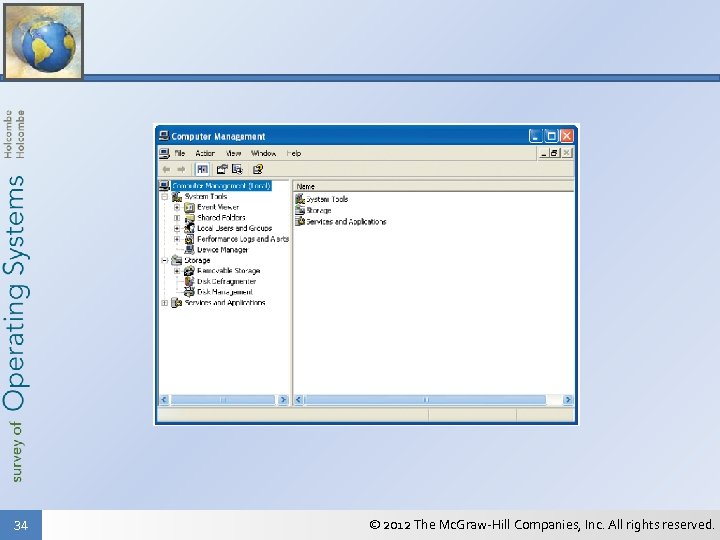 34 © 2012 The Mc. Graw-Hill Companies, Inc. All rights reserved.
34 © 2012 The Mc. Graw-Hill Companies, Inc. All rights reserved.
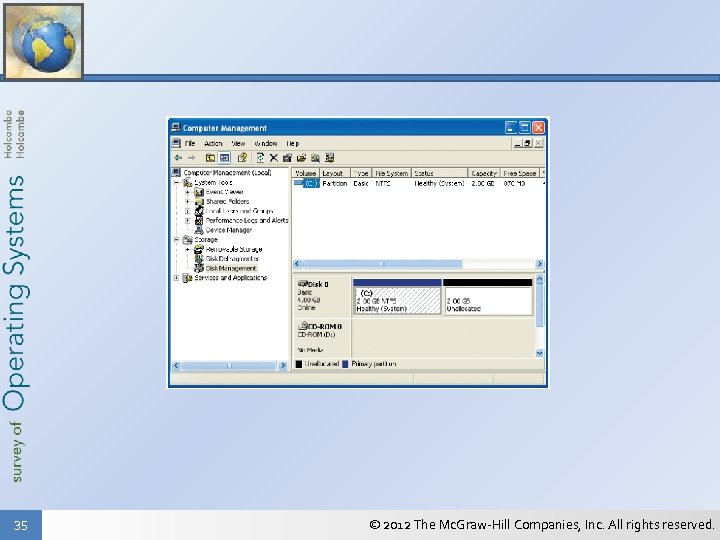 35 © 2012 The Mc. Graw-Hill Companies, Inc. All rights reserved.
35 © 2012 The Mc. Graw-Hill Companies, Inc. All rights reserved.
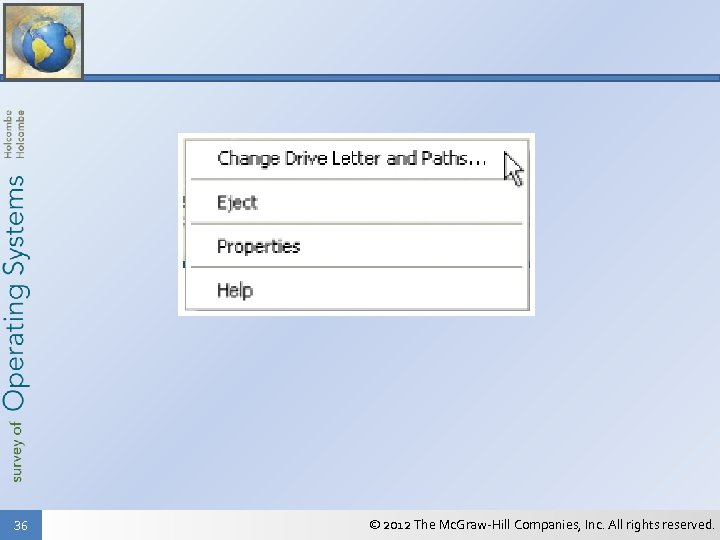 36 © 2012 The Mc. Graw-Hill Companies, Inc. All rights reserved.
36 © 2012 The Mc. Graw-Hill Companies, Inc. All rights reserved.
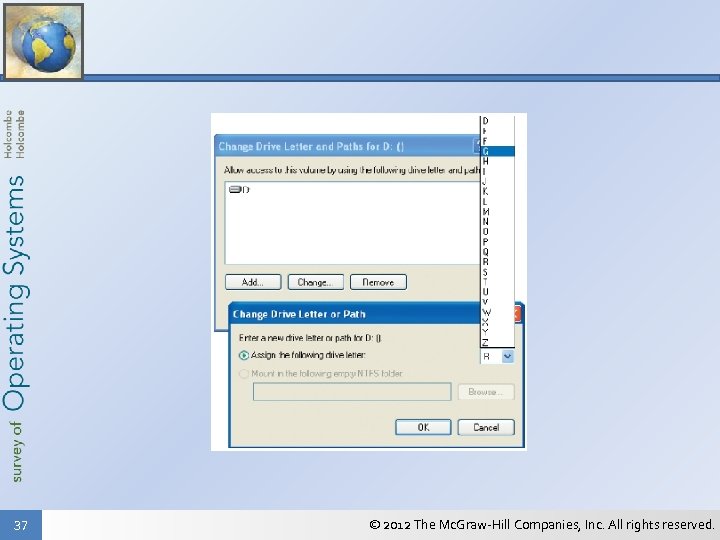 37 © 2012 The Mc. Graw-Hill Companies, Inc. All rights reserved.
37 © 2012 The Mc. Graw-Hill Companies, Inc. All rights reserved.
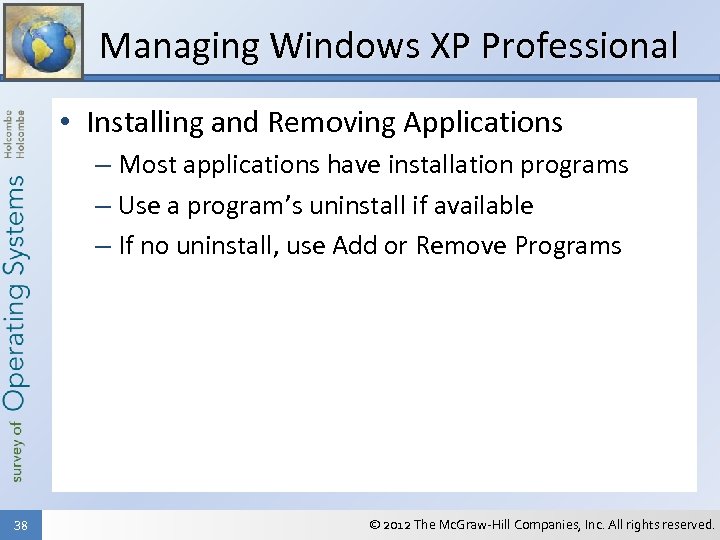 Managing Windows XP Professional • Installing and Removing Applications – Most applications have installation programs – Use a program’s uninstall if available – If no uninstall, use Add or Remove Programs 38 © 2012 The Mc. Graw-Hill Companies, Inc. All rights reserved.
Managing Windows XP Professional • Installing and Removing Applications – Most applications have installation programs – Use a program’s uninstall if available – If no uninstall, use Add or Remove Programs 38 © 2012 The Mc. Graw-Hill Companies, Inc. All rights reserved.
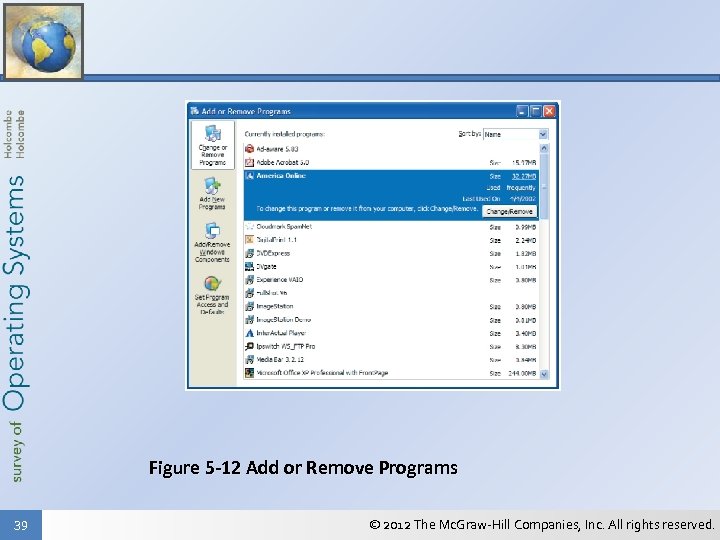 Figure 5 -12 Add or Remove Programs 39 © 2012 The Mc. Graw-Hill Companies, Inc. All rights reserved.
Figure 5 -12 Add or Remove Programs 39 © 2012 The Mc. Graw-Hill Companies, Inc. All rights reserved.
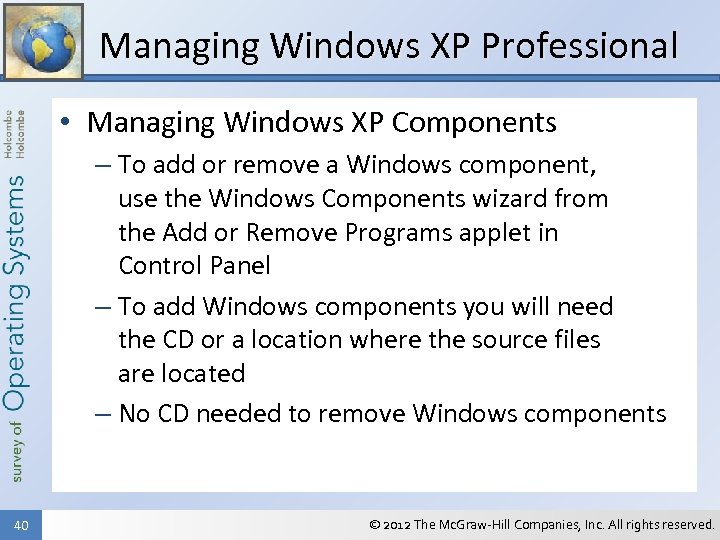 Managing Windows XP Professional • Managing Windows XP Components – To add or remove a Windows component, use the Windows Components wizard from the Add or Remove Programs applet in Control Panel – To add Windows components you will need the CD or a location where the source files are located – No CD needed to remove Windows components 40 © 2012 The Mc. Graw-Hill Companies, Inc. All rights reserved.
Managing Windows XP Professional • Managing Windows XP Components – To add or remove a Windows component, use the Windows Components wizard from the Add or Remove Programs applet in Control Panel – To add Windows components you will need the CD or a location where the source files are located – No CD needed to remove Windows components 40 © 2012 The Mc. Graw-Hill Companies, Inc. All rights reserved.
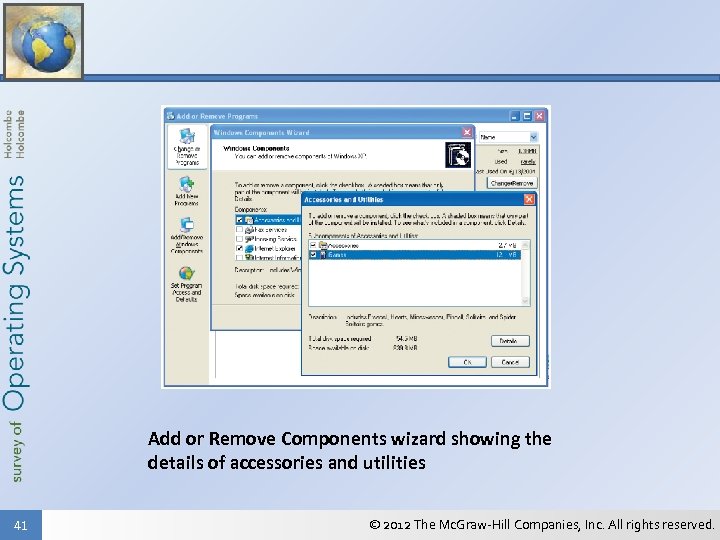 Add or Remove Components wizard showing the details of accessories and utilities 41 © 2012 The Mc. Graw-Hill Companies, Inc. All rights reserved.
Add or Remove Components wizard showing the details of accessories and utilities 41 © 2012 The Mc. Graw-Hill Companies, Inc. All rights reserved.
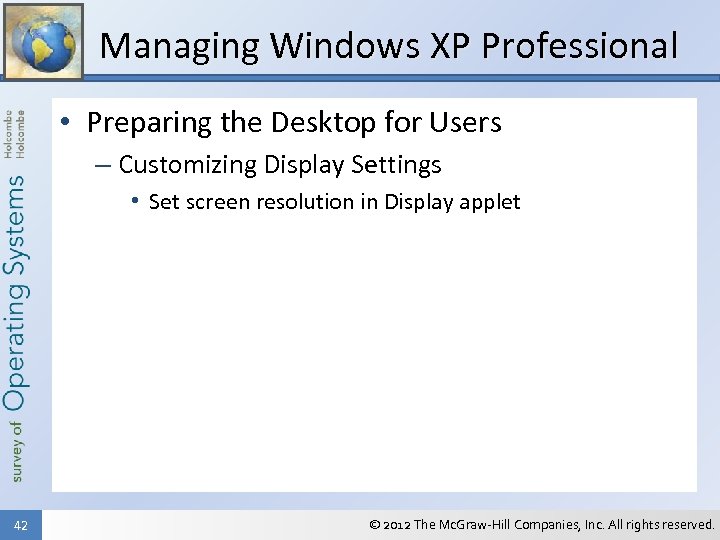 Managing Windows XP Professional • Preparing the Desktop for Users – Customizing Display Settings • Set screen resolution in Display applet 42 © 2012 The Mc. Graw-Hill Companies, Inc. All rights reserved.
Managing Windows XP Professional • Preparing the Desktop for Users – Customizing Display Settings • Set screen resolution in Display applet 42 © 2012 The Mc. Graw-Hill Companies, Inc. All rights reserved.
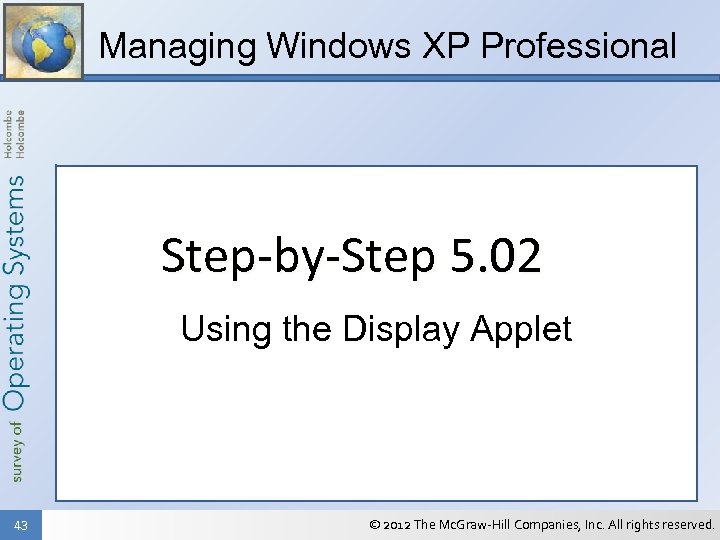 Managing Windows XP Professional Step-by-Step 5. 02 Using the Display Applet 43 © 2012 The Mc. Graw-Hill Companies, Inc. All rights reserved.
Managing Windows XP Professional Step-by-Step 5. 02 Using the Display Applet 43 © 2012 The Mc. Graw-Hill Companies, Inc. All rights reserved.
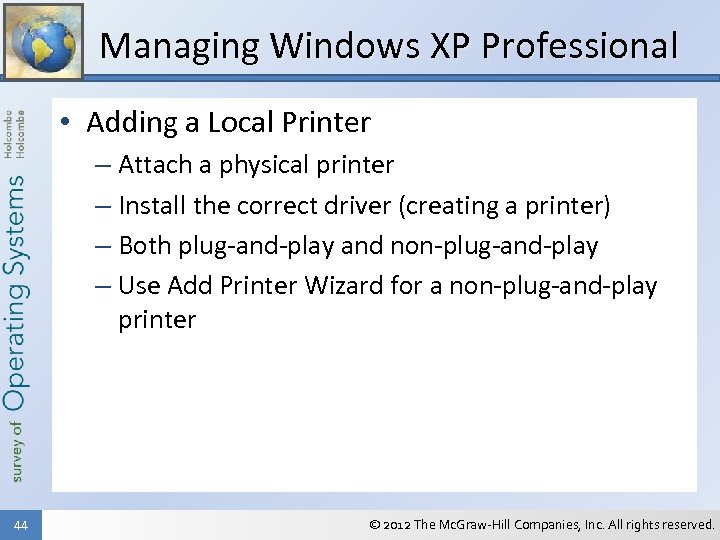 Managing Windows XP Professional • Adding a Local Printer – Attach a physical printer – Install the correct driver (creating a printer) – Both plug-and-play and non-plug-and-play – Use Add Printer Wizard for a non-plug-and-play printer 44 © 2012 The Mc. Graw-Hill Companies, Inc. All rights reserved.
Managing Windows XP Professional • Adding a Local Printer – Attach a physical printer – Install the correct driver (creating a printer) – Both plug-and-play and non-plug-and-play – Use Add Printer Wizard for a non-plug-and-play printer 44 © 2012 The Mc. Graw-Hill Companies, Inc. All rights reserved.
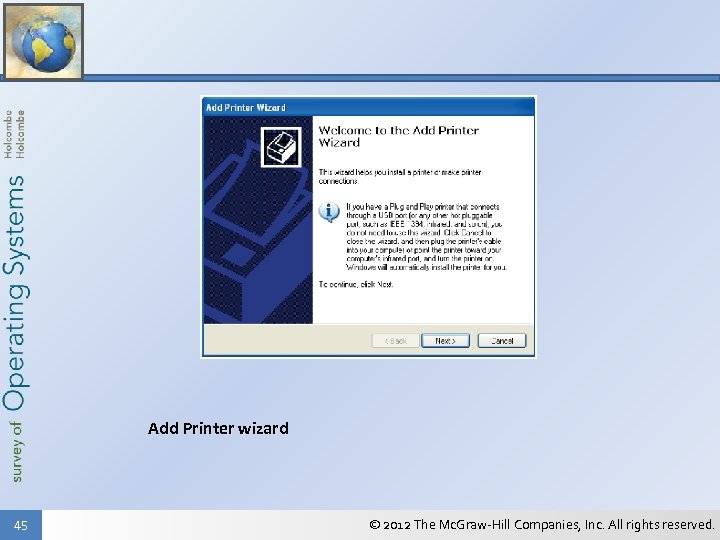 Add Printer wizard 45 © 2012 The Mc. Graw-Hill Companies, Inc. All rights reserved.
Add Printer wizard 45 © 2012 The Mc. Graw-Hill Companies, Inc. All rights reserved.
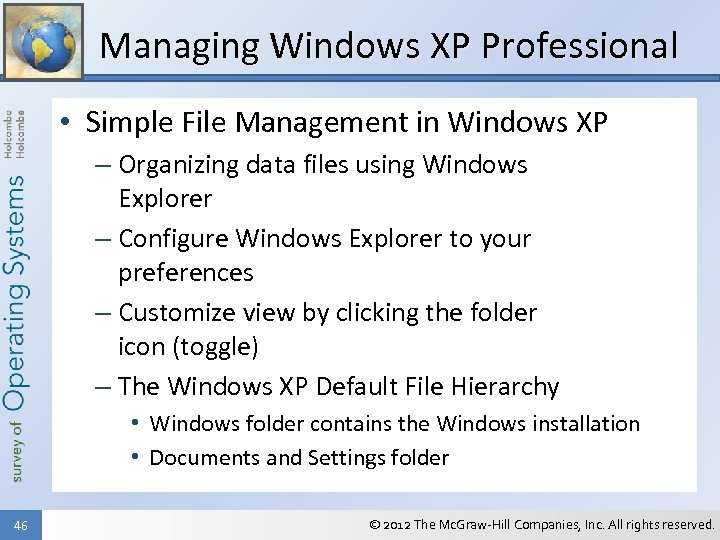 Managing Windows XP Professional • Simple File Management in Windows XP – Organizing data files using Windows Explorer – Configure Windows Explorer to your preferences – Customize view by clicking the folder icon (toggle) – The Windows XP Default File Hierarchy • Windows folder contains the Windows installation • Documents and Settings folder 46 © 2012 The Mc. Graw-Hill Companies, Inc. All rights reserved.
Managing Windows XP Professional • Simple File Management in Windows XP – Organizing data files using Windows Explorer – Configure Windows Explorer to your preferences – Customize view by clicking the folder icon (toggle) – The Windows XP Default File Hierarchy • Windows folder contains the Windows installation • Documents and Settings folder 46 © 2012 The Mc. Graw-Hill Companies, Inc. All rights reserved.
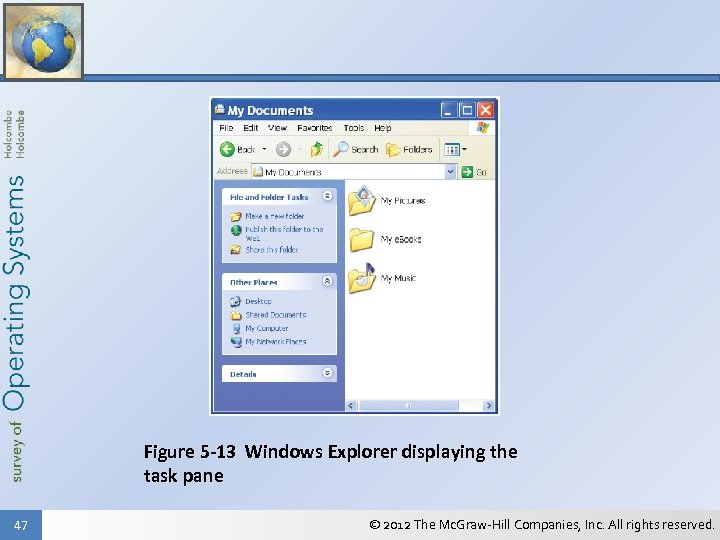 Figure 5 -13 Windows Explorer displaying the task pane 47 © 2012 The Mc. Graw-Hill Companies, Inc. All rights reserved.
Figure 5 -13 Windows Explorer displaying the task pane 47 © 2012 The Mc. Graw-Hill Companies, Inc. All rights reserved.
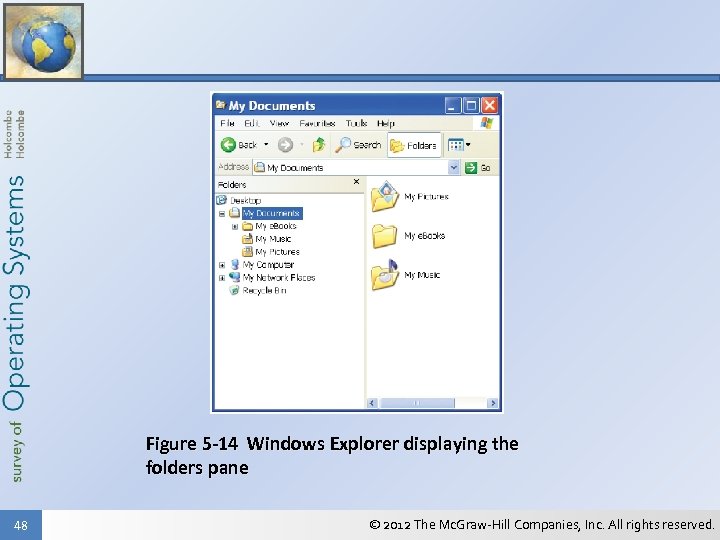 Figure 5 -14 Windows Explorer displaying the folders pane 48 © 2012 The Mc. Graw-Hill Companies, Inc. All rights reserved.
Figure 5 -14 Windows Explorer displaying the folders pane 48 © 2012 The Mc. Graw-Hill Companies, Inc. All rights reserved.
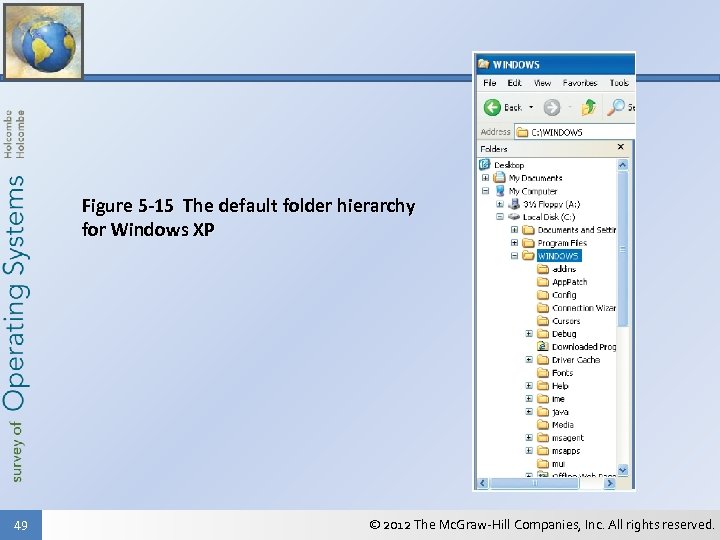 Figure 5 -15 The default folder hierarchy for Windows XP 49 © 2012 The Mc. Graw-Hill Companies, Inc. All rights reserved.
Figure 5 -15 The default folder hierarchy for Windows XP 49 © 2012 The Mc. Graw-Hill Companies, Inc. All rights reserved.
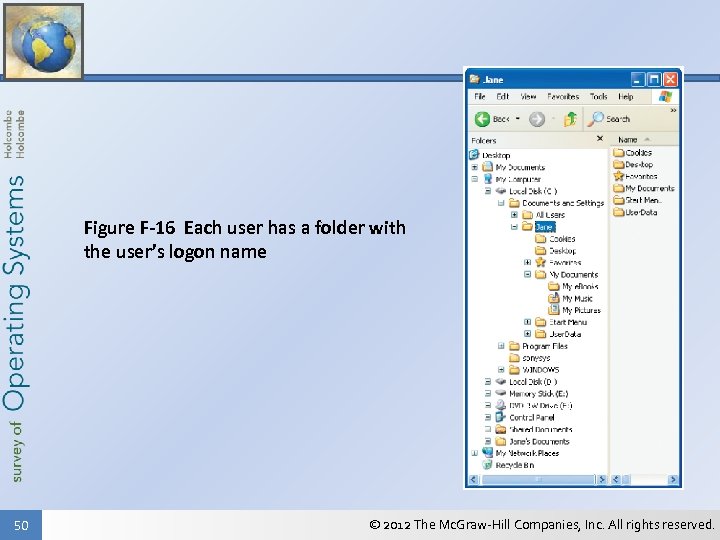 Figure F-16 Each user has a folder with the user’s logon name 50 © 2012 The Mc. Graw-Hill Companies, Inc. All rights reserved.
Figure F-16 Each user has a folder with the user’s logon name 50 © 2012 The Mc. Graw-Hill Companies, Inc. All rights reserved.
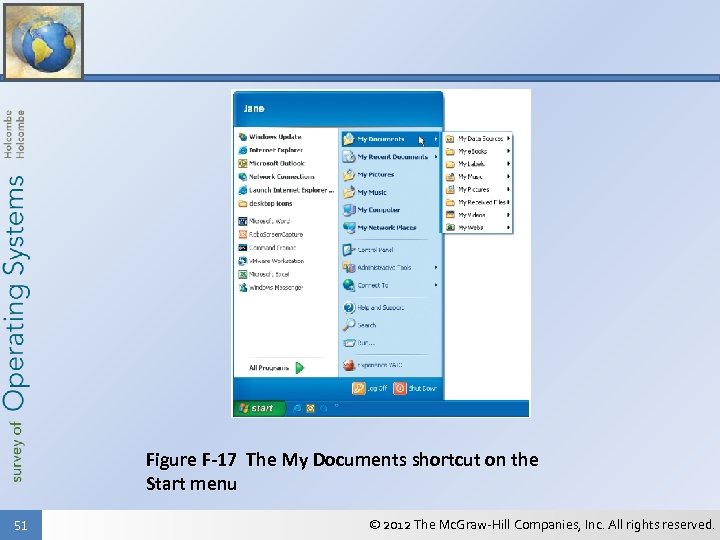 Figure F-17 The My Documents shortcut on the Start menu 51 © 2012 The Mc. Graw-Hill Companies, Inc. All rights reserved.
Figure F-17 The My Documents shortcut on the Start menu 51 © 2012 The Mc. Graw-Hill Companies, Inc. All rights reserved.
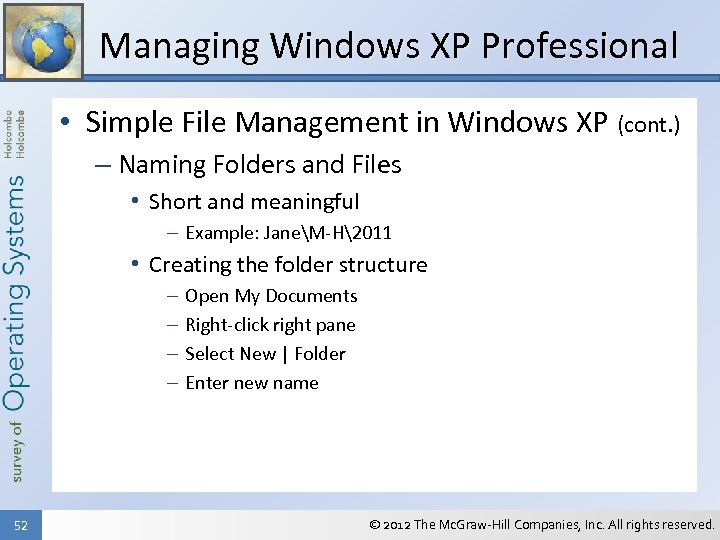 Managing Windows XP Professional • Simple File Management in Windows XP (cont. ) – Naming Folders and Files • Short and meaningful – Example: JaneM-H2011 • Creating the folder structure – – 52 Open My Documents Right-click right pane Select New | Folder Enter new name © 2012 The Mc. Graw-Hill Companies, Inc. All rights reserved.
Managing Windows XP Professional • Simple File Management in Windows XP (cont. ) – Naming Folders and Files • Short and meaningful – Example: JaneM-H2011 • Creating the folder structure – – 52 Open My Documents Right-click right pane Select New | Folder Enter new name © 2012 The Mc. Graw-Hill Companies, Inc. All rights reserved.
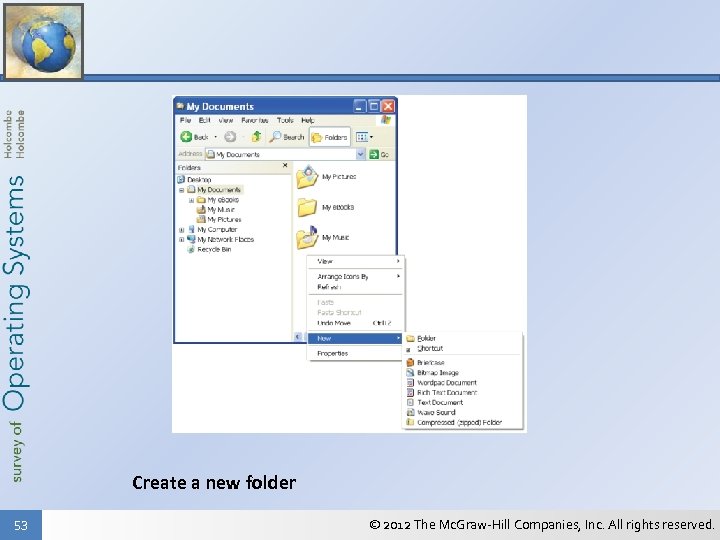 Create a new folder 53 © 2012 The Mc. Graw-Hill Companies, Inc. All rights reserved.
Create a new folder 53 © 2012 The Mc. Graw-Hill Companies, Inc. All rights reserved.
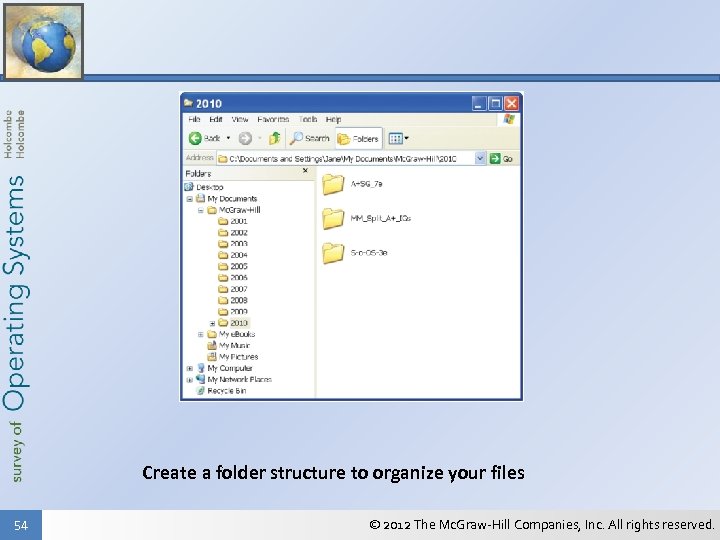 Create a folder structure to organize your files 54 © 2012 The Mc. Graw-Hill Companies, Inc. All rights reserved.
Create a folder structure to organize your files 54 © 2012 The Mc. Graw-Hill Companies, Inc. All rights reserved.
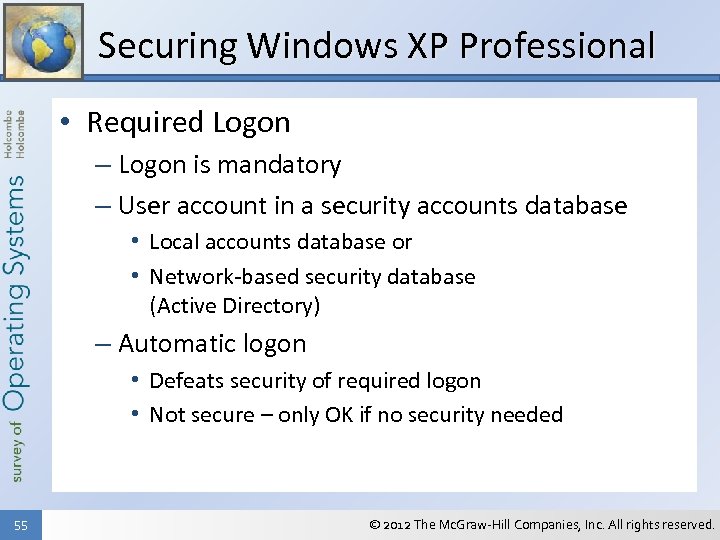 Securing Windows XP Professional • Required Logon – Logon is mandatory – User account in a security accounts database • Local accounts database or • Network-based security database (Active Directory) – Automatic logon • Defeats security of required logon • Not secure – only OK if no security needed 55 © 2012 The Mc. Graw-Hill Companies, Inc. All rights reserved.
Securing Windows XP Professional • Required Logon – Logon is mandatory – User account in a security accounts database • Local accounts database or • Network-based security database (Active Directory) – Automatic logon • Defeats security of required logon • Not secure – only OK if no security needed 55 © 2012 The Mc. Graw-Hill Companies, Inc. All rights reserved.
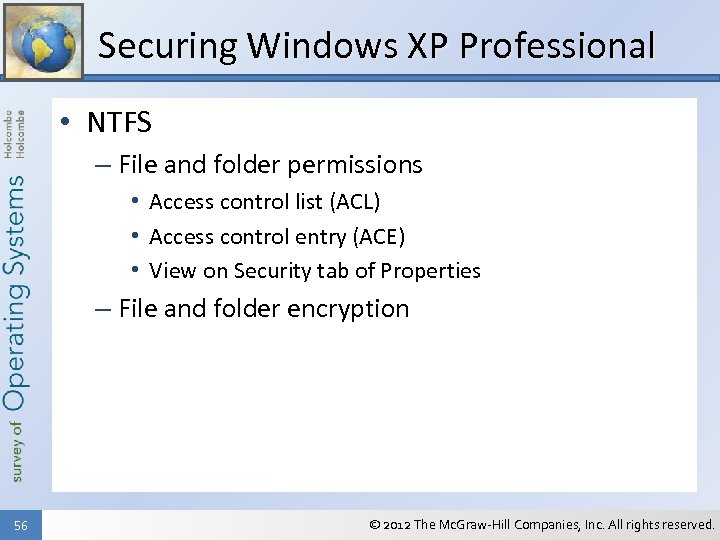 Securing Windows XP Professional • NTFS – File and folder permissions • Access control list (ACL) • Access control entry (ACE) • View on Security tab of Properties – File and folder encryption 56 © 2012 The Mc. Graw-Hill Companies, Inc. All rights reserved.
Securing Windows XP Professional • NTFS – File and folder permissions • Access control list (ACL) • Access control entry (ACE) • View on Security tab of Properties – File and folder encryption 56 © 2012 The Mc. Graw-Hill Companies, Inc. All rights reserved.
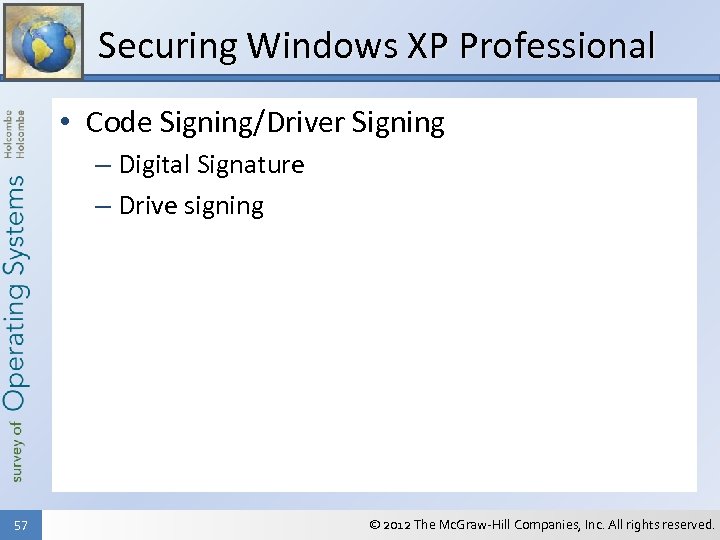 Securing Windows XP Professional • Code Signing/Driver Signing – Digital Signature – Drive signing 57 © 2012 The Mc. Graw-Hill Companies, Inc. All rights reserved.
Securing Windows XP Professional • Code Signing/Driver Signing – Digital Signature – Drive signing 57 © 2012 The Mc. Graw-Hill Companies, Inc. All rights reserved.
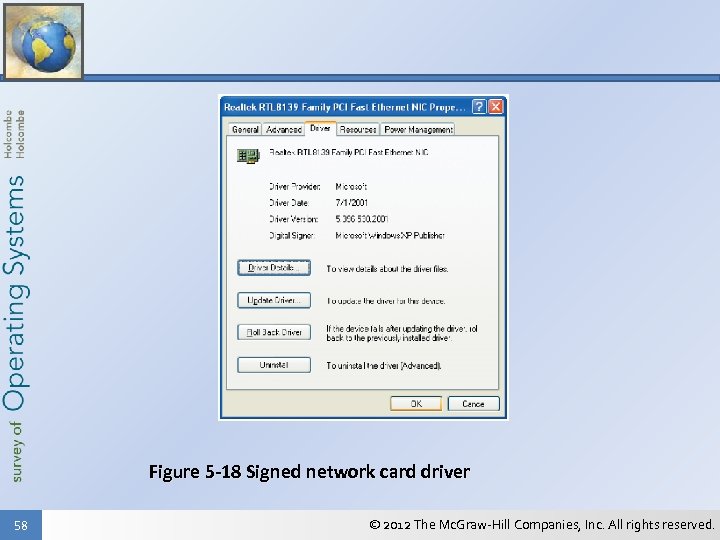 Figure 5 -18 Signed network card driver 58 © 2012 The Mc. Graw-Hill Companies, Inc. All rights reserved.
Figure 5 -18 Signed network card driver 58 © 2012 The Mc. Graw-Hill Companies, Inc. All rights reserved.
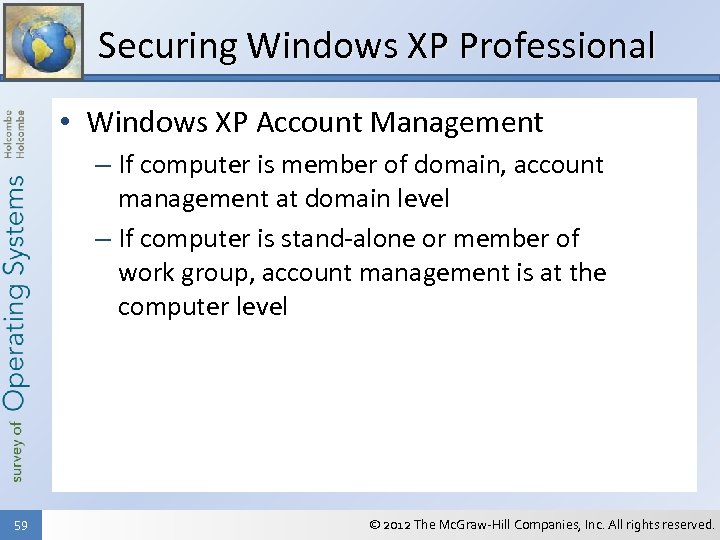 Securing Windows XP Professional • Windows XP Account Management – If computer is member of domain, account management at domain level – If computer is stand-alone or member of work group, account management is at the computer level 59 © 2012 The Mc. Graw-Hill Companies, Inc. All rights reserved.
Securing Windows XP Professional • Windows XP Account Management – If computer is member of domain, account management at domain level – If computer is stand-alone or member of work group, account management is at the computer level 59 © 2012 The Mc. Graw-Hill Companies, Inc. All rights reserved.
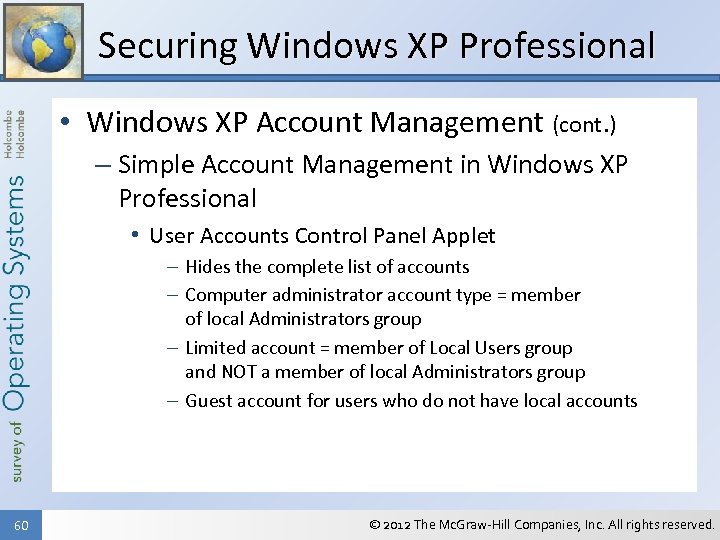 Securing Windows XP Professional • Windows XP Account Management (cont. ) – Simple Account Management in Windows XP Professional • User Accounts Control Panel Applet – Hides the complete list of accounts – Computer administrator account type = member of local Administrators group – Limited account = member of Local Users group and NOT a member of local Administrators group – Guest account for users who do not have local accounts 60 © 2012 The Mc. Graw-Hill Companies, Inc. All rights reserved.
Securing Windows XP Professional • Windows XP Account Management (cont. ) – Simple Account Management in Windows XP Professional • User Accounts Control Panel Applet – Hides the complete list of accounts – Computer administrator account type = member of local Administrators group – Limited account = member of Local Users group and NOT a member of local Administrators group – Guest account for users who do not have local accounts 60 © 2012 The Mc. Graw-Hill Companies, Inc. All rights reserved.
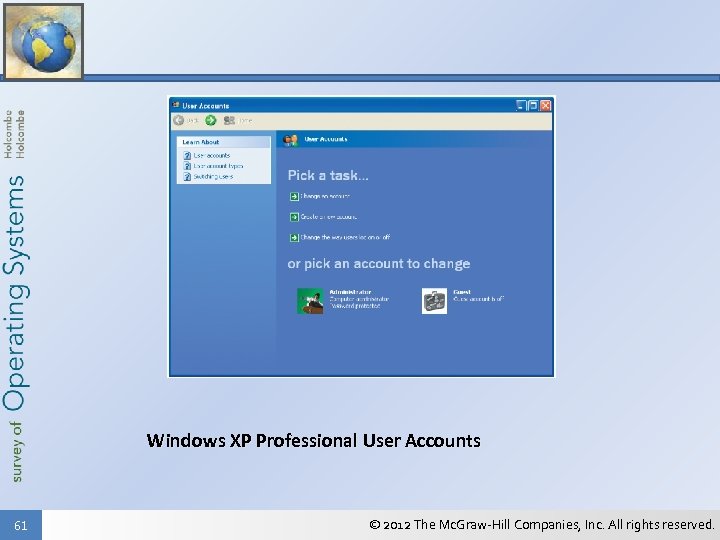 Windows XP Professional User Accounts 61 © 2012 The Mc. Graw-Hill Companies, Inc. All rights reserved.
Windows XP Professional User Accounts 61 © 2012 The Mc. Graw-Hill Companies, Inc. All rights reserved.
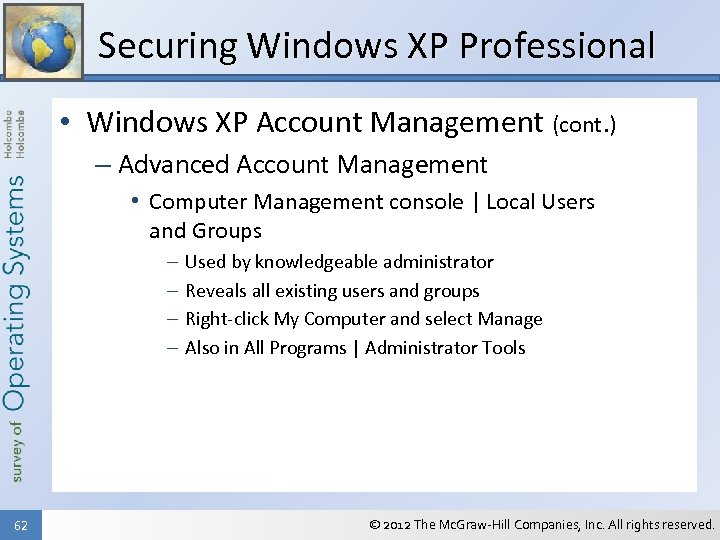 Securing Windows XP Professional • Windows XP Account Management (cont. ) – Advanced Account Management • Computer Management console | Local Users and Groups – – 62 Used by knowledgeable administrator Reveals all existing users and groups Right-click My Computer and select Manage Also in All Programs | Administrator Tools © 2012 The Mc. Graw-Hill Companies, Inc. All rights reserved.
Securing Windows XP Professional • Windows XP Account Management (cont. ) – Advanced Account Management • Computer Management console | Local Users and Groups – – 62 Used by knowledgeable administrator Reveals all existing users and groups Right-click My Computer and select Manage Also in All Programs | Administrator Tools © 2012 The Mc. Graw-Hill Companies, Inc. All rights reserved.
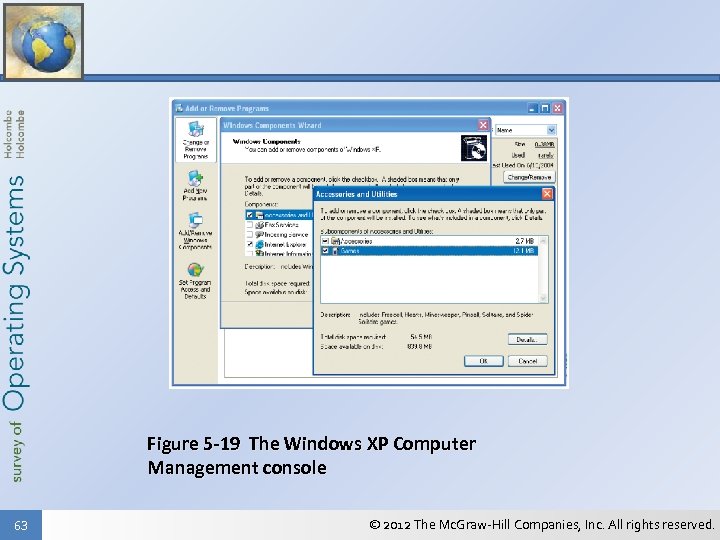 Figure 5 -19 The Windows XP Computer Management console 63 © 2012 The Mc. Graw-Hill Companies, Inc. All rights reserved.
Figure 5 -19 The Windows XP Computer Management console 63 © 2012 The Mc. Graw-Hill Companies, Inc. All rights reserved.
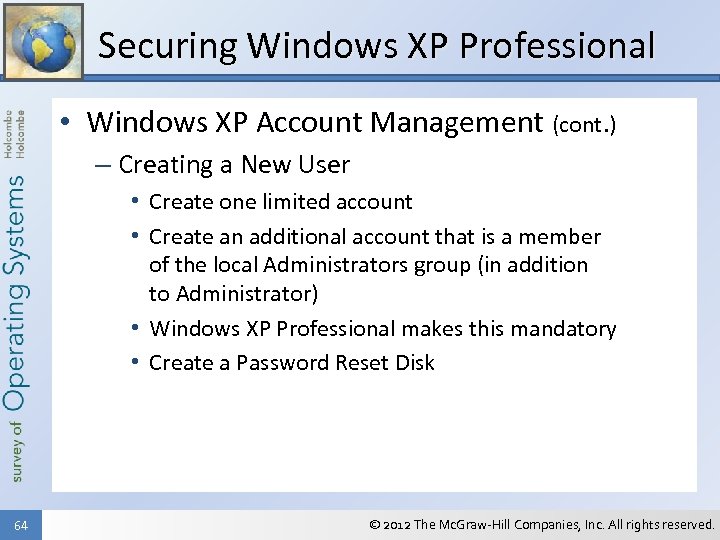 Securing Windows XP Professional • Windows XP Account Management (cont. ) – Creating a New User • Create one limited account • Create an additional account that is a member of the local Administrators group (in addition to Administrator) • Windows XP Professional makes this mandatory • Create a Password Reset Disk 64 © 2012 The Mc. Graw-Hill Companies, Inc. All rights reserved.
Securing Windows XP Professional • Windows XP Account Management (cont. ) – Creating a New User • Create one limited account • Create an additional account that is a member of the local Administrators group (in addition to Administrator) • Windows XP Professional makes this mandatory • Create a Password Reset Disk 64 © 2012 The Mc. Graw-Hill Companies, Inc. All rights reserved.
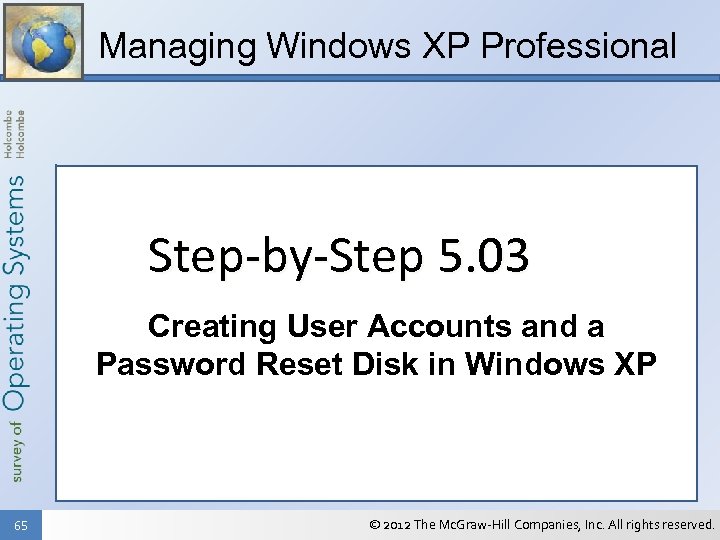 Managing Windows XP Professional Step-by-Step 5. 03 Creating User Accounts and a Password Reset Disk in Windows XP 65 © 2012 The Mc. Graw-Hill Companies, Inc. All rights reserved.
Managing Windows XP Professional Step-by-Step 5. 03 Creating User Accounts and a Password Reset Disk in Windows XP 65 © 2012 The Mc. Graw-Hill Companies, Inc. All rights reserved.
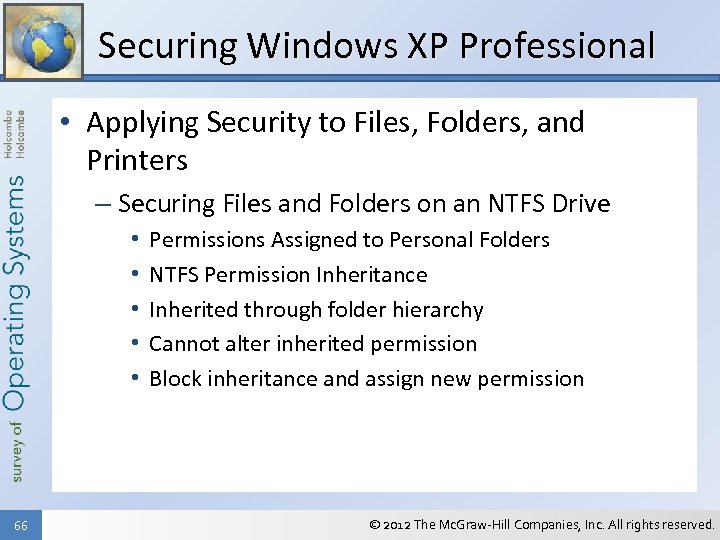 Securing Windows XP Professional • Applying Security to Files, Folders, and Printers – Securing Files and Folders on an NTFS Drive • • • 66 Permissions Assigned to Personal Folders NTFS Permission Inheritance Inherited through folder hierarchy Cannot alter inherited permission Block inheritance and assign new permission © 2012 The Mc. Graw-Hill Companies, Inc. All rights reserved.
Securing Windows XP Professional • Applying Security to Files, Folders, and Printers – Securing Files and Folders on an NTFS Drive • • • 66 Permissions Assigned to Personal Folders NTFS Permission Inheritance Inherited through folder hierarchy Cannot alter inherited permission Block inheritance and assign new permission © 2012 The Mc. Graw-Hill Companies, Inc. All rights reserved.
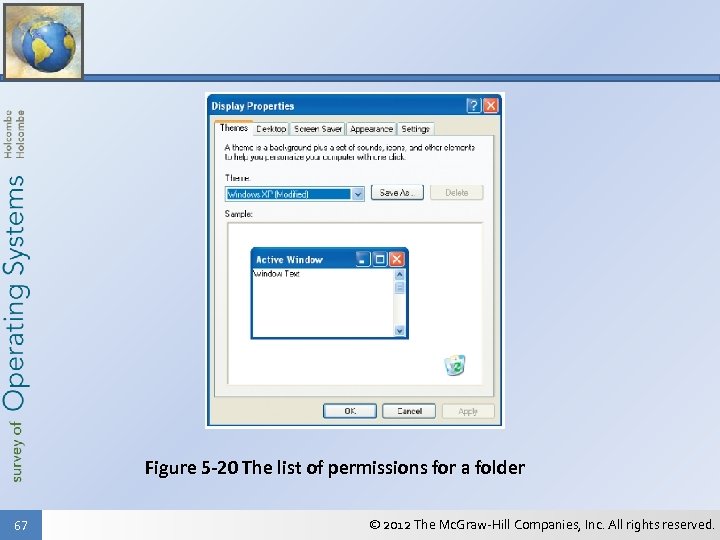 Figure 5 -20 The list of permissions for a folder 67 © 2012 The Mc. Graw-Hill Companies, Inc. All rights reserved.
Figure 5 -20 The list of permissions for a folder 67 © 2012 The Mc. Graw-Hill Companies, Inc. All rights reserved.
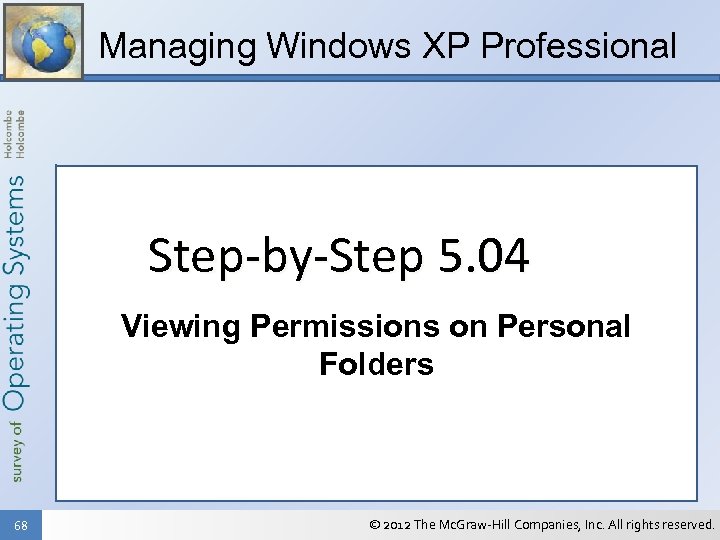 Managing Windows XP Professional Step-by-Step 5. 04 Viewing Permissions on Personal Folders 68 © 2012 The Mc. Graw-Hill Companies, Inc. All rights reserved.
Managing Windows XP Professional Step-by-Step 5. 04 Viewing Permissions on Personal Folders 68 © 2012 The Mc. Graw-Hill Companies, Inc. All rights reserved.
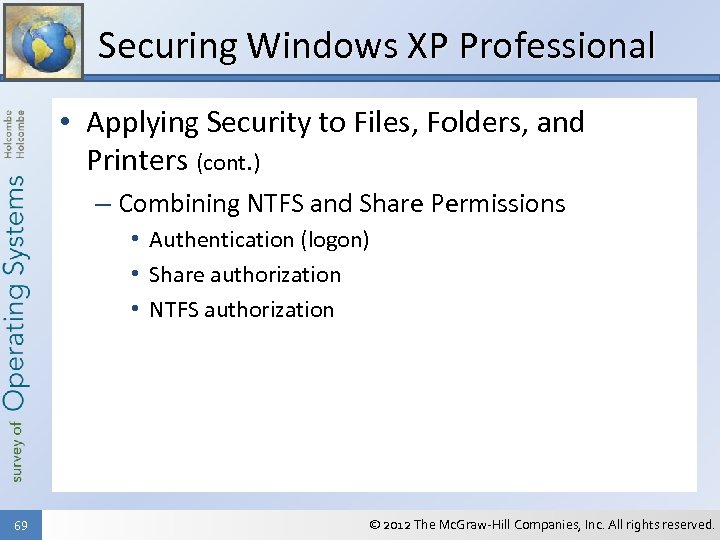 Securing Windows XP Professional • Applying Security to Files, Folders, and Printers (cont. ) – Combining NTFS and Share Permissions • Authentication (logon) • Share authorization • NTFS authorization 69 © 2012 The Mc. Graw-Hill Companies, Inc. All rights reserved.
Securing Windows XP Professional • Applying Security to Files, Folders, and Printers (cont. ) – Combining NTFS and Share Permissions • Authentication (logon) • Share authorization • NTFS authorization 69 © 2012 The Mc. Graw-Hill Companies, Inc. All rights reserved.
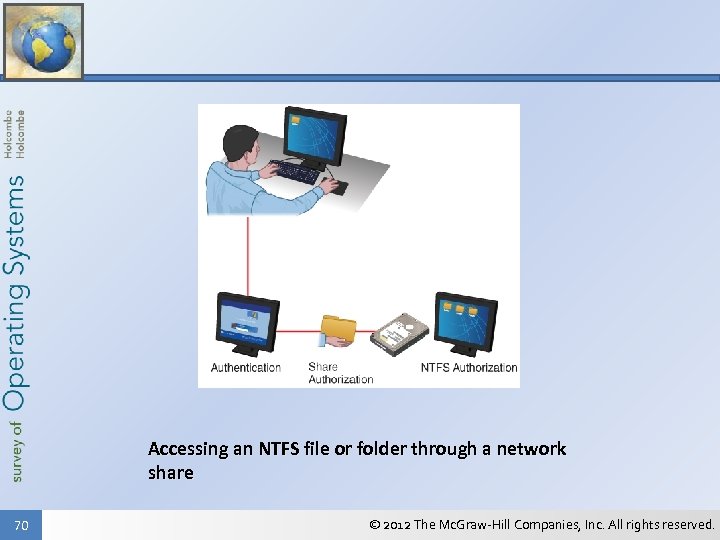 Accessing an NTFS file or folder through a network share 70 © 2012 The Mc. Graw-Hill Companies, Inc. All rights reserved.
Accessing an NTFS file or folder through a network share 70 © 2012 The Mc. Graw-Hill Companies, Inc. All rights reserved.
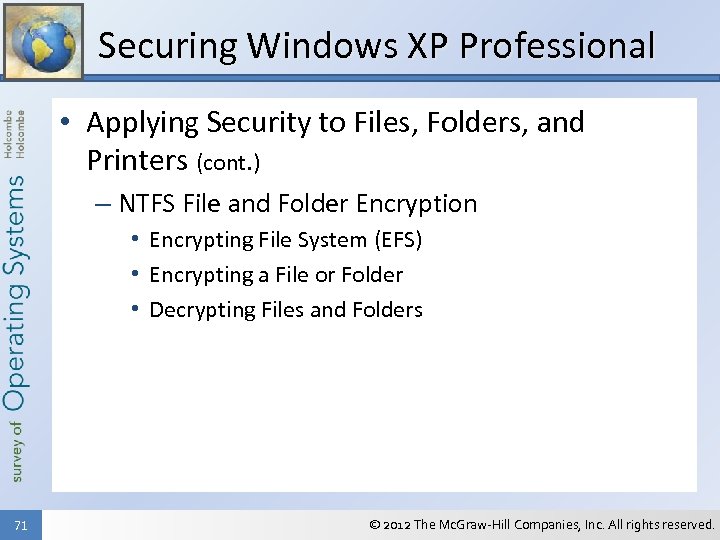 Securing Windows XP Professional • Applying Security to Files, Folders, and Printers (cont. ) – NTFS File and Folder Encryption • Encrypting File System (EFS) • Encrypting a File or Folder • Decrypting Files and Folders 71 © 2012 The Mc. Graw-Hill Companies, Inc. All rights reserved.
Securing Windows XP Professional • Applying Security to Files, Folders, and Printers (cont. ) – NTFS File and Folder Encryption • Encrypting File System (EFS) • Encrypting a File or Folder • Decrypting Files and Folders 71 © 2012 The Mc. Graw-Hill Companies, Inc. All rights reserved.
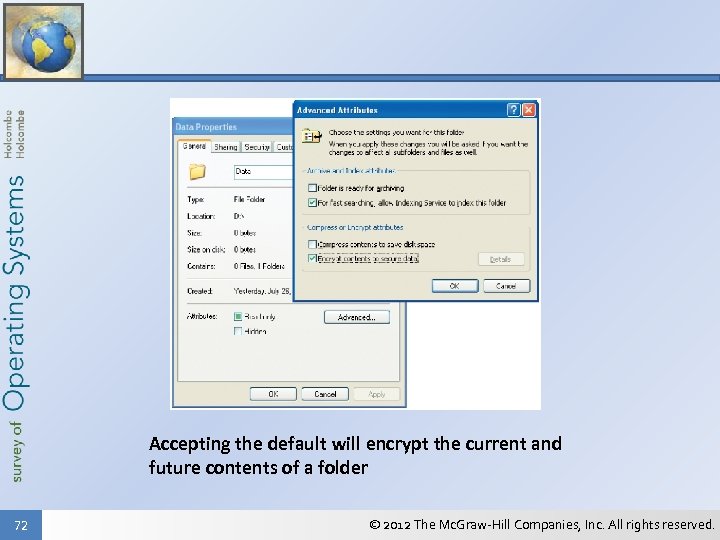 Accepting the default will encrypt the current and future contents of a folder 72 © 2012 The Mc. Graw-Hill Companies, Inc. All rights reserved.
Accepting the default will encrypt the current and future contents of a folder 72 © 2012 The Mc. Graw-Hill Companies, Inc. All rights reserved.
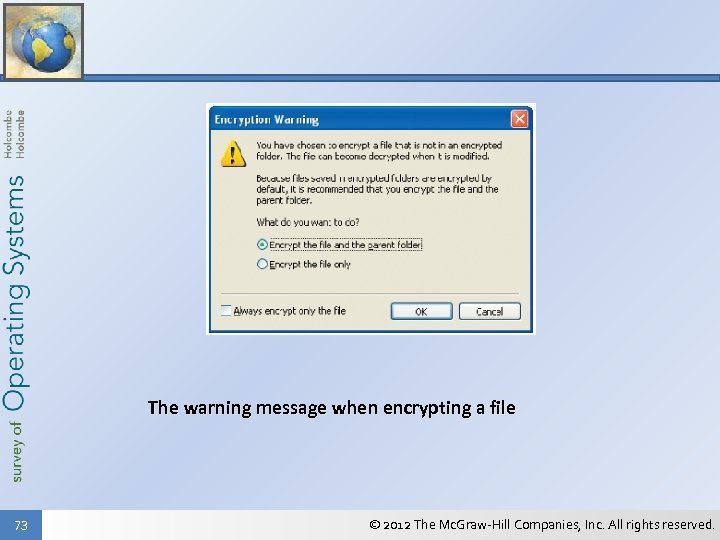 The warning message when encrypting a file 73 © 2012 The Mc. Graw-Hill Companies, Inc. All rights reserved.
The warning message when encrypting a file 73 © 2012 The Mc. Graw-Hill Companies, Inc. All rights reserved.
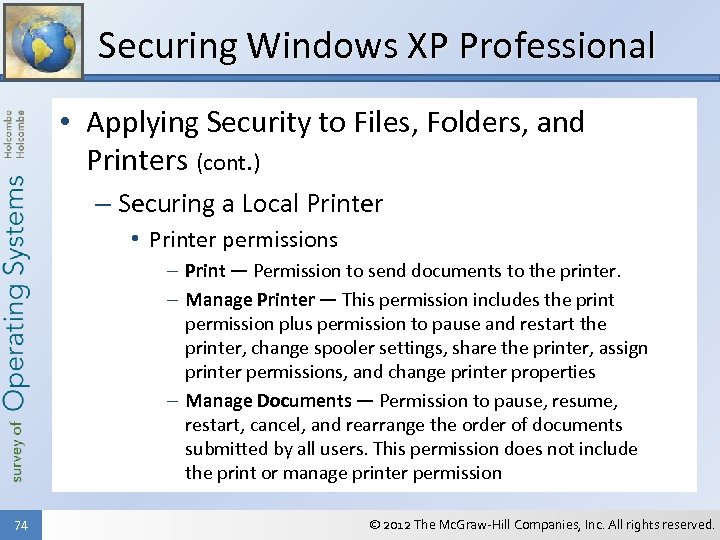 Securing Windows XP Professional • Applying Security to Files, Folders, and Printers (cont. ) – Securing a Local Printer • Printer permissions – Print — Permission to send documents to the printer. – Manage Printer — This permission includes the print permission plus permission to pause and restart the printer, change spooler settings, share the printer, assign printer permissions, and change printer properties – Manage Documents — Permission to pause, resume, restart, cancel, and rearrange the order of documents submitted by all users. This permission does not include the print or manage printer permission 74 © 2012 The Mc. Graw-Hill Companies, Inc. All rights reserved.
Securing Windows XP Professional • Applying Security to Files, Folders, and Printers (cont. ) – Securing a Local Printer • Printer permissions – Print — Permission to send documents to the printer. – Manage Printer — This permission includes the print permission plus permission to pause and restart the printer, change spooler settings, share the printer, assign printer permissions, and change printer properties – Manage Documents — Permission to pause, resume, restart, cancel, and rearrange the order of documents submitted by all users. This permission does not include the print or manage printer permission 74 © 2012 The Mc. Graw-Hill Companies, Inc. All rights reserved.
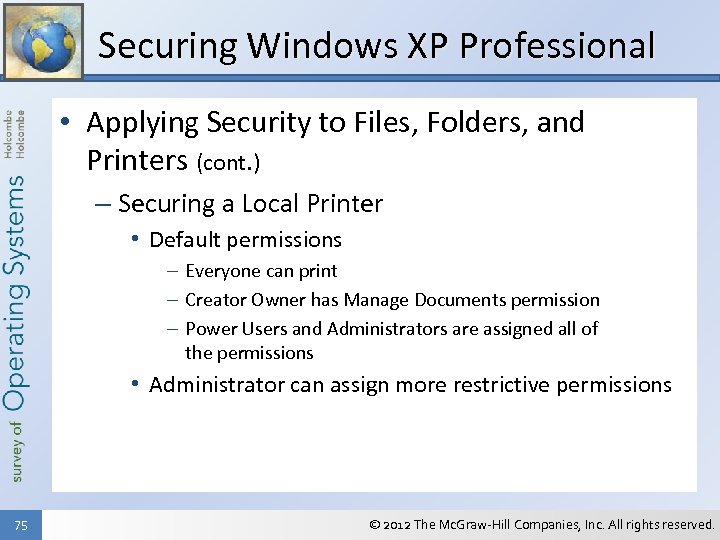 Securing Windows XP Professional • Applying Security to Files, Folders, and Printers (cont. ) – Securing a Local Printer • Default permissions – Everyone can print – Creator Owner has Manage Documents permission – Power Users and Administrators are assigned all of the permissions • Administrator can assign more restrictive permissions 75 © 2012 The Mc. Graw-Hill Companies, Inc. All rights reserved.
Securing Windows XP Professional • Applying Security to Files, Folders, and Printers (cont. ) – Securing a Local Printer • Default permissions – Everyone can print – Creator Owner has Manage Documents permission – Power Users and Administrators are assigned all of the permissions • Administrator can assign more restrictive permissions 75 © 2012 The Mc. Graw-Hill Companies, Inc. All rights reserved.
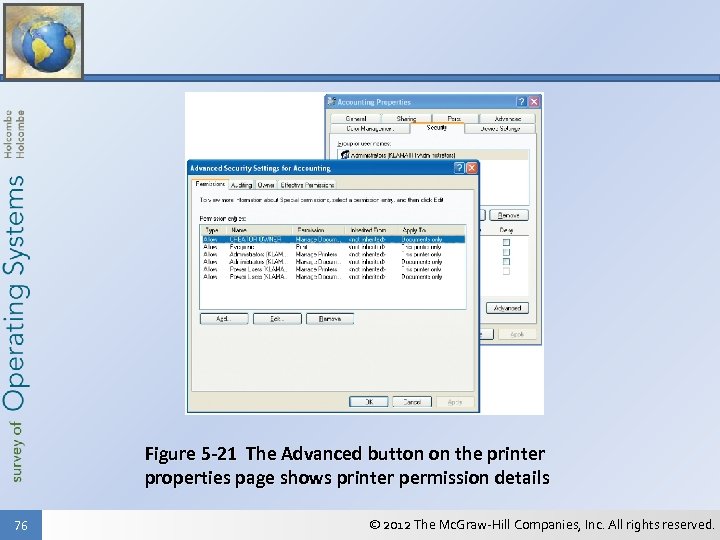 Figure 5 -21 The Advanced button on the printer properties page shows printer permission details 76 © 2012 The Mc. Graw-Hill Companies, Inc. All rights reserved.
Figure 5 -21 The Advanced button on the printer properties page shows printer permission details 76 © 2012 The Mc. Graw-Hill Companies, Inc. All rights reserved.
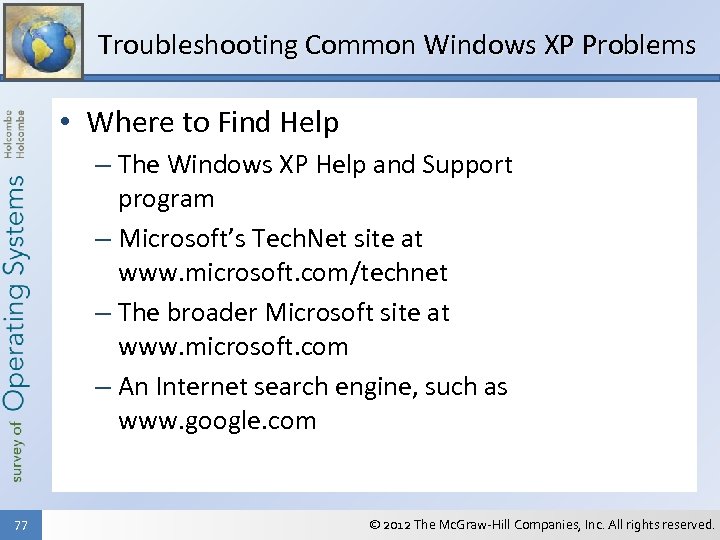 Troubleshooting Common Windows XP Problems • Where to Find Help – The Windows XP Help and Support program – Microsoft’s Tech. Net site at www. microsoft. com/technet – The broader Microsoft site at www. microsoft. com – An Internet search engine, such as www. google. com 77 © 2012 The Mc. Graw-Hill Companies, Inc. All rights reserved.
Troubleshooting Common Windows XP Problems • Where to Find Help – The Windows XP Help and Support program – Microsoft’s Tech. Net site at www. microsoft. com/technet – The broader Microsoft site at www. microsoft. com – An Internet search engine, such as www. google. com 77 © 2012 The Mc. Graw-Hill Companies, Inc. All rights reserved.
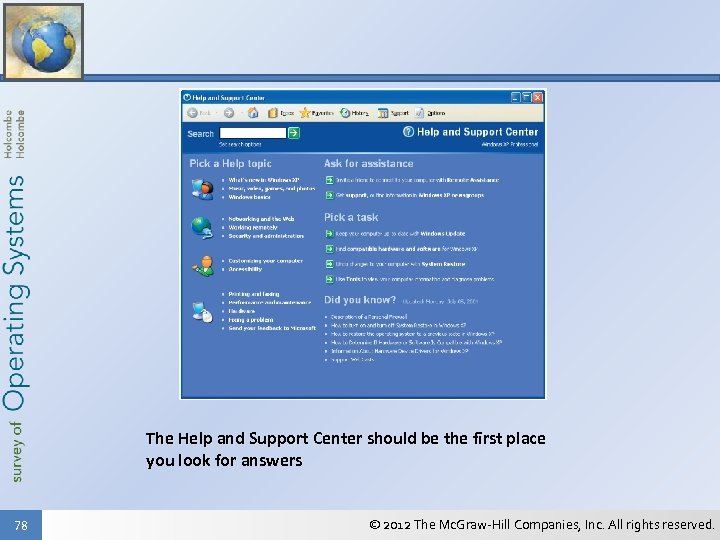 The Help and Support Center should be the first place you look for answers 78 © 2012 The Mc. Graw-Hill Companies, Inc. All rights reserved.
The Help and Support Center should be the first place you look for answers 78 © 2012 The Mc. Graw-Hill Companies, Inc. All rights reserved.
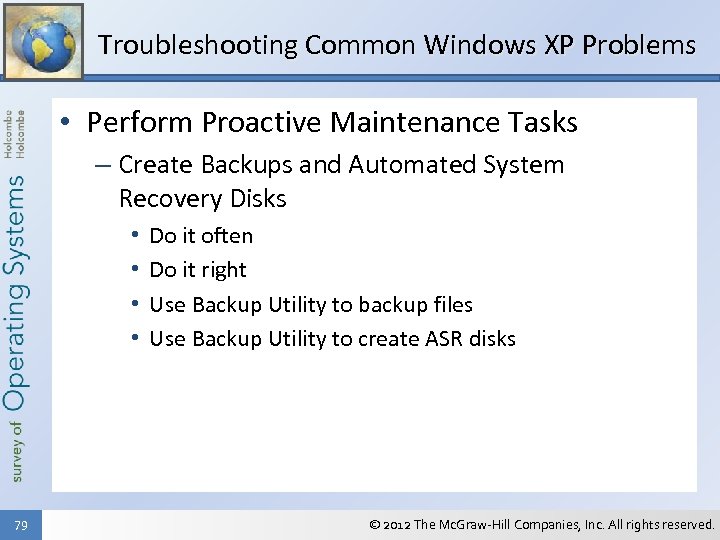 Troubleshooting Common Windows XP Problems • Perform Proactive Maintenance Tasks – Create Backups and Automated System Recovery Disks • • 79 Do it often Do it right Use Backup Utility to backup files Use Backup Utility to create ASR disks © 2012 The Mc. Graw-Hill Companies, Inc. All rights reserved.
Troubleshooting Common Windows XP Problems • Perform Proactive Maintenance Tasks – Create Backups and Automated System Recovery Disks • • 79 Do it often Do it right Use Backup Utility to backup files Use Backup Utility to create ASR disks © 2012 The Mc. Graw-Hill Companies, Inc. All rights reserved.
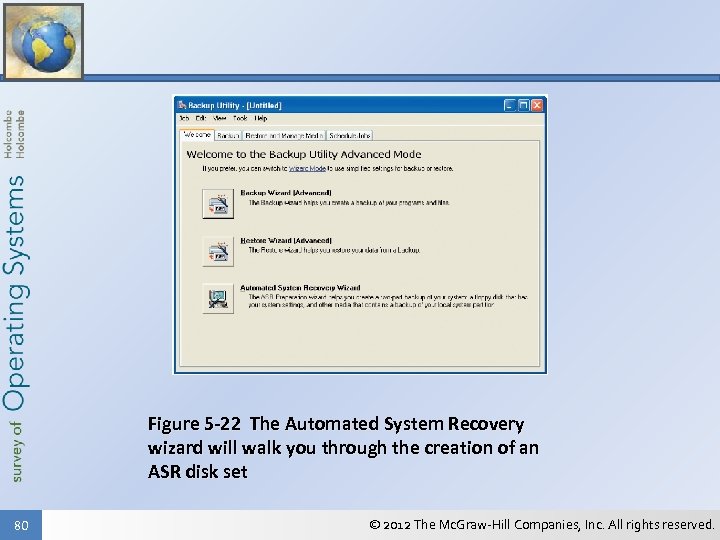 Figure 5 -22 The Automated System Recovery wizard will walk you through the creation of an ASR disk set 80 © 2012 The Mc. Graw-Hill Companies, Inc. All rights reserved.
Figure 5 -22 The Automated System Recovery wizard will walk you through the creation of an ASR disk set 80 © 2012 The Mc. Graw-Hill Companies, Inc. All rights reserved.
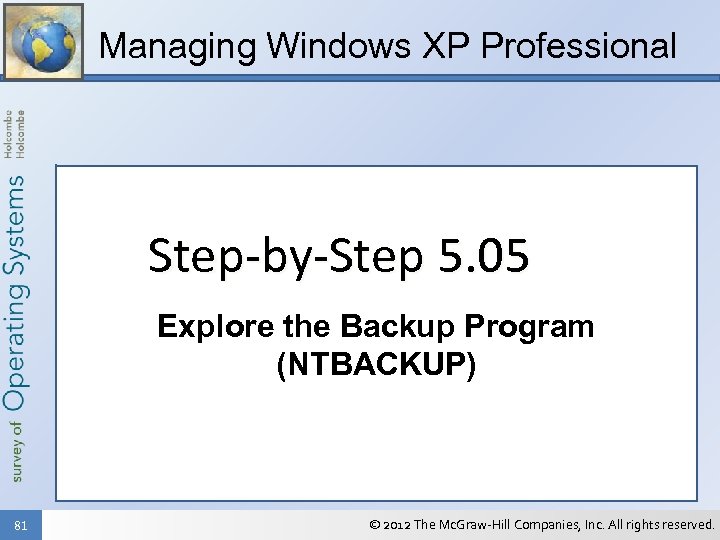 Managing Windows XP Professional Step-by-Step 5. 05 Explore the Backup Program (NTBACKUP) 81 © 2012 The Mc. Graw-Hill Companies, Inc. All rights reserved.
Managing Windows XP Professional Step-by-Step 5. 05 Explore the Backup Program (NTBACKUP) 81 © 2012 The Mc. Graw-Hill Companies, Inc. All rights reserved.
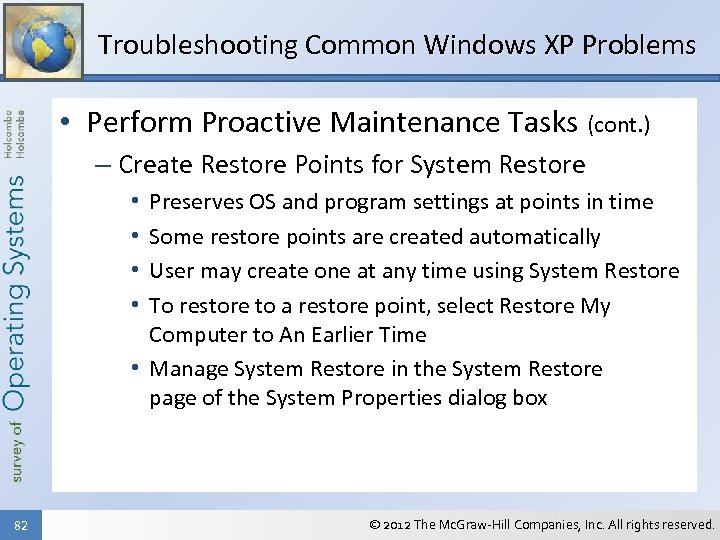 Troubleshooting Common Windows XP Problems • Perform Proactive Maintenance Tasks (cont. ) – Create Restore Points for System Restore Preserves OS and program settings at points in time Some restore points are created automatically User may create one at any time using System Restore To restore to a restore point, select Restore My Computer to An Earlier Time • Manage System Restore in the System Restore page of the System Properties dialog box • • 82 © 2012 The Mc. Graw-Hill Companies, Inc. All rights reserved.
Troubleshooting Common Windows XP Problems • Perform Proactive Maintenance Tasks (cont. ) – Create Restore Points for System Restore Preserves OS and program settings at points in time Some restore points are created automatically User may create one at any time using System Restore To restore to a restore point, select Restore My Computer to An Earlier Time • Manage System Restore in the System Restore page of the System Properties dialog box • • 82 © 2012 The Mc. Graw-Hill Companies, Inc. All rights reserved.
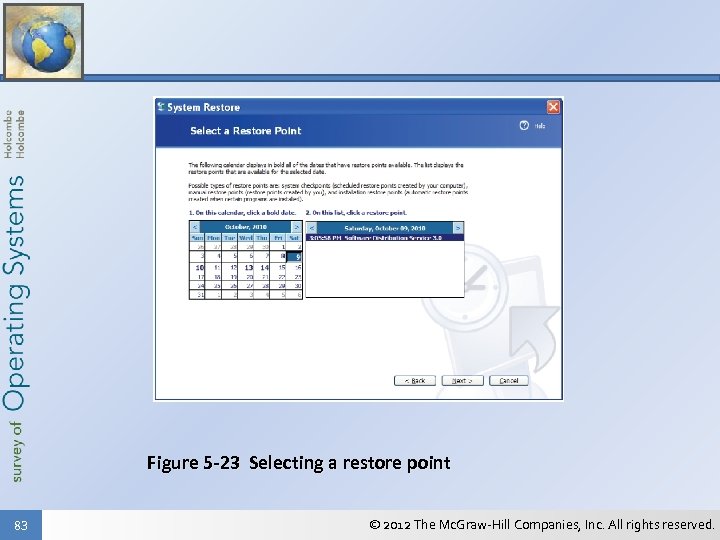 Figure 5 -23 Selecting a restore point 83 © 2012 The Mc. Graw-Hill Companies, Inc. All rights reserved.
Figure 5 -23 Selecting a restore point 83 © 2012 The Mc. Graw-Hill Companies, Inc. All rights reserved.
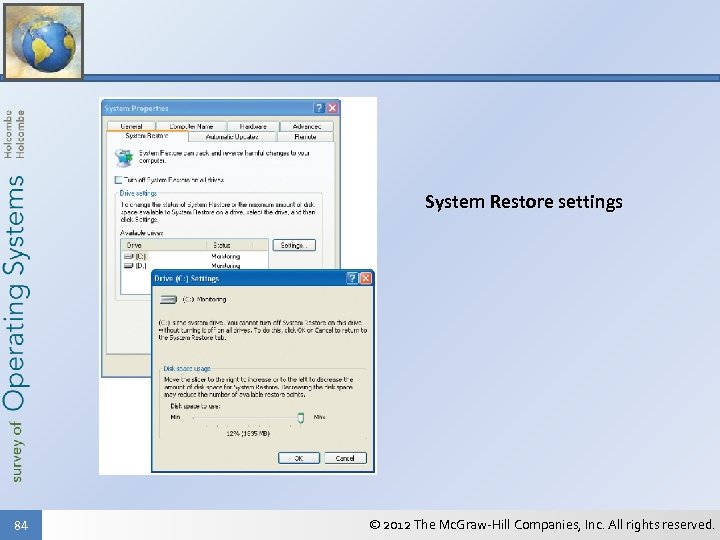 System Restore settings 84 © 2012 The Mc. Graw-Hill Companies, Inc. All rights reserved.
System Restore settings 84 © 2012 The Mc. Graw-Hill Companies, Inc. All rights reserved.
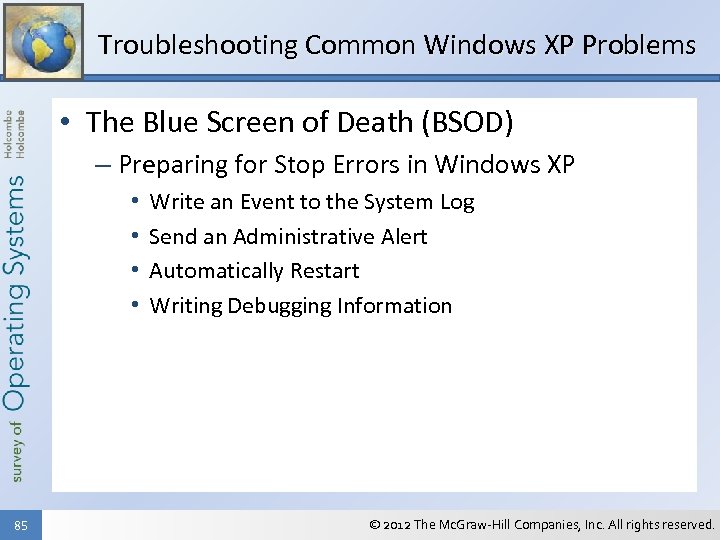 Troubleshooting Common Windows XP Problems • The Blue Screen of Death (BSOD) – Preparing for Stop Errors in Windows XP • • 85 Write an Event to the System Log Send an Administrative Alert Automatically Restart Writing Debugging Information © 2012 The Mc. Graw-Hill Companies, Inc. All rights reserved.
Troubleshooting Common Windows XP Problems • The Blue Screen of Death (BSOD) – Preparing for Stop Errors in Windows XP • • 85 Write an Event to the System Log Send an Administrative Alert Automatically Restart Writing Debugging Information © 2012 The Mc. Graw-Hill Companies, Inc. All rights reserved.
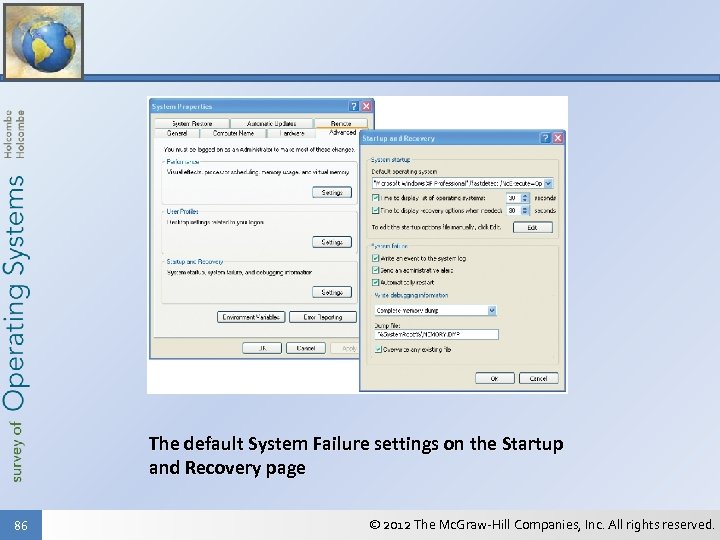 The default System Failure settings on the Startup and Recovery page 86 © 2012 The Mc. Graw-Hill Companies, Inc. All rights reserved.
The default System Failure settings on the Startup and Recovery page 86 © 2012 The Mc. Graw-Hill Companies, Inc. All rights reserved.
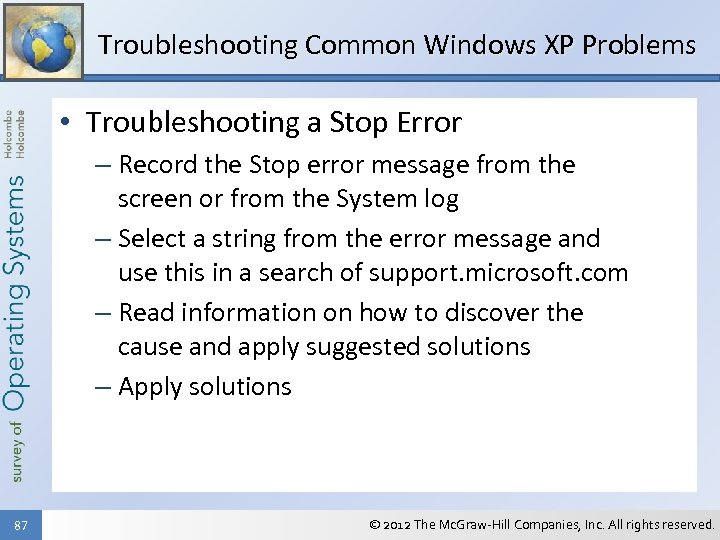 Troubleshooting Common Windows XP Problems • Troubleshooting a Stop Error – Record the Stop error message from the screen or from the System log – Select a string from the error message and use this in a search of support. microsoft. com – Read information on how to discover the cause and apply suggested solutions – Apply solutions 87 © 2012 The Mc. Graw-Hill Companies, Inc. All rights reserved.
Troubleshooting Common Windows XP Problems • Troubleshooting a Stop Error – Record the Stop error message from the screen or from the System log – Select a string from the error message and use this in a search of support. microsoft. com – Read information on how to discover the cause and apply suggested solutions – Apply solutions 87 © 2012 The Mc. Graw-Hill Companies, Inc. All rights reserved.
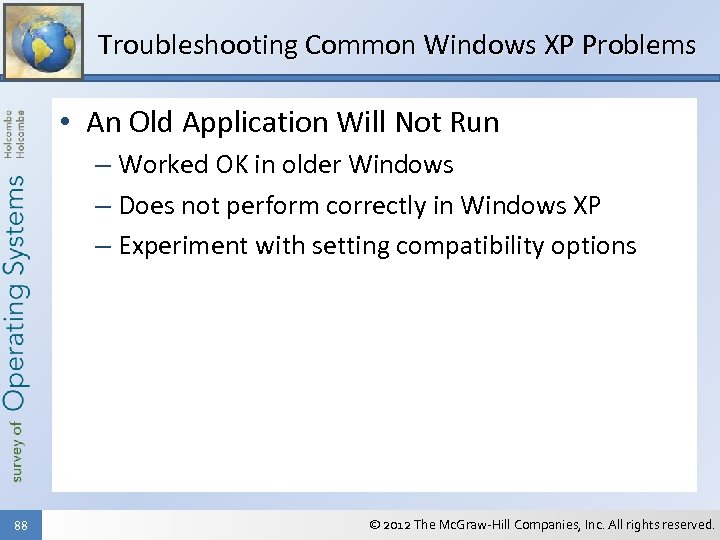 Troubleshooting Common Windows XP Problems • An Old Application Will Not Run – Worked OK in older Windows – Does not perform correctly in Windows XP – Experiment with setting compatibility options 88 © 2012 The Mc. Graw-Hill Companies, Inc. All rights reserved.
Troubleshooting Common Windows XP Problems • An Old Application Will Not Run – Worked OK in older Windows – Does not perform correctly in Windows XP – Experiment with setting compatibility options 88 © 2012 The Mc. Graw-Hill Companies, Inc. All rights reserved.
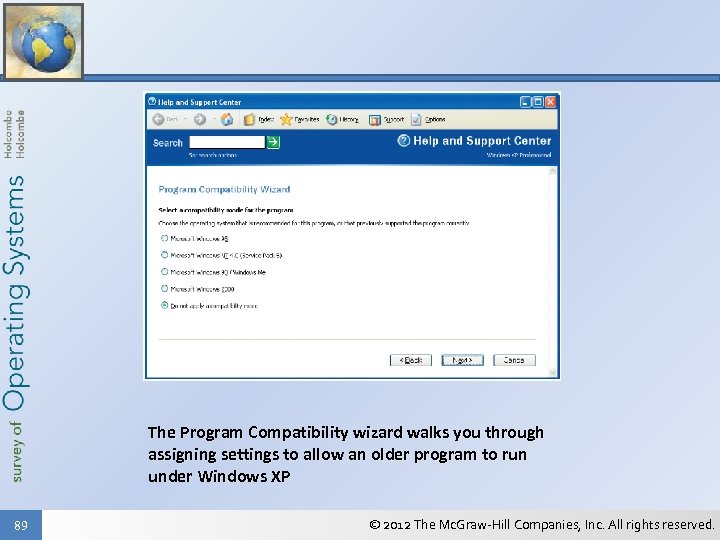 The Program Compatibility wizard walks you through assigning settings to allow an older program to run under Windows XP 89 © 2012 The Mc. Graw-Hill Companies, Inc. All rights reserved.
The Program Compatibility wizard walks you through assigning settings to allow an older program to run under Windows XP 89 © 2012 The Mc. Graw-Hill Companies, Inc. All rights reserved.
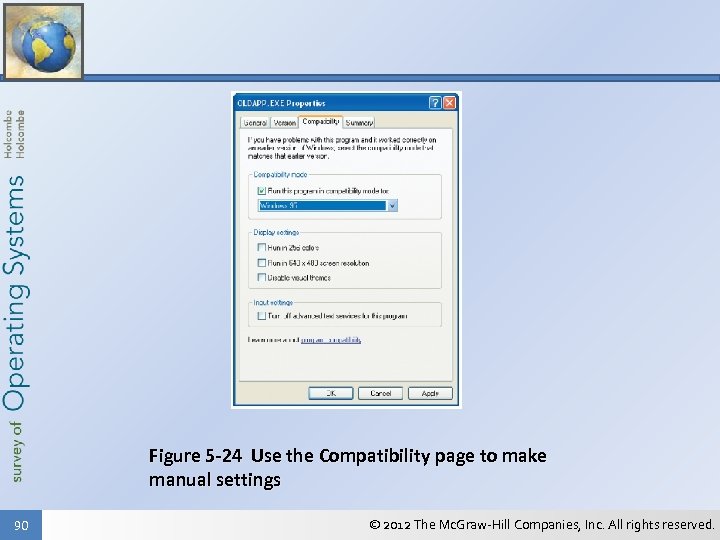 Figure 5 -24 Use the Compatibility page to make manual settings 90 © 2012 The Mc. Graw-Hill Companies, Inc. All rights reserved.
Figure 5 -24 Use the Compatibility page to make manual settings 90 © 2012 The Mc. Graw-Hill Companies, Inc. All rights reserved.
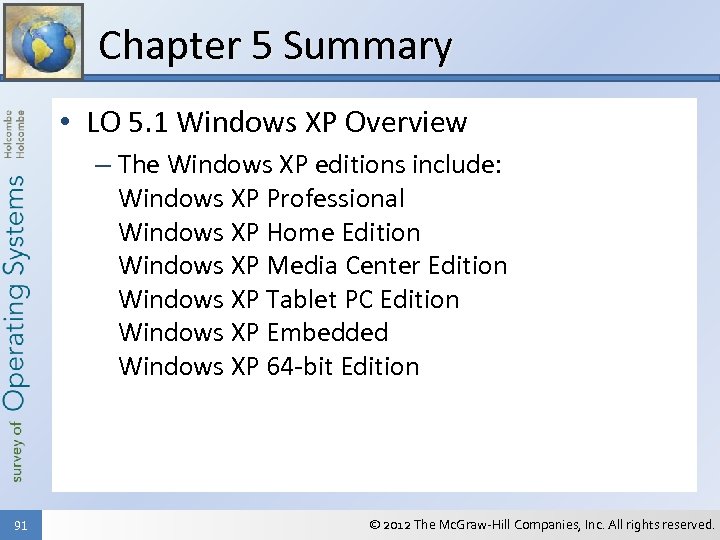 Chapter 5 Summary • LO 5. 1 Windows XP Overview – The Windows XP editions include: Windows XP Professional Windows XP Home Edition Windows XP Media Center Edition Windows XP Tablet PC Edition Windows XP Embedded Windows XP 64 -bit Edition 91 © 2012 The Mc. Graw-Hill Companies, Inc. All rights reserved.
Chapter 5 Summary • LO 5. 1 Windows XP Overview – The Windows XP editions include: Windows XP Professional Windows XP Home Edition Windows XP Media Center Edition Windows XP Tablet PC Edition Windows XP Embedded Windows XP 64 -bit Edition 91 © 2012 The Mc. Graw-Hill Companies, Inc. All rights reserved.
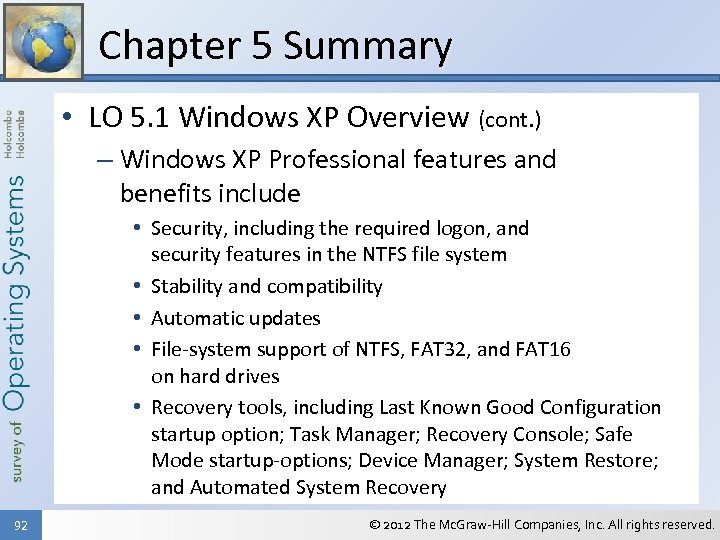 Chapter 5 Summary • LO 5. 1 Windows XP Overview (cont. ) – Windows XP Professional features and benefits include • Security, including the required logon, and security features in the NTFS file system • Stability and compatibility • Automatic updates • File-system support of NTFS, FAT 32, and FAT 16 on hard drives • Recovery tools, including Last Known Good Configuration startup option; Task Manager; Recovery Console; Safe Mode startup-options; Device Manager; System Restore; and Automated System Recovery 92 © 2012 The Mc. Graw-Hill Companies, Inc. All rights reserved.
Chapter 5 Summary • LO 5. 1 Windows XP Overview (cont. ) – Windows XP Professional features and benefits include • Security, including the required logon, and security features in the NTFS file system • Stability and compatibility • Automatic updates • File-system support of NTFS, FAT 32, and FAT 16 on hard drives • Recovery tools, including Last Known Good Configuration startup option; Task Manager; Recovery Console; Safe Mode startup-options; Device Manager; System Restore; and Automated System Recovery 92 © 2012 The Mc. Graw-Hill Companies, Inc. All rights reserved.
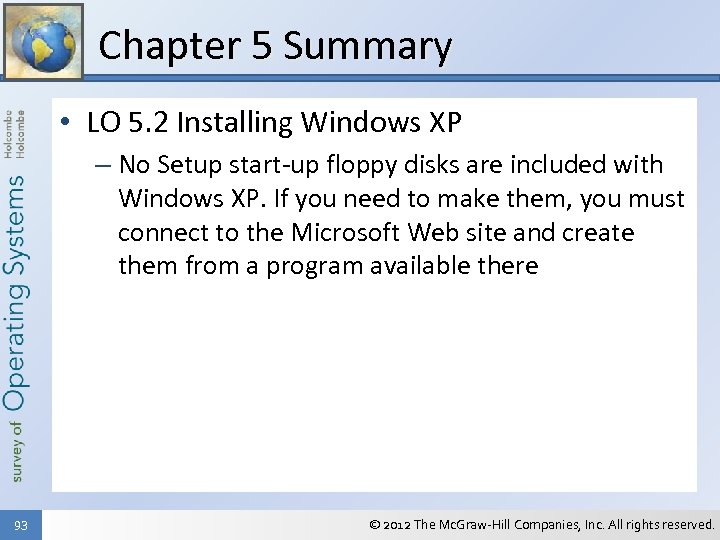 Chapter 5 Summary • LO 5. 2 Installing Windows XP – No Setup start-up floppy disks are included with Windows XP. If you need to make them, you must connect to the Microsoft Web site and create them from a program available there 93 © 2012 The Mc. Graw-Hill Companies, Inc. All rights reserved.
Chapter 5 Summary • LO 5. 2 Installing Windows XP – No Setup start-up floppy disks are included with Windows XP. If you need to make them, you must connect to the Microsoft Web site and create them from a program available there 93 © 2012 The Mc. Graw-Hill Companies, Inc. All rights reserved.
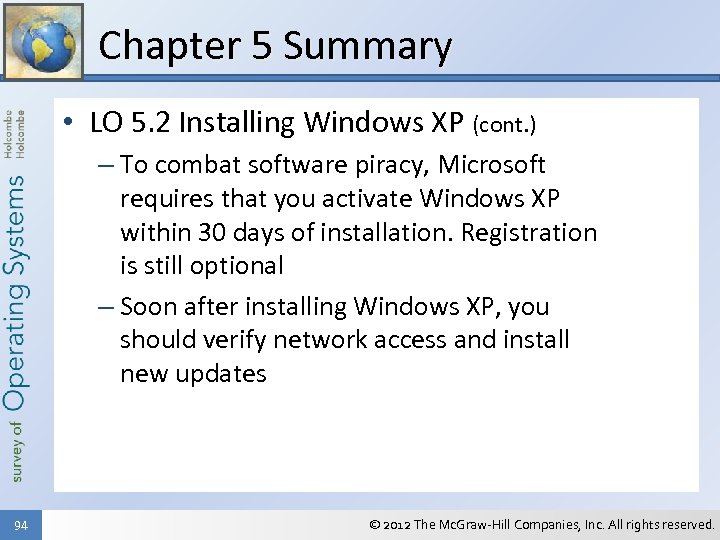 Chapter 5 Summary • LO 5. 2 Installing Windows XP (cont. ) – To combat software piracy, Microsoft requires that you activate Windows XP within 30 days of installation. Registration is still optional – Soon after installing Windows XP, you should verify network access and install new updates 94 © 2012 The Mc. Graw-Hill Companies, Inc. All rights reserved.
Chapter 5 Summary • LO 5. 2 Installing Windows XP (cont. ) – To combat software piracy, Microsoft requires that you activate Windows XP within 30 days of installation. Registration is still optional – Soon after installing Windows XP, you should verify network access and install new updates 94 © 2012 The Mc. Graw-Hill Companies, Inc. All rights reserved.
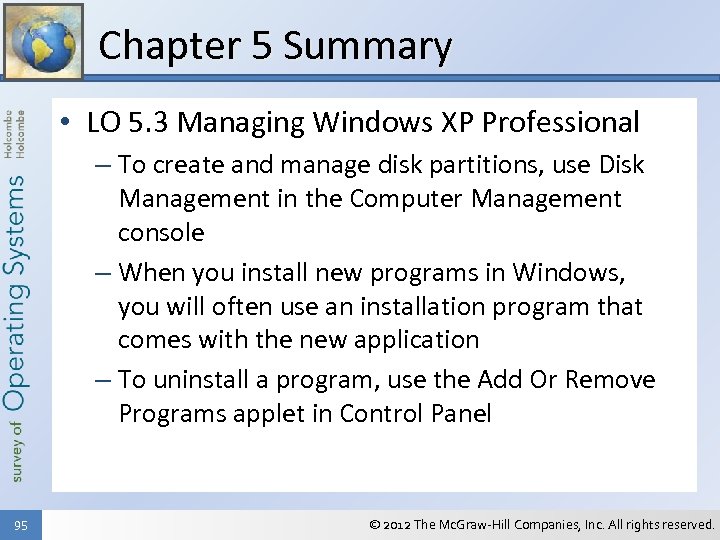 Chapter 5 Summary • LO 5. 3 Managing Windows XP Professional – To create and manage disk partitions, use Disk Management in the Computer Management console – When you install new programs in Windows, you will often use an installation program that comes with the new application – To uninstall a program, use the Add Or Remove Programs applet in Control Panel 95 © 2012 The Mc. Graw-Hill Companies, Inc. All rights reserved.
Chapter 5 Summary • LO 5. 3 Managing Windows XP Professional – To create and manage disk partitions, use Disk Management in the Computer Management console – When you install new programs in Windows, you will often use an installation program that comes with the new application – To uninstall a program, use the Add Or Remove Programs applet in Control Panel 95 © 2012 The Mc. Graw-Hill Companies, Inc. All rights reserved.
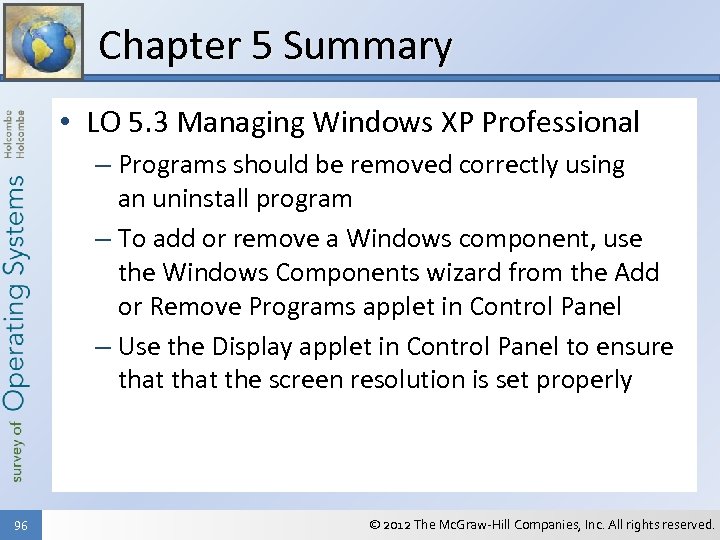 Chapter 5 Summary • LO 5. 3 Managing Windows XP Professional – Programs should be removed correctly using an uninstall program – To add or remove a Windows component, use the Windows Components wizard from the Add or Remove Programs applet in Control Panel – Use the Display applet in Control Panel to ensure that the screen resolution is set properly 96 © 2012 The Mc. Graw-Hill Companies, Inc. All rights reserved.
Chapter 5 Summary • LO 5. 3 Managing Windows XP Professional – Programs should be removed correctly using an uninstall program – To add or remove a Windows component, use the Windows Components wizard from the Add or Remove Programs applet in Control Panel – Use the Display applet in Control Panel to ensure that the screen resolution is set properly 96 © 2012 The Mc. Graw-Hill Companies, Inc. All rights reserved.
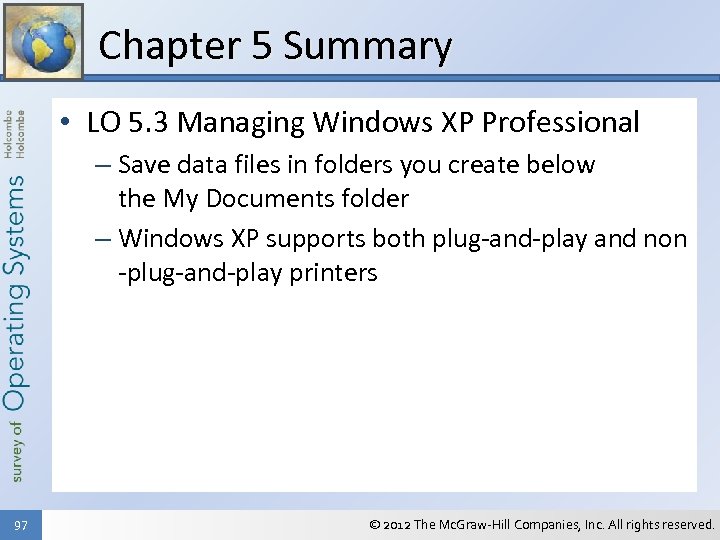 Chapter 5 Summary • LO 5. 3 Managing Windows XP Professional – Save data files in folders you create below the My Documents folder – Windows XP supports both plug-and-play and non -plug-and-play printers 97 © 2012 The Mc. Graw-Hill Companies, Inc. All rights reserved.
Chapter 5 Summary • LO 5. 3 Managing Windows XP Professional – Save data files in folders you create below the My Documents folder – Windows XP supports both plug-and-play and non -plug-and-play printers 97 © 2012 The Mc. Graw-Hill Companies, Inc. All rights reserved.
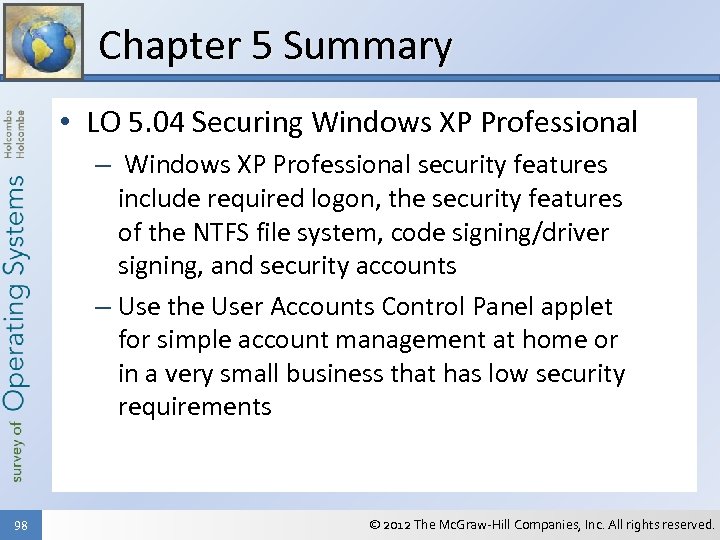 Chapter 5 Summary • LO 5. 04 Securing Windows XP Professional – Windows XP Professional security features include required logon, the security features of the NTFS file system, code signing/driver signing, and security accounts – Use the User Accounts Control Panel applet for simple account management at home or in a very small business that has low security requirements 98 © 2012 The Mc. Graw-Hill Companies, Inc. All rights reserved.
Chapter 5 Summary • LO 5. 04 Securing Windows XP Professional – Windows XP Professional security features include required logon, the security features of the NTFS file system, code signing/driver signing, and security accounts – Use the User Accounts Control Panel applet for simple account management at home or in a very small business that has low security requirements 98 © 2012 The Mc. Graw-Hill Companies, Inc. All rights reserved.
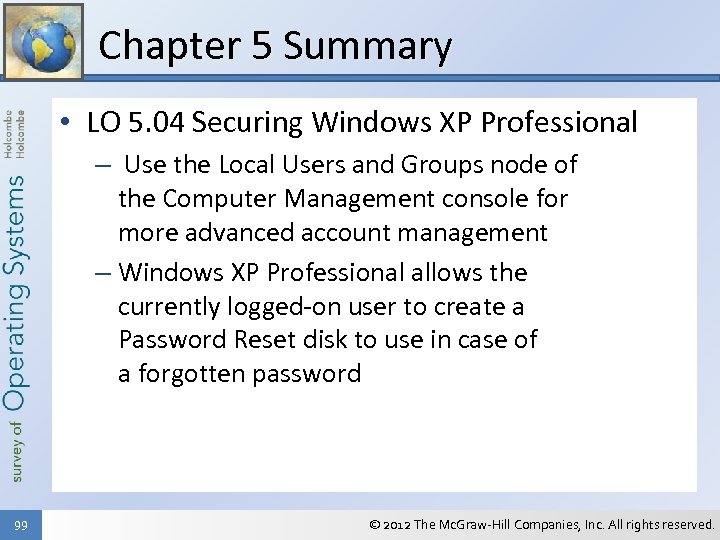 Chapter 5 Summary • LO 5. 04 Securing Windows XP Professional – Use the Local Users and Groups node of the Computer Management console for more advanced account management – Windows XP Professional allows the currently logged-on user to create a Password Reset disk to use in case of a forgotten password 99 © 2012 The Mc. Graw-Hill Companies, Inc. All rights reserved.
Chapter 5 Summary • LO 5. 04 Securing Windows XP Professional – Use the Local Users and Groups node of the Computer Management console for more advanced account management – Windows XP Professional allows the currently logged-on user to create a Password Reset disk to use in case of a forgotten password 99 © 2012 The Mc. Graw-Hill Companies, Inc. All rights reserved.
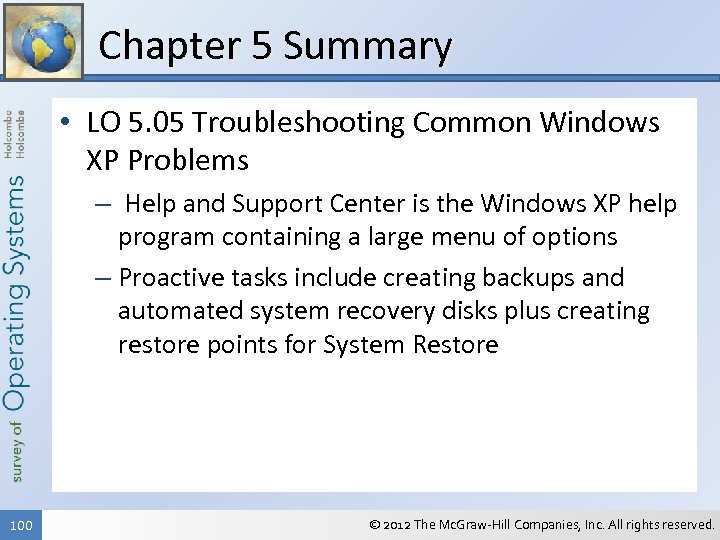 Chapter 5 Summary • LO 5. 05 Troubleshooting Common Windows XP Problems – Help and Support Center is the Windows XP help program containing a large menu of options – Proactive tasks include creating backups and automated system recovery disks plus creating restore points for System Restore 100 © 2012 The Mc. Graw-Hill Companies, Inc. All rights reserved.
Chapter 5 Summary • LO 5. 05 Troubleshooting Common Windows XP Problems – Help and Support Center is the Windows XP help program containing a large menu of options – Proactive tasks include creating backups and automated system recovery disks plus creating restore points for System Restore 100 © 2012 The Mc. Graw-Hill Companies, Inc. All rights reserved.
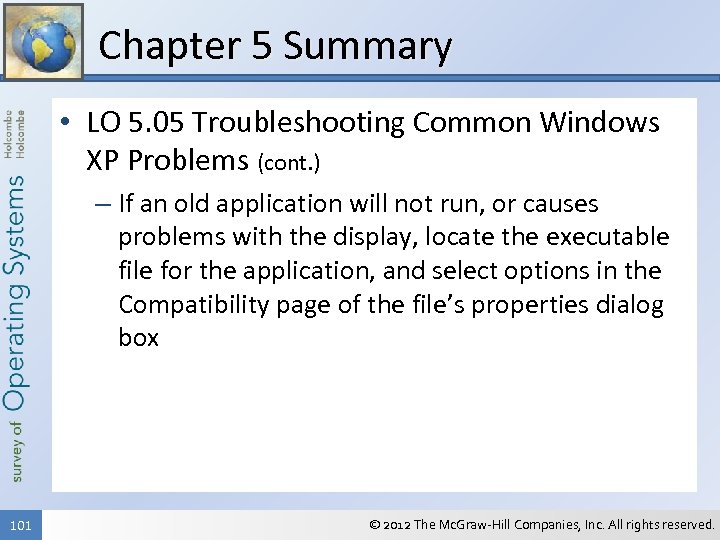 Chapter 5 Summary • LO 5. 05 Troubleshooting Common Windows XP Problems (cont. ) – If an old application will not run, or causes problems with the display, locate the executable file for the application, and select options in the Compatibility page of the file’s properties dialog box 101 © 2012 The Mc. Graw-Hill Companies, Inc. All rights reserved.
Chapter 5 Summary • LO 5. 05 Troubleshooting Common Windows XP Problems (cont. ) – If an old application will not run, or causes problems with the display, locate the executable file for the application, and select options in the Compatibility page of the file’s properties dialog box 101 © 2012 The Mc. Graw-Hill Companies, Inc. All rights reserved.


