Текстовые редакторы Cупранович 503.ppt
- Количество слайдов: 33
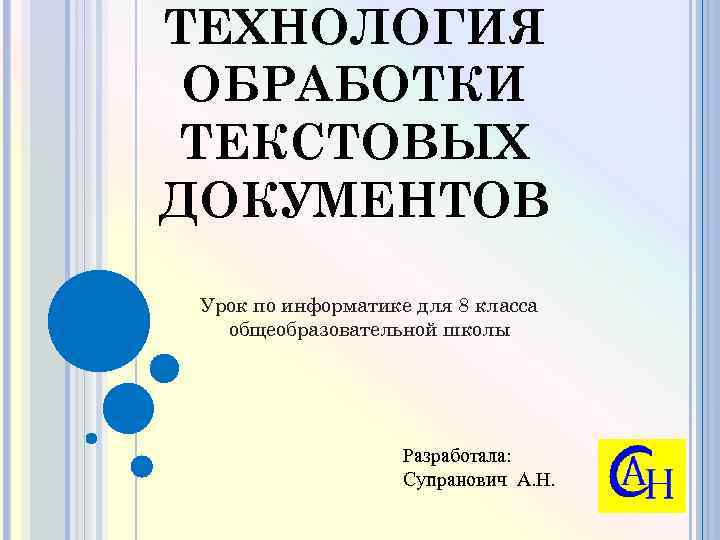
ТЕХНОЛОГИЯ ОБРАБОТКИ ТЕКСТОВЫХ ДОКУМЕНТОВ Урок по информатике для 8 класса общеобразовательной школы Разработала: Супранович А. Н.

СОДЕРЖАНИЕ : 1. Электронный текстовый документ и текстовые редакторы. 2. Текстовый процессор Microsoft Word. 3. Работа с документом в текстовом редакторе Microsoft Word. 4. Вставка объектов в документ. 5. Вопросы.

Отнеситесь внимательно к представленному в презентации материалу , так как без его понимания Вы не сможете дальше изучать новый материал и выполнять практические задания.
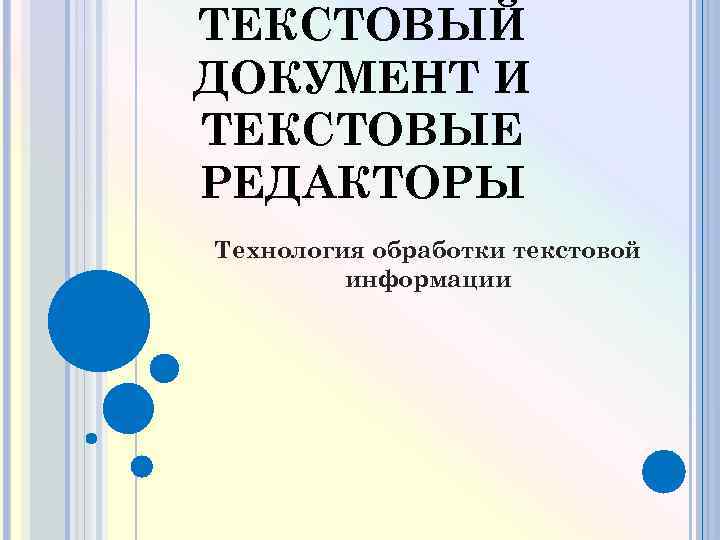
ТЕКСТОВЫЙ ДОКУМЕНТ И ТЕКСТОВЫЕ РЕДАКТОРЫ Технология обработки текстовой информации

ЭЛЕКТРОННЫЙ ТЕКСТОВЫЙ ДОКУМЕНТ Электронным текстовым документом называется текст, представленный в электронно-цифровом виде, содержащий элементы оформления или включающий различные объекты (таблицы, рисунки, диаграммы).

ТЕКСТОВЫЕ РЕДАКТОРЫ Для обработки текстовой информации на компьютере используются текстовые редакторы. Текстовые редакторы позволяют создавать, редактировать, форматировать, сохранять и распечатывать документы. Блокнот Microsoft Word Star. Office Writer Adobe Page. Maker Microsoft Office Publisher Microsoft Front. Page

ТЕКСТОВЫЕ РЕДАКТОРЫ ДЕЛЯТ НА: простейшие текстовые редакторы предназначенные для создания , редактирования и вывода на печать текстов. (Блокнот). текстовые процессоры позволяют создавать электронные текстовые документы. (Microsoft Word, Word. Pad). Содержание

ТЕКСТОВЫЙ ПРОЦЕССОР MICROSOFT WORD Технология обработки текстовой информации

MICROSOFT WORD Microsoft Word – один из лучших текстовых редакторов. Он позволяет создавать и редактировать документы, добавлять в них таблицы и рисунки, изменять оформление абзацев и начертание шрифта, готовить документ к печати. Дополнительные модули Word позволяют выполнять такие операции, как проверка орфографии и грамматики, формирование оглавлений и указателей, слияние с базой данных.

MICROSOFT WORD Все текстовые документы, созданные в Word, хранятся на диске в виде файлов с расширением «. doc» и в окне Проводника представлены значком в виде листа бумаги с синей буквой W. Запустить программу можно либо с помощью ярлыка с синей буквой W, либо через главное меню: Пуск → Все программы → Microsoft Office Word 2007.
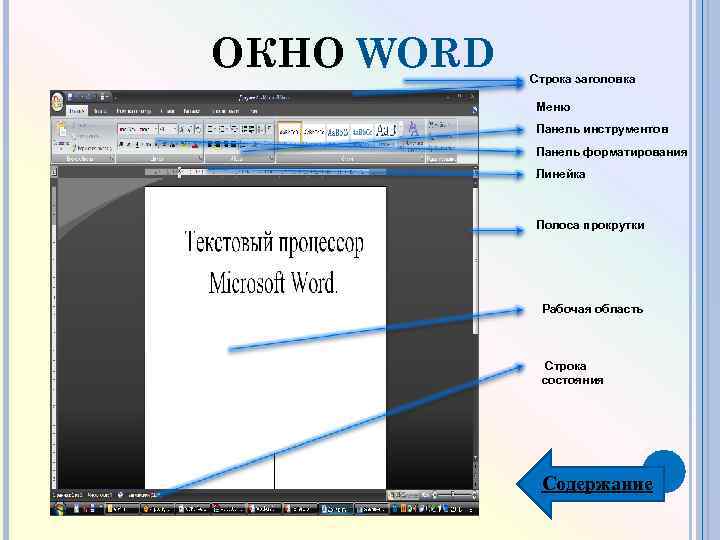
ОКНО WORD Строка заголовка Меню Панель инструментов Панель форматирования Линейка Полоса прокрутки Рабочая область Строка состояния Содержание

РАБОТА С ДОКУМЕНТОМ В ТЕКСТОВОМ РЕДАКТОРЕ MICROSOFT WORD Операции для работы с текстом Параметры страницы Вставка номера страницы Масштаб документа Сохранение документа Автоматическая замена Проверка правописания Предварительный просмотр и печать

Установка параметров страницы Для установки параметров страницы документа необходимо выбрать меню Разметка страницы.

Установка параметров страницы В диалоговом окне Разметка страницы на вкладке Поля установить значения обычного, узкого, среднего, широкого и зеркального полей. Для документа необходимо выбрать ориентацию страницы: книжную или альбомную.

Вставка номеров страниц В меню Вставка выбрать команду Номера страниц. В диалоговом окне Номера страниц выбрать Положение номера страницы.
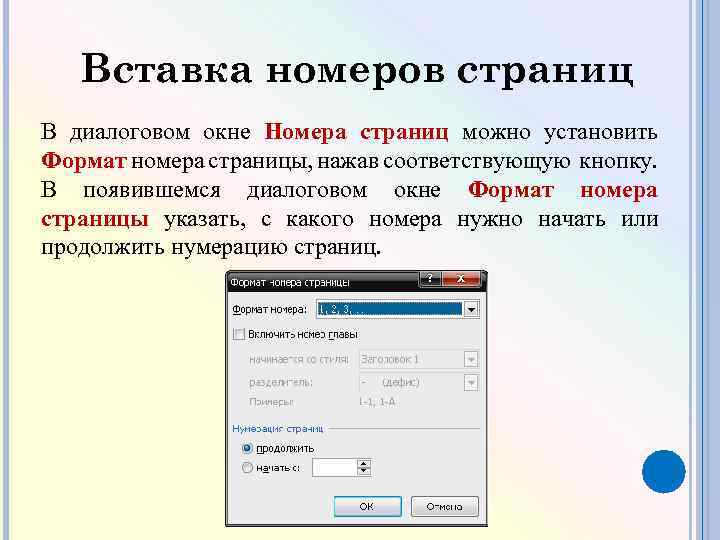
Вставка номеров страниц В диалоговом окне Номера страниц можно установить Формат номера страницы, нажав соответствующую кнопку. В появившемся диалоговом окне Формат номера страницы указать, с какого номера нужно начать или продолжить нумерацию страниц.

МАСШТАБ ДОКУМЕНТА Масштаб документа можно увеличить, чтобы получить подробное изображение, или уменьшить, чтобы увидеть большую часть страницы или даже несколько страниц сразу в уменьшенном виде. Для этого либо выберите команду Вид→Масштаб.
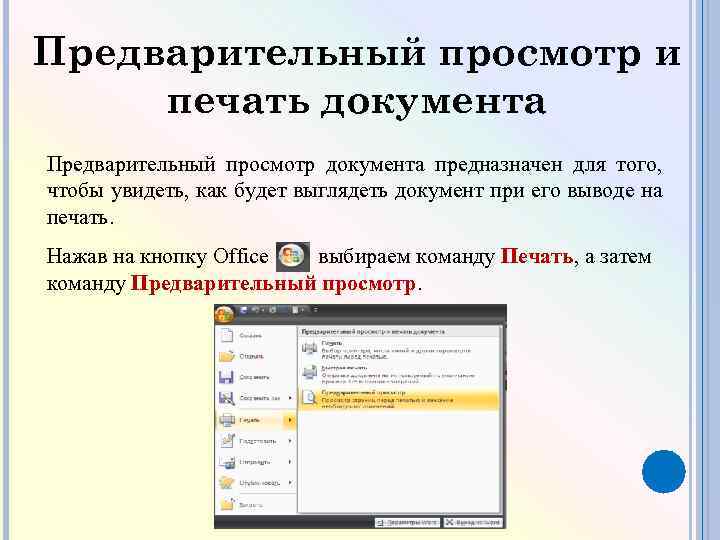
Предварительный просмотр и печать документа Предварительный просмотр документа предназначен для того, чтобы увидеть, как будет выглядеть документ при его выводе на печать. Нажав на кнопку Office выбираем команду Печать, а затем команду Предварительный просмотр.

Сохранение документа Для сохранения документа необходимо нажать на кнопку Office и выбрать команду Сохранить как…

Сохранение документа В диалоговом окне Сохранение документа выбрать каталог, в который сохраняется файл. Указать Имя файла. Нажать Сохранить. Упражнение 1
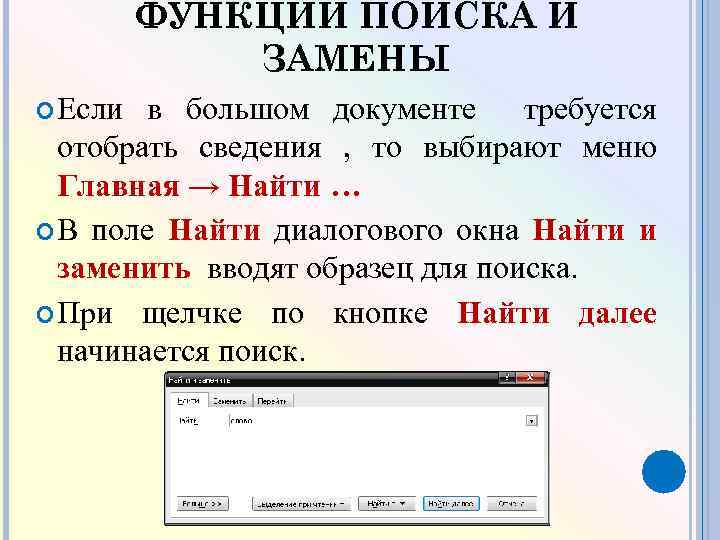
ФУНКЦИИ ПОИСКА И ЗАМЕНЫ Если в большом документе требуется отобрать сведения , то выбирают меню Главная → Найти … В поле Найти диалогового окна Найти и заменить вводят образец для поиска. При щелчке по кнопке Найти далее начинается поиск.
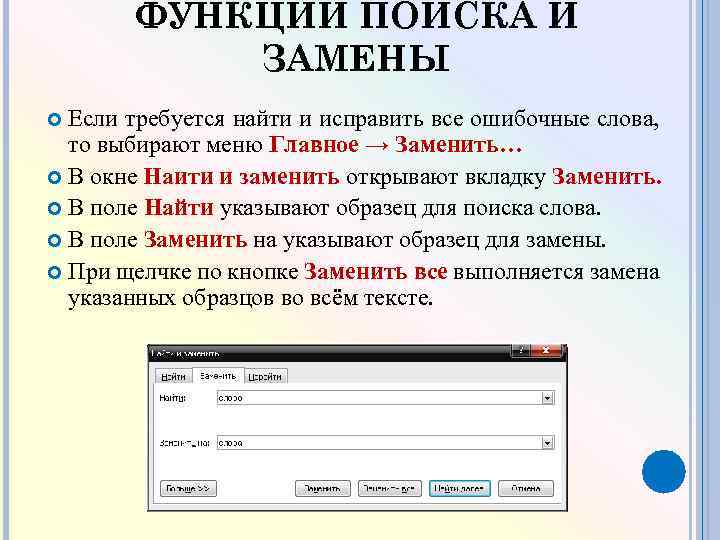
ФУНКЦИИ ПОИСКА И ЗАМЕНЫ Если требуется найти и исправить все ошибочные слова, то выбирают меню Главное → Заменить… В окне Наити и заменить открывают вкладку Заменить. В поле Найти указывают образец для поиска слова. В поле Заменить на указывают образец для замены. При щелчке по кнопке Заменить все выполняется замена указанных образцов во всём тексте.

ПРОВЕРКА ПРАВОПИСАНИЯ Текстовый процессор Word позволяет автоматически проверять правописание. Проверить можно орфографию, пунктуацию и стиль документа. При проверке орфографии программа сравнивает слова с образцами во встроенном словаре. Если слова нет в словаре, то в тексте оно подчёркивается красной волнистой линией. Пунктуационные ошибки и ошибки стиля Word отмечаются зелёной волнистой линией.
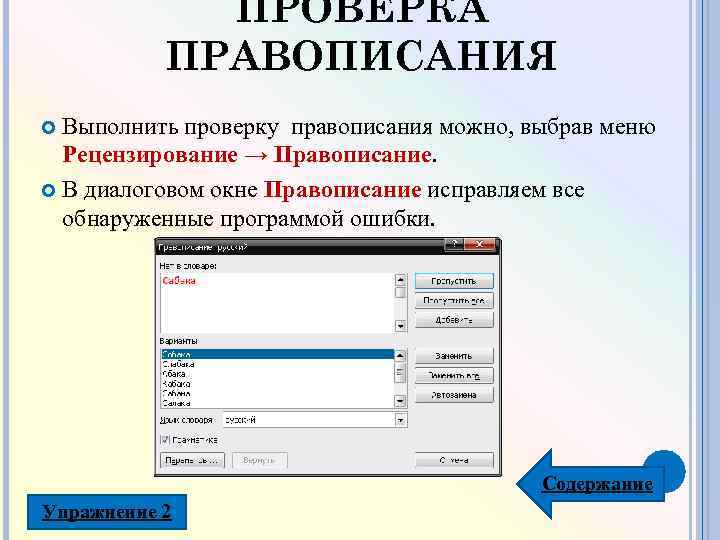
ПРОВЕРКА ПРАВОПИСАНИЯ Выполнить проверку правописания можно, выбрав меню Рецензирование → Правописание. В диалоговом окне Правописание исправляем все обнаруженные программой ошибки. Содержание Упражнение 2

ВСТАВКА ОБЪЕКТОВ В ДОКУМЕНТ Технология обработки текстовой информации Вставка математических формул Работа с рисунками Вставка символов Объекты Word. Art

Работа с рисунками в MS Word Для вставки рисунков в документ текстового редактора MS Word необходимо из меню Вставка выбрать команду Рисунок.

Работа с рисунками в MS Word Для создания простейших рисунков и чертежей предназначена команда Фигуры. Она содержит фигуры, с помощью которых можно создать рисунки и схемы.

Объекты Word. Art Вставка объекта Word. Art осуществляется при выборе в меню Вставка команды Word. Art. В диалоговом окне выбрать нужный стиль надписи.

Объекты Word. Art В появившемся диалоговом окне указать Шрифт надписи, ее размер и начертание, ввести необходимый текст, нажать ОК.

ВСТАВКА МАТЕМАТИЧЕСКИХ ФОРМУЛ Редактор формул – это отдельная программа, которая запускается из Word. Вставка формулы осуществляется с помощью команды Формула в меню Вставка. В диалоговом окне выполняем нужные нам действия.
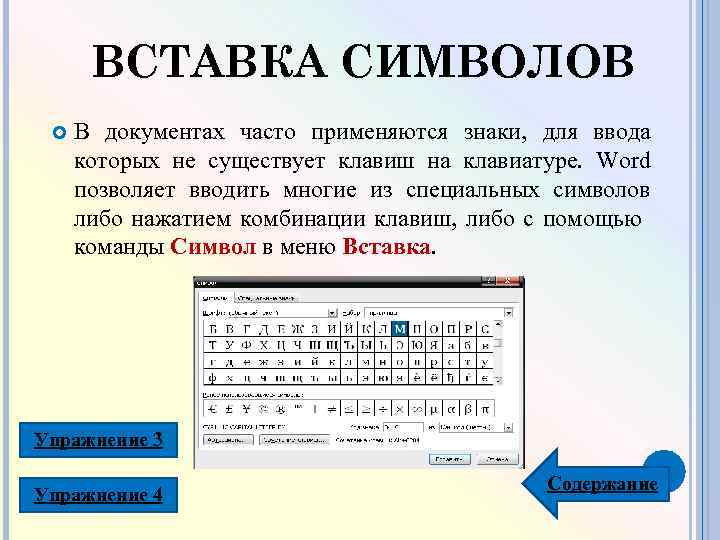
ВСТАВКА СИМВОЛОВ В документах часто применяются знаки, для ввода которых не существует клавиш на клавиатуре. Word позволяет вводить многие из специальных символов либо нажатием комбинации клавиш, либо с помощью команды Символ в меню Вставка. Упражнение 3 Упражнение 4 Содержание

ВОПРОСЫ: На какие две группы делятся текстовые редакторы? Какое назначение программы Microsoft Office Word? Почему некоторые слова Word подчеркивает либо красной, либо зеленой волнистой линией? Какие объекты можно вставлять в документ? Содержание

СПАСИБО ЗА ВНИМАНИЕ!
Текстовые редакторы Cупранович 503.ppt