Технологии создания игр.pptx
- Количество слайдов: 28
 Технологии создания игр
Технологии создания игр
 Основа всех игр • Вопрос: – что является основой всех игр? Идея? Может быть люди? • Правильный ответ – игровой движок. Что же это такое? • Игровой движок – центральный (основной) компонент видеоигр. Обычно он состоит из других компонентов – графический движок, физический движок, звуковой движок и т. д. • Игровой движок позволяет создавать множество игр на одной системе, тем самым он помогает оптимизировать работу разработчиков, уменьшить затраты и время разработки и т. п.
Основа всех игр • Вопрос: – что является основой всех игр? Идея? Может быть люди? • Правильный ответ – игровой движок. Что же это такое? • Игровой движок – центральный (основной) компонент видеоигр. Обычно он состоит из других компонентов – графический движок, физический движок, звуковой движок и т. д. • Игровой движок позволяет создавать множество игр на одной системе, тем самым он помогает оптимизировать работу разработчиков, уменьшить затраты и время разработки и т. п.
 Примеры игровых движков
Примеры игровых движков
 Наш выбор • Из всех доступных игровых движков (на прошлом слайде были и бесплатные), мы выберем один, какой же?
Наш выбор • Из всех доступных игровых движков (на прошлом слайде были и бесплатные), мы выберем один, какой же?
 Почему же именно Unity 3 D? • Можно довольно долго рассказывать про отличия этого движка от других подобных (UDK, Cry. Engine 3), или восхвалять его сильные стороны, мы рассмотрим только основные плюсы: 1. Самое важное для нас – поддержка платформ. NET и Mono (в. NET входит язык C#, который мы изучаем) 2. Не менее важное для нас – удобный и интуитивно понятный интерфейс и технология WYSIWYG (разве не правда удобно видеть результат сразу же после действия? )
Почему же именно Unity 3 D? • Можно довольно долго рассказывать про отличия этого движка от других подобных (UDK, Cry. Engine 3), или восхвалять его сильные стороны, мы рассмотрим только основные плюсы: 1. Самое важное для нас – поддержка платформ. NET и Mono (в. NET входит язык C#, который мы изучаем) 2. Не менее важное для нас – удобный и интуитивно понятный интерфейс и технология WYSIWYG (разве не правда удобно видеть результат сразу же после действия? )
 3. Русскоязычная поддержка в виде форумов, огромной кучи видео уроков (плюс не так давно на официальном сайте перевели справку на русский язык), готовых решений и различных примеров. 4. Мультиплатформенность – те, кто хочет начать разрабатывать свои игры или интерактивные приложения не только под Windows, но еще под другие платформы (в том числе под Web и Flash), не будут думать о портировании.
3. Русскоязычная поддержка в виде форумов, огромной кучи видео уроков (плюс не так давно на официальном сайте перевели справку на русский язык), готовых решений и различных примеров. 4. Мультиплатформенность – те, кто хочет начать разрабатывать свои игры или интерактивные приложения не только под Windows, но еще под другие платформы (в том числе под Web и Flash), не будут думать о портировании.
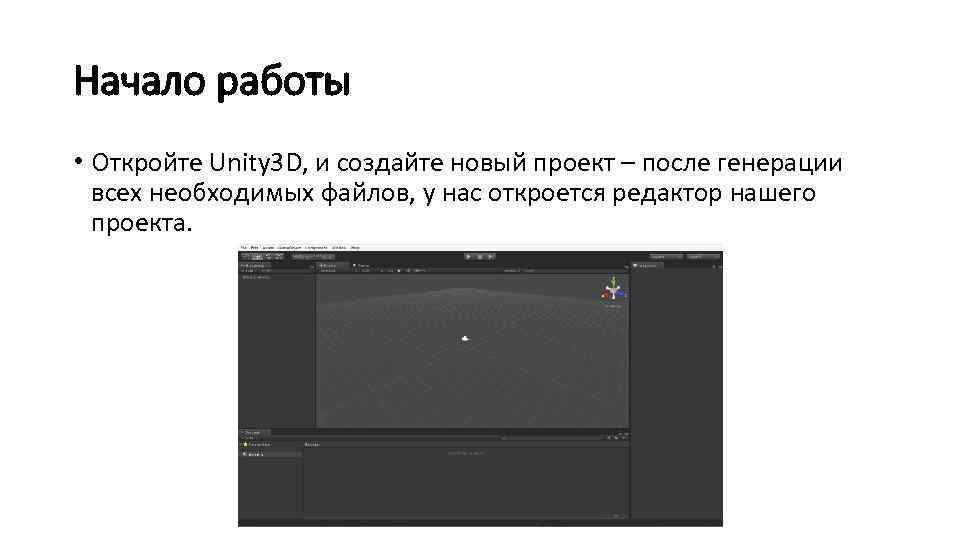 Начало работы • Откройте Unity 3 D, и создайте новый проект – после генерации всех необходимых файлов, у нас откроется редактор нашего проекта.
Начало работы • Откройте Unity 3 D, и создайте новый проект – после генерации всех необходимых файлов, у нас откроется редактор нашего проекта.
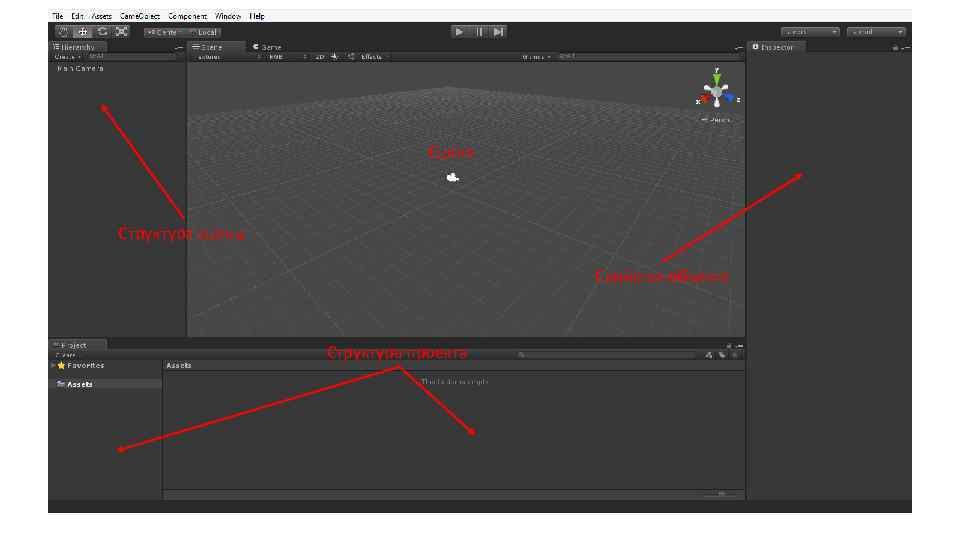 Сцена Структура сцены Свойства объекта Структура проекта
Сцена Структура сцены Свойства объекта Структура проекта
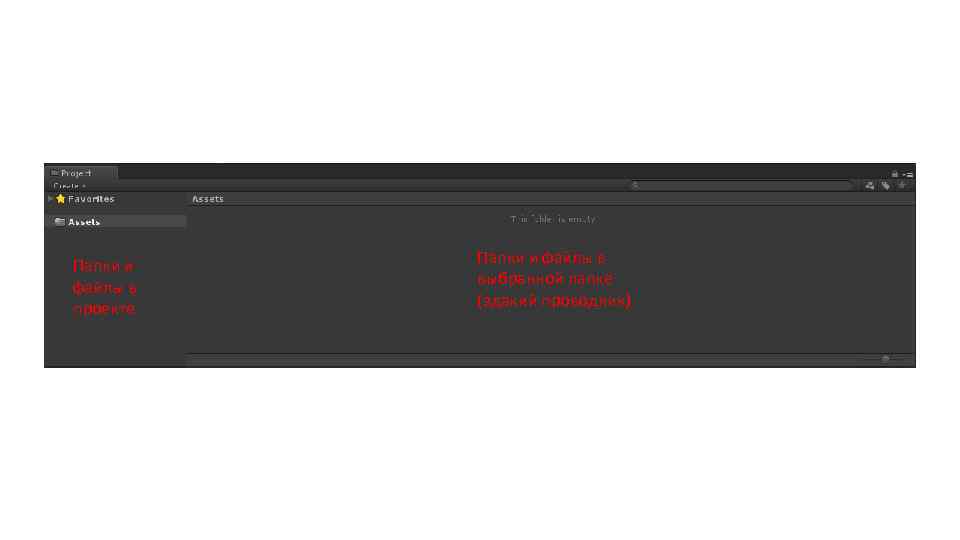 Папки и файлы в проекте Папки и файлы в выбранной папке (эдакий проводник)
Папки и файлы в проекте Папки и файлы в выбранной папке (эдакий проводник)
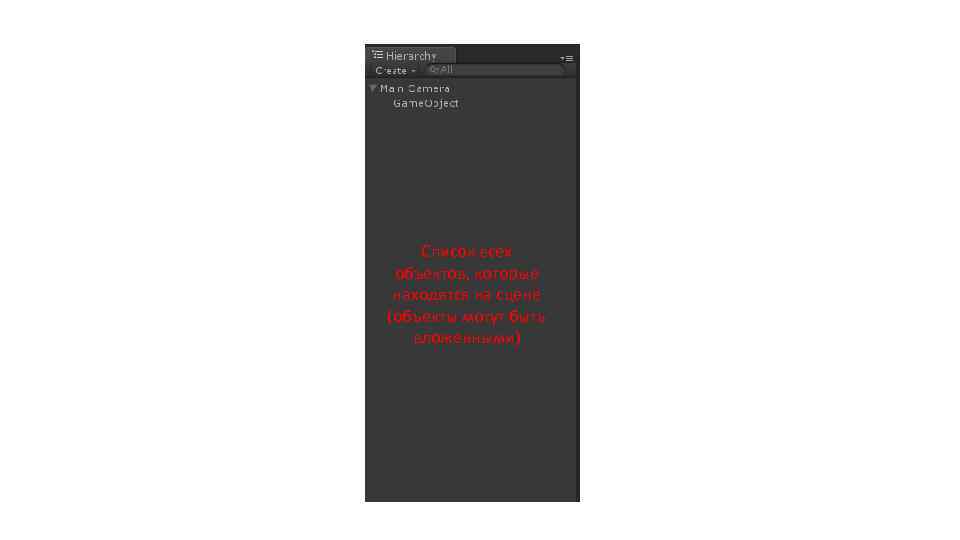 Список всех объектов, которые находятся на сцене (объекты могут быть вложенными)
Список всех объектов, которые находятся на сцене (объекты могут быть вложенными)
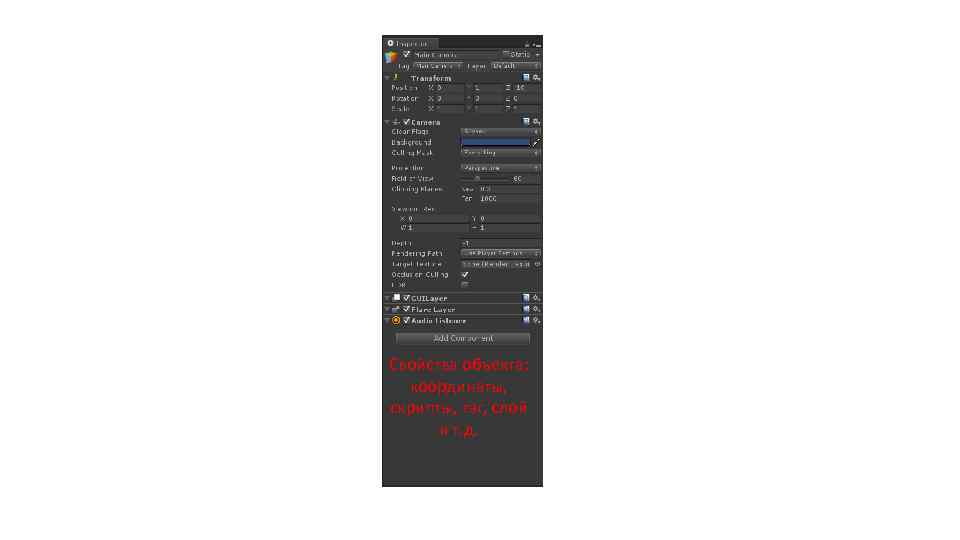 Свойства объекта: координаты, скрипты, тэг, слой и т. д.
Свойства объекта: координаты, скрипты, тэг, слой и т. д.
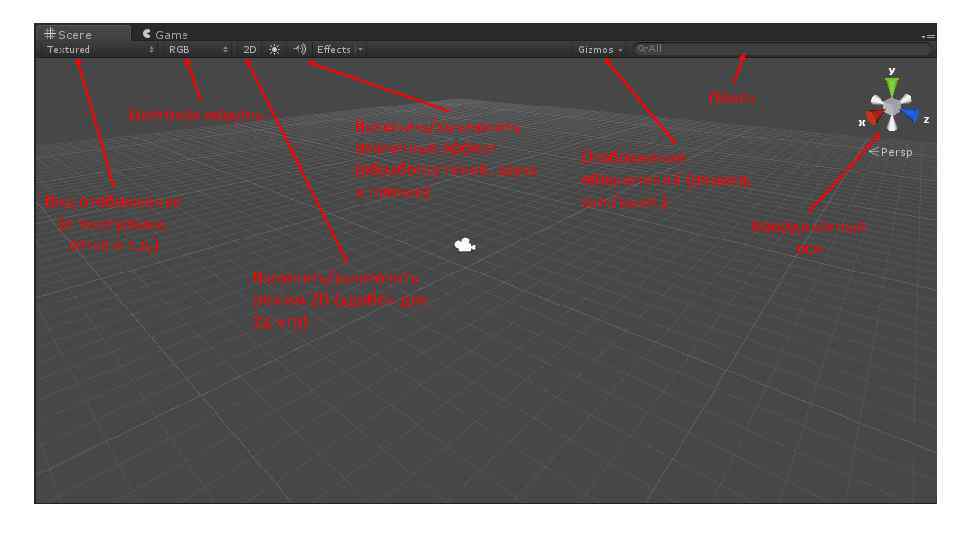 Цветовая модель Вид отображения (с текстурами, сетка и т. д. ) Поиск Включить/выключить различные эффект (обработку теней, звука и прочие) Отображение обозначений (размер, вкл. /выкл. ) Координатные оси Включить/выключить режим 2 D (удобен для 2 д игр)
Цветовая модель Вид отображения (с текстурами, сетка и т. д. ) Поиск Включить/выключить различные эффект (обработку теней, звука и прочие) Отображение обозначений (размер, вкл. /выкл. ) Координатные оси Включить/выключить режим 2 D (удобен для 2 д игр)
 Первая сцена • Что ж, теперь давайте попробуем создать что-нибудь простенькое, но интересное: для начала сохраните сцену, которую вы видите (подсказка: File->Save Scene->Создаем папку Scenes->Сохраняем в ней сцену под именем Test. Scene). • Вторым шагом будет создание и размещение плоскости на нашей сцене: Game. Object->Create. Other->Plane
Первая сцена • Что ж, теперь давайте попробуем создать что-нибудь простенькое, но интересное: для начала сохраните сцену, которую вы видите (подсказка: File->Save Scene->Создаем папку Scenes->Сохраняем в ней сцену под именем Test. Scene). • Вторым шагом будет создание и размещение плоскости на нашей сцене: Game. Object->Create. Other->Plane
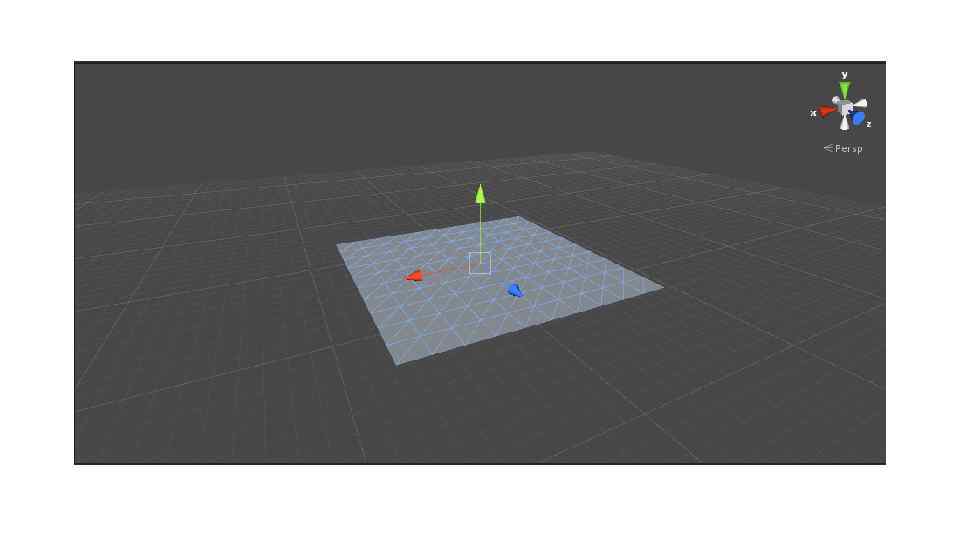
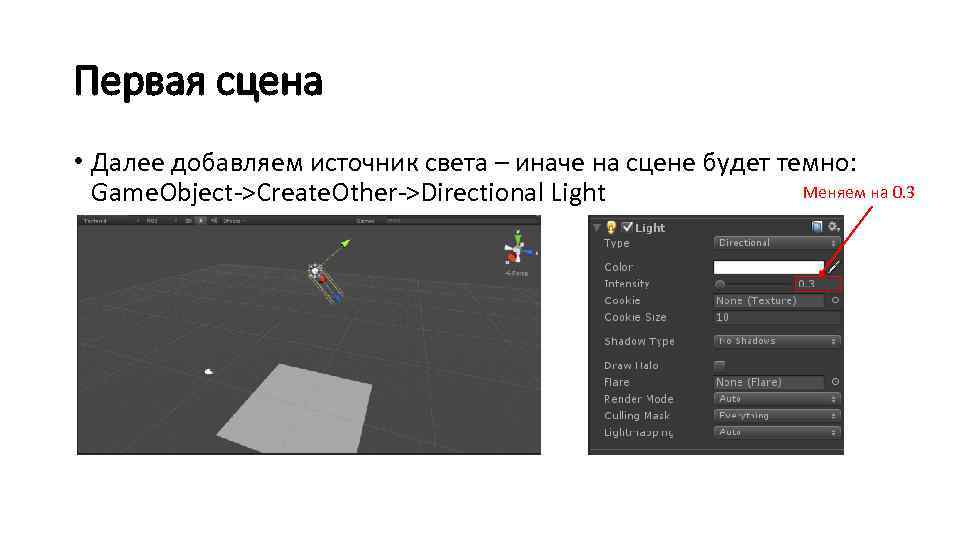 Первая сцена • Далее добавляем источник света – иначе на сцене будет темно: Меняем на 0. 3 Game. Object->Create. Other->Directional Light
Первая сцена • Далее добавляем источник света – иначе на сцене будет темно: Меняем на 0. 3 Game. Object->Create. Other->Directional Light
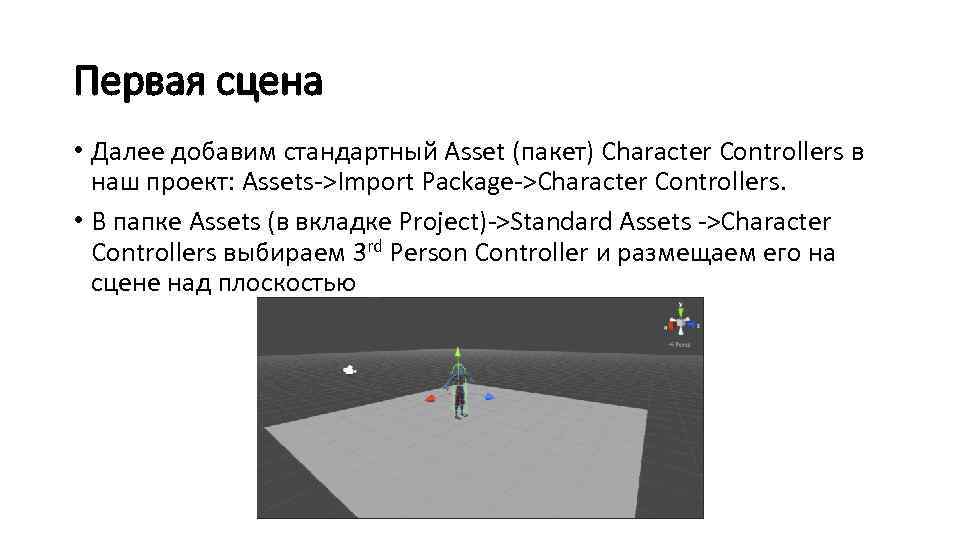 Первая сцена • Далее добавим стандартный Asset (пакет) Character Controllers в наш проект: Assets->Import Package->Character Controllers. • В папке Assets (в вкладке Project)->Standard Assets ->Character Controllers выбираем 3 rd Person Controller и размещаем его на сцене над плоскостью
Первая сцена • Далее добавим стандартный Asset (пакет) Character Controllers в наш проект: Assets->Import Package->Character Controllers. • В папке Assets (в вкладке Project)->Standard Assets ->Character Controllers выбираем 3 rd Person Controller и размещаем его на сцене над плоскостью
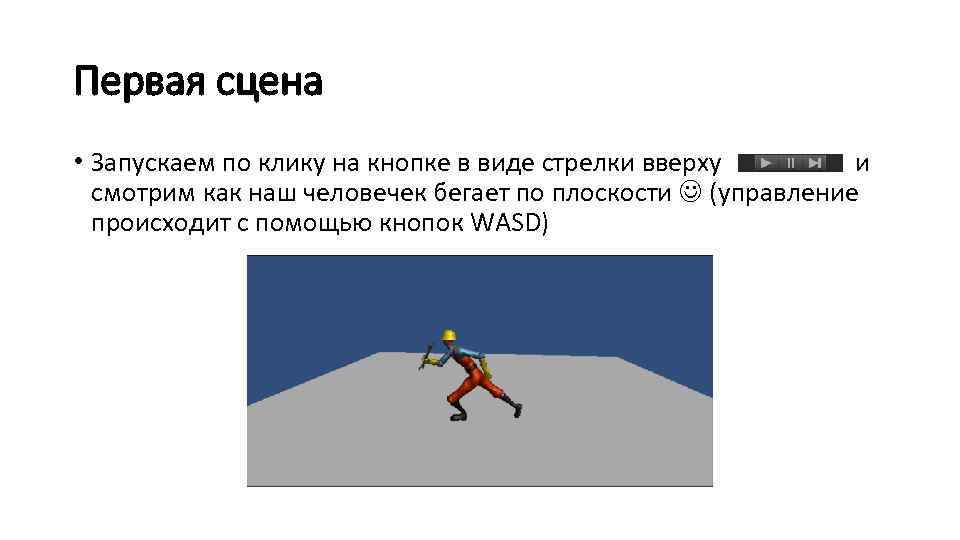 Первая сцена • Запускаем по клику на кнопке в виде стрелки вверху и смотрим как наш человечек бегает по плоскости (управление происходит с помощью кнопок WASD)
Первая сцена • Запускаем по клику на кнопке в виде стрелки вверху и смотрим как наш человечек бегает по плоскости (управление происходит с помощью кнопок WASD)
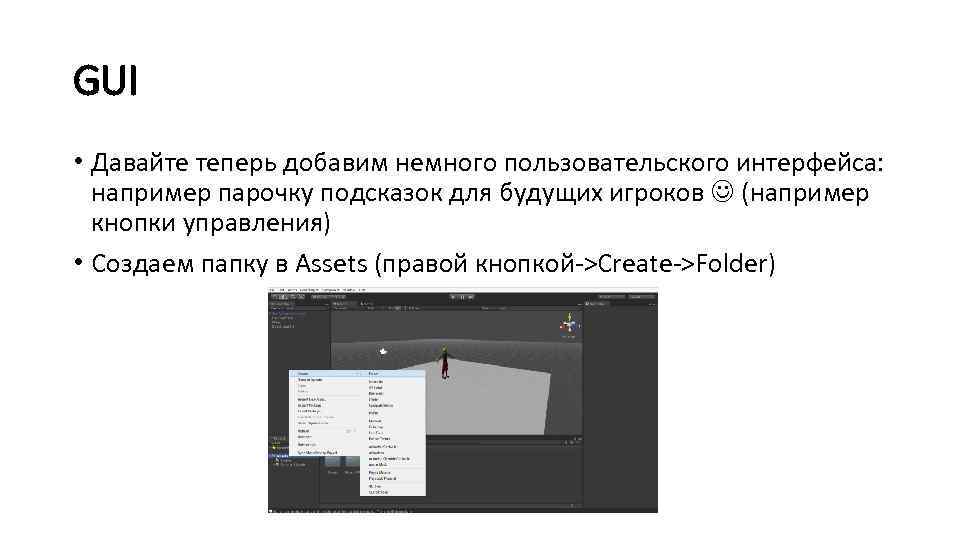 GUI • Давайте теперь добавим немного пользовательского интерфейса: например парочку подсказок для будущих игроков (например кнопки управления) • Создаем папку в Assets (правой кнопкой->Create->Folder)
GUI • Давайте теперь добавим немного пользовательского интерфейса: например парочку подсказок для будущих игроков (например кнопки управления) • Создаем папку в Assets (правой кнопкой->Create->Folder)
 GUI • Создаем в папке Scripts еще одну папку – GUI (все это необходимо для логического разграничения ресурсов, и последующего быстрого и удобного доступа к ним) и там создаем скрипт C# (так же – ПКМ->Create->C# Script), назовем скрипт Test. GUI. Внимание! Название скрипта и класса в нем обязательно должны совпадать, поэтому ни в коем случае не удаляем содержимое!
GUI • Создаем в папке Scripts еще одну папку – GUI (все это необходимо для логического разграничения ресурсов, и последующего быстрого и удобного доступа к ним) и там создаем скрипт C# (так же – ПКМ->Create->C# Script), назовем скрипт Test. GUI. Внимание! Название скрипта и класса в нем обязательно должны совпадать, поэтому ни в коем случае не удаляем содержимое!
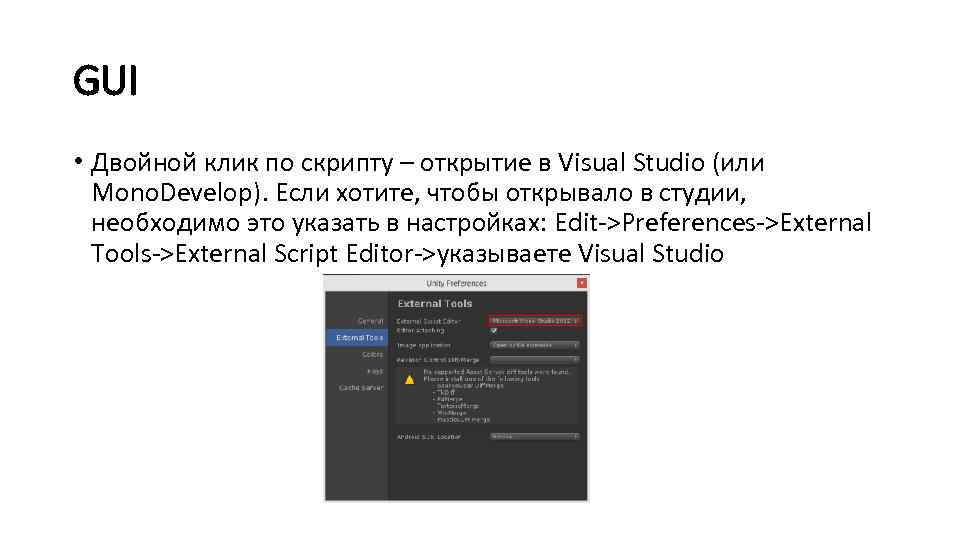 GUI • Двойной клик по скрипту – открытие в Visual Studio (или Mono. Develop). Если хотите, чтобы открывало в студии, необходимо это указать в настройках: Edit->Preferences->External Tools->External Script Editor->указываете Visual Studio
GUI • Двойной клик по скрипту – открытие в Visual Studio (или Mono. Develop). Если хотите, чтобы открывало в студии, необходимо это указать в настройках: Edit->Preferences->External Tools->External Script Editor->указываете Visual Studio
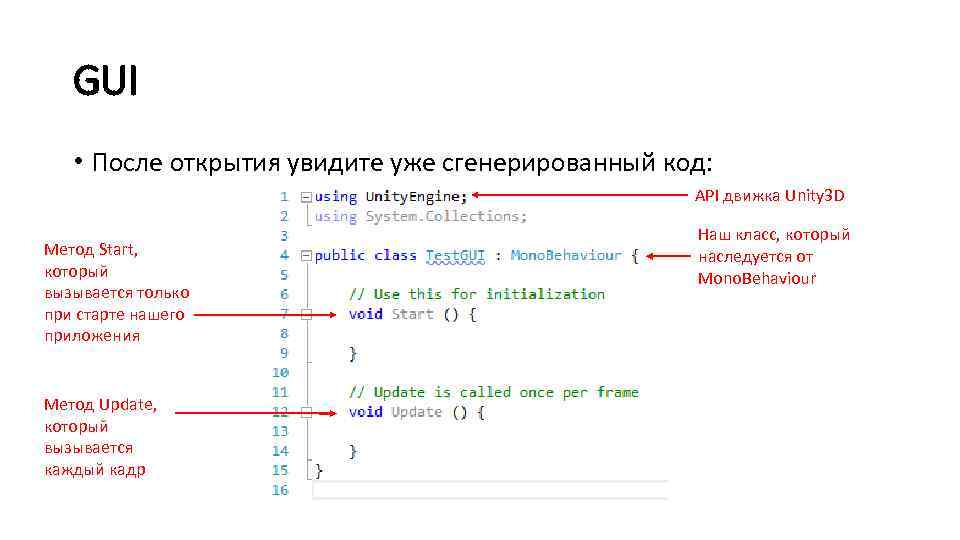 GUI • После открытия увидите уже сгенерированный код: API движка Unity 3 D Метод Start, который вызывается только при старте нашего приложения Метод Update, который вызывается каждый кадр Наш класс, который наследуется от Mono. Behaviour
GUI • После открытия увидите уже сгенерированный код: API движка Unity 3 D Метод Start, который вызывается только при старте нашего приложения Метод Update, который вызывается каждый кадр Наш класс, который наследуется от Mono. Behaviour
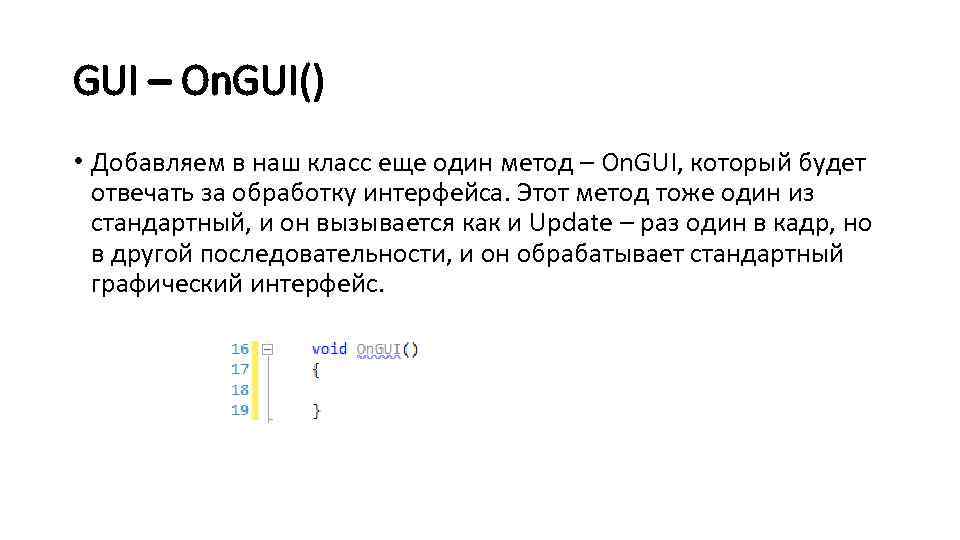 GUI – On. GUI() • Добавляем в наш класс еще один метод – On. GUI, который будет отвечать за обработку интерфейса. Этот метод тоже один из стандартный, и он вызывается как и Update – раз один в кадр, но в другой последовательности, и он обрабатывает стандартный графический интерфейс.
GUI – On. GUI() • Добавляем в наш класс еще один метод – On. GUI, который будет отвечать за обработку интерфейса. Этот метод тоже один из стандартный, и он вызывается как и Update – раз один в кадр, но в другой последовательности, и он обрабатывает стандартный графический интерфейс.
 GUI - Box • Добавим 4 -е GUI. Box в метод On. GUI: • GUI – статический класс стандартного движка UI в Unity 3 D • Rect – отвечает за позицию на экране и размеры UI (причем нулевые координаты начинаются слева-сверху)
GUI - Box • Добавим 4 -е GUI. Box в метод On. GUI: • GUI – статический класс стандартного движка UI в Unity 3 D • Rect – отвечает за позицию на экране и размеры UI (причем нулевые координаты начинаются слева-сверху)
 GUI - Hierarchy • Для того, чтобы наш скрипт участвовал в сцене, мы должны «закинуть» его на один из объектов, так как мы реализуем GUI, а он отображается на экране (т. е. обрабатывается видеокартой, а не процессором), то мы должны «перетянуть» скрипт на объект Main. Camera в панеле Hierarchy (список объектов на сцене).
GUI - Hierarchy • Для того, чтобы наш скрипт участвовал в сцене, мы должны «закинуть» его на один из объектов, так как мы реализуем GUI, а он отображается на экране (т. е. обрабатывается видеокартой, а не процессором), то мы должны «перетянуть» скрипт на объект Main. Camera в панеле Hierarchy (список объектов на сцене).
 GUI • Если добавить в контент панелек символы WASD, то получится • А если мы хотим, чтобы отображались не символы, а изображения? Например, стрелки? Ведь они тоже у нас участвуют в управлении персонажем!?
GUI • Если добавить в контент панелек символы WASD, то получится • А если мы хотим, чтобы отображались не символы, а изображения? Например, стрелки? Ведь они тоже у нас участвуют в управлении персонажем!?
 GUI - Inspector • Для указания ресурсов можно воспользоваться Inspector’ом (нашей панелькой свойств). Чтобы как-то из кода обратиться к тому же изображению, необходимо создать публичное поле в классе, и в инспекторе указать нужный ресурс! • Добавляем в соответствующую папку (Images) наши изображения и указываем их в инспекторе
GUI - Inspector • Для указания ресурсов можно воспользоваться Inspector’ом (нашей панелькой свойств). Чтобы как-то из кода обратиться к тому же изображению, необходимо создать публичное поле в классе, и в инспекторе указать нужный ресурс! • Добавляем в соответствующую папку (Images) наши изображения и указываем их в инспекторе
 GUI - Inspector • Просто «перетягиваем» ресурсы (изображения) в соответствующие поля в инспекторе
GUI - Inspector • Просто «перетягиваем» ресурсы (изображения) в соответствующие поля в инспекторе
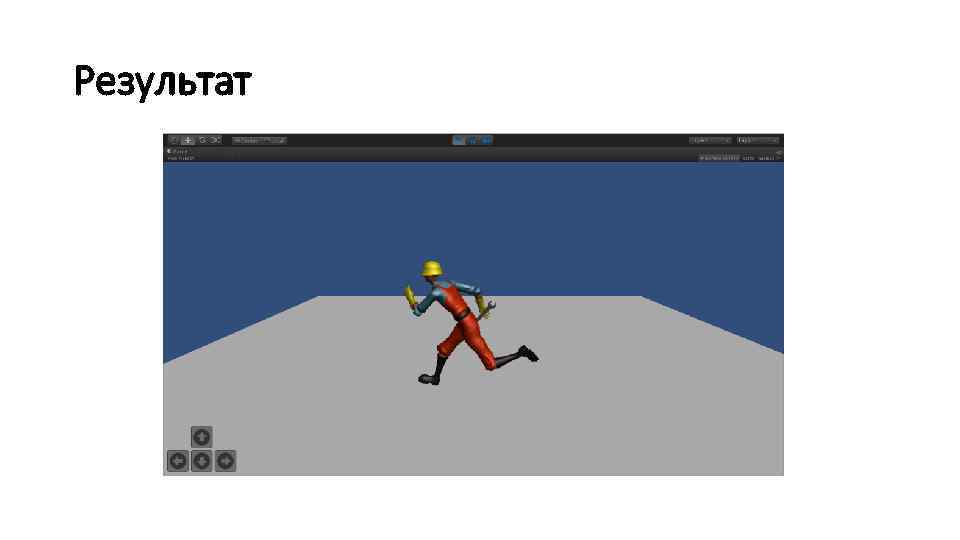 Результат
Результат


