Техника ретуширования.pptx
- Количество слайдов: 8
 Техника ретушировани я Выполнили студенты гр. 853: Никитин Е. С. Козлов Д. А.
Техника ретушировани я Выполнили студенты гр. 853: Никитин Е. С. Козлов Д. А.
 Чистка и восстановление деталей изображения с помощью инструмента “штамп” Инструмент "Штамп“ предназначен для нанесения одной части изображения поверх другой части этого же изображения или любого другого открытого документа, имеющего тот же цветовой режим. Кроме того, можно переносить часть изображения из одного слоя в другой. Инструмент "Штамп" полезен для копирования объектов или удаления дефекта в изображении. Изменение изображения с помощью инструмента "Штамп" Выберите инструмент "Штамп". На панели параметров выберите кончик кисти и настройте режим наложения, непрозрачность и количество краски для кисти. Чтобы указать способ выравнивания пикселов по образцу и способ выборки данных из слоев документа, на панели параметров можно изменить следующие настройки: Выравнивание Для непрерывного семплирования пикселов без потери текущей точки семплирования даже при отпускании кнопки мыши. Снимите флажок "Выравнивание", чтобы продолжить использование семплированных пикселов исходной точки каждый раз после прекращения и повторного начала рисования.
Чистка и восстановление деталей изображения с помощью инструмента “штамп” Инструмент "Штамп“ предназначен для нанесения одной части изображения поверх другой части этого же изображения или любого другого открытого документа, имеющего тот же цветовой режим. Кроме того, можно переносить часть изображения из одного слоя в другой. Инструмент "Штамп" полезен для копирования объектов или удаления дефекта в изображении. Изменение изображения с помощью инструмента "Штамп" Выберите инструмент "Штамп". На панели параметров выберите кончик кисти и настройте режим наложения, непрозрачность и количество краски для кисти. Чтобы указать способ выравнивания пикселов по образцу и способ выборки данных из слоев документа, на панели параметров можно изменить следующие настройки: Выравнивание Для непрерывного семплирования пикселов без потери текущей точки семплирования даже при отпускании кнопки мыши. Снимите флажок "Выравнивание", чтобы продолжить использование семплированных пикселов исходной точки каждый раз после прекращения и повторного начала рисования.
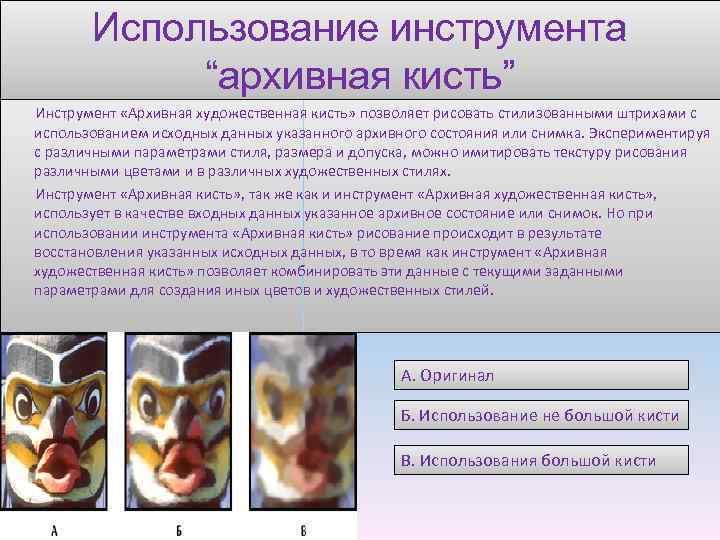 Использование инструмента “архивная кисть” Инструмент «Архивная художественная кисть» позволяет рисовать стилизованными штрихами с использованием исходных данных указанного архивного состояния или снимка. Экспериментируя с различными параметрами стиля, размера и допуска, можно имитировать текстуру рисования различными цветами и в различных художественных стилях. Инструмент «Архивная кисть» , так же как и инструмент «Архивная художественная кисть» , использует в качестве входных данных указанное архивное состояние или снимок. Но при использовании инструмента «Архивная кисть» рисование происходит в результате восстановления указанных исходных данных, в то время как инструмент «Архивная художественная кисть» позволяет комбинировать эти данные с текущими заданными параметрами для создания иных цветов и художественных стилей. А. Оригинал Б. Использование не большой кисти В. Использования большой кисти
Использование инструмента “архивная кисть” Инструмент «Архивная художественная кисть» позволяет рисовать стилизованными штрихами с использованием исходных данных указанного архивного состояния или снимка. Экспериментируя с различными параметрами стиля, размера и допуска, можно имитировать текстуру рисования различными цветами и в различных художественных стилях. Инструмент «Архивная кисть» , так же как и инструмент «Архивная художественная кисть» , использует в качестве входных данных указанное архивное состояние или снимок. Но при использовании инструмента «Архивная кисть» рисование происходит в результате восстановления указанных исходных данных, в то время как инструмент «Архивная художественная кисть» позволяет комбинировать эти данные с текущими заданными параметрами для создания иных цветов и художественных стилей. А. Оригинал Б. Использование не большой кисти В. Использования большой кисти
 Использование инструментов коррекции изображения Инструмент «Восстанавливающая кисть» ретуширует крупные изъяны, если по ним провести этим инструментом. Этот инструмент позволяет удалить крупные объекты с единообразного фона, например объект на лугу. Перед и после использования инструмента «Восстанавливающая кисть» .
Использование инструментов коррекции изображения Инструмент «Восстанавливающая кисть» ретуширует крупные изъяны, если по ним провести этим инструментом. Этот инструмент позволяет удалить крупные объекты с единообразного фона, например объект на лугу. Перед и после использования инструмента «Восстанавливающая кисть» .
 • • • • В рабочей среде «Редактирование» выберите инструмент «Восстанавливающая кисть» . Выберите размер кисти на панели выбора параметров и задайте нужные параметры инструмента «Восстанавливающая кисть» : Режим Данный параметр задает метод смешивания источника или узора с имеющимися пикселами. В режиме «Нормальный» новые пикселы помещаются поверх исходных. В режиме «Замена» зернистость кинопленки и текстура на краях кисти сохраняются. Источник Задает источник для замены поврежденных пикселов. Переключатель «По образцу» позволяет использовать в качестве источника текущее изображение. Флажок «Узор» позволяет область клонируется по образцу, которая задается на панели «Узор» . Выравнивание Данный параметр предназначен для создания мягкого, неразрывного клонирующего участка, связанного с редактируемым участком, даже если отпустить кнопку мыши. Снимите флажок «Выравнивание» , чтобы продолжить использование клонированных пикселов исходной точки каждый раз после прекращения и повторного начала рисования. Образец со всех слоев Щелкните «Образец со всех слоев» , чтобы клонировать данные текущего слоя, текущего и низлежащего слоя или всех видимых слоев. Наведите курсор на любое открытое изображение и щелкните его, удерживая клавишу Alt (Option в ОС Mac OS), чтобы взять образец. Примечание. Если необходимо клонировать пикселы одного изображения и применить их к другому, оба изображения должны находиться в одинаковом цветовом режиме, за исключением случая, когда одно из них находится в режиме градаций серого. Проведите изображением по дефекту изображения, чтобы клонированные и имеющиеся пикселы смешались. Клонированные пикселы смешиваются с имеющимися пикселами каждый раз после отпускания кнопки мыши.
• • • • В рабочей среде «Редактирование» выберите инструмент «Восстанавливающая кисть» . Выберите размер кисти на панели выбора параметров и задайте нужные параметры инструмента «Восстанавливающая кисть» : Режим Данный параметр задает метод смешивания источника или узора с имеющимися пикселами. В режиме «Нормальный» новые пикселы помещаются поверх исходных. В режиме «Замена» зернистость кинопленки и текстура на краях кисти сохраняются. Источник Задает источник для замены поврежденных пикселов. Переключатель «По образцу» позволяет использовать в качестве источника текущее изображение. Флажок «Узор» позволяет область клонируется по образцу, которая задается на панели «Узор» . Выравнивание Данный параметр предназначен для создания мягкого, неразрывного клонирующего участка, связанного с редактируемым участком, даже если отпустить кнопку мыши. Снимите флажок «Выравнивание» , чтобы продолжить использование клонированных пикселов исходной точки каждый раз после прекращения и повторного начала рисования. Образец со всех слоев Щелкните «Образец со всех слоев» , чтобы клонировать данные текущего слоя, текущего и низлежащего слоя или всех видимых слоев. Наведите курсор на любое открытое изображение и щелкните его, удерживая клавишу Alt (Option в ОС Mac OS), чтобы взять образец. Примечание. Если необходимо клонировать пикселы одного изображения и применить их к другому, оба изображения должны находиться в одинаковом цветовом режиме, за исключением случая, когда одно из них находится в режиме градаций серого. Проведите изображением по дефекту изображения, чтобы клонированные и имеющиеся пикселы смешались. Клонированные пикселы смешиваются с имеющимися пикселами каждый раз после отпускания кнопки мыши.
 Применение фильтров для размытия, повышения резкости и имитации световых эффектов Фильтры данного семейства, сосредоточенные в подменю Фильтр - Размытие (Filter - Blur), полезны в тех случаях, когда требуется смягчить эффект действия ранее примененных к изображению фильтров или уменьшить резкость штрихов, нанесенных кистью. Размытие может сделать более приятным для глаза резко освещенный портрет или, если применить этот прием лишь к части изображения, помочь расфокусировать фон снимка, отвлекающий внимание зрителя. Средства размытия изображений представлены следующим набором фильтров: Слева: без размытия; в центре: применен фильтр Размытие (Blur); справа: применен фильтр Размытие+ (Blur More) • Размытие (Blur); • Размытие+ (Blur More); • Размытие по Гауссу (Gaussian Blur); • Размытие в движении (Motion Blur); • Радиальное размытие (Radial Blur); • "Умное" размытие (Smart Blur).
Применение фильтров для размытия, повышения резкости и имитации световых эффектов Фильтры данного семейства, сосредоточенные в подменю Фильтр - Размытие (Filter - Blur), полезны в тех случаях, когда требуется смягчить эффект действия ранее примененных к изображению фильтров или уменьшить резкость штрихов, нанесенных кистью. Размытие может сделать более приятным для глаза резко освещенный портрет или, если применить этот прием лишь к части изображения, помочь расфокусировать фон снимка, отвлекающий внимание зрителя. Средства размытия изображений представлены следующим набором фильтров: Слева: без размытия; в центре: применен фильтр Размытие (Blur); справа: применен фильтр Размытие+ (Blur More) • Размытие (Blur); • Размытие+ (Blur More); • Размытие по Гауссу (Gaussian Blur); • Размытие в движении (Motion Blur); • Радиальное размытие (Radial Blur); • "Умное" размытие (Smart Blur).
 Резкость фотографий Самый простой и распространенный, фильтр «Unsharp Mask» . Штатный фильтр программы Photoshop. Принцип работы фильтра прост, он выделяет, места контрастных переходов цветов, делая переход более резким и контрастным. Пользоваться фильтром для увеличения резкости очень просто. В верхнем меню «Filter» находим раздел «Sharpen» , а там в свою очередь «Unsharp Mask» . Видим три настройки: 1. Amount — уровень действия фильтра, чем больше значение, тем выше резкость. Очень большие значения могут привести к неприятным результатам, таким как появление артефактов. 2. Radius — радиус распространения фильтра, измеряется в пикселях, опять же контролируется визуально, ведь в обработке добиваемся только естественности. 3. Treshold — порог применения фильтра, как правило при неправильном использовании, придает фотографии некую «пластмассовость» .
Резкость фотографий Самый простой и распространенный, фильтр «Unsharp Mask» . Штатный фильтр программы Photoshop. Принцип работы фильтра прост, он выделяет, места контрастных переходов цветов, делая переход более резким и контрастным. Пользоваться фильтром для увеличения резкости очень просто. В верхнем меню «Filter» находим раздел «Sharpen» , а там в свою очередь «Unsharp Mask» . Видим три настройки: 1. Amount — уровень действия фильтра, чем больше значение, тем выше резкость. Очень большие значения могут привести к неприятным результатам, таким как появление артефактов. 2. Radius — радиус распространения фильтра, измеряется в пикселях, опять же контролируется визуально, ведь в обработке добиваемся только естественности. 3. Treshold — порог применения фильтра, как правило при неправильном использовании, придает фотографии некую «пластмассовость» .
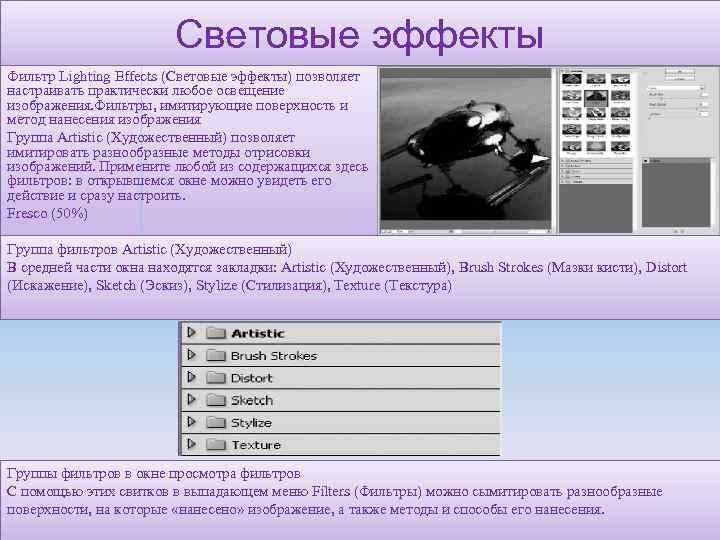 Световые эффекты Фильтр Lighting Effects (Световые эффекты) позволяет настраивать практически любое освещение изображения. Фильтры, имитирующие поверхность и метод нанесения изображения Группа Artistic (Художественный) позволяет имитировать разнообразные методы отрисовки изображений. Примените любой из содержащихся здесь фильтров: в открывшемся окне можно увидеть его действие и сразу настроить. Fresco (50%) Группа фильтров Artistic (Художественный) В средней части окна находятся закладки: Artistic (Художественный), Brush Strokes (Мазки кисти), Distort (Искажение), Sketch (Эскиз), Stylize (Стилизация), Texture (Текстура) Группы фильтров в окне просмотра фильтров С помощью этих свитков в выпадающем меню Filters (Фильтры) можно сымитировать разнообразные поверхности, на которые «нанесено» изображение, а также методы и способы его нанесения.
Световые эффекты Фильтр Lighting Effects (Световые эффекты) позволяет настраивать практически любое освещение изображения. Фильтры, имитирующие поверхность и метод нанесения изображения Группа Artistic (Художественный) позволяет имитировать разнообразные методы отрисовки изображений. Примените любой из содержащихся здесь фильтров: в открывшемся окне можно увидеть его действие и сразу настроить. Fresco (50%) Группа фильтров Artistic (Художественный) В средней части окна находятся закладки: Artistic (Художественный), Brush Strokes (Мазки кисти), Distort (Искажение), Sketch (Эскиз), Stylize (Стилизация), Texture (Текстура) Группы фильтров в окне просмотра фильтров С помощью этих свитков в выпадающем меню Filters (Фильтры) можно сымитировать разнообразные поверхности, на которые «нанесено» изображение, а также методы и способы его нанесения.


