База даних.ppt
- Количество слайдов: 40


ТЕМА СИСТЕМА УПРАВЛІННЯ БАЗАМИ ДАНИХ MICROSOFT ACCESS

БАЗА ДАНИХ n це єдине централізоване сховище даних певної предметної області, до якої мають доступ багато програм. Кожна програма може мати доступ до конкретних БД (баз даних) за допомогою спеціальних програм, які одержали назву СУБД (системи управління базами даних). На сьогодні розроблено багато СУБД, серед яких найбільш відомими є Fox. Pro+, d. Base, Data. Ease, Access. Розрізняють три типи баз даних: реляційні, ієрархічні, мережеві.

РЕЛЯЦІЙНІ БАЗИ n є найпростішим типом і характеризується поданням даних у вигляді декількох таблиць і зв'язками між ними. Концепція реляційної бази даних розроблена Е. Ф. Коддом у 1970 р. В основі цієї концепції лежить математичне поняття відношення, яке представляють у вигляді двовимірних таблиць. Відношення (таблиця) подається в комп'ютері у вигляді файлу даних. Відповідність між: перерахованими поняттями та їх елементами подано в таблиці

Таблиця Рядок Стовпчик Відношення Кортеж Атрибут Файл Запис Поле Таблиця 1. Відповідність між поняттями

n Microsoft Access, наступна програма з пакету Microsoft Office і є СУБД саме реляційного типу. n Завантаження СУБД Microsoft Access можливе через команду Пуск/Программы/ Microsoft Acce або відповідну піктограму, яка, як правило, є на робочому столі. n Інтерфейс вікна Microsoft Access подібний до інтерфейсу вікон Word та Excel (заголовок, меню, панелі інструментів та робоче поле), тому не будемо детально описувати всі опції меню, а зосередимося на тих можливостях, які притаманні Microsoft Access.

n На робочому полі розміщено вікно Microsoft Accessза допомогою якого можна: , n створити нову базу даних - включити Новая база данных OK; /K O n відкрити вже існуючу базу даних - включити Открыть базу данных/ОК; n вибір шаблону бази даних - Запуск мастера/ОК. n Створити нову базу даних можна також за допомогою команд Файл/Создать відкрити , а вже існуючу - Файл/Открыть. При створенні. нової бази даних користувач повинен надати їй ім’я.
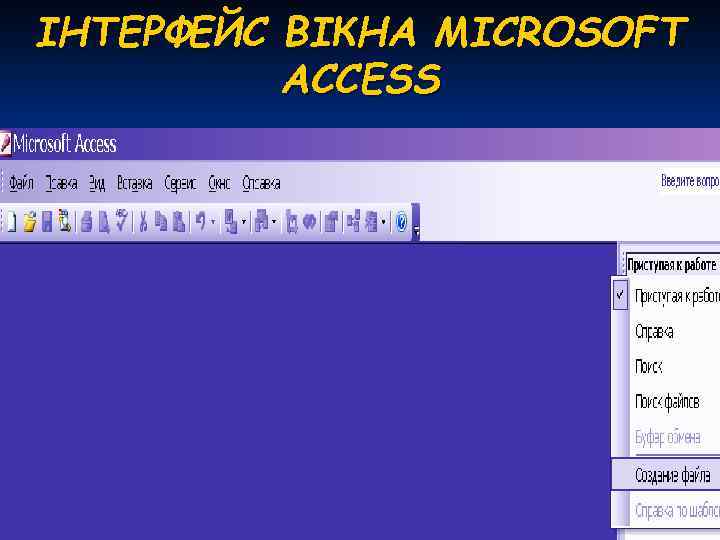
ІНТЕРФЕЙС ВІКНА MICROSOFT ACCESS

СТВОРЕННЯ НОВОЇ БАЗИ БАНИХ
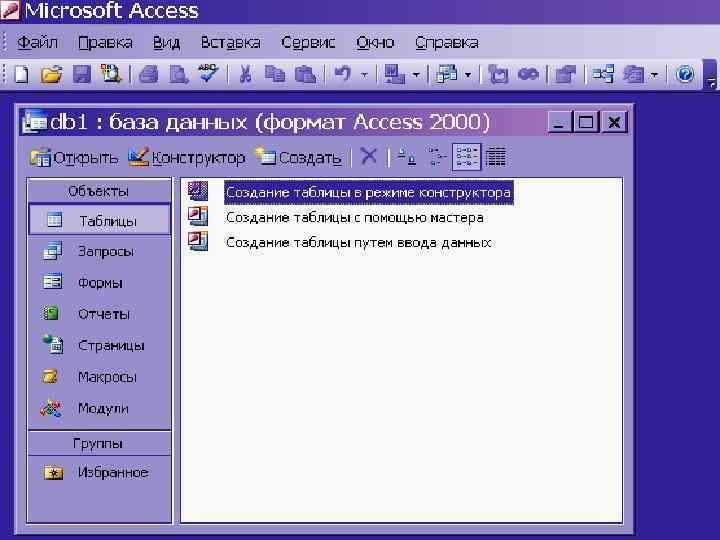

n Під час роботи з Microsoft Access часто зустрічаються спеціальні програми, які носять назву "мастера" (майстри) - Мастер таблиц Мастеркнопок, , Мастер форм тощо. "Майстри" здійснюють діалог з користувачем, в процесі якого визначаються дані, необхідні для розв'язання відповідної задачі. Як правило, "майстри" поділяються на кроки (етапи), деякі з яких користувач може пропускати або повертатись до попередніх.

ВЛАСТИВОСТІ ПОЛЯ

n У заголовку вікна Microsoft Access є кнопка зі знаком "? ". Це кнопка виклику контекстно довідки. Щоб отримати довідку необхідно встановити курсор миші на кнопці зі знаком "? ", клацнути лівою клавішею і навести збільшений знак запитання на об'єкт, який вас цікавить. Після повторного клацання мишею появиться вікно з конкретною допомогою. Такі ж кнопки є і в багатьох інших вікнах.

n Оскільки реляційні бази даних складаються з двовимірних таблиць, то їх логічну структуру слід продумати заздалегідь, ретельно проаналізувавши предметну область. Таблиця складатиметься з полів (стовпців), кожен з яких міститиме дані лише певного типу. Розрізняють такі типи полів: n текстове - містить від 1 до 255 символів; n MEMO - містить тексти великого обсягу до 64 000 символів;

n числове - для збереження числових значень, з якими планується виконувати розрахунки, при цьому конкретні варіанти числового типу (цілі, дійсні, з плаваючою комою і т. д. ) задаються у вкладці Общие/Размер поля; n грошовий - грошові та числові дані для розрахунків з точністю до 15 знаків у цілій і 4 знаків в дробовій частинах; n дата і час - значення дати і часу в діапазоні 100 -9 999; n лічильник (счетчик) - працює як лічильник записів;

n логічне — тип даних, які можуть набувати одне з двох значень "істина" та "хибне"; n OLE - поле, яке вміщує посилання на ім'я об'єкту, наприклад, файли програм Excel, Word, Paint. n Властивості поля - розмір, формат, маска вводу, число десяткових знаків і т. д. задають у вкладці Общие. n Розглянемо вкладку Общие/Размер поля для числового поля, в якій можна вибрати наступні значення:
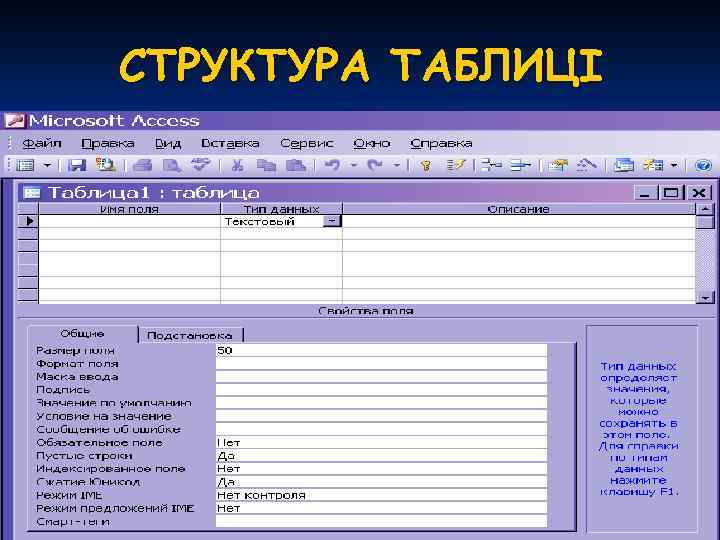
СТРУКТУРА ТАБЛИЦІ

n байт - цілі числа від 0 до 255; n целое - цілі числа від -32 768 до 32 767; n длинное целое - цілі числа від-2147483648 до 2147483647; n с плавающей точкой (4 байт) - числа в межах від 3. 402823 Е 38 до 3. 402823 Е 38; n с плавающей точкой (8 байт) - числа в межах від 1. 79769313486232 Е 308 до 1. 79769313486232 Е 308; n окно код реплікації - глобально унікальний ідентифікатор (GUD) довжиною 16 байт.

У вкладці Общие/Формат для поля Дата/Время можна вибрати наступні значення: n формат поля; n маска ввода; n подпись; n значение по умолчанию; n условие на значение; n сообщение об ошибке; n обязательное поле; n индексированное поле.

n Створення структури таблиці полів, як правило, завершується встановленням ключового поля однозначно ідентифікує , яке кожний запис таблиці. Ключове поле встановлюють командою Ключевое поле контекстного меню вибраного стовпця таблиці. Якщо користувач не визначає і не відмовляється від ключового поля, то система автоматично використовує як ключове поле порядковий номер запису, вводячи додаткове поле типу Счетчик (лічильник).

СТВОРЕННЯ БАЗИ ДАНИХ Після команди Файл/Создать надання базі та даних імені, наприклад, Бібліотека, відкривається вікно нової бази даних. n Вікно містить наступні вкладки: n таблиці- кожен рядок таблиці (запис) повинен містити набір даних про один об'єкт, а стовпець (поле) однорідні дані про всі об'єкти; n запити- призначені для вибору даних на основі критеріїв; n форми бланк, який необхідно заповнити або маска, що накладається на набір даних; n

n звіти - служать для відображення кінцевих даних запитів і таблиць в зручному для користувача вигляді; n макроси служать для автоматизації процесу заповнення бази, вибору інформації; n модулі- служать для виконання операцій, непередбачених Microsoft Access, і складаються у вигляді програм на мові Visual Basic for Applications ( VBA ).

Таблицы/Создать. Появиться вікно Новая таблица в якому , виберемо команду Конструктор/ОК вікні, . У n Активізуємо вкладку яке відкриється потрібно задати ім'я поля, тип даних та їх опис, тому структуру і поля таблиці слід продумати заздалегідь. n Щоб зробити поле ключовим: n виділимо вказане поле; n дамо команду Правка/Ключевое поле або відкриємо контекстне меню поля.


n Після створення структури таблиці потрібно її закрити, натиснувши кнопку у правому кутку вікна або комбінацією клавіш Ctrl + F 4, після чого появиться вікно запиту для надання імені таблиці, наприклад, Домашня бібліотека. Щоб внести потрібні дані в таблицю, потрібно її відкрити у головному вікні БД n Структуру таблиці можна змінити: n вставити нове поле командою Вставка/Столбец ; n додати новий запис (рядок) командою Вставка/Новая запись ;

n вилучити виділене поле чи запис командою Правка/Удалить (столбец, запись); n змінити послідовність розташування полів, перетягуючи мишею їх назви вліво або вправо; n змінити розміри комірок таблиці (ширину чи висоту), зачепивши відповідні лінії у заголовках і потягнувши їх мишею ( ширину поля по його назві можна вирівнювати автоматично, якщо двічі клацнути мишею на правій межі міме назвами полів).

n n n n Крім того, за допомогою пункту меню Формат з виділеними стовпцями можна виконувати наступні дії: перейменувати; заховати; відновити заховані; закріпити; зняти закріплення. В таблиці можна проводити сортування даних та встановлювати фільтри для відображення корисної інформації, використовуючи пункт меню Записи. Роботу з об'єктами можна виконувати через контекстні меню стовпців, рядків, комірок та самої

ВСТАНОВЛЕННЯ ЗВ'ЯЗКУ МІЖ ТАБЛИЦЯМИ n Між даними різних таблиць можна встановити зв'язок, використовуючи однакові значення їхніх полів. Функція зв'язку дає змогу користуватися даними декількох таблиць одночасно. n Поля, що застосовуються для встановлення зв'язку, повинні бути однакового типу і мати однакові значення. n Міжтабличні зв'язки можуть бути таких типів:

n відношення один до одного такому зв'язку - при кожному запису першої таблиці відповідає не більш як один запис другої і, навпаки, один запис другої таблиці відповідає одному запису першої; відношення між записами встановлюється при збігу значень ключових полів обох таблиць; n відношення один до багатьох - при такому зв'язку кожному запису першої таблиці відповідає декілька записів другої, але один запис другої таблиці не може мати зв’язок і з більш як одним записом першої;

n відношення багато до багатьох - при такому зв'язку можна встановити відношення між кількома записами першої таблиці та кількома записами другої таблиці, і навпаки. n Для встановлення зв'язків між таблицями в основному вікні БД треба активізувати вкладку Таблицы виконати команду: та n Сервис/Схема данных головного меню вікна Accesss (через команду Схема данных контекстного меню вікна БД або відповідну піктограму); n накладаємо вікна, між якими встановлюємо зв'язки;

Связияке відкрилось, натискаємо , кнопку Объединение і вибираємо один з трьох n в діалогову вікні способів встановлення зв'язків; - натискаємо кнопки ОК та Создатьвікна Связи. n Для знищення встановлених між таблицями зв'язків достатньо у вікні Схема данных підвести курсор до лінії зв'язку і правою клавішею миші відкрити контекстне меню, в якому вибрати команду Удалить.

СТВОРЕННЯ ЗАПИТІВ ТА РОБОТА З НИМИ n n n Запити використовують для вибірки тих записів, що задовольняють поставлену умову, а також для відновлення, додавання і вилучення записів з таблиці. Умова може містити: знаки арифметичних операцій +, -, /, *; знаки порівняння >, <, =, <>, >=, <=; логічні функції OR (або), AND (і), NOT (нe), EQV (еквівалентно), ХОR (виключне або), IMP (імплікація); оператор подібності Like (як); ^ оператор Between (між); дані різних типів (текстові, числові, грошові,

За допомогою запитів можна отримати нову таблицю з уже існуючої або поєднати окремі поля зв'язаних таблиць. Наприклад, створимо запит по таблиці Домашня бібліотека "Вибірка книг одного автора" (Франка І. Я). Для цього виконаємо наступні дії: n відкриємо вікно БД; n активізуємо вкладку Запросы/ Создать ; n у вікні Новый запрос вибираємо опцію Конструктор/ОК ; n

n у вікні Добавить таблицывибираємо Домашня бібліотека натискаємо кнопку Добавить і ; n закриваємо вікно Добавить таблицы ; n у вікні Запрос 1 заповнюємо текстові поля; n натискаємо піктограму «червоний знак оклику в панелі інструментів вікна Access; n закриємо вікно Запрос 1 надамо новоствореній і таблиці ім'я.

СТВОРЕННЯ ФОРМ n Ще одним способом представлення або вводу даних в БД є форма. Форма може мати. вигляд подібний до анкети, карточки з досьє чи бібліотеки, тощо. Створити форму можна різними способами, а саме: n за допомогою команди Автоформа ; n за допомогою Мастер форм ; n за допомогою Конструктор форм ; n комбінований.

n Щоб створити форму за допомогою команди Автоформадля існуючої бази даних Бібліотека: n відкриємо БД і виберемо вкладку Формы/Создать ; n у вікні, яке відкрилось виберемо Автоформа ; n вкажемо таблицю Домашня бібліотека якої , для створюємо форму та виберемо тип, наприклад, Автоформа: столбецнатиснемо клавішу ОК. ; n Створимо форму за допомогою Мастера формдля існуючої бази даних Бібліотека :

n n n n відкриємо БД і виберемо вкладку Формы/Создать ; у вікні, яке відкрилось, виберемо Мастер форм/ ; ОК в діалоговому вікні Создание форм вибираємо доступні поля з існуючих таблиць чи запитів; вибираємо стиль форми клавішами Подчиненные формы та В столбец ; вибираємо фон майбутньої форми; надаємо ім’я створюваній формі та натискаємо клавішу Готово. Перехід від одного пункту до іншого здійснюємо натисканням клавіш Далее При бажанні, створені. форми можна редагувати за допомогою Конструктора , додаючи потрібні клавіші управління, підписи, тощо,

СТВОРЕННЯ ЗВІТІВ Звіти призначені для оформлення потрібних даних з бази згідно з вимогами замовника або існуючими стандартами та виведенням їх на друк. n Для створення звіту потрібно активізувати вкладку Отчеты вікна БД та натиснути кнопку Создать У. діалоговому вікні Новый отчет вказані можливі способи створення звіту: n Конструктор; n Мастер отчетов (майстер звітів); n Автоотчеты (автозвіти). n

В цьому ж вікні вибирають таблиці, на основі яких створюється звіт. n Найпростішим є спосіб створення звіту за допомогою Автоотчет (в столбец, ленточный), який практично не вимагає участі користувача. Проте цей спосіб дозволяє створити звіт лише для однієї з існуючих таблиць. Якщо звіт треба створити по даних з декількох таблиць, зручно користуватись Мастером отчетов , який підтримує з користувачем зв'язок через діалогові вікна (Вибір полів для звіту, Додавання рівня n групування, Вибір критерію сортування

n записів, Вибір макету звіту, Вибір стилю звіту, Формування імені звіту). внесення додаткових Для елементів у звіт необхідно в діалоговому вікні Формування імені звіту включити перемикач Изменить макет отчета. Тоді, викликавши Конструктор, можна внести необхідні зміни, які торкаються основних елементів звіту: n заголовок; n верхній колонтитул; n область даних; n нижній колонтитул; n примітки.
База даних.ppt