f185497b6c5e0193129aa4ff6b6110c4.ppt
- Количество слайдов: 33

Тема: «Работа в поисковых системах всемирной сети Интернет»

Цель работы: Изучение технологии поиска информации в сети Интернет. Ход работы: 1. Изучить основные сведения о сети Интернет. 2. Научиться пользоваться поисковыми системами. 3. Выполнить предложенные практические задания.
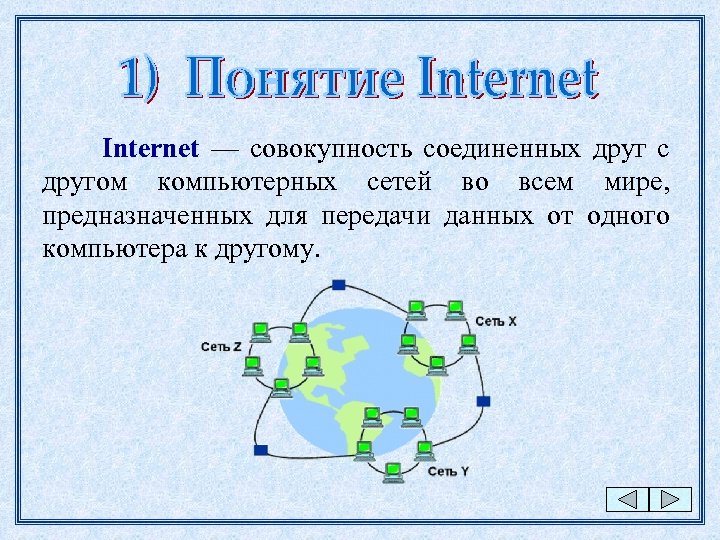
Internet — совокупность соединенных друг с другом компьютерных сетей во всем мире, предназначенных для передачи данных от одного компьютера к другому.
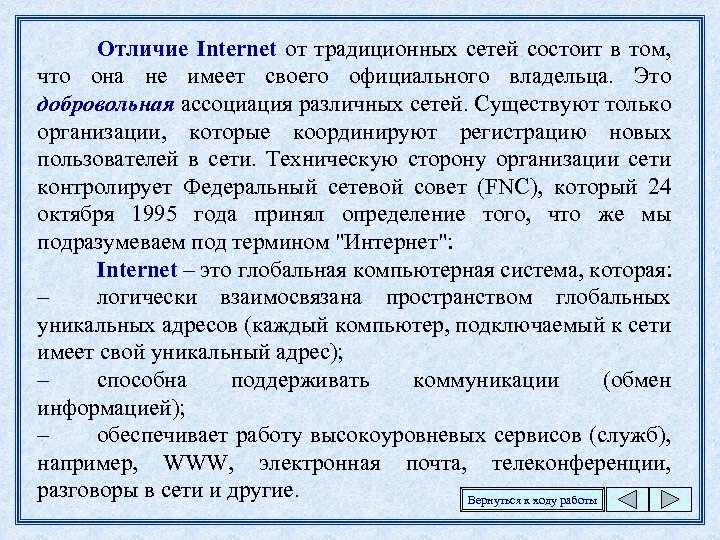
Отличие Internet от традиционных сетей состоит в том, что она не имеет своего официального владельца. Это добровольная ассоциация различных сетей. Существуют только организации, которые координируют регистрацию новых пользователей в сети. Техническую сторону организации сети контролирует Федеральный сетевой совет (FNC), который 24 октября 1995 года принял определение того, что же мы подразумеваем под термином "Интернет": Internet – это глобальная компьютерная система, которая: – логически взаимосвязана пространством глобальных уникальных адресов (каждый компьютер, подключаемый к сети имеет свой уникальный адрес); – способна поддерживать коммуникации (обмен информацией); – обеспечивает работу высокоуровневых сервисов (служб), например, WWW, электронная почта, телеконференции, разговоры в сети и другие. Вернуться к ходу работы
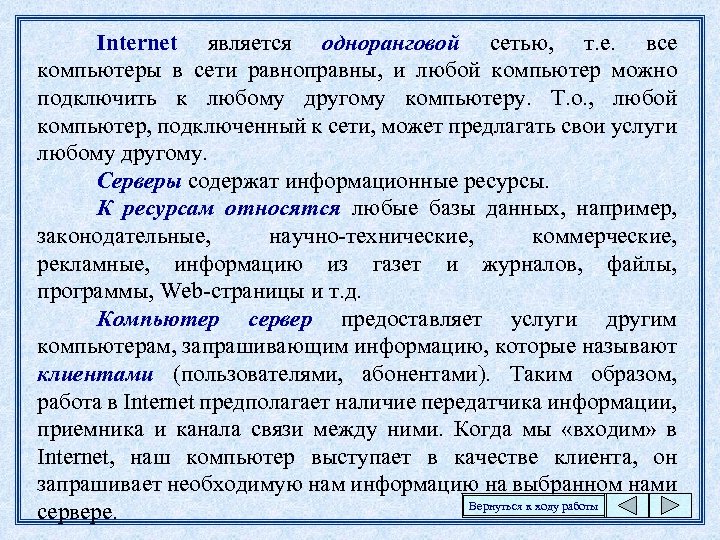
Internet является одноранговой сетью, т. е. все компьютеры в сети равноправны, и любой компьютер можно подключить к любому другому компьютеру. Т. о. , любой компьютер, подключенный к сети, может предлагать свои услуги любому другому. Серверы содержат информационные ресурсы. К ресурсам относятся любые базы данных, например, законодательные, научно-технические, коммерческие, рекламные, информацию из газет и журналов, файлы, программы, Web-страницы и т. д. Компьютер сервер предоставляет услуги другим компьютерам, запрашивающим информацию, которые называют клиентами (пользователями, абонентами). Таким образом, работа в Internet предполагает наличие передатчика информации, приемника и канала связи между ними. Когда мы «входим» в Internet, наш компьютер выступает в качестве клиента, он запрашивает необходимую нам информацию на выбранном нами Вернуться к ходу работы сервере.

В закромах Internet находятся миллиарды Web-страниц, терабайты информации в различных файлах, но вся проблема в том, что для получения нужной информации необходимо указать ее точный адрес – URL Именно этот адрес нам и нужно найти в первую очередь, адрес URL состоит из доменного имени, пути к файлу и имени файла. Такой URL вводится в адресную строку программы Internet Explorer. В минимальном варианте необходимо знать хотя бы доменное имя ресурса, а затем, щелкая по гиперссылкам, можно добраться до действительно нужной информации. Вернуться к ходу работы

В настоящее время любая уважающая себя фирма, имеет свой адрес в Internet и обычно указывают его на упаковке, в книгах, журналах, в эфире телепрограмм. Как правило, указывается короткий адрес, состоящий только из доменного имени, что-то наподобие: http: //www. 1 tv. ru или еще короче: 1 tv. ru. Если адрес совершенно неизвестен но например необходимо найти расписание поездов, необходимо найти URL или хотя бы доменное имя ресурса. Для этого необходимо обратиться к специальным поисковым системам. Вернуться к ходу работы
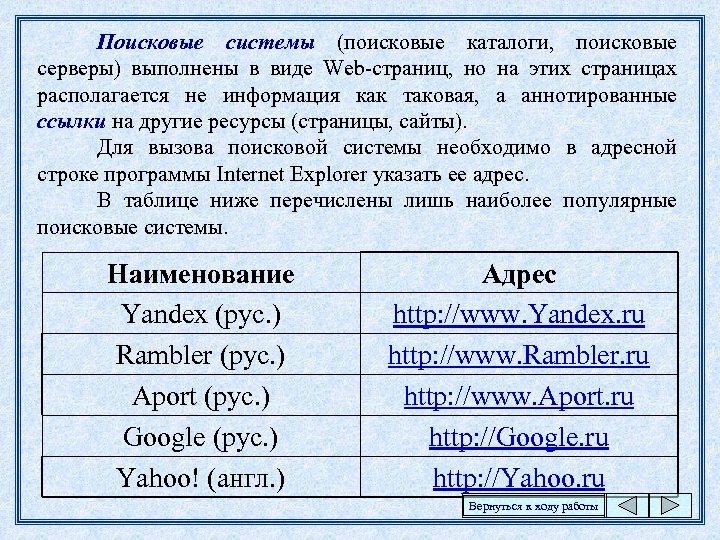
Поисковые системы (поисковые каталоги, поисковые серверы) выполнены в виде Web-страниц, но на этих страницах располагается не информация как таковая, а аннотированные ссылки на другие ресурсы (страницы, сайты). Для вызова поисковой системы необходимо в адресной строке программы Internet Explorer указать ее адрес. В таблице ниже перечислены лишь наиболее популярные поисковые системы. Наименование Yandex (рус. ) Rambler (рус. ) Aport (рус. ) Google (рус. ) Yahoo! (англ. ) Адрес http: //www. Yandex. ru http: //www. Rambler. ru http: //www. Aport. ru http: //Google. ru http: //Yahoo. ru Вернуться к ходу работы

Сетевой робот поисковой системы просматривает огромное количество страниц и заносит адреса и краткое содержание этих страниц к себе в базу данных, точнее в поисковый индекс. Таким образом, когда запрашиваем поисковую систему о том, где находится расписание поездов, она не будет лихорадочно искать совпадения в огромной сети , а всего лишь поищет в своем заранее подготовленном поисковом индексе, причем сделает это очень быстро. Примечание: поисковые системы предоставляют ссылки на ресурсы бесплатно, а зарабатывают они на рекламе, на платном занесении информации в каталоги, на сортировке результатов поиска в пользу рекламодателя и так далее. Вернуться к ходу работы

Наиболее простым и результативным поиском является поиск по ключевым словам. Давайте подключимся к Internet, откроем программу Internet Explorer и введем в адресную строку адрес поисковой системы: http: //www. yandex. ru. Мы подробно разберемся с правилами поиска по ключевым словам в поисковой системе Яндекс. В других системах эти правила могут отличаться, но основные положения будут идентичны. Яндекс – это весьма крупная и популярная поисковая система. Вернуться к ходу работы
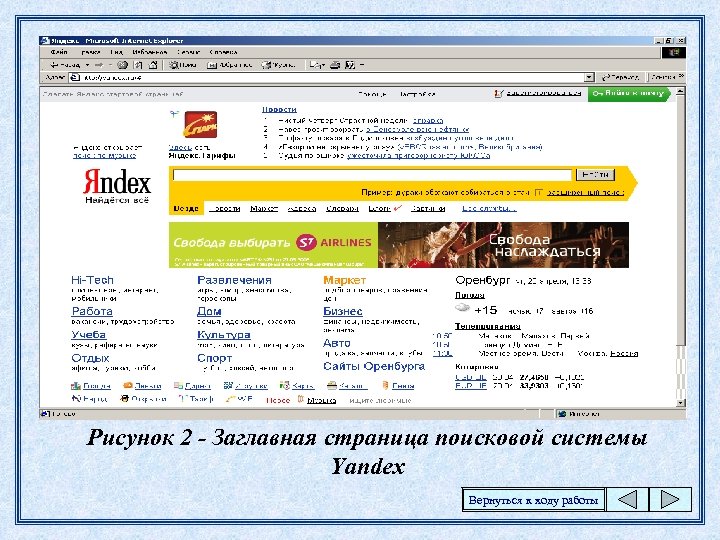
Рисунок 2 - Заглавная страница поисковой системы Yandex Вернуться к ходу работы
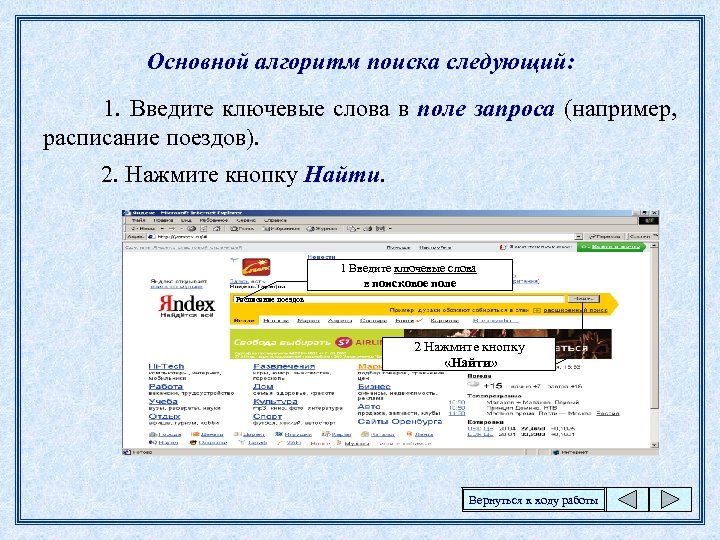
Основной алгоритм поиска следующий: 1. Введите ключевые слова в поле запроса (например, расписание поездов). 2. Нажмите кнопку Найти. 1 Введите ключевые слова в поисковое поле Расписание поездов 2 Нажмите кнопку «Найти» Вернуться к ходу работы
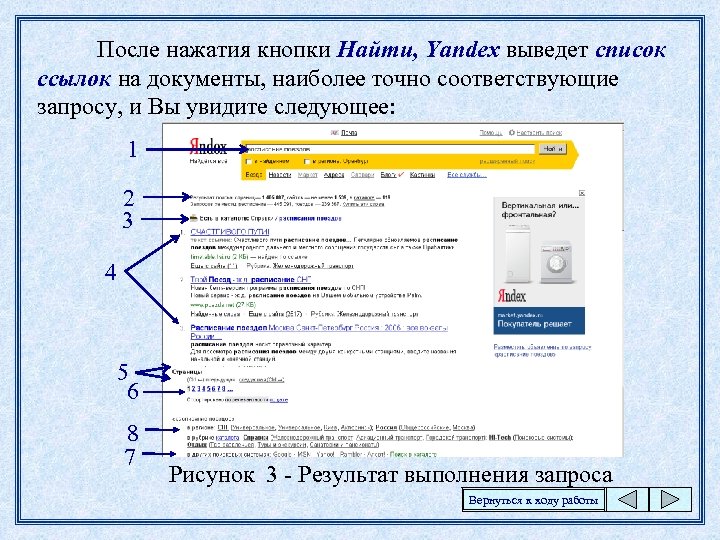
После нажатия кнопки Найти, Yandex выведет список ссылок на документы, наиболее точно соответствующие запросу, и Вы увидите следующее: 1 2 3 4 5 6 8 7 Рисунок 3 - Результат выполнения запроса Вернуться к ходу работы

Давайте разберемся, какая информация содержится на данной странице. Здесь имеются некоторые специальные обозначения и ссылки, предназначенные для облегчения просмотра и сортировки найденных страниц. 1. запроса. 2. Статистика поиска: число найденных документов и частота заданных в запросе слов. 3. Рубрики каталога. По нажатию на ссылку происходит переход в соответствующий раздел каталога (выводится только при точном соответствии запросу). Поиск по каталогу будет рассмотрен ниже. Вернуться к ходу работы
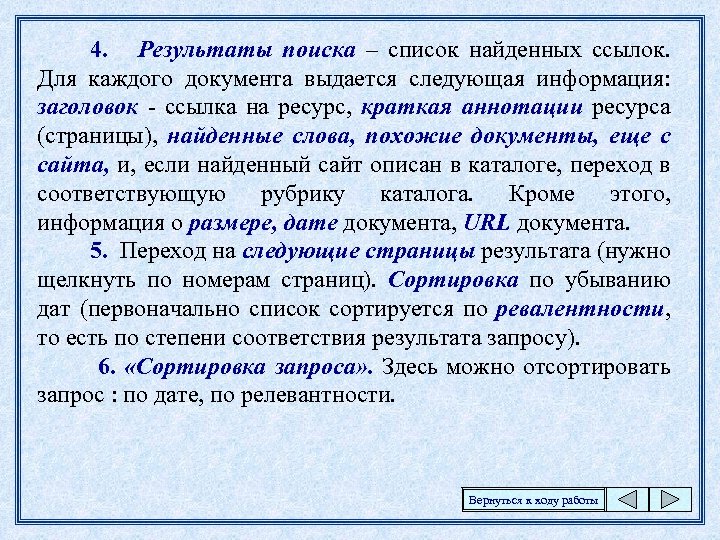
4. Результаты поиска – список найденных ссылок. Для каждого документа выдается следующая информация: заголовок - ссылка на ресурс, краткая аннотации ресурса (страницы), найденные слова, похожие документы, еще с сайта, и, если найденный сайт описан в каталоге, переход в соответствующую рубрику каталога. Кроме этого, информация о размере, дате документа, URL документа. 5. Переход на следующие страницы результата (нужно щелкнуть по номерам страниц). Сортировка по убыванию дат (первоначально список сортируется по ревалентности, то есть по степени соответствия результата запросу). 6. «Сортировка запроса» . Здесь можно отсортировать запрос : по дате, по релевантности. Вернуться к ходу работы
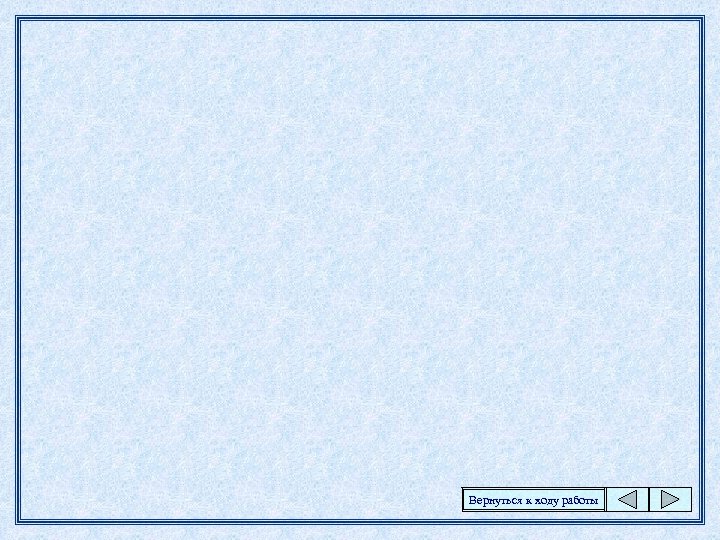
Вернуться к ходу работы

Поскольку в системе Yandex очень много различной информации, то результат поиска по фразе «расписание поездов» очень обширен, для облегчения нахождения нужной информации его следует уточнить, для этого давайте рассмотрим, что для этого предусмотрено в поисковой форме. Вернуться к ходу работы
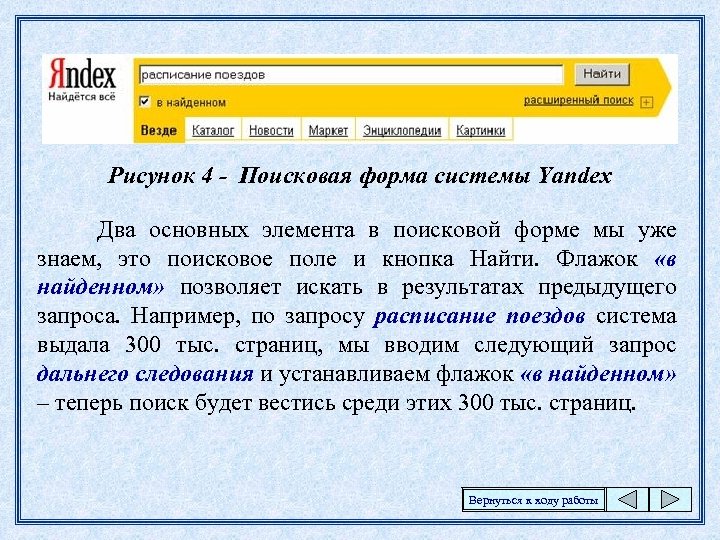
Рисунок 4 - Поисковая форма системы Yandex Два основных элемента в поисковой форме мы уже знаем, это поисковое поле и кнопка Найти. Флажок «в найденном» позволяет искать в результатах предыдущего запроса. Например, по запросу расписание поездов система выдала 300 тыс. страниц, мы вводим следующий запрос дальнего следования и устанавливаем флажок «в найденном» – теперь поиск будет вестись среди этих 300 тыс. страниц. Вернуться к ходу работы

Ограничить область поиска можно, щелкнув по ссылкам Каталог, Новости, Маркет, Энциклопедии, Картинки. Щелчок по нужной ссылке заменяет нажатие кнопки Найти. Удобно сужать область поиска для нахождения картинок, например, введите в поисковое поле Путин и щелкните по ссылке Картинки. Для поиска картинки можно также указать желаемый размер картинки от значения «Мелочь» до «Огромные» . Ограничивая область поиска, мы тем самым отсекаем часть заведомо ненужной нам информации. Но часто бывает необходимость вести поиск во всей базе, но для отсечения ненужной информации приходится вводить различные дополнительные сведения. Для этого служит «Расширенный поиск» . Он включается щелчком по ссылке «расширенный поиск» , либо по значку «+» . Вернуться к ходу работы

Вернуться к ходу работы

Открытие Web-страниц и работа с поисковыми системами. Для этого нужно: 1. Откройте в браузере Web-страницу поисковой системы Rambler. 2. Сохраните адрес открытой Web-страницы в папке с именем "Русскоязычные поисковые системы". 3. С помощью тематического поиска в поисковой системе Rambler найдите информацию, о результатах торгов на ММВБ на Web-странице РИА Росбизнесконсалтинг. 4. Составьте сложный запрос для поиска информации на русском языке о студенческих конференциях по менеджменту или маркетингу с помощью поискового языка Rambler и выполните этот запрос. Вернуться к ходу работы
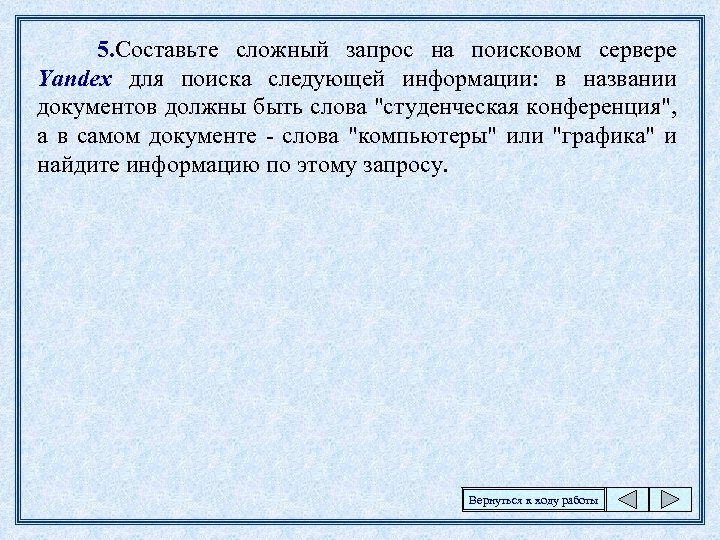
5. Составьте сложный запрос на поисковом сервере Yandex для поиска следующей информации: в названии документов должны быть слова "студенческая конференция", а в самом документе - слова "компьютеры" или "графика" и найдите информацию по этому запросу. Вернуться к ходу работы

1. Для открытия Web-страницы поисковой системы Rambler: – в адресное поле браузера введите www. rambler. ru; – нажмите клавишу <Enter>. Через некоторое время на экране появится Web-страница этой поисковой системы (рисунок 5). 2. Для сохранения адреса поисковой системы Rambler в папке с именем Русскоязычные поисковые системы: – выполните команду Избранное, Добавить в; – щелкните по кнопке <Создать папку>; - введите имя папки Русскоязычная поисковая система и щелкните по кнопке<ОК>; – закройте окно "Добавление в избранное", щелкнув по кнопке <ОК>. Вернуться к ходу работы
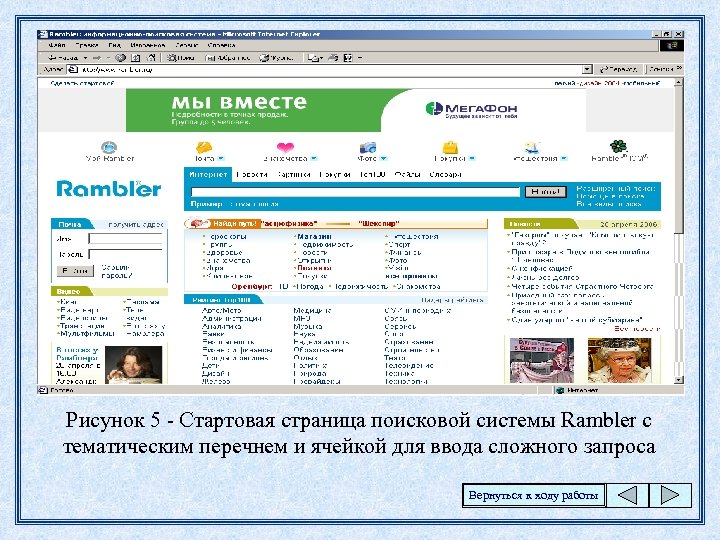
Рисунок 5 - Стартовая страница поисковой системы Rambler с тематическим перечнем и ячейкой для ввода сложного запроса Вернуться к ходу работы

3. Чтобы с помощью тематического поиска найти информацию о результатах торгов на ММВБ на Web-странице РИА Росбизнесконсалтинг, необходимо выполнить следующие действия: – на стартовой странице поисковой системы Rambler в перечне тематик щелкните по ссылке Бизнес/Финансы; – найдите в колонке Название ресурса ссылку РИА Рос. Бизнес. Консалтинг и щелкните по ней (эта ссылка каждый день меняет свой рейтинг и может оказаться не на первой странице); – ознакомьтесь с содержанием страницы; – вернитесь на стартовую страницу, щелкнув дважды (с некоторой временной паузой, необходимой браузеру для загрузки страниц) по кнопке <Назад>. Вернуться к ходу работы

4. Для составления и выполнения сложного запроса в поисковой системе Rambler; – на стартовой странице Rambler щелкните по гиперссылке Помощь (эта гиперссылка находится в правом верхнем углу страницы); – просмотрите варианты построения сложных поисковых запросов; – вернитесь на стартовую страницу, щелкнув по кнопке <Назад>; – в ячейку для поискового образа введите следующий запрос: $Russian: (Студенческие конференции) & (менеджмент | маркетинг); – щелкните по кнопке <Поиск>; – откройте одну из появившихся в результате поиска ссылку и просмотрите ее содержание. Вернуться к ходу работы

5. Для составления и выполнения сложного запроса в поисковой системе Yandex: – откройте Web-страницу русскоязычной поисковой системы Yandex с адресом www. yandex. ru; – для перехода к странице с описанием поискового языка системы Yandex щелкните по ссылке Расширенный поиск. На открывшейся странице щелкните по ссылке Формальное описание; – ознакомьтесь с синтаксисом языка запросов; – вернитесь на стартовую страницу Yandex, щелкнув два раза по кнопке <Назад>; – в ячейку для поискового образа введите следующий запрос: $Title: (Студенческая конференция) & (компьютеры | графика); – щелкните по кнопке <Поиск>; – откройте одну из появившихся в результате поиска ссылку и просмотрите ее содержание; – закройте браузер; . Вернуться к ходу работы

Стандартные возможности Windows - приложений в браузере. Для этого нужно: 1. Сохраните информацию с Web-страницы в виде текстового файла в папке c: Student44 м -2. Сохраните выделенную часть информации с Webстраницы в виде файла Word в папке c: Student44 м -2. 3. Сохраните рисунок с Web-страницы в виде jpg-файла в папке c: Student44 м -2. 4. Просмотрите сохраненные вами текстовые файлы. 5. Просмотрите сохраненный вами рисунок. 6. Найдите заданную информацию на Web-странице. Вернуться к ходу работы

Сохраните информацию с Web-страницы о поисковом языке Rambler в виде текстового файла в папке c: Student44 м -2. Для этого: – в адресное поле браузера введите www. rambler. ru; – нажмите клавишу <Enter>. Через некоторое время на экране появится Web-страница этой поисковой системы; – откройте на стартовой странице поисковой системы Rambler ссылку Помощь; – откройте пункт меню Файл; – откройте пункт Сохранить как; – в поле "Имя файла" введите имя, например Поисковый язык, в поле "Тип файла" выберите Файл текста; – выберите папку c: Student44 м -2, где будет храниться файл; – щелкните по кнопке <Сохранить>. Вернуться к ходу работы

2. Выделите часть текстовой информации на Webстранице и сохраните ее в виде файла в текстовом процессоре Word. Для этого: – выделите абзац, посвященный поисковым словам (при этом вы находитесь на Web-странице описания поискового языка системы Rambler); – скопируйте его в буфер обмена; – откройте программу Word, выполнив команду Пуск, Программы, Word; – откройте новый документ; – скопируйте туда информацию из буфера обмена; – сохраните эту информацию в папке c: Student44 м -2 как файл Word, задав ему имя, например Поисковые слова; – закройте программу Word. Вернуться к ходу работы

3. Сохраните рисунок с Web-страницы в виде JPGфайла в папке c: Student44 м -2. Для этого нужно: – в адресное поле браузера введите www. aanet. ru; – нажмите клавишу <Enter>. Через некоторое время на экране появится Web-страница Санкт-Петербургского университета аэрокосмического приборостроения; – щелкните по ссылке Университет; – щелкните по ссылке Фотографии; – выберите понравившуюся вам фотографию и щелкните по ней правой кнопкой мыши; – выберите пункт Сохранить рисунок как; – задайте имя рисунку, например ГУАП; – тип файла выберите JPG; – выберите папку c: Student44 м -2 , куда поместите рисунок; – щелкните по кнопке <Сохранить>; – закройте браузер. Вернуться к ходу работы

4. Просмотрите созданные вами текстовые файлы. Для этого : – откройте папку c: Student44 м -2 ; – щелкните по файлу Поисковый язык. В окне программы Блокнот (по умолчанию настроенной на просмотр и редактирование текстовых файлов) просмотрите сохраненную вами текстовую информацию с Web-страницы; – закройте программу Блокнот; – щелкните по файлу Поисковые слова. Этот файл откроется в окне программы Word; просмотрите этот файл; – закройте программу Word. 5. Просмотрите созданный вами графический файл. Для этого: – в папке c: Student44 м -2 щелкните по файлу ГУАП; – просмотрите рисунок; – Примечание. По умолчанию в качестве программы просмотра рисунков, как правило, установлена программа Paint. Если у вас этой программы нет, то рисунок можно просмотреть из любого графического редактора. – закройте графический редактор. Вернуться к ходу работы

6. Найдите слово Финансы на стартовой странице поисковой системы Rambler. Для этого: – в адресное поле браузера введите www. rambler. ru; – нажмите клавишу <Enter>. Через некоторое время на экране появится Web-страница этой поисковой системы; – в пункте Правка выберите подпункт Найти на этой странице; – в поле для ввода введите слово Финансы; – щелкните по кнопке <Найти и далее>. Слово Финансы на странице будет выделено, заданная информация на Webстранице найдена; – закройте браузер. Вернуться к ходу работы
f185497b6c5e0193129aa4ff6b6110c4.ppt